Форматирование флешки sd: Как отформатировать и восстановить карту памяти?
Содержание
🐧 Форматирование SD-карты, USB-накопителя, флэш-накопителя на Linux с помощью parted |
Автор cryptoparty На чтение 6 мин Опубликовано
Как человеку, работающему с операционными системами, компьютерами и электронными устройствами, вам зачастую необходимо отформатировать карту Micro SD, USB-накопитель / флэш-диск с разделом fat32 или чем то подобным.
В этом руководстве мы рассмотрим, как можно отформатировать USB-накопитель и SD-карту в любой системе Linux, используя утилиту CLI parted.
В операционной системе Linux есть графические инструменты, такие как GParted и GNOME Disks, которые можно использовать в графическом интерфейсе для форматирования SD-карт, USB-накопителей и т.д.
Это руководство ориентировано на использование инструмента командной строки (parted).
Также можно использовать другие инструменты, такие как fdisk, gdisk, cfdisk, sfdisk.
Содержание
- Прежде чем мы начнем
- Форматирование SD-карты, USB-накопителя, на Linux с parted
- Использование Parted для форматирования SD-карты, USB-накопителя, флэшки на Linux
- Шаг 1: Создать новую таблицу разделов
- Шаг 2: Создать раздел на устройстве
- Шаг 3: отформатируйте раздел
- Как сделать это не в интерактивном режиме
Прежде чем мы начнем
Прежде чем начать, вам необходимо установить приложение GNU Parted в вашей системе Linux.
GNU Parted – это программа для создания и управления таблицами разделов.
Ее интерфейс – GParted.
Установите GNU Parted на вашем Linux-компьютере, используя команды, представленные ниже.
--- Debian / Ubuntu --- $ sudo apt update $ sudo apt -y install parted --- Fedora / CentOS --- $ sudo yum -y install parted $ sudo dnf -y install parted --- Arch Linux / Manjaro --- $ sudo pacman -S parted
Вы также должны подключить свои SD-карты или USB / флэш-накопитель к компьютеру и убедиться, что ОС их видит.
Lsblk – это инструмент командной строки Linux, используемый для отображения информации обо всех доступных или указанных устройствах.
$ lsblk --all NAME MAJ:MIN RM SIZE RO TYPE MOUNTPOINT sdb 8:0 1 14.9G 0 disk nvme0n1 259:0 0 238.5G 0 disk ├─nvme0n1p1 259:1 0 1G 0 part /boot └─nvme0n1p2 259:2 0 237.5G 0 part ├─fedora-root 253:0 0 70G 0 lvm /sysroot ├─fedora-swap 253:1 0 7.7G 0 lvm [SWAP] └─fedora-home 253:2 0 159.8G 0 lvm /var/home
Моя флешка на /dev/sdb.
Когда USB-устройство подключено к вашему компьютеру, dmesg – инструмент для вывода или управления буфером ядра, покажет информацию о подключении.
$ dmesg .... [ 6209.409187] usb-storage 1-1:1.0: USB Mass Storage device detected [ 6209.409321] scsi host0: usb-storage 1-1:1.0 [ 6209.409406] usbcore: registered new interface driver usb-storage [ 6209.412727] usbcore: registered new interface driver uas [ 6210.741626] scsi 0:0:0:0: Direct-Access SMI USB DISK 1100 PQ: 0 ANSI: 4 [ 6210.742549] sd 0:0:0:0: Attached scsi generic sg0 type 0 [ 6210.743829] sd 0:0:0:0: [sdb] 31129600 512-byte logical blocks: (15.9 GB/14.8 GiB) [ 6210.745121] sd 0:0:0:0: [sdb] Write Protect is off [ 6210.745128] sd 0:0:0:0: [sdb] Mode Sense: 43 00 00 00 [ 6210.746338] sd 0:0:0:0: [sdb] Write cache: enabled, read cache: enabled, doesn't support DPO or FUA [ 6210.868622] usb 1-1: reset high-speed USB device number 8 using xhci_hcd [ 6211.326903] sdb: [ 6211.332089] sd 0:0:0:0: [sdb] Attached SCSI removable disk
Форматирование SD-карты, USB-накопителя, на Linux с parted
Подтвердите, что parted установлен.
$ parted --version parted (GNU parted) 3.2.153 Copyright (C) 2019 Free Software Foundation, Inc.License GPLv3+: GNU GPL version 3 or later <https://gnu.org/licenses/gpl.html>. This is free software: you are free to change and redistribute it. There is NO WARRANTY, to the extent permitted by law. Written by <http://git.debian.org/?p=parted/parted.git;a=blob_plain;f=AUTHORS>.
Подтвердите название SD-карты, флешки, которую хотите отформатировать.
$ lsblk --all
Прежде чем мы отформатируем наше USB-устройство, мы сначала удалим подписи файловой системы или таблицы разделов, которые могут существовать на устройстве.
$ sudo wipefs --all --force /dev/sdb /dev/sdb: 5 bytes were erased at offset 0x00008001 (iso9660): 43 44 30 30 31 /dev/sdb: 2 bytes were erased at offset 0x000001fe (dos): 55 aa /dev/sdb: 8 bytes were erased at offset 0x00000200 (gpt): 45 46 49 20 50 41 52 54
Использование Parted для форматирования SD-карты, USB-накопителя, флэшки на Linux
Parted имеет два режима: командной строки и интерактивный.
Parted всегда должен начинаться с:
$ sudo parted device
Где:
device – это SD-карта, USB-накопитель или флэшка.
Если вы опустите аргумент устройства, parted попытается угадать, какое устройство вы имеете ввиду.
Мы будем использовать интерактивный режим, который упрощает процесс, автоматически применяя все команды parted к указанному устройству.
В моем сценарии вот команда, которую я выполню, чтобы начать работать с устройством:
$ sudo parted /dev/sdb GNU Parted 3.2.153 Using /dev/sdb Welcome to GNU Parted! Type 'help' to view a list of commands. (parted)
Вы заметите, что приглашение командной строки изменится на (parted)
Чтобы увидеть список доступных команд, введите:
(parted) help
Шаг 1: Создать новую таблицу разделов
Вам необходимо создать или воссоздать таблицу разделов вашего устройства
Чтобы создать новую таблицу разделов Master Boot Record / MS-DOS:
(parted) mklabel msdos
Подтверждение:
(parted) p Model: SMI USB DISK (scsi) Disk /dev/sdb: 15.9GB Sector size (logical/physical): 512B/512B Partition Table: msdos Disk Flags: Number Start End Size Type File system Flags (parted)
Для таблицы разделов GPT необходимо использовать:
(parted) mklabel gpt
Шаг 2: Создать раздел на устройстве
Вы можете выбрать количество и размер разделов, на которые должны быть разбиты устройства.
Синтаксис команды, используемый для создания разделов:
(parted) mkpart part-type fs-type start end
Я создам раздел, начинающийся с 1 МБ и заканчивающийся на 100%.
(parted) mkpart primary fat32 1MiB 100%
Подобные варианты использования:
Не запускайте это – только примеры
# Создание раздела ext4 (parted) mkpart primary ext4 1MiB 100% # Создание раздела XFS (parted) mkpart primary xfs 1MiB 100% # Создание двух разделов ext4 (parted) mkpart primary ext4 1MiB 5GiB (parted) mkpart primary ext4 5GiB 100%
Подтвердите изменения, которые мы сделали:
(parted) p Model: SMI USB DISK (scsi) Disk /dev/sdb: 15.9GB Sector size (logical/physical): 512B/512B Partition Table: msdos Disk Flags: Number Start End Size Type File system Flags 1 1049kB 15.9GB 15.9GB primary fat32 lba
Шаг 3: отформатируйте раздел
Последний шаг – отформатировать раздел в соответствии с типом файловой системы по вашему выбору.
Я отформатирую раздел устройства USB в FAT32.
(parted) quit Information: You may need to update /etc/fstab. $ lsblk NAME MAJ:MIN RM SIZE RO TYPE MOUNTPOINT sdb 8:0 1 14.9G 0 disk └─sdb1 8:1 1 14.9G 0 part $ sudo mkfs.vfat -F32 /dev/sdb1 mkfs.fat 4.1 (2017-01-24) mkfs.vfat: failed whilst writing FAT
Подтвердите новые изменения:
$ lsblk -o +label,fstype,uuid /dev/sdb NAME MAJ:MIN RM SIZE RO TYPE MOUNTPOINT LABEL FSTYPE UUID sdb 8:0 1 14.9G 0 disk └─sdb1 8:1 1 14.9G 0 part vfat A6B5-97C8
Проверьте, сможете ли вы смонтировать устройство.
$ mkdir ~/mnt $ sudo mount /dev/sdb1 ~/mnt $ df -hT ~/mnt Filesystem Type Size Used Avail Use% Mounted on /dev/sdb1 vfat 15G 4.5G 11G 31% /var/home/jmutai/mnt $ sudo umount ~/mnt
Как сделать это не в интерактивном режиме
Мы можем запустить все команды в терминале, не вызывая интерактивный экран.
sudo parted -s -a optimal -- /dev/sdb mklabel msdos sudo parted -s -a optimal -- /dev/sdb mkpart primary fat32 1MiB 100% sudo parted -s -- /dev/sdb align-check optimal 1 sudo mkfs.vfat -F32 /dev/sdb1
Правильное форматирование флешки для Android: инструкция с картинками
Несмотря на внушительный объём внутренней памяти, большинство смартфонов и планшетов оснащаются возможностью установки карт Micro SD, позволяющей увеличить количество свободного пространства для загрузки изображений, музыки, видео и других данных пользователя. После установки внешнего носителя и перед началом его использования рекомендуется выполнить форматирование флешки для Андроид. О том, для чего это нужно и как правильно выполнить эту операцию, расскажет Appsetter.ru
После установки внешнего носителя и перед началом его использования рекомендуется выполнить форматирование флешки для Андроид. О том, для чего это нужно и как правильно выполнить эту операцию, расскажет Appsetter.ru
Содержание
- Типы форматов для карт памяти
- FAT
- FAT32
- exFAT
- NTFS
- Форматирование карт и устранение возможных проблем
- Заключение
Типы форматов для карт памяти
Чтобы понять, какую файловую систему выбрать для флешки Андроид, следует знать типы форматов, а также их особенности. Это:
- FAT;
- FAT32;
- exFAT;
- NTFS.
Каждый из перечисленных форматов имеет ряд достоинств и недостатков, но вместе с тем позволяет хранить практически все типы файлов.
FAT
Устаревшая файловая система, которая сегодня практически не встречается. Она уязвима для вирусных атак, легко взламывается злоумышленниками, имеет ограничения на размещаемый объём файлов. Встречается на накопителях размером не более 2 Гб.
Встречается на накопителях размером не более 2 Гб.
FAT32
Улучшенная версия предыдущей файловой системы, часто используемая для карт памяти мобильных гаджетов, а также USB-носителей. Накопитель, отформатированный в таком виде, стабильно будет работать на смартфонах или планшетах, а также на ПК или других устройствах.
Объём памяти носителя, отформатированного в такой файловой системе, не имеет ограничений, но файлы, перемещённые на него, не должны превышать размер более 4 Гб — на смартфонах или планшетах такие данные встречаются редко. Тем не менее, иногда проблемы возникают, например, сохранённые файлы кэша или записанное видео может иметь такой или даже больший объём.
exFAT
Ещё один формат флешки для Андроид, у которого нет никаких ограничений, характерных для предыдущих видов. Его рекомендуется использовать для карт памяти большого объёма, используемых для хранения системного кэша и мультимедийного контента. На современной технике exFAT позволяет считывать информацию с внешних накопителей с максимально доступной скоростью.
У данной файловой системы есть существенный недостаток — это совместимость. Накопители, отформатированные в exFAT, могут быть не прочитаны рядом мультимедийной техники, а также старыми мобильными устройствами.
NTFS
С этой файловой системой знакомы многие пользователи, использующие ноутбуки и ПК с ОС Windows. Её основные достоинства — в отсутствии ограничений на объём карт памяти, размеры данных, надёжности и безопасности, а также в считывании информации с максимально допустимой скоростью.
Подобно exFAT, данный формат распознаётся далеко не каждым мобильным устройством, поэтому использовать его допускается только в том случае, когда точно известно, что техника способна распознать эту файловую систему.
Форматирование карт и устранение возможных проблем
Перед началом использования карт памяти их требуется отформатировать. Эту задачу нужно решить на самом мобильном устройстве, а не на ноутбуке или ПК. Android предлагает такие возможности сразу после установки накопителя, если текущий формат не определяется системой. В противном случае отыскать необходимую функцию можно в меню смартфона.
В противном случае отыскать необходимую функцию можно в меню смартфона.
Для этого открывают настройки планшета или телефона и переходят в раздел «Память и резервные копии». Пролистав страницу вниз, нужно нажать «Отформатировать SD-карту».
Появится уведомление о том, что в этом случае будут уничтожены все данные, хранящиеся на накопителе.
Если там есть важная информация, её рекомендуется переместить в другое место, а затем снова повторить действие и подтвердить операцию. Через некоторое время, в зависимости от объёма накопителя и быстродействия смартфона, она будет завершена.
На разных мобильных устройствах с различными версиями Android или встроенными оболочками от производителей расположение функции форматирования накопителя может меняться.
Если карта не форматируется — процесс обрывается или появляются уведомления об ошибках — необходимо завершить процедуру и выполнить её на компьютере.
Если техника не распознает карту памяти, нужно попробовать перезагрузить телефон.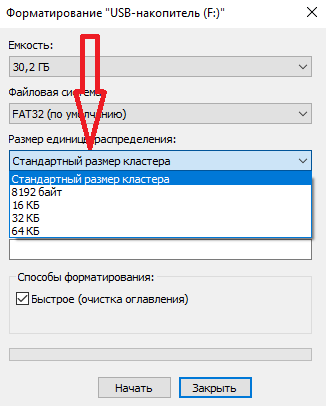 Далее нужно вытащить накопитель и установить заново, а также убедиться, что его объём не превышает максимально допустимый. Кроме того, флешку стоит проверить на других гаджетах.
Далее нужно вытащить накопитель и установить заново, а также убедиться, что его объём не превышает максимально допустимый. Кроме того, флешку стоит проверить на других гаджетах.
Заключение
Перед установкой и использованием карты памяти, следует знать, какие файловые системы поддерживает Android, а затем отформатировать устройство в одном из подходящих форматов. Выполнять эту операцию лучше на мобильном устройстве с помощью штатных возможностей, но если завершить процесс не удаётся, допускается провести процедуру на компьютере.
Рекомендуем просмотреть: Ошибка на Андроид: приложение остановлено, что делать?
Форматирование и прошивка SD-карт с помощью Windows [Analog Devices Wiki]
Эта версия (09 марта 2022 г.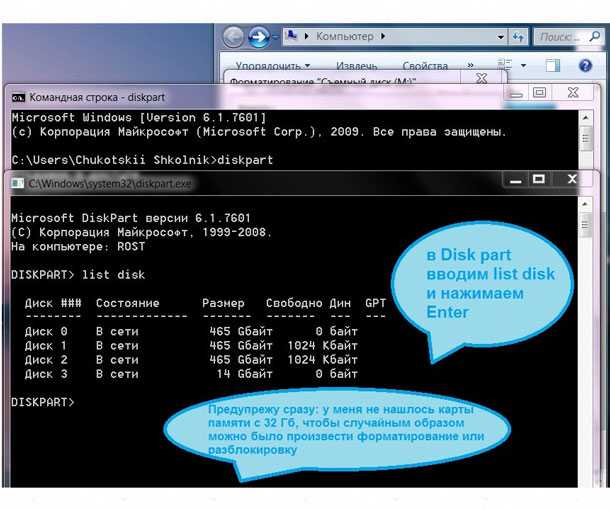 , 21:04) была одобрена Робином Гетцем. Доступна ранее утвержденная версия (14 января 2021 г., 05:38).
, 21:04) была одобрена Робином Гетцем. Доступна ранее утвержденная версия (14 января 2021 г., 05:38).
Содержание
Форматирование и прошивка SD-карт с помощью Windows
Загрузить файл SD-карты
Извлечение файла образа программного обеспечения
Подключите SD-карту к компьютеру
Проверка загрузки (необязательно)
Форматирование SD-карты (дополнительно)
Прошивка SD-карты
Win32DiskImager
Гравюра
На этой странице объясняется, как форматировать и прошивать карту SD с помощью программного обеспечения, необходимого для использования многих платформ, поддерживаемых Analog Devices. Есть несколько шагов, которые необходимо выполнить, прежде чем ваш SD Карта будет готова к использованию.
Загрузите сжатый файл образа программного обеспечения
Извлечь файл образа программного обеспечения
Подключите SD-карту к компьютеру
Проверка файла образа программного обеспечения (необязательно)
Форматирование карты SD (дополнительно)
Флэш-память SD Карта
Загрузите файл SD-карты
Загрузите файл образа программного обеспечения, который вы хотите записать на карту SD . Обычно это будет стандартный Kuiper Linux, но в некоторых случаях создаются специализированные предварительно скомпилированные образы для проектов, которые еще не включены в стандартный образ. Поэтому убедитесь, что у вас правильный файл.
Сохраните файл .Zip или .Xz на локальном жестком диске и запомните расположение файла.

Этот шаг распаковывает загруженный вами большой файл образа программного обеспечения. Убедитесь, что на вашем компьютере установлена утилита распаковки, способная извлекать файлы формата .Zip или .Xz, например:
Подключите SD-карту к компьютеру
Подключите карту SD к внутреннему или внешнему устройству чтения карт SD , которое подключено к вашему компьютеру. В большинстве новых компьютеров есть устройство чтения карт SD , но существует множество устройств USB с возможностью подключения SD .
Проверка загрузки (необязательно)
Этот шаг используется для проверки того, что загруженное вами изображение. Убедитесь, что версия верна и что программное обеспечение не было повреждено во время загрузки.
Убедитесь, что на вашем компьютере установлено следующее приложение.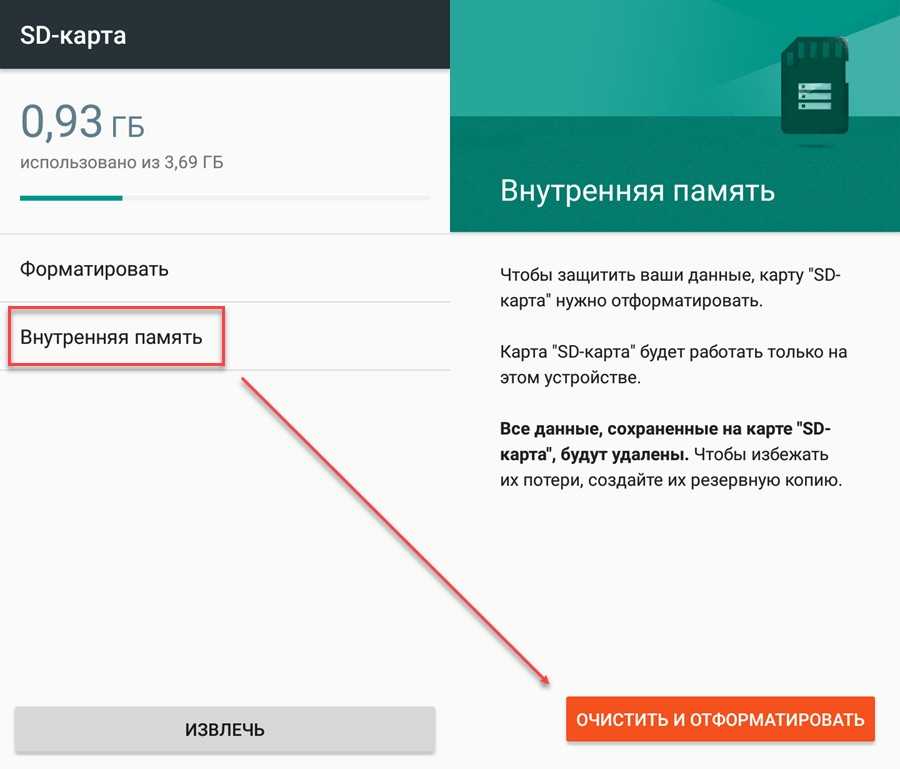
WinMD5
Откройте приложение WinMD5 на вашем компьютере.
Перейдите к местоположению извлеченного файла.
Проверьте m5dsum результирующего файла.
Форматирование SD-карты (дополнительно)
Этот шаг следует использовать, если формат карты SD неизвестен или его необходимо переконфигурировать.
Убедитесь, что на вашем компьютере установлено следующее приложение.
Средство форматирования SD-карты
Откройте на компьютере приложение SD Card Formatter и задайте следующие поля:
Выберите карту = SD Карта памяти, которую вы хотите отформатировать (обычно написано «boot» или «volume»)
Информация о карте = Убедитесь, что размер диска примерно соответствует вашему SD Емкость карты
Параметры форматирования = Выбрать быстрое форматирование
После установки нажмите кнопку Формат
Программа уведомит вас о завершении форматирования (может занять несколько секунд)
Прошивка SD-карты
Этот шаг физически запишет файл образа программного обеспечения на карту SD , чтобы он был готов к использованию.
Есть несколько приложений для Windows, которые могут прошивать SD Карты, мы опишем, как это сделать с помощью двух распространенных инструментов. Убедитесь, что на вашем компьютере установлен хотя бы один из следующих инструментов.
Win32DiskImager из Sourceforge
ИЛИГравёр из Sourceforge
Если вы не уверены или не понимаете эти указания — ОСТАНОВИТЕСЬ. Если вы не будете осторожны, вы можете случайно записать образ Linux на жесткий диск вашего ПК. После этого ваш компьютер не будет работать должным образом, и ваш ИТ-отдел не должен винить в этом АДИ .
Win32DiskImager
Откройте приложение Win32DiskImager на ПК
Используя маленькую кнопку папки в разделе Файл образа , перейдите к местоположению файла образа программного обеспечения, который вы хотите прошить, и выберите его.

Дважды проверьте, что расположение устройства в правом верхнем углу совпадает с расположением накопителя карты SD .
Вы НЕ хотите случайно переустановить образ жесткого диска, поэтому этот шаг имеет решающее значение, чтобы убедиться, что вы прошиваете SD Карта и ничего больше.
Когда вы будете готовы прошить карту SD , нажмите кнопку «Запись».
Win32DiskImager также предупредит вас, чтобы убедиться, что вы хотите записать на этот диск, действуя как еще один отказоустойчивый, чтобы вы случайно не создали образ неправильного диска.
Прошивка образа на карту SD обычно занимает 10–15 минут, но во время этого процесса отображается индикатор выполнения. Так что возьми себе кофе.

По завершении программы появится сообщение «Запись выполнена успешно», сообщая, что Карта SD готова.
Выйдите из программы Win32DiskImager и используйте функцию Windows «безопасное извлечение оборудования» для извлечения диска перед физическим извлечением карты SD из устройства чтения.
Etcher
Откройте Balena Etcher и выберите файл .img, который вы хотите записать на карту SD .
Выберите диск, на который вы хотите записать образ (должно отображаться как карта SD )
Проверьте свой выбор и нажмите «Flash!». чтобы начать запись данных на карту SD .
После прошивки Etcher автоматически проверит правильность прошивки образа.
 Вы можете либо подождать, пока это закончится, либо нажать «Пропустить».
Вы можете либо подождать, пока это закончится, либо нажать «Пропустить».После завершения проверки ваша карта SD завершена и готова к использованию.
Перейдите на панель инструментов Windows OS , нажмите «Безопасное извлечение оборудования» и извлеките готовую карту SD .
Конец документа
resources/tools-software/linux-software/zynq_images/windows_hosts.txt · Последнее изменение: 09 марта 2022 г., 21:04, Robin Getz
Как безопасно стереть данные с USB-накопителя или SD-карты в Linux
В наши дни USB-накопители
и SD-карты стали повседневными техническими аксессуарами. Но их широкое использование также делает их проблемой безопасности. Поскольку эти устройства часто содержат личные данные, вы должны полностью стереть их, прежде чем передавать кому-либо. Кроме того, хорошо бы избавиться от любых данных на устройствах хранения, прежде чем выбрасывать их.
Кроме того, хорошо бы избавиться от любых данных на устройствах хранения, прежде чем выбрасывать их.
Linux предлагает несколько инструментов, которые упрощают удаление личных данных. Ниже мы рассмотрим некоторые способы безопасного удаления данных с USB-накопителя или SD-карты в Linux.
Форматирование и стирание: в чем разница?
Мы знаем, что форматирование USB делает все данные на этом устройстве недоступными. Но полностью ли он стирает существующие данные? Ответ — нет. Потому что, когда вы форматируете свое устройство, все, что вы делаете, это создаете новый раздел и тем самым делаете старые разделы доступными для записи. Но исходные данные остаются на устройстве.
Многие инструменты для надежного восстановления данных делают извлечение данных с таких устройств детской игрой. Поэтому, если на вашем диске хранятся какие-либо конфиденциальные данные, вам следует сосредоточиться на их удалении, а не просто на форматировании устройства. Чтобы стереть данные с вашего USB-накопителя или SD-карты, вы должны перезаписать их ненужными случайными данными.
Безопасная очистка содержимого флэш-накопителя или SD-карты в Linux
Чтобы стереть все личные данные с вашего устройства, вам нужно выполнить несколько шагов. Первая задача — найти нужное устройство. Используйте lsblk , чтобы найти точное устройство и раздел.
lsblk
Отобразится список блочных устройств, подключенных к системе. Найдите свое устройство по размеру его памяти. Для иллюстрации мы будем считать /dev/sdb устройством, а /dev/sdb1 — его основным разделом. Найдя устройство и раздел, размонтируйте раздел с помощью следующей команды:
sudo umount /dev/sdb1
После размонтирования вам потребуется перезаписать содержимое этого устройства. Пользователи Linux могут выбирать из нескольких инструментов, включая dd, shred и badblocks. После очистки данных вам необходимо создать новый раздел и отформатировать USB-накопитель в Linux.
Очистить USB-накопитель или SD-карту с помощью dd
Команда dd в Linux используется для копирования и преобразования файлов. Однако вы также можете использовать dd для уничтожения содержимого устройства хранения.
Однако вы также можете использовать dd для уничтожения содержимого устройства хранения.
Например, следующая команда dd перезаписывает содержимое вашего USB-накопителя или SD-карты всеми нулями. Обязательно укажите правильное имя устройства, иначе вы можете уничтожить другие разделы.
sudo dd if=/dev/zero of=/dev/sdb bs=4096 status=progress
Простая перезапись нуля более чем достаточна для обычных пользователей. Но в некоторых случаях часть базовых данных все еще можно восстановить с помощью специализированного программного обеспечения. Если это вас беспокоит, перезапишите свой диск, используя случайные данные, а не все нули.
sudo dd if=/dev/urandom of=/dev/sdb bs=4096 status=progress
Выполнение этой команды может занять значительное время в зависимости от размера устройства. Вы увидите сообщение « Нет места на устройстве », как только оно закончится. Все, что вам нужно сделать сейчас, это создать новый раздел, используя предпочитаемую файловую систему.
Безопасная очистка USB-накопителя или SD-карты с помощью уничтожения
Утилита уничтожения — это надежный инструмент для удаления данных, включенный по умолчанию во все дистрибутивы Linux. это часть coreutils , что делает его хорошим выбором для удаления конфиденциальных данных с USB-накопителя или SD-карты.
Это мощное приложение, которое перезаписывает хранилище, используя псевдослучайные данные. Таким образом, шанс восстановить удаленное содержимое практически равен нулю. При настройках по умолчанию shred использует три прохода для перезаписи. Но управлять этим параметром можно с помощью опции -n .
sudo shred -v /dev/sdb
Параметр -v указывает shred отображать отчет о ходе операции. Использование 9Параметр 0164 -z добавляет окончательную перезапись с использованием всех нулей, помогая скрыть эффекты измельчения.
sudo shred -v -z /dev/sdb
Кроме того, shred также позволяет перезаписывать устройства, используя данные из случайных источников, таких как /dev/urandom .
sudo shred -v -z --random-source=/dev/urandom -n1 /dev/sdb
Стереть USB-накопитель или SD-карту с помощью бэдблоков
Вы можете безопасно стереть содержимое флэш-накопителя с помощью деструктивного чтения -написать тест с использованием бэдблоков. Это инструмент, используемый для поиска поврежденных секторов на устройствах хранения. Одним из ключевых преимуществ бэдблоков является то, что они доступны в большинстве популярных систем Linux по умолчанию.
Используйте приведенную ниже команду badblocks, чтобы стереть содержимое /dev/sdb . Эта команда может занять много времени, так как она записывает данные, используя четыре разных прохода.
sudo badblocks -wsv /dev/sdb
Мы объединили параметры -s и -v для отображения индикатора выполнения и получения подробной информации. Если вы ищете более быстрый подход, используйте следующую команду:
sudo badblocks -wsv -t 0x00 /dev/sdb
9Параметр 0164 -t задает тестовый шаблон для перезаписи. Приведенная выше команда использует один проход всех нулей, что делает ее сравнительно быстрее.
Приведенная выше команда использует один проход всех нулей, что делает ее сравнительно быстрее.
Создание нового раздела на USB-накопителе или SD-карте
Когда вы перезаписываете хранилище одним из вышеперечисленных методов, они стирают все, включая любые разделы и таблицу разделов. Поэтому вам нужно будет создать новый раздел и отформатировать его, прежде чем вы сможете использовать устройство. Вы можете легко создавать или управлять разделами диска в Linux с помощью fdisk.
sudo fdisk -l
Эта команда выведет список всех разделов в вашей системе, включая разделы на USB-накопителе или SD-карте. Используйте приведенную ниже команду, чтобы выбрать свое устройство ( /dev/sdb ). Будьте осторожны с этим шагом и перепроверьте все.
sudo fdisk /dev/sdb
Вы войдете в приглашение fdisk. Теперь введите n , чтобы создать новый раздел. Вам нужно будет выбрать тип раздела, номер, а также начало и конец сектора хранения для этого раздела.

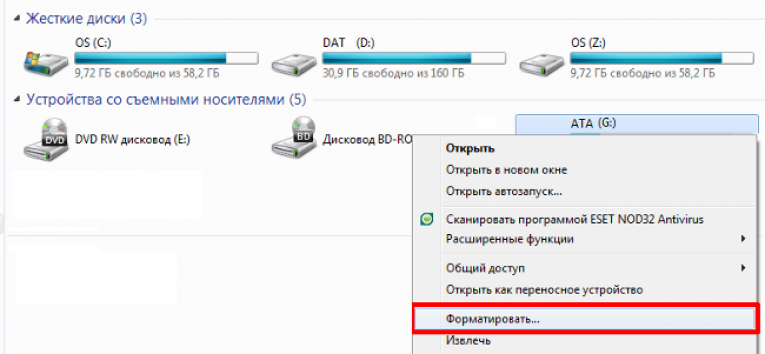 409406] usbcore: registered new interface driver usb-storage
[ 6209.412727] usbcore: registered new interface driver uas
[ 6210.741626] scsi 0:0:0:0: Direct-Access SMI USB DISK 1100 PQ: 0 ANSI: 4
[ 6210.742549] sd 0:0:0:0: Attached scsi generic sg0 type 0
[ 6210.743829] sd 0:0:0:0: [sdb] 31129600 512-byte logical blocks: (15.9 GB/14.8 GiB)
[ 6210.745121] sd 0:0:0:0: [sdb] Write Protect is off
[ 6210.745128] sd 0:0:0:0: [sdb] Mode Sense: 43 00 00 00
[ 6210.746338] sd 0:0:0:0: [sdb] Write cache: enabled, read cache: enabled, doesn't support DPO or FUA
[ 6210.868622] usb 1-1: reset high-speed USB device number 8 using xhci_hcd
[ 6211.326903] sdb:
[ 6211.332089] sd 0:0:0:0: [sdb] Attached SCSI removable disk
409406] usbcore: registered new interface driver usb-storage
[ 6209.412727] usbcore: registered new interface driver uas
[ 6210.741626] scsi 0:0:0:0: Direct-Access SMI USB DISK 1100 PQ: 0 ANSI: 4
[ 6210.742549] sd 0:0:0:0: Attached scsi generic sg0 type 0
[ 6210.743829] sd 0:0:0:0: [sdb] 31129600 512-byte logical blocks: (15.9 GB/14.8 GiB)
[ 6210.745121] sd 0:0:0:0: [sdb] Write Protect is off
[ 6210.745128] sd 0:0:0:0: [sdb] Mode Sense: 43 00 00 00
[ 6210.746338] sd 0:0:0:0: [sdb] Write cache: enabled, read cache: enabled, doesn't support DPO or FUA
[ 6210.868622] usb 1-1: reset high-speed USB device number 8 using xhci_hcd
[ 6211.326903] sdb:
[ 6211.332089] sd 0:0:0:0: [sdb] Attached SCSI removable disk License GPLv3+: GNU GPL version 3 or later <https://gnu.org/licenses/gpl.html>.
This is free software: you are free to change and redistribute it.
There is NO WARRANTY, to the extent permitted by law.
Written by <http://git.debian.org/?p=parted/parted.git;a=blob_plain;f=AUTHORS>.
License GPLv3+: GNU GPL version 3 or later <https://gnu.org/licenses/gpl.html>.
This is free software: you are free to change and redistribute it.
There is NO WARRANTY, to the extent permitted by law.
Written by <http://git.debian.org/?p=parted/parted.git;a=blob_plain;f=AUTHORS>. 9GB
Sector size (logical/physical): 512B/512B
Partition Table: msdos
Disk Flags:
Number Start End Size Type File system Flags
(parted)
9GB
Sector size (logical/physical): 512B/512B
Partition Table: msdos
Disk Flags:
Number Start End Size Type File system Flags
(parted) 9GB
Sector size (logical/physical): 512B/512B
Partition Table: msdos
Disk Flags:
Number Start End Size Type File system Flags
1 1049kB 15.9GB 15.9GB primary fat32 lba
9GB
Sector size (logical/physical): 512B/512B
Partition Table: msdos
Disk Flags:
Number Start End Size Type File system Flags
1 1049kB 15.9GB 15.9GB primary fat32 lba 9G 0 disk
└─sdb1 8:1 1 14.9G 0 part vfat A6B5-97C8
9G 0 disk
└─sdb1 8:1 1 14.9G 0 part vfat A6B5-97C8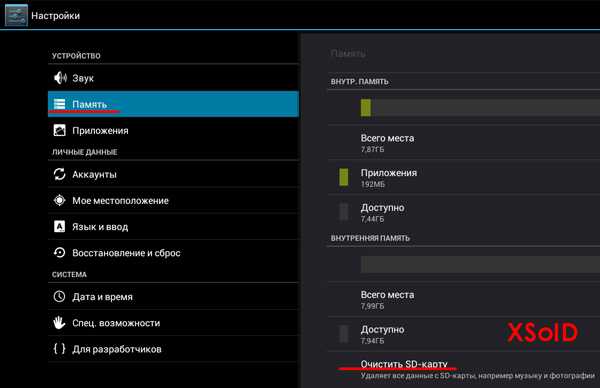


 Вы можете либо подождать, пока это закончится, либо нажать «Пропустить».
Вы можете либо подождать, пока это закончится, либо нажать «Пропустить».