Запустить командную строку от имени администратора windows 10: Как открыть командную строку от имени администратора в Windows 10?
Содержание
Как всегда открывать командную строку от имени администратора в Windows • Оки Доки
Права администратора делают командную строку Windows мощным приложением. Вот как убедиться, что он работает по умолчанию с этой мощностью.
Устали вручную открывать командную строку от имени администратора каждый раз, когда вам нужно что-то сделать в Windows? С помощью нескольких простых шагов вы можете настроить свой компьютер так, чтобы он всегда открывал командную строку от имени администратора.
Это может быть особенно полезно для тех, кто часто использует расширенные команды, требующие прав администратора. Давайте посмотрим, как это сделать.
Программы для Windows, мобильные приложения, игры — ВСЁ БЕСПЛАТНО, в нашем закрытом телеграмм канале — Подписывайтесь:)
1. Используйте настройки терминала
Просто откройте командную строку от имени администратора. Тем не менее, для этого по-прежнему требуется несколько дополнительных шагов, которые могут занять у вас много времени, если вам нужно делать это часто. Итак, чтобы сэкономить время и усилия, вот как убедиться, что командная строка по умолчанию открывается с правами администратора.
Итак, чтобы сэкономить время и усилия, вот как убедиться, что командная строка по умолчанию открывается с правами администратора.
- Сначала нажмите Win + X на клавиатуре.
- Затем выберите Командная строка (Администратор) из списка параметров.
- Если появится окно UAC, нажмите «Да», и командная строка откроется от имени администратора.
- Затем нажмите клавишу со стрелкой вниз в верхнем левом углу страницы.
- Выберите «Настройки» в появившемся меню.
- На левой боковой панели выберите Командная строка.
- Наконец, переключите переключатель рядом с параметром «Запустить этот профиль от имени администратора».
- Нажмите Сохранить, чтобы применить изменения.
При следующем запуске командной строки она автоматически запустится от имени администратора.
2. Создайте ярлык на рабочем столе
Кроме того, вы можете создать ярлык на рабочем столе для исполняемого файла командной строки, а затем использовать его для запуска программы.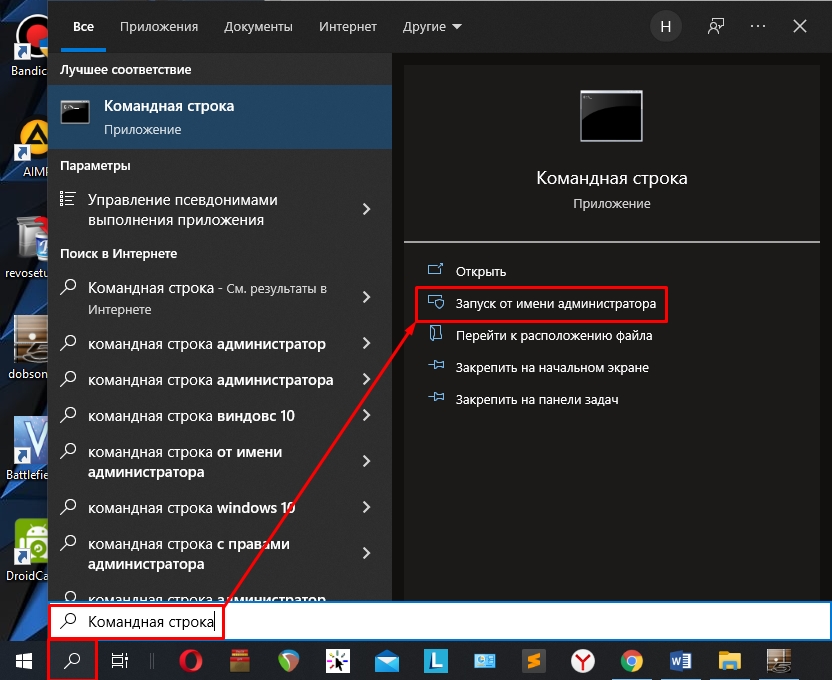 При таком подходе вы сможете открыть командную строку с правами администратора, просто дважды щелкнув ярлык. Вот как.
При таком подходе вы сможете открыть командную строку с правами администратора, просто дважды щелкнув ярлык. Вот как.
- Перейдите на рабочий стол и щелкните правой кнопкой мыши пустое место.
- Выберите «Создать» > «Ярлык» в появившемся меню.
- Введите следующее в текстовое поле и нажмите Enter. C:\WINDOWS\system32\cmd.exe
- Затем нажмите «Далее» и назовите ярлык.
- Нажмите Готово, чтобы создать ярлык. Теперь он на вашем рабочем столе.
- Щелкните правой кнопкой мыши ярлык и выберите «Свойства».
- Теперь на вкладке «Ярлык» нажмите «Дополнительно».
- Установите флажок «Запуск от имени администратора» и нажмите «ОК».
Вот и все! Теперь, когда вы хотите получить доступ к командной строке с повышенными правами, просто дважды щелкните ее ярлык.
Всегда открывать командную строку с правами администратора
Открытие командной строки в качестве администратора дает вам доступ к определенным командам и функциям, недоступным для стандартной учетной записи пользователя. Если вы часто используете этот инструмент, вы можете настроить его автоматическое открытие с правами администратора.
Если вы часто используете этот инструмент, вы можете настроить его автоматическое открытие с правами администратора.
Похожие записи
Программы для Windows, мобильные приложения, игры — ВСЁ БЕСПЛАТНО, в нашем закрытом телеграмм канале — Подписывайтесь:)
Как запустить командную строку от Администратора
Очень часто во время тонкой настройки Windows необходимо запускать командную строку от имени администратора. У многих пользователей возникает вопрос, как запустить командную строку от имени администратора. Это можно сделать одним из четырех универсальных способов, которые подходят для операционной системы Windows 11 и Windows 10.
Способ №1, через поиск Windows
1. В поисковой строке Windows вводим «Командная строка».
2. Находим приложение под названием «Командная строка», вызываем контекстное меню правой кнопкой мыши. Нажимаем «Запуск от имени администратора».
Способ № 2, через окно «Выполнить»
1. Нажимаем сочетание клавиш «Win + R».
2. В окне выполнить вводим «cmd».
3. Нажимаем клавиши «Ctrl + Shift + Enter».
Способ № 3, быстрыми клавиш Win + X
В зависимости от того какую операционную стему (узнать версию операционной системы вы можете следуя инструкция статьи «Как узнать версию Windows» ) вы используете вам необходимо:
Windows 10
1. Нажимаем быстрые клавиши «Win + X».
2. В открывшемся меню жмем «Командная строка (администратор)»
Если пункт «Командная строка (администратор)» отсутствует, но есть пункт «Windows PowerShell(администратор)», тогда кликаем правой кнопкой мыши по панели задач. В контекстном жмем «Параметры панель задач». .
.
В окне «Параметры» в правой колонке выбираем пункт «Панель задач». В основной панели ставим переключатель в положении выключено, в пункте «Заменить командную строку оболочкой Windows PowerShell в меню, которое появляется при щелчке правой кнопкой мыши по кнопке «Пуск» или при нажатии клавиш Windows + X».
Windows 11
1. Нажимаем быстрые клавиши «Win + X».
2. Жмем на «Терминал Windows (Администратор)»
Если в самом верху командной строки видите надпись «Windows PowerShell», то жмем мышкой на «Открыть параметры» на белой панели под заголовком окна.
В левой колонке выбираем «Запуск», в главной панели в пункте «Профиль по умолчанию» и выпадающего меню выбираем «Командная строка». Жмем кнопку «Сохранить». Закрываем окно терминала и переходим к первому пункту.
Способ №4, через ярлык командной строки
На этом способе стоит остановиться, если необходимо часто приходиться запускать командную строку от имени администратора.
1. Переходим в папку «C:\Windows\System32», где «C» это диск, на который у вас установлена операционная система Windows.
2. Находим файл «cmd.exe» создаем для него ярлык. Для этого в контекстном меню, которое вызываться по правому клику мыши, жмем «Создать ярлык». Вам будет предложено поместить ярлык на рабочий стол, с чем и соглашаемся.
3. Переходим на рабочий стол, вызываем контекстное меню для свежее созданной иконки (выглядит как окно Windows залитое черным цветом), жмем «Свойства».
4. Переходим на вкладку «Ярлык» и жмем на кнопку «Дополнительно».
5. Ставим галочку на пункте «Запуск от имени администратора».
6. Не забываем нажать «ОК» для сохранения изменений. После чего командную строку от имени администратора можно будет быстро запускать через иконку cmd на Рабочем столе.
Запуск от имени администратора Windows 10
В этом Itechguide вы узнаете, как работать от имени администратора в Windows 10. В руководстве рассматриваются шаги по запуску командной строки, программ или PowerShell от имени администратора в Windows 10.
Виктор Ашиэду | Обновлено 3 августа 2022 г. | 7 минут чтения | 91 Прочитано
Разверните «Просмотреть темы сообщений» ниже, чтобы сразу перейти к теме.
У вас ДОЛЖНЫ быть права локального администратора, чтобы работать в качестве администратора в Windows 10. Если вы не являетесь администратором на компьютере, вам потребуется указать имя пользователя и пароль для учетной записи с разрешениями локального администратора.
Обзор тем сообщений
Как запустить командную строку в качестве администратора в Windows 10 (командная строка)
В этом разделе рассматриваются 2 метода запуска командной строки в качестве администратора в Windows 10.
Как запустить командную строку в качестве администратора из поиска
- Введите командную строку или cmd в поле поиска. Отобразится поиск Windows 10 и выберите Командная строка .
Есть два способа запустить Командную строку от имени администратора:
- 1 , в левой части экрана результатов щелкните правой кнопкой мыши Командная строка и выберите Запуск от имени администратора .
- 2 , в правой части экрана результатов под Командная строка щелкните Запуск от имени администратора .
- Когда вы нажмете Запуск от имени администратора , вы получите экран подтверждения Управление учетными записями пользователей с просьбой разрешить программе вносить изменения в ваш компьютер.
- На экране подтверждения User Account Control нажмите Да .

Как запустить командную строку от имени администратора из папки System32
- Введите %systemroot%\system32 в поле поиска. Затем щелкните папку в результатах поиска.
- В папке System32 найдите cmd . Затем щелкните правой кнопкой мыши cmd и выберите Запуск от имени администратора .
- Вы получите подтверждение контроля учетных записей пользователей . Чтобы разрешить запуск командной строки, нажмите Да .
Как запустить программу от имени администратора в Windows 10 (программы или приложения)
В этом разделе описаны действия по запуску программы от имени администратора в Windows 10.
- Как загрузить и установить обновление Windows 10 22h3 вручную Sysprep (обобщение) в Windows 10 [2 метода]
Как запустить программу от имени администратора из поиска
- Введите название программы в поиске Windows 10.
 Например, чтобы запустить nslookup от имени администратора, введите nslookup в поле поиска.
Например, чтобы запустить nslookup от имени администратора, введите nslookup в поле поиска. - Если программа установлена на вашем ПК, поиск Windows 10 найдет и выберет ее. Чтобы запустить программу от имени администратора, справа от результата под программой нажмите Запуск от имени администратора .
- Вы получите экран подтверждения UAC с запросом разрешения на запуск программы. Чтобы разрешить запуск программы от имени администратора, нажмите Да .
Как запустить программу от имени администратора из папки System32
- Введите %systemroot%\system32 в поле поиска. Затем щелкните папку в результатах поиска.
- Затем найдите программу, которую вы хотите запустить от имени администратора, щелкните программу правой кнопкой мыши и выберите Запуск от имени администратора .
- Вы получите экран UAC с запросом разрешения на запуск программы.
 Чтобы разрешить запуск программы от имени администратора, нажмите Да .
Чтобы разрешить запуск программы от имени администратора, нажмите Да .
Как работать от имени администратора в Windows 10 (PowerShell)
В этом разделе рассматриваются 2 метода запуска PowerShell от имени администратора.
Как запустить PowerShell от имени администратора из поиска
- Введите powershell в поле поиска. Поиск Windows 10 найдет и выберет Windows PowerShell . Ниже Windows PowerShell щелкните Запуск от имени администратора .
- Наконец, чтобы запустить PowerShell от имени администратора, на экране контроля учетных записей пользователей нажмите Да .
Как запустить PowerShell от имени администратора из папки UserProfile
- Введите %userprofile%\AppData\Roaming\Microsoft\Windows\Start Menu\Programs\Windows PowerShell в поле поиска.
- Когда папка откроется, щелкните правой кнопкой мыши ярлык PowerShell, который вы хотите запустить от имени администратора , и выберите Запуск от имени администратора .

- Вам потребуется подтвердить, что вы хотите запустить программу. Нажмите Да .
В Windows 10 очень легко работать от имени администратора! Я надеюсь, что вы нашли этот Itechguide полезным. Если вы нашли это полезным, пожалуйста, уделите 2 минуты, чтобы поделиться своими мыслями на нашей платформе сообщества в Сообществе Itechguides.
Кроме того, вы также можете задать вопрос, оставить комментарий или оставить отзыв в сообществе Itechguides. У нас есть опытные сотрудники и члены сообщества, которые предоставят полезные ответы на вопросы.
Наконец, чтобы получить дополнительные руководства по Windows 10, посетите нашу страницу с инструкциями по Windows 10.
Предлагаемые статьи
windows — Открыть командную строку с повышенными правами «Администратор:» вместо «Командная строка cmd (запуск от имени администратора)»
спросил
Изменено
10 лет, 9 месяцев назад
Просмотрено
9к раз
Если вы открываете командную строку с runas , вы увидите окно, в котором отображается
(работает как some_user)
В строке заголовка, но если щелкнуть правой кнопкой мыши cmd. exe и выбрать Запуск от имени администратора , вы получите окно с:
exe и выбрать Запуск от имени администратора , вы получите окно с:
Администратор cmd.exe
В строке заголовка. Как ни странно, эти окна ведут себя по-разному.
Мой вопрос: как получить командную строку Administrator cmd.exe через командную строку? Или если это вообще возможно?
- windows
- uac
- интерфейс командной строки
- runas
- разрешения пользователя
Вы не указали, какая ОС вы используете, но это должна быть Vista или более поздняя версия, так как это типичное поведение контроля учетных записей пользователей.
По сути, в новейшей системе Windows, даже если ваша учетная запись является членом группы администраторов компьютера, вам все равно не разрешено выполнять административные задачи; если вы попытаетесь сделать что-то, на самом деле требующее прав администратора, действие либо завершится ошибкой, либо появится всплывающее окно с просьбой подтвердить действие; если вместо этого у вас есть только права обычного пользователя, вам будет предложено предоставить учетные данные реальной учетной записи администратора.
Если вы щелкнете что-нибудь правой кнопкой мыши и выберите «Запуск от имени администратора», UAC запросит у вас подтверждение, и тогда вы сможете эффективно обойти его, и программа (не только cmd.exe , кстати) запускать с полными административными правами. Это особенно полезно с программами, которые не совместимы с с UAC, и имеют тенденцию к скрытому сбою, если им требуются административные права, и вы просто дважды щелкаете по ним, пока UAC работает.
Это, конечно, не имеет никакого значения, если UAC отключен (это можно сделать через панель управления), и в этом случае двойной щелчок по значку или выбор «Запуск от имени администратора» делают то же самое; но заголовок окна по-прежнему будет отражать «повышенный» статус этой командной строки.
Если вы спрашиваете «как я могу запустить команду от имени администратора (т.е. с повышенными правами) из командной строки», то, насколько мне известно, для этого нет встроенной поддержки. Было бы действительно неплохо иметь переключатели start/elevated или runas/elevated .
1
Извините за возрождение старого вопроса, но в поисках точно такой же вещи Google привел меня сюда, так что, возможно, это поможет кому-то еще, кто ищет это.
Написанная сообществом утилита, которая делает именно то, что ищет OP (эквивалент переключателя «/повышенный» для команды «start» или «runas»), действительно существует:
Исходная версия Джона Роббинса (C#):
http://www.wintellect.com/cs/blogs/jrobbins/archive/2007/03/27/elevate-a-process-at-the-command-line- in-vista.aspx
Переписать Johannes Passing (C — не зависит от .Net):
http://jpassing.com/2007/12/08/launch-elevated-processes-from-the-command-line/
Пример использования:
c:\>elevate cmd.exe
Нажмите OK в приглашении UAC, и вы получите командную строку администратора.
для запуска любой программы с повышенными правами в Windows 7 удерживайте << ЛЕВЫЙ CTRL>> и << ЛЕВЫЙ SHIFT>> при запуске программы. (т.е. введите cmd, а затем << Левый ctrl>>+<< левый Shift>>+<< Enter>>
1
Зарегистрируйтесь или войдите в систему
Зарегистрируйтесь с помощью Google
Зарегистрироваться через Facebook
Зарегистрируйтесь, используя электронную почту и пароль
Опубликовать как гость
Электронная почта
Требуется, но никогда не отображается
Опубликовать как гость
Электронная почта
Требуется, но не отображается
Нажимая «Опубликовать свой ответ», вы соглашаетесь с нашими условиями обслуживания и подтверждаете, что прочитали и поняли нашу политику конфиденциальности и кодекс поведения.


 Например, чтобы запустить nslookup от имени администратора, введите nslookup в поле поиска.
Например, чтобы запустить nslookup от имени администратора, введите nslookup в поле поиска.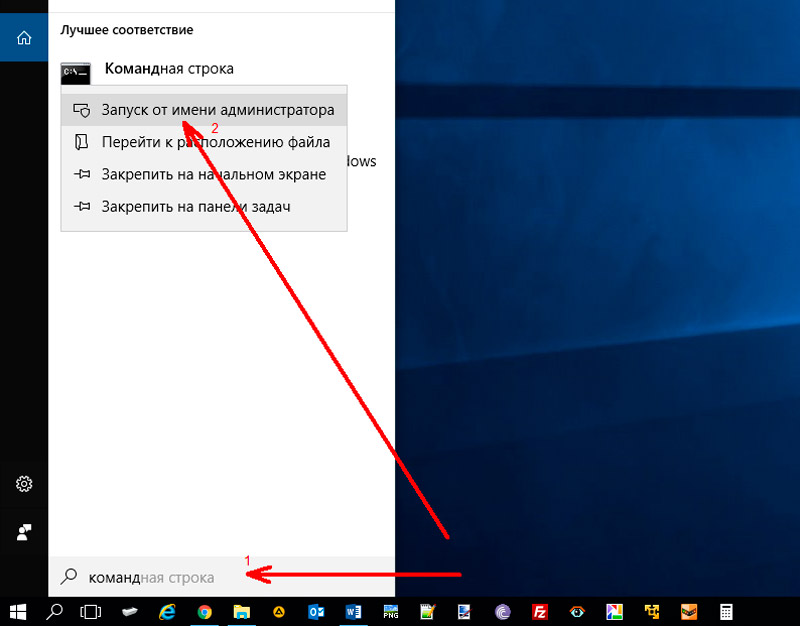 Чтобы разрешить запуск программы от имени администратора, нажмите Да .
Чтобы разрешить запуск программы от имени администратора, нажмите Да .
