Как изменить расширение файла в windows xp: Как в Windows XP изменить расширении имени файла?
Содержание
Как изменить ассоциации файлов в Windows
Windows может автоматически открывать только одну программу для определенного расширения файла , поэтому, если вы хотите работать с файлами PNG , например, в Photoshop Elements, а не с Paint, необходимо изменить сопоставление файлов по умолчанию для файлов PNG.
Следуйте простым шагам, приведенным ниже, чтобы изменить ассоциацию программы типа файла в Windows.
Инструкции в этой статье относятся к Windows 10 , Windows 8 , Windows 7 , Windows Vista и Windows XP .
Требуемое время: изменение программы, связанной с конкретным расширением файла, займет не более пяти минут, независимо от того, какую операционную систему Windows вы используете или о каком типе файлов мы говорим.
Установка файловой ассоциации программы по умолчанию не ограничивает другие программы, поддерживающие тип файла, от работы с ними в других ситуациях. Подробнее об этом внизу страницы.
Как изменить ассоциации файлов в Windows 10
Windows 10 использует настройки вместо панели управления для внесения изменений в ассоциации типов файлов.
Щелкните правой кнопкой мыши кнопку «Пуск» (или нажмите горячую клавишу WIN + X ) и выберите « Настройки» .
Выберите приложения из списка.
Выберите Приложения по умолчанию слева.
Прокрутите немного вниз и выберите Выбрать приложения по умолчанию по типу файла .
Найдите расширение файла, для которого вы хотите изменить программу по умолчанию.
Если вы не уверены, какое расширение использует файл, откройте Проводник, чтобы найти файл, и используйте опцию Вид > Расширения имени файла, чтобы отобразить расширения файла.
В окне Выбор приложений по умолчанию по типу файла выберите программу справа от расширения файла. Если в списке нет ни одного, выберите « Выбрать по умолчанию» .
Во всплывающем окне « Выберите приложение» выберите новую программу, которая будет связана с этим расширением файла.
 Если в списке нет того, который вы хотите использовать, попробуйте найти приложение в Магазине .
Если в списке нет того, который вы хотите использовать, попробуйте найти приложение в Магазине .Windows 10 теперь будет открывать выбранную вами программу каждый раз, когда вы открываете файл с таким расширением в проводнике.
Когда вы закончите, вы можете закрыть все открытые окна, чтобы внести эти изменения.
Как изменить ассоциации файлов в Windows 8, 7 или Vista
Откройте панель управления . В Windows 8 Power User Menu ( WIN + X ) — самый быстрый способ. Используйте меню «Пуск» в Windows 7 или Windows Vista.
Выберите Программы .
Эта ссылка будет отображаться только в том случае, если вы находитесь на главной странице категории или панели управления панели управления. В противном случае выберите « Программы по умолчанию», а затем « Связать тип файла или протокол со ссылкой на программу» .
 Перейдите к шагу 4.
Перейдите к шагу 4.Выберите Программы по умолчанию .
Выберите « Связать тип файла или протокол с программой» на следующей странице.
После загрузки инструмента « Установить связи» , который занимает всего одну или две секунды, прокручивайте список вниз, пока не увидите расширение файла, для которого вы хотите изменить программу по умолчанию.
Если вы не уверены, какое расширение имеет рассматриваемый файл, щелкните его правой кнопкой мыши (или коснитесь и удерживайте), перейдите в Свойства и найдите расширение файла в строке «Тип файла» в главном меню. вкладка.
Выберите расширение файла, чтобы выделить его.
Нажмите кнопку « Изменить программу» , расположенную чуть выше полосы прокрутки.
То, что вы увидите дальше и следующий шаг, зависит от того, какую версию Windows вы используете.
 Посмотреть, какая версия Windows у меня установлена? если вы не уверены, какой набор инструкций нужно соблюдать.
Посмотреть, какая версия Windows у меня установлена? если вы не уверены, какой набор инструкций нужно соблюдать.Windows 8: Из «Как вы хотите , чтобы открыть этот тип файла [расширение файла]?» В окне, которое вы видите сейчас, просмотрите список и выберите программу, которую вы хотите открыть, если дважды щелкнуть или дважды коснуться этих типов файлов. Попробуйте Дополнительные параметры для полного списка.
Windows 7 и Vista: Из «Открыть с помощью » окна , которое выскочило, посмотрите через программу , перечисленную и выбрать тот , который вы хотели бы открыть для этого расширения. В Рекомендуемые программы , вероятно, наиболее применимы, но могут быть и другие программы , перечисленные тоже. Используйте Обзор, чтобы вручную найти программу.
Выберите OK, если вы его видите, и Windows обновит список сопоставлений файлов, чтобы показать новую программу по умолчанию, назначенную этому типу файла.
 Вы можете закрыть окно « Установить ассоциации», если вы закончили вносить изменения.
Вы можете закрыть окно « Установить ассоциации», если вы закончили вносить изменения.
С этого момента, когда вы дважды щелкаете мышью или дважды нажимаете на любой файл с этим конкретным расширением, программа, которую вы выбрали связать с ним на шаге 8, автоматически запустится и загрузит определенный файл.
Как изменить ассоциации файлов в Windows XP
Если у вас все еще установлена Windows XP, в инструкциях используются другие более новые операционные системы
Перейдите в Пуск > Панель управления, чтобы открыть Панель управления.
Выберите « Внешний вид и темы» .
Вы увидите эту ссылку, только если вы используете представление по категориям на панели управления. Если вместо этого вы используете классический вид , выберите « Параметры папки» и перейдите к шагу 4.
Выберите Параметры папки в нижней части окна.

Откройте вкладку « Типы файлов ».
В разделе Зарегистрированные типы файлов прокручивайте вниз, пока не найдете расширение файла, для которого вы хотите изменить ассоциацию программы по умолчанию.
Выберите расширение, чтобы выделить его.
Выберите Изменить в нижней части.
Из открытого С экрана , который вы теперь смотрите, выбрать программу , которую вы хотите , чтобы открыть тип файла с по умолчанию.
Если вы не видите этот экран, выберите « Выбрать программу из списка» и нажмите « ОК» .
Наиболее распространенные программы, которые поддерживают этот конкретный тип файла, будут перечислены в списке « Рекомендуемые программы» или « Программы» , но могут быть и другие программы, которые также поддерживают этот файл, и в этом случае вы можете вручную выбрать одну из них с помощью кнопки « Обзор» .

Выберите OK, а затем Закрыть назад в окне параметров папки. Вы также можете закрыть все окна панели управления или оформления и тем, которые все еще могут быть открыты.
В дальнейшем, каждый раз, когда вы открываете файл с расширением, которое вы выбрали на шаге 6, программа, выбранная вами на шаге 8, будет автоматически открыта, и файл будет загружен в эту программу.
Подробнее об изменении файловых ассоциаций
Изменение ассоциации файлов программы не означает, что другая поддерживающая программа не может открыть файл, это просто означает, что это не будет программа, которая открывается при двойном или двойном щелчке по этим типам файлов.
Для того, чтобы использовать другую программу с файлом, вам просто нужно , чтобы начать эту другую программу вручную первой , а затем просматривать ваш компьютер для конкретного файла , чтобы открыть его. Например, вы можете открыть Microsoft Word и использовать его меню « Файл» > « Открыть», чтобы открыть файл DOC, который обычно связан с OpenOffice Writer, но в действительности это не меняет ассоциацию файлов для файлов DOC, как описано выше.
Кроме того, изменение ассоциации файлов не меняет тип файла . Изменить тип файла означает изменить структуру данных, чтобы можно было считать, что они существуют в другом формате. Изменение типа / формата файла обычно выполняется с помощью инструмента преобразования файлов .
Как изменить расширение (формат) файла
Приветствую вас, дорогие читатели! В этой статье я расскажу, как изменить расширение файла, или, что то же самое, формат файла.
Не буду вдаваться в подробности, зачем вам могло понадобиться изменить расширение (формат) файла, ведь раз вы нашли эту статью, значит, вам это надо.
К сожалению, люди часто делают ошибки, пытаясь изменить расширения файлов. Все-таки лучше пользоваться конвертерами, которые все за вас переделают, причем без ошибок.
Ну да ладно! Первым делом я должен простым языком пояснить, что такое формат (расширение) файла.
Расширение (формат) файла — это та часть имени файла, которая отделяется от основного точкой и стоит в самом конце.
Обычно она показывает, какого типа этот файл (аудио, видео, картинка, загрузочный файл и т.п.).
Например, файл с названием «Krab.jpg» — картинка, так как она имеет расширение «.jpg», а файл с названием «Pobeg.avi» — видеозапись, так как «.avi» — это формат видео файлов
Надеюсь, суть вы уловили. Ниже я напишу самые популярные расширения и то, какой тип файла они определяют.
- Программы: exe, com;
- Документы (MS Word): doc;
- Таблицы (MS Excel): xls;
- Презентации (MS PowerPoint): ppt;
- Текстовые файлы (Блокнот): txt;
- Веб-страницы: htm, html;
- Windows-справки: hlp;
- Рисунки (фото): bmp, jpg, gif, ico, tif;
- Музыка: mp3;
- Видео: avi, mpeg;
- Архивы: zip, rar.
Ну теперь можно переходить непосредственно к теме статьи, как изменить расширение (формат) файла! Я расскажу как это сделать в трех версиях ОС Windows: Windows XP, Windows 7 и Windows 8.
Как изменить расширение (формат) файла в Windows XP?
Открываем «Пуск» —> «Настройка» —> «Панель управления» —> «Свойства папки».
В открывшемся окне выбираем вкладку «Вид» (в меню сверху). В окошке находим список «Дополнительные параметры» и, прокручивая вниз, находим пункт «Скрывать расширения для зарегистрированных типов файлов». Если галочка на этом пункте стоит, то ее надо снять, как показано на рисунке:
Не забудьте нажать на кнопку «Применить», иначе изменения не сохранятся и придется все проделывать еще раз.
Теперь находим файл, расширение которого мы хотим изменить, выделяем его с помощью одного щелчка левой кнопки мыши, вызываем контекстное меню, щелкая по файлу правой кнопкой мыши и выбираем пункт «Переименовать». У нас выделится как имя файла, так и расширение. Дальше, не меняя имени файла, меняем само расширение на то, которое хотите. Как только сделаете изменения, нажмите Enter, вам выскочит оповещение, прочитайте его и нажмите «ОК».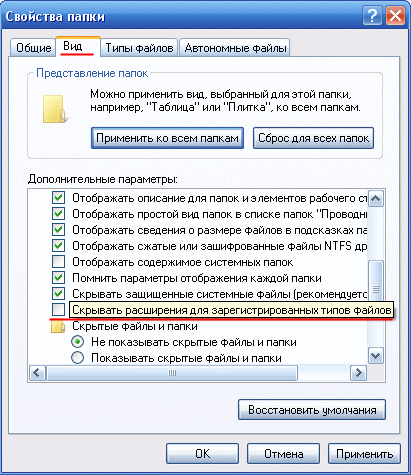 Дальше файл переименуется и расширение изменится.
Дальше файл переименуется и расширение изменится.
Дело сделано!
Как изменить расширение (формат) файла в Windows 7?
Открываем «Пуск» —> «Панель управления». В меню «Просмотр» выбираем пункт «Мелкие значки». Дальше находим и щелкаем по «Параметры папок»:
Откроется окно, в меню сверху выбираем вкладку «Вид», в панели «Дополнительные параметры» прокручиваем вниз и находим пункт «Скрывать расширения для зарегистрированных типов файлов». Если на нем стоит галочка, то снимаем ее. Если галочки нет, то ничего не делаем. Дальше жмем «Применить», иначе изменения не сохранятся и придется все проделывать еще раз:
Дальше находим файл, расширение или формат которого надо изменить, выделяем его с помощью одного щелчка по нему левой кнопкой мыши, вызываем контекстное меню, щелкая по нему правой кнопкой мыши, и выбираем пункт «Переименовать».
Дальше у нас выделится та часть имени, которая находится до точки. Она-то нас не интересует, поэтому выделяем и корректируем то, что находится после точки.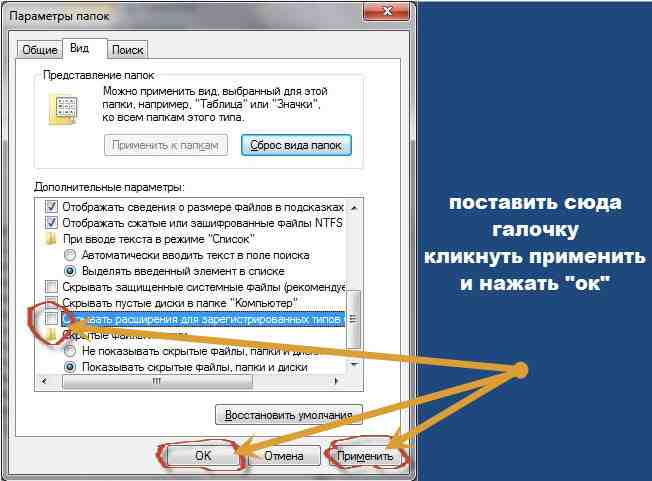 Дальше жмем Enter и расширение файла будет изменено!
Дальше жмем Enter и расширение файла будет изменено!
Как изменить расширение (формат) файла в Windows 8?
Здесь, по сути дела, все происходит почти точно так же, как и в Windows 7. Но я распишу все еще раз!
Наводим курсор в нижний левый угол до самого конца, пока его не станет видно. Дальше поднимаем его вверх, но не уводим влево. Откроется меню, в котором надо нажать «Параметры».
Откроется другое меню в том же месте. Там надо выбрать «Панель управления».
Откроется панель управления. В выпадающем списке «Просмотр» выбираем «Мелкие значки». Дальше находим и выбираем «Параметры папок»:
Откроется окно, в котором надо перейти во вкладку «Вид» (через меню сверху). В списке «Дополнительные параметры» находим пункт «Скрывать расширения для зарегистрированных типов файлов» (надо прокрутить его в самый низ с помощью скроллера). Если на нем стоит галочка, то ее надо убрать и нажать кнопку «Применить». Если галочки нет, то ничего не делаем:
Дальше закрываем все окна, которые мы понаоткрывали и находим файл, расширение которого хотим поменять.
Выделяем файл, щелкнув по нему один раз левой кнопкой мыши, дальше щелкаем по нему один раз правой кнопкой мыши и в открывшемся контекстном меню выбираем пункт «Переименовать». Выделяем расширение и меняем его, дальше жмем Enter и все готово!
Как изменить расширение файла в Windows 10, 8, 7 и XP
Хотите изменить расширение файла в Windows 10, 7, 8, 8.1 или XP?
Вот то, что вы ищете.
Изменение расширения файла в Windows 10:
Шаг 1: Откройте «Проводник» из меню «Пуск» или откройте «Мой компьютер» со значка на рабочем столе или просто нажмите « Win + E ».
Шаг 2: Нажмите «Просмотр», последний пункт в строке меню.
Шаг 3: Теперь параметры просмотра будут расширены, нажмите «Параметры», последний в списке.
Шаг 4: Теперь откроется новое маленькое окно, нажмите «Просмотр» под ним (второй пункт меню).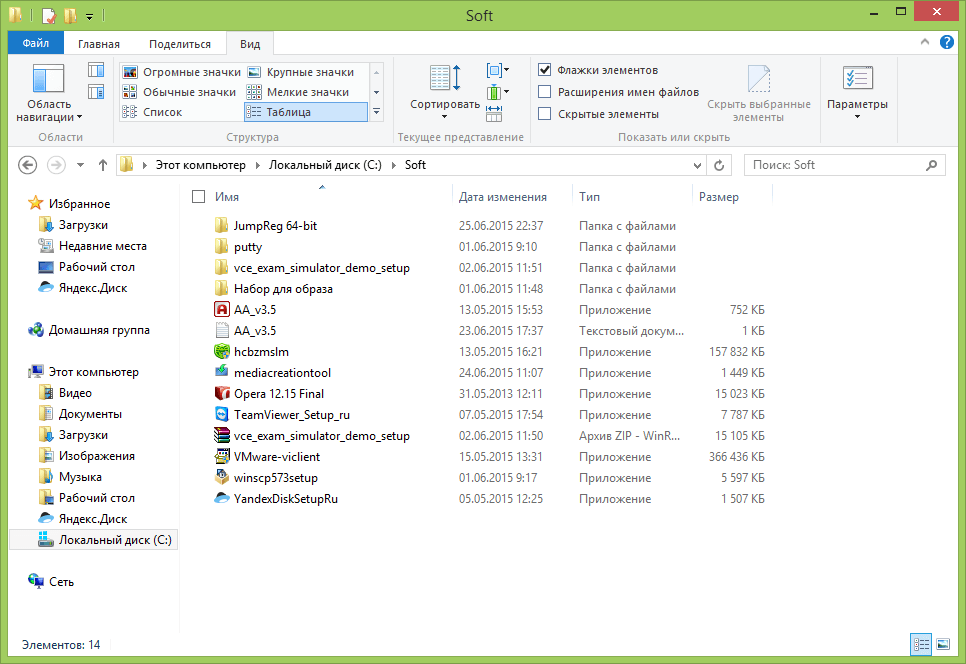
Шаг 5: Теперь найдите «Скрыть защищенные системные файлы (рекомендуется)» и просто снимите флажок.
Шаг 6: Появится диалоговое окно с предупреждением, нажмите «Да».
Теперь нажмите «Применить», а затем «ОК». Готово.
См. изображение ниже:
Теперь переименуйте любой файл, и вы сможете увидеть его расширение в конце имени файла, начинающегося с точки.
При изменении любого расширения файла появится диалоговое окно с предупреждением , » Если изменить расширение файла, файл
может стать непригодным. Вы уверены, что хотите изменить его? «.
Нажмите «Да», и все готово. Теперь расширение вашего файла изменилось.
Изменить расширение файла в Windows 8 или 8.1:
Шаг 1: Откройте «Мой компьютер» из меню «Пуск» или используйте « Win + E »
Шаг 2: Нажмите на « в меню вверху, в меню 9001 bar)
Шаг 3: Затем нажмите « Options »
Шаг 4: Появится новое диалоговое окно, в котором нажмите « view »
Find 90 Шаг 14: 90 «90 Скрыть расширения для известных типов файлов и просто снимите флажок это.
После этого «Применить» затем «ОК».
См. изображение ниже:
Теперь переименуйте любой файл, вы сможете увидеть расширение файла, начинающееся с (точка) в конце каждого имени файла.
Измените расширение файла в соответствии с вашими потребностями.
При изменении любого расширения файла появится Диалоговое окно с предупреждением , » Если изменить расширение файла, файл
может стать непригодным. Вы уверены, что хотите изменить это ?».
Нажмите «Да», и все готово. Теперь расширение файла изменилось.
Изменение расширения файла в Windows 7:
Шаг 1: Откройте «Мой компьютер» из меню «Пуск» или используйте «Win + E».
Шаг 2: Нажмите «Организовать» (вверху слева, под строкой меню).
Шаг 3: Затем нажмите «Папка и параметры поиска» под ним.
Шаг 4: Появится новое диалоговое окно, щелкните «просмотр» в нем.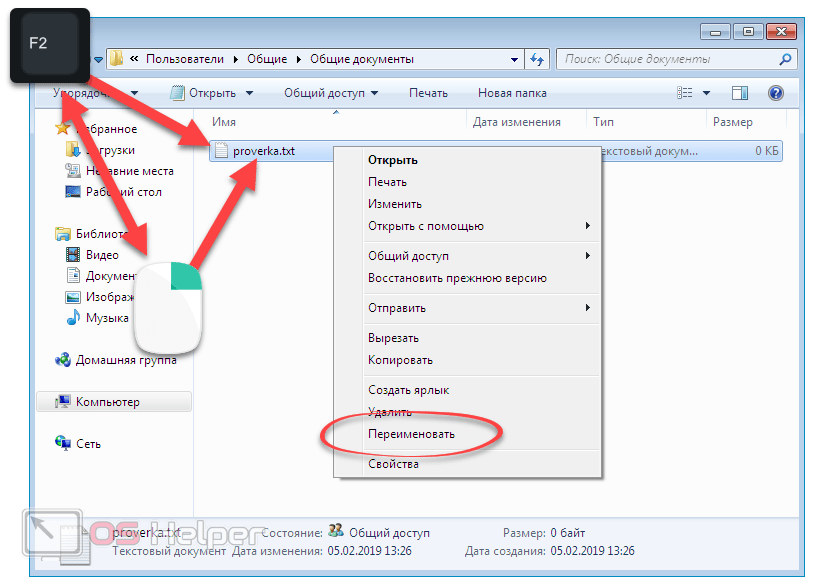
Шаг 5: Найдите «Скрыть расширения для известных типов файлов» и просто снимите флажок .
После этого «Применить» затем «ОК».
См. изображение ниже:
Теперь переименуйте любой файл, вы сможете увидеть расширение файла, начинающееся с (точка) в конце каждого имени файла. Измените расширение файла в соответствии с вашими потребностями.
При изменении любого расширения файла a Появится диалоговое окно предупреждения , » Если вы измените расширение файла, файл
может стать непригодным. Вы уверены, что хотите изменить его ?».
Нажмите «Да», и все готово. Теперь расширение вашего файла изменилось.
Изменить расширение файла в Windows XP:
Шаг 1: Откройте «Мой компьютер» из меню «Пуск» или используйте «Win + E»
Шаг 2: Нажмите на «инструменты» Верх, в строке меню) затем «Параметры папки»
Шаг 3: Появится новое диалоговое окно, нажмите «Просмотр».
Шаг 4: Найдите «Скрыть расширения для известных типов файлов» и снимите флажок.
После этого ‘Применить’ затем ‘ОК ‘.
См. изображение ниже:
Теперь переименуйте любой файл, вы сможете увидеть расширение файла, начинающееся с (точка) в конце каждого имени файла. Измените расширение файла в соответствии с вашими потребностями.
При изменении любого расширения файла появится диалоговое окно с предупреждением.
Нажмите «Да», и все готово. Теперь расширение файла изменилось.
Как вам это руководство, пожалуйста, оставьте комментарий. Если у вас возникнут какие-либо проблемы, не стесняйтесь спрашивать нас.
Windows XP — Как изменить расширения нескольких файлов в XP?
Задавать вопрос
спросил
Изменено
2 года, 7 месяцев назад
Просмотрено
12 тысяч раз
XP позволяет массово переименовывать файлы, просто выбирая несколько файлов в проводнике Windows и нажимая клавишу F2 .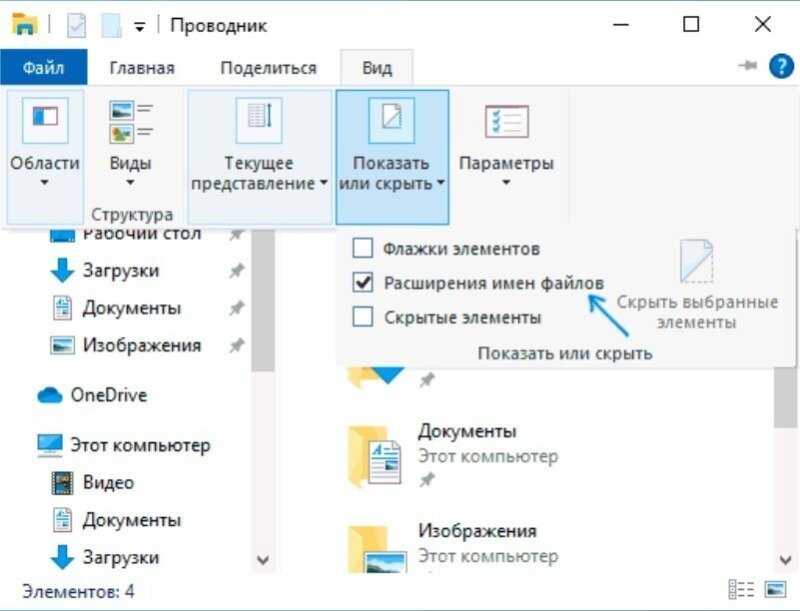 Когда вы используете эту функцию, ОС применяет введенное вами имя к первому файлу и применяет то же имя с номером в скобках к другим выбранным вами файлам (расширения файлов остаются неизменными).
Когда вы используете эту функцию, ОС применяет введенное вами имя к первому файлу и применяет то же имя с номером в скобках к другим выбранным вами файлам (расширения файлов остаются неизменными).
Например, если выбрать следующие файлы,
-
notes.doc -
цифры.xls -
disney.jpg -
праздник.gif
и переименуйте первый файл ( notes.doc ) в SoD.doc , XP переименует остальные файлы следующим образом:
-
SoD (1).xls -
SoD (2).jpg -
SoD (3).gif
Как изменить расширение этих нескольких файлов одновременно.
- Windows XP
3
Вы можете использовать интерфейс командной строки и использовать функцию переименования:
C:\folder\> ren *.* *.newextension
Это переименует все в «.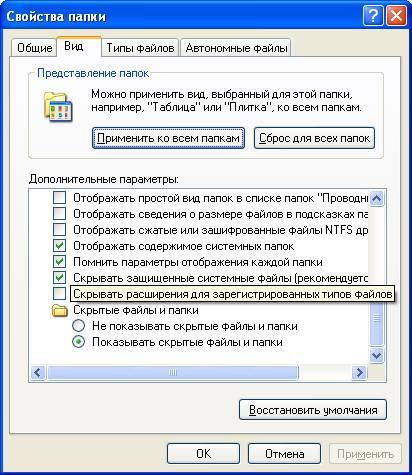

 Если в списке нет того, который вы хотите использовать, попробуйте найти приложение в Магазине .
Если в списке нет того, который вы хотите использовать, попробуйте найти приложение в Магазине . Перейдите к шагу 4.
Перейдите к шагу 4. Посмотреть, какая версия Windows у меня установлена? если вы не уверены, какой набор инструкций нужно соблюдать.
Посмотреть, какая версия Windows у меня установлена? если вы не уверены, какой набор инструкций нужно соблюдать.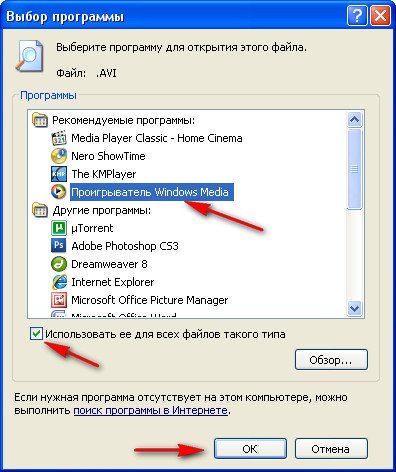 Вы можете закрыть окно « Установить ассоциации», если вы закончили вносить изменения.
Вы можете закрыть окно « Установить ассоциации», если вы закончили вносить изменения.
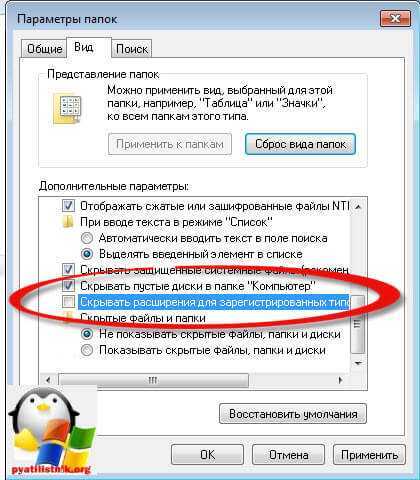
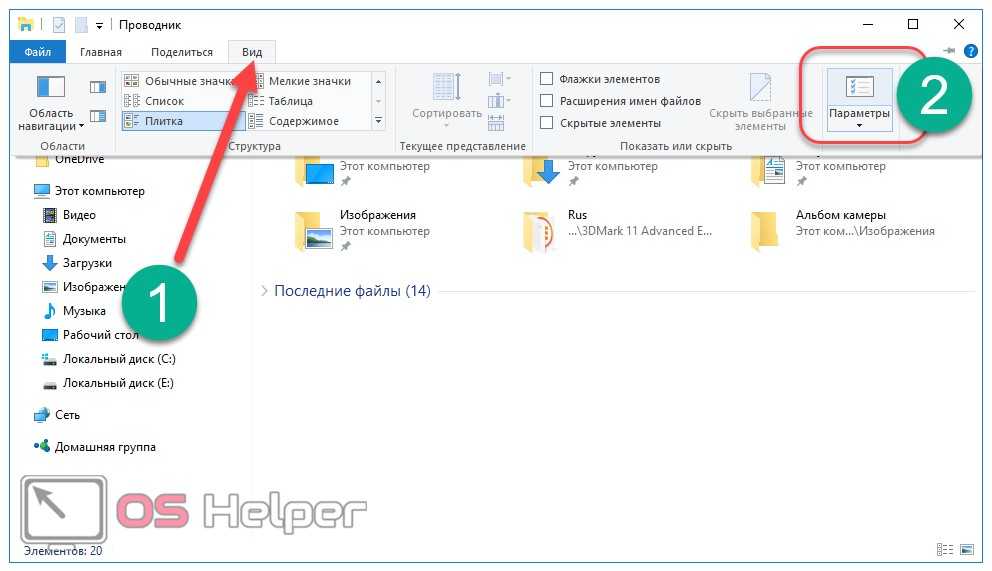 Обычно она показывает, какого типа этот файл (аудио, видео, картинка, загрузочный файл и т.п.).
Обычно она показывает, какого типа этот файл (аудио, видео, картинка, загрузочный файл и т.п.).