Убрать приложения из автозагрузки windows 7: Как убрать лишние программы из автозагрузки Windows 7?
Содержание
«Как отключить автозапуск программ в Windows 7?» — Яндекс Кью
Популярное
Сообщества
КомпьютерыОперационные системы
Анонимный вопрос
·
387,0 K
На Кью задали 1 похожий вопросОтветитьУточнить
Николай Б.
737
люблю путешествия, кино, компутеры и игры 🙂 · 14 июн 2018
очень просто нажимаем «Пуск» там выбираем пункт «Выполнить» пишем команду msconfig нажимаем Enter или ОК. в открывшемся меню выбираем закладку Автозагрузка и снимаем галочки с тех пунктов что нам не нужны. при следующей перезагрузке они не загрузятся (нужно перезагрузиться)
153,7 K
Максим П.
7 августа 2019
Комментировать ответ…Комментировать…
Железная Логика
-22
Сервисный центр по ремонту компьютеров и ноутбуков · 30 мар 2021 · logika-komp. com
com
Отвечает
Андрей Авдеев
здравствуйте)
1️⃣ откройте Параметры Windows через меню Пуск или с помощью клавиш Win+I
2️⃣ перейдите в раздел Приложения – Автозагрузка
3️⃣ просмотрите список запускаемых автоматически программ и снимите галочки с лишних
Больше полезной инофрмации на канале в Дзене
Оставляйте заявку на ремонт вашей компьютерной техники на сайте по ссылке 😉
Перейти на logika-komp.com
24,2 K
роман
13 октября
спасибо! а АниДеск нет галочки автозапуск в настройках. Ваш совет помог.
Комментировать ответ…Комментировать…
Mike
305
Системное администрирование, web, фотоуслуги · 6 нояб 2019
Нажмите комбинацию Win+R, введите msconfig, перейдите в меню автозагрузка, снимите нужные галки, перезагрузитесь.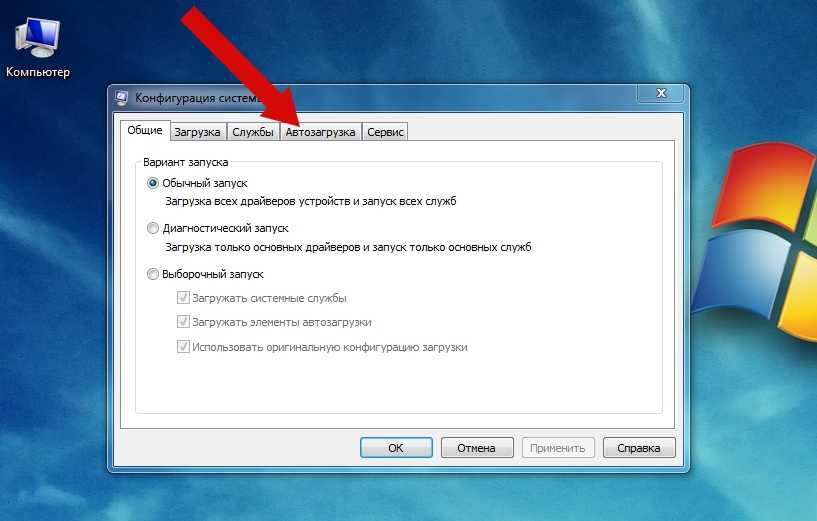
Можно конечно и через реестр, но метод выше намного проще и удобнее.
22,6 K
Максютов Артём
18 октября 2021
Спасибо, за ответ.
Комментировать ответ…Комментировать…
yaroslavch
26
Детали для мобильных устройств. Тачскрины, дисплеи, аккумуляторы, шлейфы, матплаты… · 22 февр 2019
msconfig для win 7-8 не видить отображает все процессы запуска. через ccleaner можно увидить значительно больше процессов и задачь. и выключить не только ссылки и другие не актуальные программы
30,3 K
Ux
13 июня 2019
msconfig в отличие от Ccleaner Встроенная программа и свои функции выполняет. Тем более смысл этих утилит левых по… Читать дальше
Комментировать ответ…Комментировать…
Максим К.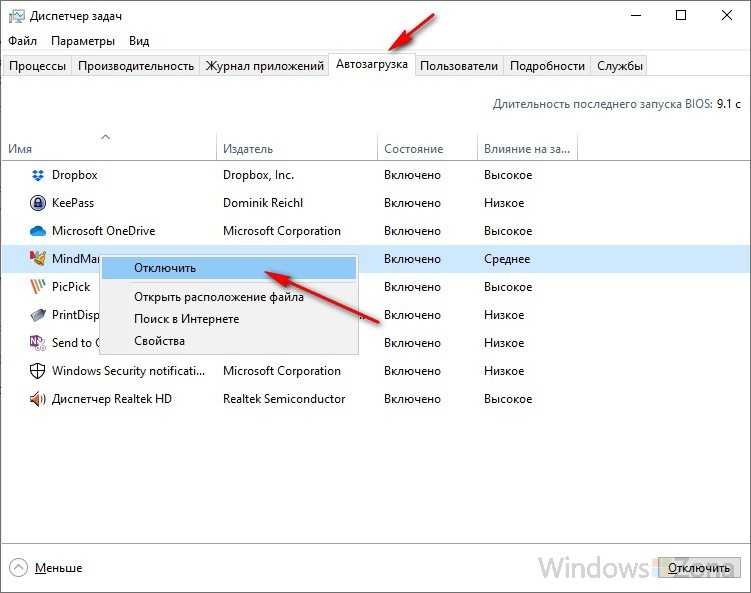
104
Люблю природу, книги. В последнее время очень активно погрузился в интернет, до этого им… · 16 июл 2019
Обычно заходишь в настройки какой нибудь программы (например, Skype) и там всегда есть пункт, что-то вроде «Запуск Skype при старте Windows». Надо просто убрать галочку.
Комментировать ответ…Комментировать…
ИТ-Воркс
-1
IT компания. Занимаемся компьютерными делами с 1991 года. · 11 февр 2020 · it-works.cc
Отвечает
ITWorks
Я бы предложил скачать программу, например, ССleaner, в ней есть вкладка с автозапуском и для общего развития с этой программкой позакомиться будет полезно.
Она бесплатная.
Есть еще проф программа, где можно увидеть вообще все что грузится с виндой — AZV, но с ней желательно хорошо разбираться или читать инстукции на сайте) тоже бесплатная.
10,2 K
Комментировать ответ…Комментировать…
Вячеслав
51
Работа и проблемы ПК.
Бесплатные программы и различный софт для ПК.
· 2 февр 2020
Автозапуск отключатся очень просто:
1. Нажмите win+r вычеочит поле выполнить, введите : msconfig.exe. Появится окно конфигурация системы, где во вкладке «автозагрузка» Вы можете снять галочки с программ которые не хотите чтобы запускались одновреннено с виндовс.
2. Можно скачать программу ccleaner в которой за очень просто отключить автозагрузку.
https://youtu.be/O57HialIxCE
14,1 K
Комментировать ответ…Комментировать…
Вы знаете ответ на этот вопрос?
Поделитесь своим опытом и знаниями
Войти и ответить на вопрос
8 ответов скрыто(Почему?)
Ответы на похожие вопросы
Как отключить автозапуск программ в windows 7? — 2 ответа, задан 466Z»>19 февраля 2018
Андрей Т.
848
Увлекаюсь компьютерными играми, литературой и кулинарией. · 21 мар 2018
Введите в пуске «msconfig.exe» и запустите данную программу. Во вкладке «Автозагрузка» снимите флажки с программ, которые не должны запускаться при старте системы.
16,7 K
Комментировать ответ…Комментировать…
Отключение программ в автозапуске на Windows 7: как убрать лишние приложения
Содержание:
- Что такое автозагрузка в Windows 7
- Для чего нужна функция
- Как в Windows 7 отключить автозапуск программ через MSConfig
- Как почистить папку автозагрузка на Windows 7
- Удаление автозапуска приложений через редактор реестра
- Использование программ для редактирования списка автозагрузки
- CCleaner
- UninstallTool
После запуска ОС Windows автоматически запускаются приложения автозагрузки — скачанные программы, которые пользователь сам выбрал для автозапуска, антивирусы, различные системные сканеры.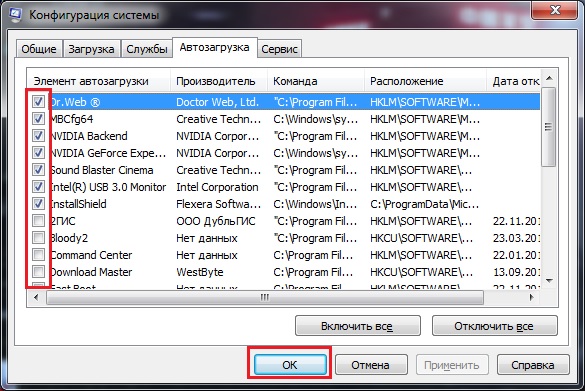 От большого количества таких самозапускающихся программ часто виснет система, долго загружается ОС, возникают перебои, поэтому пользователю важно контролировать этот список и удалить лишнее за ненадобностью. Как убрать лишние программы из автозагрузки Windows 7, отключать их? Существует несколько способов, о которых и пойдет речь в статье.
От большого количества таких самозапускающихся программ часто виснет система, долго загружается ОС, возникают перебои, поэтому пользователю важно контролировать этот список и удалить лишнее за ненадобностью. Как убрать лишние программы из автозагрузки Windows 7, отключать их? Существует несколько способов, о которых и пойдет речь в статье.
Что такое автозагрузка в Windows 7
Одной из важнейших функций операционной системы является автоматическая загрузка приложений. В автозапуск входят лишь нужные для бесперебойной работы устройства утилиты.
ОС Windows 7 уже не поддерживается разработчиками, но все равно используется
Обратите внимание! По истечении времени данная папка все больше заполняется другим софтом, который активно потребляет системные ресурсы, при этом не принося особой пользы. Поэтому у пользователей часто возникает желание в Windows 7 отключить автозапуск вовсе.
Программы, которые автоматически запускаются при включении компьютера, работают в фоновом режиме. Автозагрузка позволяет регулировать автоматический запуск приложений Windows 7, их можно как добавлять, так и удалять. Но стоит быть внимательным, ведь и ПО, которое не добавлено в автозапуск, работать не будет, пока не выполнить его запуск вручную.
Автозагрузка позволяет регулировать автоматический запуск приложений Windows 7, их можно как добавлять, так и удалять. Но стоит быть внимательным, ведь и ПО, которое не добавлено в автозапуск, работать не будет, пока не выполнить его запуск вручную.
Большинство программ автоматически попадает в папку автозагрузки, после того как пользователь их установит на компьютер. Однако это не всегда удобно и целесообразно, лучше осуществить заблаговременно их отключение. От количества автозапускаемых приложений будут зависеть скорость запуска и работоспособность ОС. Ненужные программы будут лишь эти процессы тормозить, их нужно выключить.
Автозапуск приложений
Обратите внимание! Существует ряд утилит, которые необходимо включить в автозапуск: антивирусная защита, сканеры устройства. Без них операционная система будет беззащитна.
Всеми остальными приложениями пользователь может пользоваться не постоянно, время от времени, поэтому их лучше запускать самостоятельно в тот момент, когда они действительно необходимы.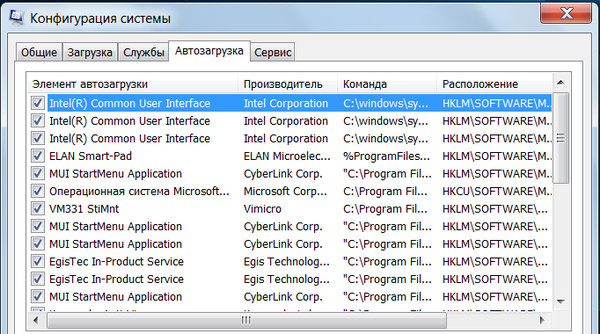
Для чего нужна функция
Эта функция необходима для контроля запускаемых программ, защиты системы от вредоносного ПО. Как только запускается устройство, это приложение автоматически включает в действие все программы, находящиеся в его папке.
Как отключить фоновые приложения в Windows 10 — пошаговая инструкция
Это необходимо, так как в случае появления на ноутбуке вирусной программы еще до открытия пользователем каких-либо программ антивирусная система, находящаяся в реестре автозапуска, уже начинает с ней бороться. Она заблаговременно устранит вредоносный софт, еще до того как он успеет навредить.
Обратите внимание! Фаерфолы также автозапускаются до выхода пользователя через браузер в Интернет.
Функция автозагрузки
Как в Windows 7 отключить автозапуск программ через MSConfig
Как отключить Hyper-V в Windows 10 — пошаговая инструкция
Как отключить на виндовс 7 автозапуск программ? Это можно сделать через уже установленную в ОПС утилиту MSConfig. Для выполнения этой процедуры следует:
Для выполнения этой процедуры следует:
- Через меню пуска найти MSConfig.
- Перейти в данную утилиту.
- В папке программы снять значки с программ, которые не нужны для автозапуска.
- Сохранить изменения и перезагрузить устройство.
Обратите внимание! При повторном запуске компьютера он должен загрузиться быстрее. Если пользователь удалил из автозапуска нужное приложение, его можно восстановить, опять зайдя в эту папку и поставив галочку.
Как почистить папку автозагрузка на Windows 7
Как загрузить Java для Windows XP — пошаговая инструкция
Для выполнения данной процедуры существует несколько вариантов, благодаря которым пользователь будет иметь возможность контролировать запуск всех утилит на устройстве:
- отключить автозапуск в Windows 7 через меню «Пуск»;
- утилита MSConfig.
Отключение через утилиту MSConfig
Удаление ненужных приложений из папки автозапуска через меню «Пуск» выполняется следующим образом:
- Активировать кнопку «Пуска», перейти в раздел всех программ, найти папку автозагрузки и войти в нее.

- Весь перечень находящихся здесь приложений запускается автоматически при включении ОС. Чтобы не запускались ненужные программы, потребуется лишь нажать на них ПКМ и удалить.
Для очистки папки при помощи утилиты MSConfig потребуется:
- Открыть меню «Пуска» и в поисковой строчке ввести «msconfig».
- Если строка не появилась, можно ее вызвать, нажав на сочетание клавиш «Win + R». Ввести прежнюю команду и ожидать результатов поиска.
- Активировав найденную утилиту, пользователь оказывается во вкладке автозапуска. Здесь нужно снять галочки с ненужных программ.
- Перезапустить устройство.
Обратите внимание! В новых версиях ОС виндовс удалить лишнее стало намного проще. В старых версиях, например, ХР, потребуется ручная правка реестра, что обычному пользователю порой не под силу.
Удаление автозапуска приложений через редактор реестра
При запуске компьютер очень долго загружается, это значит, что большое количество программ запускается вместе с ОС. Иногда в папке автозапуска нет лишних программ, но устройство все равно работает медленно. В этом случае стоит проверить реестр, именно его параметры отвечают за активацию приложений. Потребуется почистить автозагрузку Windows 7, и система заработает быстрее.
Иногда в папке автозапуска нет лишних программ, но устройство все равно работает медленно. В этом случае стоит проверить реестр, именно его параметры отвечают за активацию приложений. Потребуется почистить автозагрузку Windows 7, и система заработает быстрее.
Редактор реестра
Осуществить вход в реестр можно следующим образом:
- Нажать одновременно на клавиши «Win + R» и в окне поиска ввести команду «regedit».
- Появится несколько ссылок, следует пройти по одной из них: «Компьютер\HKEY_LOCAL_MACHINE\Software\» могут использовать все пользователи; «Microsoft\Windows\CurrentVersion\Run« для пользователя, под логином которого осуществлен вход в систему; «Компьютер\HKEY_CURRENT_USER\Software\ Microsoft\Windows\CurrentVersion\Run».
- Чтобы удалить ключ из реестра, нужно нажать на нужную строку ПКМ и выбрать «Удалить».
Использование программ для редактирования списка автозагрузки
Выполнить автозагрузку приложений можно с помощь сторонних приложений. Такие программы позволяют постоянно контролировать процессы автозапуска и не засорять операционную систему. Благодаря им можно поддерживать максимальную производительность системы, вовремя удалять ненужный софт.
Такие программы позволяют постоянно контролировать процессы автозапуска и не засорять операционную систему. Благодаря им можно поддерживать максимальную производительность системы, вовремя удалять ненужный софт.
CCleaner
Данное приложение оснащено большим набором полезных утилит на любой случай. Одним из популярнейших является модуль «Автозагрузки», полезный для периодических профилактик.
Обратите внимание! Основными его задачами являются показ списка запускаемых приложений при включении устройства, отдельных её компонентов, очистка от лишних программ, если это необходимо.
Приложение CCleaner
Чтобы использовать это приложение, его нужно загрузить на ПК с официального сайта или с флешки, выполнить установку. В строке рядом с версией Free потребуется нажать на ссылку «Piriform.com». После этого появятся новая страничка и предложение о сохранении установочного файла. Здесь нужно активировать сразу кнопку запуска, и после загрузки установочного файла на устройство процесс установки CCleaner запустится автоматически.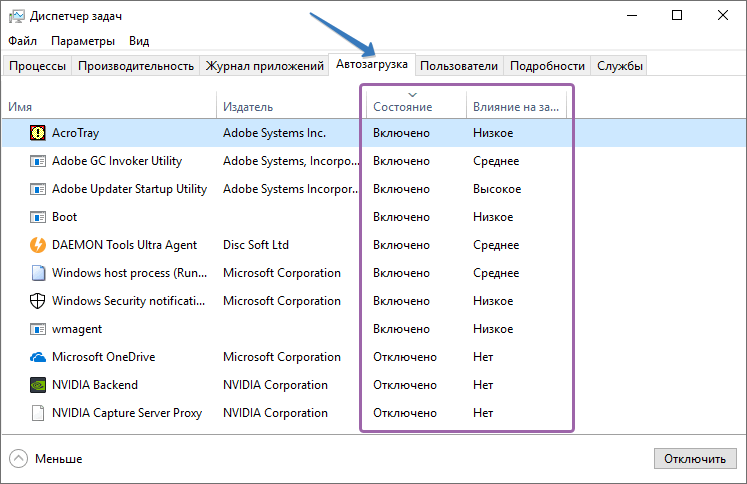
Обратите внимание! Если пользователь изначально сохранил установщик на ПК, то автоматическая установка программы не начнется. Придется запускать ее вручную.
Установка приложения стандартная, вначале нужно выбрать язык и активировать кнопку «Далее». В новом окне убрать или установить нужные галочки, начать установку. После ее завершения нужно поставить значок рядом с пунктом запуска CCleaner и нажать на «Готово».
CCleaner определяет такие типы запуска, как:
- Windows;
- браузер;
- планировщик задач;
- пункты контекстного меню.
Обратите внимание! Для осуществления любого способа можно получить доступную и исчерпывающую информацию в листе автозапуска. Там можно найти информацию о статусе, разделе реестра, имени файла, издателе, опциях запуска файла и иных параметрах, которые связаны с типом компонента.
Теперь можно убрать из автозапуска программы Windows 7. Для этого нужно лишь запустить CCleaner.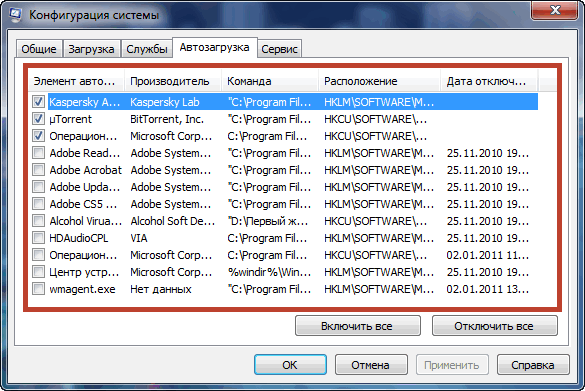 Если автозапуск не был выполнен, следует открыть ее через ярлык на рабочем столе пользователя либо через «Пуск». Как только программа запустится, сразу же возникнет вкладка очистки. Именно она отвечает за удаление ненужного системного мусора, позволяет убирать информацию об установленных приложениях.
Если автозапуск не был выполнен, следует открыть ее через ярлык на рабочем столе пользователя либо через «Пуск». Как только программа запустится, сразу же возникнет вкладка очистки. Именно она отвечает за удаление ненужного системного мусора, позволяет убирать информацию об установленных приложениях.
Удаление через CCleaner
Пользователь может сам определить, какие файлы нужно сканировать и очищать. Во вкладке ОС лучше никаких изменений не производить, а вот в разделе приложений можно убраться. Для это поставить галочку и запустить приложение. Как только сканирование закончится, появится статистика. Здесь можно увидеть весь мусор, удалить его.
UninstallTool
Как отключить программы при запуске Windows 7 и тем самым ускорить работу устройства? Лучше всего избавиться от ненужных приложений через Uninstall Tool.
Данное приложение оснащено:
- настройкой удаления выбранных программ;
- возможностью очистки записей из реестра;
- контролем автозапуска ОС.

Этапы удаления:
- Запуск Uninstall Tool и выбор приложения для очистки.
- Щелчок ПКМ и активация деинсталляции.
- Подтверждение действий пользователя.
- Ожидание завершения процесса удаления.
- Активация мастера удаления для сканирования системы файлов, реестра, поиска оставшихся записей.
- Запуск сканера, по окончанию его работы очистка найденного.
Обратите внимание! Если ОС использует файлы в момент их удаления, то Uninstall Tool не может от них избавиться. Поэтому предварительно нужно закрыть деинсталлятор и выполнить перезапуск Windows, повторить процесс.
Деинсталляция через Uninstall Tool
Чтобы принудительно избавиться от файлов, нужно включить в приложении нужную функцию. Uninstall Tool имеет возможность получать детальную информации обо всех программах, даже включая скрытые компоненты системы, осуществлять сортировку программ по определенным параметрам.
Чтобы выполнить очистку ПК от ненужного софта, потребуется:
- Активировать приложение и в открывшемся списке выбрать программу для удаления.

- Щелкнуть по ней и нажать на удаление.
- Дождаться окончания процесса и подтвердить свои действия.
Все вышеперечисленные способы, как почистить автозапуск Windows 7, позволяют избавиться от невостребованного ПО, удалить остаточные файлы приложений, запретить, отключить автозагрузку некоторых программ, тем самым ускоряя работоспособность устройства.
Автор:
Сергей Алдонин
Отключить элементы автозагрузки, службы | Windows
Поиск
Некоторые приложения или службы вызывают системные ошибки или зависания при одновременной работе с приложениями Adobe. Службы — это специализированные программы, выполняющие функции для поддержки других программ. Перед запуском приложения Adobe отключите другие приложения, в том числе элементы автозагрузки (элементы, которые автоматически запускаются вместе с Windows) и службы, использующие выборочный запуск.
Важно: При снятии флажка «Загружать системные службы при выборочном или диагностическом запуске» вы безвозвратно удаляете все точки восстановления для утилиты «Восстановление системы». Если вы беспокоитесь об удалении точек восстановления, оставьте этот параметр выбранным, а затем проверьте проблему. Иногда необходимо отключить системные службы, чтобы полностью проверить проблему.
Примечание . Команды в этих шагах могут незначительно отличаться в зависимости от конфигурации вашей системы.
Отключить элементы автозагрузки и службы сторонних производителей
Будьте осторожны при отключении служб. Убедитесь, что вы не отключили важные службы, которые важны для правильной работы вашего устройства. Отключение таких служб также может привести к блокировке вашего устройства.
Закройте все приложения.
Выберите «Пуск» > «Выполнить» и введите msconfig в поле «Открыть». Затем выберите ОК.

Запишите все невыбранные элементы на вкладках «Автозагрузка» и «Службы».
Выберите вкладку «Общие», а затем выберите «Выборочный запуск».
Выберите вкладку «Автозагрузка», а затем выберите «Отключить все».
Выберите любые элементы автозагрузки, необходимые для проверки проблемы. Если вы не уверены, является ли пункт обязательным, оставьте его не выбранным (отключенным).
Выберите вкладку «Службы» и выберите «Скрыть все службы Microsoft».
Выберите «Отключить все».
Включите все службы, необходимые для устранения неполадок.
Выберите OK и перезапустите Windows.
После перезапуска отображается сообщение о том, что утилита настройки системы изменила способ запуска Windows. Выберите ОК. Когда появится утилита настройки системы, выберите «Отмена».
Щелкните правой кнопкой мыши значки в области уведомлений (называемой панелью задач в более ранних версиях Windows), чтобы закрыть или отключить все элементы автозагрузки, которые все еще активны.

Восстановление элементов и служб автозагрузки
Закрыть все приложения
Выберите «Пуск» > «Выполнить» и введите msconfig в поле «Открыть». Затем выберите ОК.
Выберите вкладку «Общие» и выберите «Обычный запуск».
Отмените выбор всех элементов, которые вы записали на шаге 3 выше.
Нажмите OK и перезагрузите компьютер, чтобы изменения вступили в силу.
Войдите в свою учетную запись
Войти
Управление учетной записью
Как отключить или удалить запускаемые приложения для ускорения работы Windows
Запускаемые программы используют оперативную память и мощность процессора, и они могут серьезно замедлить работу любой версии Windows, особенно на бюджетном ПК. Что еще хуже, нам не нужно, чтобы большинство из них работало все время.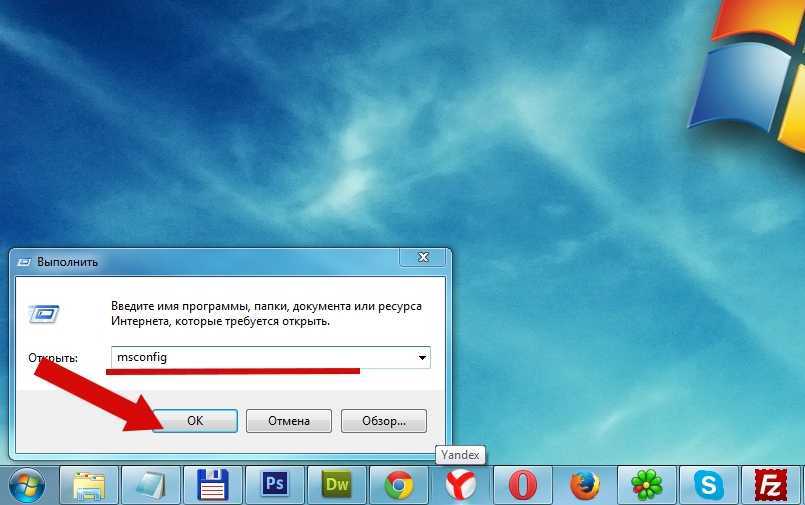 Фактически, отключение запускаемых приложений, вероятно, является самым быстрым и простым способом повысить производительность нашего ПК. Вот как отключить или полностью удалить программные приложения, чтобы ускорить установку Windows.
Фактически, отключение запускаемых приложений, вероятно, является самым быстрым и простым способом повысить производительность нашего ПК. Вот как отключить или полностью удалить программные приложения, чтобы ускорить установку Windows.
Разблокируйте любой международный веб-сайт, просматривайте анонимно и загружайте фильмы и MP3 в полной безопасности с помощью CyberGhost всего за 2,75 доллара в месяц:
Содержание
- Откуда берутся приложения для запуска
- Как плохо запускаемые приложения замедляют работу нашего ПК?
- Как отключить приложения для запуска в Windows 8 и Windows 10
- Как отключить приложения для запуска в Windows 7
- Как отключить или удалить приложения для запуска с помощью Ccleaner
- Я не могу найти приложение для запуска
- Какие приложения для запуска оставить
- Я не могу распознать некоторые записи для запуска
- Вам нужна помощь с приложениями для запуска?
Откуда берутся приложения для запуска
В недавнем прошлом большинство приложений выдавало предупреждение во время установки, если они намеревались добавить себя в последовательность запуска Windows.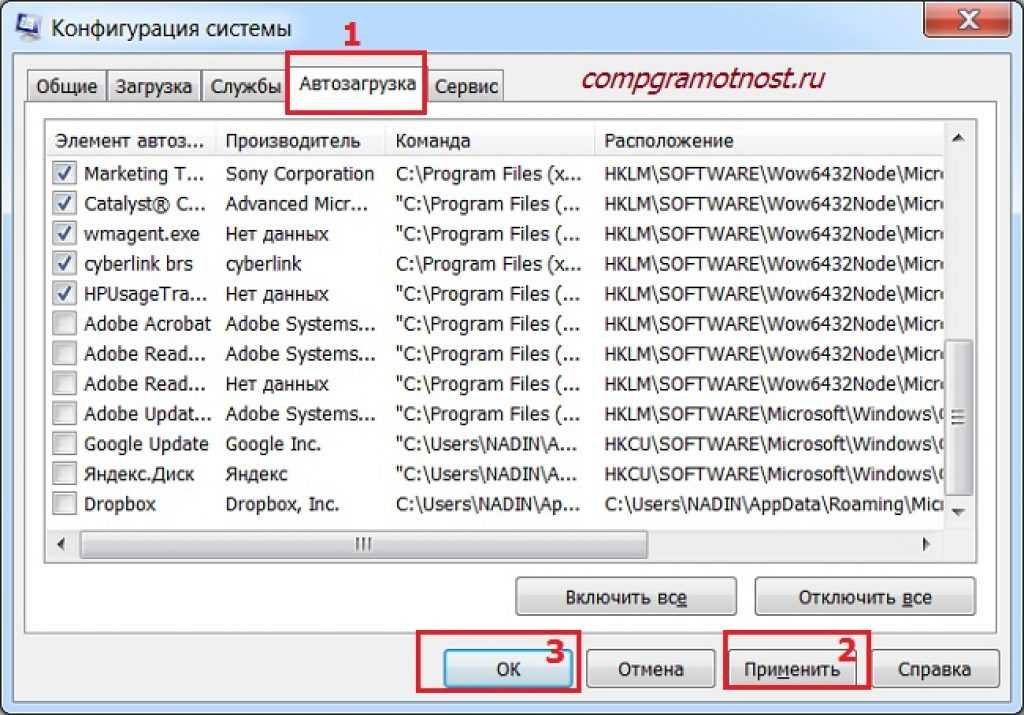
Конечно, значительный процент пользователей по-прежнему будет слепо нажимать Далее-Далее-Далее, и в итоге при каждом входе в Windows автоматически запускается несколько программ. И, вероятно, куча панелей инструментов и угонщиков браузера.
Однако в настоящее время мы заметили, что некоторые известные приложения, которые раньше выдавали предупреждение о запуске, теперь намеренно этого не делают.
Например, в предыдущих версиях популярного торрент-клиента uTorrent/µTorrent у нас был четкий выбор, добавлять программу в приложения для запуска Windows или нет.
Последняя версия uTorrent на момент написания этой статьи не предлагает такой возможности. По сути, компания решила, что любой, кто устанавливает uTorrent, также хочет, чтобы он был среди их стартовых приложений, не оставляя пользователям выбора в этом вопросе.
И это также может произойти с менее «сомнительными» приложениями, такими как Ccleaner с его функцией «Ccleaner Monitoring».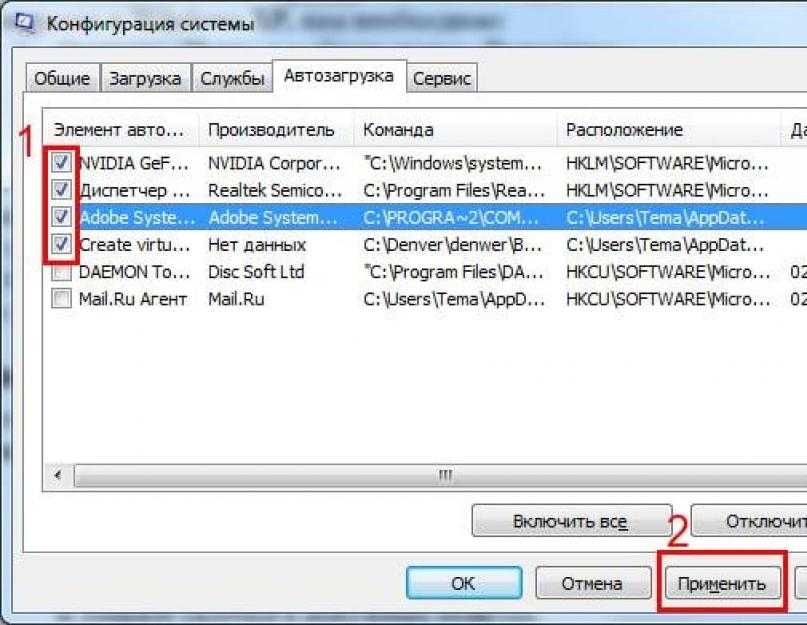
Что еще хуже, в некоторых случаях мы получаем кучу запускаемых программ, не выполняя ни одной установки приложения.
Когда мы покупаем ноутбук или фирменный настольный ПК с предустановленной Windows, установка Windows часто будет переполнена автозагрузочными приложениями с первой минуты включения ПК, предустановленными производителем.
В интересах клиента? Конечно нет. Крупным OEM-производителям все равно, нужны нам эти программы или нет (подсказка: обычно нам не нужна ни одна из них). Им платят за включение этих программ в каждый продаваемый ими ноутбук или настольный ПК.
И с учетом небольшой прибыли от продаж ПК эта тенденция не прекратится в ближайшее время. Даже после таких фиаско, как Superfish.
Насколько сильно запускаемые приложения замедляют работу нашего ПК?
Каждое приложение, запускаемое вместе с Windows, будет работать до тех пор, пока мы не закроем его вручную или не завершим работу Windows.
Это означает, что во время сеанса Windows эти программы запуска используют часть оперативной памяти нашей системы.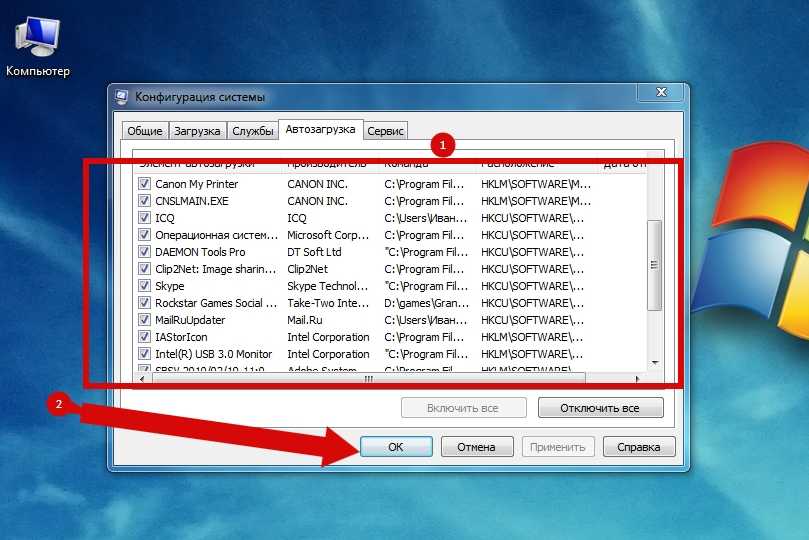 Они также могут использовать процессорное время за счет любых программ, которые мы хотим запустить.
Они также могут использовать процессорное время за счет любых программ, которые мы хотим запустить.
Сравните картинку выше с соответствующими процессами в чистой установке Windows.
Любая из программ запуска может не использовать слишком много ресурсов. Но когда у нас есть дюжина запускаемых приложений, потребление ресурсов быстро увеличивается.
На ПК среднего уровня и выше, с i5 или i7 и 8 ГБ или 16 ГБ ОЗУ замедление может быть не особенно заметным. Но для бюджетного ПК с 2-ядерным процессором и 2 ГБ или 4 ГБ ОЗУ запуск приложений может замедлить работу системы до минимума.
В любом случае, даже если у нас есть самый мощный ПК в радиусе ста миль, мы должны иметь дело с автозапуском приложений. Если нам не всегда нужны эти программы во время работы Windows, почему они занимают даже небольшой процент системных ресурсов?
Как отключить запускаемые приложения в Windows 8 и Windows 10
В Windows 8 и Windows 10 мы можем использовать диспетчер задач для отключения запускаемых приложений.
Мы можем открыть диспетчер задач, щелкнув правой кнопкой мыши панель задач.
В качестве альтернативы мы можем использовать сочетание клавиш Ctrl+Shift+Esc.
Затем мы нажимаем «Подробнее», чтобы получить полный диспетчер задач.
Наконец, мы нажимаем на вкладку «Автозагрузка».
С первого взгляда мы можем увидеть все программы запуска и их влияние на запуск системы.
Мы можем отключить любую из программ запуска, щелкнув правой кнопкой мыши и выбрав «Отключить».
Windows не позволит нам удалить записи автозагрузки и сохранить программы. Если отключить его недостаточно, нам нужно полностью удалить приложения.
Кроме того, в Windows 8 и Windows 10 мы не можем отключить сразу все запускаемые программы. Нам нужно отключить их один за другим.
Как отключить запускаемые приложения в Windows 7
В Windows 7 нет вкладки «Автозагрузка» в диспетчере задач. Нам нужно использовать системное приложение MSconfig.
Мы просто нажимаем Win+R, чтобы открыть окно «Выполнить команду», и набираем:
msconfig
В окне «Конфигурация системы» мы выбираем вкладку «Автозагрузка» и снимаем флажки со всех ненужных программ.
В качестве альтернативы мы можем нажать «Отключить все», а затем отметить несколько программ, которые нам действительно нужны. Во многих системах это будет самый быстрый способ сделать это.
Лучшее, что мы можем сделать с помощью MSconfig, — отключить эти запускаемые приложения. Если мы хотим удалить записи автозагрузки, нам нужно использовать стороннее решение, такое как Ccleaner.
Как отключить или удалить запускаемые приложения с помощью Ccleaner
Если мы уже используем Ccleaner, он включает в себя отличное решение для управления запускаемыми приложениями. Мы просто идем в Инструменты-> Автозагрузка.
Мы можем нажать Ctrl+щелкнуть столько запускаемых приложений, сколько захотим (или просто нажать Ctrl+A, чтобы выбрать их все), и отключить их одним щелчком мыши.
Ccleaner также предлагает опцию «Удалить», которая не удалит запускаемые приложения, а просто удалит записи запуска.
Лучше просто отключить автозапуск приложений на несколько дней, чтобы посмотреть, не передумали ли мы в отношении какого-либо из них. Если мы удалим запись запуска для определенного приложения и позже пожалеем об этом, нам может потребоваться переустановить все приложение, чтобы оно запускалось с Windows.
Помимо возможности удалить запись из автозагрузки, Ccleaner не предлагает ничего большего, чем Windows, в отношении автозапуска приложений. Поэтому, если мы еще не используем его, нам не нужно устанавливать его только для этого.
Если вы решите использовать его, лучше всего загрузить портативную версию, которая не требует установки и не будет добавлять «Ccleaner-мониторинг» при запуске системы.
Я не могу найти приложение для запуска
Есть ли конкретное приложение для запуска, которое вы хотите отключить или удалить, но не можете найти его в диспетчере задач, MSconfig или с помощью Ccleaner? Вероятно, он запускается как служба Windows.
Чтобы отключить такие приложения для запуска, нам нужно получить доступ к меню служб. Просто нажмите Win + R и введите:
services.msc
После того, как мы найдем службу, мы дважды щелкнем ее, чтобы открыть, и установим «Тип запуска» на «Вручную».
Не выбирайте «Отключено», потому что это, вероятно, вообще остановит запуск приложения или вызовет серьезные проблемы. Если вам вообще не нужно конкретное приложение, лучше полностью его удалить.
Кроме того, убедитесь, что вы больше ничего не трогаете в разделе «Службы». Есть службы, которые, если их отключить, предотвратят загрузку Windows. Итак, придерживайтесь сервисов для сторонних приложений.
Какие приложения автозапуска оставить
Большинство автозапусков бесполезны, но не все. Есть несколько избранных, которые мы должны оставить активированными даже на малобюджетных ПК.
Мы всегда должны держать антивирус при запуске, даже если он имеет более одной записи.
Запуск установки Windows без активного и обновленного антивируса граничит с преступной халатностью. Особенно, если мы в Интернете.
Некоторые антивирусные пакеты, такие как BitDefender, вообще не отображаются на вкладке «Автозагрузка» или через Ccleaner, даже если приложение запускается с Windows. В этих случаях антивирус запускается как служба Windows.
С другой стороны, сканеры вредоносных программ, такие как MalwareBytes, SpyBot, SuperAntiSpyware и т. д., не должны быть при запуске системы. Наличие антивируса и сканера вредоносных программ, сканирующих каждый файл, к которому мы обращаемся, излишне, и это замедлит работу системы.
Лучше всего использовать сканер вредоносных программ вручную, когда мы загружаем файл или каждые несколько дней, в качестве меры предосторожности. Нам не нужна живая защита от двух программ одновременно.
Если мы используем облачное резервное копирование, например Dropbox, Google Drive, OneDrive и т.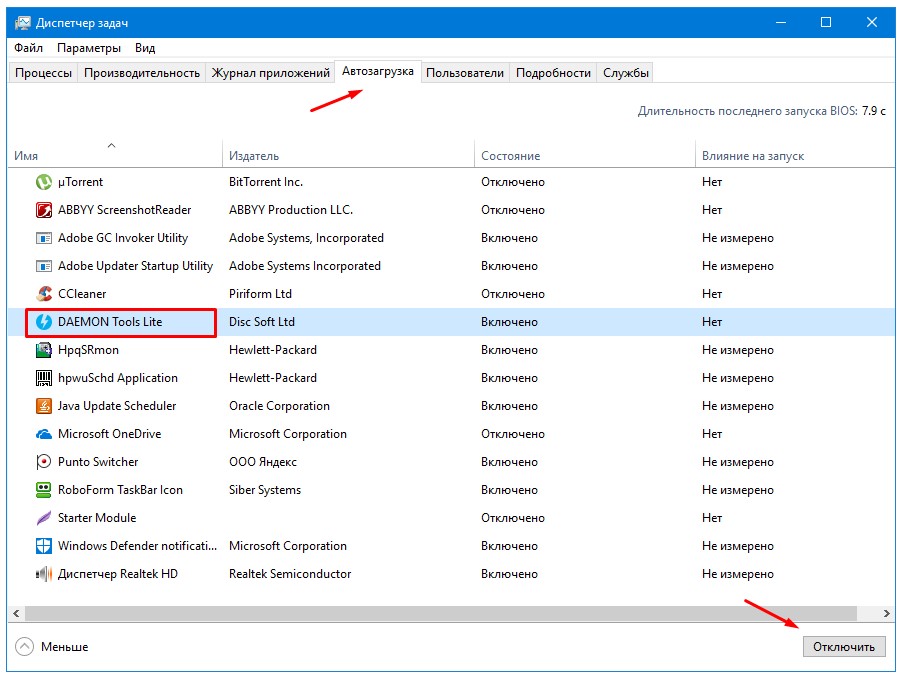 д., также важно, чтобы приложение работало постоянно. Устаревшая резервная копия вовсе не является резервной копией.
д., также важно, чтобы приложение работало постоянно. Устаревшая резервная копия вовсе не является резервной копией.
Большинство приложений запуска, связанных с драйверами, бесполезны. Мы можем отключить модули Nvidia, AMD или Intel (persistence, hkcmd и igfxTray), и наша графика будет работать отлично. Мы можем отключить любые приложения звуковой карты, и звук все равно будет работать как обычно. То же самое касается любых приложений для принтеров, сканеров и т. д.
Единственным возможным исключением для приложений, связанных с драйверами, является Synaptics на ноутбуке. Synaptics добавляет к сенсорной панели некоторые функции, такие как прокрутка страницы или чувствительность к касанию, поэтому, если мы часто используем сенсорную панель, лучше оставить ее при запуске.
Если мы ежедневно используем службу обмена сообщениями, такую как Skype, мы также можем оставить ее при запуске. Но только если мы собираемся использовать его каждый раз при входе в Windows.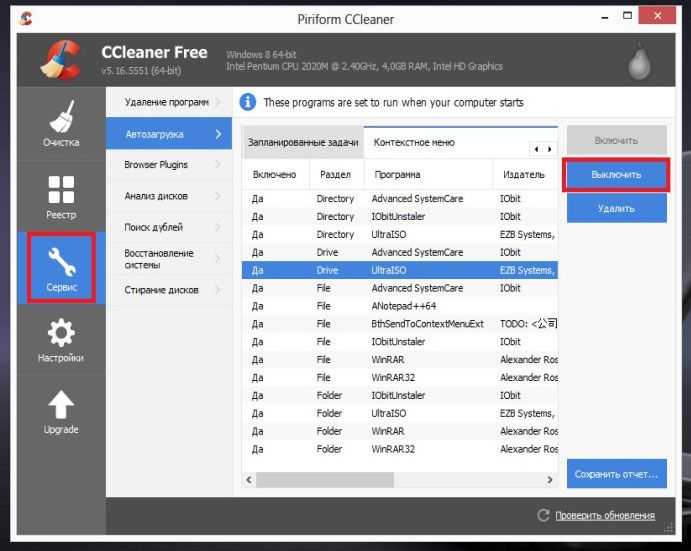 Если мы делаем или получаем звонки по Skype раз в неделю или месяц, нет смысла держать его постоянно включенным.
Если мы делаем или получаем звонки по Skype раз в неделю или месяц, нет смысла держать его постоянно включенным.
Рабочая фраза «если мы будем использовать это ежедневно». Любое приложение, которое мы активно используем каждый раз при входе в Windows, — это приложение, которое мы можем оставить включенным при запуске системы.
Приложения, которые мы редко или никогда не используем, не имеют места для запуска вместе с Windows. Помимо вышеперечисленного, вы должны отключить все остальные записи запуска.
Я не могу распознать некоторые элементы запуска
Неузнаваемые приложения при запуске системы могут быть опасны, особенно если их имена непроизносимы.
Такие приложения обычно являются признаком заражения вредоносным ПО. Если вы видите такие записи запуска, особенно если вы их отключили и они автоматически включаются при следующей перезагрузке, вам следует запустить сканирование во время загрузки с помощью инструмента восстановления, такого как Kaspersky или BitDefender.

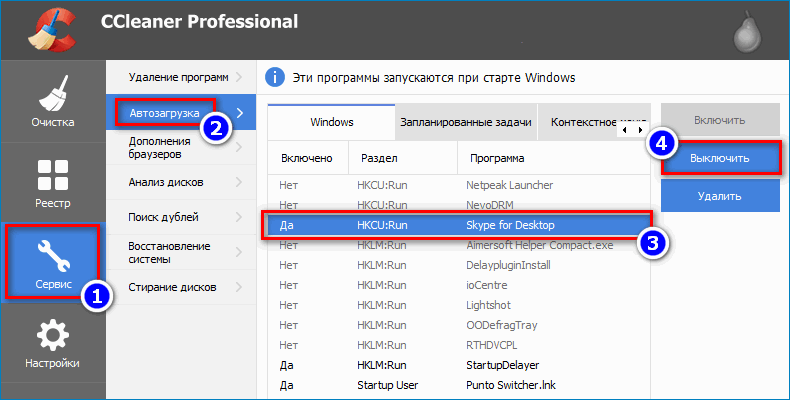


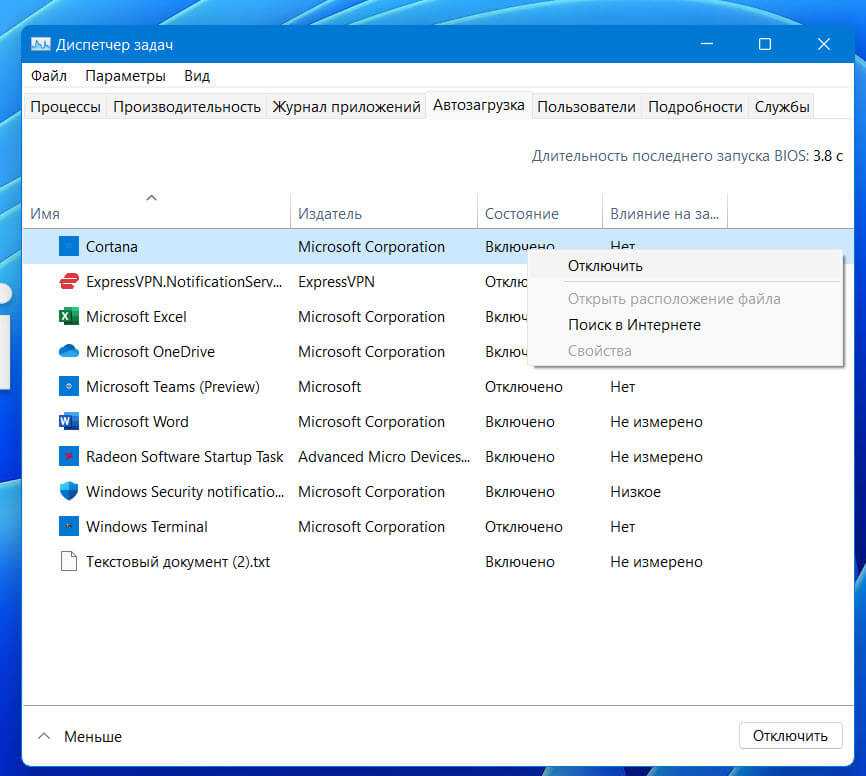
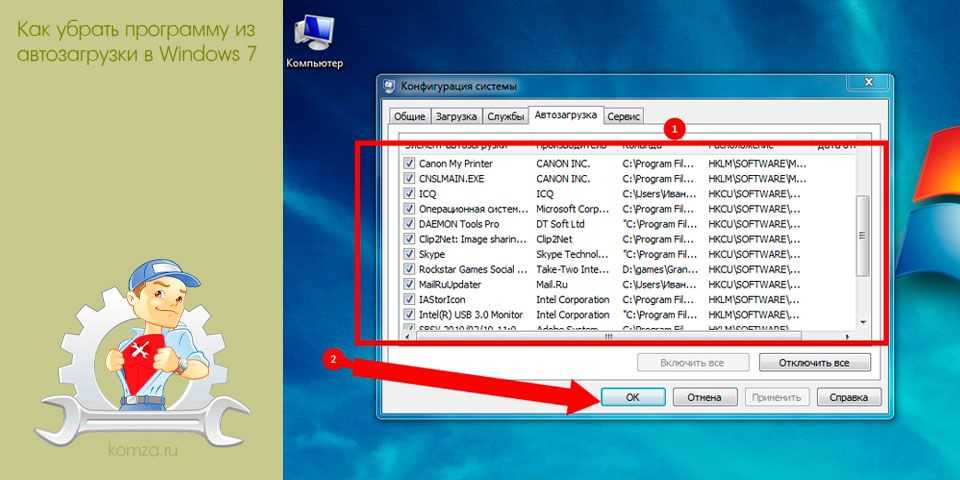
![Запись видео с экрана пк: 🎬 16 программ для записи видео с экрана Windows 10 [2022]](https://dilios.ru/wp-content/themes/dilios.ru/assets/front/img/thumb-medium-empty.png)