Как windows xp откатить до заводских настроек: Как вернуть Windows 7 и Windows XP в исходное состояние без переустановки программ
Содержание
откат с помощью установочного диска
Содержание:
- Сбои и ошибки, с которыми можно столкнуться на Win XP
- Как можно включить восстановление системы Виндовс XP
- Загрузка рабочей конфигурации
- Как провести восстановление системы Виндовс ХР через безопасный режим
- Выполнение процедуры с помощью загрузочного диска
- Консоль, с помощью которой можно осуществить восстановление Windows XP
Процесс работы OC Windows XP отличается регулярными сбоями и ошибками, которые вынуждают пользователя восстанавливать систему. О том, как восстановить Windows XP правильно в любой ситуации и разными способами, рассказано в данной статье.
Сбои и ошибки, с которыми можно столкнуться на Win XP
Опытные специалисты выделяют несколько типов ошибок, возникающие при использовании Виндовс ХР:
- нестабильность работы системных приложений, несовместимость установленного софта. Если пользователь Windows XP установил на компьютер софт из Интернета, то впоследствии могут образоваться проблемы с функционированием предустановленных программ, вылезти ошибки при попытке их запуска;
- вирусное заражение.
 Данная версия операционки считается устаревшей, её безопасность находится на низком уровне. Поэтому занести вредоносное ПО, которое заблокирует работу ОС, просто;
Данная версия операционки считается устаревшей, её безопасность находится на низком уровне. Поэтому занести вредоносное ПО, которое заблокирует работу ОС, просто; - система отказывается стартовать. Частая проблема многих пользователей, приводящая к восстановлению Windows XP.
Внешний вид рабочего стола на операционной системе Windows XP
Обратите внимание! Восстанавливать операционку можно с помощью встроенного средства в кратчайшие сроки.
Как можно включить восстановление системы Виндовс XP
Как сбросить Андроид до заводских настроек — откат и восстановление
Существует несколько распространённых способов выполнения поставленной задачи:
- использование системной утилиты;
- создание точки восстановления;
- восстановление через безопасный режим;
- с помощью загрузочной флешки с ISO-образом операционки;
- полная переустановки Виндовс ХР.
Загрузочная флешка для установки Виндовс ХР
Загрузка рабочей конфигурации
Сброс сетевых настроек Windows 7: как сделать полный сброс
Выполняется следующим образом:
- При старте компьютера несколько раз нажать по кнопке «F8», пока не отобразится специальное окно.

- Выбрать параметр «Загрузить последнюю удачную конфигурацию» и тапнуть по «Enter». Переключаться между строками можно с помощью стрелок «Вверх», «Вниз» с клавиатуры.
- Создать загрузочный образ системы и записать его на флешку.
- Загрузиться с накопителя, выставив соответствующий режим в BIOS.
- Когда устройство загрузится с накопителя, то пользователю придётся нажать на «Enter» на синем экране.
- Согласиться с условиями лицензионного соглашения, кликнув на «F8».
- Из представленного списка выбрать свою версию OC и щёлкнуть по клавише «R» для запуска средства восстановления.
- Дождаться окончания процесса и удостовериться, что вся информация пользователя сохранилась на ПК.
Важно! При откате системы нельзя допускать выключение ПК, ноутбука, иначе вернуть операционку к работоспособности можно будет путём её полной переустановки. Также возможно потеря данных с компа.
Меню загрузки, которое появляется при нажатии на кнопку «F8» при старте компьютера
Как провести восстановление системы Виндовс ХР через безопасный режим
Как сбросить виндовс 7 до заводских настроек
Один из самых распространённых и эффективных методов восстановления Windows XP.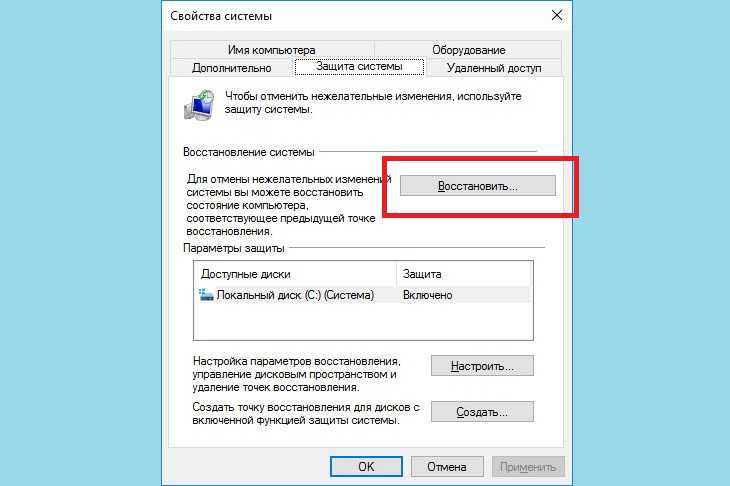 Чтобы сбросить параметры операционки, заставить её загружаться, пользователю нужно будет сделать несколько простых шагов:
Чтобы сбросить параметры операционки, заставить её загружаться, пользователю нужно будет сделать несколько простых шагов:
- Войти в меню загрузки по схеме, рассмотренной в предыдущем разделе. Для этой цели надо будет пару раз нажать на «F8» с клавиатуры стационарного компьютера или ноутбука.
- Переключиться на верхнюю строку «Безопасный режим» и тапнуть по ней.
- Попав на рабочий стол, пользователь может выполнить несколько действий, которые, по его мнению, исправят проблему с функционированием ОС. Здесь можно удалить приложение, после установки которого операционная система перестала работать, деинсталлировать обновления, почистить ПК от вирусов, воспользоваться системным средством восстановления, изменить некоторые настройки и т. д.
- Устранив проблему, понадобится перезагрузить ПК стандартным образом через меню «Пуск».
- Убедиться, что операционная система Виндовс нормально функционирует после проведения вышеизложенных манипуляций.
Запуск средства восстановления на Windows XP осуществляется в следующей последовательности:
- Открыть «Пуск».

- Развернуть раздел «Стандартные».
- В конце списка предустановленных программ тапнуть по пункту «Служебные».
- Найти сроку «Восстановление системы» и кликнуть по ней левой кнопкой манипулятора.
- Для отката операционки необходимо следовать всем инструкциям помощника, представленным в данном окошке.
Внешний вид безопасного режима операционной системы Виндовс XP
Обратите внимание! Средство, позволяющее вернуть ХР к функционирующему состоянию, не всегда удаётся запустить через безопасный режим с поддержкой командной строки.
Выполнение процедуры с помощью загрузочного диска
Опытные специалисты при рассмотрении этого вопроса рекомендуют действовать по алгоритму:
- Вставить компакт-диск с установленной на нём операционной системой в DVD-привод ПК.
- Перезагрузить устройство.
- В процессе включения компьютера несколько раз тапнуть по «Delete» для входа в БИОС.
- В меню, которое запустилось, надо отыскать вкладку, отвечающую за загрузку.
 Обычно это «Boot».
Обычно это «Boot». - Из представленного списка устройств выбрать свой диск с ISO-образом и кликнуть по «F10». Произойдёт перезагрузка ПК, после чего он загрузится с диска.
- В появившемся окошке нажать на «Enter». После этого ПК начнёт проверять жёсткий диск на наличие операционных систем Windows. Выбрать свою версию и тапнуть по «R» для активации средства восстановления.
- Далее пользователю необходимо следовать инструкциям помощника, чтобы вернуть Windows XP к работающему состоянию.
Загрузочный диск для установки операционной системы
Обратите внимание! Данный метод восстановления не подойдёт, когда на одном ЖД присутствует сразу несколько версий ОС Виндовс, например, Windows 7 или 10.
Консоль, с помощью которой можно осуществить восстановление Windows XP
Это встроенная в операционку утилита, позволяющая в минимально короткие сроки откатиться до предыдущей версии, когда система ещё нормально функционировала.
Реализацию такого метода разделяют на следующие этапы:
- Аналогичным образом загрузиться с компакт-диска и нажать на «R» для просмотра установленных на ПК ОС.

- Выбрать нужную операционку из списка и тапнуть на «Enter».
- После осуществления вышеизложенных манипуляций отобразится окно командной строки, где нужно будет ввести слово «fixboot». Данная команда позволяет перезаписать сектор загрузки. Подходит, когда у пользователя Windows XP возникают проблемы с открытием окон.
- Вбить команду «chkdsk». С помощью нее пользователь сможет проверить операционную систему на предмет наличия сбоев и ошибок. Впоследствии найденные неполадки устранятся в автоматическом режиме.
Важно! После введения вышеперечисленных команд надо будет перезапустить компьютер для принятия внесённых изменений. При этом важно вытащить установочный диск или флешку из ПК.
Внешний вид командной строки на OC Windows XP
Таким образом, Windows XP не всегда стабильно работает. В её функционировании часто образуются сбои и ошибки. Часть из них можно устранить с помощью средства восстановления операционки. Однако встречаются и такие ошибки, избавиться от которых поможет только переустановка ОС. Информация, представленная в данной статье, позволит любому разобраться, как откатить Виндовс XP до заводских настроек.
Информация, представленная в данной статье, позволит любому разобраться, как откатить Виндовс XP до заводских настроек.
Автор:
Сергей Алдонин
Восстановление системы Windows(виндовс) XP без переустановки
Содержание:
- Восстановление Windows XP
- Загрузка последней удачной конфигурации
- Средство восстановления системы
- Восстановление системных файлов
- Как восстановить системный реестр
- Если Windows XP не загружается
- Переустановка Windows XP с сохранением программ и настроек
Восстановление Windows XP
Сбои, приводящие к нарушению работоспособности Windows XP — явление распространенное, и каждый из нас рано или поздно с ними сталкивается. Но не все знают, что большинство таких проблем можно решить без переустановки системы — с помощью средств восстановления, которыми Microsoft снабдила свой продукт. В Windows XP их несколько, и они позволяют восстановить практически все, что может быть повреждено: системные файлы, загрузчики, реестр, настройки и т. д.
Но не все знают, что большинство таких проблем можно решить без переустановки системы — с помощью средств восстановления, которыми Microsoft снабдила свой продукт. В Windows XP их несколько, и они позволяют восстановить практически все, что может быть повреждено: системные файлы, загрузчики, реестр, настройки и т. д.
Некоторые из механизмов восстановления встроены в саму систему, другие доступны с внешних носителей. Благодаря им у нас есть возможность справиться с последствиями даже самого серьезного сбоя, когда система настолько повреждена, что не может загрузиться. Разберемся, какие средства восстановления Windows XP доступны пользователю и когда их следует применять.
Загрузка последней удачной конфигурации
Это самый простой и быстрый способ восстановления Windows после сбоя. Система фиксирует в реестре каждый удачный запуск, и в случае проблем способна загрузиться в той конфигурации, которая была при ее предыдущем старте.
Чтобы воспользоваться этим средством, необходимо попасть в меню дополнительных вариантов загрузки.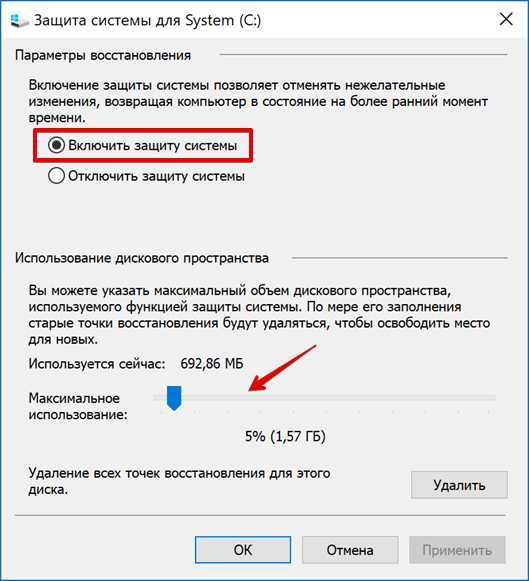 Для этого перед стартом Windows нажмите и удерживайте клавишу F8. Из открывшегося меню выберите пункт «Загрузка последней удачной конфигурации (с работоспособными параметрами)».
Для этого перед стартом Windows нажмите и удерживайте клавишу F8. Из открывшегося меню выберите пункт «Загрузка последней удачной конфигурации (с работоспособными параметрами)».
Средство восстановления системы (System Restore)
Восстановление системы — это «подушка безопасности», позволяющая одним кликом мыши вернуть Windows XP к состоянию, предшествующему неполадке. Средство основано на функции «защита системы», которая периодически создает точки восстановления — своеобразные «фотографии», где сохраняются копии реестра и другая информация о Виндовс на текущий момент. «Откат» на такую точку отменяет все изменения, которые производились на компьютере после ее создания. Пользовательские файлы при этом не затрагиваются.
Чтобы использовать эту возможность, необходимо включить защиту системы и выделить место на диске для хранения точек восстановления.
- Откройте меню «Пуск» и запустите «Панель управления». Выберите опцию «Система».
- В «Свойствах системы» перейдите на вкладку «Восстановление системы» и убедитесь, что оно не отключено.

Запустить средство восстановления можно двумя способами:
- Через проводник Windows. Откройте «Пуск» — «Все программы» — «Стандартные» — «Служебные» — «Восстановление системы»:
- Через программы «Выполнить». Нажмите комбинацию клавиш «Windows» и «R», в строку «Открыть» впишите команду: rstrui и нажмите ОК.
- В главном окне программы выберите нужное действие: выполнить восстановление системы и как вариант — создать контрольную точку:
- Далее будет предложено выбрать дату восстановления:
- Подтвердить выбор:
и дождаться окончания работы программы:
Состояние Windows XP будет возвращено к дате создания выбранной контрольной точки.
Утилита SFC — восстановление системных файлов
Это средство предназначено для проверки защищенных системных файлов и восстановления их в случае повреждения или отсутствия. Файлы для замены утилита берет из хранилища системы (dllcache) или дистрибутива Windows XP. Поэтому перед запуском SFC необходимо установить в компьютер установочный диск или смонтировать его ISO-образ в виртуальный привод.
Файлы для замены утилита берет из хранилища системы (dllcache) или дистрибутива Windows XP. Поэтому перед запуском SFC необходимо установить в компьютер установочный диск или смонтировать его ISO-образ в виртуальный привод.
Запуск SFC производится из командной строки с одним из параметров, например:
Значение параметров SFC
- /scannow — произвести проверку системных файлов сейчас;
- /scanonce — проверка должна быть проведена после следующей загрузки системы;
- /scanboot — выполнять проверку файлов при каждой загрузке;
- /purgecache — очистить кэш защищенных файлов и выполнить проверку;
- /revert — восстановить настройки программы по умолчанию;
- /cachesize=50 — установить размер кэша системных файлов равным 50 Mb. Это число может быть любым.
Внимание! Средство проверки защищенных системных файлов SFC в Windows XP работает только в нормальном режиме.
Из консоли восстановления и в безопасном режиме его запустить нельзя.
Иногда запуск SFC вызывает ошибку — утилита просит указать путь к диску с дистрибутивом и не принимает его. Это бывает в следующих случаях:
- если у вас стоит Windows XP с пакетом обновлений 3 (Service Pack 3), а на диске его версия ниже;
- если буква привода дисков с момента установки системы была изменена.
В первом случае проблема решается поиском дистрибутива подходящей версии (или достаточно найти и скопировать на жесткий диск только папку i386 — хранилище системных файлов). Во втором — внесением правки в реестр. Чтобы утилита приняла диск, нужно изменить значение параметра SourcePath в разделе HKEY_LOCAL_MACHINESOFTWAREMicrosoftWindowsCurrentVersionSetup, указав там правильный путь к нему. Например:
Если вместо CD или DVD диска с дистрибутивом вы используете образ в формате ISO, смонтированный в виртуальный привод, пропишите в реестре его букву.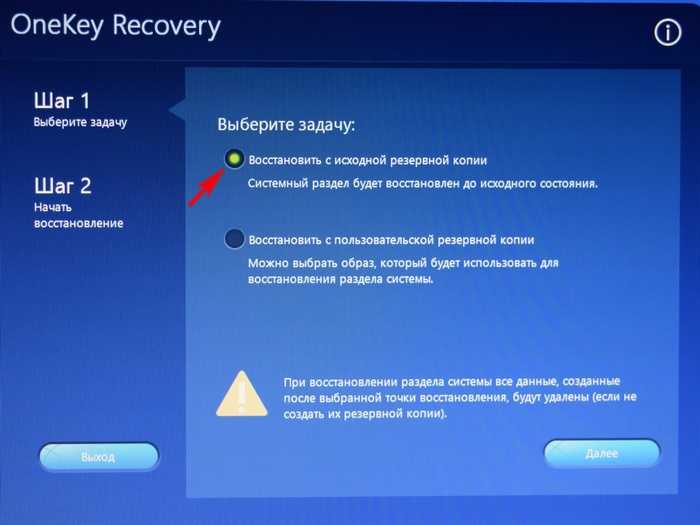
Как восстановить системный реестр
При повреждении реестра самый верный способ вернуть его в рабочее состояние — это воспользоваться восстановлением системы (System Restore). Но при его отключении или отсутствии контрольных точек такой приходится искать другие варианты. Например, ручную замену файлов реестра на их сохраненные копии. Копия, созданная на момент установки Windows, находится в папке C:WindowsRepair. Она состоит из пяти файлов без расширения: default, sam, security, software и system.
Чтобы выполнить восстановление, необходимо заменить этими файлами аналогичные, хранящиеся в папке C:WindowsSystem32config (текущий реестр). Для проведения этой операции потребуется загрузка компьютера с внешнего носителя, например, «живого диска» LiveCD (практически любого, имеющего в своем составе файловый менеджер) или консоли восстановления, возможности которой мы рассмотрим ниже.
Если Windows XP не загружается
Чем может помочь Recovery Console
В случае серьезного сбоя или повреждения загрузчика, можно загрузить особую среду восстановления Windows XP, называемую Recovery Console (консоль восстановления). Она находится на установочном диске Windows и оттуда же загружается.
Она находится на установочном диске Windows и оттуда же загружается.
- Чтобы запустить консоль, запустите компьютер с DVD-диска или флешки, где находится дистрибутив системы, аналогичный вашей. Когда на экране появится надпись «Вас приветствует программа установки», нажмите клавишу «R».
- После загрузки Recovery Console при помощи клавиш с цифрами выберите систему, в которую следует выполнить вход. Если она одна, нажимайте 1.
- Если будет запрашиваться пароль администратора, укажите его. Теперь вы сможете вводить команды, необходимые для восстановления вашей системы.
Чтобы восстановить загрузчик, введите следующее:
fixboot
fixmbr
exit
Эта последовательность команд пересоздаст на жестком диске загрузочный сектор и главную загрузочную запись. Exit — закроет Recovery Console и вы сможете загрузить Windows. Таким образом, восстановление загрузчика поможет избежать переустановки.
- Чтобы скопировать файлы резервной копии реестра в папку, где находится его сбойная версия, выполните следующие команды:
ren c:\windows\system32\config\system c:\windows\system32\config\system.old
ren c:\windows\system32\config\software c:\windows\system32\config\software.old
ren c:\windows\system32\config\sam c:\windows\system32\config\sam.old
ren c:\windows\system32\config\security c:\windows\system32\config\security.old
ren c:\windows\system32\config\default c:\windows\system32\config\default.old
copy c:\windows\repair\system c:\windows\system32\config\system
copy c:\windows\repair\software c:\windows\system32\config\software
copy c:\windows\repair\sam c:\windows\system32\config\sam
copy c:\windows\repair\security c:\windows\system32\config\security
Другие команды и функции консоли восстановления подробно перечислены в следующей статье из базы знаний Microsoft.
Способ переустановки Windows XP с сохранением программ и настроек
Этот вариант восстановления дает возможность частично переустановить Windows XP, сохранив пользовательские настройки и программы. Он эффективен в случаях наиболее сложных сбоев, а также, например, если после замены какого-либо оборудования на компьютере, система перестала грузиться. Здесь тоже потребуется диск с дистрибутивом Windows такой же версии, что и стоит у вас.
Он эффективен в случаях наиболее сложных сбоев, а также, например, если после замены какого-либо оборудования на компьютере, система перестала грузиться. Здесь тоже потребуется диск с дистрибутивом Windows такой же версии, что и стоит у вас.
- Загрузитесь с диска и дождитесь появления на экране надписи «Вас приветствует программа установки», нажмите «R».
- Далее вас попросят указать тип операции восстановления, здесь тоже необходимо нажать «R».
Показано на примере скриншотов установки Windows 2000. Действия на Windows XP полностью аналогичны.
- Следом будет предложено выбрать ручной или быстрый способ восстановления. Быстрый выбирается нажатием «F», ручной — «М». Выберем быстрый способ.
- Следующий экран предложит воспользоваться диском аварийного восстановления, если он есть. если нет, следует нажать «L».
- Выберите вашу копию Windows на диске и нажмите Enter. Запустится процесс переустановки.

- Если быстрый способ переустановки не помог, придется прибегнуть к ручному. Загрузитесь с установочного диска заново и пройдите все этапы до момента выбора способа восстановления. На этот раз нажмите «М». На следующем экране отметьте те действия, которые считаете нужными выполнить.
- Если и эти меры не помогли решить проблему попробуем еще раз обойтись без полной переустановки системы. Снова запустите программу установки Windows с диска и начните новую установку системы, После принятия лицензионного соглашения установщик обнаружит, что у вас уже есть копия Windows на жестком диске и предложит ее восстановить.
- Нажмите «R» и выполняйте дальнейшие инструкции установщика. Он скопирует системные файлы Windows в существующие директории, восстановит реестр и загрузчики. После окончания переустановки Windows таким способом, компьютер перезагрузится и ваша система снова будет работоспособной. Большинство установленных программ будут работать по прежнему и все ваши документы сохранятся.

Взяв на вооружение перечисленные способы восстановления Windows XP, вы поймете, что решать все проблемы при помощи полной переустановки системы совсем не обязательно. Абсолютное большинство случаев не требует столь радикальных мер.
Как восстановить заводские настройки Windows XP в безопасном режиме с помощью командной строки | Small Business
Автор Alan Sembera
Восстановление компьютера с Windows XP из командной строки устраняет необходимость загрузки с компакт-диска или дискеты. Чтобы использовать командную строку для восстановления, вы должны войти в нее в безопасном режиме во время запуска, а затем запустить программу установки с исходного компакт-диска Windows XP. После завершения восстановления заводских настроек ваш компьютер очищается от старых файлов, и у вас остается новая установка Windows XP.
Перезагрузите компьютер и начните нажимать клавишу «F8», когда компьютер начнет загружаться. Вы должны увидеть экран «Меню дополнительных параметров Windows».
 Если вместо этого запустится Windows, перезагрузите компьютер и повторите попытку. Если после нескольких попыток у вас ничего не получится, отключите питание компьютера, находясь в Windows, а затем, когда вы перезапустите Windows, он может автоматически перейти к экрану «Дополнительные параметры».
Если вместо этого запустится Windows, перезагрузите компьютер и повторите попытку. Если после нескольких попыток у вас ничего не получится, отключите питание компьютера, находясь в Windows, а затем, когда вы перезапустите Windows, он может автоматически перейти к экрану «Дополнительные параметры».Используйте клавиши курсора, чтобы выделить «Безопасный режим с командной строкой», а затем нажмите «Ввод». Windows открывает интерфейс командной строки.
Вставьте установочный компакт-диск Windows XP в компьютер, а затем переключитесь на дисковод компакт-дисков, набрав «d:» (без кавычек здесь и далее) и нажав «Enter». Замените «d:» фактической буквой диска, используемой вашим дисководом компакт-дисков, если она отличается.
Введите «cd i386» и нажмите «Enter», чтобы перейти в папку компакт-диска, содержащую установочные файлы.
Введите «winnt» и нажмите «Enter», чтобы запустить программу установки.
Введите «d:\i3896» и нажмите «Enter», когда Windows запросит расположение установочных файлов.
 Замените «d:» на букву привода компакт-диска, если она отличается. Windows копирует установочные файлы с компакт-диска на жесткий диск, и этот процесс может занять час или больше в зависимости от скорости вашего оборудования.
Замените «d:» на букву привода компакт-диска, если она отличается. Windows копирует установочные файлы с компакт-диска на жесткий диск, и этот процесс может занять час или больше в зависимости от скорости вашего оборудования.Нажмите «Ввод», чтобы перезагрузить компьютер после завершения передачи файла.
Нажмите «Enter» еще раз, когда программа установки возобновит работу и спросит, хотите ли вы установить Windows XP.
Нажмите «F8», чтобы принять лицензионное соглашение.
Нажмите «Ввод», чтобы выбрать основной раздел жесткого диска для установки Windows XP.
Выберите «NTFS» в качестве файловой системы, если у вас нет особых причин для использования более старой файловой системы «FAT32».
Нажмите клавишу «F», чтобы отформатировать диск. Windows стирает все данные с диска и начинает установку XP. В какой-то момент компьютер перезагружается сам по себе.
Следуйте любым дополнительным инструкциям по настройке, предоставляя такую информацию, как ваш регион, язык и настройки сети.
 Нажмите «Готово» в конце настройки. Windows перезагружается и выводит экран активации.
Нажмите «Готово» в конце настройки. Windows перезагружается и выводит экран активации.Введите 25-значный ключ продукта и нажмите «Далее».
Введите имя пользователя и нажмите «Далее», чтобы начать использовать Windows XP.
Советы
- Многие компьютеры известных марок поставляются с разделом восстановления на жестком диске, который позволяет восстановить исходные заводские настройки компьютера, включая Windows XP и любое стороннее программное обеспечение, поставляемое с компьютером. . Чтобы использовать раздел восстановления, перезагрузите компьютер, а затем найдите подсказку, в которой вам будет предложено нажать определенную клавишу для доступа к консоли восстановления. Нажмите клавишу и следуйте подсказкам.
Биография писателя
Алан Сембера начал писать для местных газет в Техасе и Луизиане. Его профессиональная карьера включает в себя работу компьютерным техником, информационным редактором и специалистом по подоходному налогу. Сейчас Сембера постоянно пишет о бизнесе и технологиях. Он имеет степень бакалавра журналистики Техасского университета A&M.
Сейчас Сембера постоянно пишет о бизнесе и технологиях. Он имеет степень бакалавра журналистики Техасского университета A&M.
Сброс Windows XP | Форумы TechSpot
обучение на моем компьютере
Сообщений: 9,559 +716
#1
Вчера мой друг подарил настольный компьютер Win XP, и, несмотря на то, что он был серьезно заражен, все, что я хочу сделать, это очистить его или восстановить заводские настройки, чтобы я мог использовать его для хранения изображений. Оффлайн конечно. Как сбросить без диска(ов)? Спасибо
обучение на моем компьютере
Сообщений: 9,559 +716
#2
Подойдет ли это?
Как удалить с компьютера все, кроме операционной системы?
Нажмите «Пуск», затем выберите «Панель управления». Нажмите «Система и безопасность», затем выберите «Восстановить Компьютер в более раннее время» в разделе «Центр поддержки». 2. Нажмите «Дополнительные методы восстановления», затем выберите «Вернуть компьютер в заводское состояние».
Вот это https://www.google.com /search?q=res….69i57j0l5.15274j0j4&sourceid=chrome&ie=UTF-8
холдум323
Сообщений: 1,721 +452
#3
Привет Восстановление заводских настроек отличается для каждой марки и модели.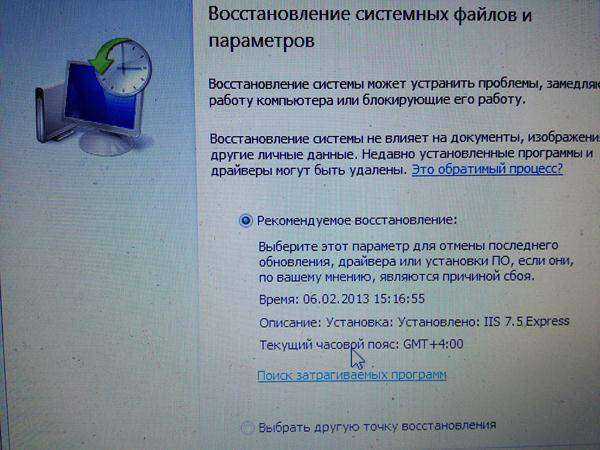 Ваша ссылка ведет меня сюда. Первая ссылка здесь. Если вы разместите свою марку и модель, кто-то здесь поможет вам.
Ваша ссылка ведет меня сюда. Первая ссылка здесь. Если вы разместите свою марку и модель, кто-то здесь поможет вам.
https://neosmart.net/wiki/restore-to-factory-settings/
обучение на моем компьютере
Сообщений: 9,559 +716
#4
Покажет ли Belarc Advisor номер марки и модели?
холдум323
Сообщений: 1,721 +452
#5
Привет Да Он должен показать вам марку и номер модели.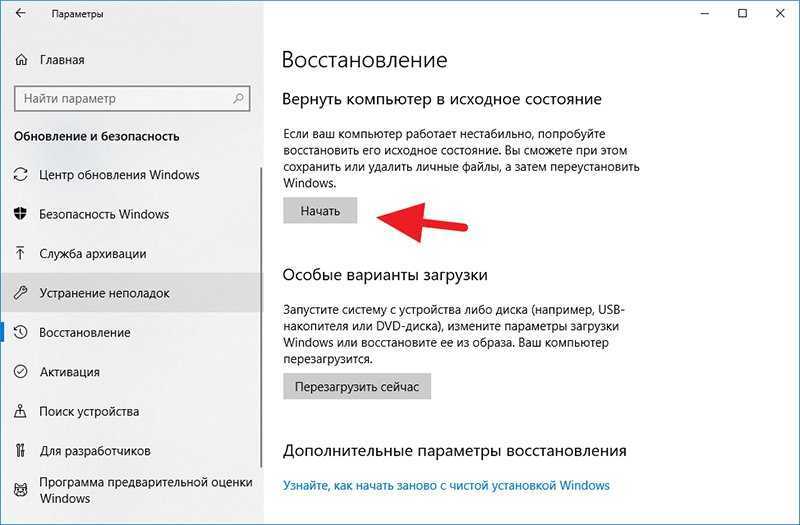 Если на вашем ПК нет раздела восстановления, вам понадобится компакт-диск восстановления, чтобы вернуться к заводским настройкам. Вот способы вернуть HP к заводским настройкам. Вы можете найти диски для восстановления XP на Amazon. Они очень дешевые.
Если на вашем ПК нет раздела восстановления, вам понадобится компакт-диск восстановления, чтобы вернуться к заводским настройкам. Вот способы вернуть HP к заводским настройкам. Вы можете найти диски для восстановления XP на Amazon. Они очень дешевые.
https://support.hp.com/us-en/document/bph07145
обучение на моем компьютере
Сообщений: 9,559 +716
#6
Хорошо, нет раздела восстановления, нет дисков восстановления (CD) и нет $$$, чтобы купить у Amazon. Извините за нетерпение, я просто хочу сбросить настройки.
холдум323
Сообщений: 1,721 +452
#7
Привет. Если у вас нет раздела восстановления или дисков для восстановления, я не знаю способа восстановить заводские настройки. Вы можете использовать программу для очистки диска и установки бесплатной операционной системы Linux.
Вы можете попробовать это. Возможно, вам повезет, и вы найдете бесплатный ISO-файл для XP. Зайдите в Google и найдите бесплатный файл ISO для Windows XP.
https://www.microsoft.com/en-us/dow…242&cffa64c5-a636-96fc-e97a-0e907fcc4c04=True
https://pcriver.com/operating-systems/windows-xp-professional-iso -download.html
Последнее редактирование:
обучение на моем компьютере
Сообщений: 9,559 +716
#8
В ссылке, которую я видел либо по вашей ссылке, либо по моей, там упоминался скрытый раздел восстановления, хммм, где он может быть? В любом случае, если я превращу это в дверной стопор, мне плохо. Спасибо
холдум323
Сообщений: 1,721 +452
#9
Если у вас есть скрытый раздел восстановления, вы увидите его в управлении дисками.
обучение на моем компьютере
Сообщений: 9,559 +716
#10
Хорошо, я пока отложил его, пока не решу, что с ним делать, спасибо.
обучение на моем компьютере
Сообщений: 9,559 +716
#11
@holdum323 Можно ли клонировать только ОС? У меня есть CD/RW.
холдум323 сказал:
Привет Восстановление заводских настроек отличается для каждой марки и модели. Ваша ссылка ведет меня сюда. Первая ссылка здесь. Если вы разместите свою марку и модель, кто-то здесь поможет вам.

https://neosmart.net/wiki/restore-to-factory-settings/Нажмите, чтобы развернуть…
Где на Belarc Advisor я могу найти марку и модель? Спасибо.
холдум323
Сообщений: 1,721 +452
#12
Где на Belarc Advisor я могу найти марку и модель? Спасибо.[/QUOTE]
Я не пользуюсь Belarc Advisior. Я использую Спекки.
Нет! Вы не клонируете ОС. Вы клонируете жесткий диск. Для создания клона вам понадобится сторонняя программа для работы с изображениями, например Macrium Reflect. Вы можете попробовать очистить компьютер, если он заражен. Это совсем другая игра с мячом.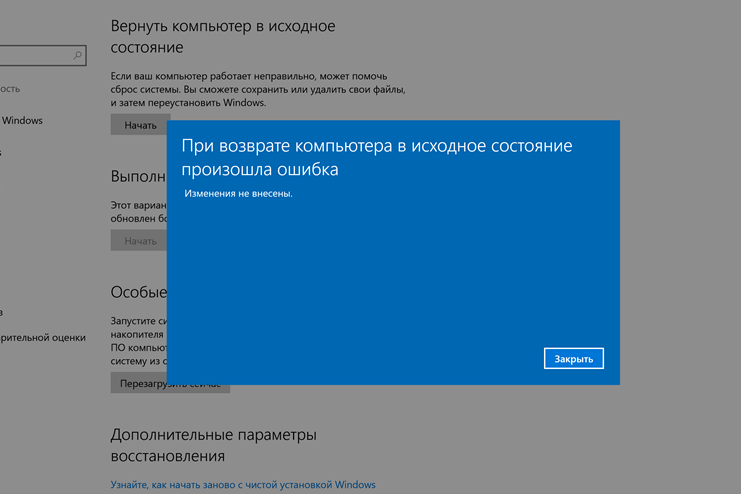
https://www.lifewire.com/belarc-advisor-review-2625784
Последнее редактирование:
обучение на моем компьютере
Сообщений: 9,559 +716
№13
Я «попробую» Speccy, спасибо и хорошо.
SNGX1275
Сообщений: 10 613 +464
№14
Кажется, что это не идеальное использование старого компьютера (хранение изображений), поскольку вы можете просто сделать это с помощью внешнего жесткого диска или даже USB-накопителя. Однако, если это действительно все, что вы хотите с ним делать, вы можете рассмотреть легкий дистрибутив Linux, такой как PuppyLinux, вы можете хранить свои фотографии с ним и иметь полнофункциональную ОС, которую можно подключить к сети без проблем с безопасностью, которые приносит XP.
Последнее редактирование:
обучение на моем компьютере
Сообщений: 9,559 +716
№15
Полностью понимаю. На момент написания этого поста я понятия не имел, что жесткий диск всего 185 ГБ. Было непросто найти программы, которые можно было бы использовать для его очистки. Я думаю, я посмотрю, сможет ли @Broni очистить это для меня, и пойду дальше. Я надеялся сбросить его до заводских настроек вместо очистки, но…….. Спасибо за ваш вклад, я ценю это.
SNGX1275
Сообщений: 10 613 +464
№16
Я не думаю, что стоит «очищать», чтобы все равно получить ОС, которая больше не получает поддержку/обновления. Вероятно, вы могли бы найти образ XPSP3 где-нибудь в Интернете или купить его на eBay и достичь своей цели быстрее и с меньшими головными болями, чем пытаться очистить скомпрометированную ОС. (но я все еще думаю, что лучшим вариантом, если вы хотите, чтобы компьютер мог выполнять настоящую работу, было бы запустить легковесный Linux)
(но я все еще думаю, что лучшим вариантом, если вы хотите, чтобы компьютер мог выполнять настоящую работу, было бы запустить легковесный Linux)
обучение на моем компьютере
Сообщений: 9,559 +716
# 17
Спасибо, я могу все-таки попробовать Linux
обучение на моем компьютере
Сообщения: 9,559 +716
# 18
SNGX1275 сказал:
Кажется, что это не идеальное использование старого компьютера (хранение изображений), поскольку вы можете просто сделать это с помощью внешнего жесткого диска или даже USB-накопителя.
Однако, если это действительно все, что вы хотите с ним делать, вы можете рассмотреть легкий дистрибутив Linux, такой как PuppyLinux, вы можете хранить свои фотографии с ним и иметь полнофункциональную ОС, которую можно подключить к сети без проблем с безопасностью, которые приносит XP.
Нажмите, чтобы развернуть…
Я совершенно честен, когда говорю, что ничего не знаю о Linux. Тем не менее, если бы вы могли дать мне пошаговые инструкции по установке PuppyLinux на мой WXP PROFESSIONAL, я был бы признателен. У меня есть несколько дисков cd/rw и, кажется, несколько дисков CDR
.
холдум323
Сообщений: 1,721 +452
# 19
Привет.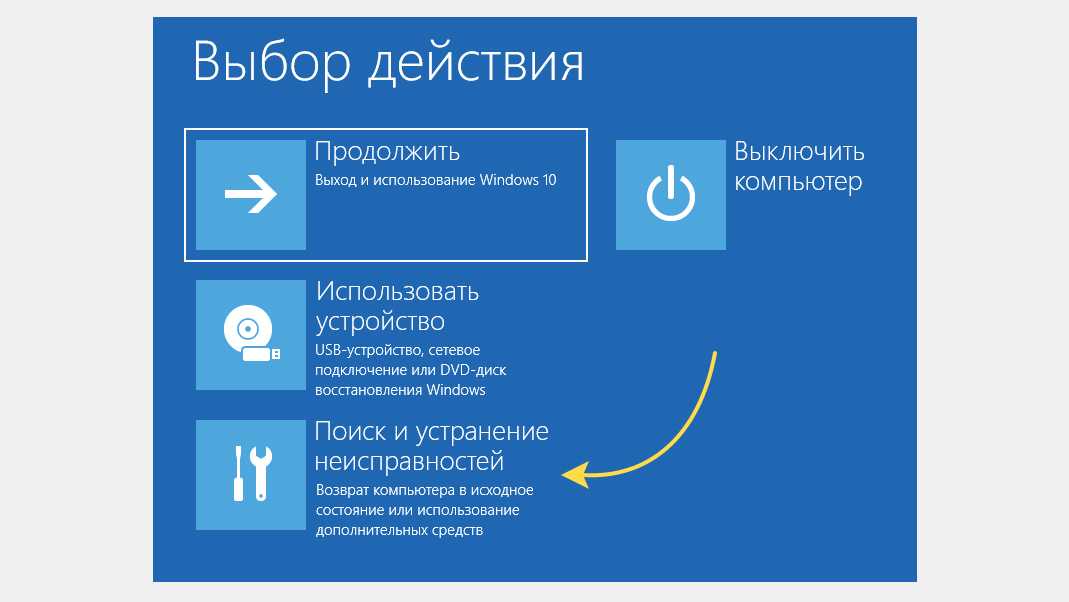 Вот отличный учебник Гэри Ньюэлла. Дайте нам знать, как идут дела.
Вот отличный учебник Гэри Ньюэлла. Дайте нам знать, как идут дела.
https://www.lifewire.com/beginners-guide-to-linux-40
обучение на моем компьютере
Сообщений: 9,559 +716
#20
холдум323 сказал:
Где на Belarc Advisor я могу найти марку и модель? Спасибо.
Нажмите, чтобы развернуть…
Я не пользуюсь Belarc Advisior. Я использую Спекки.
Нет! Вы не клонируете ОС. Вы клонируете жесткий диск. Для создания клона вам понадобится сторонняя программа для работы с изображениями, например Macrium Reflect. Вы можете попробовать очистить компьютер, если он заражен. Это совсем другая игра с мячом.
Вы можете попробовать очистить компьютер, если он заражен. Это совсем другая игра с мячом.
https://www.lifewire.com/belarc-advisor-review-2625784[/QUOTE]
Не от Speccy, а от ПК вот его спецификации
Название ОС Microsoft Windows XP Professional
Версия 5.1.2600 Service Pack 3 Build 2600
Производитель ОС Microsoft Corporation
Название системы WINXPBE-152403
Производитель системы SYX
Модель системы snc302eeh
Тип системы ПК на базе X86
Процессор семейства x86 15 Модель 12 Степпинг 0 AuthenticAMD ~2199 МГц
Версия/дата BIOS 6 Phoenix.0 Technologies, LTD ПГ, 04.02.2005
SMBIOS версии 2.2
Каталог Windows C:\WINDOWS
Системный каталог C:\WINDOWS\system32
Загрузочное устройство \Device\HarddiskVolume1
Регион США
Версия уровня аппаратной абстракции = «5.1.2600.5574 (xpsp_sp3_qfe.080402-19013)» Имя пользователя WINXPBE-152403\Admin
Часовой пояс Тихоокеанское летнее время
Общий объем физической памяти 2048,00 МБ
Доступная физическая память 1,37 ГБ
Общий объем виртуальной памяти 2,00 ГБ
Доступная виртуальная память 1,95 ГБ
Пространство для файла подкачки 3,85 ГБ
Файл подкачки C:\pagefile. sys
sys
SNGX1275
Сообщений: 10 613 +464
# 21
LearninMyPC сказал:
Я совершенно честен, когда говорю, что ничего не знаю о Linux. Тем не менее, если бы вы могли дать мне пошаговые инструкции по установке PuppyLinux на мой WXP PROFESSIONAL, я был бы признателен. У меня есть несколько дисков cd/rw и, кажется, несколько дисков CDR
Нажмите, чтобы развернуть…
По-видимому, вы можете просто запустить его с USB-накопителя, и это предпочтительный метод. http://puppylinux. org/main/Puppy430-tutorial-English.pdf
org/main/Puppy430-tutorial-English.pdf
обучение на моем компьютере
Сообщений: 9,559 +716
# 22
Хорошо, прямо сейчас Брони помогает мне почистить его, как только это будет сделано, я могу попробовать, спасибо
обучение на моем компьютере
Сообщений: 9,559 +716
# 23
Holdum323 сказал:
Если у вас есть скрытый раздел восстановления, вы увидите его в управлении дисками.

 Данная версия операционки считается устаревшей, её безопасность находится на низком уровне. Поэтому занести вредоносное ПО, которое заблокирует работу ОС, просто;
Данная версия операционки считается устаревшей, её безопасность находится на низком уровне. Поэтому занести вредоносное ПО, которое заблокирует работу ОС, просто;

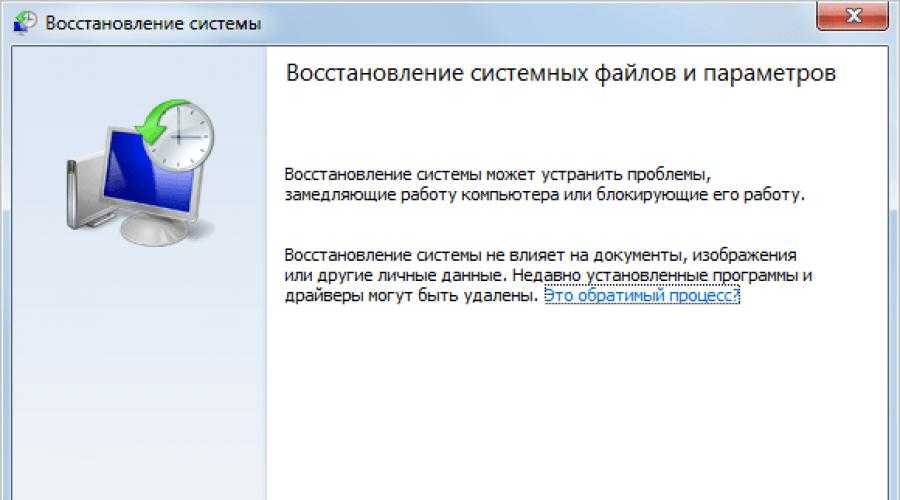 Обычно это «Boot».
Обычно это «Boot».

 Из консоли восстановления и в безопасном режиме его запустить нельзя.
Из консоли восстановления и в безопасном режиме его запустить нельзя.

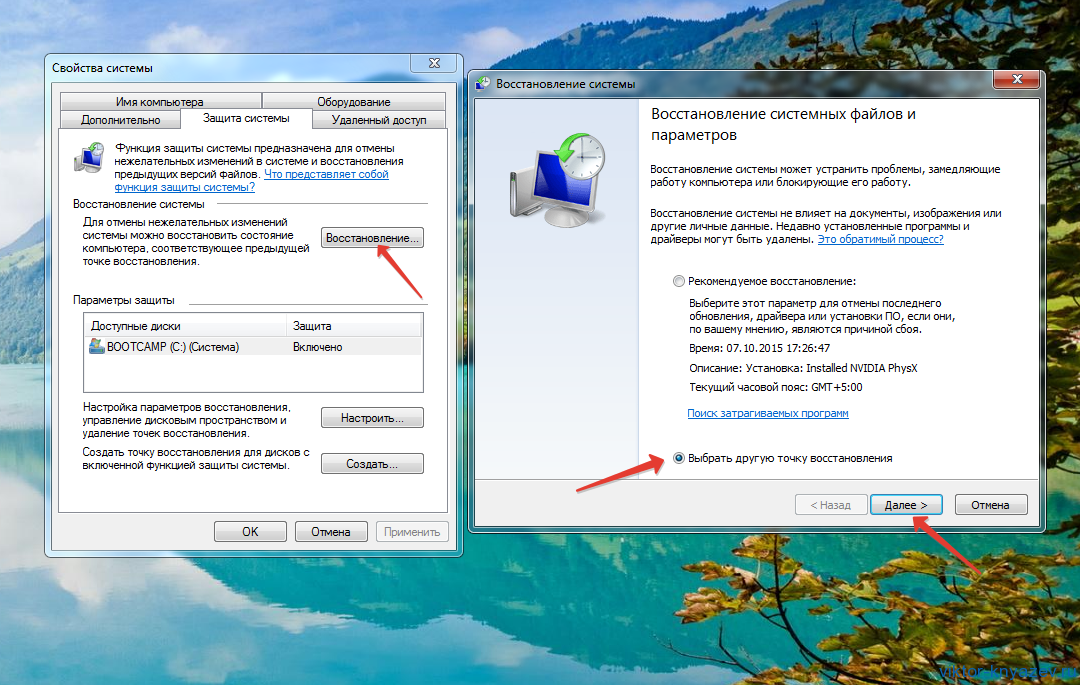 Если вместо этого запустится Windows, перезагрузите компьютер и повторите попытку. Если после нескольких попыток у вас ничего не получится, отключите питание компьютера, находясь в Windows, а затем, когда вы перезапустите Windows, он может автоматически перейти к экрану «Дополнительные параметры».
Если вместо этого запустится Windows, перезагрузите компьютер и повторите попытку. Если после нескольких попыток у вас ничего не получится, отключите питание компьютера, находясь в Windows, а затем, когда вы перезапустите Windows, он может автоматически перейти к экрану «Дополнительные параметры». Замените «d:» на букву привода компакт-диска, если она отличается. Windows копирует установочные файлы с компакт-диска на жесткий диск, и этот процесс может занять час или больше в зависимости от скорости вашего оборудования.
Замените «d:» на букву привода компакт-диска, если она отличается. Windows копирует установочные файлы с компакт-диска на жесткий диск, и этот процесс может занять час или больше в зависимости от скорости вашего оборудования. Нажмите «Готово» в конце настройки. Windows перезагружается и выводит экран активации.
Нажмите «Готово» в конце настройки. Windows перезагружается и выводит экран активации.
 Однако, если это действительно все, что вы хотите с ним делать, вы можете рассмотреть легкий дистрибутив Linux, такой как PuppyLinux, вы можете хранить свои фотографии с ним и иметь полнофункциональную ОС, которую можно подключить к сети без проблем с безопасностью, которые приносит XP.
Однако, если это действительно все, что вы хотите с ним делать, вы можете рассмотреть легкий дистрибутив Linux, такой как PuppyLinux, вы можете хранить свои фотографии с ним и иметь полнофункциональную ОС, которую можно подключить к сети без проблем с безопасностью, которые приносит XP.
