Запуск виндовс через биос: Как запустить Windows через BIOS 🚩 биос не запускает запуск системы 🚩 Программное обеспечение
Содержание
Как запустить компьютер через биос
Программы
Света Шарафутдинова
27 ноября
4/10
0
16725
Содержание
Разработчиками операционной системы windows предусмотренный ее автоматический запуск. Но если настрой киbios(BasicInput-OutputSystem) установлены неправильно или появляются сбои в работе самой системы, автоматический запуск невозможен и вам нужно войти в биос – базовую систему ввода-вывода.
Как запустить windows через bios на компьютере
Биос это встроенная программа в материнскую плату, которая отвечает за налаженную работу операционной системы (в нашем случае виндовс) и комплектующими деталями ПК. Для того чтобы войти в BasicInput-OutputSystem вам нужно в течении 3-5 секунд загрузки компьютера нажать кнопку внизу экрана, обычно это BIOS Setup или Press DEL to enter setup. Также вы можете войти в биос при загрузке нажав какую то из этих клавиши: Delete, Ins, Esc, F1, F2, F10. Вероятны и всяческие сочетания клавиш, это зависит от operation system, производителя и т.д. Чаще всего вам будет указано, какие именно клавиши или их сочетание нужно нажать.
Также вы можете войти в биос при загрузке нажав какую то из этих клавиши: Delete, Ins, Esc, F1, F2, F10. Вероятны и всяческие сочетания клавиш, это зависит от operation system, производителя и т.д. Чаще всего вам будет указано, какие именно клавиши или их сочетание нужно нажать.
Если вы уже вошли в базовую систему ввода-вывода при помощи стрелок на клавиатуре выберите раздел “Boot”и нажав Enter войдите. Далее вам нужно выполнить следующие команды: Advanced BIOS Features → BootdevicePriority. Ваши последующие шаги будут напрямую зависеть от первопричины неполадок в операционной системе и необходимости ее запуска через BIOS. Если виндовс неисправно работает или поврежден, то вам понадобится вставить в дисковод установочный диск и указать CD/DVD-ROM, как первое загрузочное устройство. Если вы хотите произвести установку ОС не с установочного диска, тогда в этом же разделе FirstBootDeviceукажите HardDrive (название может отличаться, главное чтобы это был жесткий диск). После того, как вы внесли изменения в нужные вам настройки, нажмите SaveandExitSetup или же можно сделать следующие Esc → Exit → Save and Exit Setup.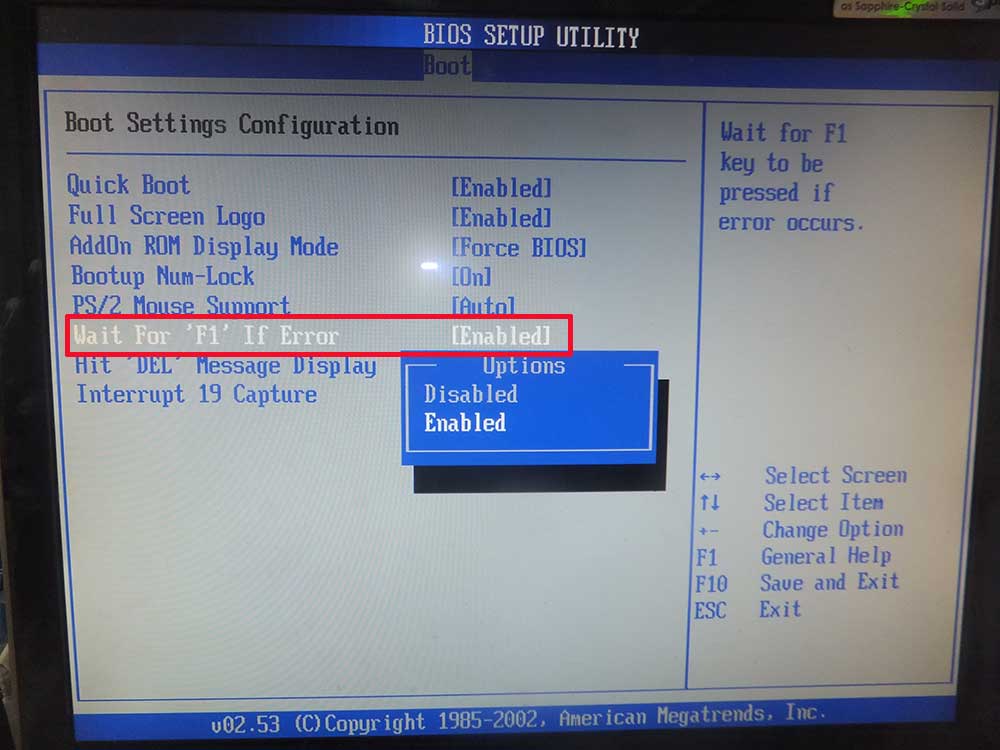 Если вам удалось устранить неполадки с жестким диском, windows загрузится при следующей же попытке. При загрузке с установочного диска, следуйте подсказкам мастера установочного устройства. Он предложит вам исправить ошибки, которые будут обнаружены в процессе запуска.
Если вам удалось устранить неполадки с жестким диском, windows загрузится при следующей же попытке. При загрузке с установочного диска, следуйте подсказкам мастера установочного устройства. Он предложит вам исправить ошибки, которые будут обнаружены в процессе запуска.
Как запустить ноутбук с диска через BIOS
Для того чтобы запустить ноутбук с диска через BasicInput-OutputSystem, понадобится изменить параметры боиса. Для начала вставьте установочный диск в дисковод, ноут при этом должен быть включен. Перезагрузите ОС и сразу же нажмите F8 (в разных моделях это могут быть другие клавиши или их сочетание). Далее следует выполнить такие команды: InternalDVD-Rom → Enter → Press any key to boot from CD → любая клавиша (такой алгоритм действий подходит в случае запуска виндовс с установочного диска). Также можно войти в биос и другим методом. Включите ноутбук, нажмите клавишу F2, затем Start BIOS и Enter.
После этого следует внести необходимые изменения Boot Settings → Boot Device Priority → First Boot Device → Internal DVD-Rom.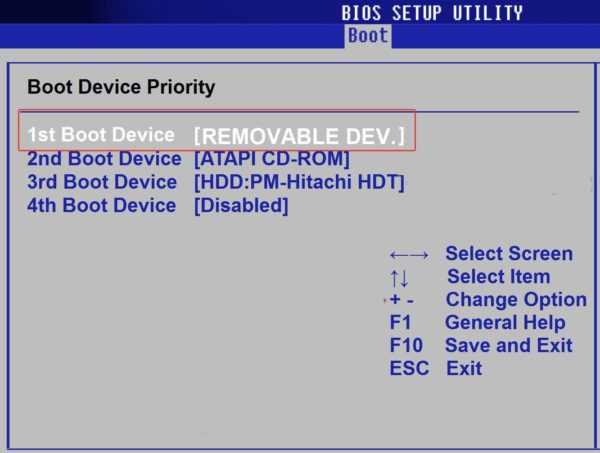 После этого не забудьте сохранить все изменения, для этого в главном меню нажмите Save&Exit, а затем Enter. После этого компьютер перезагрузится и у вас высветится Press any key to boot from CD. Вы можете воспользоваться не только диском для установки виндовс, но и любым другим накопительным устройством.
После этого не забудьте сохранить все изменения, для этого в главном меню нажмите Save&Exit, а затем Enter. После этого компьютер перезагрузится и у вас высветится Press any key to boot from CD. Вы можете воспользоваться не только диском для установки виндовс, но и любым другим накопительным устройством.
Теперь у вас без проблем получится запустить windows через bios на компьютере или ноутбуке. И вы сможете самостоятельно наладить работу вашей операционной системы.
Оцените статью
0 комментариев
Оставить комментарий
Как решить проблему с входом в систему Windows 7 во время каждого запуска? — Yi Baodian
Windows 7 Enterprise Windows 7 Home Basic Windows 7 Professional Еще…Меньше
Почему я не могу войти в систему Windows 7 после запуска, когда видеокарта и отображение работают нормально, но она работает хорошо после перезагрузки?
Если на компьютере возникает та же проблема, вы можете попытаться восстановить параметры БИО, чтобы устранить ее. Способ восстановления зависит от конфигурации компьютера и версий Windows 7. В следующих примерах описано, как восстановить параметры БИО В некоторых распространенных моделях компьютеров:
Способ восстановления зависит от конфигурации компьютера и версий Windows 7. В следующих примерах описано, как восстановить параметры БИО В некоторых распространенных моделях компьютеров:
|
Классические версии Optiplex:
| |
|
Как ввести BIOS? Восстановите параметры ФУНКЦИИ БИОН по умолчанию. Способ очистки пароля 1. Когда появится поле ввода пароля, введите пароль и нажмите одновременно CTRL и ВВОД.
| |
|
Настольные компьютеры с рядами измерений.
| |
|
Как ввести БИО? Кроме того, можно настроить в BIOS действие «Сброс данных слияния», которое действует так же, как «ALT+E».
| |
|
Ноутбуки с широтой:
| |
|
Как ввести BIOS? Восстановить параметры BIOS по умолчанию.
| |
|
Ноутбуки серии «Компироны»:
| |
|
Как ввести BIOS? Восстановить параметры BIOS по умолчанию.
| |
|
Сочетания клавиш
| |
|
1.
| |
Если с помощью этих способов не решить проблемы на компьютере, не беспокойтесь! Обратитесь за помощью к вашему компьютеру.
Если это не по-прежнему работает, попробуйте найти форум, чтобы найти подходящее решение.
Если вы использовали «Yi Baodian», у вас будет несколько минут, чтобы заполнить форму отзыва в конце этой веб-страницы, которая поможет нам улучшить свою работу. Если у вас есть предложения или идеи, заполните «Дополнительные комментарии». (Чтобы как можно скорее решить ваши проблемы, обратитесь к Microsoft Answers для обсуждения любых технических вопросов. )
)
Как войти в BIOS в Windows 10
При покупке по ссылкам на нашем сайте мы можем получать партнерскую комиссию. Вот как это работает.
(Изображение предоставлено ноутбуком Mag)
Windows 10 предоставляет множество параметров конфигурации непосредственно в операционной системе, но на каждом ноутбуке или настольном компьютере есть некоторые параметры, которые можно изменить только в BIOS (базовая система ввода/вывода). Это программное обеспечение встроено прямо в материнскую плату вашего компьютера и контролирует все: от порядка загрузки ваших дисков до параметров безопасности перед загрузкой и до того, активирует ли клавиша Fn на клавиатуре функциональную клавишу или элемент управления мультимедиа.
Однако, поскольку BIOS является предзагрузочной средой, вы не можете получить к ней доступ непосредственно из Windows. На некоторых старых компьютерах (или тех, которые намеренно настроены на медленную загрузку) вы можете нажать функциональную клавишу, например F1 или F2, при включении питания, чтобы войти в BIOS.
Однако большинство компьютеров, выпущенных за последние четыре года, загружают Windows 10 слишком быстро, чтобы отслеживать нажатие клавиши при запуске. Чтобы получить доступ к BIOS на компьютере с Windows 10, вы должны выполнить следующие действия.
1. Перейти к Настройки. Вы можете попасть туда, щелкнув значок шестеренки в меню «Пуск».
(Изображение предоставлено Future)
2. Выберите Обновление и безопасность.
(Изображение предоставлено: Future)
3. Выберите Recovery в меню слева.
(Изображение предоставлено: Будущее)
4. Нажмите Перезагрузить сейчас под Расширенный запуск . Компьютер перезагрузится в специальное меню.
(Изображение предоставлено: Будущее)
5. Нажмите Устранение неполадок.
6. Щелкните Дополнительные параметры.
7. Выберите Настройки прошивки UEFI. Если вы не видите этот значок, вместо этого нажмите Параметры запуска . Когда ваш компьютер перезагружается, нажмите F1 (или F2 ), чтобы получить доступ к BIOS.
8. Нажмите Перезагрузить.
Ваша система перезагрузится, и вы попадете в BIOS.
Лучшие предложения на ноутбуки 2-в-1 на сегодняшний день
(открывается в новой вкладке)
(открывается в новой вкладке)
34,99 фунтов стерлингов
(открывается в новой вкладке)
Просмотр (открывается в новой вкладке)
3 9 (открывается в новой вкладке)
(открывается в новой вкладке)
111,49 фунтов стерлингов
(открывается в новой вкладке)
Просмотр (открывается в новой вкладке)
(открывается в новой вкладке)
(открывается в новой вкладке) )
£352,61
(открывается в новой вкладке)
Просмотр (открывается в новой вкладке)
Показать больше предложений
Получите мгновенный доступ к последним новостям, самым горячим обзорам, выгодным предложениям и полезным советам.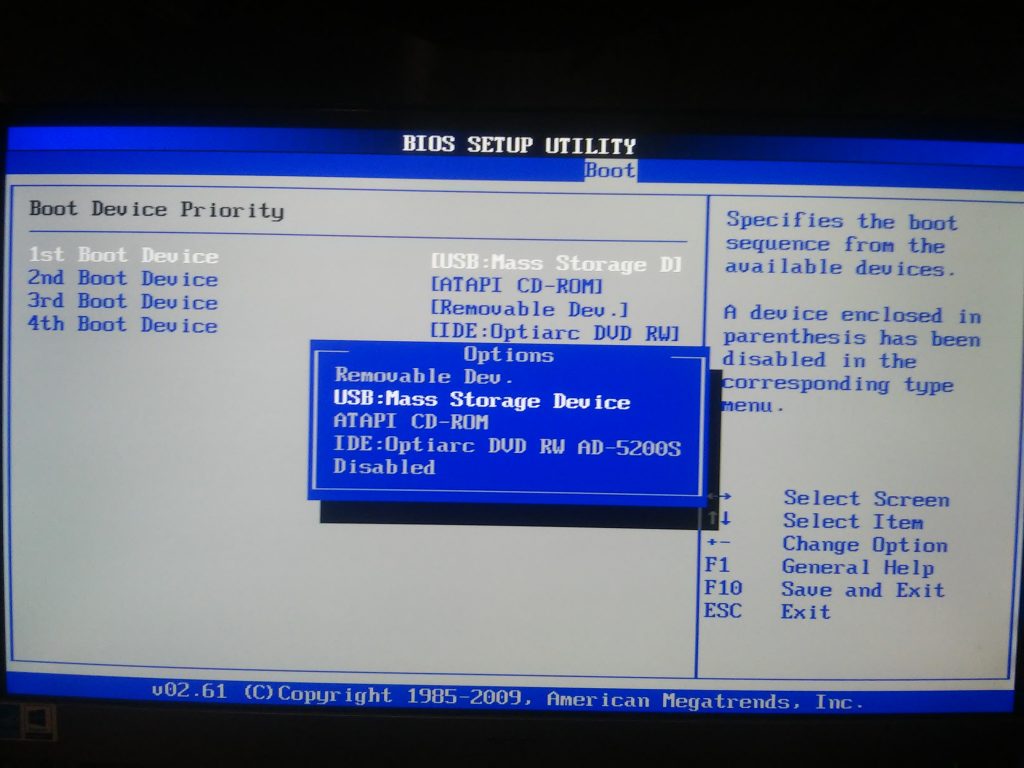
Свяжитесь со мной, чтобы сообщить о новостях и предложениях от других брендов Future. Получайте электронные письма от нас от имени наших надежных партнеров или спонсоров.
Официальный гик-компьютерщик, как называется его еженедельная колонка, Аврам Пилтч руководил редакцией и производством Laptopmag.com с 2007 года. Обладая техническими знаниями и страстью к тестированию, Аврам запрограммировал несколько реальных тестов LAPTOP, в том числе LAPTOP Тест батареи. Он имеет степень магистра английского языка Нью-Йоркского университета.
Как исправить не удается войти в BIOS в Windows 10/11?
Доступ к BIOS или базовой системе ввода-вывода часто затруднен при работе в Windows 10/11. Тем не менее, возникает потребность в доступе к этому компоненту, и поэтому в этой статье мы рассмотрим проблему, когда вы не можете войти в BIOS . Однако, прежде чем мы приступим к этому вопросу, безусловно, есть и другие вопросы, которые нам необходимо осветить, чтобы лучше понять BIOS.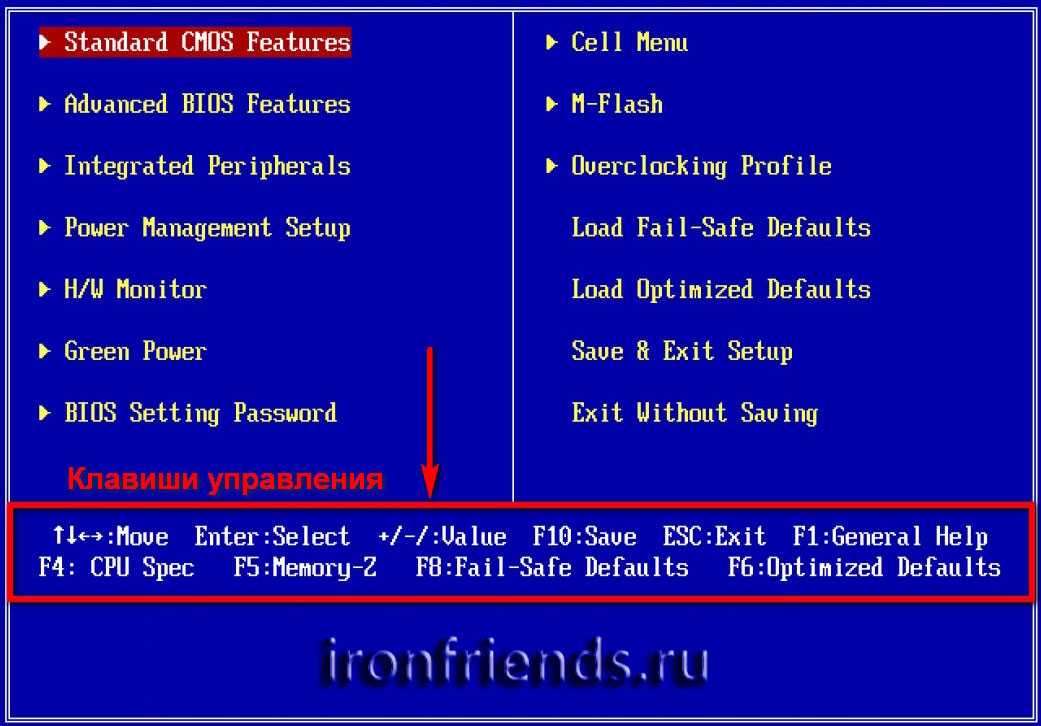 Эта информация имеет решающее значение при решении проблемы, в которой вы не может войти в BIOS , а также помогает при других попытках устранения неполадок.
Эта информация имеет решающее значение при решении проблемы, в которой вы не может войти в BIOS , а также помогает при других попытках устранения неполадок.
- Часть 1. Что такое BIOS?
- Часть 2. Функции BIOS
- Часть 3. Как решить проблему «Не удается войти в BIOS» в Windows 10/11
Часть 1. Что такое BIOS?
Итак, зачем нам решать проблему, когда мы не можем получить доступ к BIOS ? Часто многие пользователи продолжают использовать свои системы без доступа к компонентам BIOS . BIOS — это не что иное, как микросхема ПЗУ, расположенная на всех материнских платах и позволяющая пользователю получить доступ к компьютерной системе на ее самом базовом уровне.
На изображении ниже показан пример того, как должна выглядеть микросхема BIOS. Это образ раннего AMI BIOS; то есть эти BIOS были изготовлены под маркой AMI. Phoenix — еще один известный производитель BIOS.
BIOS важен, так как он содержит информацию о том, как загрузить самое основное аппаратное обеспечение компьютера, и включает тест, называемый POST, который является самопроверкой при включении питания. Это помогает проверить, соответствует ли компьютер требованиям для правильной загрузки. Ваш компьютер должен пройти тест POST; иначе, если это не так, вы можете услышать звуковой сигнал, который указывает на неисправность оборудования.
Это помогает проверить, соответствует ли компьютер требованиям для правильной загрузки. Ваш компьютер должен пройти тест POST; иначе, если это не так, вы можете услышать звуковой сигнал, который указывает на неисправность оборудования.
Прежде чем перейти к специальным возможностям BIOS в Windows 10/11, рассмотрим важные функции, выполняемые BIOS. Они являются неотъемлемой частью работы вашей системы.
Функции BIOS:
Здесь мы перечисляем функции BIOS, которые могут помочь вам понять, почему важно решить проблему, из-за которой вы не можете войти в BIOS в Windows 10/11.
- POST: как мы обсуждали выше, это проверяет аппаратное обеспечение вашего компьютера и гарантирует отсутствие ошибок до загрузки операционной системы; в данном случае Windows 10/11. Можно выйти в Интернет, чтобы узнать больше о функционировании POST.
- Начальный загрузчик: это наиболее важный аспект BIOS, поскольку без него операционная система не может быть обнаружена.
 На него передается управление BIOS.
На него передается управление BIOS. - Драйверы BIOS: эти драйверы являются драйверами низкого уровня и отвечают за предоставление компьютеру базового оперативного контроля над оборудованием вашего компьютера.
- Настройка CMOS: настройка конфигурации оборудования разрешена программой конфигурации, включая установку пароля, времени и даты компьютера.
Настройка BIOS в Windows 10/11 для решения проблемы «Не удается войти в BIOS»:
Те, кто использует Windows 10/11, должны знать, что ОС предоставляет им множество параметров, которые позволяют выполнять настройку в операционной системе. сам. Однако на каждом компьютере есть несколько настроек, которые можно изменить в BIOS (Basic Input/Output System). Встроенный в материнскую плату компьютера, он отвечает за все, начиная от порядка загрузки драйверов до предзагрузочных параметров безопасности, и если функциональные клавиши на клавиатуре активируют функциональную клавишу или управление мультимедиа. Однако к нему нельзя получить доступ из Windows, так как он находится в предзагрузочной среде. Вы можете нажимать такие клавиши, как F1 или F2, так как процесс загрузки занимает некоторое время для тех, кто использует более старые версии Windows.
Однако к нему нельзя получить доступ из Windows, так как он находится в предзагрузочной среде. Вы можете нажимать такие клавиши, как F1 или F2, так как процесс загрузки занимает некоторое время для тех, кто использует более старые версии Windows.
Видеоурок о том, как войти в BIOS в Windows 10?
Последние видео с Recoverit
Просмотреть больше >
Вы можете узнать больше в видеосообществе Wondershare.
Скачать бесплатно | Win Скачать бесплатно | Mac
Recoverit Data Recovery Software — это программа, которая поможет вам восстановить удаленные, утерянные или отформатированные файлы с любого устройства. Что еще более удивительно, он может создавать загрузочные носители и, таким образом, получить доступ к потерянным данным со сломанного компьютера. Это может даже помочь вам восстановить поврежденные видео.
Это может даже помочь вам восстановить поврежденные видео.
Последние версии Windows имеют более высокую скорость обработки, поэтому нажатие клавиши при загрузке не может оказаться полезным. Следовательно, вы не можете войти в BIOS ; мы рекомендуем выполнить указанные шаги, чтобы войти в BIOS .
- Начните с перехода к настройкам. Нажмите на значок меню «Пуск», чтобы помочь вам добраться туда.
- Затем вам нужно выбрать «Обновление и безопасность».
- Перейдите к «Восстановление» из левого меню.
- Затем вам нужно нажать «Перезагрузить» в расширенном запуске. Это перезагружает ваш компьютер в специальное меню.
- Выберите для устранения неполадок.
- Перейти к дополнительным параметрам.
- Выберите настройки прошивки UEFI и, наконец, нажмите «Перезагрузить».
Одна из основных причин недоступности BIOS в Windows может быть связана с быстрым процессом загрузки.


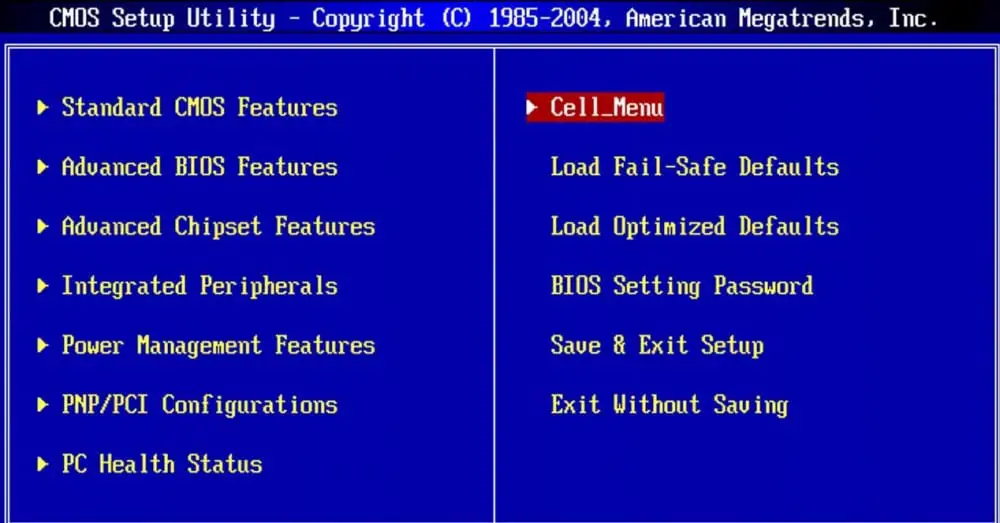 После нажатия клавиши сочетания вы услышите резкий звуковой сигнал.
После нажатия клавиши сочетания вы услышите резкий звуковой сигнал.
 В моделях Dim4300, Dim8100, Dim8200, GX50, GX240, GX150 и GX400 нажмите «CTRL+ALT+F8». Появится меню заказа на загрузку. Вы можете выбрать в меню порядок загрузки.
В моделях Dim4300, Dim8100, Dim8200, GX50, GX240, GX150 и GX400 нажмите «CTRL+ALT+F8». Появится меню заказа на загрузку. Вы можете выбрать в меню порядок загрузки. На него передается управление BIOS.
На него передается управление BIOS.