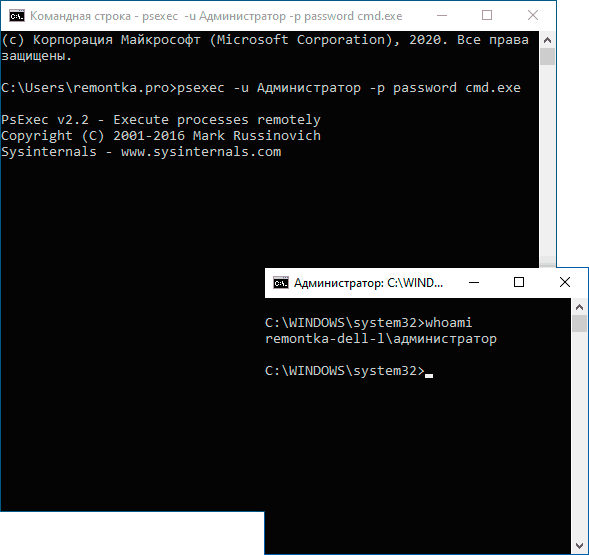Как запустить cmd exe от имени администратора: 8 способов открыть cmd от имени администратора в Windows 10
Содержание
Запуск cmd от имени администратора: несколько простейших способов
Командная строка (cmd), как известно, является очень мощным инструментом, который позволяет не только использовать некоторые недокументированные возможности операционной системы, но и исправлять множество ошибок, если Windows дает сбои или даже не загружается. Однако для выполнения некоторых действий консоль необходимо запускать исключительно с правами админа. О том, как запустить cmd с правами администратора, далее и пойдет речь. Для ознакомления предлагается несколько способов, каждый из которых по-своему удобен для различных ситуаций.
CMD: запуск от имени администратора классическим методом
Большинство пользователей Windows привыкло запускать командную консоль всем известным методом, который состоит в том, чтобы сначала вызвать меню «Выполнить» (Win + R), а затем вписать в его поле искомое сокращение cmd. Но ведь это обычный старт, а не с правами админа, хотя в некоторых сборках Windows в консоли «Выполнить» чуть ниже поля для ввода команд можно наблюдать пункт старта именно с правами администратора.
Тихая установка: что это значит и как ее осуществить?
Некоторые программы сами предлагают тихую установку, насчет других настоятельно рекомендуют в…
Запуск командной консоли из меню «Пуска»
В принципе, в разных системах можно использовать и стартовое меню. Для этого в меню «Пуска» нужно выбрать стандартные программы, а открывать командную строку через ПКМ, выбрав нужный тип старта.
В Windows 10 запуск cmd от имени администратора упрощен еще больше. Как правило, в «чистых» системах сразу после установки, в меню ПКМ на кнопке «Пуск» можно найти две строки запуска cmd: обычный и с администраторскими правами, что и нужно использовать.
Использование «Диспетчера задач»
Не менее распространенным, хотя и более долгим по времени методом запуск cmd от имени администратора производится из стандартного «Диспетчера задач», который вызывается либо трехпальцевыми комбинациями, либо из консоли «Выполнить» командой taskmgr.
Команды bat-файлов (Windows)
Файлы с расширением bat играют особую роль в операционной системе Windows. Они дают возможность…
Они дают возможность…
В окне диспетчера через файловое меню необходимо задать создание новой задачи, вписать в поле исполнения cmd и отметить пункт создания с правами администратора.
Запуск cmd через поисковую систему (Windows 10)
Десятая версия операционной системы Windows в некотором смысле является уникальной в плане того, что в ней доступ к некоторым системным инструментам упрощен, хотя и без непредвиденных сложностей тоже не обошлось.
Тем не менее, именно в этой модификации Windows cmd запустить можно и через поисковую систему. Для этого необходимо использовать ПКМ на кнопке «Пуска», выбрать поиск, в поле вписать «Командная строка» (естественно, без кавычек), а на отображенном результате, опять же, через ПКМ, выбрать старт от имени админа.
Старт из «Проводника»
Но это были методы, которые, по большому счету, дублируют один другой. Теперь посмотрим, что можно сделать, используя стандартный «Проводник». Для начала нужно открыть меню «Файл».
В нем сразу же будет присутствовать строка запуска консоли с переходом на дополнительное меню, в котором, как и в случае с разделом «Пуск» Windows 10, будет присутствовать и обычный запуск, и старт с правами администратора.
Настройка SSD под Windows 7. Настройка SSD-накопителя под…
В этой статье описывается настройка настройка SSD-накопителя под Windows 7. Также описана настройка…
Непосредственный вызов консоли из системного каталога
Если кто не знает, меню «Выполнить» изначально рассчитано на запуск исполняемых файлов, которые находятся в системном каталоге System32.
Таким образом, запуск cmd от имени администратора можно произвести через ПКМ на искомом файле cmd.exe как раз из этой папки (она расположена в корневой директории Windows). Парадоксально, но в 64-битных системах практически все компоненты папки System32 дублируются в каталоге SysWOW64. Иными словами, точно такой же файл, отвечающий за старт командной строки, можно найти и здесь, а действия по запуску будут полностью идентичными.
Находясь в системной папке и выделив искомый файл, можно использовать средства работы с приложениями. После нажатия на ссылку «Управление» раскроется дополнительная панель, в которой будет присутствовать кнопка старта с правами админа.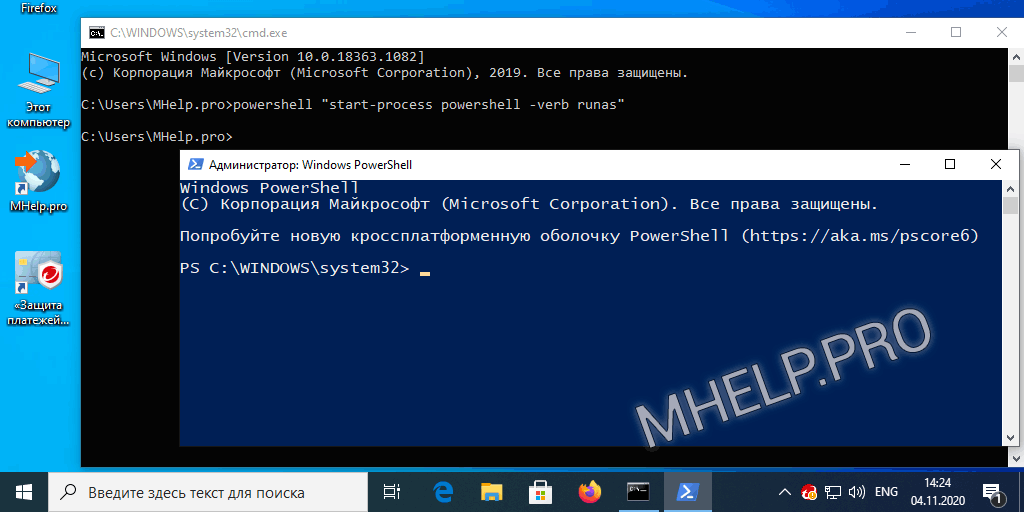
Ускорение доступа
С основными способами старт командной строки разобрались. Теперь посмотрим, как упростить себе задачу и ускорить ее запуск. Тут потребуется войти в системную папку System32, и через ПКМ на файле cmd.exe выбрать отправление ярлыка на «Рабочий стол» (можно сразу выбрать создание ярлыка непосредственно на «Рабочем столе», указав в качестве объекта искомый файл).
Теперь через ПКМ уже на созданном ярлыке нужно выбрать свойства объекта, на вкладке ярлыка нажать кнопку «Дополнительно» и отметить галочкой строку постоянного запуска от имени администратора. При желании ярлык с «Рабочего стола» можно переместить в панель быстрого запуска или через ПКМ использовать закрепление в панели задач. Такая методика является оптимальным решением, если пользователю с командной консолью приходится работать очень часто.
Вместо итога
Вот, собственно, и все, что касается старта командной строки именно с правами администратора. Конечно, здесь были описаны только самые простые и наиболее часто используемые способы. Не рассматривались случаи, когда в некоторых меню вместо командной строки присутствует ссылка на Windows PowerShell. По сути, это инструмент очень похожий на командную консоль, но более сложный для рядового пользователя и имеющий несколько больше возможностей.
Не рассматривались случаи, когда в некоторых меню вместо командной строки присутствует ссылка на Windows PowerShell. По сути, это инструмент очень похожий на командную консоль, но более сложный для рядового пользователя и имеющий несколько больше возможностей.
Запуск от имени Администратора Windows 10: варианты
Содержание статьи
Запуск программ от имени Администратора в Windows 10
Различные виды программного обеспечения для их правильной работы или при установке в операционной системе Windows 10 часто требуют права администратора. Чтобы помочь пользователям ПК запускать утилиты с правами админа, мы разберем различные способы их запуска в операционной системе Windows 10.
Как войти в приложения с правами админа с начального экрана
Для примера мы установили две утилиты CCleaner и VLC media player и поставили их на начальный экран. Первая утилита используется для очистки системы, а вторая является довольно популярным видеоплеером. Итак, приступим. Перейдем к начальному экрану и сделаем клик правой кнопкой мыши на приложении CCleaner. В появившемся контекстном меню переходим в «Дополнительно / Запуск от имени администратора».
Итак, приступим. Перейдем к начальному экрану и сделаем клик правой кнопкой мыши на приложении CCleaner. В появившемся контекстном меню переходим в «Дополнительно / Запуск от имени администратора».
Таким же образом выглядит запуск VLC media player.
С помощью этого способа можно запустить любое приложение, закрепленное на начальном экране.
Как войти в программу от имени админа через меню «Пуск»
Если перейти в меню «Пуск» на вкладку «Все приложения», мы сможем отыскать наши установленные приложения CCleaner и VLC media player. Принцип их запуска такой же, как в первом примере. Для утилиты CCleaner показан на изображении ниже.
И для утилиты VLC media player на следующем рисунке.
Как видно, второй и первый пример очень похожи. Поэтому используйте тот вариант, который для вас более удобен.
Как войти в приложение от имени админа через ярлык на Рабочем столе
Для запуска приложения CCleaner перейдем к контекстному меню его ярлыка и выберем соответствующий пункт, как показано на изображении ниже.
Для второй программы пример выглядит аналогично.
Если вы хотите, чтобы эти программы запускались с правами админа в автоматическом режиме, то проделайте операции, описанные ниже. Перейдите к свойствам ярлыка на вкладку «Совместимость» и поставьте галочку напротив параметра, отвечающего за запуск от имени администратора, как показано на изображении ниже.
Также в свойствах ярлыка на вкладке «Ярлык» можно перейти к окну, в котором также можно выбрать автоматический запуск с особыми привилегиями, нажав для этого кнопку Дополнительно .
Запуск приложений от имени админа через поиск в Windows 10
С помощью комбинации «Win»+«Q» или с помощью ярлыка возле кнопки «Пуск» запустим окно поиска Windows 10 и введем имя установленного нами приложения, как показано ниже.
Сделаем клик на найденном результате и выберем искомый нами пункт. Таким же образом выглядит работа со второй утилитой.
Как войти в программу от имени админа через консоль
Чтобы запустить программы с повышенными привилегиями, нам нужно запустить саму консоль в режиме админа. В Windows 10 запустить командную строку в этом режиме можно тремя способами.
Первый способ через меню «Пуск».
Второй с помощью поиска Windows 10 по фразе «CMD».
И третий, кликнув на значке пуска правой кнопкой мыши или набрав комбинацию Win + X , выбрав соответствующий пункт.
Выберем один из способов и запустим программу в режиме администратора. Поскольку консоль работает в режиме администратора, то и утилиты она будет запускать в этом же режиме. Например, для запуска CCleaner нужно перейти в директорию, в которой установлена утилита. Для этого наберем такую команду: cd c:Program FilesCCleaner После этого наберем команду: Ccleaner.exe которая откроет саму утилиту. Последовательно набранные команды для утилиты показаны на изображении ниже.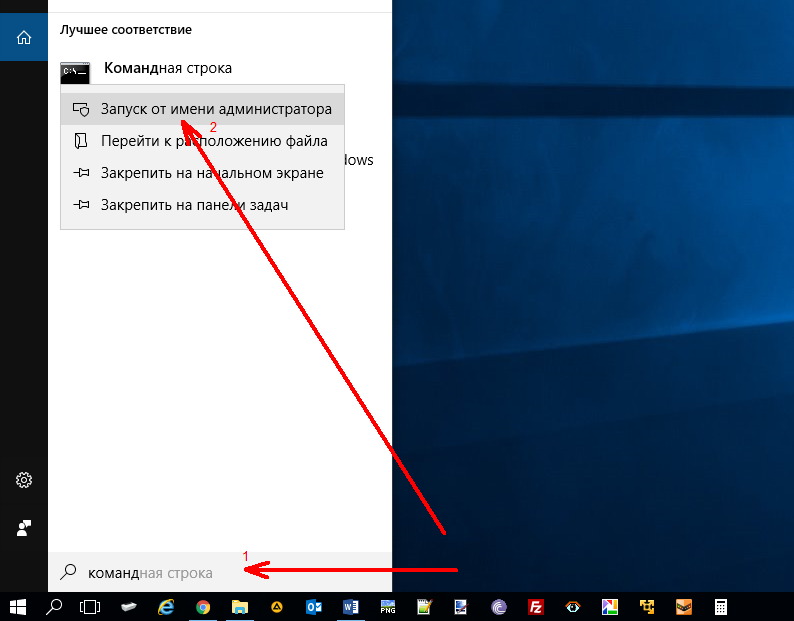
Для утилиты VLC media player нужно набрать команды: cd C:Program FilesVideoLANVLC
vlc.exe
Таким же образом, как показано в примере, можно запустить любую установленную программу.
Вход под учетной записью «Администратор»
Так как в целях безопасности на операционной системе Windows 10 стоят ограничения на главные учетные записи, мы используем дополнительные опции для запуска утилит в режиме с особыми привилегиями. Для того чтобы все возможности учетной записи были раскрыты, нам нужно перейти в консоль под админом и набрать в ней такую команду:
Теперь необходимо перезагрузить компьютер и зайти под новой появившейся записью «Администратор». В данной учетной записи все приложения будут выполняться с повышенными привилегиями.
Это легко проверить. Например, запустим программу «Выполнить» с помощью комбинаций клавиш Win + R и наберем в ней команду «CMD», которую выполним. После выполнения откроется консоль в режиме администратора, это видно по верхней части окна.
После выполнения откроется консоль в режиме администратора, это видно по верхней части окна.
Если бы мы открывали консоль из-под обычного админа, то зайти в нее можно только без расширенных прав.
Проделав вышеописанные действия, вы сможете зайти во все утилиты с расширенными привилегиями.
Получаем доступ из-под обычного пользователя
Иногда бывают ситуации, когда нужно выполнить какую-нибудь утилиту с admin правами. Например, ваш компьютер использует сотрудник на работе и в его учетке ограничен доступ к некоторым программам. Чтобы не давать свой пароль, вы можете решить данную задачу удаленно, зайдя на ваш ПК и запустив необходимую утилиту с admin правами, используя ваш пароль.
Рассмотрим работу с утилитой uTorrent, у которой ограничен доступ из-под обычной учетки. Для этого перейдем в контекстное меню ярлыка утилиты uTorrent и удобным для вас способом выполним пункт, отвечающий за admin права.
После этого откроется окно, которое запросит пароль учетной записи админа.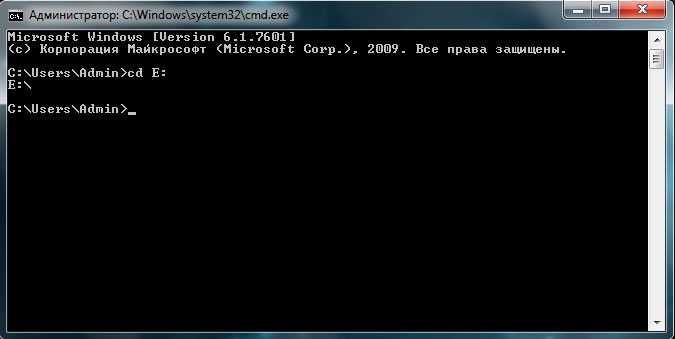
После ввода пароля вы откроете утилиту на обычной учетной записи, и пользователь сможет пользоваться утилитой.
Подводим итог
В этой статье рассмотрены все виды старта программ в режиме администратора. Также рассмотрен пример, при котором учетная запись Windows 10 получает расширенные привилегии для программ, позволяя им работать в режиме администратора без использования дополнительных опций.
Также хочется отметить, что этот материал будет особенно полезен начинающим системным администраторам и опытным пользователям ПК. Надеемся, что наши читатели почерпнут из нашей статьи полезную информацию, которая поможет им решить свою задачу.
Видео по теме
Как запустить командную строку от имени администратора в Windows 10
В этой краткой инструкции рассмотрим несколько способов, позволяющих запустить командную строку от имени администратора в Windows 10.
Запуск командной строки из контекстного меню Пуск
- Кликните правой кнопкой мыши по кнопке «Пуск» или используйте сочетание клавиш WIN + X → выберите «Командная строка (Администратор)».
Обратите внимание, что начиная с версии Windows 10 1703 Creators Update, в этом меню по умолчанию отображается не «Командная строка», а Windows PowerShell.
Чтобы вернуть Командную строку в контекстное меню кнопки «Пуск», выполните следующее:
- Параметры Windows → Персонализация → Панель задач → выкл. «Заменить командную строку оболочкой Windows PowerShell в меню, которое появляется при щелчке правой кнопкой мыши по кнопке «Пуск» или при нажатии клавиш Windows + X».
Кстати, если вам требуется не просто запустить командную строку, а открыть её в текущей папке, то читайте «Как открыть командную строку в текущей папке Windows 10».
Как открыть командную строку через поиск Windows 10
- Кликните по иконке поиска Windows, расположенной справа от кнопки «Пуск» → начните набирать на русском языке «команд…» или просто введите по-английски «cmd»;
- Нажмите правой кнопкой мыши (ПКМ) по «Командная строка (Классическое приложение)» → Запустить от имени администратора.

Вызов Командной строки с правами администратора через Диспетчер задач
- Откройте Диспетчер задач Windows (сочетание клавиш Ctrl + Alt + Del или используйте соответствующий пункт контекстного меню панели задач) → Файл → Запустить новую задачу;
- Отметить галочкой пункт «Создать задачу с правами администратора.» → нажать OK.
Запуск cmd.exe из проводника Windows
- Перейдите в проводнике к C:WindowsSystem32 → найдите файл cmd.exe;
- Кликните по cmd.exe ПКМ → нажмите «Запуск от имени Администратора».
Заключение
Запуск командной строки от имени администратора в Windows 10 пригодится для выполнения самых разнообразных задач, например, чтобы раздать Wi-Fi с ноутбука, очистить кэш DNS в Windows, ограничить число попыток ввода пароля и многих других.
Запуск командной строки windows 10 с правами администратора
Для выполнения административных задач иногда требуется запуск командной строки от имени администратора.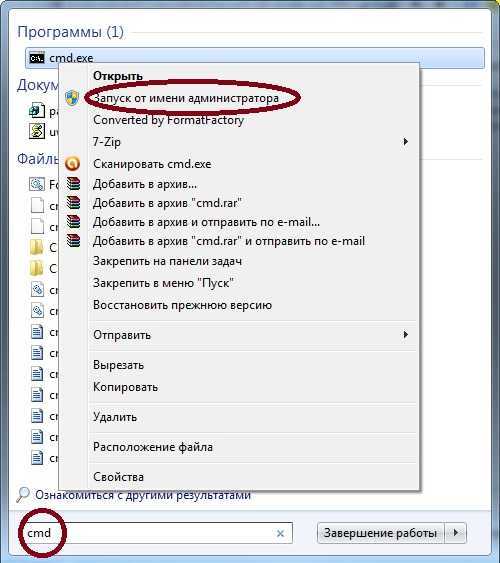 В отличие от предыдущих версий в Windows 10 гораздо больше способов это сделать. Как запустить командную строку с правами администратора windows 10?
В отличие от предыдущих версий в Windows 10 гораздо больше способов это сделать. Как запустить командную строку с правами администратора windows 10?
6 способов открытия CMD с правами администратора Windows
Давайте, рассмотрим все варианты:
- Запуск cmd от имени администратора сочетанием клавиш Win+X;
- Вызов командной строки через поиск Windows 10;
- Открытие ярлыка командной строки windows 10 с правами администратора;
- Исполнение командной строки через Служебные-Windows;
- Вызов командной строки Windows 10 через «Диспетчер задач»;
- Открытие cmd из проводника.
Запуск cmd от имени администратора сочетанием клавиш Win+X
Нажимаем сочетание клавиш Win+X, выбираем «Командная строка (администратор)».
Вызов командной строки через поиск Windows 10
Для вызова командной строки наводим мышь на кнопку поиска, вводим «CMD», нажимаем правую кнопку мыши — «Запустить от имени администратора».
Открытие ярлыка командной строки windows 10 с правами администратора
На рабочем столе создаем ярлык, согласно методам, описанным в статье про обычный запуск командной строки в Windows 10. Далее, нажимаем правую кнопку мыши и выбираем «Запуск от имени администратора».
Далее, нажимаем правую кнопку мыши и выбираем «Запуск от имени администратора».
Исполнение командной строки через Служебные-Windows
Для исполнения командной строки открываем меню Пуск — Служебные Windows — Командная строка, далее правая кнопка мыши «Дополнительно»- «Запуск от имени администратора».
Вызов командной строки Windows 10 через «Диспетчер задач»
Для вызова командной строки в «Диспетчере задач» открываем вкладку «Файл», пункт «Запустить новую задачу», в открывшемся окне вводим «CMD», ставим галочку «Создать задачу с правами администратора» и жмем кнопку «Ok».
Открытие cmd из проводника Windows
К достинству этого способа можно отнести то, что путь в открывшемся окне «cmd» будет соответствовать путь к папке. Открытие командной строки из меню проводника: «Файл» — «Открыть командную строку»- «Открыть командную строку как Администратор».
Эпилог по способам открытия Cmd
Как видите способов открытия командной строки в Windows 10 больше и трудно выделить или выбрать определенно какой-то удобный вариант. Каждый способ, чем-то интересен, поэтому выбирать Вам, уважаемые пользователи. Не забудьте написать комментарий к посту и поставить лайк, если материал оказался полезным для Вас!
Каждый способ, чем-то интересен, поэтому выбирать Вам, уважаемые пользователи. Не забудьте написать комментарий к посту и поставить лайк, если материал оказался полезным для Вас!
- Восстановление системы – немного теории Windows 10 Восстановление системы Windows 10 очень.
«>Восстановление системы Windows 10 с точки восстановления — 02/03/2017 05:37
Запуск Windows 10 в безопасном режиме Как правило, режим диагностики Windows 10 (ранее.
«>Безопасный режим Windows 10 — диагностирование компьютера — 21/02/2017 05:58
Пошаговая инструкция по установке Windows 10 Процесс чистой установки Windows 10 на компьютер из.
8 способов открыть cmd от имени администратора в Windows 10
Здравствуйте, мои любознательные читатели!
Сегодня у нас в статье пойдет речь о командной строке (cmd.exe) в Windows 10. Командная строка позволяет выполнять разнообразные задачи, которые не всегда возможно выполнить через графический интерфейс.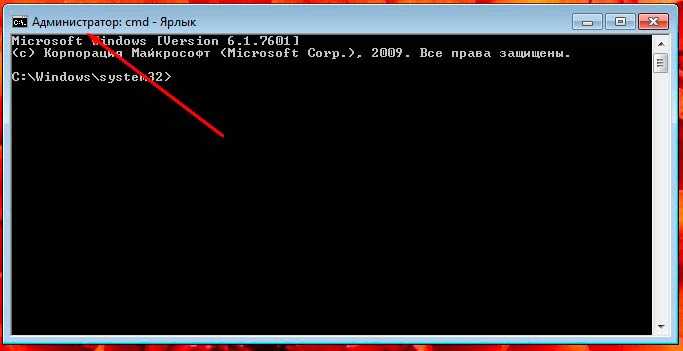 И при работе в cmd часто могут требоваться повышенные права. Сейчас мы с вами узнаем 8 способов, как открыть cmd с правами администратора в Windows 10. Это не значит, что в остальных версиях Windows эти методы не сработают. Все нижеописанные способы открыть cmd с привилегиями администратора я проверял лично на Windows 10 и они полностью рабочие. Если у вас Windows 7 или 8, то проверяйте их на своей системе.
И при работе в cmd часто могут требоваться повышенные права. Сейчас мы с вами узнаем 8 способов, как открыть cmd с правами администратора в Windows 10. Это не значит, что в остальных версиях Windows эти методы не сработают. Все нижеописанные способы открыть cmd с привилегиями администратора я проверял лично на Windows 10 и они полностью рабочие. Если у вас Windows 7 или 8, то проверяйте их на своей системе.
1. Запуск cmd из контекстного меню Пуска
Нажмите на Пуск правой кнопкой мыши или нажмите комбинацию Win+X, причем клавишами быстрее, я гарантирую это;) Появится контекстное меню, в котором выбираем пункт Командная строка (администратор). Готово!
2. Через диспетчер задач
Если у вас запущен Диспетчер задач, то можно открыть cmd прямо из него. Для этого зайдем в меню Файл -> Запустить новую задачу.
Вводим cmd и ставим галочку чуть ниже Создать задачу с правами администратора.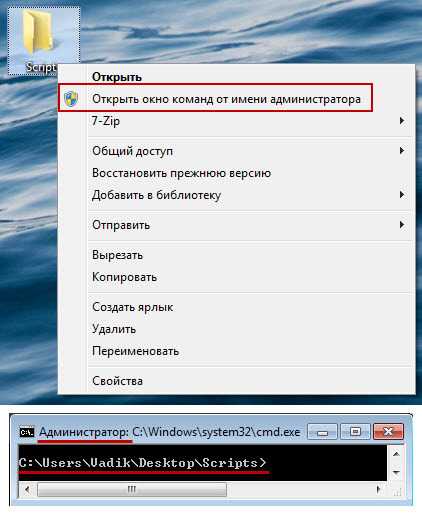 И затем ОК.
И затем ОК.
3. Через диспетчер задач (хитрый способ)
Третий способ очень похож на второй, но чуть более быстрый и не такой известный.
Начало такое же, то есть, в Диспетчере задач выбираем Файл -> Запустить новую задачу, но когда кликаете мышкой по этому пункту — удерживайте клавишу Ctrl. В этом случае сразу запускается cmd в режиме администратора, без лишних разговоров.
4. Запуск cmd из поиска Windows 10
Нажмите комбинацию Win+S либо прицельтесь левой кнопкой мышки в значок лупы справа от кнопки Пуск. В поле поиска можно ввести либо на английском ‘cmd‘ либо на русском введите первые 5-6 букв от названия ‘Командная строка‘. Затем правой кнопкой мыши нажимаем на результате поиска, выбираем Запустить от имени администратора.
5. Запускаем cmd из меню Все приложения
Открываем Пуск, кликаем на Все приложения и отыскиваем пункт Служебные — Windows. Обычно он прячется в самом низу, так что промотайте колесиком мышки до самого конца.
Итак, нашли группу Служебные, раскрыли список программ внутри и обнаружили Командную строку. Правой кнопкой по ней кликаем, затем Дополнительно, потом Запуск от имени администратора.
6. Запуск из системного каталога WindowsSystem32
Можно запустить командную строку прямо из ее родной папки system32. Для этого заходим в Проводник / Мой компьютер, находим диск C, ищем папку Windows, идём туда, находим папку System32, углубляемся все дальше и дальше в кроличью нору заходим в неё. В папке System32 ищем файл cmd.exe. Выделяем его. И тут появляется два варианта.
Самый быстрый и простой: правой кнопкой мышки кликаем на cmd.exe и выбираем уже знакомый нам Запуск от имени администратора.
Другой вариант чуть больше времени занимает. При выделении файла сверху возникает надпись Средства работы с приложениями. Нажимаете туда левой кнопкой мыши, снизу вылезает еще одно меню, нажимаете на пункт Запустить от имени администратора.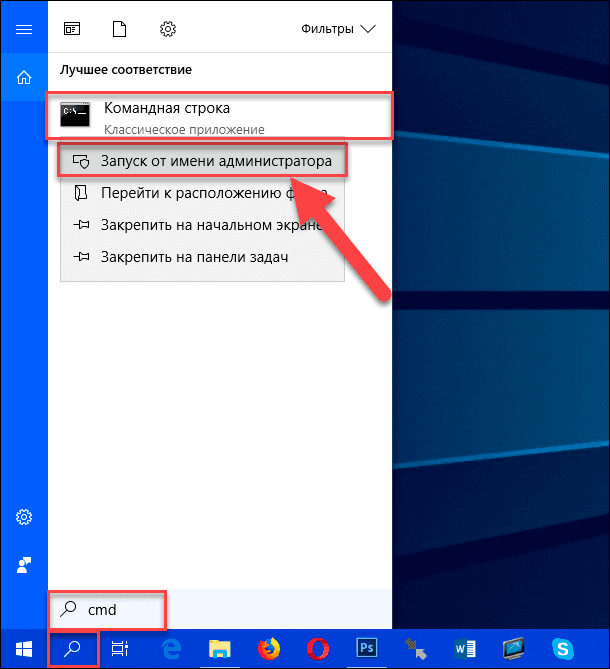
7. Запуск cmd из любой папки Проводника
Этот вариант открытия командной строки доступен из любой папки Проводника Windows 10. Заходите в нужное вам место, заходите в меню Файл -> Открыть командную строку -> Открыть командную строку как администратор.
8. Создаем админский ярлык для cmd.exe
Для быстрого доступа к админской командной строке сделаем следующее.
На рабочем столе на свободном месте кликаем правой кнопкой, выбираем Создать -> Ярлык.
Вводим cmd или cmd.exe, оба вариант будут работать. Далее.
Назовите ярлык так, чтобы сразу было понятно, например, cmd.exe (admin). Готово.
Ярлык создан, но еще не настроен. Заходим в его свойства (правой кнопкой на ярлыке и выбрать Свойства). Нажимаем кнопку Дополнительно…
… и ставим галочку Запуск от имени администратора. Сохраняем все это дело и теперь мы всегда сможем запустить командную строку cmd с правами администратора простым запуском ярлыка.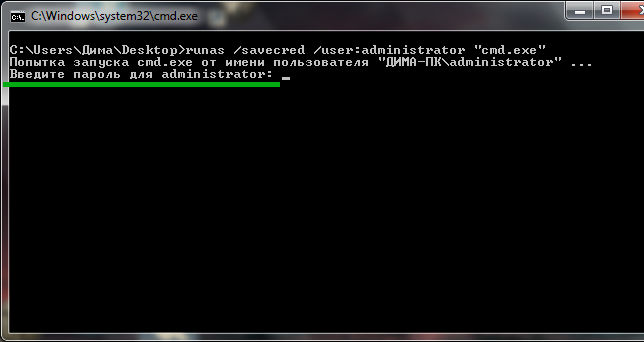
Но можно еще больше ускорить запуск;)
Нажмите правой кнопкой на ярлыке и выберите пункт Закрепить на панели задач. Или Закрепить на начальном экране как вариант.
Я описал здесь именно те варианты, которые позволяют запустить командную строку с админскими привилегиями. Есть еще способы запуска, но они от имени обычного пользователя, что не вписывается в тему этой статьи. Например, через Win+R или удерживать Shift при клике правой кнопкой мыши на приложении.
Как видите, одно и то же действие в Windows можно выполнить различными способами. В зависимости от текущей конкретной ситуации я могу выбирать наиболее подходящий вариант запуска cmd.
А вам все эти методы были знакомы? Или какая-то часть из них оказалась в новинку?) Расскажите в комментариях.
Ярлык
— запустите команду, чтобы открыть командную строку от имени администратора
Таким образом, некоторые из этих решений не работают с Windows 10 и 11, некоторые всегда были просто плохими решениями, а некоторые требуют ввода пароля администратора, который вы может иметь, а может и не иметь.
При стандартных условиях рабочего стола — напр. на компьютере, который не был настроен для каких-либо особых обстоятельств, например, на компьютере, который является частью более крупной локальной сети, такой как школа или крупная корпорация — вы можете выполнить следующий метод, и он должен предоставить вам именно то, о чем просит вопрос (несмотря на то, что ему уже почти 7 лет).
1. Используйте комбинацию клавиш:
WIN + R
2. Окно Windows
Run должно открыться. Как только вы его увидите, введите текст рядом с маркером ниже в поле ввода текста.
cmd.exe
3. После ввода
cmd.exe в текстовом поле не следует по умолчанию нажимать кнопку ENTER или нажимать клавишу ENTER . Вместо использования единственной клавиши ENTER вместо вы собираетесь использовать привязку клавиш ниже .
CTRL + SHIFT + ENTER
Вы можете убедиться, что ваша консоль открыта с правами администратора, введя следующую команду:
C:\...\...\> whoami /groups | findstr /b BUILTIN\
Это будет вывод, если у вас «НЕ» есть Административные привилегии :
BUILTIN\Псевдоним администраторов S-1-5-32-544
Группа используется только для отказа
BUILTIN\Псевдоним пользователей журнала производительности S-1-5-32-559
Обязательная группа, Включено по умолчанию, Включенная группа
ВСТРОЕННЫЙ\Псевдоним пользователей S-1-5-32-545
Обязательная группа, Включено по умолчанию, Включенная группа
ПРИМЕЧАНИЕ. Разница заключается в строке для группы
ВСТРОЕННЫЕ\Администраторы . Обратите внимание, что на нижнем написано «включено», а на верхнем — «запрещено»?
Это будет вывод, если у вас есть административных привилегий :
BUILTIN\Псевдоним администраторов S-1-5-32-544
Обязательная группа, Включено по умолчанию, Включенная группа, Владелец группы
BUILTIN\Псевдоним пользователей журнала производительности S-1-5-32-559Обязательная группа, Включено по умолчанию, Включенная группа
ВСТРОЕННЫЙ\Псевдоним пользователей S-1-5-32-545
Обязательная группа, Включено по умолчанию, Включенная группа
Как запустить командную строку от имени администратора в Windows 7
Что такое «открыть командную строку с повышенными привилегиями» или «запустить командную строку от имени администратора»?
«Повысить уровень командной строки» — это режим, представленный в предыдущей версии Windows Vista, который позволяет пользователю выполнять командную строку с правами администратора.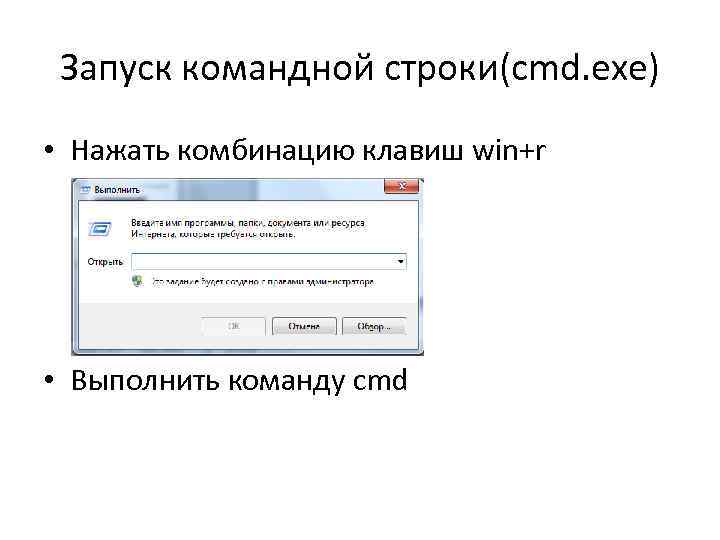 Таким образом, вы можете видеть, что они имеют то же значение.
Таким образом, вы можете видеть, что они имеют то же значение.
Почему нам нужно запускать командную строку от имени администратора?
1. Командная строка не может быть открыта автоматически с правами администратора.
2. «Запуск командной строки от имени администратора» даст нам полные права на использование различных видов командной строки, таких как команда для сброса пароля Windows 7 или команда для включения/отключения встроенного администратора.
Так что для запуска командной строки необходимо указать администратора. Давайте теперь посмотрим, как запустить командную строку от имени администратора или открыть командную строку с повышенными привилегиями в Windows 7, независимо от того, доступна она или заблокирована.
- Когда Windows 7 доступна
- Когда Windows 7 заблокирована
Как открыть командную строку от имени администратора в доступной Windows 7?
Способ 1: откройте командную строку с повышенными привилегиями из меню «Пуск»
1. Нажмите кнопку «Пуск» и «Все программы» .
Нажмите кнопку «Пуск» и «Все программы» .
2. Разверните Аксессуары и щелкните правой кнопкой мыши Командная строка .
3. Выберите Запуск от имени администратора и нажмите Да во всплывающем диалоговом окне UAC.
Способ 2. Запустите командную строку от имени администратора из окна поиска
1. Нажмите Start и введите «cmd» в поле поиска .
2. Нажмите Ctrl + Shift + Enter , и если появится диалоговое окно UAC, просто нажмите кнопку Да , чтобы успешно запустить командную строку с правами администратора.
Как всегда запускать командную строку от имени администратора?
1. Щелкните правой кнопкой мыши ярлык Командная строка и выберите Свойства .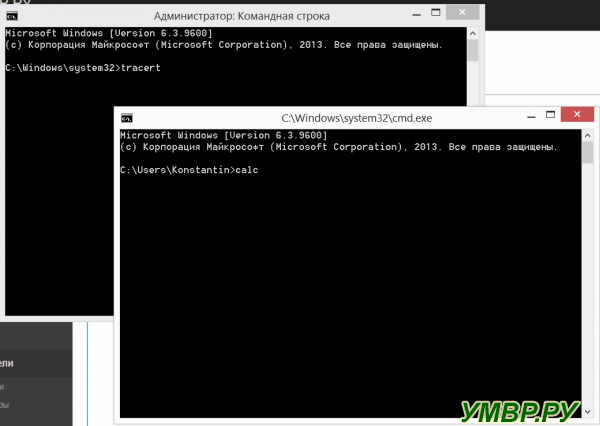
2. Нажмите кнопку Advanced на вкладке Shortcut .
3. Включите параметр Запуск от имени администратора и примените изменения.
С этого момента, пока вы нажимаете «Командная строка», вам будет предложено автоматически запускать командную строку от имени администратора.
Как запустить командную строку от имени администратора в заблокированной Windows 7?
Описанные выше методы обычно используются для открытия командной строки от имени администратора, когда доступна Windows 7. Однако, пока Windows 7 заблокирована и вам нужно запустить командную строку с правами администратора, как вы можете это сделать?
Способ 1: Запустите командную строку от имени администратора в безопасном режиме
Пока есть встроенный администратор без пароля, или вы знаете встроенный пароль администратора, легко войти в безопасный режим Windows 7 и запустить командную строку с администратором по умолчанию.
1. Включите заблокированный компьютер с Windows 7 и нажимайте F8 , пока не появится следующий экран.
2. Выберите Безопасный режим с командной строкой и нажмите Enter.
3. Командная строка успешно открыта с помощью администратора по умолчанию.
Если встроенный администратор защищен паролем, выберите его и введите пароль. Затем с ним будет запущена командная строка.
Способ 2. Запуск командной строки от имени администратора на заблокированном экране
Если вы действительно не можете запустить командную строку со встроенным администратором в безопасном режиме заблокированного компьютера, воспользуйтесь этим методом, даже если он не рекомендуется для новичков. .
Это поможет вам переименовать cmd.exe в sethc.exe через запуск восстановления при запуске. Затем вы можете запустить командную строку вместо приложения Sticky Keys, пока нажимаете Shift клавиш пять раз на экране входа в Windows 7.