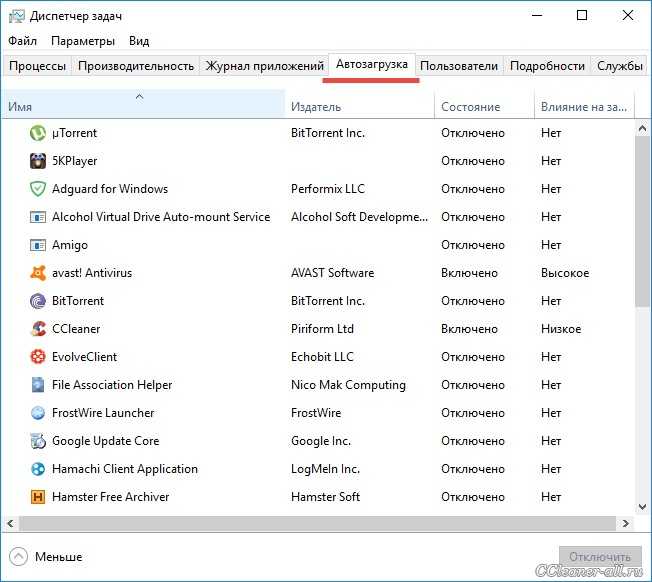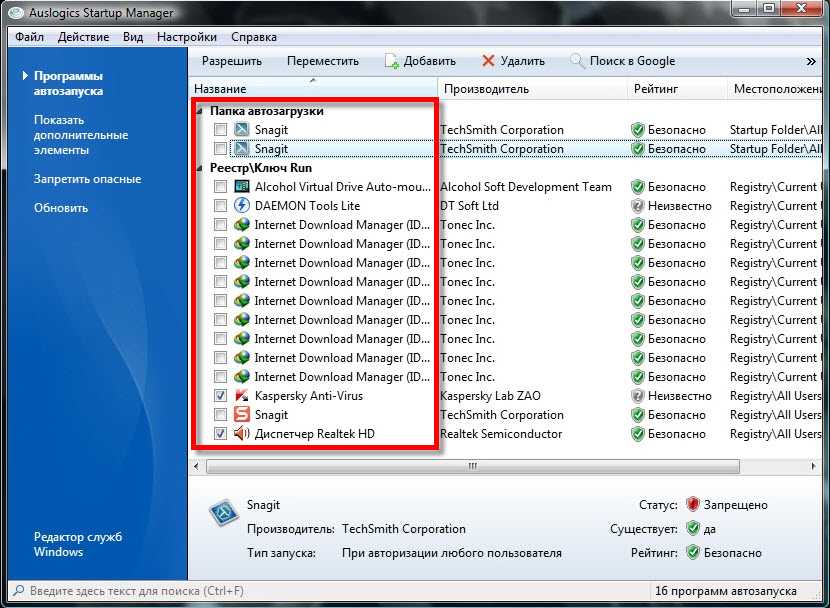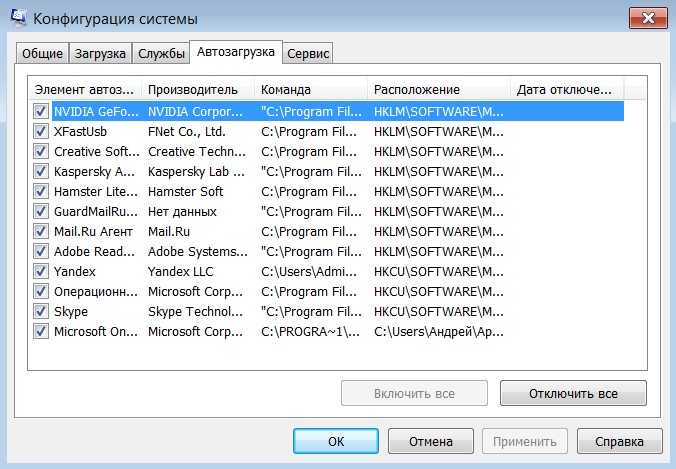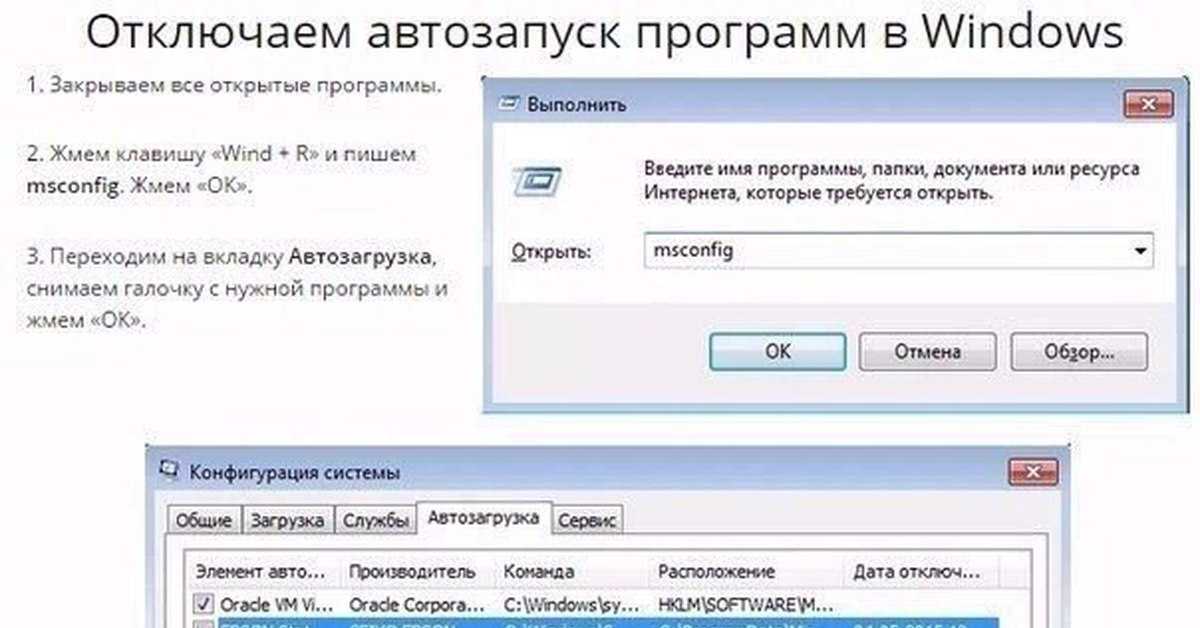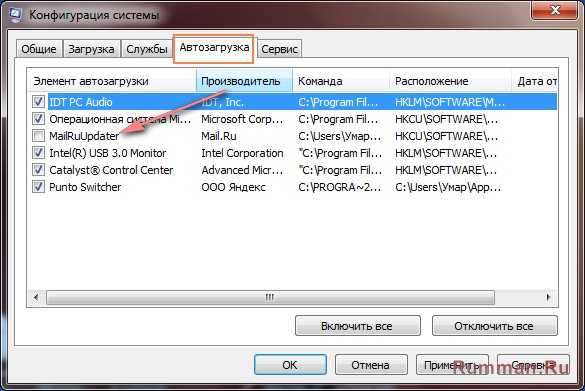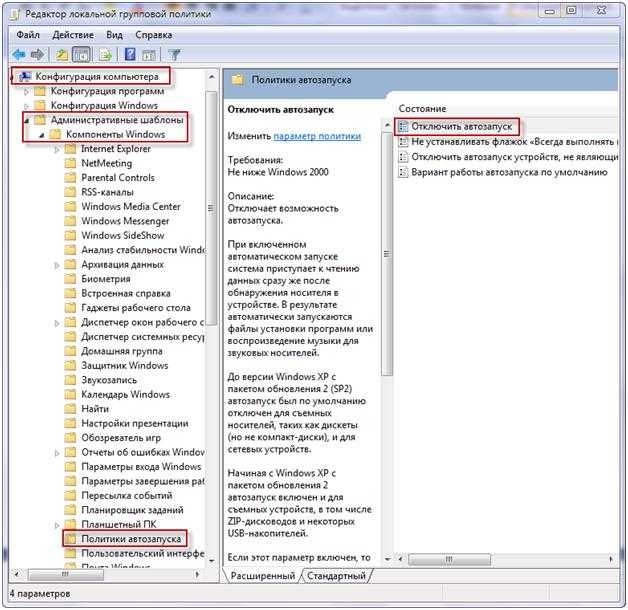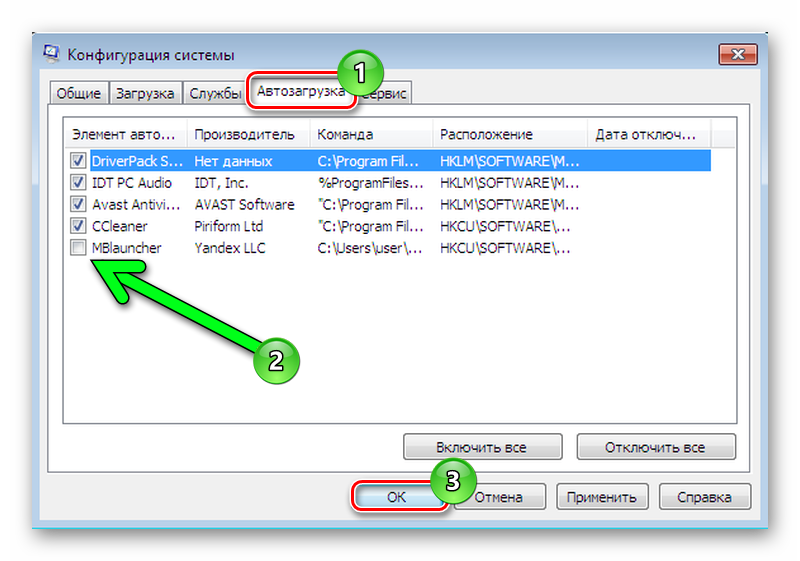Windows 7 как убрать программы из автозапуска: Как убрать лишние программы из автозагрузки Windows 7?
Содержание
Как убрать автозагрузку программ Windows 7
Автозагрузка Windows 7 — встроенный инструмент операционной системы, отвечающий за запуск программного обеспечения вместе со стартом Windows. Сразу после запуска операционной системы Windows 7, на компьютере запустится некоторое количество программ и приложений, которые будут работать в фоновом режиме.
Автозагрузка регулирует автозапуск программ Windows 7. Программы, добавленные в автозагрузку, автоматически запускаются при старте операционной системы.
Содержание:
- Где находится автозагрузка Windows 7
- Как отключить автозагрузку программ Windows 7
- Как добавить программу в автозагрузку Windows 7
- Как отключить автозапуск программ в Windows 7 средством системы
- Как зайти в автозагрузку Windows 7 в редакторе реестра
- Как открыть автозагрузку в Windows 7 с помощью CCleaner
- Управление автозагрузкой в Autoruns
- Выводы статьи
В свою очередь, программное обеспечение, не добавленное в автозагрузку, не начинает работать на ПК, пока пользователь не запустит нужное приложение самостоятельно.
Многие программы «прописывают» себя в автозагрузке при установке на компьютер. Это значит, что они запустятся и будут работать в фоновом режиме. Но, подобная ситуация не всегда оправданна.
Автозагрузка программ Windows 7 оказывает влияние на скорость запуска и работы операционной системы. Лишние программы в автозагрузке Windows 7 замедляют время запуска ОС, тормозят работу компьютера.
Некоторые программы необходимы в автозапуске, например, антивирус, который должен постоянно защищать компьютер во время работы операционной системы.
Другие приложения пользователь может не использовать длительное время, а запускать программы только тогда, когда они будут нужны. Но, это программное обеспечение все равно будет находится в автозагрузке и бесполезно потреблять ресурсы ПК, замедляя работу системы.
Необходимо убрать из автозагрузки Windows 7 ненужные программы, для которых нет необходимости в постоянной работе на компьютере. Кроме бесполезного потребления ресурсов ПК, из автозапуска может запускаться вредоносное программное обеспечение, которое сможет постоянно функционировать в системе.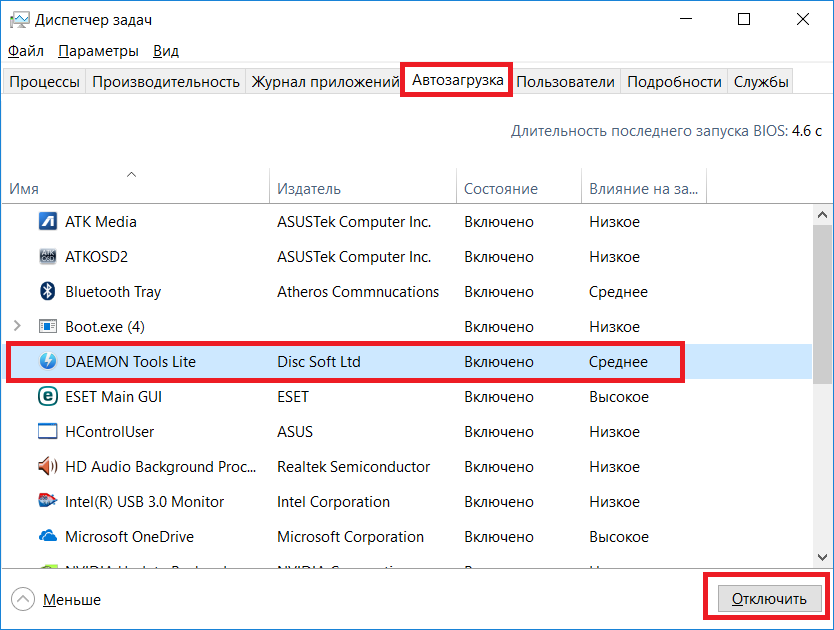
В этом руководстве мы рассмотрим взаимодействие программ с автозагрузкой в Windows 7, выполняемое системными средствами и сторонним программным обеспечением.
Где находится автозагрузка Windows 7
У пользователя возникают вопросы о том, где автозагрузка расположена в Windows 7, как убрать автозагрузку программ Windows 7. Существует несколько вариантов автозагрузки, настраиваемых в разных местах:
- Папка «Автозагрузка».
- Записи в системном реестре Windows.
- В редакторе локальной групповой политики.
- Задания в Планировщике заданий.
В зависимости от ситуации, пользователю бывает нужно добавить программу в автозагрузку Windows 7, или, наоборот, удалить из автозагрузки лишнее приложение.
При помощи утилиты msinfo32.exe посмотрите на список автоматически загружаемых программ на компьютере. Вот один из способов получить необходимую информацию:
- Войдите в меню «Пуск», нажмите на «Все программы».
- Откройте папку «Стандартные», а затем папку «Служебные».

- Запустите приложение «Сведения о системе».
- В окне «Сведения о системе» откройте раздел «Программная среда», нажмите на «Автоматически загружаемые программы».
Как отключить автозагрузку программ Windows 7
Для того, чтобы удалить программу из автозагрузки Windows 7, можно использовать следующие способы:
- Отключение элемента автозагрузки в системном средстве «Конфигурации системы».
- Удаление ярлыка программы из папки «Автозагрузка» вручную.
- В Редакторе реестра.
- В Редакторе локальной групповой политики.
- В Планировщике заданий.
- В настройках самой программы.
- При помощи сторонней программы.
В настройках большинства приложений имеются параметры для включения или отключения автозапуска данной программы в операционной системе Windows.
Как добавить программу в автозагрузку Windows 7
Иногда, пользователям необходимо добавить программу в автозагрузку Windows 7, чтобы это приложение запускалось сразу после старта системы. Решить этот вопрос помогут следующие методы:
Решить этот вопрос помогут следующие методы:
- Добавление ярлыка программы в папку «Автозагрузка» вручную.
- Изменение параметров системного реестра.
- Изменение настроек в редакторе локальной групповой политики.
- Создание задания в Планировщике заданий.
- Включение соответствующей опции в настройках данной программы.
Самый простой способ: проверить настройки программы, которую требуется добавить в автозагрузку. В большинстве случаев, там имеется параметр, предназначенный для регулирования запуска программы. Для активации параметра потребуется поставить флажок, напротив соответствующего пункта.
Прочитайте статью на моем сайте о том, как создать задачу в Планировщике заданий. С помощью созданного задания, нужная программа станет запускаться в ОС по заданным параметрам.
Простой способ для добавления приложения в автозагрузку: перенос в соответствующую папку ярлыка программы. Для этого, выполните следующие действия:
- В Проводнике Windows включите отображение скрытых папок и файлов, а затем пройдите по следующему пути для текущего пользователя ПК:
C:\Users\имя_пользователя\AppData\Roaming\Microsoft\Windows\Start Menu\ProgramsStartup
- Скопируйте или перетащите ярлык приложения в папку «Автозагрузка».

Папка автозагрузки Windows 7 для всех пользователей ОС находится по пути:
C:\Users\Default\Microsoft\Windows\Start Menu\Programs\Startup
После завершения добавления или удаления нужной программы, отключите в Проводнике отображение скрытых папок.
Подобным способом можно удалять программы из автозагрузки. Имейте в виду, что в папке «Автозагрузка» находятся ярлыки не всех программы, находящихся в автозагрузке.
Читайте также: Оптимизация Windows 7: ускорение работы компьютера
Как отключить автозапуск программ в Windows 7 средством системы
Сначала нужно узнать, как посмотреть автозагрузку Windows 7 в конфигурации системы. Для этого, необходимо выполнить следующие действия:
- Нажмите одновременно на клавиши «Win» + «R».
- В диалоговое окно «Выполнить» введите команду «msconfig» (без кавычек), нажмите на кнопку «ОК».
- В окне «Конфигурация системы» откройте вкладку «Автозагрузка».

- Снимите флажок напротив программы, которую не следует запускать вместе со стартом операционной системы.
Приложение предоставляет следующие сведения:
- Элемент автозагрузки — название программы.
- Производитель — разработчик данного приложения.
- Команда — путь на ПК до исполняемого файла программы.
- Расположение — раздел реестра с расположением команды.
- Дата отключения — дата отключения автозагрузки данного приложения, если оно когда-либо отключалось.
- Нажмите на кнопку «ОК», перезагрузите компьютер.
Как зайти в автозагрузку Windows 7 в редакторе реестра
Пользователь имеет возможности для просмотра и редактирования запуска программ, помещенных в автозагрузку при помощи редактора реестра.
Пройдите следующие шаги:
- Нажмите на клавиши «Win» + «R».
- В окне «Выполнить» введите команду «regedit» (без кавычек), а затем нажмите на клавишу «Enter».
- В окне «Редактор реестра» пройдите по следующему пути для текущего пользователя:
HKEY_CURRENT_USER\Software\Microsoft\Windows\CurrentVersion\Run
- Путь для всех пользователей компьютера:
HKEY_LOCAL_MACHINE\SOFTWARE\Microsoft\Windows\CurrentVersion\Run
Здесь можно удалять или добавлять записи.
Как открыть автозагрузку в Windows 7 с помощью CCleaner
При помощи бесплатной программы CCleaner пользователь может легко убрать лишнее из автозагрузки Windows 7.
Выполните следующие шаги:
- Запустите на компьютере программу CCleaner.
- В главном окне приложения откройте вкладку «Инструменты».
- В разделе «Запуск» откройте вкладку «Windows».
- Выделите программу, а затем нажмите на кнопку «Выключить» или «Включить», для изменения порядка запуска приложения в автозагрузке.
В окне CCleaner отображается информация о имеющихся приложениях, находящихся в автозапуске:
- Включено — «Да» или «Нет».
- Ключ — ключ реестра.
- Программа — название программы.
- Издатель — сведения о производителе приложения.
- Файл — расположение файла на диске компьютера.
Вместо CCleaner можно использовать другую подобную программу, предназначенную для оптимизации работы системы.
Управление автозагрузкой в Autoruns
Опытные пользователи могут воспользоваться бесплатной программой AutoRuns, которую разработал сотрудник Microsoft Марк Руссинович.
Программа показывает все возможные места, откуда может выполнятся автозагрузка в Windows. Этот мощный инструмент позволяет держать все элементы автозапуска под полным контролем.
Подробнее об использовании Autoruns читайте здесь.
Выводы статьи
В операционной системе Windows 7 имеется функция автозагрузки, предназначенная для запуска программ вместе со стартом операционной системы. Автоматически загружаемые приложения работают в фоновом режиме и оказывают влияние на скорость работы компьютера. Пользователь может отключить в автозагрузке ненужные программы, которые не требуется запускать сразу после включения ПК.
Нажимая на кнопку, я даю согласие на обработку персональных данных и принимаю политику конфиденциальности
Как отключить автозагрузку программ Windows 7
Доброго времени суток, уважаемые посетители блога cho-cho.ru. Сегодня мы поговорим о том, как отключить автозагрузку программ на Windows 7. Потому как, чем больше программ открывается одновременно с Виндоус, тем медленнее работает компьютер.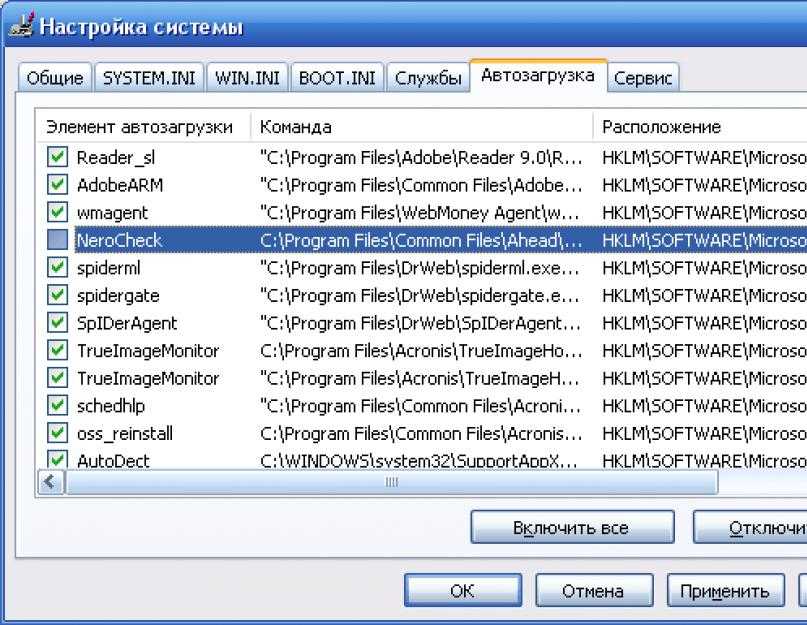
Большинство пользователей обращали внимание, что компьютер после покупки загружается быстро, а спустя какое–то время загрузка увеличивается по времени. Владельцы со стажем объясняют эту ситуацию тем что, устанавливая на ПК новые программы, игру или утилиты, автоматически происходит установка дополнительных компонентов, которые вносят изменения в реестр компьютера, а не редко и в реестр автозагрузки.
Содержание
- 1 Запуск компьютера
- 2 Отключение программ в автозапуске Windows 7
- 3 Командная утилита на Windows
- 4 Очистка при помощи команды ССleaner
- 5 Папка Автозагрузка в меню Пуск
- 6 Очистка реестра Windows 7
Запуск компьютера
Именно в такой ситуации при запуске компьютера некоторые программы способны вместе с включением ПК автоматически загружаться в фоновом режиме. Такие действия способны увеличивать нагрузку на оперативную память, что влечет за собой длительную загрузку системы.
Стоит отметить, что с автозапуском системы открываются не большое количество установленных программ, например запуск антивирусной программы необходим, так как утилита проверяет содержимое компьютера на наличие вредоносных программ, которые могли попасть из сети, или заражение произошло с флешки или диска. Антивирус очень важен и его открытие не сильно скажется на времени запуска windows.
Антивирус очень важен и его открытие не сильно скажется на времени запуска windows.
Однако, если со стартом загрузки следует открытие дополнительных программ, то такие действия способны увеличить на порядок время запуска. Большинство разработчиков, намеренно добавляют данные в реестр для установки, тем самым продвигая свои программы.
Нужно помнить, что отключение всех программ из автозапуска не целесообразно, так как многие программы работают над безопасностью и защитой данных. Беспокоится нужно в первую очередь о вредоносных утилитах, которые просачиваются в систему вместе загруженными данными или фильмами на компьютер с сети интернет.
При просмотре данных они способны автоматически скачиваться и устанавливаться, не создавая ярлыков, такая техника очень усложняет поиск вредного файла, чтобы его удалить.
Довольно часто возникают вопросы, как избавиться от подобных действий, если открывающиеся программы мешают, и использовать их не планируется.
Отключение программ в автозапуске Windows 7
Для решения подобной проблемы существует несколько достаточно простых способов
- С помощью Msconfig;
- Очистка при помощи команды ССleaner;
- Папка Автозагрузка;
- Очистка реестра Windows 7.

Командная утилита на Windows
Через эту функцию можно просмотреть все данные, которые используются в качестве программ автозагрузки. Запуск такой программки осуществляется с помощью команды «Пуск» и команды «Выполнить».
Называется она msсоnfig, далее на экране компьютера появится окно, переходим на закладку «Автозагрузка».
После таких простых действий перед пользователем открывается целый список программ, которые совершают запуск со вместо с системой. Тут необходимо выяснить как я же программа вредоносная или просто мешает загрузке ПК. Если же у вас возникли проблемы с выявлением утилиты, можно воспользоваться специальной вкладкой, на которой будет доступна информация о программе, и за что она несет ответственность.
При выполнении подобных действий необходимо четко знать какую именно программу вы убираете из загрузки. Очень важно проследить за тем, чтобы вы не отключили антивирусные системы, так как подобное действие может пагубно сказаться на работе самого компьютера.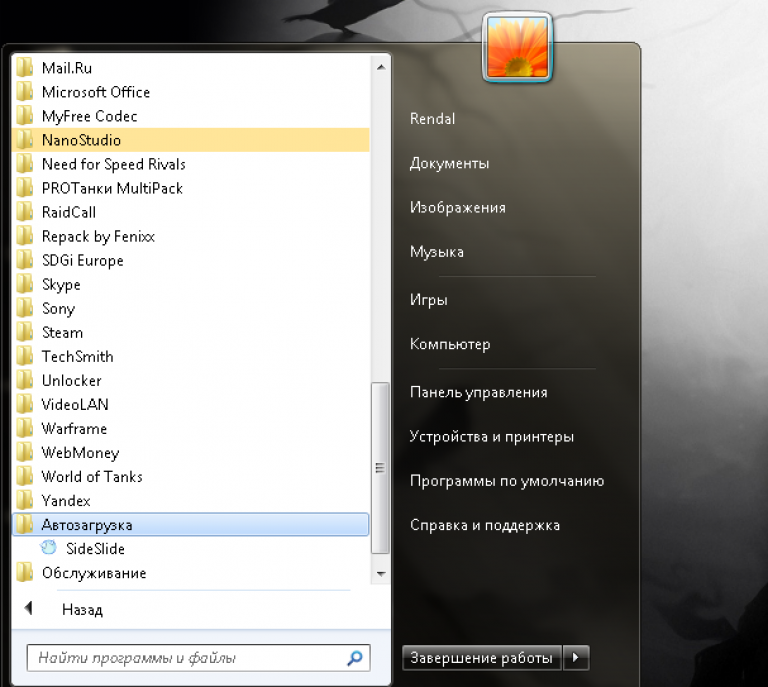 Подобные программы полностью защищают компьютер от вредоносных файлов.
Подобные программы полностью защищают компьютер от вредоносных файлов.
Выбрав необходимые (а точнее, как раз таки, ненеобходимые)) утилиты, снимаем метки напротив их названия и нажимаем «Ок». После выполнения таких действий, компьютер следует перезапустить, чтобы закрепить проделанную работу, но это не обязательно.
Очистка при помощи команды ССleaner
Для того чтобы отключить автозапуск программ, существует ряд дополнительных программ, которые можно скачать в свободном доступе на просторах интернета. После скачивания, программа моментально устанавливается, и вы можете активно пользоваться. Такая программа, достаточна, проста в использовании, занимает мало места, и гарантирует эффективность выполненных действий.
Для того чтобы произвести действия для отключения, вам необходимо открыть программу, после чего щёлкнуть на закладку «Автозагрузка». Утилита вам так же предоставляет полный список программ, которые активно запускаются вместе с системой.
Пользователю необходимо выбрать нужную программу кликнуть по ней левой кнопкой мыши, строка приобретет другую расцветку, далее действие «Отключить», после чего необходимо свою работу закрепить кнопкой «Ок». Благодаря таким простым действием вы можете облегчить работу своего компьютера в один клик.
Благодаря таким простым действием вы можете облегчить работу своего компьютера в один клик.
Папка Автозагрузка в меню Пуск
Достаточно простой способ, но стоит отметить, что не всегда действенный. Панель не всегда выдает точную информацию, попросту пропуская файлы. Для того чтобы совершить очистку папки автозагрузки необходимо совершить следующие действия. Открываем вкладку «Пуск», после чего выбираем, «Все программы», далее «Автозагрузка».
В открывшемся системном окне мы видим список программ, которые имеются на компьютере. Нам необходимо выбрать те утилиты, которые нежелательны при запуске системы. Отмечаем их, после чего подтверждаем действие кнопкой «удалить». После этих действий компьютер перезагружаем.
Существует еще один способ отключения автозагрузки, но стоит отметить, что он достаточно сложный. Его использование желательно только знающим и опытным пользователям. Однако, среди владельцев ПК найдутся, кто рискнет использовать этот метод.
Очистка реестра Windows 7
Такие действия выполняются вручную. Для успешного выполнения данной задачи необходимо вызвать команду при помощи единовременного нажатия клавиши «Win» + «R«. Затем пишем команду «regedit».
Для успешного выполнения данной задачи необходимо вызвать команду при помощи единовременного нажатия клавиши «Win» + «R«. Затем пишем команду «regedit».
После чего перед нами появляется папка с огромным количеством не понятных нам файлов. Такая система предоставляет пользователям два вида автозапуска, так называемый локальный (все пользователи Виндовс) и персональный реестр (конкретный пользователь).
Нам нужна лишь папка «Run«.
Находится она по следующему пути:
/Software/Microsoft/Windows/CurrentVersion/Run
После чего смело открываем ее, видим, программки, которые так долго искали. Отключаются они в один клик, все очень просто. Достаточно кнопкой мыши выбрать ее и нажать удалить. Подобную очистку в реестре можно совершать в двух папках локальной и пользовательской.
Как можно заметить отключить автозапуск программ в Windows 7, достаточно не сложно, требуется немного терпения, и знание своего компьютера. Однако, стоит отметить, что подобные действия не стоит совершать неуверенным пользователям, или же новичкам. Доверьте решение подобной проблемы профессионалам, которые без лишних потерь помогут решить ее.
Однако, стоит отметить, что подобные действия не стоит совершать неуверенным пользователям, или же новичкам. Доверьте решение подобной проблемы профессионалам, которые без лишних потерь помогут решить ее.
Стоит помнить, что загрузка сторонних файлов из интернета или из непроверенных и ненадёжных источников способна доставить массу проблем. Вредоносные программы способны уничтожить важную информацию, которая хранится у вас на компьютере, а также может произвести смену информации в файлах реестра, тем самым приведет систему к поломке.
Чтобы такого не случилось, необходимо устанавливать программы антивирусов, которые будут отслеживать вредителей, а также блокировать вредоносные страницы в интернете. Такая программа способна выполнить полное сканирование ПК и устранить ненужные утилиты.
Поделитесь со своими друзьями:
Как изменить автозапуск программ в Windows 7, 8, XP и Vista
Возможно, ваш компьютер забит множеством программ для рассылки спама, которые запускаются каждый раз, когда вы его включаете. Так называемые программы запуска могут сильно замедлить работу вашего компьютера, и вы, вероятно, даже не подозреваете об их существовании. Когда вы устанавливаете программное обеспечение, оно часто запускается при запуске компьютера, что не всегда необходимо. Удалить нежелательные программы из автозагрузки очень просто. Первые два шага предназначены для Windows Vista и 7, а шаг 3 касается только Windows 8.
Так называемые программы запуска могут сильно замедлить работу вашего компьютера, и вы, вероятно, даже не подозреваете об их существовании. Когда вы устанавливаете программное обеспечение, оно часто запускается при запуске компьютера, что не всегда необходимо. Удалить нежелательные программы из автозагрузки очень просто. Первые два шага предназначены для Windows Vista и 7, а шаг 3 касается только Windows 8.
1. ЗАПУСТИТЕ ИНСТРУМЕНТ НАСТРОЙКИ СИСТЕМЫ
Нажмите Windows+R, чтобы открыть окно «Выполнить», введите msconfig и нажмите Enter. В открывшемся окне «Конфигурация системы» можно изменить программы, запускаемые при запуске. Перейдите на вкладку «Автозагрузка», и вы увидите длинный список всего, что запускается при запуске Windows. В этот список входят приложения, которые в данный момент находятся в папке «Автозагрузка» меню «Пуск». Прежде чем мы начнем, важно не слишком возиться с этим списком, поскольку некоторые программы должны запускаться при запуске Windows — например, ваше антивирусное программное обеспечение.
2. ДЕАКТИВИРУЙТЕ НЕНУЖНЫЕ ПРИЛОЖЕНИЯ
Прокрутите список и удалите все ненужные или ненужные программы. Общие кандидаты могут включать BBC iPlayer или iTunes. Установите флажок, чтобы отменить их выбор, а затем нажмите OK. Затем вы увидите окно с просьбой перезагрузить компьютер. Если это удобно сделать сейчас, нажмите «Перезагрузить» или выберите «Выход без перезагрузки», чтобы сделать это позже.
3. ДЕАКТИВИРОВАТЬ ПРОГРАММЫ В WINDOWS 8
В Windows 8 и 8.1 щелкните правой кнопкой мыши панель задач и откройте диспетчер задач (также можно нажать CTRL-SHIFT-ESC). Щелкните Запуск, чтобы просмотреть список приложений, которые запускаются на вашем компьютере. Windows 8 также будет отображать влияние каждого приложения на запуск, поэтому вы можете отсортировать список и найти приложения с высокой нагрузкой (наиболее медленно загружаемые).
Выберите программу автозапуска, которую вы хотите удалить, и нажмите «Отключить». Вы также можете щелкнуть правой кнопкой мыши каждую программу, которую хотите удалить, и нажать «Отключить таким образом».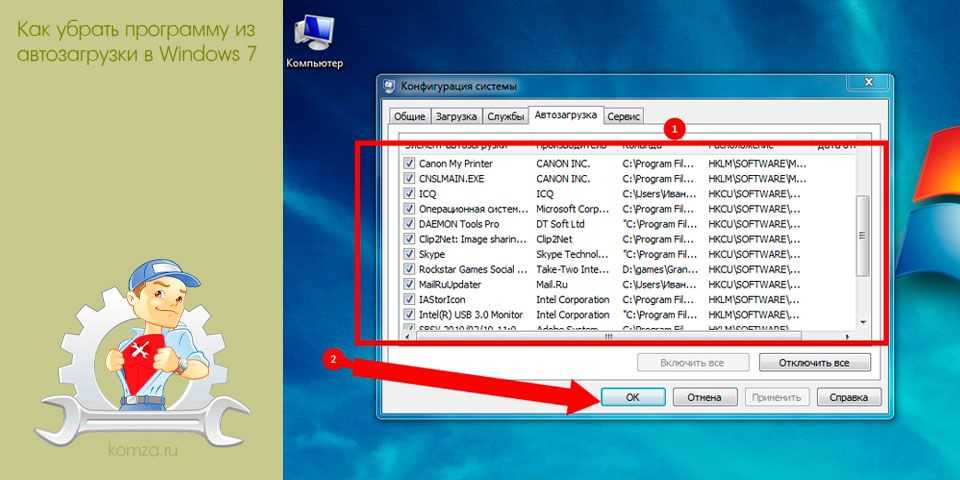 Как мы уже говорили ранее, не отключайте какие-либо программы запуска, если вы не уверены, что они не важны.
Как мы уже говорили ранее, не отключайте какие-либо программы запуска, если вы не уверены, что они не важны.
4. ОТКЛЮЧИТЬ СЛУЖБЫ
Если ваш компьютер все еще не работает, вы также можете отключить службы, которые запускаются при его запуске. Вам нужно будет открыть «Конфигурацию системы» во всех версиях Windows (Windows + R, введите msconfig, нажмите Enter), но на этот раз перейдите на вкладку «Службы». Вы никогда не должны отключать какие-либо службы, производитель которых указан как Microsoft Corporation. Будьте осторожны с любыми службами, которые также имеют имя вашего вирусного программного обеспечения.
В целом следует с осторожностью отключать любые службы автозапуска, но есть и такие, которые можно отключить. Мы рекомендуем установить флажок «Скрыть все службы Microsoft», а затем просмотреть список и отменить выбор всего, что вы считаете ненужным. Нажмите OK, чтобы внести изменения.
ШАГ 5. ПОВТОРНО ВКЛЮЧИТЕ ЭЛЕМЕНТЫ ИЛИ СЛУЖБЫ ЗАПУСКА
Любые изменения, которые вы вносите в Запуск или Службы, можно достаточно легко отменить.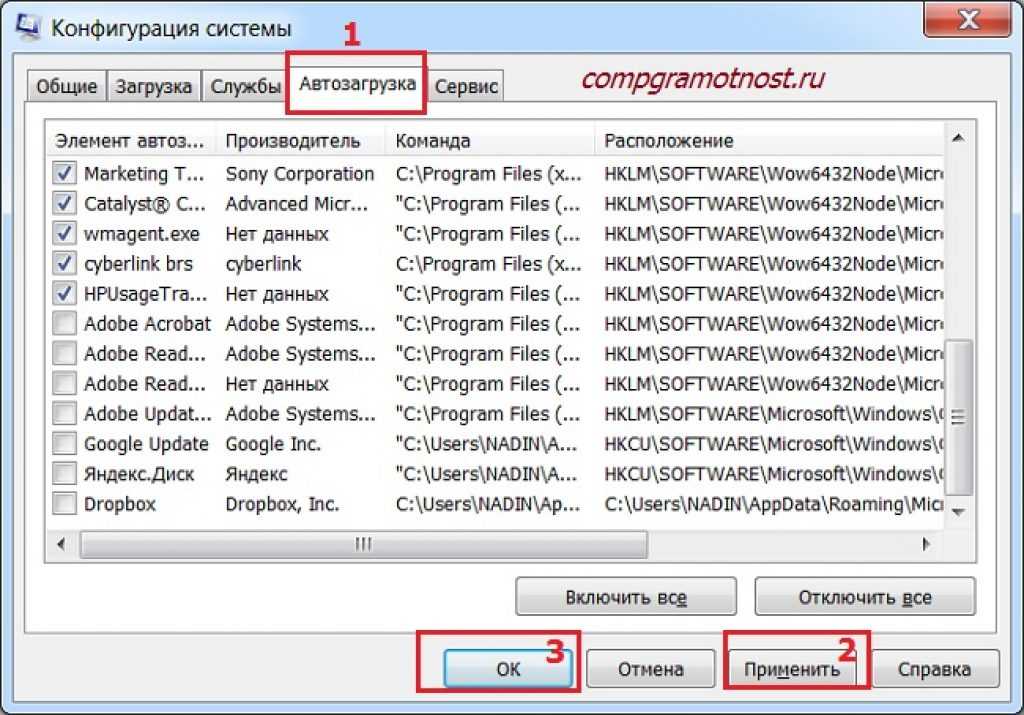 Перейдите на соответствующую вкладку, прокрутите вниз, и вы увидите список всех отключенных элементов и время их отключения. Установите флажок рядом с тем, что вы хотите повторно включить. Вам потребуется перезагрузить компьютер, чтобы сохранить изменения.
Перейдите на соответствующую вкладку, прокрутите вниз, и вы увидите список всех отключенных элементов и время их отключения. Установите флажок рядом с тем, что вы хотите повторно включить. Вам потребуется перезагрузить компьютер, чтобы сохранить изменения.
Как остановить запуск программ при запуске в Windows 7
Кевин Эрроуз 27 сентября 2022 г.
9 минут чтения
Кевин является сертифицированным сетевым инженером
После запуска компьютера Windows каждый член определенной группы программ на компьютере запускается, как только пользователь входит в Windows. Эти «элементы автозагрузки» варьируются от сторонних программ, установленных пользователем, которые настроены для запуска при запуске, до встроенных программ Windows, которые должны запускаться системой при загрузке. Windows — это операционная система, которая передает пользователю полный контроль над компьютером. В этом случае пользователи Windows также имеют право решать, какие программы запускаются при запуске, а какие нет.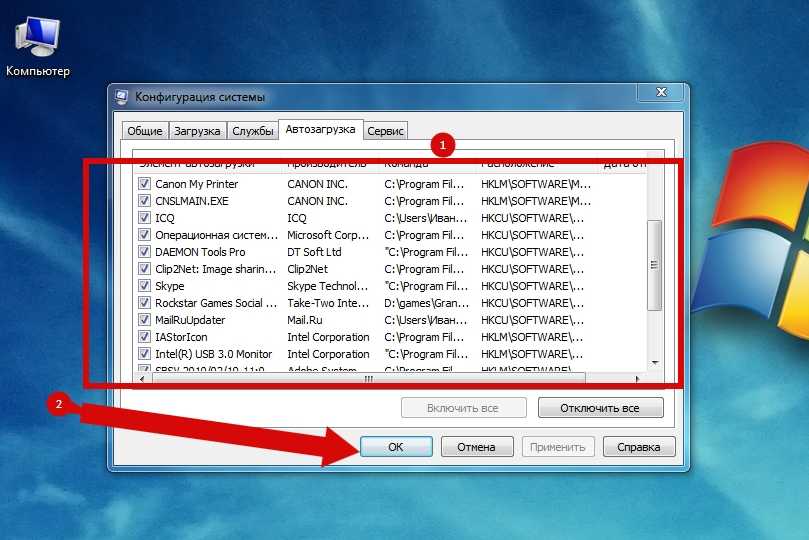
Пользователям Windows иногда необходимо остановить запуск определенных программ при запуске по целому ряду причин (от того, что целевая программа является вредоносной или иным образом опасной, до того, что целевая программа потребляет много ресурсов компьютера после ее запуска при запуске, до всего, что находится в системе). между). К счастью, предотвратить запуск программы при запуске на компьютере под управлением Windows 7 довольно просто. Однако пользователь Windows 7 может использовать три разных метода, чтобы предотвратить запуск программы или приложения на своем компьютере при запуске.
Эти три метода также следует использовать последовательно, пока один из этих методов не достигнет цели. Например, если первый метод не работает, только тогда вы должны перейти ко второму методу, а затем к третьему методу, пока вы успешно не предотвратите запуск целевой программы при запуске. Ниже приведены три метода, о которых идет речь:
Способ 1. Удаление ярлыка программы из папки «Автозагрузка»
Большинство сторонних программ, настроенных на запуск при запуске, имеют ярлык в Стартовая папка компьютера Windows.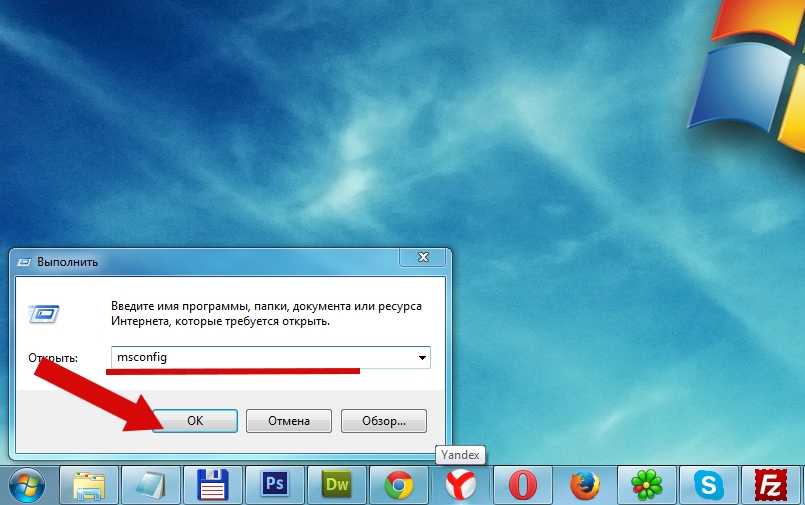 Удаление этого ярлыка из папки Startup приводит к тому, что Windows не запускает программу при загрузке. В Windows 7 вот что вам нужно сделать, чтобы удалить ярлык программы из папки Автозагрузка , чтобы она не запускалась при запуске:
Удаление этого ярлыка из папки Startup приводит к тому, что Windows не запускает программу при загрузке. В Windows 7 вот что вам нужно сделать, чтобы удалить ярлык программы из папки Автозагрузка , чтобы она не запускалась при запуске:
- Откройте меню Пуск .
- Нажмите Все программы .
- Найдите и щелкните папку Startup , чтобы развернуть ее.
- Найдите ярлык нужной программы или приложения в папке Startup . Найдя ярлык, щелкните его правой кнопкой мыши и выберите Удалить .
- Подтвердите действие в появившемся всплывающем окне.
- Перезагрузите компьютер и убедитесь, что программа не запускается при загрузке компьютера.
Способ 2: отключить элемент автозагрузки в конфигурации системы
При удалении ярлыка целевой программы из Папка Startup не работает или если вы обнаружите, что ярлык для целевой программы даже не существует в папке Startup вашего компьютера, не бойтесь – вы по-прежнему вполне можете отключить целевую программу или «автозагрузку».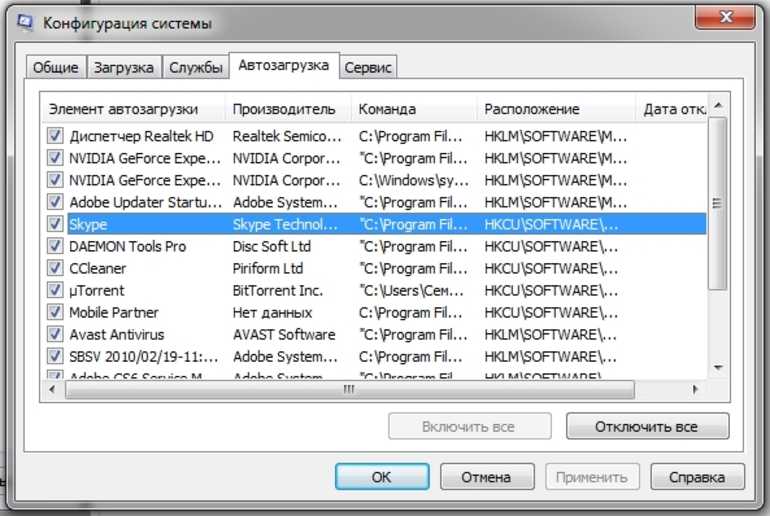 элемент» из Конфигурация системы . Конфигурация системы – это утилита Windows, позволяющая пользователям настраивать запуск и завершение работы своего компьютера, а также ряд других параметров. Чтобы отключить целевой «элемент автозагрузки» в Конфигурация системы , чтобы предотвратить запуск целевой программы при запуске, вам необходимо:
элемент» из Конфигурация системы . Конфигурация системы – это утилита Windows, позволяющая пользователям настраивать запуск и завершение работы своего компьютера, а также ряд других параметров. Чтобы отключить целевой «элемент автозагрузки» в Конфигурация системы , чтобы предотвратить запуск целевой программы при запуске, вам необходимо:
- Нажмите клавишу с логотипом Windows + R , чтобы открыть диалоговое окно Выполнить .
- Введите msconfig в диалоговое окно Выполнить и нажмите Введите , чтобы запустить утилиту Конфигурация системы .
- Перейдите на вкладку Startup утилиты System Configuration .
- Найдите программу Windows, которая запускается при включении компьютера, и отключите его, сняв флажок, расположенный непосредственно рядом с ним.

- Нажмите Применить , а затем OK .
- Нажмите Перезапустить в появившемся диалоговом окне.
- Когда компьютер загрузится, убедитесь, что Windows не запускает программу, которую вы только что отключили в Конфигурация системы .
Способ 3. Предотвратите запуск программы-нарушителя при запуске с помощью реестра
Помимо папки Startup на вашем компьютере и System Configuration , Registry также может заставить Windows запускать определенные программы при запуске. В этом случае вы можете запретить запуск некоторых программ при запуске только в том случае, если сделаете это через реестр на своем компьютере. Обязательно сделайте резервную копию вашего реестра, прежде чем пытаться его отредактировать, на случай, если что-то пойдет не так. Чтобы программа не запускалась при запуске с помощью Реестр , просто:
- Запустите редактор реестра.

- Нажмите клавишу Логотип Windows + R , чтобы открыть диалоговое окно Выполнить .
- Введите regedit в диалоговое окно Выполнить и нажмите Введите , чтобы запустить Редактор реестра .
- На левой панели редактора реестра перейдите в следующий каталог:
HKEY LOCAL MACHINE > ПРОГРАММНОЕ ОБЕСПЕЧЕНИЕ > Microsoft > Windows > CurrentVersion
- На левой панели редактора реестра щелкните подраздел Run под ключом CurrentVersion , чтобы отобразить его содержимое на правой панели.
- На правой панели редактора реестра вы увидите списки всех программ на вашем компьютере, которые настроены на запуск при запуске через реестр . Найдите в списке программу, для которой вы хотите запретить запуск Windows при запуске, щелкните ее правой кнопкой мыши и выберите Удалить .

- Подтвердите действие в появившемся всплывающем окне.
- Закройте редактор реестра .
- Перезагрузите компьютер. При запуске убедитесь, что Windows не запускает автоматически программу, которую вы только что отключили от запуска при запуске.
Примечание: Удаление программы или записи приложения из подраздела Выполнить в редакторе реестра только предотвращает запуск программы при запуске, но НЕ удалить программу с вашего компьютера.
Способ 4: настройка в MSConfig
В некоторых случаях программа, которую вы пытаетесь запретить запускать или запускать при загрузке компьютера, также установила на вашем компьютере службу, которая автоматически отменяет любые введенные вами ограничения и позволяет запускать программу при старте. Поэтому на этом этапе мы будем настраивать это в окне MSConfig. Для этого:
- Нажмите «Windows» + «R» , чтобы открыть окно «Выполнить».

- Введите «MSConfig» и нажмите «Ввод» , чтобы открыть окно конфигурации Microsoft. msconfig
- В окне конфигурации щелкните панель «Службы» и прокрутите список упомянутых служб.
- Из этого попробуйте отключить службу, которая имеет отношение к приложению, которое вы пытаетесь отключить.
- После этого нажмите Кнопка «Применить» для подтверждения отключения службы.
- Проверьте, запускается ли программа.
Способ 5: Удалить реестр Startup
В некоторых отдельных случаях существует другой реестр, в котором программа, запускаемая при запуске, могла проявить свою команду запуска. Эта запись реестра иногда может содержать команду для запуска определенного приложения при запуске, и на этом этапе мы избавимся от записи, чтобы убедиться, что приложение не запущено. Для этого обязательно сделайте резервную копию реестра заранее на случай, если что-то пойдет не так.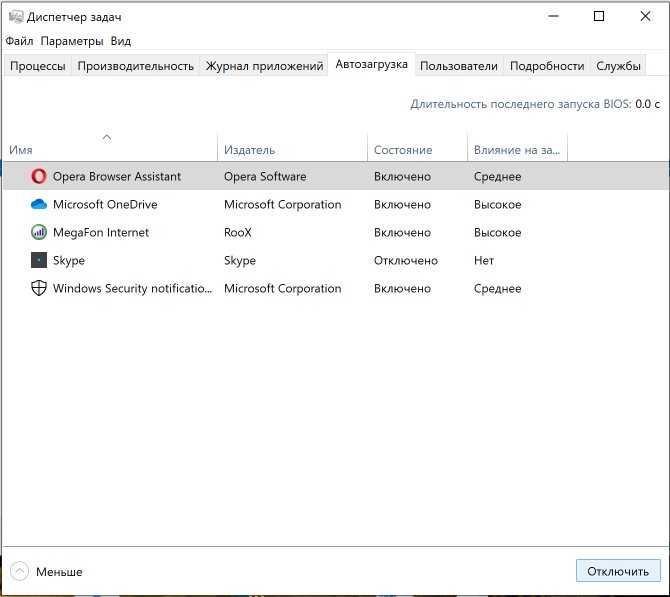
- Нажмите «Windows» + «R» на клавиатуре, чтобы открыть окно «Выполнить».
- В строке «Выполнить» введите «Regedit» и нажмите «Ввод» , чтобы запустить редактор реестра. Откройте Regedit
- В редакторе реестра перейдите в указанное ниже место.
HKEY_LOCAL_MACHINE\SOFTWARE\Microsoft\SharedTools\MSConfig\startupreg
- Отсюда справа вы должны увидеть запись реестра для любых программ, которые в настоящее время разрешены для запуска при запуске вашего компьютера.
- Щелкните правой кнопкой мыши их записи и выберите кнопку «Удалить» , чтобы удалить их с вашего компьютера.
- Проверьте, не устранила ли это проблему.
Способ 6. Отключение запускаемых программ с помощью CCleaner
Иногда конфигурации вашего компьютера могут быть настолько испорчены, что, несмотря на испробование всех вышеперечисленных исправлений, вы не сможете отключить программу, которую хотите запустить, в запускать.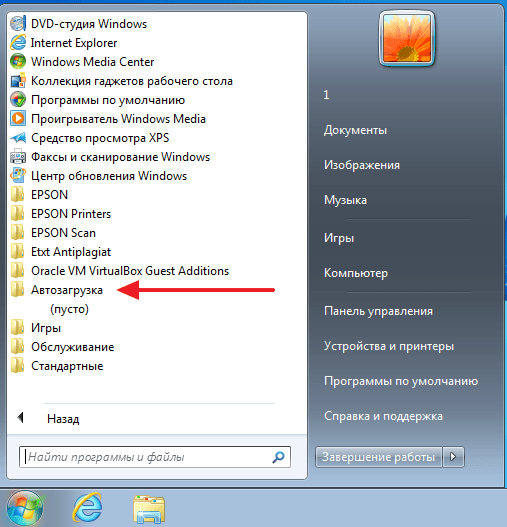 Поэтому иногда вам придется использовать стороннее решение, чтобы полностью предотвратить запуск какой-либо программы при запуске вашего компьютера. Для этого следуйте приведенному ниже руководству.
Поэтому иногда вам придется использовать стороннее решение, чтобы полностью предотвратить запуск какой-либо программы при запуске вашего компьютера. Для этого следуйте приведенному ниже руководству.
- Прежде всего, вам нужно запустить ваш любимый браузер и загрузить программу CCleaner отсюда.
- После загрузки этого инструмента обязательно нажмите значок исполняемого файла и следуйте инструкциям на экране, чтобы установить его на свой компьютер.
- После завершения процесса установки запустите приложение на своем компьютере.
- После запуска приложения нажмите «Инструменты» в левой части диалогового окна и после этого выберите кнопку «Запуск».
- В столбце «Включено» слева должны быть перечислены программы, которые в настоящее время разрешены для запуска при запуске вашего компьютера. Щелчок на включенном столбце
- Щелкните программу, которую вы хотите отключить, из списка, а затем щелкните на кнопку «Отключить» , чтобы запретить запуск при запуске.

- После отключения всех предпочтительных программ перезагрузите компьютер, чтобы убедиться, что изменения вступили в силу.
- Проверьте, удалось ли вам отключить программы.
Способ 7. Проверка настроек приложения
В некоторых случаях мы видели, что рассматриваемое приложение настроено на запуск при запуске через собственные настройки. Этот параметр обычно предоставляется при первой установке приложения, и если вы не измените параметр по умолчанию «Запуск при запуске», приложение будет настроено на запуск при запуске. Из-за этого, даже если вы пытаетесь предотвратить его запуск, изменив конфигурацию компьютера, он все равно переопределит эти настройки, чтобы настроить их в соответствии с вашими предпочтениями. Таким образом, разумным обходным путем для этого будет подробная проверка настроек вашего приложения, чтобы отключить любой параметр запуска при запуске.
Метод 8: Использование выборочного запуска
Некоторые пользователи сталкивались с проблемой, что их компьютер не мог функционировать, и они не могли даже переместить курсор, когда компьютер запускался, потому что определенное приложение нарушало работу операционной системы. системы и привести к ее зависанию. Поэтому на этом этапе мы будем загружать компьютер в режиме выборочного запуска, и таким образом вы сможете правильно диагностировать, какое приложение вызывает эту проблему, а затем отключить его запуск при запуске. Для этого:
системы и привести к ее зависанию. Поэтому на этом этапе мы будем загружать компьютер в режиме выборочного запуска, и таким образом вы сможете правильно диагностировать, какое приложение вызывает эту проблему, а затем отключить его запуск при запуске. Для этого:
- Нажмите «Windows» + «R» , чтобы открыть окно «Выполнить».
- Введите «msconfig» и нажмите «enter» , чтобы запустить панель конфигурации Microsoft. Безопасная загрузка» , а затем выберите кнопку «Минимальный» . Проверьте безопасный режим на вкладке «Загрузка»
- Нажмите кнопку «Применить» , чтобы сохранить изменения, а затем нажмите кнопку «ОК» кнопка для выхода из окна.
- Перезагрузите компьютер, чтобы фактически загрузиться в режиме выборочного запуска.
- Этот режим не позволяет запускать какие-либо дополнительные приложения, и вы сможете легко диагностировать и ремонтировать свой компьютер.

- Проверьте, не устранила ли это вашу проблему.
Примечание: Мы не рекомендуем оставлять компьютер в режиме выборочной загрузки, так как это может привести к тому, что часть вашего программного обеспечения безопасности или других приложений станет недоступной. После того, как вы определили, какая программа вызывает проблему, вы должны проверить документацию программы или сайт справки, чтобы узнать, можно ли настроить программу, чтобы избежать конфликта.
Метод 9. Отключение запускаемых программ с помощью iSumSoft System Refixer
Еще раз, если вы не можете выполнить какие-либо шаги, которые мы упомянули ниже, удобным и достойным подходом будет использование инструмента iSumSoft System Refixer для на самом деле пройти через все это испытание для вас. Чтобы продемонстрировать это, мы перечислили шаги ниже.
- Запустите свой любимый браузер и загрузите iSumsoft System Refixer на свой компьютер отсюда.

- После завершения загрузки щелкните исполняемый файл, чтобы запустить его программу установки, и следуйте инструкциям на экране, чтобы установить его на свой компьютер.
- Выберите параметр Startup в верхней части этого инструмента, и он отобразит список всех программ, которые были настроены для запуска при запуске на вашем компьютере. Нажав на вкладку «Автозагрузка»
- Нажмите кнопку « Disable». кнопка запуска ‘, чтобы отключить нежелательные программы автозапуска.
- Сохраните настройки и проверьте, не помогло ли это решить вашу проблему.
Метод 10. Отключение запуска приложения с помощью клавиши Shift Клавиша Shift во время запуска компьютера. Это предотвратит запуск любых программ после запуска.
На некоторых компьютерах вам нужно нажать и удерживать клавишу Shift во время перезагрузки компьютера, чтобы фактически запустить его без включения каких-либо программ автозапуска, поэтому обязательно попробуйте оба этих метода и посмотрите, какой из них лучше всего подходит для вас.
- %SystemDrive%\Users\имя пользователя\AppData\Roaming\Microsoft\Windows\Start Menu\Programs\Startup
- %SystemDrive%\ProgramData\Microsoft\Windows\Start Menu\Programs\Startup
Как мы обсуждали выше , папки выше содержат список программ, которые должны запускаться при запуске компьютера, и всякий раз, когда пользователь указывает на запуск, система переходит в эти места, чтобы проверить список, но когда вы нажимаете клавишу Shift, этот процесс пропускается, и вы можете обойти этот список. Для этого:
- Выйдите из компьютера и снова войдите в систему. Немедленно нажмите и удерживайте клавишу Shift при запуске компьютера.
- Продолжайте удерживать клавишу Shift, пока не появятся значки на рабочем столе.
- Затем следует использовать утилиту настройки системы для временного отключения приложений по одному, пока не будет установлена причина проблемы.
- Выявив причину проблемы, вы можете исправить приложение или навсегда удалить его из автозапуска программ.