Почему windows 10 не устанавливается с флешки: не запускается установка – WindowsTips.Ru. Новости и советы
Содержание
Почему Windows 10 не устанавливается на SSD-диск
Windows 10 на современные компьютеры, даже в бюджетных конфигурациях, чаще всего устанавливается на твердотельный накопитель сравнительно небольшого размера — SSD, а для пользовательских файлов уже используется HDD. Однако иногда бывает так, что Windows 10 отказывается устанавливаться на SSD по тем или иным причинам. Далее мы разберем эти причины, а также методы их решения.
Содержание
- Из-за чего Windows 10 не устанавливается на SSD
- Причина 1: Некорректная файловая система установочной флешки
- Причина 2: Проблема с таблицами разделов
- Причина 3: Неправильно заданные настройки BIOS
- Причина 4: Аппаратные неполадки
Причин такого поведения может быть несколько — от аппаратных до программных. Некоторые из них пользователь вполне в состоянии устранить самостоятельно, а другие вряд ли. Мы рассмотрим основные из них, а также дадим советы по их устранению.
Причина 1: Некорректная файловая система установочной флешки
Большинство пользователей предпочитают устанавливать Windows 10 на компьютер с использованием заранее созданной загрузочной флешки. Главным требованием при создании загрузочного носителя практически любой версии Windows является соответствие файловой системы на флешки стандарта FAT32. Обычно файловая система на флешке как раз соответствует данным значениям по умолчанию. Также выполнить ее настройку можно непосредственно в процессе записи образа на накопитель.
Главным требованием при создании загрузочного носителя практически любой версии Windows является соответствие файловой системы на флешки стандарта FAT32. Обычно файловая система на флешке как раз соответствует данным значениям по умолчанию. Также выполнить ее настройку можно непосредственно в процессе записи образа на накопитель.
В качестве примера рассмотрим, как пользоваться программой Rufus для записи установочного образа Windows на флешку:
- Запустите программу Rufus и сразу же проверьте корректность заполненных настроек. Обращайте внимание на пункт “Файловая система”. Там обязательно должно быть значение FAT32 (собственно, оно и стоит по умолчанию).
- Напротив пункта “Создать загрузочный диск” выберите значение “ISO-образ” и нажмите по иконке диска для выбора точного расположения образа.
- Нажмите кнопку “Старт” для запуска записи образа. Ожидайте его завершения.
Причина 2: Проблема с таблицами разделов
Еще дело может быть в форматах разделов накопителя: существует два основных раздела MBR и GPT.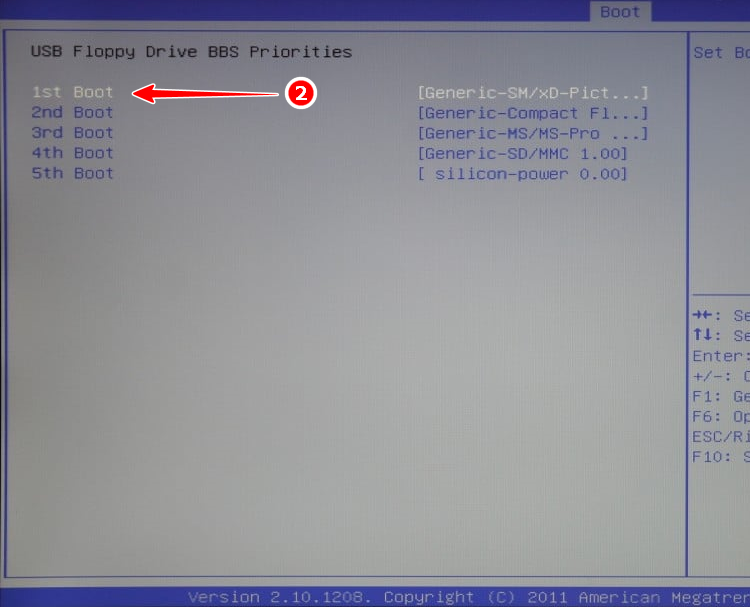 Старые версии Windows, например, та же “семерка” корректно работают с обоими форматами, а вот “десятка” уже может работать с такими форматами с некоторыми перебоями, что и будет приводить к ошибке во время установки. Решение в этом случае одно — выполнить преобразование форматов файловой системы MBR в GPT.
Старые версии Windows, например, та же “семерка” корректно работают с обоими форматами, а вот “десятка” уже может работать с такими форматами с некоторыми перебоями, что и будет приводить к ошибке во время установки. Решение в этом случае одно — выполнить преобразование форматов файловой системы MBR в GPT.
Можно достаточно быстро выполнить подобную операцию с помощью системной утилиты, встроенной в “Командную строку”. Обратите внимание, что ее можно вызвать даже при установке Windows 10 — для этого воспользуйтесь сочетанием горячих клавиш Shift+F10. Внимание! Выполнение преобразование приведет к удалению всех данных на выбранном диске. Дальнейшие действия по преобразованию форматов имеют следующий вид:
- Впишите в открывшуюся “Командную строку” команду diskpart и нажмите Enter для ее применения. Она как раз отвечает за вызов нужной утилиты по работе с дисковыми разделами.
- Теперь воспользуйтесь командой list disk, чтобы узнать порядковое число SSD-диска, для которого нужно провести преобразование таблиц.

- Выберите диск с помощью команды select disk 1. Вместо “1” впишите тот номер, который определила утилита.
- Выбранный диск нужно полностью очистить. Для этого используйте команду clean. Дождитесь ее успешного выполнения.
- Напечатайте команду для преобразования таблицы разделов: convert gpt
- Для успешного завершения преобразования последовательно выполните следующие команды:
- convert gpt
- assign
- exit
Причина 3: Неправильно заданные настройки BIOS
Также причиной невозможности установки Windows 10 на SSD может быть некорректно заданные настройки BIOS. Обычно это касается ACHI-режима, который необходим для соединения с SSD. Иногда из-за особенностей материнской платы или самого накопителя в настройках BIOS нужный режим не выбирается автоматически. В таком случае пользователю приходится делать это вручную.
Читайте также:
Не удаляется папка в Windows 10
Очищаем кэш в Windows 10
Исправление ошибки с файлом лицензии slui.exe в Windows 10
Отключаем прокси-сервер в Windows 10
Мы можем дать только очень общую инструкцию по его включению, так как на разных компьютерах используются разные версии BIOS:
- Перезагрузите компьютер. Во время перезагрузки вам нужно выполнить вход в BIOS. Для этого нажмите определённую клавишу до появления логотипа ОС. Обычно, это клавиши от F2 до F12 или Delete.
- Найдите пункт меню “Integrated Peripherals” или с похожим названием. В зависимости от версии BIOS он будет расположен либо в верхнем меню, либо в центральной части экрана.
- Теперь вам нужно найти пункт, который будет носить одно из следующих названий — “SATA Config” или “SATA Type”. Выделите его и нажмите Enter для внесения изменений. В окошке выберите вариант ACHI и снова же нажмите Enter для подтверждения.
- Сохраните изменения и выйдите из BIOS. Для этого воспользуйтесь пунктом меню “Save & Exit” или клавишей F10.
Причина 4: Аппаратные неполадки
Аппаратные неполадки считаются самым неприятным вариантом развития событий, так как устранить их в таком случае силами пользователей вряд ли получится. Чаще всего, проблемы касаются как раз самого SSD-накопителя, однако могут быть и другие. В первую очередь мы рекомендуем проверить, насколько хорошо диск зафиксирован на материнской плате — возможно, что нарушен контакт между выводами. В таком случае вы можете столкнуться с необходимостью выполнить замену SATA-кабеля, если подключение производится через M.2 слот. Также при подключении через SATA-интерфейсы может возникнуть необходимость, чтобы системный диск был подключен через разъем Primary.
Чаще всего, проблемы касаются как раз самого SSD-накопителя, однако могут быть и другие. В первую очередь мы рекомендуем проверить, насколько хорошо диск зафиксирован на материнской плате — возможно, что нарушен контакт между выводами. В таком случае вы можете столкнуться с необходимостью выполнить замену SATA-кабеля, если подключение производится через M.2 слот. Также при подключении через SATA-интерфейсы может возникнуть необходимость, чтобы системный диск был подключен через разъем Primary.
В наиболее худшем случае возможны неполадки непосредственно с твердотельным накопителем. Для корректной проверки его на работоспособность придется использовать программу SSDLife Pro или похожую. Сам диск придется подключить к нормально работающему компьютеру, так как программу можно запустить только из интерфейса Windows. Сам SSDLife Pro распространяется бесплатно и достаточно прост в использовании:
- Скачайте и запустите программу. Она автоматически проведет сканирование имеющихся в системе SSD-накопителей.
 Будет отображено три состояния диска в зависимости от его аппаратной составляющей:
Будет отображено три состояния диска в зависимости от его аппаратной составляющей:- “Хорошее” — с носителем все нормально;
- “Тревога” — есть неисправности, которые пока некритичны, но меры все равно нужно предпринять;
- “Плохое” — носитель очень скоро придет в неисправное состояние и пытаться что-либо установить на него бессмысленно.
- Дополнительно можно запустить SMART-тестирование для определения более точного срока службы диска, а также дополнительных рисков. Если в параметре “Здоровье” значения находятся в пределах 80-100%, то значит с диском все нормально и никаких проблем с установкой на него Windows 10 быть не должно.
Как видите, значительную часть проблем, из-за которых Windows 10 не устанавливается на SSD вполне можно исправить собственными силами. Однако это касается только тех случаев, когда проблемы были вызваны программными неполадками. К сожалению, если проблемы с аппаратной частью, то исправить их не получится в большинстве случаев.
советы по устранению проблемы и созданию загрузочной флешки
Казалось бы, что может быть проще, нежели установить с флешки Windows 10 на ноутбук, стационарный компьютер или планшет, поддерживающий работу такой операционной системы? Ведь в большинстве случаев инсталляция практически полностью автоматизирована, а пользователю необходимо предпринять самый минимум предварительных действий, обычно связанных только с выставлением флешки или оптического носителя в качестве первого устройства для загрузки (а иногда не требуется даже этого). На первый взгляд все вроде бы и просто, но ведь бывает и так, что система не хочет инсталлироваться на компьютерное устройство ни под каким предлогом, несмотря на кажущуюся правильность выполняемых пользователем действий. Ситуации могут быть совершенно разными, но чаще всего установка не стартует вообще, инсталляция запускается, но в процессе установки возникают ошибки, флешка игнорируется компьютером (не читается) и т. д. Далее попытаемся разобраться, почему Windows 10 с флешки не устанавливается, а также посмотрим, что можно предпринять, чтобы избежать появления ошибок или найти выход в каждом определенном случае. И для начала остановимся на первопричинах, которые в теории могли бы повлиять на невозможность установки системы на вышеперечисленные компьютерные девайсы.
И для начала остановимся на первопричинах, которые в теории могли бы повлиять на невозможность установки системы на вышеперечисленные компьютерные девайсы.
Почему Windows 10 с флешки не устанавливается: основные и самые распространенные причины
Итак, начнем с описания примерного списка всех тех причин, которые могут повлиять на появление таких непредвиденных ситуаций. Среди бесчисленного их количества особо можно отметить следующие:
Образ системы Windows 10: назначение, создание,…
Достаточно часто многие пользователи современных компьютеров сталкиваются с понятием образа…
- аппаратная часть не соответствует требованиям Windows 10;
- некоторые устройства компьютера работают неправильно или не работают вообще;
- апгрейд невозможен из-за отсутствия установленных апдейтов для существующей ОС;
- в системном разделе не хватает свободного места;
- установлены неправильные параметры первичной системы;
- загрузочная флешка создана неправильно;
- установка производится в раздел MBR, а не GPT;
- на устройстве установлена защита на уровне аппаратной части.

Обратите внимание, что в списке приведены только самые распространенные причины, а не все возможные. Не исключается и тот момент, что установка Windows 10 с флешки может быть выполнена успешно, но вот после перезагрузки или в процессе инсталляции обновлений, если на одной из стадий было произведено подключение к интернету, компьютер перестает реагировать на пользовательские действия, в процессе рестарта появляется синий или черный экран, процесс обновления зависает намертво и т. д. Чаще всего связано это либо с «железом», либо с нехваткой свободного дискового пространства, либо с интернет-подключением.
Несоответствие «железа» и проблемы его работоспособности
Первым делом остановимся на одной из типичных ситуаций, которая, по мнению большинства экспертов, и не позволяет установить десятую модификацию на определенное компьютерное устройство. Речь идет именно об аппаратной части. Несмотря на заверения разработчиков Windows 10 насчет минимальных системных требований, которые практически ничем не отличаются от рекомендуемых для Windows 7, зачастую они оказываются гораздо выше. Дело в том, что в конфигурации с минимальным соответствием изначально можно было устанавливать только самые первые версии системы, а со временем, хоть это и не афишируется, требования ужесточились достаточно серьезно. Кроме того, зачем заниматься установкой Windows 10 с флешки на ноутбук, который заведомо будет «тормозить»? Обратите внимание, что двух Гигабайт оперативной памяти и двухядерного процессора среднего ценового диапазона для инсталляции последних сборок сегодня явно недостаточно.
Дело в том, что в конфигурации с минимальным соответствием изначально можно было устанавливать только самые первые версии системы, а со временем, хоть это и не афишируется, требования ужесточились достаточно серьезно. Кроме того, зачем заниматься установкой Windows 10 с флешки на ноутбук, который заведомо будет «тормозить»? Обратите внимание, что двух Гигабайт оперативной памяти и двухядерного процессора среднего ценового диапазона для инсталляции последних сборок сегодня явно недостаточно.
Образ системы Windows 10: назначение, создание,…
Достаточно часто многие пользователи современных компьютеров сталкиваются с понятием образа…
Еще одна проблема того, что Windows 10 с флешки не устанавливается, состоит в том, что пользователь изначально неправильно выбирает разрядность будущей системы. В этом случае следует четко понимать, что на компьютеры или ноутбуки с процессорами, поддерживающими только архитектуру х86 (32 бита) 64-разрядная система не встанет, как бы вы этого ни хотели. Зато наоборот — без проблем. Именно поэтому изначально нужно определить характеристики «железа», а только потом выбрать нужную модификацию операционной системы.
Зато наоборот — без проблем. Именно поэтому изначально нужно определить характеристики «железа», а только потом выбрать нужную модификацию операционной системы.
Но можно предположить, что конфигурация имеет полное соответствие, но установщик не стартует. Вполне возможно, что загрузка Windows 10 с флешки в виде инсталлятора не происходит по причине того, что порт, в который вставлено носитель, просто не работает. Аналогичная ситуация может наблюдаться, когда вы вставляете флешку, рассчитанную на интерфейс USB 3.0, в порт 2.0.
Самым очевидным решением станет переподключение устройства в нужный разъем.
Примечание: во избежание появления непредвиденных ошибок при старте установщика или на стадии инсталляции ОС на время рекомендуется полностью отключить все дополнительные периферийные устройства, оставив только самые необходимые (мышь, клавиатура и т. д.), поскольку при инсталляции могут быть выданы сообщения о том, что система не может найти какие-то подходящие драйверы.
Отсутствие или повреждение Master Boot Record при установке.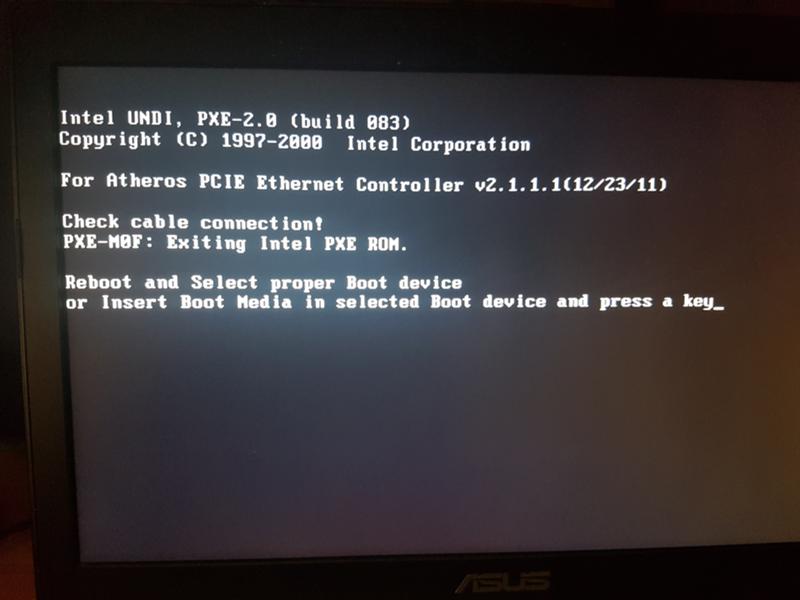 ..
..
При установке операционных систем на жесткие диски инсталлятор обычно сам определяет, какой будет…
Ошибки апгрейда до Windows 10
Теперь посмотрим, как с флешки установить Windows 10, если речь идет об апгрейде существующей ОС. Тут самая основная проблема заключается в том, что для проведения таких операций в исходную систему необходимо интегрировать все апдейты именно для нее (это, кстати, рекомендуется даже самим разработчиками). В данном случае полагаться на автоматическое обновление не стоит.
При вызове «Центра обновления», причем только для седьмой и восьмой модификаций Windows (Vista и ХР не поддерживаются) поиск всех доступных апдейтов необходимо задать вручную, а новую систему инсталлировать только после их полной интеграции в существующую ОС.
Если же предусматривается так называемая чистая установка, при которой будет произведено форматирование жесткого диска или системного раздела, что соответственно приведет к потере пользовательских данных, включая и инсталлированные программы, обычно проблем быть не должно.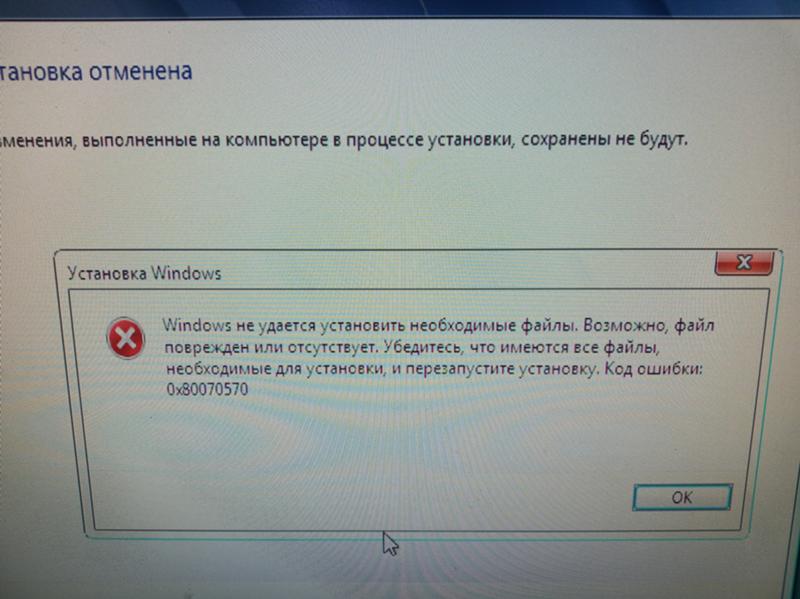
Нехватка свободного места
Однако далеко не все пользователи хотят форматировать системный раздел и для установки выбирают именно вариант сохранения собственных данных и работающих приложений, совершенно забывая о том, что на жестком диске может попросту не хватить места для файлов новой системы. К примеру, у вас в системном разделе имеется 50 Гб незанятого дискового пространства, и, как считается, этого вполне достаточно для файлов Windows 10. Почему же тогда Windows 10 с флешки не устанавливается? Ошибка в процессе инсталляции указывает на проблему совершенно четко. Дело в том, что почти столько же места, сколько «весит» сама система, может быть использовано для сохранения временных файлов, баз драйверов и т. д. Таким образом, если назрела такая необходимость, жесткий диск предварительно нужно хотя бы почистить, удалив ненужные файлы или неиспользуемые приложения. Также в процессе инсталляции, если вместе с дистрибутивом на флешке записана какая-нибудь подходящая утилита для работы с дисковыми разделами, высвободить немного пространства, изменив размер системного раздела в большую сторону («отщипнув» нужный объем от виртуальных разделов, если он есть).
И точно также просто можно удалить ненужные разделы, присоединив нераспределенное пространство, которое появится после их удаления, к системному разделу.
При использовании чистой установки поработать с разделами можно непосредственно в окне инсталлятора, выбрав удаление неиспользуемых с последующим форматированием или созданием новых, но уже меньшего объема.
Правильное создание загрузочной флешки с Windows 10
Наконец, перейдем к одной из самых основных проблем, которая касается только того, что загрузочный носитель был создан неправильно.
Большинству рядовых пользователей для создания носителя можно порекомендовать использовать универсальную утилиту MCT, которую можно скачать непосредственно на официальном сайте Microsoft, только при ее запуске следует выбрать не обновление локального компьютера с уже установленной ОС, а именно создание загрузочного USB-носителя. Попутно стоит обратить внимание на то, что файлы установки будут загружены из интернета, поэтому подключение должно быть активным. Как правило, данная программа создаст носитель с двумя типами загрузчиков для систем 32 и 64 бита, после чего его и можно будет использовать для старта инсталляции.
Как правило, данная программа создаст носитель с двумя типами загрузчиков для систем 32 и 64 бита, после чего его и можно будет использовать для старта инсталляции.
Образ системы Windows 10: назначение, создание,…
Достаточно часто многие пользователи современных компьютеров сталкиваются с понятием образа…
Однако и тут может возникнуть множество проблем, если используются другие программы для записи уже загруженного образа новой системы. В частности, можно предположить, что флешка когда-то уже использовалась в качестве загрузочного устройства, и далеко не факт, что быстрое форматирование удалит все скрытые разделы, которые были предназначены для создания загрузочных областей. И Windows 10 с флешки не устанавливается только потому, что возникает конфликт между разными загрузчиками. В этом случае проверить готовность носителя можно про помощи специальных утилит вроде Bootice, которые позволяют исправить некоторые проблемы буквально нажатием всего нескольких кнопок.
А вот выявить проблемы изначально можно в той же программе WinNTSetup, в которой имеются специальные цветные индикаторы, по которым можно определить наличие неполадок. Иными словами, такие приложения необходимо запускать в паре. Но программа WinNTSetup большей частью ориентирована на инсталляцию операционной системы прямо на съемный носитель. А как сделать флешку с Windows 10, предназначенную именно для загрузки?
Для этого лучше всего воспользоваться простыми утилитами наподобие Rufus, в которых нужно всего лишь указать путь к сохраненному образу, а все остальные настройки, которые предлагаются по умолчанию, по большому счету, можно и не изменять. При этом в большинстве случаев рекомендуется создавать носитель с двумя универсальными загрузчиками (и для BIOS, и для UEFI).
Проблемы с настройками первичных систем BIOS/UEFI
Теперь исходим из того, что все вышеперечисленные симптомы не наблюдаются, но Windows 10 с флешки не устанавливается, что бы вы ни делали. Обычно связано это с тем, что само загрузочное устройство не является первым в списке параметров загрузки BIOS, что чаще всего можно встретить на относительно устаревших компьютерах и ноутбуках (в UEFI настройки выставлены таким образом, что USB-устройство после распознавания автоматически ставится первым в очередь).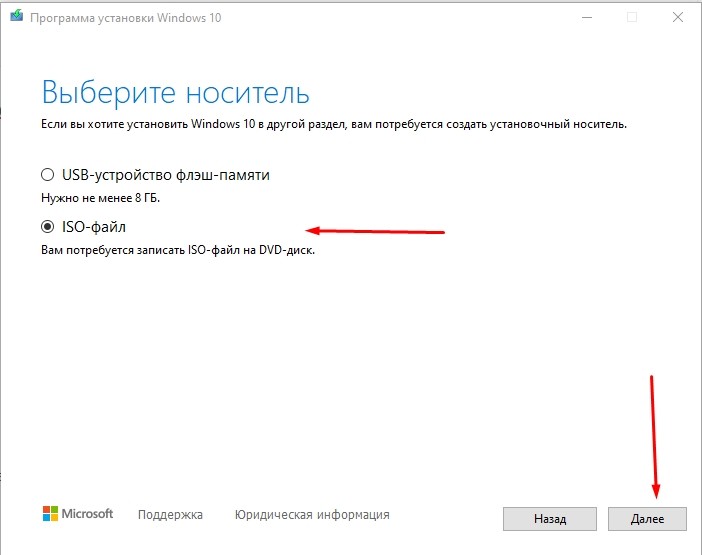 Как активировать установщик Windows 10 с флешки через БИОС?
Как активировать установщик Windows 10 с флешки через БИОС?
По всей видимости, уже понятно, что после включения компьютера или ноутбука сначала необходимо войти в параметры BIOS, найти там раздел приоритета загрузки (что-то вроде Boot, Boot Sequence, Boot Priority и т. д.), после чего установить флешку первой в списке.
Примечание: если носитель в списке отсутствует, полностью выключите компьютерное устройство, вставьте носитель в нужный порт и только после этого снова произведите включение ПК с повторным входом в настройки первичной системы. После установки требуемый параметров, не забывайте сохранять настройки при выходе (F10 + Y).
Что делать, если уставщик с флешки не стартует, но флешка в первичной системе видна?
Несмотря на правильность выполнения действий, описанных выше, можно встретить и еще одну проблему того, что Windows 10 с флешки не устанавливается, которая многим пользователям несколько непонятна. Устройство в первичной системе вроде бы и определяется, но при попытке старта с него установщик не запускается. Почему? Как уже говорилось выше, изначально при создании загрузочного носителя на него прописывается два типа загрузчика, и нередко можно встретить появление в списке доступных устройств двух флешек, у одной из которых перед основным названием присутствует приставка EFI. Если в качестве первичной системы используется именно BIOS, выбирать нужно обычный носитель, а не тот, который помечен, как EFI-загрузчик.
Почему? Как уже говорилось выше, изначально при создании загрузочного носителя на него прописывается два типа загрузчика, и нередко можно встретить появление в списке доступных устройств двух флешек, у одной из которых перед основным названием присутствует приставка EFI. Если в качестве первичной системы используется именно BIOS, выбирать нужно обычный носитель, а не тот, который помечен, как EFI-загрузчик.
Как с флешки установить Windows 10 с разрядностью 32 бита, если в качестве первичной системы используется UEFI?
Тут настоятельно рекомендуется воспользоваться сменой основного режима загрузки, просто переключив его с UEFI на Legacy.
Примечание: одним из симптомов некорректного старта может быть повреждение файловой системы, например, при неправильном извлечении флешки из порта после записи образа. В этой ситуации лучше выполнить проверку диска, используя для этого стандартные средства самой системы или командную строку, а в случае повреждения прошивки скачать ее с официального сайта и переустановить. Также неплохо подойдут программы низкоуровневого форматирования, после чего образ нужно будет перезаписать.
Также неплохо подойдут программы низкоуровневого форматирования, после чего образ нужно будет перезаписать.
Ошибки установки системы в разделы MBR
Наконец, одной из наиболее часто встречающихся проблем можно назвать выдачу сообщения о невозможности продолжения процесса инсталляции в выбранный раздел MBR, поскольку для самой операционной системы требуется наличие раздела GPT. Windows 10 не устанавливается с флешки или с другого съемного носителя как раз по причине того, что выбранная локация не соответствует нужному стилю. В этой ситуации иногда не помогает даже попытка форматирования. Таким образом, перед пользователем встает достаточно серьезная проблема, связанная с преобразованием MBR в GPT. В случае наличия на компьютере какой-то исходной ОС для выполнения таких действий можно применять утилиты наподобие AOMEI Partition Assistant. Но если соответствующая программа в качестве дополнительного инструмента присутствует на используемой флешке, можно сначала запустить ее, а потом продолжить установку. Но такое можно встретить только в неофициальных дистрибутивах.
Но такое можно встретить только в неофициальных дистрибутивах.
Если у пользователя имеется исходный официальный установщик, имеет смысл применять его собственные средства преобразования MBR в GPT. Windows 10 с флешки не устанавливается? Не беда! В данном случае на ранней стадии можно воспользоваться вызовом командной строки.
В некотором смысле выполняемые действия сродни восстановлению Windows 10 с флешки, поскольку сначала выбирается именно восстановление, а не установка системы, только для командной консоли применяется набор команд, представленный на изображении выше. Здесь самое главное – правильно выбрать номер раздела, что можно сделать хотя бы по визуальному определению его полного объема, который будет показан напротив каждого из имеющихся. По окончании выполнения полного списка команд можно будет вернуться к установке и произвести ее полном объеме.
Проблемы защиты на устройствах с процессорами ARM
Наконец, рассмотрим еще одну достаточно серьезную ситуацию, о которой большинство пользователей компьютеров и ноутбуков могут и не знать. Речь идет о том, что достаточно часто и на планшеты, оборудованные полноценными USB-портами, Windows 10 с флешки не устанавливается. Ошибка, как таковая, не выдается, однако загрузиться со съемного носителя бывает невозможно. Почему так? Несмотря на то что некоторые разновидности планшетов (например, серии Surface Pro и RT) вроде бы и имеют предустановленную ОС вроде восьмой версии или ее модификации 8.1 и по идее должны бы поддерживать обновление до Windows 10, установку ОС рангом ниже или даже других систем, ориентированных на устройства, оснащенные ARM-процессорами, тут тоже не все так просто. Основная проблема касается того, что в таких моделях защита от несанкционированной смены предустановленной ОС выставлена непосредственно в первичной системе. Для ее обхода, если это возможно, необходимо предварительно отключить так называемую функцию безопасной загрузки (Secure Boot). Однако и это далеко не все.
Речь идет о том, что достаточно часто и на планшеты, оборудованные полноценными USB-портами, Windows 10 с флешки не устанавливается. Ошибка, как таковая, не выдается, однако загрузиться со съемного носителя бывает невозможно. Почему так? Несмотря на то что некоторые разновидности планшетов (например, серии Surface Pro и RT) вроде бы и имеют предустановленную ОС вроде восьмой версии или ее модификации 8.1 и по идее должны бы поддерживать обновление до Windows 10, установку ОС рангом ниже или даже других систем, ориентированных на устройства, оснащенные ARM-процессорами, тут тоже не все так просто. Основная проблема касается того, что в таких моделях защита от несанкционированной смены предустановленной ОС выставлена непосредственно в первичной системе. Для ее обхода, если это возможно, необходимо предварительно отключить так называемую функцию безопасной загрузки (Secure Boot). Однако и это далеко не все.
В частности, на планшетах серии Surface RT даже это не помогает, поскольку прямо на материнской плате имеется встроенный в нее модуль TPM, обойти который невозможно даже в принципе (разве что выпаять его при невозможности отключения в первичной системе, но не исключается, что после подобных действий само устройство не превратится в «кирпич»). Кроме всего прочего, для ARM-процессоров и нормальной-то версии Windows 10 нет. Есть, конечно, скудная информация о том, что кое-кто из группы энтузиастов XDA Developers запускал на таких девайсах и Windows 10 Pro, которая, как считается, нативно работает на ARM-процессоре, однако технические подробности особо не разглашаются. Также можно найти и некоторые модификации наподобие Windows 10 IoT или даже целые неофициальные сборки 1703, однако и их использование находится под большим вопросом, несмотря даже на то, что все действия напоминают самую обычную установку Windows 10 с флешки на ноутбук (планшеты от Microsoft действительно во многом похожи на обычные нетбуки-трансформеры с поддержкой тачскрина). И не только наличие высочайшего уровня контроля нарушения целостности системы играет свою негативную роль. В таких системах обычно не запускаются даже стандартные приложения х86, так что и описанная выше утилита для обновления до «десятки», загруженная с официального сайта, тоже оказывается совершенно бесполезной.
Кроме всего прочего, для ARM-процессоров и нормальной-то версии Windows 10 нет. Есть, конечно, скудная информация о том, что кое-кто из группы энтузиастов XDA Developers запускал на таких девайсах и Windows 10 Pro, которая, как считается, нативно работает на ARM-процессоре, однако технические подробности особо не разглашаются. Также можно найти и некоторые модификации наподобие Windows 10 IoT или даже целые неофициальные сборки 1703, однако и их использование находится под большим вопросом, несмотря даже на то, что все действия напоминают самую обычную установку Windows 10 с флешки на ноутбук (планшеты от Microsoft действительно во многом похожи на обычные нетбуки-трансформеры с поддержкой тачскрина). И не только наличие высочайшего уровня контроля нарушения целостности системы играет свою негативную роль. В таких системах обычно не запускаются даже стандартные приложения х86, так что и описанная выше утилита для обновления до «десятки», загруженная с официального сайта, тоже оказывается совершенно бесполезной.
Несколько слов о переустановке системы и восстановлении ее работоспособности
С основными проблемами разобрались. Остается добавить несколько слов по поводу того, как с флешки переустановить Windows 10 или вернуть систему в работоспособное состояние. Что касается отката ОС, в принципе, съемный носитель можно не использовать.
Для этого достаточно применить средство возврата в исходное состояние, которое имеется в параметрах самой ОС. Найти его можно либо в меню безопасности и восстановления, либо в особых вариантах загрузки.
Но если система не работает вообще, при старте с флешки для начала можно попробовать выбрать необходимые пункты, воспользовавшись как раз доступом к одноименному инструментарию. В большинстве случаев рассчитывать на автоматизированные средства не стоит, а вот воспользоваться командной строкой – желательно. Именно в ней можно задать и проверку диска, и тестирование системных файлов, и диагностику оперативной памяти, и полный сброс, и многое другое.
Если ни один из вариантов, представленных в разделе диагностики и устранения неполадок, желаемого результата не даст, систему можно попросту переустановить (правда, чаще всего придется форматировать системный раздел).
Примечание: если десятая модификация устанавливалась в виде апгрейда существующей ОС, вернуться в прошлой системе можно в течение 30-дневного срока с момента установки (для этого в параметрах восстановления имеется соответствующий пункт), а после выполнения таких действий пользователь получит компьютерное устройство именно с той системой, которая и была инсталлирована до апгрейда.
14 исправлений для того, как исправить ошибку 0x800701b1 в Windows 11/10
Работая на своем ПК, выполняя одно из самых основных действий, таких как копирование и вставка файла или папки, вы внезапно сталкиваетесь с ошибкой 0x800701b1 . Даже если вы работаете в продвинутой операционной системе, такой как Windows 10 или 11, вы все равно можете столкнуться с этой ошибкой. это может произойти независимо от действия, происходящего на внутреннем диске или с участием внешнего диска. Также не имеет значения размер файла/папки. В этой статье мы поможем вам обойти эту ошибку, показав вам 14 способов ее исправления.
это может произойти независимо от действия, происходящего на внутреннем диске или с участием внешнего диска. Также не имеет значения размер файла/папки. В этой статье мы поможем вам обойти эту ошибку, показав вам 14 способов ее исправления.
- Часть 1: Обзор кода ошибки 0x800701b1
- Часть 2. Что нужно сделать перед исправлением ошибки 0x800701b1? ГОРЯЧАЯ
- Часть 3: Как исправить ошибку 0x800701b1 в Windows 11/10?
- Исправление 1: подключите проблемный диск к другому USB-порту
- Исправление 2: используйте «Управление дисками» для повторного сканирования дисков
- Исправление 3: переустановите драйверы устройств
- Исправление 4: Обновление блока питания ПК
- Исправление 5: проверьте настройки безопасности вашего диска
- Исправление 6: убедитесь, что последняя версия драйвера Windwos совместима с вашим USB-накопителем
- Исправление 7: запустите CHKDSK для сканирования USB-накопителя
- Исправление 8: создайте новую учетную запись локального пользователя для доступа к любым данным
- Исправление 9.
 Запустите антивирусное программное обеспечение для сканирования на наличие вредоносных программ
Запустите антивирусное программное обеспечение для сканирования на наличие вредоносных программ - Исправление 10: изменение формата жесткого диска
- Исправление 11: отключить режим только для чтения диска
- Исправление 12: Создайте новый раздел формата NTFS на жестком диске
- Исправление 13: удалите другие периферийные устройства
- Исправление 14: избегайте передачи файлов большими кусками
Часть 1: Обзор кода ошибки 0x800701b1
Что такое код ошибки 0x80070490?
Ошибка 0x800701b1 — это ошибка Windows, обнаруженная в Windows 10 и 11, которая может появляться при копировании/вставке файлов и папок. Эта ошибка обычно возникает, когда некоторые DLL-файлы отменяются в системе, хотя есть и другие причины. Сообщение об ошибке сопровождается следующим сообщением: «Указано несуществующее устройство», что означает, что требуемый диск недоступен. Компьютер покажет эту ошибку, когда он попытается, но не сможет передать какие-либо данные на указанный диск либо из-за того, что он не распознается вашим компьютером, либо просто не работает должным образом.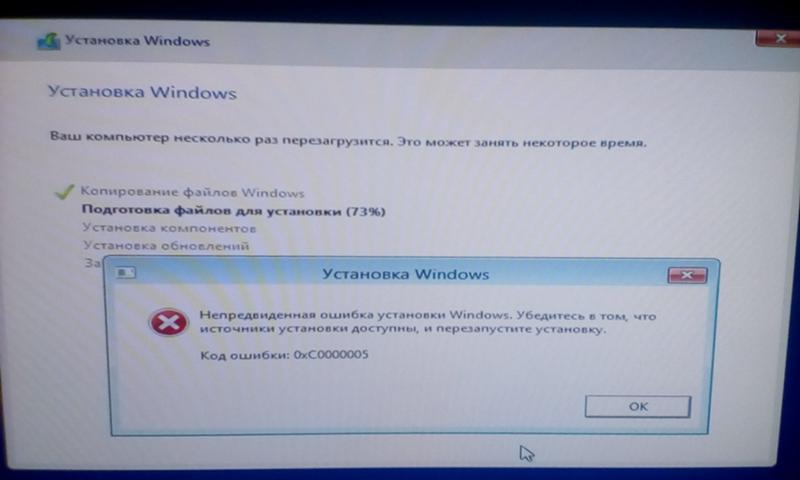 Иногда ошибка может возникать при попытке установить Windows на жесткий диск, подключенный через USB.
Иногда ошибка может возникать при попытке установить Windows на жесткий диск, подключенный через USB.
Причины кода ошибки 0x800701b1
В дополнение к паре примеров, упомянутых выше, есть и другие причины, по которым может появиться код ошибки 0x800701B1.
- Владелец файлов или папок изменился, и вы не можете получить к ним доступ
- Перенос файлов/папок размером более 4 ГБ на диск FAT32
- Открыт режим защиты от записи или только для чтения
- Компьютерный вирус вызывает целевой диск или шифрует файлы
- Много ненужных периферийных устройств, подключенных к вашему ПК
- Подключите внешний накопитель к порту USB 2.0 вместо порта USB 3.0
- Используйте универсальный драйвер для внешнего диска, подключенного к их ПК
- Недостаточно свободного места
- Системные ограничения
Часть 2. Что нужно сделать перед исправлением ошибки 0x800701b1?
Рекомендуется всегда сохранять резервную копию ваших данных, поскольку весьма вероятно, что при столкновении с такими ошибками, как 0x800701b1, вы можете потерять свои данные из-за того, что операция никогда не будет завершена должным образом, а данные будут повреждены на полпути.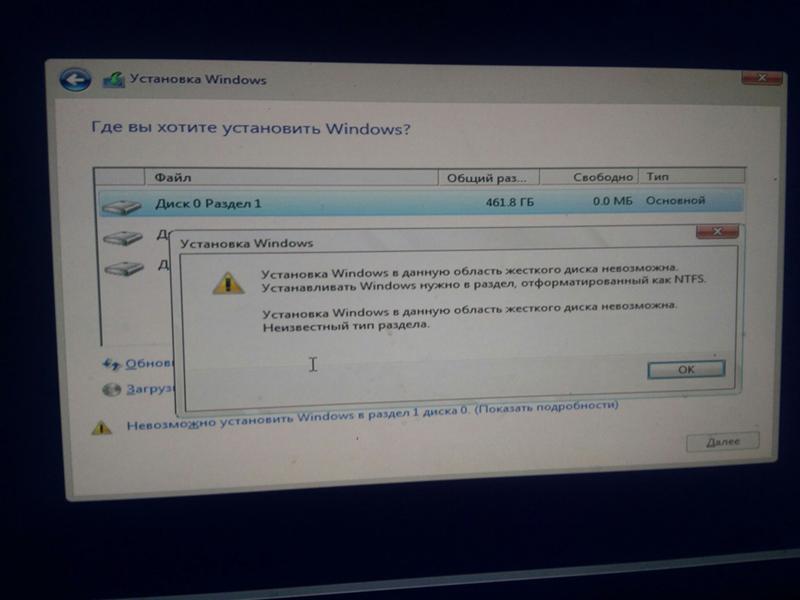 . В случае, если вы не храните обновленную резервную копию своих данных и теряете ее во время такой ошибки или при попытке ее исправить, есть относительно простой способ вернуть ее с помощью программного обеспечения для восстановления данных Tenorshare 4DDiG. Используя это программное обеспечение, вы можете вернуть свои данные за 3 простых шага.
. В случае, если вы не храните обновленную резервную копию своих данных и теряете ее во время такой ошибки или при попытке ее исправить, есть относительно простой способ вернуть ее с помощью программного обеспечения для восстановления данных Tenorshare 4DDiG. Используя это программное обеспечение, вы можете вернуть свои данные за 3 простых шага.
Вот некоторые ключевые особенности Tenorshare 4DDiG:
- Поддержка восстановления потерянных/поврежденных данных из ошибки Windows
- Поддерживает восстановление данных с Windows, Mac, SD-карты, USB и т. д.
- Поддерживает восстановление данных после случайного удаления, вирусной атаки, взлома системы, ошибки Windows, форматирования и т. д.
- Поддержка восстановления более 1000 различных типов файлов, включая документы, видео, фотографии и т. д.
Следуйте приведенному ниже руководству, чтобы восстановить потерянные данные из-за ошибки Windows 0x800701b1:
Скачать бесплатно
Для ПК
Безопасная загрузка
Скачать бесплатно
Для MAC
Безопасная загрузка
Купить сейчас
Купить сейчас
- Запустите 4DDiG в Windows, и вы найдете несколько вариантов, включая восстановление данных.
 Просто нажмите на затронутый диск, чтобы начать сканирование. Кроме того, вы можете выбрать определенный тип файла для сканирования в правом верхнем углу.
Просто нажмите на затронутый диск, чтобы начать сканирование. Кроме того, вы можете выбрать определенный тип файла для сканирования в правом верхнем углу. - 4DDiG мгновенно начнет поиск потерянных файлов на диске, который вы выбрали ранее. Вы можете прекратить поиск файла в любое время, если вы уже нашли его или вам просто нужно сделать перерыв, и возобновить поиск позже, если потребуется.
- Следующее, что вам нужно сделать, это определить нужные файлы и проверить, в порядке ли они, предварительно просмотрев их. если все в порядке, поместите их в другое место, чтобы избежать возможности их повторной потери из-за перезаписи диска и потери данных на проблемном диске.
Часть 3. Как исправить ошибку 0x800701b1 в Windows 11/10?
Мы покажем вам 14 способов исправить проблему, вызванную ошибкой 0x800701b1. Тем не менее, даже прежде чем применять их, есть несколько вещей, которые вы должны попробовать в первую очередь. Вы должны начать с копирования файла другого типа в выбранное место назначения.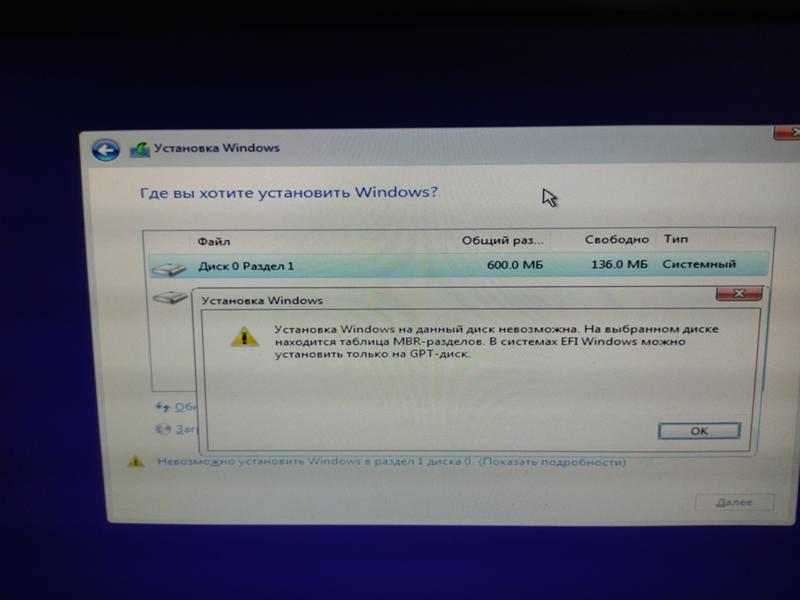 Если файл копируется, это может означать, что основной файл уже поврежден. однако, если вы не можете скопировать в место назначения, это может означать, что причиной ошибки, вероятно, является проблема с программным обеспечением. Вы можете перезагрузить компьютер, чтобы увидеть, исчезнет ли проблема, если вы столкнулись с этой ошибкой впервые. Если по-прежнему не получается, приостановите защиту вашей системы безопасности/антивируса в реальном времени и повторите попытку. Ошибка сохраняется? Попробуйте следующие исправления:
Если файл копируется, это может означать, что основной файл уже поврежден. однако, если вы не можете скопировать в место назначения, это может означать, что причиной ошибки, вероятно, является проблема с программным обеспечением. Вы можете перезагрузить компьютер, чтобы увидеть, исчезнет ли проблема, если вы столкнулись с этой ошибкой впервые. Если по-прежнему не получается, приостановите защиту вашей системы безопасности/антивируса в реальном времени и повторите попытку. Ошибка сохраняется? Попробуйте следующие исправления:
Исправление 1: подключите проблемный диск к другому USB-порту
Одним из самых простых, но эффективных способов устранения ошибки 0x800701b1 является использование другого USB-порта для подключения устройства, с которым вы столкнулись с ошибкой. Вы можете просто попробовать подключиться к более свежему порту USB 3.0 вместо старой версии, которая обеспечивает только подключение USB 2.0. Это поможет убедиться, что диск получает достаточно питания от порта или возможность передавать файлы на максимально доступной скорости.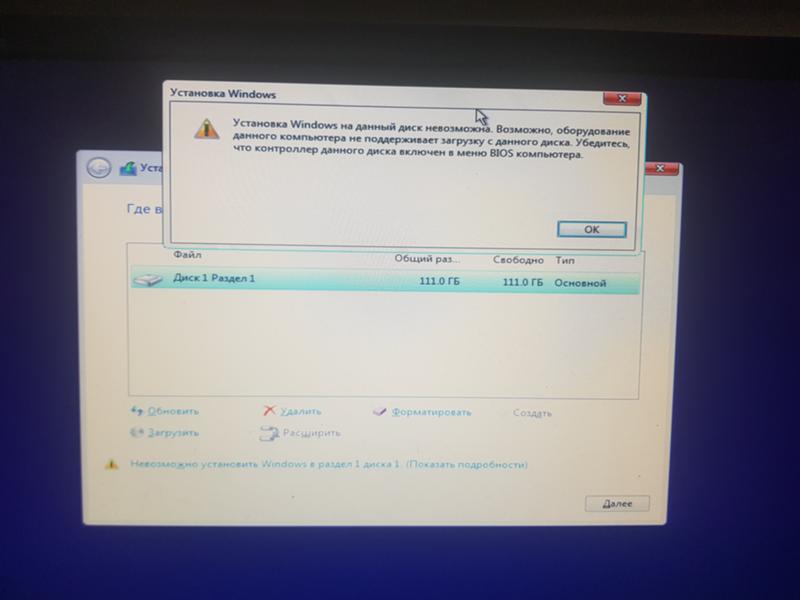
Исправление 2: используйте «Управление дисками» для повторного сканирования дисков
Еще одно исправление ошибки 0x800701b1, которое вы можете попробовать, — выполнить повторное сканирование с помощью управления дисками Windows. Метод очень простой, откройте «Управление дисками», набрав «Управление дисками» в поиске, выберите его. После открытия нажмите меню «Действие» и нажмите «Повторно сканировать диски». Перезагрузите компьютер. Если ошибка повторяется, повторите процедуру.
Исправление 3: переустановите драйверы устройств
Вы можете попробовать переустановить драйвер устройства, с которым у вас возникла проблема. Это обычное явление для внешних устройств, на которых отсутствуют совместимые драйверы. Чтобы решить эту проблему:
Шаг 1 : Перейдите в Диспетчер устройств, введя его в поиске Windows (или введите «devmgmt.msc» в диалоговом окне, которое появляется, нажав одновременно клавиши Windows и R, и нажмите Enter.
Шаг 2 : Нажмите Дисковод, чтобы развернуть его, выберите устройство, вызывающее ошибку, и удалите его.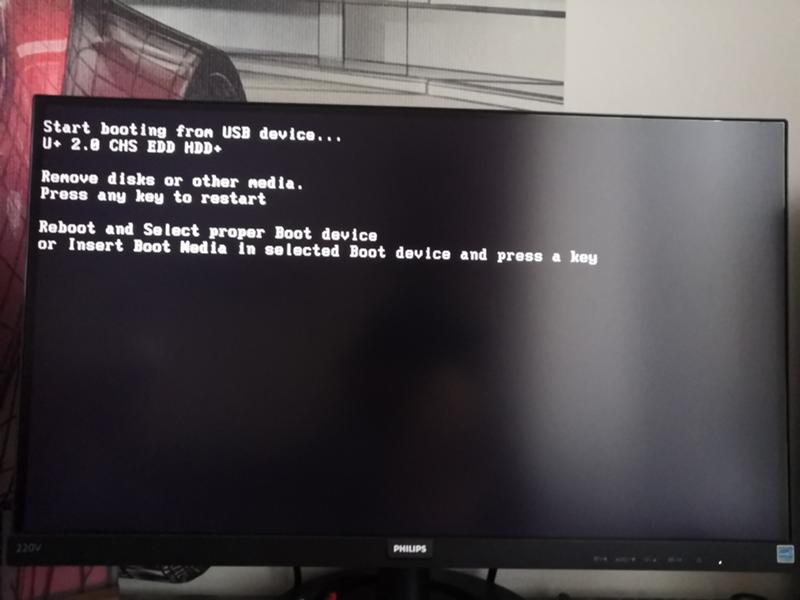 Нажмите «Сканировать на предмет изменений оборудования», что позволит Windows переустановить его с помощью универсального драйвера.
Нажмите «Сканировать на предмет изменений оборудования», что позволит Windows переустановить его с помощью универсального драйвера.
При необходимости перезагрузите компьютер и проверьте, сохраняется ли ошибка. Если это исправлено, вы можете сохранить драйвер, установленный Windows для вашего устройства, или вы можете просто установить соответствующий драйвер для вашего устройства. Если все еще не исправлено, прочитайте следующее решение.
Исправление 4: Обновление блока питания ПК
Проведите диагностику вашего блока питания. Убедитесь, что он способен обеспечить достаточную мощность, необходимую вашей системе, особенно в случае настольного ПК. Если у вас есть съемные компоненты, которые потребляют энергию и не нужны для работы вашей системы, отключите их. Если это мешает вашей системе выдавать ошибку 0x800701b1, это означает, что ваш блок питания недостаточно мощный, чтобы обеспечить питанием все ваши компоненты, или просто неисправен. Замена/обновление блока питания — единственное решение.
Исправление 5: проверьте параметры безопасности вашего диска
Если вы не можете получить доступ к диску из-за ограничений безопасности, на USB-накопителе появится сообщение об ошибке «устройство не существует». Следуйте приведенным ниже инструкциям, чтобы изменить владельца, изменив настройки безопасности.
Важно: Вкладка «Безопасность» доступна не во всех системах
Шаг 1 : Откройте проводник, затем нажмите «Этот компьютер» слева, выберите «Свойства», щелкнув правой кнопкой мыши на целевом диске, где вы найдете вкладку «Безопасность».
Шаг 2 : Нажмите вкладку «Дополнительно», а затем «Изменить» напротив «Владелец».
Шаг 3 : Нажмите «Дополнительно» в левом углу, а затем «Найти сейчас».
Шаг 4 : В разделе «Дополнительные параметры безопасности» вы увидите «Изменить», нажмите его. Как только вы увидите свое имя пользователя, нажмите его дважды.
Шаг 5 : Теперь найдите «Заменить все записи разрешений дочернего объекта на записи разрешений, наследуемые от этого объекта», установите флажок рядом с ним, чтобы выбрать его, и нажмите «Применить».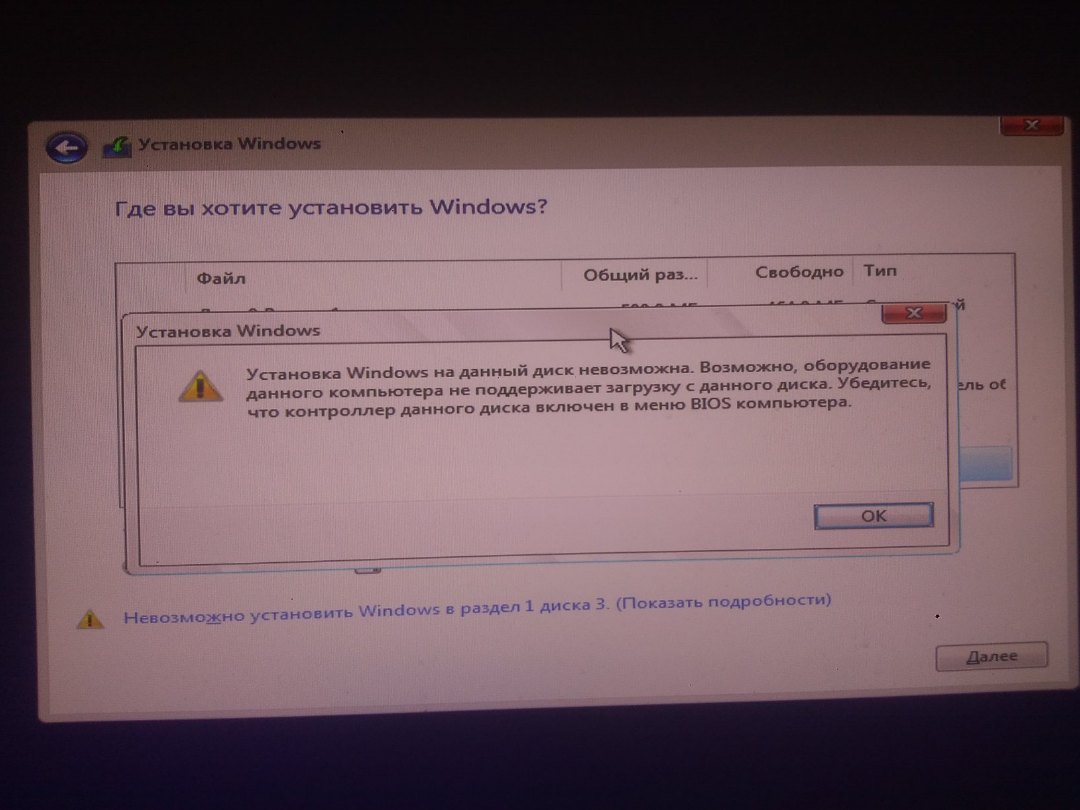
Теперь, когда разрешения изменились, ошибка 0x800701b1 может больше не отображаться после повторного подключения затронутого диска.
Исправление 6. Убедитесь, что последняя версия драйвера Windwos совместима с вашим USB-накопителем
Несовместимость драйверов является частой причиной появления ошибки 0x800701b1 при подключении внешнего флэш-накопителя. Чтобы исправить это, перейдите в Диспетчер устройств, выполнив шаги, упомянутые ранее.
Шаг 1 : Выберите USB-накопитель в разделе Контроллер универсальной последовательной шины, щелкните Свойства, а затем вкладку Драйвер. Пожалуйста, напишите где-нибудь версию драйвера, прежде чем нажимать «Обновить драйвер».
Шаг 2 : Поскольку вы будете выбирать драйверы, отличные от того, который вы отметили, нажмите «Просмотреть мой компьютер для поиска драйверов», а затем «Позвольте мне выбрать из списка доступных драйверов на моем компьютере».
Шаг 3 : После нажатия «Далее» нажмите любой драйвер, кроме указанного, и снова нажмите «Далее», что обеспечит установку выбранного драйвера. Надеюсь, это устранит ошибку. Но если нет, повторите ту же процедуру, но каждый раз выбирайте другой драйвер.
Надеюсь, это устранит ошибку. Но если нет, повторите ту же процедуру, но каждый раз выбирайте другой драйвер.
Исправление 7: запустите CHKDSK для сканирования USB-накопителя
Возможно, вам потребуется выполнить сканирование CHKDSK вашего USB-накопителя, если на нем обнаружена логическая ошибка файловой системы. В таких случаях будет отображаться код ошибки 0x800701b1. Если ошибка все еще отображается после выполнения сканирования, извлеките USB-накопитель и выключите компьютер. Снова включите его без других ненужных периферийных устройств, чтобы увидеть, работает ли диск. Если нет, проверьте диск в другой системе. Если диск продолжает показывать ту же ошибку, пришло время проверить его на наличие аппаратных проблем или использовать специальное программное обеспечение для решения такой проблемы.
Исправление 8: создайте новую учетную запись локального пользователя для доступа к любым данным
Рассмотрите возможность создания новой локальной учетной записи пользователя на случай, если ваш компьютер не позволяет вам просматривать определенные данные из-за ошибок прав доступа, что не так уж редко встречается в системах Windows 10/11.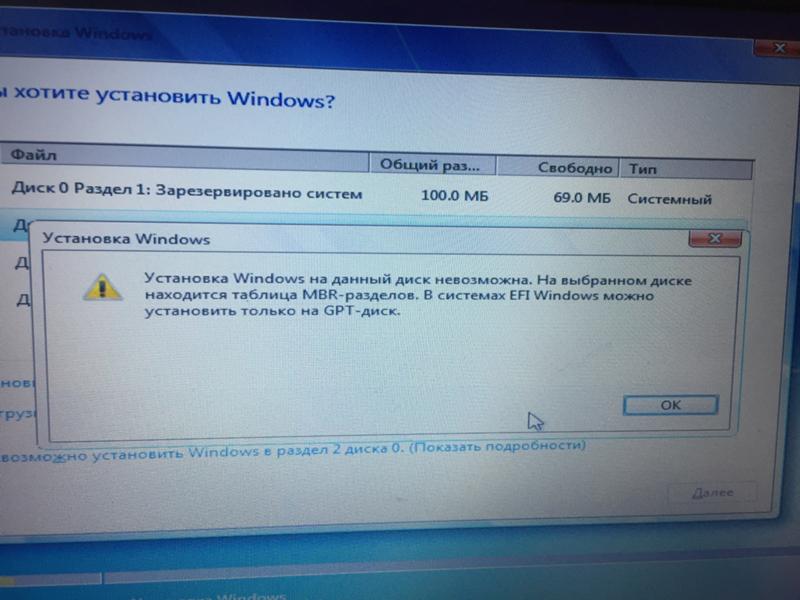
Шаг 1 : Чтобы создать новую локальную учетную запись, просто откройте консоль управления Microsoft, введя в поиске mmc. вы должны предоставить свой административный пароль вашей текущей учетной записи, когда его спросят.
Шаг 2 : Нажмите «Локальный пользователь и группы», а затем «Пользователь-Действие-Новый пользователь». Ответьте на запросы, необходимые для открытия новой учетной записи, затем нажмите «Создать».
Затем войдите в свою новую учетную запись, чтобы проверить, устранена ли ошибка 0x800701b1.
Исправление 9. Запустите антивирусное программное обеспечение для сканирования на наличие вредоносных программ
Всегда рекомендуется обновлять программное обеспечение безопасности вашего компьютера и позволять ему регулярно сканировать вашу систему, чтобы избежать атак со стороны вирусов, вредоносных программ, руткитов и т. д. Хорошее антивирусное программное обеспечение может предотвратить причинение вреда вашей системе такими угрозами. Однако важно, чтобы вы использовали надежное программное обеспечение для защиты вашей системы. Всегда устанавливайте у надежного поставщика с высоким рейтингом, который регулярно обновляет свое программное обеспечение. Если ваше антивирусное программное обеспечение обнаруживает какую-либо проблему в вашей системе, вы всегда можете удалить ее или отправить в карантин.
Однако важно, чтобы вы использовали надежное программное обеспечение для защиты вашей системы. Всегда устанавливайте у надежного поставщика с высоким рейтингом, который регулярно обновляет свое программное обеспечение. Если ваше антивирусное программное обеспечение обнаруживает какую-либо проблему в вашей системе, вы всегда можете удалить ее или отправить в карантин.
Исправление 10: изменение формата жесткого диска
Изменение формата рассматриваемого диска может устранить ошибку 0x800701b1, особенно форматирование NTFS, которое является надежным и новым форматом файлов и позволяет передавать файлы большего размера. Однако имейте в виду, что форматирование диска безвозвратно сотрет все, что находится внутри него.
Шаг 1 : Вы можете изменить файловую систему диска, щелкнув его правой кнопкой мыши в Проводнике и выбрав Формат.
Шаг 2 : Выберите NTFS и нажмите «Старт». По завершении нажмите Закрыть и перезагрузите систему. Теперь вы сможете скопировать и вставить файл на этот диск.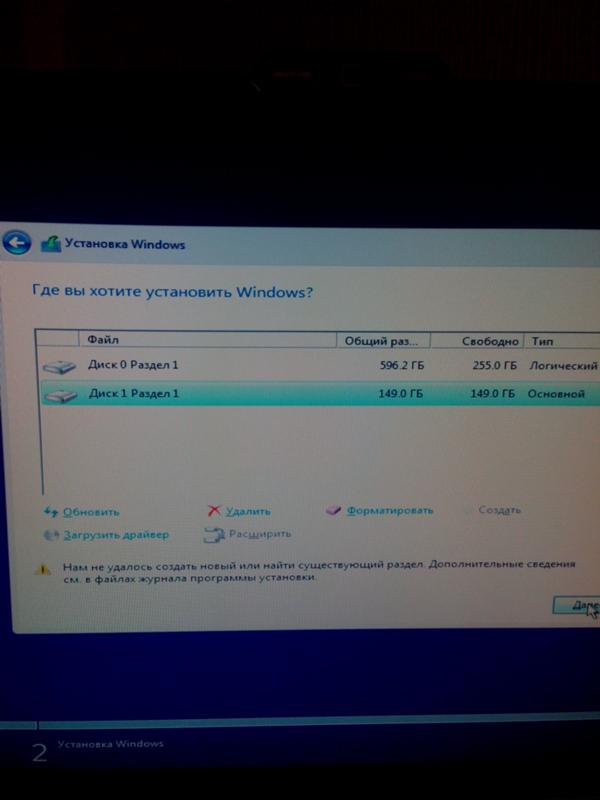
Исправление 11: отключить режим только для чтения диска
Если вы пытаетесь скопировать и вставить в папку или на диск, который доступен только для чтения, вы не сможете это сделать, и в результате может появиться ошибка 0x800701b1. Файлы/папки/диски только для чтения позволяют вам только читать или просматривать содержимое, но не вносить в них какие-либо изменения. Если место назначения, которое вы пытаетесь изменить, доступно только для чтения, вы можете просто изменить его.
Шаг 1 : Для этого сначала вам нужно открыть «Выполнить», ввести CMD и одновременно нажать Ctrl, Shift и Enter. Вы можете открыть «Выполнить», просто набрав его в поиске Windows или нажав клавишу Windows и R вместе.
Шаг 2 : Вам необходимо утвердить контроль учетных записей, нажав Да, чтобы убедиться, что у вас есть необходимые административные права для выполнения намеченных задач.
Шаг 3 : В командной строке введите следующие команды соответственно и каждый раз нажимайте клавишу ввода: diskpart — список дисков — выберите диск 1 (1 — это буква диска, состояние которого вы хотите изменить) — атрибуты диска очищаются только для чтения — это должно обеспечить внесение необходимых изменений, но сначала вам нужно будет перезагрузить систему, чтобы изменения вступили в силу.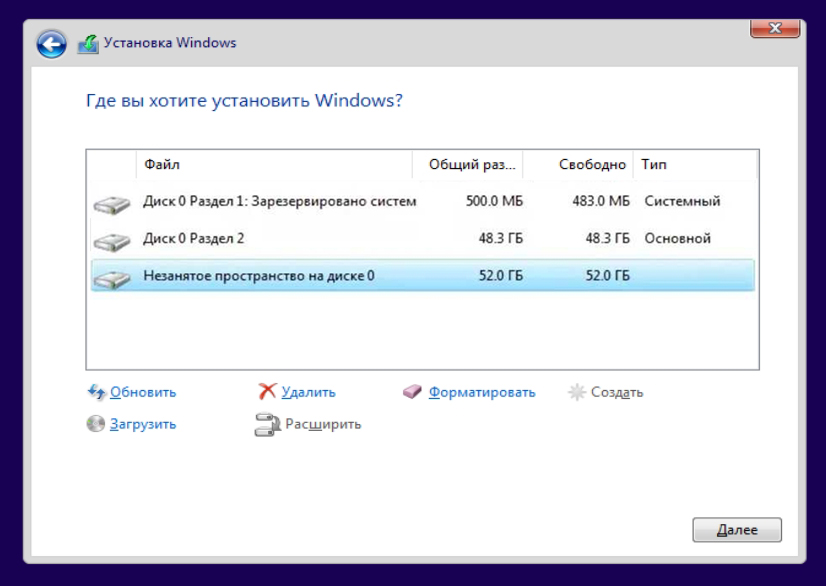
Исправление 12: Создайте новый раздел формата NTFS на жестком диске
Иногда вы пробуете все исправления, которые можете найти, и ни одно из них не работает. Что ж, отчаянные времена требуют отчаянных мер!. В таких случаях вы можете подумать о создании нового раздела NTFS на жестком диске. Не забудьте сделать резервную копию файлов и папок в другом месте, поскольку разделение диска означает, что все его содержимое будет полностью удалено.
Шаг 1 : Создать новый раздел NTFS относительно просто. вы можете просто повторить шаги, описанные в предыдущем исправлении (FIX 11), до «Выбрать том X» (X указывает на целевой диск).
Шаг 2 : После этого вам просто нужно ввести несколько дополнительных команд, а именно: — очистить — создать основной раздел — Не забывайте нажимать ввод после каждой команды.
Шаг 3 : Теперь вам нужно выбрать диск 0, а затем ввести еще несколько команд, а именно: — перечислить диск — Выбрать раздел 1 — Активный — Как обычно, нажимайте ввод после каждой команды.
Шаг 4 : Система покажет вам доступные диски в вашей системе после того, как вы введете команду «список дисков». Используйте список, чтобы определить номер вашего целевого диска, и введите этот номер вместо «1» в команде «Выбор раздела».
Шаг 5 : Затем введите следующую команду «format fs=ntfs label=Y» без запятых. Вы можете поставить любую букву, кроме Y, в качестве метки, если хотите.
Шаг 6 : Просто назначьте букву диска для нового раздела, которая может быть любой буквой по вашему выбору, если ни один другой диск в вашей системе в настоящее время не использует ее. просто введите следующую команду: assign letter=L (вместо L это может быть любая буква по вашему выбору). Закройте командную строку перед перезагрузкой системы.
Исправление 13: удалите другие периферийные устройства
Ошибка 0x800701b1 может появиться в случае, если ваша система не может обеспечить достаточную мощность для рассматриваемого диска. Чтобы проверить, так ли это, вы должны удалить все другие устройства из вашей системы, проверить и повторить попытку. То же самое касается ноутбуков. Если это устранит проблему, это означает, что ваша система недостаточно мощная или к вашей системе подключено слишком много периферийных устройств.
То же самое касается ноутбуков. Если это устранит проблему, это означает, что ваша система недостаточно мощная или к вашей системе подключено слишком много периферийных устройств.
Исправление 14. Избегайте передачи файлов большими кусками
Если вы сталкиваетесь с кодом ошибки 0x800701b1 только при попытке скопировать и вставить очень большие файлы, скажем, 10 гигабайт или больше, то, возможно, вам следует пересмотреть свое решение. Некоторым системам может быть сложно обрабатывать такие большие файлы, особенно если система не имеет подходящей конфигурации. Попробуйте выполнить задачу в меньшем размере, особенно если вы знаете, что используемое вами запоминающее устройство использовалось в течение длительного времени.
Заключение
Коды ошибок
, такие как 0x800701b1, всегда вызывают удивление, когда пользователь меньше всего этого ожидает. Когда это происходит, это вызывает большие опасения у пользователей, поскольку это может привести к потере ценных данных, для которых у них может не быть резервной копии. Потеря важных данных всегда является большой проблемой для любого человека. Если вы не делаете резервные копии своих данных часто и неукоснительно, вам следует подумать о приобретении эффективного программного обеспечения для восстановления файлов, такого как программное обеспечение для восстановления данных Tenorshare 4DDiG, которое может эффективно восстановить потерянные данные и помочь вам избежать больших хлопот, пока вы ремонтируете свой система.
Потеря важных данных всегда является большой проблемой для любого человека. Если вы не делаете резервные копии своих данных часто и неукоснительно, вам следует подумать о приобретении эффективного программного обеспечения для восстановления файлов, такого как программное обеспечение для восстановления данных Tenorshare 4DDiG, которое может эффективно восстановить потерянные данные и помочь вам избежать больших хлопот, пока вы ремонтируете свой система.
Запуск Windows 10 на любом ПК с USB-накопителя (2023)
Одолжить у кого-то портативный компьютер немного похоже на вождение чужой машины или крушение в чужом доме. Для некоторых это не самый удобный опыт, потому что все по-другому, и вы не можете по-настоящему сдвинуть или изменить что-либо без того чувства в затылке, которое заставляет вас задуматься, не будут ли вас выговаривать или кричать на вас.
«Личное» в персональном компьютере не просто так. Вся наша жизнь находится на одном крошечном жестком диске, от резюме до личной электронной почты, банковских выписок, списков покупок. .. всего.
.. всего.
Доверить все это кому-то — это прыжок веры, который не для всех, если только вы не знаете заемщика очень хорошо.
Помимо соображений конфиденциальности, одолжение ноутбука для некоторых означает компромисс и согласие с ожиданием того, что к моменту возврата устройства некоторые вещи могут оказаться неуместными, от других обоев до цветов темы, и, возможно, несколько добавленных или отсутствующих элементов рабочего стола.
По этому признаку мы могли бы изложить многословный учебник о том, как ограничить возможность установки сторонних приложений и настройки рабочего стола с помощью редактора групповой политики, но правда в том, что кто читает этот материал?
Большинство пользователей не станут заходить так далеко, при этом есть один простой прием, позволяющий избавиться от дискомфорта, связанного с одолжением вашего ноутбука кому-то другому, и при этом сохранить вашу операционную систему такой, какая она есть.
Windows 10 позволяет создавать загрузочные экземпляры самой себя, которые могут запускаться с USB-накопителя, и этот процесс на самом деле очень прост.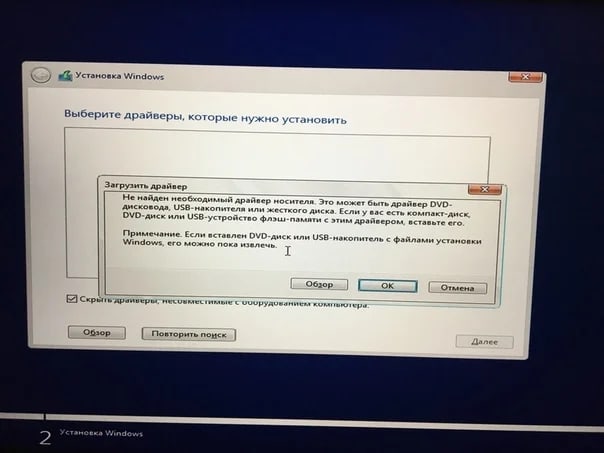
Создание загрузочного USB-накопителя с Windows 10
Первым шагом является вход на компьютер с Windows 10 и создание ISO-файла Windows 10. Файлы ISO — это большие файлы, которые содержат всю операционную систему в форме, которую можно записать на DVD или использовать для создания флэш-накопителя для установки или даже для использования Windows 10.
Загрузочные USB-накопители были популяризированы дистрибьюторами Linux, которые создавали «Live DVD», по сути, DVD-диски, содержащие операционные системы, которые можно не только устанавливать, но и загружать изначально, используя DVD и RAM в качестве жестких дисков.
Конечно, использование DVD означает, что никакие данные не могут быть сохранены, если только не доступен дополнительный накопитель, однако при использовании USB-накопителя то же хранилище, которое используется для размещения операционной системы в реальном времени, может использоваться для сохранения файлов и настройки вашего рабочий стол для будущего использования.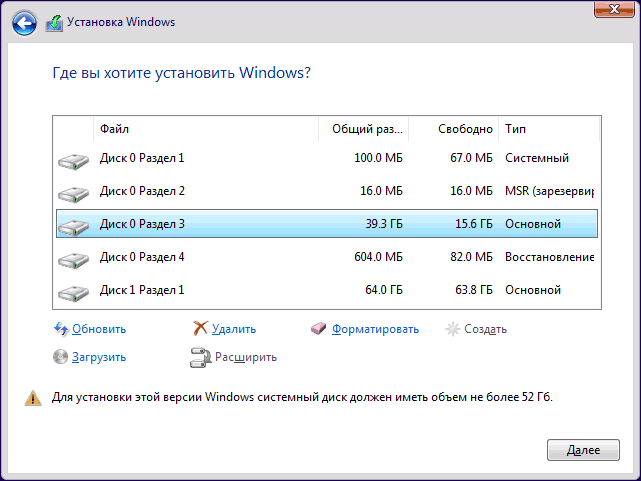
Представьте, что вы одолжили кому-то ноутбук с единственным требованием, чтобы он использовал его до тех пор, пока у него подключен крошечный флеш-накопитель. Достаточно просто?
Для создания загрузочного образа (ISO) Microsoft разработала инструмент Media Creation, предназначенный для создания загрузочного установочного носителя, идентичного тем, которые продаются в магазинах.
Microsoft Media Creation Tool можно найти по следующей ссылке, и его можно бесплатно загрузить и использовать: https://www.microsoft.com/en-us/software-download/windows10
При запуске Microsoft Media Creation Tool приложение проводит вас через несколько страниц конфигурации, где вы можете выбрать версию Windows 10 (32-разрядная/64-разрядная, Домашняя, Pro, Корпоративная…) и язык.
Затем мастер позволит вам выбрать, какой носитель использовать: флэш-накопитель USB, файл ISO, который можно записать на DVD-диск, или установить на флэш-накопитель позднее.
Выбор первого варианта приведет к загрузочной установке Windows 10, но это не то, что нам нужно, поэтому мы выберем второй вариант и сохраним новый образ в виде файла ISO на рабочем столе или в любом другом легко доступном месте.
На втором этапе требуется стороннее приложение, которое может превратить вновь созданный файл ISO в динамическую установку Windows 10, которая может запускаться прямо с USB-накопителя.
Windows To Go Creator от EasyUEFI — это бесплатное условно-бесплатное приложение с платной коммерческой версией, доступной для организаций или частных лиц, которым нужны дополнительные возможности и расширенная функциональность, но для этой цели бесплатная версия вполне подойдет.
С помощью этого инструмента создать работающую установку Windows 10 на USB-накопителе очень просто. При открытии Windows To Go Creator вы попадете прямо на экран, где выберите тип установки Windows 10 для клонирования на USB-накопитель. Затем мы выберем тип раздела для настройки на USB-накопителе, который в этом случае должен быть установлен на MBR для BIOS.
Когда нас спросят о режиме установки, мы выберем Legacy и нажмем Next, чтобы инициировать создание нового носителя, пока прогресс не достигнет 100%.
Запуск Windows 10 с флешки
При первом запуске Windows 10 с флешки вам нужно настроить все так же, как на обычном ПК. Пароли Wi-Fi, пользовательские привилегии, Cortana и т. д. После того, как все это будет сделано и вы, наконец, увидите рабочий стол, нужно помнить о нескольких вещах.
Во-первых, флешка, на которой работает Windows 10 «на ходу», и внутренний системный диск на хост-машине взаимоисключающие и не смогут видеть друг друга. Это сделано намеренно, чтобы избежать случайного изменения или удаления системных файлов в локальной операционной системе.
В то же время при работе обычной Windows 10 USB-накопитель с портативной версией Windows 10 полностью невидим и недоступен для локальной системы.
Еще одна вещь, о которой следует помнить, это то, что если вы планируете использовать Windows 10 на флешке на нескольких компьютерах, каждый раз, когда вы загружаетесь с другого компьютера, вам будет предложено активировать Windows 10 с действующей лицензией, которую можно просто войдите в систему с зарегистрированной и действительной учетной записью Microsoft.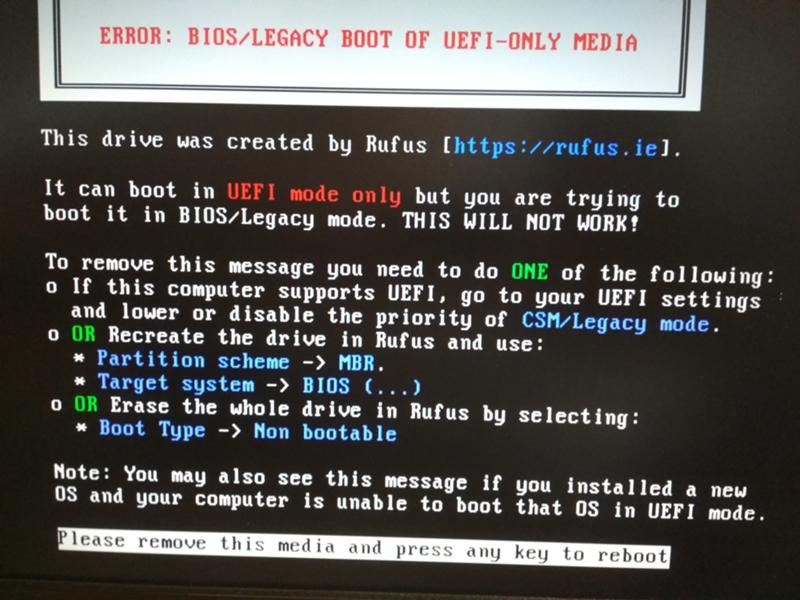


 exe в Windows 10
exe в Windows 10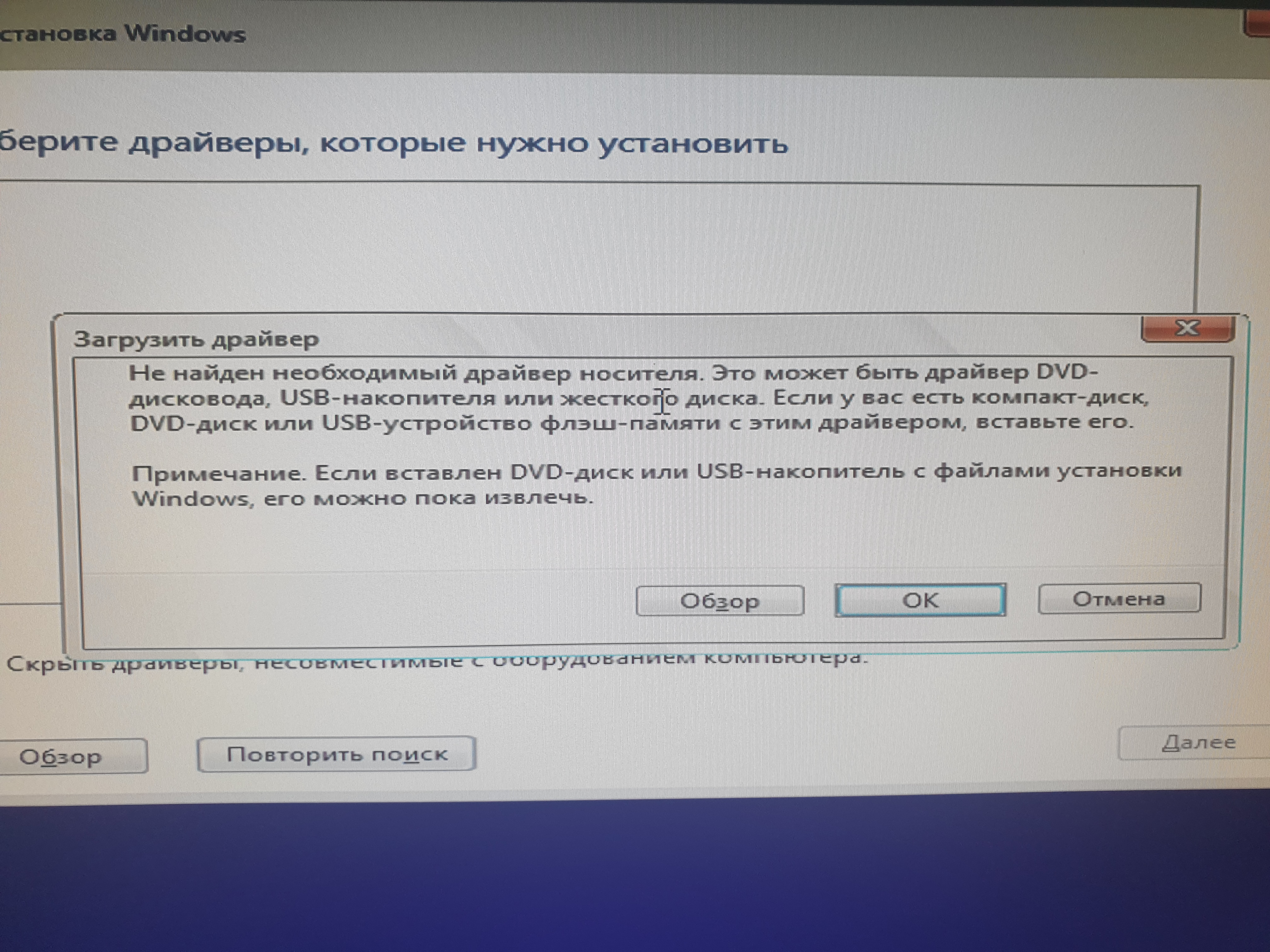 Будет отображено три состояния диска в зависимости от его аппаратной составляющей:
Будет отображено три состояния диска в зависимости от его аппаратной составляющей: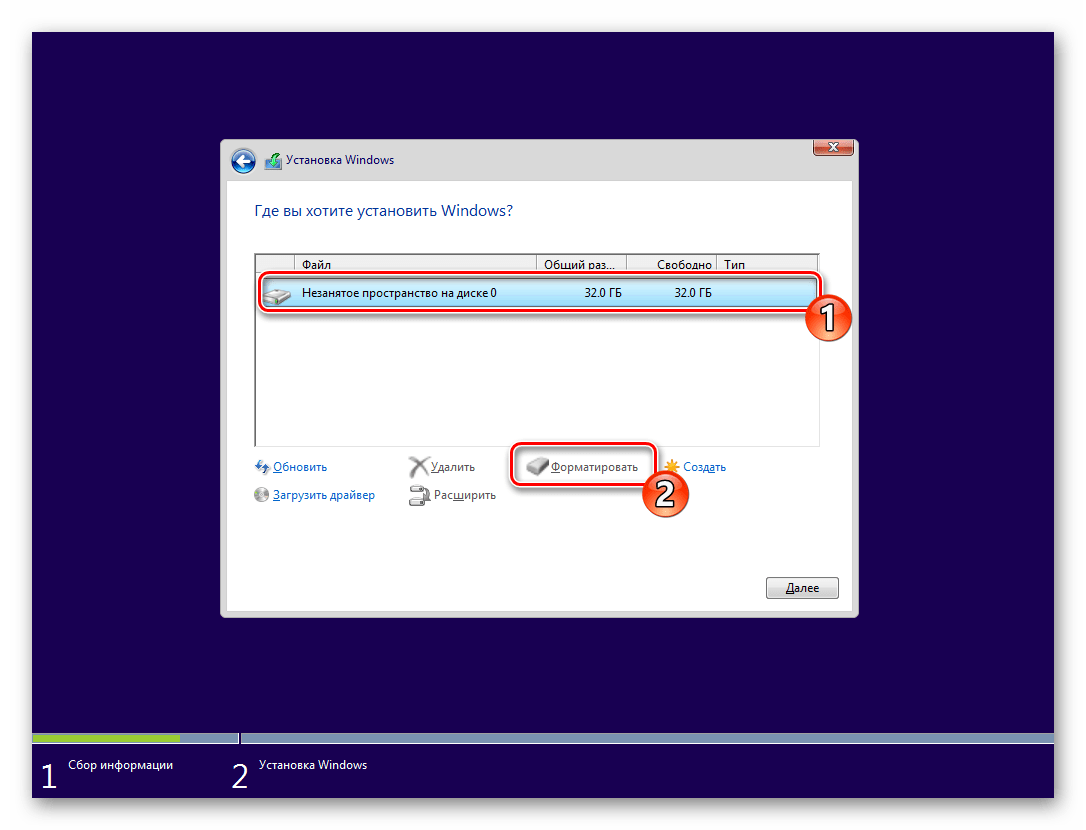
 Запустите антивирусное программное обеспечение для сканирования на наличие вредоносных программ
Запустите антивирусное программное обеспечение для сканирования на наличие вредоносных программ Просто нажмите на затронутый диск, чтобы начать сканирование. Кроме того, вы можете выбрать определенный тип файла для сканирования в правом верхнем углу.
Просто нажмите на затронутый диск, чтобы начать сканирование. Кроме того, вы можете выбрать определенный тип файла для сканирования в правом верхнем углу.