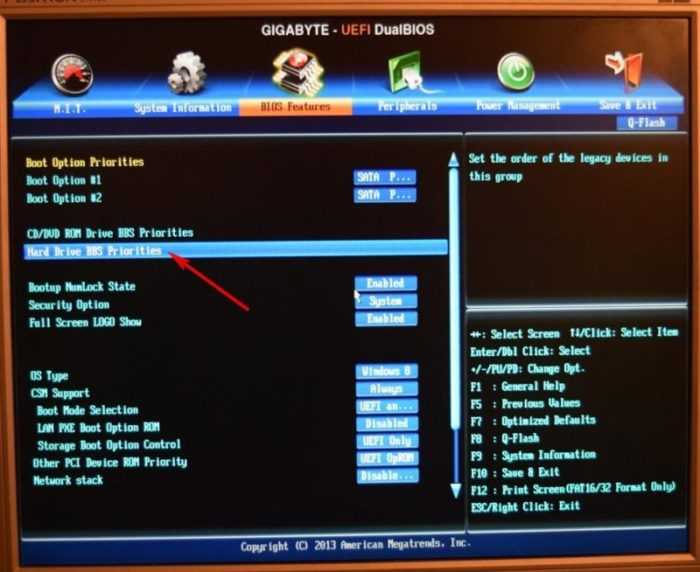Запуск виндовс 10 с флешки без установки через uefi: Как запустить windows 10 с флешки и без установки
Содержание
Можно ли запускать виндовс с флешки
На чтение 11 мин Просмотров 536 Опубликовано
Обновлено
Содержание
- Загружаем Виндовс с флешки
- Вариант 1: Windows To Go
- Способ №2: сторонние программы
- Запуск Windows 10 с флешки без установки
- Запуск windows 7 с флешки
- Подготовка к запуску
- Предполагается следующий порядок действий:
- Возможные ошибки
- Как создать портативную версию ОС?
- Windows to go — официальный образ спасательной флешки
Загружаем Виндовс с флешки
В рамках сегодняшнего материала мы рассмотрим два варианта запуска Windows. Первый позволит использовать полноценную систему с некоторыми ограничениями, а второй позволит использовать среду PE для работы с файлами и параметрами, когда операционная система не может быть запущена.
Вариант 1: Windows To Go
Windows To Go — довольно удобная «плюшка» от Microsoft, позволяющая создавать портативные версии операционных систем Windows. С его помощью операционная система устанавливается не на стационарный жесткий диск, а прямо на флешку. Установленная система является законченным продуктом за некоторыми исключениями. Например, такую «винду» нельзя обновить или восстановить стандартными средствами, можно только перезаписать носитель. Спящий режим и аппаратное шифрование TPM также недоступны.
Существует несколько программ для создания флешек с Windows To Go. Это AOMEI Partition Assistant, Rufus, ImageX. Все они одинаково хорошо справляются с этой задачей, а AOMEI еще и позволяет создать авианосец с переносной «семеркой» на борту.
Нагрузка следующая:
- Вставляем готовую флешку в USB-порт.
- Перезагрузите ПК и войдите в BIOS. На настольных компьютерах это делается нажатием клавиши DELETE после появления логотипа материнской платы.
 Если у вас ноутбук, введите запрос «Как войти в БИОС» в поисковую строку на главной странице нашего сайта или внизу правой колонки. Скорее всего, для вашего ноутбука уже написана инструкция.
Если у вас ноутбук, введите запрос «Как войти в БИОС» в поисковую строку на главной странице нашего сайта или внизу правой колонки. Скорее всего, для вашего ноутбука уже написана инструкция. - Установите приоритет загрузки.
Подробнее: Настройки BIOS для загрузки с флешки
- Снова перезагружаем компьютер, после чего система, установленная на носителе, запустится автоматически.
Несколько советов по работе с портативными системами:
- Минимальный объем хранилища 13 гигабайт, но для нормальной работы (сохранение файлов, установка программ и прочие нужды) лучше взять диск побольше, например 32 Гб.
- Желательно использовать флешки с возможностью работы с USB версии 3.0. Такие носители отличаются повышенной скоростью передачи данных, что значительно упрощает работу.
- Вы не должны шифровать, сжимать и защищать запись (удаление) информации на носителе. Это может привести к невозможности использования установленной на нем системы.
Способ №2: сторонние программы
Если вы ищете самое простое решение вопроса, как загрузить Windows 10 с флешки, то лучшим вариантом будет небольшая утилита под названием Rufus.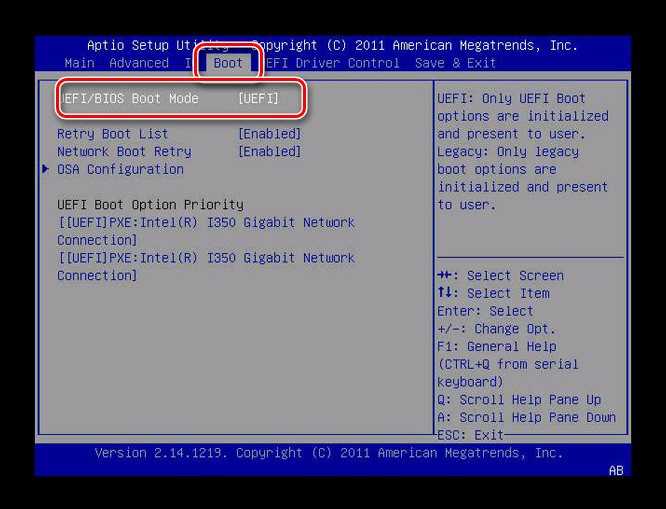 Пожалуй, это одна из самых простых и удобных бесплатных программ для создания загрузочной флешки.
Пожалуй, это одна из самых простых и удобных бесплатных программ для создания загрузочной флешки.
Утилита даже не требует установки — скачайте и запустите. Интерфейс на русском языке.
Вам достаточно указать все необходимые параметры:
- устройство — флешка, на которую будет записываться Windows;
- схема разделов: обычно MBR для BIOS или UEFI;
- файловая система: для «десятки» выберите NTFS;
- размер кластера: оставьте значение по умолчанию;
- метка тома — имя флешки, может быть любым.
Проверять устройство на бэд-блоки не нужно, галочку ставить не надо. Выберите пункты для быстрого форматирования и создания загрузочного диска, а напротив кнопки «ISO-образ» укажите путь к .iso-файлу из Windows.
Самое главное выбрать опцию «Windows To Go», чтобы в итоге Windows 10 можно было загрузить с флешки без установки, а не просто установки. Не стесняйтесь нажимать кнопку «Пуск» и просто подтверждать любые возможные сообщения об ошибках. Создание загрузочной флешки должно пройти успешно.
Создание загрузочной флешки должно пройти успешно.
Эта программа работает аналогично, только выбор нужных опций происходит поэтапно, а не в стартовом окне.
- Сначала выберите источник: образ диска операционной системы (верхний значок).
- Теперь нажмите кнопку «Обзор» и укажите расположение файла ISO.
- Нажав кнопку «Далее», вы перейдете к следующему шагу, где вам нужно выбрать USB-накопитель, на который будет происходить запись.
- В поле «Режим установки» рекомендуется выбрать VHDX, а значение «Размер виртуального жесткого диска» отвечает за размер виртуального раздела на флешке. Windows пишет в этот файл. В случае ошибки его можно увеличить.
- Нажмите «Далее» и дождитесь создания загрузочного носителя.
К сожалению, эта программа платная, но у нее есть пробная версия, позволяющая создавать загрузочные флешки, которые будут работать только 30 дней. Если вы решите использовать эту программу, вы должны выбрать CD to†’ USB на главном экране.
Он позволяет создавать загрузочные носители прямо с диска или из образа с системой. В следующем окне выбирается образ или диск с операционной системой, затем обязательно выберите пункт «Установить полнофункциональную Windows на флешку», чтобы был доступен полноценный запуск Windows 10 с флешки .
В противном случае приобретите обычный загрузочный носитель для установки системы на жесткий диск. Здесь вы также можете указать вариант загрузки UEFI. После система записывает на устройство. Готовый!
Важно: Не забудьте сохранить все необходимые данные с флешки, так как в процессе записи Windows 10 любым из представленных в этой статье способов они будут уничтожены!
Это стандартная версия. Это бесплатная многофункциональная программа для управления разделами жесткого диска. Среди основных опций есть такая интересная, как «Windows To Go Creator».
С его помощью можно сделать все, что было описано выше, только указать нужную флешку и путь к .iso образу или .wim установочному файлу.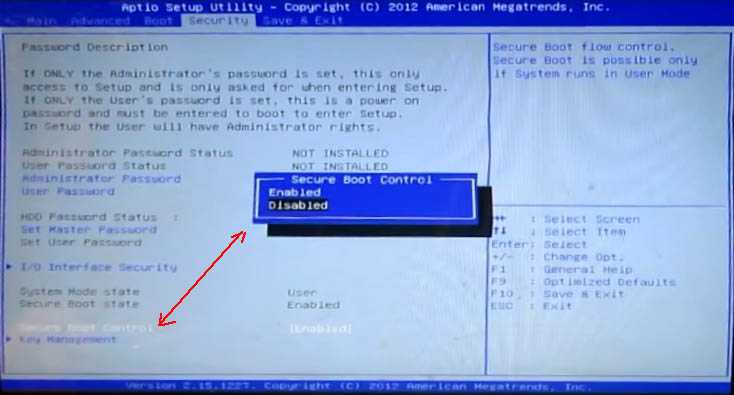
Об установке операционной системы с флешки
Если вас не интересует скачивание полноценно работающей системы, а только запуск установки Windows 10 с флешки, то нет ничего проще — это основной способ установки операционной системы на сегодняшний день, так как многие современные ноутбуки и ПК не имеют дисководов.
Воспользуйтесь для этого программой Rufus так же, как и в предыдущем примере, но вместо пункта Windows To Go выберите «Стандартная установка Windows».
Ну наконец то
Теперь вы знаете, как начать установку Windows 10 с флешки или полнофункциональной операционной системы. Кроме описанных способов создания такой флешки есть еще один не упомянутый и он самый простой, если у вас Windows 10 в редакции Enterprise.
В нем есть готовая функция для создания загрузочного носителя. Эта функция находится прямо в панели управления и называется Windows To Go. Если у вас нет Interprise, вы можете установить программу Virtualbox, скачать нужный образ Windows, создать из него виртуальную машину, поместить в нее компьютерные USB-устройства и с помощью встроенных системных средств создать загрузочную флешку.
В случае серьезного сбоя в работе операционной системы не всегда удается включить ее даже с помощью безопасного режима. В таких случаях будет полезно запустить Windows 7 с флешки без установки.
Новичку этот совет может показаться странным, но у опытных администраторов всегда есть этот импульс. Суть в том, что Windows 7 загрузится с флешки, на которую ранее был записан образ операционной системы, а не с жесткого диска, как обычно. Такая система имеет настройки по умолчанию, чтобы нежелательные изменения не отражались при ее запуске.
Запуск Windows 10 с флешки без установки
Могу ли я запустить Windows 10 с USB-накопителя или внешнего жесткого диска, не устанавливая его на свой компьютер? Можно: например, в версии Enterprise в панели управления можно найти пункт для создания диска Windows To Go, который делает только такую флешку. Но можно обойтись и обычной Домашней или Профессиональной версией Windows 10, о которых пойдет речь в этом руководстве. Если вас интересовал простой установочный накопитель, смотрите здесь: Создание загрузочной флешки для Windows 10.
Для установки Windows 10 на флешку и ее запуска потребуется сам накопитель (не менее 16 Гб, в некоторых описанных способах оказалось мало и потребовалась флешка на 32 Гб) и он очень желательно, чтобы это был накопитель с поддержкой USB 3.0, подключенный к соответствующему порту (я экспериментировал с USB 2 и, честно говоря, устал ждать, чтобы сначала записать, а затем запустить). Для создания подойдет образ, скачанный с официального сайта: (впрочем, и с большинством других проблем быть не должно).
Запуск windows 7 с флешки
В случае серьезного сбоя в работе операционной системы не всегда удается включить ее даже с помощью безопасного режима. В таких случаях будет полезно запустить Windows 7 с флешки без установки.
Новичку этот совет может показаться странным, но у опытных администраторов всегда есть этот импульс. Суть в том, что Windows 7 загрузится с флешки, на которую ранее был записан образ операционной системы, а не с жесткого диска, как обычно. Такая система имеет настройки по умолчанию, чтобы нежелательные изменения не отражались при ее запуске.
Подготовка к запуску
Как обычному пользователю загрузить Windows 7 с флешки? Для этого вам необходимо иметь под рукой загрузочную флешку, хотя бы один свободный USB-порт на вашем устройстве и базовые знания английского языка или онлайн-переводчика. Для создания LiveUSB рекомендуется выбрать флешку, которая уже использовалась на этом ПК; в противном случае вам может потребоваться установить драйвер.
Предполагается следующий порядок действий:
- Вставьте накопитель в выключенное устройство, светодиод флешки в этом случае должен загораться только при запуске компьютера.
- Вы должны войти в меню BIOS или в отдельное загрузочное меню, если это применимо. Для этого при появлении логотипа необходимо нажать, в зависимости от производителя материнской платы, F2, Delete, Esc или другую клавишу. Подсказки часто отображаются внизу или вверху экрана.
- Большинство старых версий биоса не поддерживают мышь, управление осуществляется стрелками. Далее нужно перейти в Boot Menu, Boot Settings или просто на вкладку Boot, она отвечает за порядок загрузки.
 Для запуска Windows 7 с флешки без установки необходимо сначала настроить флешку.
Для запуска Windows 7 с флешки без установки необходимо сначала настроить флешку. - Для сохранения необходимо использовать F10, затем Enter. Стоит отметить, что изменения в порядке запуска могут быть постоянными, и в этом случае вам придется повторить два предыдущих пункта и вернуть все на свои места, либо действовать только в рамках текущего запуска.
- После этого должен появиться экран приветствия Windows. Возможно, потребуется ввести ключ активации, если при покупке ПК была предустановлена Windows, то он есть в документации к устройству. Не стоит пытаться попасть туда под своим логином, потому что операционная система об этом не знает.
Возможные ошибки
Описанных выше действий достаточно для загрузки Windows 7 с флешки практически во всех случаях. Когда все прошло хорошо, можно приступать к диагностике и последующему устранению неполадок. Если результат по-прежнему отрицательный, запишите код ошибки, отображаемый на экране.
Когда на мониторе ничего не отображается, причина, скорее всего, в неправильной настройке запуска (стр. 2-4) или неправильно записанном изображении.
2-4) или неправильно записанном изображении.
Если после установки порядка загрузки операционная система все равно читает с винчестера, то возможно не сохранились изменения или компьютер не видит флешку, тогда нужно размонтировать и вставить устройство заново, при этом перезагружая компьютер , либо повторить все с новым юнитом.
Как создать портативную версию ОС?
- Лучше всего купить или принести флешку с прошивкой 3:0. Такие флешки намного быстрее своих старых собратьев и система будет загружаться гораздо быстрее.
- Операционная система может занимать довольно приличный объем памяти, поэтому на накопителе должно быть не менее 32 гигабайт памяти.
- Загрузите программу Rufus для создания загрузочного диска.
- Загрузите образ операционной системы в формате ISO.
Разумеется, для создания образа вам понадобится персональный компьютер и интернет для загрузки необходимых программ и образов. Приступим к собственно творчеству.
Будем создавать на примере Windows 10 и программы Rufus:
- Первым делом скачаем программу Rufus.
 Это абсолютно бесплатно, так что проблем быть не должно;
Это абсолютно бесплатно, так что проблем быть не должно; - Подбираем необходимый носитель информации;
- Делаем схему разделов и интерфейсов. Это будет зависеть от установленной на компьютере операционной системы;
- Выбираем файловую систему флешки и отмечаем пункт «Создать загрузочный диск»;
- Находим скачанный образ Windows 10 на ПК и нажимаем на пункт «Windows To Go»;
- Нажмите кнопку «Старт» и дождитесь завершения процесса загрузки.
Windows to go — официальный образ спасательной флешки
При таком обилии вариантов загрузки образов по всей сети официальные источники не могли обойти вниманием создание образов, которые можно скачать с флешки. Существует такая версия операционной системы, как Windows 8 Enterprise. Это корпоративная операционная система, а значит, ею может пользоваться большое количество пользователей, и скачивать ее нужно в любых условиях. Так что загрузочная флешка под названием Windows to Go for 8 OS была бесплатной в этом софте.
Неизменным преимуществом любого официального ПО является полная совместимость с другими программными продуктами и простота администрирования в корпоративной сети.
Наиболее распространенные вопросы и проблемы по этой программе можно прочитать на официальном сайте, если пройти по этой ссылке .
Образ самой 8 и версии 8.1 можно взять по следующей ссылке. В этом случае вам нужно только выбрать разрядность системы.
Загрузка образа Windows 8
Источники
- https://Lumpics.ru/how-launch-windows-from-flash-drive/
- https://PlanetaHD.ru/whether-it-is-possible-to-launch-from-a-flash-card-how-can-i-run-any-version-of-windows-from-a-usb-flash-drive/
- https://t-31.ru/vindovs-bez-ustanovki/
- https://daillygo.ru/laifhak/kak-zapustit-windows-s-fleshki-bez-ustanovki/
- https://xakep.ru/2011/10/10/57264/
- https://remontka.pro/windows-10-from-usb-no-install/
- https://www.2dsl.ru/programms/76522-ispolzovat-windows-bez-ustanovki-legko.
 html
html - https://pomogaemkompu.temaretik.com/866384518661802157/windows-7-8-10-live-usb—operatsionnaya-sistema-s-fleshki—sekrety-ispolzovaniya/
- https://it-radar.ru/zapusk-os-s-fleshki-bez-ustanovki.html
Как установить Windows 10 с загрузочного USB-накопителя • Оки Доки
Нужно установить свежую копию Windows?
Загрузка Windows 10 (и Windows 7) с USB-накопителя проста. В течение нескольких минут вы можете установить новую версию Windows на свой ПК, ноутбук или медиацентр.
Зачем загружать установку Windows с USB?
Если на вашем запасном ПК нет оптического дисковода или у вас закончились DVD-диски, загрузочный USB-накопитель идеально подойдет.
В конце концов, USB-накопитель портативный, и вы можете гарантировать, что он совместим с любым настольным и портативным компьютером. Хотя на некоторых компьютерах может отсутствовать привод DVD, все они имеют порт USB.
Программы для Windows, мобильные приложения, игры — ВСЁ БЕСПЛАТНО, в нашем закрытом телеграмм канале — Подписывайтесь:)
Также быстрее установить Windows 10 с USB-накопителя.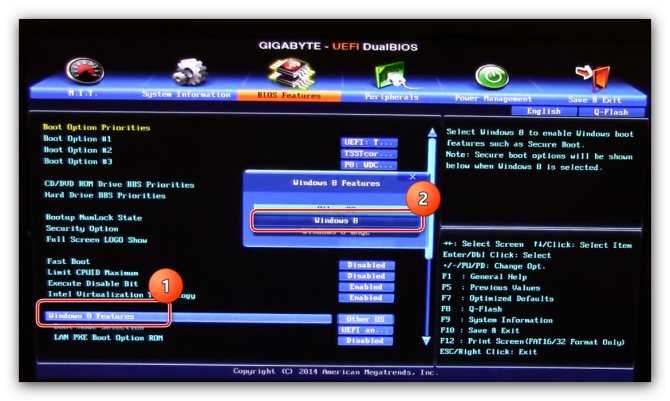 USB-накопитель можно сделать загрузочным быстрее, чем оптический привод; он также быстрее устанавливает операционную систему.
USB-накопитель можно сделать загрузочным быстрее, чем оптический привод; он также быстрее устанавливает операционную систему.
Чтобы установить Windows 7 или Windows 10 с USB-накопителя, на нем должно быть не менее 16 ГБ памяти. Прежде чем продолжить, убедитесь, что ваша флешка отформатирована.
Убедитесь, что USB-накопитель поддерживает загрузку UEFI
Перед загрузкой загрузочного установочного образа Windows важно знать разницу между UEFI и BIOS.
Старые ПК полагаются на базовую систему ввода-вывода (BIOS) для загрузки операционной системы и управления данными между операционной системой и устройствами. За последнее десятилетие UEFI (Unified Extensible Firmware Interface) заменил BIOS, добавив устаревшую поддержку. UEFI может помочь в диагностике и ремонте ПК без дополнительного программного обеспечения или носителя. установка Windows 10 через usb
К счастью, наиболее распространенные методы установки Windows 10 USB поддерживают UEFI и устаревшее оборудование BIOS. Итак, какой бы вариант вы ни выбрали, он должен работать на вашем оборудовании.
Итак, какой бы вариант вы ни выбрали, он должен работать на вашем оборудовании.
Подготовка загрузочной флешки Windows 10
Прежде чем продолжить, вставьте отформатированную флешку в компьютер или ноутбук.
Готовы установить Windows 10? Хотя существует несколько способов, самый простой способ сделать это — использовать Windows 10 Media Creation Tool.
Чтобы получить это, перейдите на страницу загрузки Microsoft Windows 10 и нажмите «Загрузить инструмент сейчас».
Сохраните инструмент на свой компьютер. Это около 20 МБ, поэтому при быстром соединении это не займет много времени. Обратите внимание, что для создания загрузочного USB-установщика Windows 10 требуется подключение к Интернету.
Создайте загрузочный USB-установщик для Windows 10
После загрузки запустите инструмент для создания мультимедиа и нажмите «Принять» при появлении запроса. Потом:
- Выберите Создать установочный носитель (USB-накопитель, DVD или файл ISO) для другого ПК.

- Нажмите «Далее» и установите предпочитаемый язык.
- Тщательно выберите правильный выпуск Windows 10 и архитектуру системы.
- Чтобы внести изменения, снимите флажок Использовать рекомендуемые параметры для этого ПК.
- Нажмите «Далее».
- Выберите USB-накопитель, затем «Далее» и выберите USB-накопитель из списка.
- Нажмите «Далее» еще раз.
Этот последний шаг предлагает загрузить установочные файлы Windows 10.
Подождите, пока будет создан загрузочный USB-установщик Windows 10. Сколько времени это займет, будет зависеть от скорости вашего интернета. Будет установлено несколько гигабайт данных. Если у вас дома нет быстрого подключения к Интернету, рассмотрите возможность загрузки из библиотеки или с рабочего места.
Установка Windows 10 с загрузочного USB-накопителя
Создав установочный носитель, вы готовы установить Windows 10 с USB. Поскольку USB-накопитель теперь является загрузочным, просто извлеките его из ПК, а затем вставьте в целевое устройство.
Поскольку USB-накопитель теперь является загрузочным, просто извлеките его из ПК, а затем вставьте в целевое устройство.
Включите компьютер, на который вы устанавливаете Windows 10, и подождите, пока он обнаружит USB-накопитель. Если этого не произошло, перезагрузитесь, на этот раз нажав клавишу для доступа к UEFI/BIOS или меню загрузки. Убедитесь, что USB-устройство обнаружено, затем выберите его в качестве основного загрузочного устройства.
Последующая перезагрузка должна обнаружить установочный носитель Windows 10. Теперь вы готовы установить Windows 10, поэтому запустите мастер установки.
После того, как вы поработаете с мастером, будет установлена Windows 10. Обратите внимание, что некоторые установки могут продолжаться после входа в систему, так что наберитесь терпения. Также стоит проверить наличие обновлений Windows ( Настройки -> Обновления и безопасность -> Центр обновления Windows ) после установки. Это гарантирует, что вы используете самую последнюю версию Windows 10.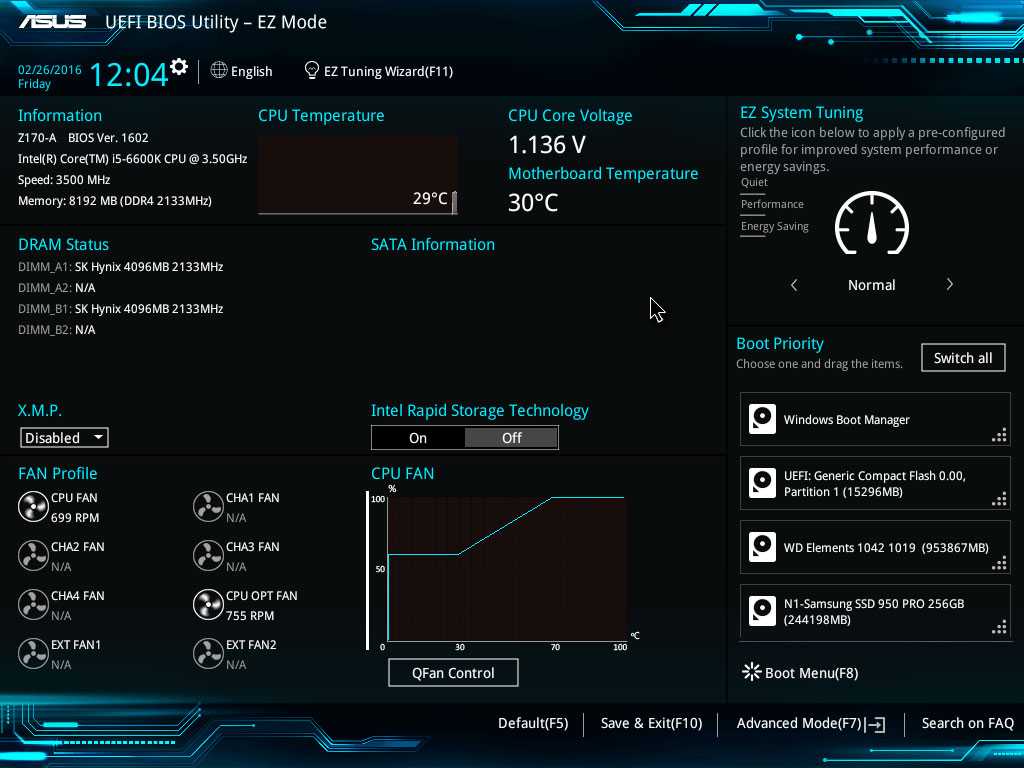
Как установить Windows 7 с загрузочной флешки
Что делать, если вам надоела Windows 10? Если у вас есть действующая лицензия на Windows 7, вы также можете установить ее с загрузочного USB-накопителя.
Процесс во многом похож, хотя для старых ПК вам не нужно беспокоиться о поддержке UEFI. Windows 7 — отличный вариант для новых ПК с точки зрения сравнительно легкого веса. Однако поддержка операционной системы заканчивается в январе 2020 года. Таким образом, вы должны убедиться, что вы обновили операционную систему до более безопасной, когда придет время.
Как переустановить и восстановить Windows 10 с USB
После того, как вы установили Windows 10 с загрузочного USB-накопителя, вы можете подумать, что можете просто повторно использовать этот диск. Хотя это нормально, возможно, стоит оставить его в покое в качестве выделенного диска для установки и восстановления Windows 10.
Причина проста. Вы можете не только установить Windows 10 с диска, но и переустановить Windows 10 с помощью USB-накопителя. Итак, если Windows 10 ведет себя не так, как ожидалось, вы можете положиться на USB-накопитель для ее переустановки.
Итак, если Windows 10 ведет себя не так, как ожидалось, вы можете положиться на USB-накопитель для ее переустановки.
Вот как переустановить Windows 10 с помощью загрузочного USB-накопителя:
- Выключите компьютер, который необходимо переустановить
- Вставьте USB-накопитель
- Включите компьютер
- Подождите, пока будет обнаружен загрузочный диск Windows 10 (возможно, вам потребуется изменить порядок загрузки, как описано выше)
- Установите язык, формат времени и валюты и клавиатуру в соответствии с вашими требованиями, затем нажмите «Далее».
- Игнорируйте кнопку «Установить» и вместо этого нажмите «Восстановить компьютер».
- Выберите «Устранение неполадок» -> «Сбросить этот компьютер».
- У вас есть два варианта: «Сохранить мои файлы» и «Удалить все» — оба варианта приведут к переустановке Windows 10 с USB-накопителя, один с сохранением ваших файлов, другой без
Когда вы завершите переустановку Windows 10, все снова должно работать, как задумано.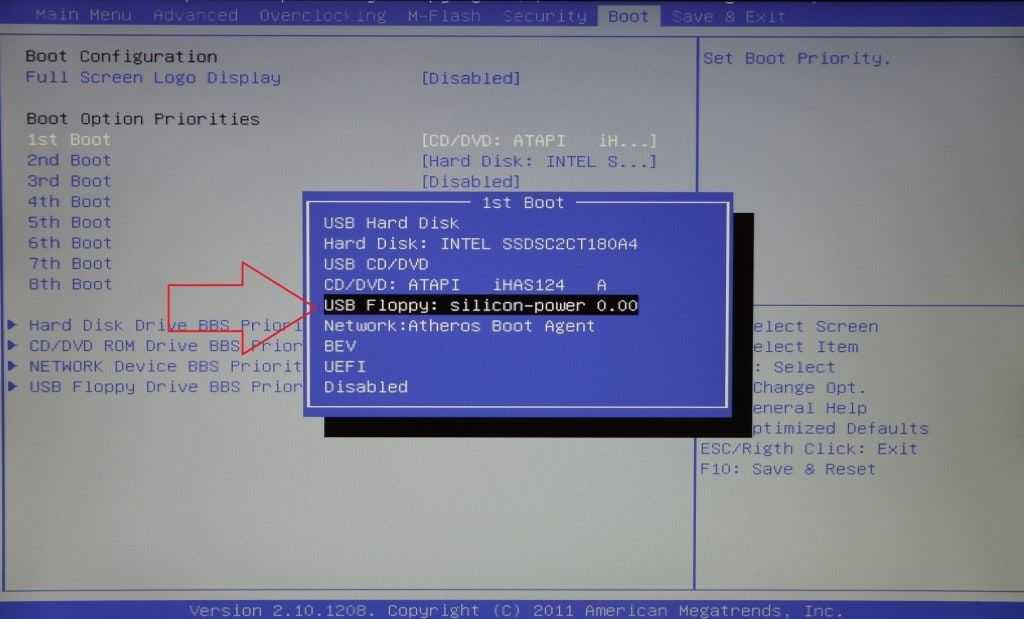
Обеспечьте безопасность загрузочного установочного USB-накопителя Windows 10
Сделать загрузочную флешку с Windows очень просто:
- Отформатируйте флэш-накопитель USB емкостью 16 ГБ (или больше)
- Загрузите инструмент для создания носителя Windows 10 от Microsoft.
- Запустите мастер создания носителя, чтобы загрузить установочные файлы Windows 10.
- Создайте установочный носитель
- Извлеките флэш-устройство USB
Хотя от Windows 10 следует ожидать практически безотказных вычислений, рекомендуется обеспечить безопасность загрузочного USB-накопителя. В конце концов, вы никогда не знаете, когда произойдет сбой жесткого диска или будет повреждена таблица разделов.
На загрузочном диске Windows есть различные инструменты восстановления, которые можно использовать, если Windows 10 не загружается. Храните загрузочный диск в запоминающемся месте, откуда его можно будет легко найти для устранения неполадок или переустановки Windows позже.
Программы для Windows, мобильные приложения, игры — ВСЁ БЕСПЛАТНО, в нашем закрытом телеграмм канале — Подписывайтесь:)
Начать. Ventoy
- Установка Ventoy на USB-накопитель
- Для Windows
Загрузите установочный пакет, например ventoy-x.x.xx-windows.zip, и распакуйте его.
Запустите Ventoy2Disk.exe , выберите устройство и нажмите кнопку «Установить» или «Обновить».
Примечания:
Ventoy2Disk.exe — это приложение x86_32, которое поддерживает как 32-разрядные, так и 64-разрядные ПК с ОС Windows с процессорами Intel/AMD.
Начиная с 1.0.58, Ventoy также предоставляет Ventoy2Disk_X64.exe/Ventoy2Disk_ARM.exe/Ventoy2Disk_ARM64.exe вы можете использовать их при необходимости.
Эти исполняемые файлы находятся в каталоге altexe установочного пакета.
Вы должны скопировать их в верхний каталог, чтобы использовать их. (То же место, что и Ventoy2Disk. )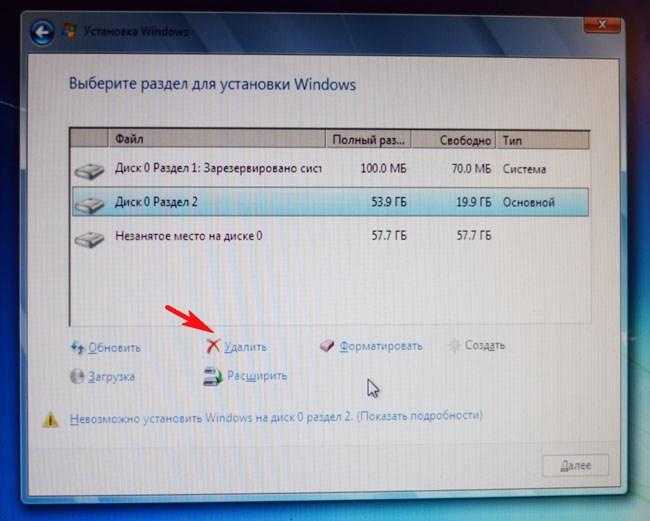 exe
exe
Примечания:
- если Ventoy2Disk.exe всегда дает сбой, вы можете использовать Ventoy LiveCD, см. примечания
- Ventoy можно установить на USB-накопитель или локальный диск. Во избежание неправильной работы Ventoy2Disk.exe по умолчанию перечисляет только USB-накопители.
Вы можете переключить опциюПоказать все устройства, после чего будут перечислены все диски. Но в это время вы должны быть очень осторожны и не выбрать неправильный диск. - MBR/GPT используется только во время установки и будет игнорироваться во время обновления.
- После установки вы можете вручную переформатировать раздел Ventoy с помощью exFAT/FAT32/NTFS/UDF/XFS/Ext2/3/4
Параметр стиля раздела
- Для Linux — режим графического интерфейса
Метод 1: графический интерфейс Linux (GTK/QT)
Способ 2: графический интерфейс Linux (веб-интерфейс)
- Для Linux — режим CLI
Загрузите установочный пакет, например ventoy-x. x.xx-linux.tar.gz, и распакуйте его.
x.xx-linux.tar.gz, и распакуйте его.
Запустите сценарий оболочки от имени пользователя root sh Ventoy2Disk.sh { -i | -я | -u } /dev/XXX XXX — это USB-устройство, например /dev/sdb.
Ventoy2Disk.sh CMD [ОПЦИЯ] /dev/sdX
Командная строка:
-i установить ventoy на sdX (сбой, если диск уже установлен с ventoy)
-Я принудительно устанавливаю вентой на sdX (неважно установлен или нет)
-u обновить вентой в sdX
-l вывести информацию о Ventoy в sdX
ВАРИАНТ: (необязательно)
-r SIZE_MB сохранить место внизу диска (только для установки)
-s включить поддержку безопасной загрузки (по умолчанию отключено)
-g использовать стиль разделов GPT, по умолчанию стиль MBR (только для установки)
-L Метка основного раздела (по умолчанию Ventoy)
Внимание, USB-накопитель будет отформатирован и все данные будут потеряны после установки.
Вам просто нужно установить Ventoy один раз, после чего все, что нужно, это скопировать файлы iso на USB.
Вы также можете использовать его как обычный USB-накопитель для хранения файлов, и это не повлияет на работу Ventoy.
- Копировать файлы изображений
После завершения установки USB-накопитель будет разделен на 2 раздела. Первый раздел был отформатирован с файловой системой exFAT (вы также можете переформатировать его вручную с помощью NTFS/FAT32/UDF/XFS/Ext2/3/4 … см. примечания). Вам просто нужно скопировать файлы iso в
этот раздел. Вы можете разместить файлы iso/wim/img/vhd(x) в любом месте. Ventoy будет рекурсивно искать все каталоги и подкаталоги, чтобы найти все файлы изображений и перечислить их в меню загрузки в алфавитном порядке.
Также вы используете конфигурацию плагина, чтобы указать Ventoy искать файлы изображений только в фиксированном каталоге (и его подкаталогах).
- Обновление Ventoy
Если выпущена новая версия Ventoy, вы можете обновить ее на USB-накопителе.
Следует отметить, что операция обновления безопасна, все файлы в первом разделе останутся без изменений.
Операция обновления аналогична установке. Ventoy2Disk.exe и Ventoy2Disk.sh предложит вам обновиться, если на USB-накопителе уже установлена программа Ventoy.
ventoy.net (веб-сайт) Copyright © 2020-2022 longpanda
Все комментарии и предложения присылайте на почту longpanda [email protected]
Как создать Windows 10 с USB с поддержкой UEFI с помощью Rufus & Media Creation Tool
Как создать Windows 10 с USB с поддержкой UEFI с помощью Rufus & Media Creation Tool
Windows 10 с USB с поддержкой UEFI, A UEFI- на базе ПК может быть установлена Windows 10. Используйте эти ресурсы, чтобы создать флэш-накопитель USB, который будет работать для ваших нужд. Обычной практикой является использование флэш-накопителя USB для запуска мастера «Установка Windows» при установке чистой копии Windows 10. Если ваше устройство использует более новый унифицированный расширяемый интерфейс микропрограммы (UEFI) вместо старой базовой системы ввода-вывода ( BIOS), вы должны использовать соответствующий установочный диск для версии UEFI, чтобы все заработало.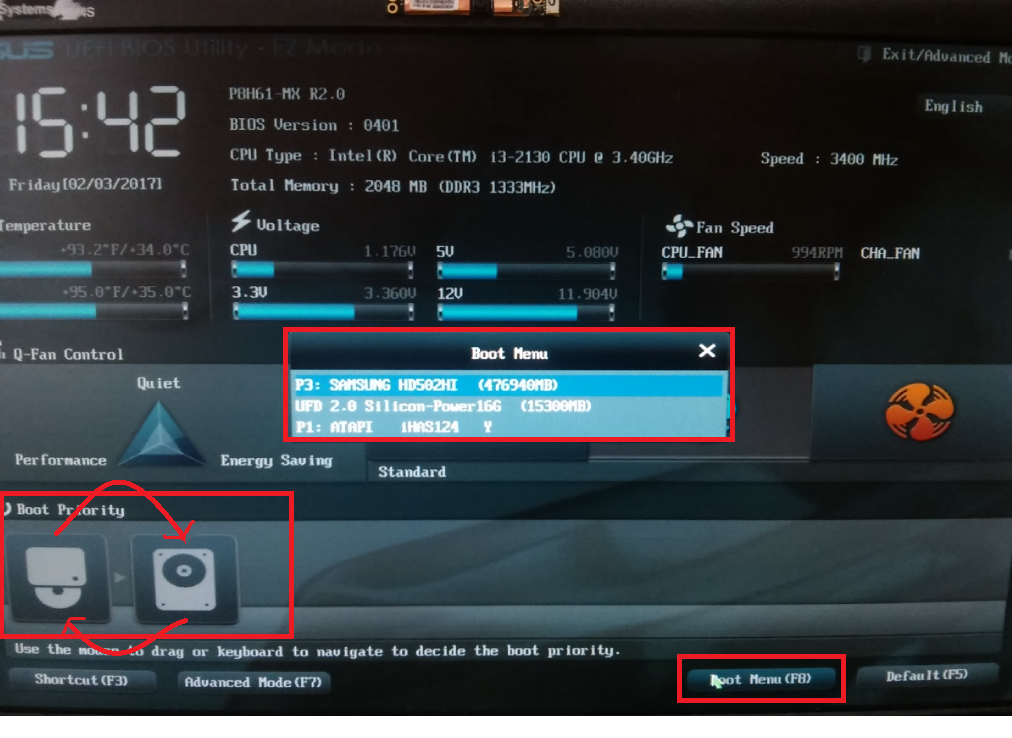
Содержание
Как создать Windows 10 с USB с поддержкой UEFI
В Windows 10 у вас есть несколько вариантов создания USB-накопителей. Чтобы записать файлы на флэш-накопитель USB, совместимый с обеими версиями прошивки, вы можете использовать Microsoft Media Creation Tool (UEFI и устаревший BIOS). Вы также можете использовать Rufus, стороннюю утилиту, упрощающую процесс создания загрузочной флешки в режиме UEFI, для установки Windows. Следуя инструкциям в этом руководстве, вы сможете создать USB-накопитель, совместимый с Windows 10 UEFI, с помощью Microsoft Media Creation Tool и Rufus.
Способ 1: Windows 10 с USB с поддержкой UEFI с помощью Media Creation Tool
Чтобы выполнить обновление до Windows 10 или выполнить чистую установку, лучше всего использовать Media Creation Tool для создания загрузочного USB-носителя. Подключите флэш-накопитель емкостью 8 ГБ или более и следуйте этим инструкциям, чтобы создать установочный USB-накопитель Windows 10:
- Запустите программу установки Windows 10.

- Чтобы сохранить файл, используйте параметр «Загрузить сейчас» в разделе «Создать установочный носитель Windows 10».
- Запустите процесс установки, дважды щелкнув файл MediaCreationToolxxxx.exe.
- Чтобы принять лицензионное соглашение, используйте кнопку Принять.
- Вы можете создать установочный носитель (USB-накопитель, DVD-диск или файл ISO) для использования на другом компьютере, нажав соответствующую кнопку.
- Все, что вам нужно сделать, это нажать кнопку «Далее». (Необязательно) Отключите параметр «Использовать рекомендуемые параметры для этого ПК».
- Windows 10: выберите правильный язык, архитектуру и выпуск (если применимо).
- Быстрый совет здесь — использовать раскрывающееся меню «Архитектура» и выбрать вариант «Оба», если вы собираетесь использовать один и тот же установочный диск Windows для нескольких компьютеров с 32-разрядной или 64-разрядной архитектурой.
- Вы можете продолжить, нажав кнопку Далее.

- Если вы хотите использовать USB-диск, это возможно.
- Вы можете продолжить, нажав кнопку Далее.
- Появится список доступных флешек; выберите один для использования. (Нажмите «Обновить список дисков», если вы не видите диск.)
- Просто нажмите кнопку «Далее».
- Для завершения нажмите кнопку Готово.
Media Creation Tool поможет настроить установку Windows 10 на любом компьютере с поддержкой UEFI или BIOS, загрузив необходимые файлы и отформатировав USB-накопитель.
Способ 2. Создание загрузочного носителя Windows 10 UEFI с помощью Rufus
Rufus — это широко известный бесплатный сторонний инструмент, который можно использовать вместо средства создания носителя для создания установочного носителя, совместимого с машинами UEFI. Используя существующий файл ISO или загрузив образ с серверов Microsoft, программа предоставляет два варианта создания установочного носителя.
Создайте флэш-накопитель с существующим ISO-образом Windows 10
Подключите флэш-накопитель объемом не менее 8 ГБ и следуйте этим инструкциям, чтобы создать USB-носитель с использованием существующего ISO-файла Windows 10:
- Запустите загрузку Rufus.

- Получите доступ к самой последней версии, щелкнув первую ссылку в разделе «Загрузка».
- Просто дважды щелкните файл Rufus-x.xx.exe, чтобы начать работу.
- Перейдите в меню «Устройство» и выберите USB-накопитель.
- Выберите конфигурацию загрузки, которую хотите использовать, нажав кнопку справа от «Выбор загрузки».
- Выберите файл ISO для Windows 10 из соответствующей папки. Выберите пункт меню Открыть.
- Выберите «Стандартная установка Windows» в меню «Выбор образа».
- Выберите схему разделов GPT в меню «Схема разделов».
- Выберите UEFI (не CSM) в раскрывающемся меню «Целевая система».
- Не изменяйте значения по умолчанию в разделе «Показать дополнительные свойства диска» (если только вы не знаете, что делаете).
- Подтвердите имя диска в поле «Метка тома», например «Windows 10 USB».
- Параметры «Файловая система» и «Размер кластера» должны остаться прежними.
- Выберите этот параметр, чтобы просмотреть другие варианты форматирования.

- Выберите «Быстрый», когда будет предложено выбрать тип формата.
- Должна быть активирована опция «Создавать расширенные файлы меток и значков».
- Запустите процедуру, нажав соответствующую кнопку.
- Следите за параметрами настройки установки и не проверяйте их.
- Просто подтвердите, нажав кнопку OK.
- Забудьте об этом окне и нажмите X.
Следующие инструкции покажут вам, как использовать Rufus для создания загрузочного USB-накопителя для установки Windows 10 в системе на основе UEFI.
Создание флэш-накопителя для загрузки Windows 10 ISO
Инструмент также имеет функцию загрузки ISO-файла Windows 10, который затем можно использовать для создания флэш-накопителя USB для установки Windows 10. Чтобы создать установочный носитель с UEFI поддержку с Rufus, выполните следующие действия:
- Запустите загрузку Rufus. Щелкните первую ссылку в разделе «Загрузить», чтобы загрузить самую последнюю версию инструмента.

- Просто дважды щелкните файл Rufus-x.xx.exe, чтобы начать работу. Чтобы изменить настройки, используйте ссылку «Настройки».
- Используйте раскрывающееся меню «Проверить наличие обновлений» в разделе «Настройки» и выберите вариант «Ежедневно». Нажмите кнопку Закрыть.
- Прекратить использование программы Rufus. Перезапустите программу, дважды щелкнув файл Rufus-x.xx.exe.
- Перейдите в «Устройство» и выберите свой USB-диск.
- Выберите параметр «Загрузить» в разделе «Выбор загрузки», затем нажмите кнопку со стрелкой рядом с «Выбрать». Используйте кнопку загрузки.
- Выберите Windows 10 в меню «Версия». Если вы хотите продолжить, просто нажмите кнопку «Далее».
- Чтобы получить обновление Windows 10 за ноябрь 2021 г., перейдите на вкладку «Обновления» и выберите параметр 21h3 (сборка 19044.xxx — xxxx.xx). Следуйте инструкциям, нажав кнопку Далее.
- Выберите Windows 10 Home, Pro или Education в раскрывающемся меню «Выпуск».
 Следуйте инструкциям, нажав кнопку Далее.
Следуйте инструкциям, нажав кнопку Далее. - Выберите язык, который вы хотите использовать в процессе установки, в меню «Язык». Важно: если вы находитесь в США, выберите вариант «Английский». Если вы не говорите на английском как на родном языке, выберите «English International» в качестве своего языка.
- Следуйте инструкциям, нажав кнопку Далее.
- Чтобы выбрать между 32-разрядной и 64-разрядной поддержкой, щелкните раскрывающееся меню «Архитектура» (рекомендуется).
- Вы можете быстро определить, является ли ваш компьютер 64-разрядным или 32-разрядным, перейдя в меню «Настройки», выбрав «Система» и щелкнув «О программе». После этого под характеристиками устройства будет отображаться «Тип системы».
- Используйте кнопку загрузки. Решите, где вы хотите хранить образ ISO. Выберите опцию Сохранить.
- Выберите «Стандартная установка Windows» в меню «Выбор образа». Выберите схему разделов GPT в меню «Схема разделов». Выберите UEFI (не CSM) в раскрывающемся меню «Целевая система».

- Не изменять значения по умолчанию в разделе «Показать дополнительные свойства диска».
- Выберите метку для загрузочного устройства в разделе «Метка тома», например «Windows 10 USB». Не изменяйте настройки в разделах «Файловая система» и «Размер кластера».
- Установите флажок «Показать варианты расширенного форматирования». Выберите «Быстрый», когда вас попросят выбрать тип формата.
- Должна быть активирована опция «Создавать расширенные файлы меток и значков». Запустите процедуру, выбрав соответствующую кнопку. Просто выберите вариант ОК. Забудьте об этом окне и нажмите X.
После успешного завершения процедур Rufus запустит скрипт, который автоматически загрузит ISO-образ Windows 10 с серверов Microsoft. Тогда вам не понадобится Media Creation Tool для создания загрузочного носителя для установки Windows 10 на машине с UEFI. Загрузочный USB-диск, совместимый с UEFI, можно использовать как для чистой установки Windows 10, так и для обновления до текущей версии.
Вывод:
Чтобы загрузиться в программу установки, вам необходимо временно отключить безопасную загрузку в прошивке материнской платы, поскольку «загрузчик UEFI:NTFS» не имеет цифровой подписи для безопасной загрузки. Обычно это делается через UEFI, доступ к которому можно получить, нажав функциональную клавишу (F1, F2, F3, F10 или F12) или Esc или Delete сразу после загрузки компьютера.
У каждого производителя и даже у каждой модели гаджета свой уникальный набор вариантов прошивки. Итак, если вам нужно более подробное руководство, вам следует обратиться к странице справки производителя вашего устройства. Вариант безопасной загрузки будет доступен после установки Windows 10.
Читайте также:
Остановка автоматических обновлений в Windows 10
Видеоредактор приложения «Фотографии» в Windows 10
Как запускать приложения Android на любой Windows 11
Как установить Windows на новый SSD после предыдущего SSD
Часто задаваемые вопросы :
В1.
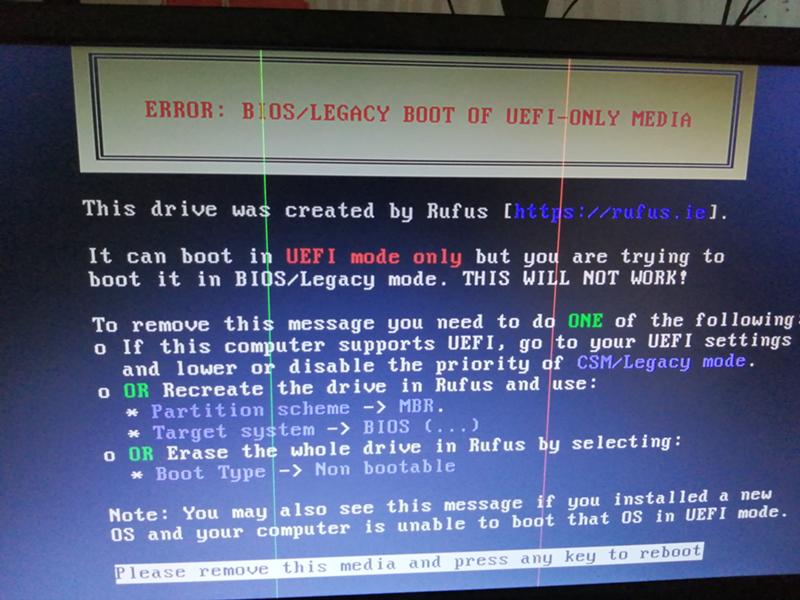 Можно ли загрузиться с USB в режиме UEFI?
Можно ли загрузиться с USB в режиме UEFI?
Аппаратное обеспечение жесткого диска должно поддерживать UEFI для загрузки с USB в режиме UEFI. Обязательно убедитесь, что ваш системный диск имеет формат GPT. Если нет, вам нужно переключить формат диска с MBR на GPT.
Q2: Как загрузить Windows с USB UEFI?
Вставьте созданный вами USB-накопитель в компьютер, который вы хотите запустить. Чтобы загрузиться с USB-накопителя, включите устройство и выберите этот параметр в меню загрузки UEFI. Заводская ОС должна загружаться при включении устройства.
Q3: В чем разница между UEFI и BIOS?
В отличие от BIOS, максимальный размер которого составляет 2,2 терабайта, UEFI позволяет использовать диски размером до 9 зеттабайт. Процесс загрузки ускорен с помощью UEFI. В отличие от дискретной поддержки драйверов UEFI, BIOS хранит поддержку дисков в своем ПЗУ, что затрудняет обновление прошивки BIOS.
Q4: Как включить загрузку BIOS с USB?
- Чтобы включить поддержку загрузки через USB, перейдите в «Системные утилиты» > «Конфигурация системы» > «Конфигурация BIOS/платформы» (RBSU) > «Параметры системы» > «Параметры USB».


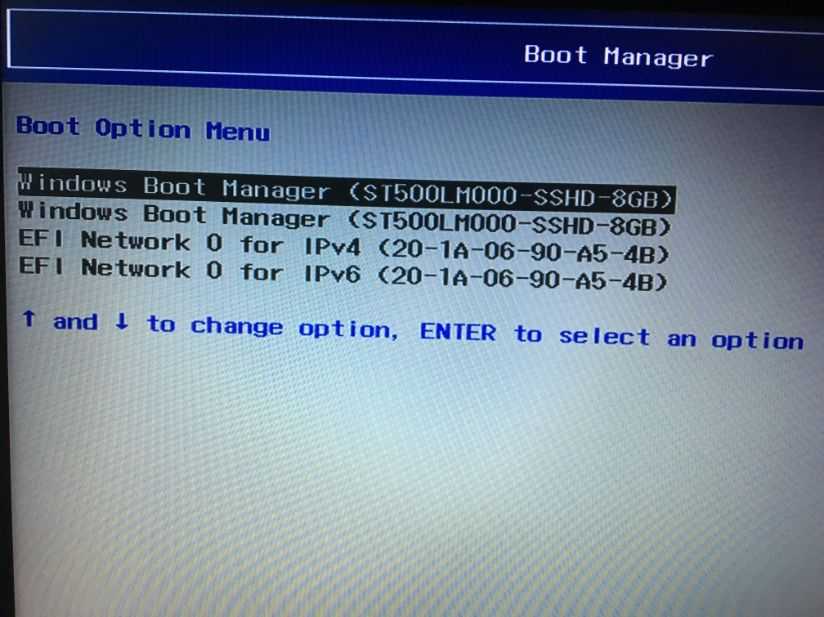 Если у вас ноутбук, введите запрос «Как войти в БИОС» в поисковую строку на главной странице нашего сайта или внизу правой колонки. Скорее всего, для вашего ноутбука уже написана инструкция.
Если у вас ноутбук, введите запрос «Как войти в БИОС» в поисковую строку на главной странице нашего сайта или внизу правой колонки. Скорее всего, для вашего ноутбука уже написана инструкция.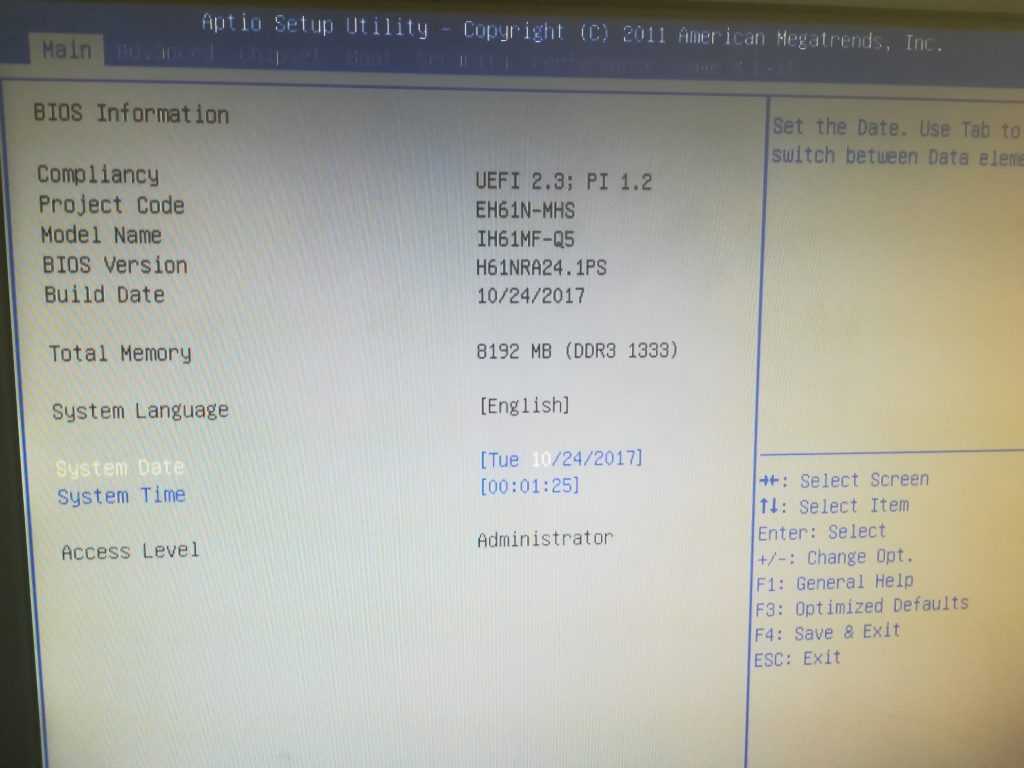 Для запуска Windows 7 с флешки без установки необходимо сначала настроить флешку.
Для запуска Windows 7 с флешки без установки необходимо сначала настроить флешку.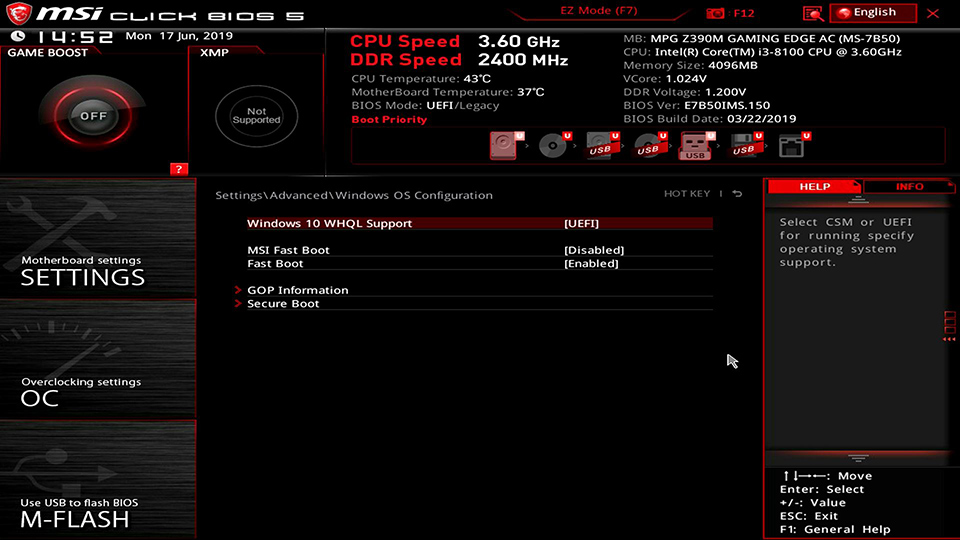 Это абсолютно бесплатно, так что проблем быть не должно;
Это абсолютно бесплатно, так что проблем быть не должно; html
html
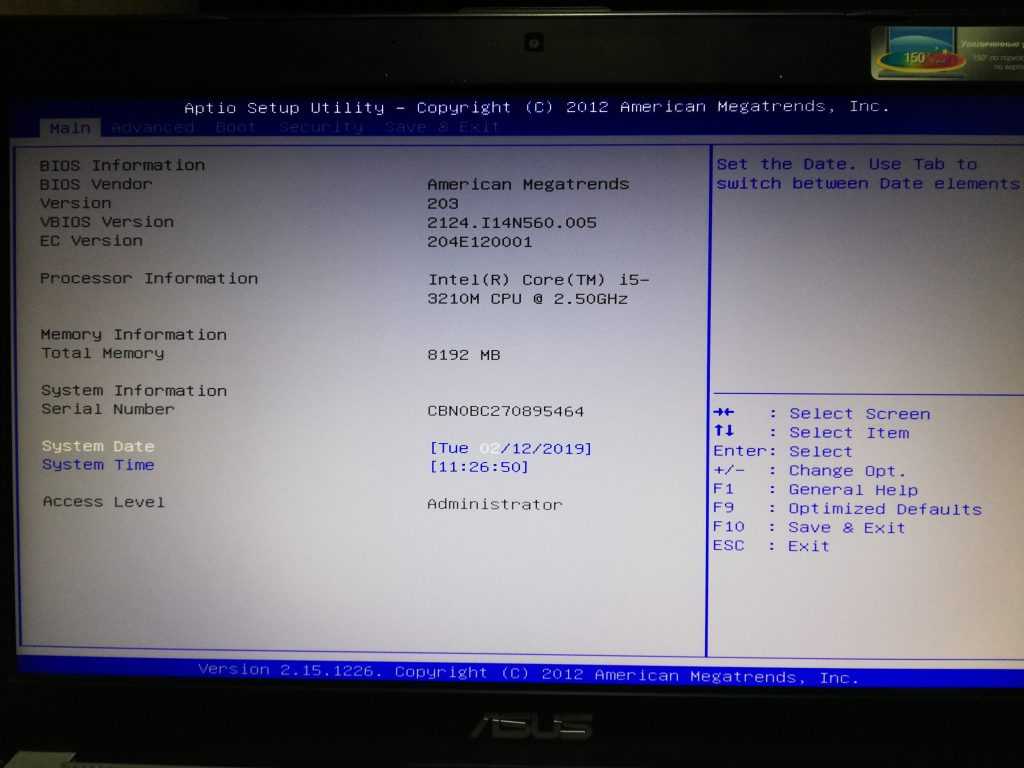

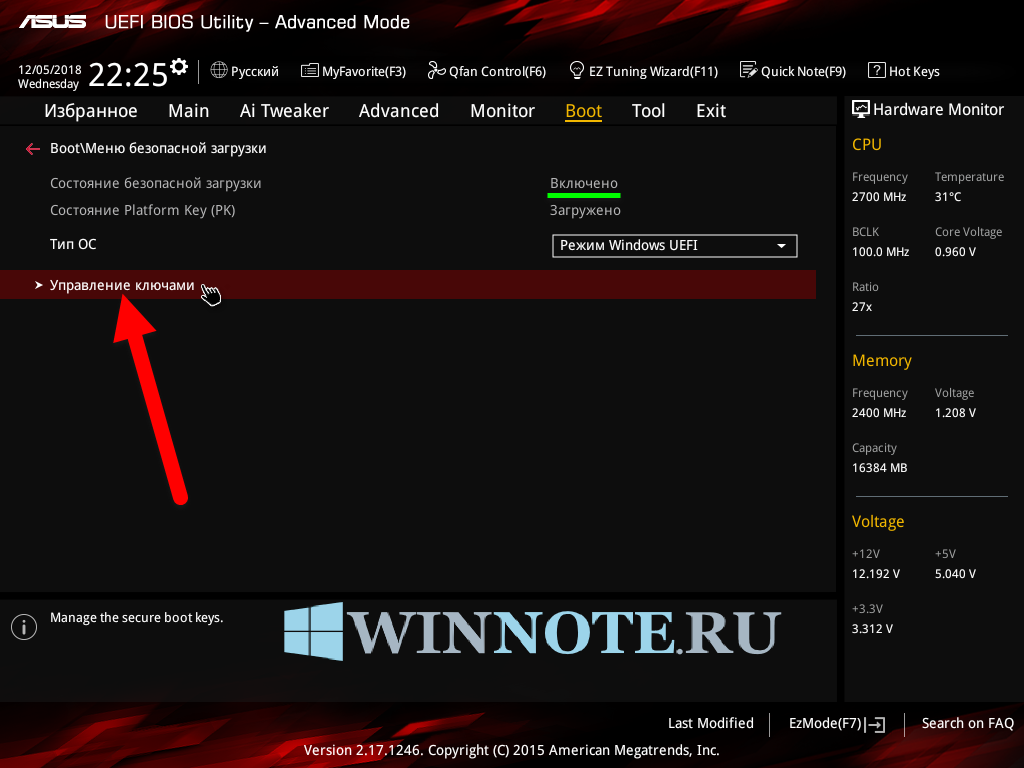
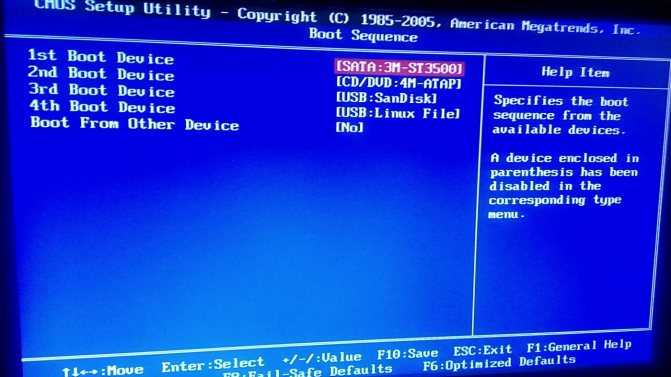

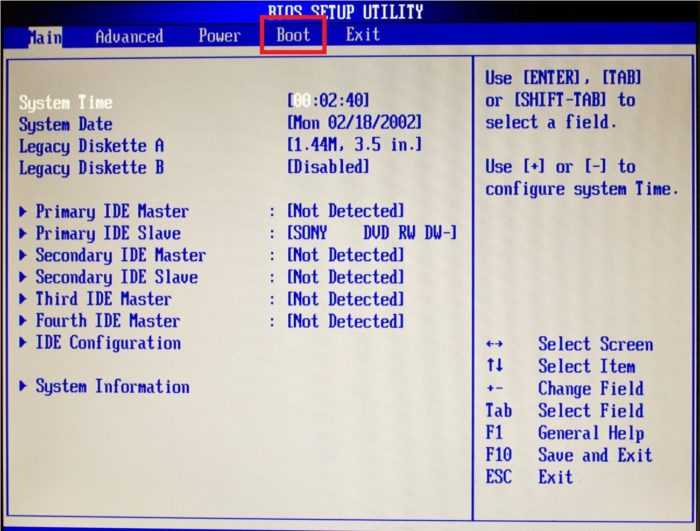 Следуйте инструкциям, нажав кнопку Далее.
Следуйте инструкциям, нажав кнопку Далее.