Настройка uefi bios asus для установки windows 10: Windows 10 — Как загрузить систему с USB диска/CD-ROM на десктопе G11CD? | Официальная служба поддержки
Как открыть настройки UEFI BIOS в Windows 10
Главная » Windows
Автор Кирилл Соколов На чтение 4 мин Просмотров 128 Опубликовано
В те времена, когда BIOS был слишком сложным и являлся минным полем для начинающих пользователей, все технологические компании представили концепцию UEFI – Unified, Extensible Firmware Interface. UEFI – это интерфейс микропрограмм для ПК, призванный заменить BIOS. UEFI заменил BIOS с целью объединить аппаратное и программное обеспечение. Это было огромное изменение по сравнению с BIOS, лучшая компоновка настроек в UEFI, меньшая вероятность случайных изменений или сбоев и, прежде всего, удобство для пользователя. Это также устраняет проблемы, связанные с психотическим нажатием клавиш после просмотра первого экрана с логотипом, чтобы иметь возможность получить доступ к меню BIOS. Для некоторых пользователей это может стать огромным облегчением. До появления UEFI вам приходилось нажимать разные клавиши на разных экранах загрузочного логотипа, чтобы получить доступ к различным настройкам в меню BIOS. Если вы можете себе представить, какие хлопоты с этим связаны.
Для некоторых пользователей это может стать огромным облегчением. До появления UEFI вам приходилось нажимать разные клавиши на разных экранах загрузочного логотипа, чтобы получить доступ к различным настройкам в меню BIOS. Если вы можете себе представить, какие хлопоты с этим связаны.
Windows 10 UEFI в основном имеет две функции.
- Утилита настройки прошивки
- Диспетчер загрузки прошивки
Утилита установки прошивки
Это основной UEFI утилита, она может помочь вам изменить различные параметры и установить разные значения, от порядка загрузки до таймера загрузки и т. д. Windows имеет встроенную функцию для доступа к этой утилите, но производители обычно используют клавишу Del или F2 для ее запуска.
Диспетчер загрузки микропрограмм
Обычно к нему можно получить доступ, нажав Esc, Enter или любую функциональную клавишу во время загрузки вашего компьютера. По сути, это помогает вам вносить изменения… однократно изменять параметры загрузки.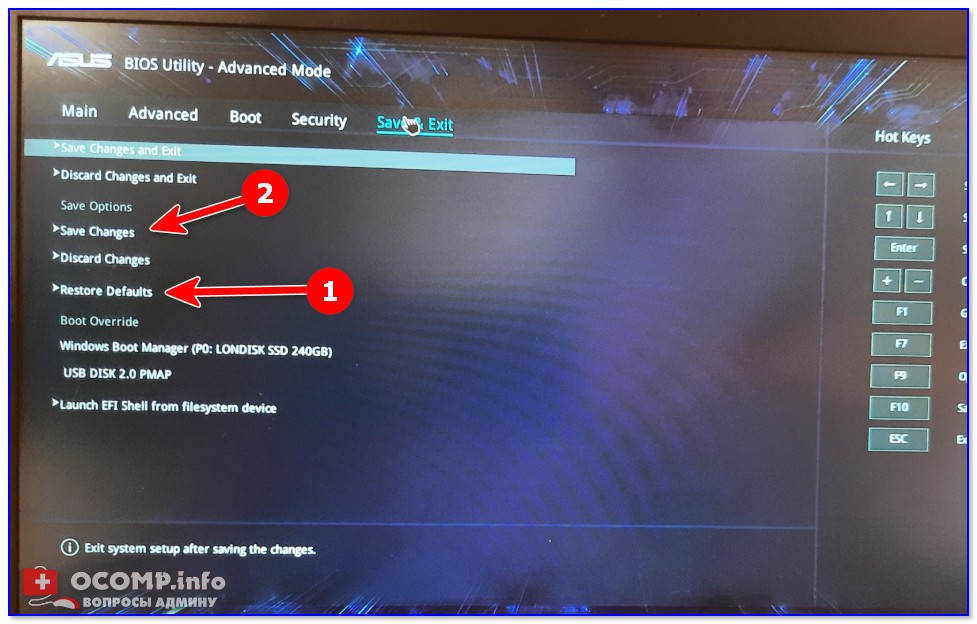
Содержание
- Есть два способа получить доступ к UEFI в Windows 10
- Метод 1 – через Настройки
- Метод 2 – с помощью физических клавиш и настройки
Метод 1 – через Настройки
Получите доступ к настройкам UEFI через Настройки в Windows 10.
1 – Откройте меню «Пуск».
2- Выберите настройки.
3- Затем выберите параметр «Обновление и безопасность».
4- В открывшемся окне нажмите Recovery .
5- Вы увидите расширенный запуск. В разделе «Расширенный запуск» нажмите Перезагрузить сейчас.
Как только вы нажмете “Перезагрузить сейчас”, ваш компьютер перезагрузится и отобразит меню загрузки.
6- Щелкните Устранение неполадок
7- Далее, дополнительные параметры
8- Нажмите – Настройки прошивки UEFI
РЕКЛАМА
9- Наконец нажмите «Перезагрузить».
Теперь дождитесь перезагрузки компьютера, он перезагрузится в UEFI 🙂
Метод 2 – с помощью физических клавиш и настройки
Доступ к настройкам UEFI BIOS с помощью физических клавиш.
Сначала необходимо выключить ваш компьютер полностью.
1- Полностью выключите компьютер
2- Включите машину.
Примечание: для входа в BIOS существуют разные специальные клавиши
- ASUS Computer: F2 для всех ПК, F2 или DEL
- Acer Computer : F2 или DEL
- Dell Компьютер : F2 или F12
- HP Компьютер : F10
- Lenovo (потребительские ноутбуки): F2 или Fn + F2
- Lenovo (настольные компьютеры): F1
- Lenovo (ThinkPads): введите, затем F1.
- MSI Компьютер : DEL для материнских плат и ПК
- Microsoft Surface Планшеты : нажмите и удерживайте кнопку увеличения громкости.
- Samsung Компьютер : F2
- Toshiba Компьютер : F2
- Zotac Компьютер : DEL
- ASRock Компьютер : F2 или DEL
- Origin Компьютер : F2
- ECS Компьютер : DEL
- Gigabyte / Aorus Компьютер : F2 или DEL
3- Как только ваша машина включится и появится первый экран с логотипом, продолжайте нажимать соответствующую клавишу для вашей машины.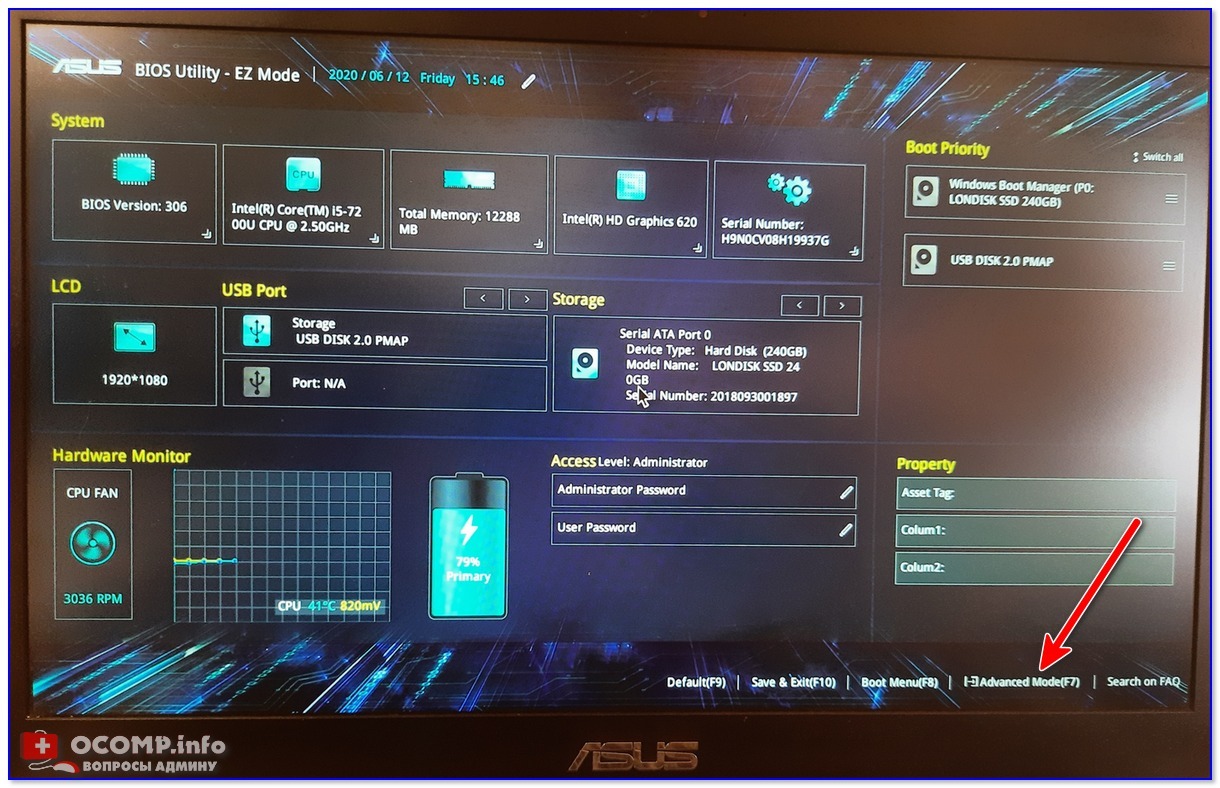
Если вы правильно выполнили инструкции, теперь у вас должен быть доступ к настройкам UEFI вашей системы. Если нет, то вероятность ошибки в этой процедуре намного больше, вы можете попробовать еще раз.
Рекомендуется для вас:
- Исправление – не удалось открыть объект групповой политики на этом компьютере. Проблема в Windows 10.
- Исправление – Windows не запускалась или проблема с отсутствующими данными конфигурации загрузки в Windows 10.
- Исправление: «Word обнаружил ошибку при попытке открыть файл» в Windows 10
- Как сделать резервную копию данных без загрузки в Windows 10
- Как отключить UEFI безопасная загрузка в Windows 10
- Как проверить версию BIOS в Windows 10
Вход в BIOS из Windows 10 (режим UEFI)
Задавать вопрос
спросил
Изменено
7 лет, 11 месяцев назад
Просмотрено
18 тысяч раз
На моем ноутбуке Asus N550 установлена Windows 10, и я хочу войти в BIOS, чтобы установить Windows с нуля. (Я должен изменить порядок загрузки).
(Я должен изменить порядок загрузки).
Однако я не могу войти в BIOS .
Обычно расширенные параметры запуска в Windows имеют параметр «Настройки прошивки UEFI », который должен помочь. Однако эта кнопка не отображается в моей системе.
Это руководство, которому я следовал: https://grok.lsu.edu/Article.aspx?articleId=17376.
Отключение спящего режима с помощью powercfg -h off ничего не изменило.
- окна
- биос
- окна-10
- uefi
2
Во-первых, есть две особенности прошивки, которые наверняка вам пригодятся. (У вас прошивка, а не BIOS, хотя многие люди и даже производители неправильно применяют термин «BIOS» к прошивке без BIOS)
- Утилита настройки прошивки — Это то, что вы, кажется, пытаетесь ввести . Вы можете использовать его для постоянной установки порядка загрузки и настройки многих других функций.
 Обычно вы можете войти в этот инструмент, нажав «Удалить», «Ввод» или функциональную клавишу во время короткого окна во время запуска системы; используя функцию входа в утилиту настройки, которая присутствует в некоторых менеджерах загрузки; или с помощью специальной функции ОС для перезагрузки в утилиту настройки прошивки. Кажется, вы знаете о функции Windows для перезагрузки в эту утилиту, но не можете ее найти. Я не могу помочь вам с этим. Моя собственная материнская плата ASUS использует Del или (IIRC) F2 для входа в утилиту настройки прошивки, поэтому вы можете попробовать это, но даже в линейке производителя «магический ключ» часто меняется от одной модели к другой. Кроме того, эта запись во время загрузки в утилиту установки иногда отключается или активна в течение такого короткого периода времени, что она бесполезна. Мой собственный менеджер загрузки rEFInd предлагает функцию перезагрузки в утилиту установки; это значок во втором ряду, который выглядит как компьютерный чип. В GRUB 2 тоже есть такая функция, но ее часто отключают.
Обычно вы можете войти в этот инструмент, нажав «Удалить», «Ввод» или функциональную клавишу во время короткого окна во время запуска системы; используя функцию входа в утилиту настройки, которая присутствует в некоторых менеджерах загрузки; или с помощью специальной функции ОС для перезагрузки в утилиту настройки прошивки. Кажется, вы знаете о функции Windows для перезагрузки в эту утилиту, но не можете ее найти. Я не могу помочь вам с этим. Моя собственная материнская плата ASUS использует Del или (IIRC) F2 для входа в утилиту настройки прошивки, поэтому вы можете попробовать это, но даже в линейке производителя «магический ключ» часто меняется от одной модели к другой. Кроме того, эта запись во время загрузки в утилиту установки иногда отключается или активна в течение такого короткого периода времени, что она бесполезна. Мой собственный менеджер загрузки rEFInd предлагает функцию перезагрузки в утилиту установки; это значок во втором ряду, который выглядит как компьютерный чип. В GRUB 2 тоже есть такая функция, но ее часто отключают.
- Диспетчер загрузки микропрограммы — Нажатие Esc, Enter или функциональной клавиши при загрузке обычно активирует диспетчер загрузки, который позволяет вам вносить однократные изменения в порядок загрузки. Менеджер загрузки — лучший инструмент для ваших целей, чем утилита настройки прошивки, поэтому вам следует попытаться найти его. Моя материнская плата ASUS использует F8 для входа в этот инструмент, но, как и в случае с клавишей для входа в утилиту настройки, эта функция может быть отключена или сломана, а клавиша для активации функции различается даже в пределах одной линии производителя, поэтому вам может потребоваться используйте метод проб и ошибок, чтобы найти его. Если вы не можете заставить это работать, вы можете установить rEFInd на свой жесткий диск; он должен предоставить возможность загрузки с вашего внешнего устройства. Это уродливое излишнее решение для разовой проблемы, но вы всегда можете удалить его позже. (На самом деле переустановка Windows деактивирует, хотя и не удалит полностью, rEFInd.
 )
)
Asus Maximus Hero IX (Z270) и SSD Samsung 960 EVO 500Gb. Не удается запустить официальную USB-флеш-память для настройки UEFI с Windows 10 — твердотельные накопители
Gretas
#1
У меня есть следующие аппаратные компоненты:
1. Мб Asus Maximus Hero IX (Z270) с последней версией биоса 1301.
2. ЦП Intel 7700K.
3. SSD NVMe Samsung 960 EVO с последней прошивкой 3B7QCXE7.
На прошлой неделе я пытаюсь установить Windows 10 x64 в UEFI, создав загрузочный USB-накопитель в Media Creation Tool, Rufus и других методах.
В BIOS я выставил CSM off или Auto, Secutiry booy of, Type of OS — Other или Windows UEFI.
После перезагрузки ПК с нажатием F8 и выбором загрузки UEFI USB меня снова выбрасывало в БИОС или черный экран.
Тут я вспомнил, что у меня было до Windows 8.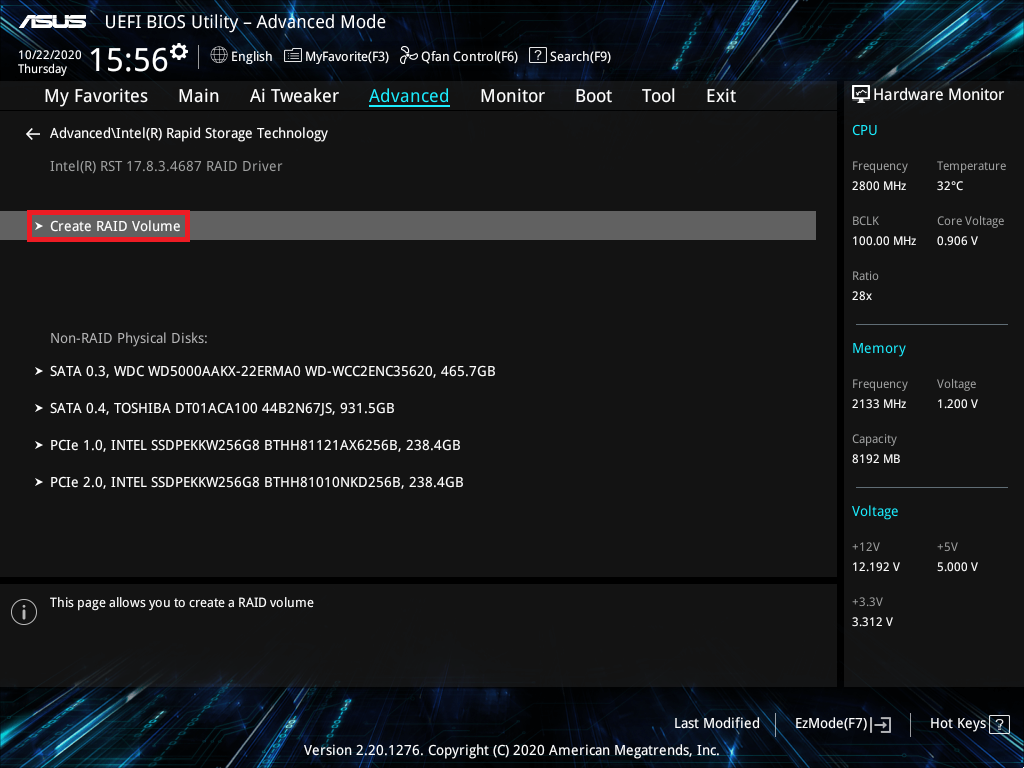 1 x64. ХОРОШО. Затем я создаю загрузочную Windows 8.1 x64 с загрузочным UEFI USB. Снова нажмите F8, выберите загрузку UEFI USB и успех. После полной установки ОС на SSD начинаю обновление до Winfows 10. После обновления перезагружаюсь ПК и снова возвращаюсь в БИОС.
1 x64. ХОРОШО. Затем я создаю загрузочную Windows 8.1 x64 с загрузочным UEFI USB. Снова нажмите F8, выберите загрузку UEFI USB и успех. После полной установки ОС на SSD начинаю обновление до Winfows 10. После обновления перезагружаюсь ПК и снова возвращаюсь в БИОС.
В конце концов, я пытаюсь удалить SSD, и любой из созданных загрузочных USB-накопителей UEFI успешно запускается и может установить Windows x64 в режиме UEFI на любой жесткий диск.
Может кто знает как восстановить некорректно работающий SSD NVMe Samsung 960 с моим МБ. Может быть, у меня есть неправильные записи в биосе, который отвечает за загрузку UEFI с твердотельного накопителя Samsung NVMe?
Заранее большое спасибо!
Мясная война
#2
Нет CSM, только чистый режим UEFI
Безопасная загрузка или другая ОС
Выполните чистую установку ОС еще раз, без других подключенных дисков, подключитесь позже
Gretas
#3
Я пытаюсь еще раз начать с загрузки UEFI с USB-накопителя Windows 10 с отключенным CSM, отключенной загрузкой безопасности и после нажатия F8 и выбора загрузочного USB-устройства UEFI снова войти в BIOS. Но после извлечения SSD из ПК все в порядке, загрузка с USB запускается нормально, и я могу настроить Windows 10 x64 в режиме UEFI.
Мясная война
#4
Ура установка ОС через USB не выполнена правильно, поэтому снова заходит в биос.
Если система не находит загрузку UEFI, она ведет себя так
Используйте файловую систему RUFUS и GPT
Редактировать: я проверил поведение совместимости с материнской платой/M.2 960 SSD, ошибка Samsung M.2 была исправлена в BIOS 1203 , Я предлагаю обновить до последней версии и НЕ старше 1203.
Я всегда хотел указать на это… компьютеры тупые, но не подводят… мы делаем, они следуют.
@Gretas
РЕДАКТИРОВАТЬ: Вы можете попробовать отключить ВСЕ остальные диски, кроме NVMe. Проверьте 960 FW в загружаемой системе. Не логично… но вы можете попробовать установить CSM на AUTO.
Греты
#5
Проблема только с возможностью BIOS материнской платы и SSD Samsung в режиме истинного UEFI.
Греты
#6
Я прошиваю более ранний биос для MB v1203 и такая же проблема.
Греты
#7
Никто не может мне помочь?!
олдмобофикс
#8
brooo, загрузите Windows 10 Pro x64 … с помощью загрузчика Windows ISO, подождите, вы можете отформатировать USB, затем смонтировать ISO Win10, используя GPT с UEFI (не csm), вы также можете использовать UEFI MBR, если хотите, в этом случае при запуске opt = UEFI:NTFS / часть схемы MBR — Система = UEFI (без CSM) . многие говорят мбр быстрее. при запуске перейдите в биос или нажмите меню загрузки = загрузите usb = когда вы загрузили установку, отметьте свой ssd, удалите все разделы для этого диска, а когда «не вычислено», установите на него. если вы все равно не можете загрузиться с ssd. перезагрузите окна при запуске, восстановите с помощью CMD — и — diskpart — list disk — выберите свой ssd — если у вас нет томов / разделов, выберите «номер» диска и после «назначить букву =« c »и снова, но теперь» текст активен … затем перезагрузите и установите win10. все ssd нужно активировать. но теперь в Windows отключите кабель Ethernet или интернет-выберите локальную учетную запись НИКОГДА не учетную запись Microsoft.

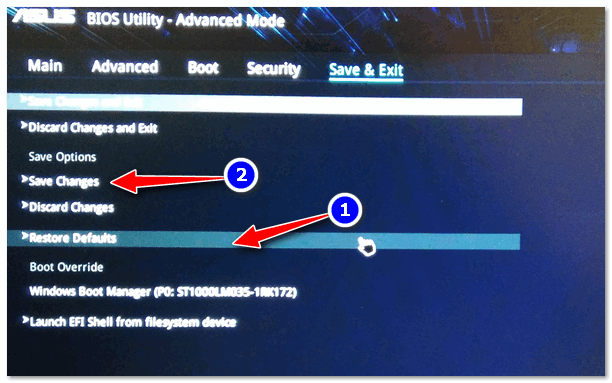 Обычно вы можете войти в этот инструмент, нажав «Удалить», «Ввод» или функциональную клавишу во время короткого окна во время запуска системы; используя функцию входа в утилиту настройки, которая присутствует в некоторых менеджерах загрузки; или с помощью специальной функции ОС для перезагрузки в утилиту настройки прошивки. Кажется, вы знаете о функции Windows для перезагрузки в эту утилиту, но не можете ее найти. Я не могу помочь вам с этим. Моя собственная материнская плата ASUS использует Del или (IIRC) F2 для входа в утилиту настройки прошивки, поэтому вы можете попробовать это, но даже в линейке производителя «магический ключ» часто меняется от одной модели к другой. Кроме того, эта запись во время загрузки в утилиту установки иногда отключается или активна в течение такого короткого периода времени, что она бесполезна. Мой собственный менеджер загрузки rEFInd предлагает функцию перезагрузки в утилиту установки; это значок во втором ряду, который выглядит как компьютерный чип. В GRUB 2 тоже есть такая функция, но ее часто отключают.
Обычно вы можете войти в этот инструмент, нажав «Удалить», «Ввод» или функциональную клавишу во время короткого окна во время запуска системы; используя функцию входа в утилиту настройки, которая присутствует в некоторых менеджерах загрузки; или с помощью специальной функции ОС для перезагрузки в утилиту настройки прошивки. Кажется, вы знаете о функции Windows для перезагрузки в эту утилиту, но не можете ее найти. Я не могу помочь вам с этим. Моя собственная материнская плата ASUS использует Del или (IIRC) F2 для входа в утилиту настройки прошивки, поэтому вы можете попробовать это, но даже в линейке производителя «магический ключ» часто меняется от одной модели к другой. Кроме того, эта запись во время загрузки в утилиту установки иногда отключается или активна в течение такого короткого периода времени, что она бесполезна. Мой собственный менеджер загрузки rEFInd предлагает функцию перезагрузки в утилиту установки; это значок во втором ряду, который выглядит как компьютерный чип. В GRUB 2 тоже есть такая функция, но ее часто отключают.
 )
)