Запуск csm в биосе что это: Что такое CSM в вашем UEFI и для чего он нужен
Содержание
Что такое CSM в вашем UEFI и для чего он нужен
Что такое CSM и как вы можете использовать его, чтобы получить максимальную отдачу от вашего компьютера? Я рассмотрю этот вопрос и всё остальное, что вам нужно знать о CSM, в этой статье.
Давайте начнём.
Что такое BIOS и UEFI
Прежде чем мы углубимся в CSM, вам нужно знать, что CSM является компонентом прошивки UEFI.
BIOS и UEFI – это низкоуровневое программное обеспечение, которое проверяет ваше оборудование, а затем передаёт процесс загрузки вашей операционной системе при включении компьютера.
BIOS расшифровывается как Basic Input/Output System. Это первое, что появляется при включении компьютера, когда он прокручивает несколько строк или экранов текста. Когда вы включаете компьютер, BIOS позволяет ему работать.
BIOS – это то, что облегчает связь между всеми микросхемами и компонентами вашего компьютера. Он проверяет, что все аппаратные устройства работают.
Как только он закончит проверку всего, он даёт разрешение операционной системе загрузиться.
UEFI (Unified Extensible Firmware Interface) начал заменять BIOS в качестве загрузочной прошивки в 2007 году из-за жёстких ограничений BIOS.
Система, которую обычная BIOS использует для доступа к вашему жесткому диску или твердотельному накопителю, называемая главной загрузочной записью (MBR), может обрабатывать только разделы размером менее 2 ТБ. Это стало серьёзной проблемой для BIOS, когда накопители начали превышать этот предел емкости.
Подавляющее большинство современных компьютеров используют UEFI, а не традиционный BIOS, хотя в большинстве случаев он по-прежнему называется BIOS.
Возвращаясь к исходному вопросу этой статьи: при переходе от традиционного BIOS к UEFI был введен новый параметр под названием CSM.
CSM отображается как компонент в меню настройки UEFI.
Но, что такое CSM и для чего он используется?
Что такое CSM в прошивке UEFI
CSM означает модуль поддержки совместимости. Это дополнительный инструмент, включенный в прошивку UEFI, который обеспечивает совместимость с устаревшей версией BIOS.
Это дополнительный инструмент, включенный в прошивку UEFI, который обеспечивает совместимость с устаревшей версией BIOS.
CSM предлагает обратную совместимость, загружая машину, как если бы вы использовали устаревшую систему BIOS.
Это также позволяет вам использовать более старые операционные системы, которые не поддерживают UEFI. Вы создаёте устаревшую совместимость с BIOS, эмулируя среду BIOS, совместимую с вашей текущей операционной системой.
Если ваш компьютер относительно новый и поставляется с предустановленной Windows, CSM, скорее всего, будет отключен по умолчанию.
Вам не нужно включать его, если вы не хотите установить более старую операционную систему, которая не поддерживает UEFI, или если вы пытаетесь загрузиться со старого накопителя, который вы недавно подключили, на котором уже установлена ОС.
Как узнать, какую схему загрузки использует компьютер
Вот как проверить, загружается ли ваша операционная система Windows через BIOS или UEFI.
Нажмите кнопку поиска «Windows» на панели задач и введите Сведения о системе, а затем запустите утилиту.
Теперь найдите «Режим BIOS», и рядом с ним будет написано UEFI или Legacy.
- Если UEFI, ваш BIOS на самом деле является UEFI, а параметр CSM в вашем BIOS отключен (в противном случае вы не могли бы загрузить ОС в режиме UEFI)
- Если Legacy, ваш BIOS либо несколько устарел, либо у вас используется UEFI BIOS с параметром CSM.
Для чего используется CSM
Два распространенных сценария, требующих CSM.
Первая ситуация – если вы устанавливаете старую операционную систему, которая не поддерживает загрузку UEFI. Это будет Windows Vista до SP1 или более ранняя.
Ещё одна причина использовать CSM – если вам нужно установить операционную систему с другой «разрядностью», чем у прошивки. Например, если вы хотите установить 32-разрядную ОС на машину с 64-разрядным UEFI, вам потребуется использовать CSM.
Также важно отметить, что загрузка BIOS обычно требует создания разделов MBR. Однако, некоторые загрузчики поддерживают схемы разбиения, например GPT.
Загрузка UEFI обычно требует, чтобы разрядность ОС соответствовала разрядности прошивки, и большинство машин на основе UEFI имеют 64-разрядную прошивку.
Что делать, если я устанавливаю первую ОС на новую машину
Вы можете задаться вопросом, какой режим загрузки лучше подходит для установки вашей операционной системы.
Во-первых, вы должны проверить, есть ли у вас возможность установки как с UEFI, так и с BIOS.
Это включает в себя перезагрузку компьютера и нажатие необходимой клавиши для входа в режим настройки BIOS или UEFI (обычно клавиша DEL или F2)
После входа в настройки BIOS/UEFI найдите параметры «Режим загрузки», которые можно переключать между «UEFI», «Legacy» или «UEFI + Legacy».
Она также может называться Включить загрузку UEFI или Включить устаревшую загрузку.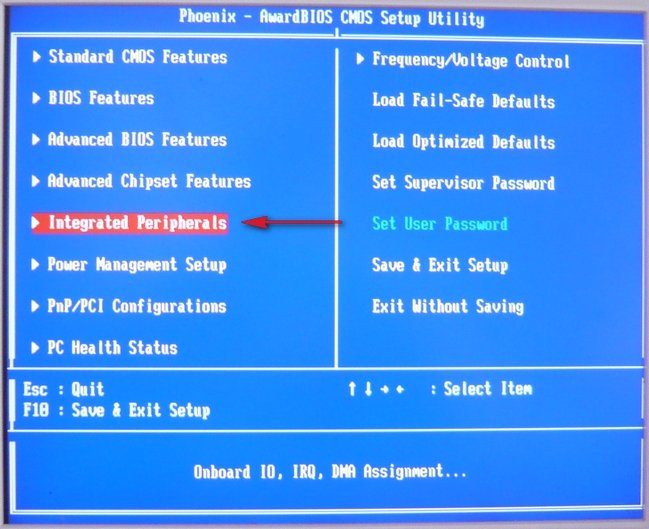 Может даже упоминаться термин CSM или модуль поддержки совместимости.
Может даже упоминаться термин CSM или модуль поддержки совместимости.
Если в вашем BIOS/UEFI нет таких опций, ваша материнская плата не поддерживает CSM.
При установке новой операционной системы можно придерживаться любого режима загрузки прошивки. Если у вас действительно есть доступные варианты CSM, я рекомендую сначала попробовать UEFI, и если это не сработает, вы можете использовать CSM для установки своей ОС.
Вот почему:
Преимущества UEFI
Более быстрая загрузка и лучшее управление питанием
UEFI с быстрой загрузкой может быть в два раза быстрее, чем устаревшая загрузка на компьютерах с Windows.
Такие функции, как сон, гибернация, перезагрузка и т.д., могут частично или полностью обходить POST (самотестирование при включении). Это означает, что ваш компьютер почти мгновенно готов к работе после таких энергосберегающих режимов.
Вариант безопасной загрузки
Безопасная загрузка может быть скорее проблемой, чем преимуществом, в зависимости от ваших потребностей.

Вот почему большинство аппаратных средств позволяет вам отключить её. Однако наличие дополнительной проверки подписи на уровне прошивки является дополнительной функцией защиты от руткитов.
Родной мультизагрузчик
UEFI позволяет заявить, что на одном жестком диске установлено более одной ОС.
Затем вы можете выбирать между ними в пользовательском интерфейсе прошивки. Это означает, что вам не нужен дополнительный загрузчик.
Улучшенная поддержка больших дисков
Разделы MBR из BIOS поддерживают только до 2 ТБ. UEFI достигает теоретических ~9 зетабайт.
Вы по-прежнему можете загружать большие диски в BIOS, используя гибридные таблицы разделов и дополнительный раздел загрузчика. Тем не менее, он лучше поддерживается в UEFI без необходимости дополнительных патчей.
Лучшее управление программным обеспечением
Некоторые настройки UEFI, такие как порядок загрузки, могут быть изменены операционной системой напрямую.

Это позволяет вам реализовать такие вещи, как «выключение и перезагрузка с компакт-диска» из операционной системы, без необходимости входа в пользовательский интерфейс прошивки.
Преимущества БИОС
Более простой процесс загрузки
BIOS предлагает более простой процесс загрузки. С UEFI можно последовательно загружать только несъёмные носители.
Это связано с тем, что записи загрузчика для операционных систем на внутренних дисках хранятся на материнской плате.
Более гибкие варианты ОС
Большинство систем UEFI являются 64-разрядными, а это означает, что 32-разрядные системы должны будут прибегать к CSM для загрузки. Версии Windows старше Vista SP1 не могут загружаться с UEFI.
Меньше ошибок
Реализации UEFI могут иметь незаметные, но фатальные ошибки и недостатки. Это может привести к поломке материнской платы из-за загрузки неправильного драйвера или удаления конфигурации прошивки.

BIOS существует с 1981 года, и способ его взаимодействия с ОС за это время не сильно изменился.
В настоящее время это очень тонкий слой, который используется только во время загрузки.
ОС почти не имеет доступа к тому, что остается внутри BIOS, поэтому фатально сломать что-либо гораздо сложнее.
Как включить CSM
Включение CSM отличается для каждой марки материнской платы. Это включает в себя вход в BIOS при запуске компьютера и поиск вкладки Загрузка или Безопасность.
Найдите меню с надписью «Безопасная загрузка», и там должна быть опция «Запуск CSM».
После того, как вы включите «CMS», выберите «Сохранить изменения», и ваш компьютер будет готов к запуску с CSM.
Выводы
CSM – это конфигурация UEFI, которая обеспечивает совместимость с устаревшей версией BIOS за счет эмуляции среды BIOS.
Через CSM вы можете использовать устаревшие операционные системы и дополнительные ПЗУ, которые не поддерживают UEFI.
Я рекомендую использовать CSM для загрузки через устаревший BIOS, только если вы:
- Настраиваете виртуальную машину – UEFI на гипервизорах виртуальных машин обычно ограниченный и экспериментальный; Загрузка BIOS поддерживается намного лучше
- Необходимо загрузить 32-битную операционную систему на 64-битной машине
- Используемая прошивка глючная
- Часто меняете жёсткие диски между машинами
- Хотите установить более старую ОС
Помимо этих сценариев, лучше использовать UEFI. UEFI быстрее, безопаснее и обладает превосходной функциональностью.
Если вы включите CSM для установки более старой операционной системы, ваше устройство автоматически загрузится в том же режиме, в котором оно было установлено.
Поддержка CSM — что это в биосе? (Launch CSM)
Приветствую друзья. Продолжаем изучать биос, его настройки, сегодня разбор полетов будет по поводу поддержки CSM в биосе. Постараюсь найти адекватную информацию и написать простыми словами.
Поддержка CSM в биосе — что это такое?
CSM — функция, позволяющая установить более старую операционку. Например Windows 7, да, это уже к сожалению считается устаревшей системой, а вот можно ли установить XP — неизвестно, вполне возможно что нет..
CSM расшифровывается как Launch Compatibility Support Module, переводится примерно как модуль поддержки запуска в режиме совместимости.
Название функции зависит от модели материнской платы, примеры названия:
- Launch CSM
- CMS Boot
- UEFI and Legacy OS
- CMS OS
Часто расположение настройки — раздел Boot (либо раздел, в названии которого указано данное слово).
Все дело в том, что новый формат биоса UEFI не поддерживает загрузку с MBR (Master Boot Record). Теперь используется новый способ разметки — GPT (GUID Partion Table), который поддерживает жесткие диски более 2 ТБ, неограниченное количество разделов и другое. А вот для поддержки и загрузки с MBR — нужна функция CSM.
А вот для поддержки и загрузки с MBR — нужна функция CSM.
Опция Launch CSM в биосе ASUS:
Разумеется:
- Enabled — включено.
- Disabled — отключено.
- Auto — автоматически режим, в принципе, можно его использовать, если биос корректно распознает тип загрузочной записи (MBR или GPT).
Просто так настройки биоса никогда не изменяйте. Чревато неприятными последствиями, например винда вообще перестанет загружаться!
Настройка в биосе Гигабайт, здесь она называется CSM Support:
РЕКЛАМА
Поддержка CSM — включать или нет?
- Наверно уже догадались — включать нужно если вы хотите установить старую винду. Но перед этим убедитесь о наличии дров под ваше оборудование, а также учтите, то новые процы все таки лучше работают с Windows 10.
 Почему? Новейшие инструкции в процессорах. Касается и Intel и AMD.
Почему? Новейшие инструкции в процессорах. Касается и Intel и AMD. - Кроме отключения CSM еще часто нужно отключать настройку Secure Boot, которая запрещает устанавливать стороннюю операционную, которая отличается от той, которую предусмотрел производитель. Например — человек купил ноут с Windows 8, а семерку или даже десятку установить не может. Причина именно в этой настройке Secure Boot.
Заключение
Выяснили:
- Поддержка CSM — режим, при котором могут работать старые виндовсы. Какие? Именно те, которые используют загрузочную запись MBR.
- Включать или нет — зависит от ситуации. Нужно установить старую винду — соответственно включать.
Удачи и добра, до новых встреч!
На главную!
08.10.2019
Ctrl+C Ctrl+V — что это значит? (контрл+ц контрл+в)
Grizzly папка — что это?
Mb3install — что за папка?
PORT. IN на музыкальном центре — что это?
Windows10UpgraderApp — что это?
scoped_dir — что это за папка?
Windows10Upgrade — можно ли удалить?
im_temp — что за папка?
Что такое CSM в вашем BIOS и для чего он нужен?
Что такое CSM и как его использовать для получения максимальной отдачи от компьютера?
Я рассмотрю этот вопрос и все остальное, что вам нужно знать о CSM, в этой статье.
Начнем.
Что такое BIOS и UEFI?
Прежде чем мы углубимся в CSM, вам нужно знать, что CSM является компонентом вашей прошивки UEFI.
Изображение предоставлено: Wikimedia Commons
BIOS и UEFI — это низкоуровневое программное обеспечение, которое выполняет проверки вашего оборудования, а затем передает процесс загрузки вашей операционной системе при включении компьютера.
BIOS расшифровывается как Basic Input/Output System. Это первое, что появляется при включении компьютера, когда он прокручивает несколько строк или экранов текста.
Когда вы включаете компьютер, BIOS обеспечивает его работу.
BIOS обеспечивает связь между всеми микросхемами и компонентами вашего компьютера. Он проверяет, что все аппаратные устройства работают.
Как только он закончит проверку всего, он может сказать операционной системе загрузиться.
UEFI (Unified Extensible Firmware Interface) начал заменять BIOS в качестве начальной прошивки в 2007 году из-за жестких ограничений BIOS.
Система, которую обычная BIOS использует для доступа к жесткому диску или твердотельному накопителю, называемая главной загрузочной записью (MBR), может обрабатывать только разделы размером менее 2 ТБ. Это стало серьезной проблемой для BIOS, когда накопители начали превышать этот предел емкости.
Подавляющее большинство современных компьютеров теперь используют UEFI, а не традиционный BIOS, хотя в большинстве случаев он по-прежнему называется BIOS.
Возвращаясь к исходному вопросу этой статьи: при переходе от традиционного BIOS к UEFI был введен новый параметр под названием CSM .
CSM отображается как компонент в меню настройки UEFI .
Но что такое CSM и для чего он используется?
Что такое CSM?
CSM означает модуль поддержки совместимости .
Это дополнительный инструмент, включенный в прошивку UEFI, который обеспечивает совместимость с устаревшей версией BIOS.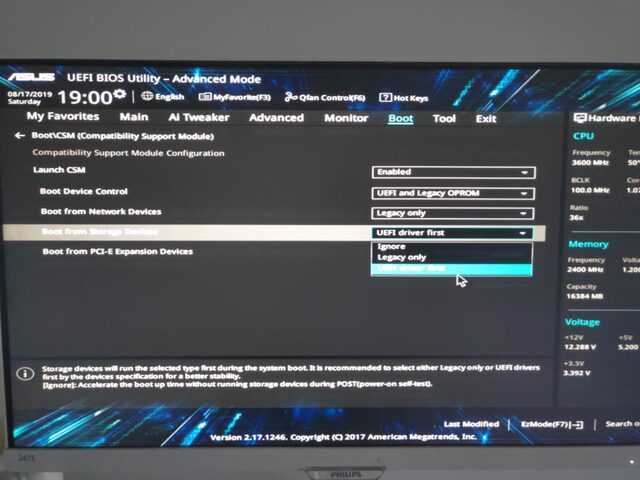
CSM обеспечивает обратную совместимость, загружая машину так, как если бы вы использовали устаревшую систему BIOS.
Это также позволяет использовать более старые операционные системы, которые не поддерживают UEFI. Вы создаете устаревшую совместимость с BIOS, эмулируя среду BIOS, совместимую с вашей текущей операционной системой.
Если ваш компьютер относительно новый и поставляется с предустановленной Windows, CSM, скорее всего, был бы отключен по умолчанию .
Включать его не нужно, если только вы не хотите установить более старую операционную систему, не поддерживающую UEFI, или если вы пытаетесь загрузиться со старого накопителя, который вы недавно подключили и на котором уже установлена ОС. установлен, если уж на то пошло.
Как узнать, какую схему загрузки использует мой компьютер?
Вот как проверить, загружается ли ваша операционная система Windows через BIOS или UEFI.
Нажмите кнопку поиска « Windows » на своем компьютере и запустите (введите) « Информация о системе ».
Режим BIOS из системной информации моего ПК
Теперь найдите « Режим BIOS» , и рядом с ним будет написано либо UEFI , либо Legacy .
- Если написано UEFI , ваш BIOS на самом деле является UEFI и опция CSM в вашем BIOS отключена (иначе вы не смогли бы загрузить ОС в режиме UEFI)
- Если он говорит Legacy , ваш BIOS либо несколько устарел, либо у вас, скорее всего, есть UEFI BIOS с параметром CSM, установленным на Enabled/Legacy
Для чего используется CSM?
Два распространенных сценария вызывают CSM.
Первая ситуация — если вы устанавливаете старую операционную систему, которая не поддерживает загрузку UEFI. Это будет Windows Vista до SP1 или более ранняя.
Еще одна причина использовать CSM, если вам нужно установить операционную систему с другой «разрядностью», чем у прошивки.
Например, если вы хотите установить 32-разрядную ОС на машину с 64-разрядным UEFI, вам потребуется использовать CSM.
Также важно отметить, что для загрузки BIOS обычно требуется создание разделов MBR. Однако некоторые загрузчики поддерживают схемы разбиения, например GPT.
Для загрузки UEFI обычно требуется, чтобы разрядность ОС соответствовала разрядности микропрограммы, а большинство машин на базе UEFI имеют 64-битную микропрограмму.
Что делать, если я устанавливаю первую ОС на новую машину?
Вы можете задаться вопросом, какой режим загрузки лучше подходит для установки вашей операционной системы.
Во-первых, вы должны проверить, есть ли у вас возможность установки как с UEFI, так и с BIOS.
Это включает перезагрузку компьютера и нажатие необходимой клавиши для входа в режим настройки BIOS или UEFI. (Обычно клавиша DEL или F2)
После входа в настройки BIOS/UEFI найдите параметры « Boot Mode» , которые можно переключать между « UEFI », « Legacy » или « UEFI + Legacy ».
Его также можно назвать чем-то вроде « Включить загрузку UEFI » или « Включить устаревшую загрузку ». Может даже упоминаться термин CSM или модуль поддержки совместимости .
Может даже упоминаться термин CSM или модуль поддержки совместимости .
Источник: MSI
Если в вашем BIOS/UEFI нет таких опций, ваша материнская плата не поддерживает CSM.
При установке новой операционной системы вам придется придерживаться любого режима загрузки прошивки.
Если у вас ДЕЙСТВИТЕЛЬНО есть доступные параметры CSM, я рекомендую вам сначала попробовать UEFI, и если это не сработает, вы можете использовать CSM для установки вашей ОС.
И вот почему:
Преимущества UEFI
Более быстрая загрузка и лучшее управление питанием
UEFI с быстрой загрузкой может быть в два раза быстрее, чем устаревшая загрузка на компьютерах с Windows.
Такие функции, как спящий режим, гибернация, перезагрузка и т. д., могут частично или полностью обходить POST (самотестирование при включении питания). Это означает, что ваш компьютер почти мгновенно готов к работе из таких энергосберегающих режимов.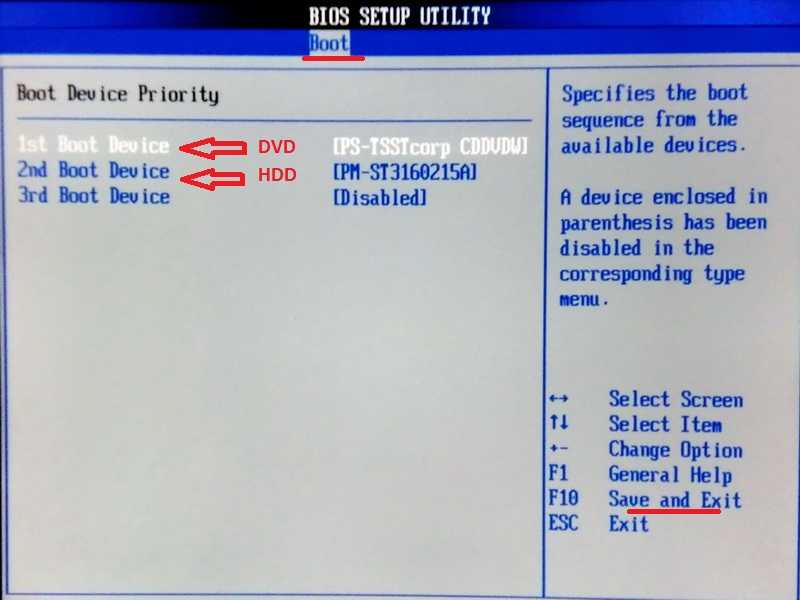
Опция безопасной загрузки
Безопасная загрузка может быть скорее проблемой, чем преимуществом, в зависимости от ваших потребностей.
Вот почему большинство аппаратных средств позволяют отключить его. Однако наличие дополнительной проверки подписи на уровне прошивки является дополнительной функцией защиты от руткитов.
Native multi-boot
UEFI позволяет заявить, что на одном жестком диске установлено более одной ОС.
Затем вы можете выбирать между ними в пользовательском интерфейсе прошивки. Это означает, что вам не нужен дополнительный загрузчик.
Улучшенная поддержка больших дисков
Разделы MBR из BIOS поддерживают только до 2 ТБ. UEFI теоретически достигает ~9 зетабайт.
Вы по-прежнему можете загружать большие диски в BIOS, используя гибридные таблицы разделов и дополнительный раздел загрузчика. Тем не менее, он лучше поддерживается в UEFI без необходимости дополнительных патчей.
Лучшее управление программным обеспечением
Некоторые настройки UEFI, такие как порядок загрузки, могут быть изменены непосредственно операционной системой.
Это позволяет вам заказывать такие вещи, как «выключение и перезагрузка с компакт-диска» из операционной системы, без необходимости входа в пользовательский интерфейс прошивки.
Преимущества BIOS
Более простой процесс загрузки
BIOS предлагает более простой процесс загрузки. С UEFI можно последовательно загружать только несъемные носители.
Это связано с тем, что записи загрузчика для операционных систем на внутренних дисках хранятся на материнской плате.
Более гибкие варианты ОС
Большинство систем UEFI являются 64-разрядными, что означает, что 32-разрядные системы должны будут прибегать к CSM для загрузки. Версии Windows старше Vista SP1 не могут загружаться с UEFI.
Меньше ошибок
Реализации UEFI могут иметь незаметные, но фатальные ошибки и недостатки. Это может привести к поломке материнской платы из-за загрузки неправильного драйвера или удаления конфигурации прошивки.
BIOS существует с 1981 года, и способ его взаимодействия с ОС за это время не сильно изменился.
В настоящее время это очень тонкий слой, который используется только во время загрузки.
ОС почти не имеет доступа к тому, что находится внутри BIOS, поэтому фатально сломать что-либо гораздо сложнее.
Как включить CSM?
Включение CSM отличается для каждой марки материнской платы. Это включает в себя вход в BIOS при запуске компьютера и поиск вкладки « Boot » или « Security ».
Найдите меню с надписью « Безопасная загрузка 9».0026», и должна быть опция « Launch CSM ».
Включение CSM на материнских платах ASRock
После включения « Запустить CMS » выберите « Сохранить изменения и сбросить », и ваш компьютер будет готов к запуску с CSM.
Заключение
CSM — это конфигурация UEFI, обеспечивающая совместимость с устаревшей версией BIOS путем эмуляции среды BIOS.
Через CSM можно использовать устаревшие операционные системы и дополнительные ПЗУ, которые не поддерживают UEFI.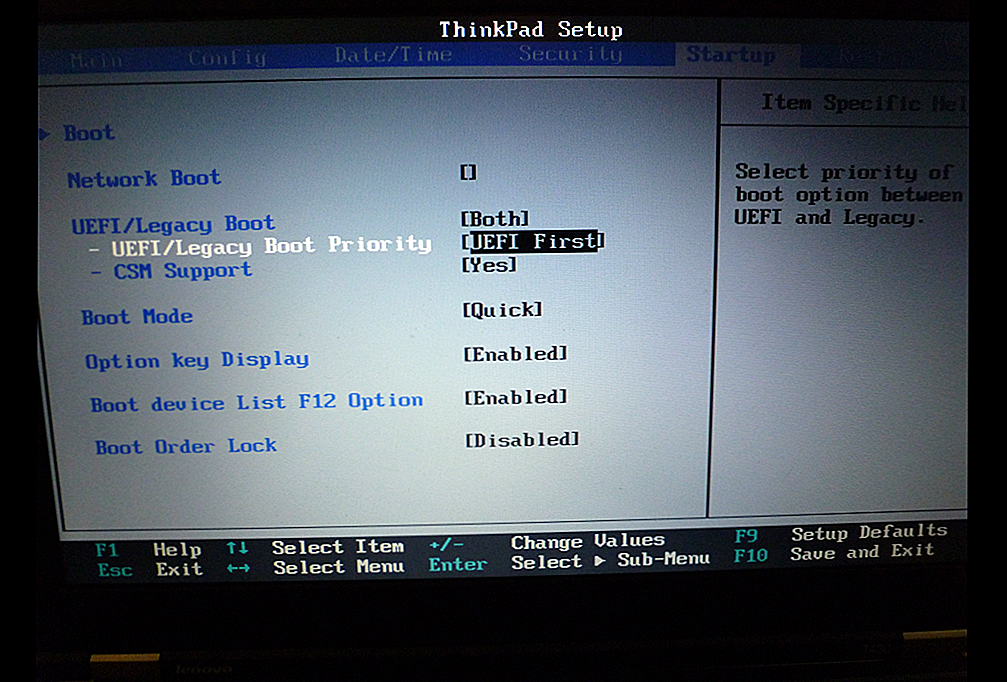
Я рекомендую использовать CSM для загрузки через устаревший BIOS, только если вы:
- Настраиваете виртуальную машину – UEFI на гипервизорах виртуальных машин обычно ограничен и экспериментальен; Загрузка BIOS намного лучше поддерживается
- Необходимо загрузить 32-разрядную операционную систему на 64-разрядной машине
- Иметь прошивку, о которой известно, что она содержит ошибки
- Часто меняйте местами жесткие диски между машинами
- Хотите установить более старую ОС
В других случаях лучше использовать UEFI. UEFI быстрее, безопаснее и обладает превосходной функциональностью.
Если вы включите CSM для установки более старой операционной системы, ваше устройство автоматически загрузится в том же режиме, в котором оно было установлено.
Часто задаваемые вопросы
Что произойдет, если я отключу CSM?
Вы не сможете загрузиться с помощью BIOS, если отключите CSM.
Будет включен UEFI, необходимый для установки и загрузки самых современных совместимых операционных систем.
В чем разница между CSM и UEFI?
CSM — это функция UEFI, обеспечивающая поддержку устаревшей версии BIOS.
В настоящее время UEFI и BIOS взаимозаменяемы, но ваша материнская плата, скорее всего, использует UEFI.
Включение CSM позволяет использовать устаревшие функции BIOS, которые не поддерживаются в обычном режиме UEFI.
CSM использует MBR (основную загрузочную запись) для загрузки операционной системы. UEFI использует файлы в большем разделе для загрузки ОС.
GPT и MBR — это разные спецификации для форматирования разделов диска. Это позволяет использовать загрузку UEFI на диске в формате MBR.
Должен ли я загружаться с UEFI или Legacy?
UEFI является преемником BIOS. Это означает, что UEFI в настоящее время является основным режимом загрузки.
UEFI обеспечивает лучшую безопасность, повышенную производительность, большую масштабируемость и лучшую программируемость по сравнению с устаревшей BIOS. Я рекомендую вам использовать UEFI для загрузки вашего ПК.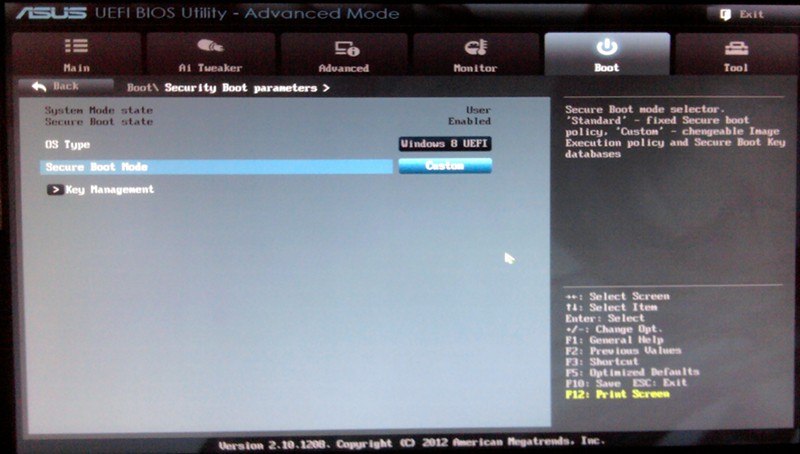
Приветствую вас
Это ответило на все ваши вопросы о CSM? Остались еще вопросы без ответов? Не стесняйтесь спрашивать нас в комментариях или в наших форум !
CGDirector поддерживает Reader. Когда вы покупаете по нашим ссылкам, мы можем получать партнерскую комиссию.
Что такое поддержка CSM и нужно ли включать ее в BIOS? [Отвечено]
Что такое CSM в BIOS? Должен ли я включать или отключать поддержку CSM? Как решить проблему с загрузкой CSM? Поддержка CSM и сопутствующие вопросы бурно обсуждаются на разных форумах и в сообществах. В этом посте MiniTool подробно объяснит эти вопросы.
Многие пользователи заметили поддержку CSM в BIOS. Они не знают, следует ли его включать или отключать при установке Windows 10 на новый SSD или переустановке ОС. Кроме того, некоторые из них больше не могут загружаться в Windows из-за проблемы с загрузкой CSM. Вот реальный пример с форума tomshardware:
Вот реальный пример с форума tomshardware:
Недавно я установил Windows 10 на свой твердотельный накопитель NVMe. При установке я отключил свой CSM. Нужно ли включать его после установки или можно оставить? Какое преимущество или недостаток у включенного CSM по сравнению с отключенным? https://forums.tomshardware.com/threads/csm-enable-or-disable.3415336/
Что такое CSM в BIOS
Знаете ли вы, почему многие реализации прошивки UEFI могут загружаться с дисков с разделами MBR? Ответ — поддержка CSM. Он обеспечивает поддержку обратной совместимости устаревшего BIOS с системами UEFI.
Совет: Если вы хотите узнать больше о различиях между UEFI и BIOS, прочитайте этот пост «UEFI против BIOS, в чем различия и какой из них лучше».
При работе на ПК с прошивкой UEFI загрузка UEFI может переключиться на устаревшую загрузку BIOS на основе поддержки CSM. Это может предотвратить загрузку UEFI из системного раздела EFI на дисках с разделами MBR. Проще говоря, CSM BIOS — это то, что позволяет вам загружаться в устаревшем режиме BIOS в системе UEFI.
Проще говоря, CSM BIOS — это то, что позволяет вам загружаться в устаревшем режиме BIOS в системе UEFI.
Если вы все еще не уверены в поддержке CSM, вы можете обратиться к авторитетному объяснению из Википедии. CSM, также известный как модуль поддержки совместимости, является компонентом микропрограммы UEFI, который обеспечивает совместимость с устаревшей BIOS путем эмуляции среды BIOS, позволяя по-прежнему использовать устаревшие операционные системы и некоторые дополнительные ПЗУ, которые не поддерживают UEFI.
Теперь у вас должно быть общее представление о поддержке CSM BIOS. Здесь возникает новый вопрос — следует ли включать или отключать CSM BIOS? Пожалуйста, продолжайте читать.
Следует ли включать или отключать поддержку CSM
Следует ли включать или отключать CSM BIOS? Ответ зависит от вашей версии Windows. Если ваш компьютер относительно новый и поставляется с предустановленной ОС Windows, BIOS CSM обычно отключен по умолчанию. Например, если вы готовы установить/переустановить Windows 10 на новый SSD, вам не нужно включать поддержку CSM при установке.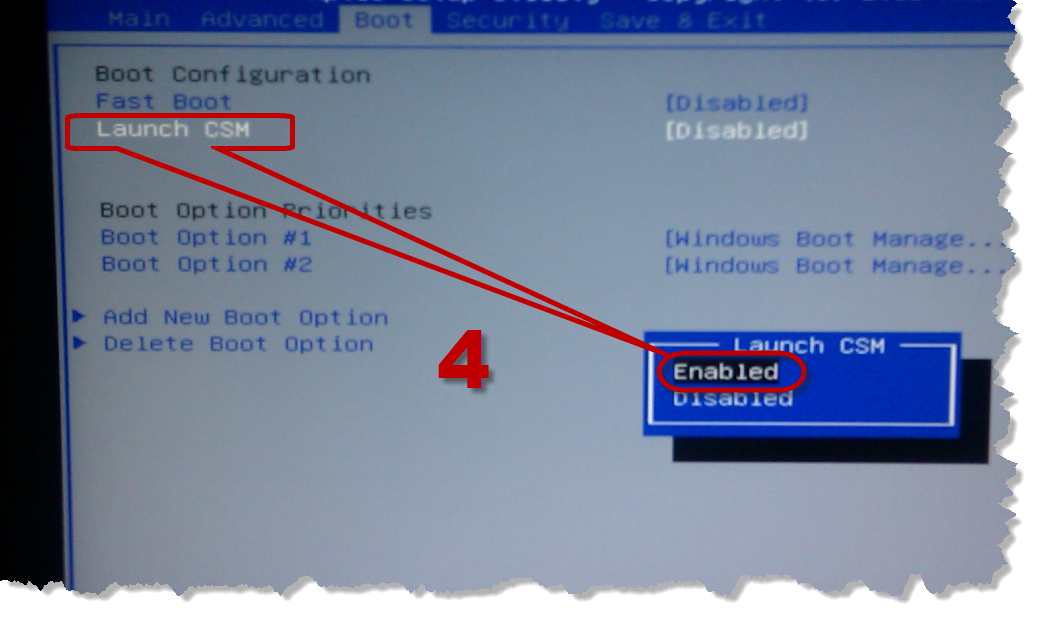
Однако, если вам необходимо установить более старую ОС Windows, которая не поддерживает UEFI, вам необходимо включить ее вручную. Как это сделать? Давайте прочитаем следующий контекст.
Как включить или отключить поддержку CSM
Если вам нужно включить или отключить поддержку CSM в BIOS, вы можете обратиться к простому руководству ниже. Здесь мы покажем вам, как это сделать на ASUS, Gigabyte, ASRock и MSI.
Шаги для материнской платы Asus:
Шаг 1. Запустите компьютер, а затем удерживайте F2 и Удалить горячую клавишу до загрузки компьютера. Сделав это, вы войдете в BIOS.
Примечание: Горячие клавиши BIOS могут различаться у разных производителей ПК. Большинство современных материнских плат используют клавишу Delete. Обычно на экране запуска Windows вы можете увидеть сообщение о том, какую клавишу нужно нажать для входа в BIOS.
Шаг 2. Перейдите на вкладку Boot с помощью клавиши со стрелкой влево или вправо.
Перейдите на вкладку Boot с помощью клавиши со стрелкой влево или вправо.
Шаг 3. Прокрутите вниз до категории CSM (модуль поддержки совместимости) .
Шаг 4. Теперь установите для параметра Launch CSM значение Enabled/Disabled .
— изображение с Asus com
Шаг 5. Прокрутите вниз до последнего и выберите Сохранить и выйти . Затем ваш компьютер перезагрузится.
Шаги для материнской платы Gigabyte:
Шаг 1. Войдите в BIOS, как описано выше.
Шаг 2. Перейдите на вкладку BIOS или Security и дважды щелкните категорию CSM Support под ней.
Шаг 3. Установите для параметра CSM Support значение Enabled или Disabled в зависимости от вашей ситуации.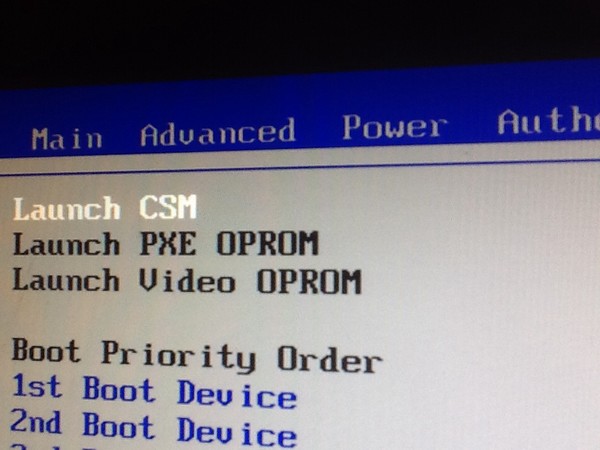
—картинка с форума гигабайта
Шаг 4. Перейдите на вкладку Power и выберите параметр Save & Exit Setup . Затем ваш компьютер выйдет из BIOS CSM и перезагрузится.
Шаги для материнской платы ASRock:
Шаг 1. Перезагрузите систему, а затем нажмите клавишу F2 на экране запуска, чтобы войти в BIOS.
Шаг 2. Перейдите на вкладку Boot в верхней части меню BIOS.
Шаг 3. Прокрутите вниз до параметра CSM и установите для него значение Enabled или Disabled .
—image from asrock com
Шаг 4. Перейдите на вкладку Exit и выберите Save and Exit , чтобы ваш компьютер перезагрузился с примененными изменениями.
Шаги для материнской платы MSI:
Шаг 1.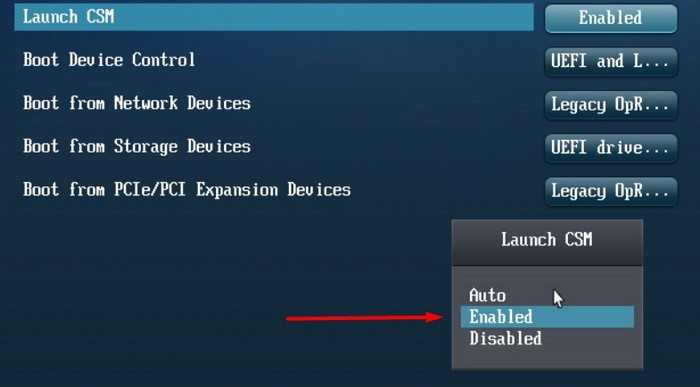 Перезагрузите систему и нажмите клавишу Delete , чтобы войти в меню BIOS.
Перезагрузите систему и нажмите клавишу Delete , чтобы войти в меню BIOS.
Шаг 2. Перейдите на вкладку Boot в верхнем меню, а затем перейдите в режим Boot выберите раздел и выберите UEFI only . Эта опция эквивалентна отключению загрузки CSM.
Примечание: Режим Legacy эквивалентен включению CSM BIOS, а режим UEFI plus Legacy позволяет материнской плате MSI автоматически определять и использовать оптимальные настройки для вашей ОС.
Шаг 3. Нажмите клавишу F10 , чтобы сохранить изменения и выйти из BIOS. Затем ваш компьютер автоматически перезагрузится.
В чем разница между загрузкой UEFI и CSM
Многие пользователи до сих пор не понимают разницы между загрузкой UEFI и CSM. Режим загрузки CSM обеспечивает совместимость с устаревшим BIOS, который поддерживает загрузочный диск емкостью до 2 ТБ, а режим загрузки UEFI поддерживает до 9 ЗБ.
Кроме того, два режима загрузки по-разному поддерживают тип раздела диска. Для загрузки CSM требуется жесткий диск с типом раздела MBR, а для режима загрузки UEFI требуется диск с таблицей разделов GPT. Если вы неправильно установили режим загрузки при установке/переустановке ОС на новый диск, ваша Windows может перестать загружаться.
Здесь мы суммируем различия между режимами загрузки CSM и UEFI в виде таблицы:
Режим загрузки | КСМ | UEFI |
Поддержка загрузки с диска | До 2 ТБ | До 9 ЗБ |
Тип раздела диска | МБР | GPT |
Скорость прошивки системы | Работает на 32-битной скорости | Работает на 64-битной скорости |
Совместимость с доверенным платформенным модулем | Не поддерживается | Поддерживает TPM безопасным способом |
Система безопасности | Менее защищенный | Более защищенный |
Многие пользователи сообщали о проблемах, связанных с загрузкой CSM, на форумах. Самая распространенная проблема заключается в том, что система Windows не может загрузиться после установки/переустановки Windows 10. Почему? Это может произойти, если загрузка CSM настроена неправильно или тип раздела не поддерживается.
Самая распространенная проблема заключается в том, что система Windows не может загрузиться после установки/переустановки Windows 10. Почему? Это может произойти, если загрузка CSM настроена неправильно или тип раздела не поддерживается.
Многие пользователи сообщали о проблемах, связанных с загрузкой CSM, на форумах. Самая распространенная проблема заключается в том, что система Windows не может загрузиться после установки/переустановки Windows 10. Почему? Это может произойти, если загрузка CSM настроена неправильно или тип раздела не поддерживается.
Что такое опция CSM в BIOS? Я больше не могу загрузиться в Windows, потому что CSM отключен? Будет ли ASUS K55 поставляться с отключенным CSM? https://superuser.com/questions/857117/what-is-csm-option
Режимы загрузки UEFI и CSM идут рука об руку. Если один из них отключен, другой будет автоматически включен. Например, если вы отключите CSM, это означает, что поддержка UEFI будет включена на вашей материнской плате.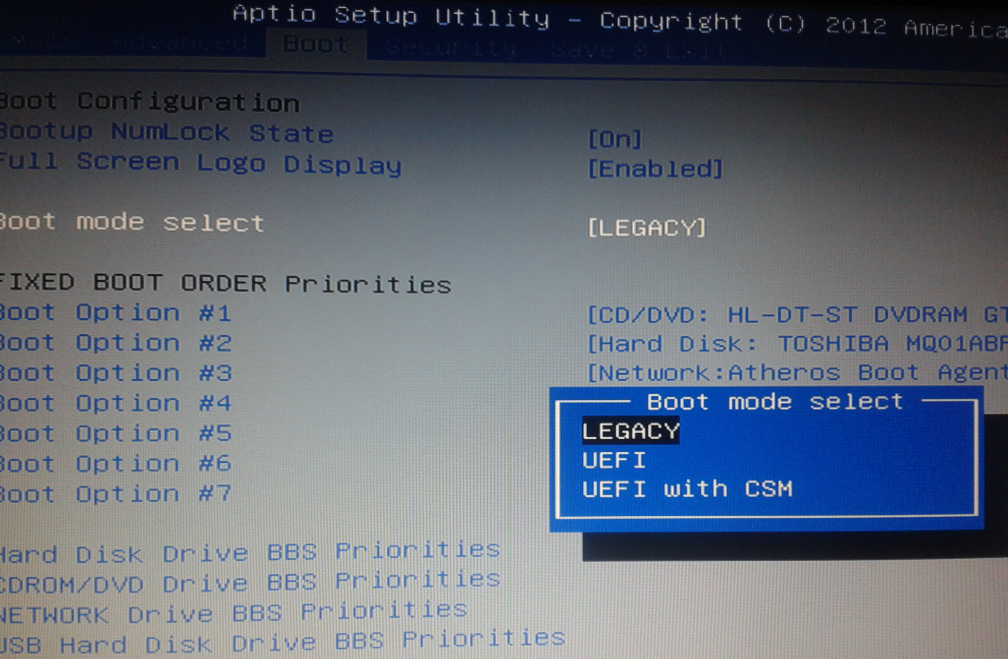
Однако режим загрузки UEFI совместим только с таблицами разделов GPT. То есть вам нужно преобразовать ваш жесткий диск в GPT, если вы хотите отключить CSM. Точно так же, если вы включаете CSM и не можете загрузиться в Windows, вам необходимо преобразовать таблицу разделов в MBR.
Как конвертировать MBR в GPT или конвертировать GPT в MBR без потери данных? Мастер MiniTool Partition Wizard может помочь вам сделать это легко. Это многофункциональный эксперт по разделам, который может перестроить MRB, преобразовать NTFS в FAT без ОС, перенести ОС на SSD, расширить раздел и т. д. Если ваш компьютер не загружается нормально, вы можете использовать MiniTool Partition Wizard Bootable Edition для преобразования системного диска в MBR или GPT. Для этого выполните следующие действия:
Бесплатная загрузка
Шаг 1. Создайте загрузочный CD/DVD/USB-накопитель с помощью мастера создания носителей MiniTool Partition Wizard.
Шаг 2. Вставьте загрузочный носитель MiniTool в компьютер, а затем войдите в BIOS, как описано выше, установите носитель в качестве первого порядка загрузки и нажмите F10 и Введите , чтобы сохранить изменения. Затем ваш компьютер перезагрузится с носителем.
Затем ваш компьютер перезагрузится с носителем.
Шаг 3. В главном интерфейсе программного обеспечения MiniTool выберите этот системный диск и нажмите Конвертировать MBR-диск в GPT-диск с левой панели действий.
Примечание: Если вы включили CSM/Legacy BIOS, вы должны преобразовать диск GPT в диск MBR. Напротив, если вы выберете параметр CSM отключен (режим UEFI), вам необходимо преобразовать диск MBR в диск GPT.
Шаг 4. Нажмите Применить , чтобы выполнить отложенную операцию. Затем ваш жесткий диск будет преобразован в GPT.
Шаг 5. Выйдите из программного обеспечения MiniTool, перезагрузите систему и нажмите кнопку 9.0025 F2 или Удалите клавишу на экране запуска, чтобы снова войти в BIOS, установите жесткий диск в первый порядок загрузки и нажмите F10 и Введите , чтобы сохранить изменения.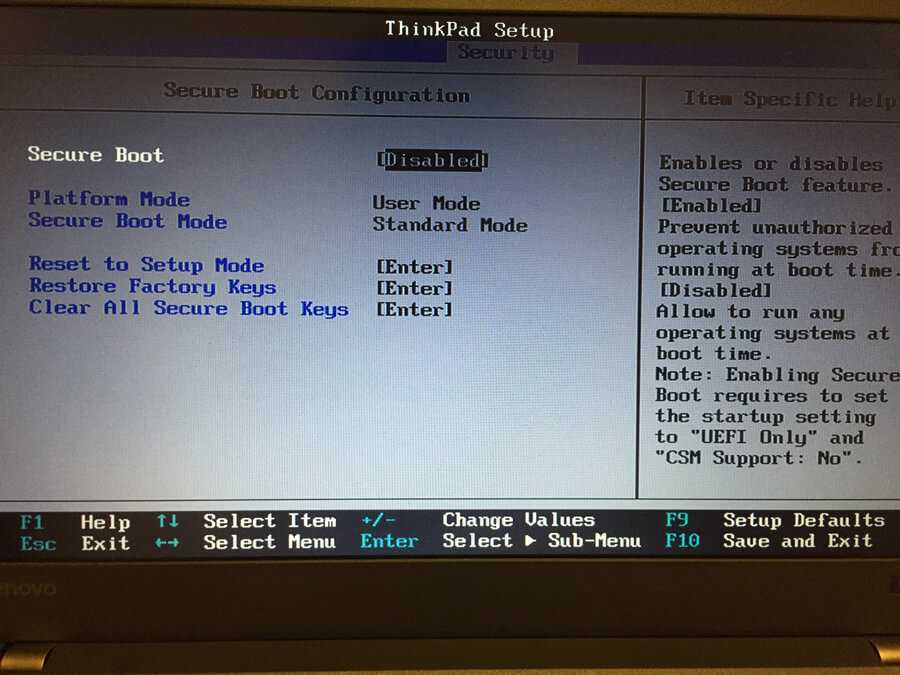

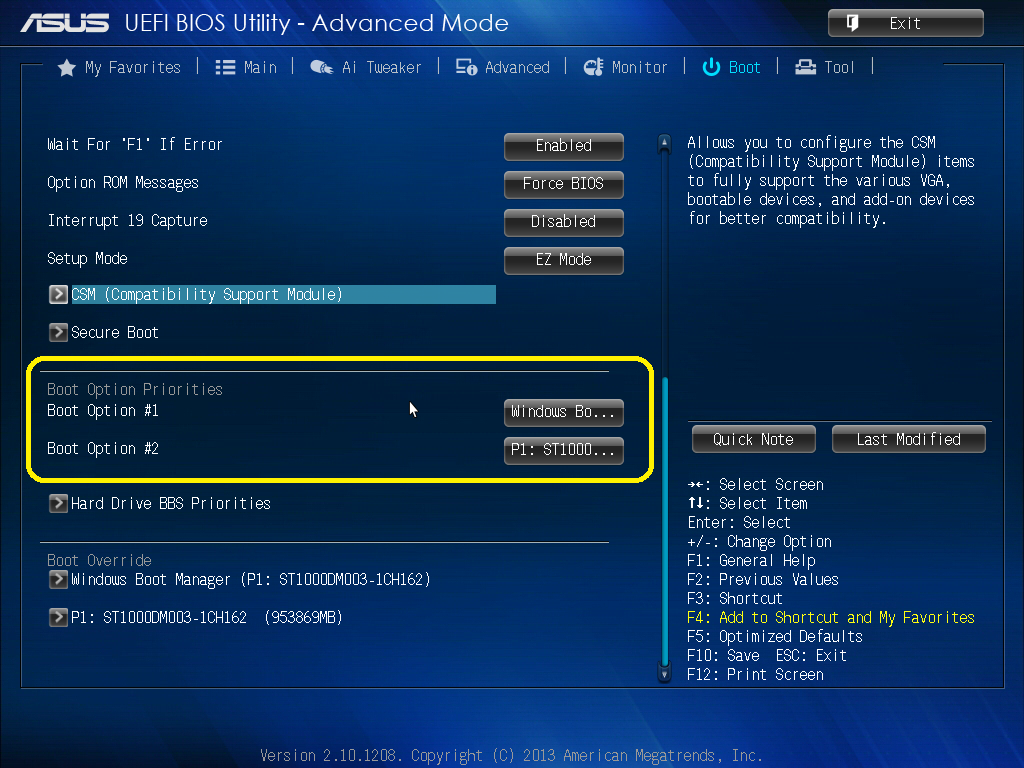
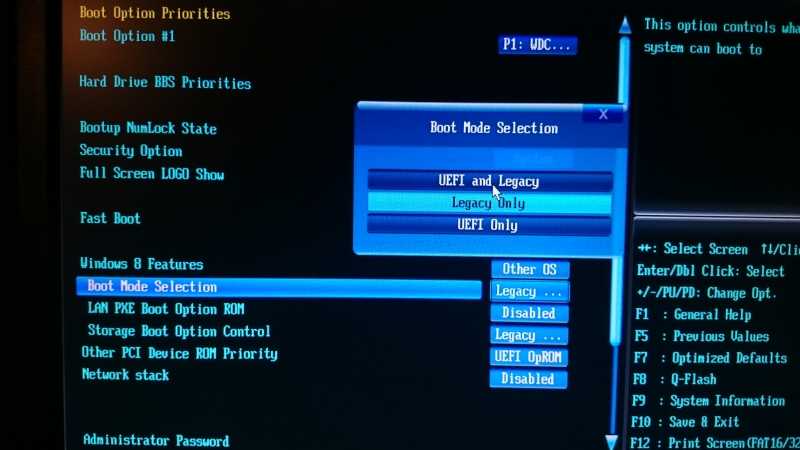

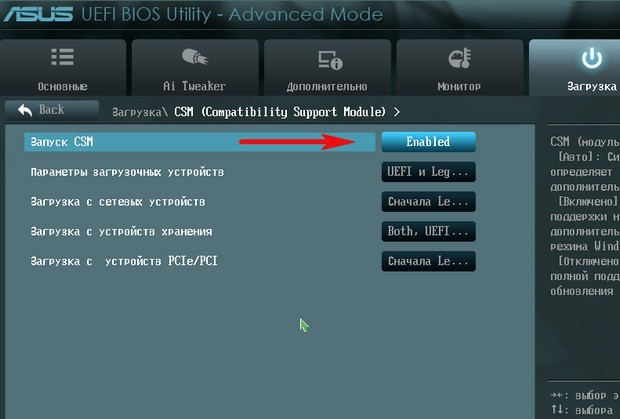 Почему? Новейшие инструкции в процессорах. Касается и Intel и AMD.
Почему? Новейшие инструкции в процессорах. Касается и Intel и AMD.