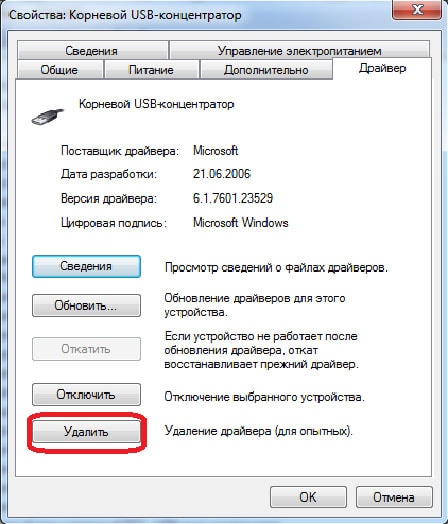Код 43 флешка как исправить: Код ошибки 43 — Как исправить нераспознанное USB-устройство
Содержание
Как исправить ошибку драйвера «Unknown Device (код 43)»
Если вдруг при подключении флешки или какого-либо другого устройства к компьютеру появилась ошибка «Unknown Device (код 43)», то приятного в этом мало. Это означает, что работать новое устройство не будет. Но мы подскажем Вам, как решить эту проблему.
Что это за ошибка и почему она появляется?
Ошибка с кодом 43 и названием «Unknown Device» появляется в тех случаях, если операционная система по каким-то причинам не может распознать подключенное оборудование. И это может случиться как с новыми (только что воткнутыми) устройствами, так и со старыми.
Причин для появления таких ошибок может быть несколько. Но большая часть из них решаема с помощью сторонних программ или средств самой ОС. Проблемы с самими железом возникают очень редко. Итак, почему может появляться такая ошибка?
- Активность вирусов. Вредоносное программное обеспечение вполне может повредить или полностью уничтожить файлы драйверов, которые используются для подключения того или иного устройства.

- Не подходит драйвер. Если вы недавно обновили драйвера, то такая ошибка может появиться в том случае, если новый драйвер не подходит устройству. То же может случиться и в том случае, если драйвера очень старые.
- Захламленность реестра. Наличие кучи мусора в системном реестре Windows тоже вполне может привести к таким печальным последствиям. Аналогично себя ведут ошибочные записи в реестре. Его нужно чистить.
- Проблемы с железом. Самая редкая причина. Возможно, оборудование вышло из строя, надломился шлейф или оказался поврежденным соединительный кабель. В этом случае поможет только замена
И все-таки, 90% за то, что ошибка появляется в результате программного сбоя. А если так, то ее можно легко исправить. Нужно только знать, как правильно это сделать. И сейчас мы расскажем все о том, как устранить ошибку с кодом 43.
Поиск и устранение вирусов
Каждый компьютер должен быть оснащен антивирусным программным обеспечением, ведь вирусы не миф. Они действительно существуют. И результаты их работы могут быть по-настоящему плачевными.
Они действительно существуют. И результаты их работы могут быть по-настоящему плачевными.
Лучшими антивирусными продуктами принято считать Антивирус Касперского, Dr.Web и ESET NOD32. Однако первый требует много ресурсов, второй любит удалять все подряд, потому рассмотрим пример поиска вирусов с помощью NOD32. Скачать софт можно на сайте разработчика.
1. Открываем системный трей и дважды кликаем на иконку антивируса.
2. В главном окне переходим на вкладку «Сканирование ПК».
3. Далее нажимаем на кнопку «Выборочное сканирование». Можно было бы проверить и автоматически, но так будет надежнее.
4. Теперь выбираем элементы для проверки. Обязательно выделяем загрузочный сектор и оперативную память. Это любимые места обитания вирусов. Затем нажимаем «Сканировать как админ».
Процесс сканирования начнется сразу же и завершится автоматически. После этого нужно будет перезагрузить машину. После перезагрузки можно будет приступать к восстановлению файлов драйверов, так как антивирус этого сделать не сможет.
После этого нужно будет перезагрузить машину. После перезагрузки можно будет приступать к восстановлению файлов драйверов, так как антивирус этого сделать не сможет.
Обновление драйверов
Подходит в том случае, если драйвера очень старые или если нужные файлы были повреждены вирусами. Есть несколько вариантов обновления: скачать нужные драйвера на сайте производителя, использовать сторонние программы и обновиться силами ОС.
Лучше использовать последний вариант, так как в этом случае точно не возникнет конфликта между драйвером и операционной системой. А сделать для обновления нужно следующее. Главное – все выполнять по пунктам.
1. Открываем меню «Пуск» и перемещаемся в каталог «Служебные – Windows». Там дважды кликаем по пункту «Панель управления».
2. В окне панели щелкаем «Диспетчер устройств».
3. В списке установленных устройств выбираем проблемное, щелкаем по нему правой кнопкой мыши и в контекстном меню кликаем «Обновить драйвер».
4. Откроется мастер обновления драйверов. В нем нужно щелкнуть по пункту «Автоматический поиск обновленных драйверов».
Все остальное мастер обновления сделает без вашего участия. После успешного обновления нужно обязательно перезагрузить компьютер или ноутбук. Если после рестарта ошибки больше нет, то все сделано правильно.
Откат драйверов
Этот способ используется в том случае, если проблемы начались именно после обновления драйверов. Вероятно, один из компонентов нового драйвера конфликтует с операционной системой и не дает ей правильно определить устройство.
Откат осуществляется исключительно силами ОС. Никакие сторонние приложения здесь не помогут. А инструкция немного похожа на предыдущую. По крайней мере, ее первые этапы. Вот что нужно сделать для отката драйвера.
1. Открываем «Диспетчер устройств» уже знакомым нам способом, щелкаем правой кнопкой мыши по проблемному устройству и выбираем пункт «Свойства».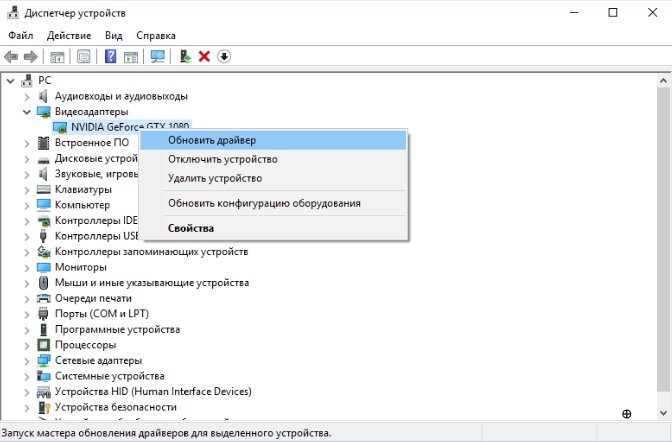
2. В появившемся окошке перемещаемся на вкладку «Драйвер».
3. Теперь нажимаем на кнопку «Откатить». Если она не активна, то необходимо выбрать «Удалить устройство» и затем нажать «ОК».
После выполнения этих действий нужно перезагрузить машину. После рестарта система сама попытается установить драйвер для отключенного устройства. Если у нее это не получится, то нужно произвести обновление по инструкции выше. После этого все должно работать.
Чистка и оптимизация реестра
Реестр Windows – это такая штука, которая управляет работой всей операционной системой. Если некоторые записи в нем ошибочны или в нем слишком много мусора, то может появиться ошибка с кодом 43. Нужно почистить реестр.
Вручную это сделать невозможно. Значит, нужно прибегнуть к услугам сторонних программ. Их довольно много, но лучшей можно считать Auslogics BoostSpeed. Скачать ее можно на официальном сайте разработчика. Установка простая. А инструкция по очистке реестра такая.
Их довольно много, но лучшей можно считать Auslogics BoostSpeed. Скачать ее можно на официальном сайте разработчика. Установка простая. А инструкция по очистке реестра такая.
1. Запускаем установленную программу при помощи ярлыка на рабочем столе.
2. В главном окне щелкаем по кнопке «Очистка реестра» и запускаем соответствующий инструмент.
3. Теперь нажимаем на кнопку «Сканировать».
4. Программа автоматически проверит системный реестр на наличие ошибок и выдаст информацию о степени захламленности. Теперь остается только нажать на кнопку «Исправить».
5. После завершения процесса исправления программа выдаст отчет о том, сколько ошибок было исправлено. Если остались какие-то ошибки, то нужно повторить процесс.
После очистки реестра рекомендуется перезагрузить компьютер. После рестарта следует попробовать заново присоединить проблемное устройство.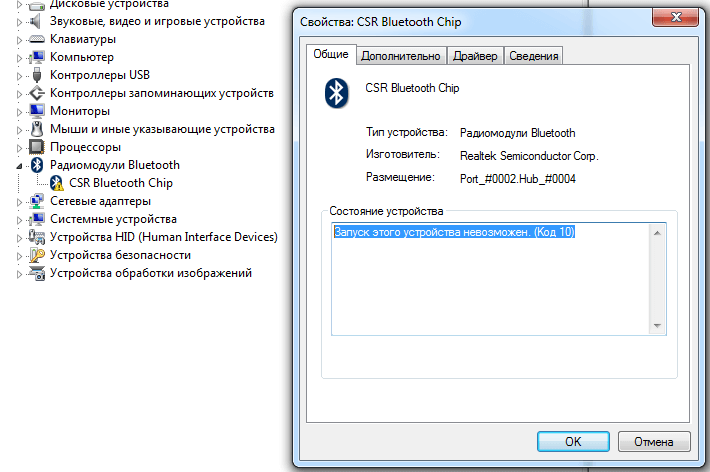 Если ошибок больше нет, значит, проблема была именно в системном реестре.
Если ошибок больше нет, значит, проблема была именно в системном реестре.
Проблемы с железом
Если ни один из вышеперечисленных способов не помог, то у вас явно проблемы с оборудованием. Их решить можно только заменой устройства. В принципе, все зависит от типа подключаемого оборудования.
Если это смартфон, то можно попробовать заменить кабель подключения (вдруг он переломался). Если это жесткий диск, то нужно проверить шлейфы (они тоже часто повреждаются). Ну, а если это флешка, то стоит проверить ее на других компьютерах. Если она и там не работает – то только замена.
Заключение
Итак, выше мы рассмотрели основные способы решения проблемы возникновения ошибки с кодом 43. В 80% случаев проблема носит программный характер и ее можно исправить. Но если дело в железе, то здесь мы, увы, бессильны.
ВИДЕО: Устранение ошибки драйвера Код 43 Unknown Device
youtube.com/embed/-UFD3Pu1F_c?rel=0&enablejsapi=1″>
Устранение ошибки драйвера Код 43 Unknown Device
[Инструкция] Как исправить ошибку драйвера «Unknown Device (код 43)»
Источник
Компьютер не видит флешку — что делать? — РЕМОНТКА
В этой инструкции подробно о том, что делать, если компьютер или ноутбук не видит подключенную USB флешку: не отображает её совсем (хотя звук подключения при этом может быть) или же она подключается, но с ошибками. Сначала простые способы исправить проблему, которые могут сработать, затем — более сложные методы исправления проблем с подключенной флешкой. Если те способы, которые описаны в начале статьи не помогут «вылечить» проблему, переходите к следующим — пока проблема с флешкой не будет решена (если только она не имеет серьезных физических повреждений — тогда есть вероятность того, что ничто не поможет).
Существует множество причин, по которым вы можете столкнуться с тем, что компьютер не видит флешку. Проблема может проявиться в Windows 10, 8. 1, Windows 7 или XP. Если компьютер не распознает подключенную флешку это может проявляться по-разному: иногда нет никакой реакции на подключения, иногда есть звук подключения, но USB флешка не появляется в проводнике, иногда накопитель виден, но открыть его не получается с различными ошибками.
1, Windows 7 или XP. Если компьютер не распознает подключенную флешку это может проявляться по-разному: иногда нет никакой реакции на подключения, иногда есть звук подключения, но USB флешка не появляется в проводнике, иногда накопитель виден, но открыть его не получается с различными ошибками.
- Простые способы исправить ситуацию, когда компьютер не видит подключенную флешку, но звук подключения есть
- Проверка наличия флешки в управлении дисками
- Проверка в диспетчере устройств
- Переустановка драйверов контроллеров USB
- Решения типичных проблем при обращении к подключенной флешке
- Другие методы исправления подключения флешки к ПК или ноутбуку
- Проверка параметров запуска службы usbstor
- Удаление старых драйверов съемных USB устройств
- Исправление в реестре Windows 10, 8.1 и Windows 7
- Windows 10 не видит флешку после обновления или чистой установки
- Если флешку не видит Windows XP
- Дополнительные действия для решения проблемы
- Восстановление данных с флешки, которую не видит компьютер или ноутбук
- Видео инструкция
Компьютер не видит подключенную флешку, а звук подключения есть — простые способы исправить проблему
Прежде чем начать, отдельно отмечу, что далее речь пойдёт о случаях, когда вы подключаете флешку к компьютеру или ноутбуку с запущенной Windows 10, 8. 1, 7 или другой операционной системой. Если флешка не видна в BIOS или Boot Menu используйте отдельную инструкцию: Что делать, если компьютер или ноутбук не видит загрузчочную флешку в BIOS или Boot Menu .
1, 7 или другой операционной системой. Если флешка не видна в BIOS или Boot Menu используйте отдельную инструкцию: Что делать, если компьютер или ноутбук не видит загрузчочную флешку в BIOS или Boot Menu .
Также перед тем как приступать и в случае, если ваш USB накопитель подключен к передней панели ПК, через какой-либо USB-хаб или удлинитель USB, настоятельно рекомендую попробовать подключить её напрямую к разъёму USB, в случае настольного компьютера — на задней панели. При этом может иметь смысл проверить работу накопителя как на разъеме USB 3.0 так и USB 2.0, вне зависимости от того, какую версию USB поддерживает накопитель. Если флешка не работает при подключении к переднему разъему USB на ПК, проверьте правильность подключения передней панели к материнской плате .
Также, при наличии множества подключенных USB устройств (принтеры, камеры, микрофоны и другие), попробуйте отключить необязательные устройства, перезагрузить компьютер и заново подключить флешку. На всякий случай, визуально осмотрите коннектор на флешке: забившаяся грязь тоже может быть причиной рассматриваемой проблемы.
Ещё один распространенный простой вариант в Windows 10 — USB флешка видна и исправно работает после перезагрузки компьютера (через Пуск — Перезагрузка), но перестаёт отображаться после использования пункта «Завершение работы» и повторного включения (или перевода компьютера в режим сна/гибернации). В этом случае попробуйте отключить функцию Быстрый запуск Windows 10 , перезагрузить систему и проверить, решило ли это проблему.
Проверьте, видит ли компьютер подключенную флешку в «Управление дисками» (diskmgmt.msc)
Запустите утилиту управления дисками одним из следующих способов:
- Нажмите клавиши Win+R , введите diskmgmt.msc в окно «Выполнить и нажмите Enter.
- В Windows 10 нажмите правой кнопкой мыши по кнопке «Пуск» и выберите пункт «Управление дисками».
- Зайдите в Панель управления — Администрирование — Управление компьютером — Управление дисками.
В окне управления дисками, обратите внимание, появляется и исчезает ли флешка при ее подключении и отключении от компьютера.
Идеальный вариант — если компьютер видит подключаемую флешку и все разделы на ней (обычно один) в состоянии «Исправен» и файловой системой FAT32 или NTFS. В этом случае обычно достаточно кликнуть по нему правой кнопкой мыши, выбрать в контекстном меню «Изменить букву диска или путь к диску» и назначить ему букву диска.
Если раздел неисправен или удален, то в статусе вы можете увидеть:
- Файловую систему RAW. В этом случае используйте отдельную инструкцию Как исправить диск RAW .
- «Не распределена». Попробуйте кликнуть по нему правой кнопкой мыши и, если такой пункт обнаружится в меню, выбрать «Создать простой том» для создания раздела и форматирования флешки (данные при этом будут удалены).
- Если рядом с именем (Диск и номер) накопителя слева вы видите стрелку, нажмите по имени правой кнопкой мыши и проверьте, доступен ли пункт «Инициализировать диск».
Если в утилите управления дисками для вашей флешки будет отображаться метка «Неизвестный» или «Не инициализирован» и один раздел в состоянии «Не распределен», это может означать, что флешка повреждена и вам следует попробовать восстановление данных (об этом далее в статье). Также возможен и другой вариант — вы производили создание нескольких разделов на флешке (они могут создаваться и автоматически, например, некоторыми программами для создания загрузочных флешек). Здесь вам может помочь материал Как удалить разделы на флешке .
Также возможен и другой вариант — вы производили создание нескольких разделов на флешке (они могут создаваться и автоматически, например, некоторыми программами для создания загрузочных флешек). Здесь вам может помочь материал Как удалить разделы на флешке .
Проверка ошибок USB накопителя в Диспетчере устройств
Попробуйте зайти в диспетчер устройств и проверить состояние и наличие подключаемой флешки там:
- Нажмите клавиши Win+R , введите diskmgmt.msc и нажмите Enter, чтобы открыть диспетчер устройств.
- Посмотрите, отображается ли ваша флешка как неизвестное устройство, устройство с ошибкой (с желтым восклицательным знаком), или же в разделе «Другие устройства» (как на скриншоте) — накопитель может называться там своим настоящим именем или же как Запоминающее устройство для USB.
- USB накопитель с ошибкой может показываться и в разделе «Контроллеры USB».
- Если такое устройство есть в наличии, кликните по такому устройству правой кнопкой мыши, выберите пункт «Удалить» в контекстном меню, а после его удаления в диспетчере устройств в меню выберите Действие — Обновить конфигурацию оборудования.
 Возможно, уже этого действия окажется достаточно для того, чтобы ваша флешка появилась в проводнике Windows и была доступна.
Возможно, уже этого действия окажется достаточно для того, чтобы ваша флешка появилась в проводнике Windows и была доступна. - Если после проделанного действия устройство продолжает отображаться с ошибкой, откройте свойства этого устройства (правый клик и выбор пункта «Свойства» в контекстном меню) и посмотрите код ошибки в разделе «Общие» — «Состояние устройства». Если код ошибки присутствует, выполните поиск по нему. Типичные коды и отдельные материалы для решения проблемы: Сбой запроса дескриптора устройства (код 43) , Windows не удается запустить это устройство (Код 19) , Для устройства не установлены драйверы (Код 28) , Запуск этого устройства невозможен (Код 10) , Устройство работает неправильно (Код 31) , Драйвер поврежден или отсутствует (Код 39) . Отдельно про Код 43: если флешка сообщает именно об этом коде ошибки, по возможности проверьте её на другом компьютере или ноутбуке — если там та же ситуация, с большой вероятностью причина в аппаратной неисправности USB накопителя или неисправности его разъёма.

И еще один важный момент: если в диспетчере устройств есть неизвестные устройства или устройства с ошибками даже без подключения USB флешки, возможно причина того, что флешка не видна именно в этом и вам требуется установить драйверы именно этих устройств (часто речь идет о USB контроллерах/концентраторах). Для этого настоятельно рекомендую скачать вручную драйверы (чипсета и, при наличии, USB) с официального сайта производителя материнской платы ПК или производителя ноутбука и установить их. Причем, учитывайте, что даже если драйверы на официальном сайте предназначены для более старой версии Windows, чем у вас установлена, обычно они исправно работают и на более новых версиях ОС: например, вы можете установить драйверы Windows 7 в Windows 10.
Переустановка контроллеров USB устройств в диспетчере устройств
Если ничто из описанного выше пока не помогло, при этом компьютер не видит вообще никакие флешки, а не только одну конкретную, можно попробовать следующий способ:
- Зайдите в диспетчер устройств, нажав клавиши Win+R и введя devmgmt.
 msc
msc - В диспетчере устройств откройте раздел Контроллеры USB
- Внимание: при следующем действии у вас могут отключиться клавиатура и мышь, как правило, перезагрузка компьютера решает проблему. Удалите (через правый клик) все устройства с названиями Корневой USB концентратор, USB Host Controller или Generic USB Hub.
- В диспетчере устройств выберите в меню Действие — Обновить конфигурацию оборудования.
После повторной установки контроллеров USB устройств, проверьте, заработали ли USB накопители на вашем компьютере или ноутбуке.
Решение проблем при открытии флешки
Частый случай — флешка всё-таки видна в системе, но доступ к ней не получается получить по той или иной причине с соответствующими сообщениями об ошибках. Ниже список инструкций по самым распространенным ошибкам такого рода:
- USB устройство не опознано при подключении флешки .
- Компьютер пишет «вставьте диск в устройство» при попытке открыть флешку .

- При открытии флешки пишет, что диск защищен от записи .
- Пишет, что нужно отформатировать, так как диск не отформатирован, но при этом не удается завершить форматирование .
- Windows сообщает, что расположение недоступно, отказано в доступе при попытке открыть флешку .
Другие методы исправления подключения USB флешки к компьютеру или ноутбуку
Если предыдущие варианты не помогли решить проблему с видимостью USB флешки в системе, приступим к более сложным методам. Важно: перед началом рекомендую создать точку восстановления системы , она может пригодиться, так как описываемые действия потенциально могут привести к неработоспособности и других USB устройств.
Проверка параметров запуска службы USBSTOR
Если отключить системную службу USBSTOR, то компьютер перестанет реагировать на подключение съемных USB накопителей, то есть не будет видеть никакие флешки. Проверить параметры запуска службы можно следующим образом:
- Зайдите в редактор реестра, нажав клавиши Win+R и введя regedit
- Перейдите к разделу HKEY_LOCAL_MACHINESYSTEMCurrentControlSetServicesUSBSTOR
- В правой части окна редактора реестра проверьте значение параметра Start .
 Если оно равно 4 , то служба отключена. Дважды нажмите по параметру и задайте значение 3 .
Если оно равно 4 , то служба отключена. Дважды нажмите по параметру и задайте значение 3 . - Перезагрузите компьютер.
Если причина проблем с подключением флешки была в отключенной службе, эти действия позволят исправить ситуацию.
Удаление старых драйверов USB устройств
Старые драйвера для USB, имеющиеся в Windows могут вызывать проблемы наподобие «Вставьте диск в устройство», а также ошибки, связанные с присвоением буквы флешке. Кроме этого, это же может быть причиной того, что компьютер перезагружается или зависает, когда вы вставляете флешку в USB порт.
Дело в том, что по умолчанию Windows устанавливает драйвера для USB-накопителей в тот момент, когда вы их впервые подключаете к соответствующему порту компьютера. При этом, когда флешка отключается от порта, драйвер остается в системе. При подключении новой флешки, могут возникнуть конфликты, вызванные тем, что Windows попытается использовать ранее установленные драйвер, соответствующий данному USB порту, но другому USB накопителю.
Как удалить старые драйверы USB накопителей:
- Выключите компьютер или ноутбук и отключите все запоминающие (и не только) устройства USB (флешки, внешние жесткие диски, кард-ридеры, веб-камеры и прочие. Мышь и клавиатуру можно оставить при условии, что в них нет встроенного кард-ридера.
- Включите компьютер снова.
- Скачайте утилиту DriveCleanup https://uwe-sieber.de/files/drivecleanup.zip (совместима с Windows 10, 8.1 и Windows 7), распакуйте архив.
- Из распакованной папки запустите drivecleanup.exe нужной разрядности от имени администратора (правый клик по файлу — запустить от имени администратора).
- Вы увидите процесс удаления всех драйверов и записей о них в реестре Windows.
По окончании работы программы, перезагрузите компьютер. Теперь, когда вы вставите флешку, Windows установит новые драйвера для нее.
Ещё два метода осуществить то же самое:
- Использовать бесплатную программу Privazer: если запустить её в режиме продвинутого пользователя и перейти в раздел «Определенные остаточные записи», там вы найдете пункт для очистки истории USB, как на скриншоте ниже.
 Подробно об использовании программы и где её скачать в статье Очистка Windows 10, 8.1 и Windows 7 в Privazer .
Подробно об использовании программы и где её скачать в статье Очистка Windows 10, 8.1 и Windows 7 в Privazer . - Использовать утилиту USBOblivion, её использование и загрузка рассмотрены в разделе «Windows 10 не видит флешку после обновления» далее в статье.
Исправление проблем при подключении USB накопителя в редакторе реестра
В некоторых случаях проблемы с показом флешки в Windows 10, 8.1 и Windows 7 могут вызвать определенные записи в реестре:
- Откройте редактор реестра, для этого нажмите клавиши Win+R на клавиатуре, введите regedit в окно «Выполнить» и нажмите Enter.
- Перейдите в раздел реестра
HKEY_LOCAL_MACHINESYSTEMCurrentControlSetControlClass{36fc9e60-c465-11cf-8056-444553540000} - Если в правой панели редактора реестра в этом разделе вы увидите параметры с именами UpperFilters и LowerFilters , нажмите по ним правой кнопкой мыши и удалите их.

- Перейдите в раздел
HKEY_LOCAL_MACHINESOFTWAREPoliciesMicrosoftWindows
- Если в этом разделе присутствует подраздел с именем RemovableStorageDevices , удалите его.
- Перезагрузите компьютер.
После перезагрузки компьютера снова попробуйте подключить вашу флешку: если указанные параметры реестра были в наличии, с большой вероятностью после их удаления USB накопитель будет отображаться в системе.
Windows 10 не видит флешку после обновления или установки
Многие пользователи сталкиваются с проблемой не отображения USB накопителей после обновления до Windows 10 с предыдущих ОС, либо после простой установки обновлений на уже установленную Windows 10. При этом часто случается, что не видны флешки только по USB 2.0 или USB 3.0 — то есть можно предположить, что требуются драйвера на USB. Однако, по факту часто подобное поведение бывает вызвано не драйверами, а некорректными записями в реестре о ранее подключавшихся USB накопителях.
В этом случае может помочь бесплатная утилита USBOblivion, удаляющая из реестра Windows все сведения о ранее подключавшихся флешках и внешних жестких дисках (точки монтирования USB-накопителей). Перед использованием программы настоятельно рекомендую создать точку восстановления Windows 10.
Отключите все флешки и другие запоминающие USB устройства от компьютера, запустите программу, отметьте пункты «Произвести реальную очистку» и «Сохранить reg-файл отмены», затем нажмите кнопку «Очистка».
После завершения очистки, перезагрузите компьютер и подключите флешку — с большой вероятностью, она определится и станет доступной. Если же нет, то попробуйте также зайти в диспетчер устройств (через правый клик по кнопке Пуск) и проделайте действия по удалению USB накопителя из раздела Другие устройства и последующему обновлению конфигурации оборудования (описывалось выше). Скачать программу USBOblivion можно с официальной страницы разработчика: https://www.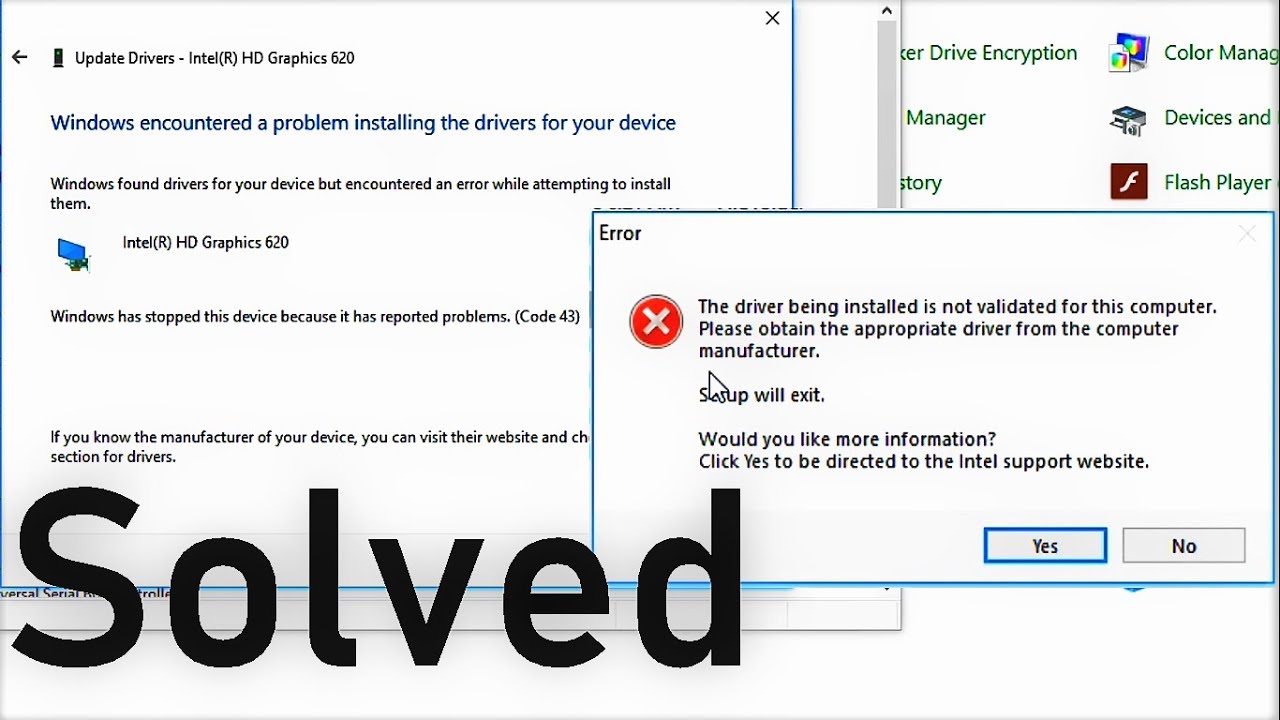 cherubicsoft.com/projects/usboblivion
cherubicsoft.com/projects/usboblivion
Но, применительно к Windows 10 возможен и другой вариант — действительная несовместимость драйверов USB 2.0 или 3.0 (как правило, тогда они отображаются с восклицательным знаком в диспетчере устройств). В этом случае рекомендация — проверить наличие нужных драйверов USB и чипсета на официальном сайте производителя ноутбука или материнской платы ПК. При этом рекомендую использовать именно официальные сайты производителей самих устройств, а не сайты Intel или AMD для поиска таких драйверов, особенно если речь идет о ноутбуках. Также иногда проблему помогает решить и обновление БИОС материнской платы.
Если флешку не видит Windows XP
Наиболее часто встречавшаяся мне ситуация при вызовах для настройки и ремонта компьютеров, когда компьютер с установленной на нем операционной системой Windows XP не видел флешку (даже если он видит другие флешки), была вызвана тем, что не было установлено необходимых обновлений для работы с USB накопителями. Дело в том, что во многих организациях используется ОС Windows XP, при этом часто в варианте SP2. Обновления, вследствие ограничений на доступ к интернету или плохой работы системного администратора, не устанавливались.
Дело в том, что во многих организациях используется ОС Windows XP, при этом часто в варианте SP2. Обновления, вследствие ограничений на доступ к интернету или плохой работы системного администратора, не устанавливались.
Итак, если у вас Windows XP и компьютер не видит флешку:
- В случае, если установлен SP2, проведите обновление до версии SP3 (при выполнении обновления, в случае, если у Вас установлен Internet Explorer 8, удалите его).
- Установите все обновления Windows XP, вне зависимости от того, какой Service Pack используется.
Вот некоторые из исправлений работы с USB флешками, вышедшие в обновлениях Windows XP:
- KB925196 — исправлены ошибки, проявляющиеся в том, что компьютер не определяет подключенную флешку или iPod.
- KB968132 — исправлены ошибки, когда при подключении нескольких USB устройств в Windows XP они переставали нормально функционировать
- KB817900 — USB порт переставал работать после того, как вытаскиваешь и заново вставляешь флешку
- KB895962 — USB флешка перестает работать, когда выключен принтер
- KB314634 — компьютер видит только старые флешки, которые подключались раньше и не видит новых
- KB88740 — ошибка Rundll32.
 exe, когда вставляешь или вытаскиваешь флешку
exe, когда вставляешь или вытаскиваешь флешку - KB871233 — компьютер не видит флешку, если только что был в режиме сна или гибернации
- KB312370 (2007) — поддержка USB 2.0 в Windows XP
Кстати, несмотря на то, что Windows Vista почти нигде не используется, нужно отметить, что установка всех обновлений также должно быть первым шагом при возникновении аналогичной проблемы.
Дополнительные действия
- Проверьте Ваш компьютер на вирусы — они могут служить причиной неадекватного поведения USB устройств
- Проверьте реестр Windows, а именно ключ
HKEY_CURRENT_USERSoftwareMicrosoftWindowsCurrentVersionPoliciesExplorer
Если в этом разделе вы увидите параметр с именем NoDrives , удалите его и перезагрузите компьютер.
- Зайдите в раздел реестра Windows
HKEY_LOCAL_MACHINESystemCurrentControlSetControl
Если там присутствует параметр StorageDevicePolicies , удалите его.
- В некоторых случаях помогает полное обесточивание компьютера.
 Сделать это можно так: отключите флешки, выключите компьютер или ноутбук, отключите из розетки (или выньте батарею, если это ноутбук), а затем, на выключенном компьютере нажмите и удерживайте несколько секунд кнопку питания. После этого отпутстите ее, снова подключите электропитание и включите. Как ни странно, это может иногда помочь.
Сделать это можно так: отключите флешки, выключите компьютер или ноутбук, отключите из розетки (или выньте батарею, если это ноутбук), а затем, на выключенном компьютере нажмите и удерживайте несколько секунд кнопку питания. После этого отпутстите ее, снова подключите электропитание и включите. Как ни странно, это может иногда помочь.
Если всё ранее описанное не сработало, а флешка не работает и на других компьютерах, вам может пригодиться еще одна статья: Программы для ремонта флешек (Kingston, Transcend, Sandisk, Silicon Power и других) .
Восстановление данных с флешки, которую не видит компьютер
В случае, если в управлении дисками Windows компьютер отображает флешку (на которой ранее были важные данные), но в состоянии «Не опознан», «Не инициализирован», а раздел на флешке — «Не распределен», то есть вероятность, что данные на флешке повреждены и вам потребуется воспользоваться восстановлением данных.
Стоит помнить о нескольких вещах, которые повышают вероятность успешного восстановления данных:
- Не записывайте ничего на флешку, которую хотите восстановить
- Не пытайтесь сохранить восстановленные файлы на тот же носитель, откуда они восстанавливаются
Ошибка запроса дескриптора USB-устройства Windows 10/11 (решено) • Восстановление Windows™
В этом руководстве мы покажем вам, как устранить следующую проблему в диспетчере устройств «Неизвестное USB-устройство (сбой запроса дескриптора устройства) — Код 43, в Windows 10/11.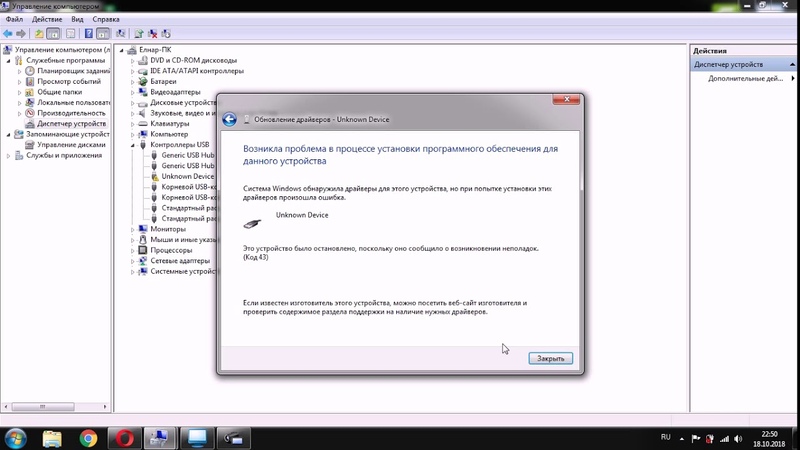 Ошибки дескриптора USB-устройства обычно возникают при подключении USB-дисков к портам USB 3.0.
Ошибки дескриптора USB-устройства обычно возникают при подключении USB-дисков к портам USB 3.0.
Проблема в деталях: USB-принтер, устройства Android, игровые контроллеры и т. д.), и в управлении устройствами возникает следующая ошибка:
Windows остановила это устройство, так как оно сообщило о проблемах. (Код 43)
Ошибка запроса дескриптора USB-устройства
Дескриптор USB-устройства содержит информацию о подключенном USB-устройстве. Windows использует эту информацию для определения производителя и модели USB-устройства и загрузки соответствующих драйверов, необходимых для его правильной работы. Если Windows не может прочитать информацию «Дескриптор USB-устройства», то она не распознает подключенные USB-устройства, несмотря на то, что они могут нормально работать на других компьютерах,
Прежде чем перейти к описанным ниже методам, попробуйте следующее:
Убедитесь, что USB-устройство работает на другом компьютере.

Попробуйте подключить USB-устройство к другому USB-порту. Если это работает, это означает, что USB-порт, к которому вы ранее подключали свое устройство, вероятно, поврежден или не установлен правильный драйвер. *
* Примечание. Если это порт USB 3.0, попробуйте найти для него драйвер на сайте поддержки производителя компьютера.
Выключите компьютер и отсоедините шнур питания на 7-10 минут. Если у вас есть ноутбук, извлеките аккумулятор (если можете). Затем снова включите компьютер и посмотрите, сохраняется ли проблема.
Если проблема возникла после установки обновлений Windows, продолжите и удалите последнее установленное обновление.
Способ 1. Запустите средство устранения неполадок оборудования и устройств.
1. Нажмите клавишу Windows + R , чтобы открыть окно команды RUN.
2. В текстовом поле диалогового окна введите следующее и нажмите Введите .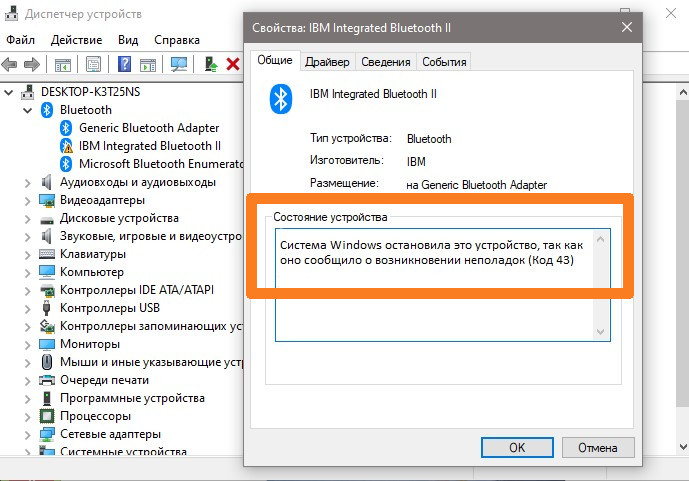
- msdt.exe -id DeviceDiagnostic
3. Нажмите рядом со средством устранения неполадок оборудования и устройств .
4. Позвольте средству устранения неполадок определить проблему, а затем нажмите Применить это исправление . *
* Примечание. При появлении запроса выберите Включить Автоматическую проверку наличия новейших драйверов в обновлении Windows при установке нового драйвера.
Способ 2. Отключите настройки приостановки USB.
1. Откройте «Электропитание» на панели управления.
2. Щелкните Изменить настройки плана .
3. Затем выберите Изменить дополнительные параметры питания .
4. В Настройки USB установите для параметра Выборочная приостановка USB значение Отключено. *
*
* Примечание. Если вы являетесь владельцем ноутбука, установите для параметра «Приостановка USB» значение «Отключить» как «От батареи», так и «От сети».
5. Нажмите OK , чтобы применить изменения.
6. Перезагрузите компьютер.
Способ 3. Отключить быстрый запуск.
Быстрый запуск — это функция Windows, которая позволяет нашим компьютерам перезагружаться быстрее. Однако это может вызвать проблемы с подключенными USB-устройствами, что приведет к ситуациям, подобным этой. Итак, принудительно отключите Windows 10, отключив функцию быстрого запуска, и посмотрите, сохраняется ли проблема.
1. Перейдите к Пуск -> Настройки -> Система .
2. В параметрах Power нажмите Дополнительные параметры питания.
3. Выберите Выберите, что делают кнопки питания слева.
4. Затем нажмите Изменить настройки, которые в данный момент недоступны .
6. Снимите флажок с параметром Включить быстрый запуск (рекомендуется) и нажмите Сохранить изменения. *
* Примечание. Если опция быстрого запуска уже была снята, установите ее и перезагрузите компьютер. После перезагрузки снимите флажок и снова перезагрузите компьютер.
7. Выключите компьютер, а затем включите его и проверьте, распознается ли USB-устройство.
Способ 4. Запретить Windows отключать корневые концентраторы USB для экономии энергии.
1. Нажмите одновременно клавиши Windows + R на клавиатуре, чтобы открыть Запустить диалоговое окно .
2. Введите devmgmt.msc и нажмите Введите .
3.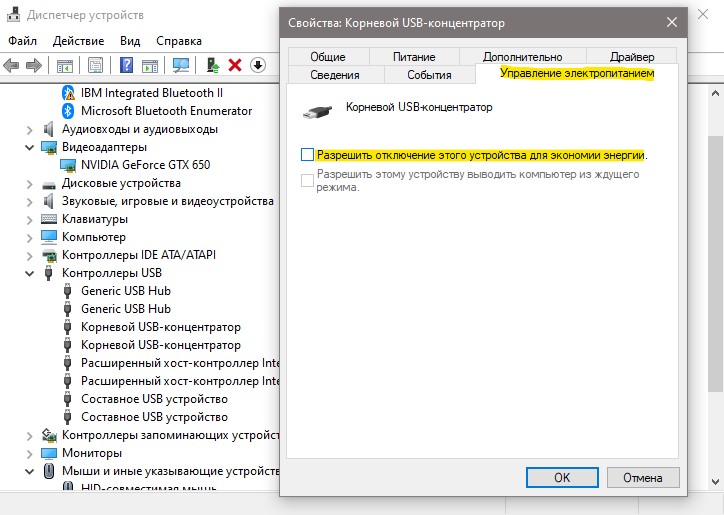 Дважды щелкните , чтобы развернуть контроллеры универсальной последовательной шины .
Дважды щелкните , чтобы развернуть контроллеры универсальной последовательной шины .
4. Щелкните правой кнопкой мыши на корневом USB-концентраторе и выберите Свойства.
4а. На вкладке Power Management снимите флажок с параметром Разрешить компьютеру отключать это устройство для экономии энергии и нажмите OK. *
* Примечание. Если у вас несколько корневых USB-концентраторов, снимите этот флажок для всех корневых USB-концентраторов.
6. После перезагрузки снова подключите USB-устройства и посмотрите, устранена ли проблема.
Способ 5. Удалите все USB-устройства в диспетчере устройств.
Внимание: Применяя этот метод, вы временно потеряете соединение с любым USB-устройством. (Клавиатура, мышь, принтер и т. д.
1. Перезапустите Windows в безопасном режиме . Для этого:
Перезапустите Windows в безопасном режиме . Для этого:
1. Нажмите клавиши Windows + R , чтобы открыть окно команды запуска.
2. Введите msconfig и нажмите Введите .
3. На вкладке Boot выберите параметр Safe Boot , затем нажмите OK и перезагрузите компьютер.
2. В безопасном режиме нажмите кнопку Windows + Клавиши R одновременно на клавиатуре, чтобы открыть диалоговое окно Выполнить .
3. Введите devmgmt.msc и нажмите Введите .
4. Когда вы окажетесь в окне диспетчера устройств, в меню View выберите Show Hidden Devices .
5. Теперь дважды щелкните , чтобы развернуть контроллеры универсальной последовательной шины .
Теперь дважды щелкните , чтобы развернуть контроллеры универсальной последовательной шины .
6. Продолжайте и удалите ВСЕ USB-устройства одно за другим сначала удалив USB-накопители большой емкости , затем корневые концентраторы USB и, наконец, устройства/контроллеры USB 3.0. Для этого Щелкните правой кнопкой мыши на USB-устройстве и выберите Удалить устройство. *
* Примечание: Если вы используете USB-клавиатуру или мышь и потеряли соединение, отключите и снова подключите их, чтобы восстановить соединение. Если ваш K / B или мышь не работают после ожидания в течение 3-4 минут, нажмите и удерживайте кнопку питания в течение 5-6 секунд, чтобы полностью выключить компьютер, и снова включите его.
7. По завершении снова запустите инструмент «msconfig» и на вкладке Общие установите флажок Обычный запуск и нажмите OK .
8. Перезагрузите компьютер и дайте Windows переустановить USB-контроллеры, а затем снова подключите USB-устройства.
Способ 6. Удалите недействительные или поврежденные записи реестра.
1. Откройте редактор реестра : Для этого :
- Нажмите клавиши Windows + R , чтобы открыть окно команды запуска.
- Введите regedit и нажмите Введите .
2. На левой панели перейдите к этому разделу:
- HKEY_LOCAL_MACHINE\SYSTEM\CurrentControlSet\Control\Class\{36FC9E60-C465-11CF-8056-444553540000} 90 028
3. Посмотрите на правую панель и Удалить ( щелкните правой кнопкой мыши > Удалить ) следующие записи реестра (значения), если они найдены:
- UpperFilters
- Нижние фильтры
4. Закрыть Редактор реестра и перезагрузить компьютер.
Закрыть Редактор реестра и перезагрузить компьютер.
5. Проверьте, работает ли ваше USB-устройство. Если нет, перейдите к следующему способу.
Способ 7. Измените значение ключа реестра «AdditionalCriticalWorkerThreads».
1. Откройте редактор реестра и перейдите по этому пути:
- HKEY_LOCAL_MACHINE\SYSTEM\CurrentControlSet\Control\Session Manager\Executive
2. На правой панели дважды щелкните AdditionalCriticalWorkerThreads.
2а. Измените значение данных на 2 и нажмите OK.
3. Закройте редактор реестра и перезагрузите компьютер.
Способ 8. Обновите драйверы набора микросхем.
1. Нажмите на ссылку ниже, чтобы скачать Утилита обновления драйверов Intel® .
- http://www.
 intel.com/p/en_US/support/detect
intel.com/p/en_US/support/detect
2. Запустите утилиту и установите последние версии драйверов Intel для вашего компьютера .
3. После завершения установки драйвера перезагрузите компьютер.
ДРУГИЕ МЕТОДЫ ИСПРАВЛЕНИЯ USB-УСТРОЙСТВО НЕ ЗАПУСКАЕТСЯ – ОШИБКА 10 – ПРОБЛЕМА:
1. Замените USB-кабель устройства.
2. Попробуйте восстановить прежнее рабочее состояние компьютера.
- Как восстановить Windows 10, 8 или 8.1 до предыдущего рабочего состояния
- Как восстановить Windows 7 или Vista до предыдущего рабочего состояния.
3. Сделайте резервную копию ваших файлов и выполните чистую установку Windows 10.
Вот и все, ребята! Это сработало для вас?
Пожалуйста, оставьте комментарий в разделе комментариев ниже или даже лучше: поставьте лайк и поделитесь этим сообщением в социальных сетях, чтобы помочь распространить информацию об этом решении.
Если эта статья была вам полезна, поддержите нас, сделав пожертвование. Даже $1 может иметь для нас огромное значение.
10 способов исправить код ошибки 43 на компьютерах Mac
Вы продолжаете видеть «Код ошибки -43» при перемещении или удалении файлов и папок на компьютере Mac? Мы объясним, почему это происходит и что вы можете сделать, чтобы исправить код ошибки 43.
Существует несколько причин, по которым на Mac появляется код ошибки 43. Например, может случиться так, что элемент, который вы хотите переместить или удалить, используется другой программой, у вас нет прав на его изменение или произошел сбой в системе управления файлами macOS.
Содержание
Воспользуйтесь исправлениями, описанными в этом руководстве, и вы сможете устранить основную причину ошибки с кодом 43 на MacBook, iMac или Mac mini.
1. Выход или принудительный выход из открытых программ
Наиболее вероятная причина появления кода ошибки Mac 43 — это попытка переместить или удалить элемент, который активно открыт в собственном или стороннем приложении, например файл DOCX в Pages или Word.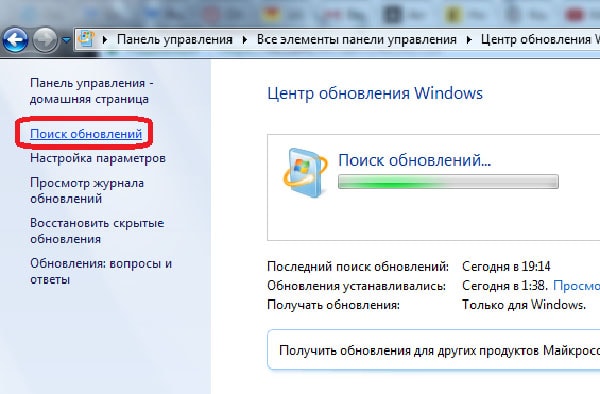
Чтобы это исправить, просто сохраните свою работу и выйдите из программы — щелкните значок программы на панели Dock, удерживая клавишу Control, и выберите «Выход».
Если программа зависла и вы не можете ее закрыть, вместо этого выполните принудительный выход. Для этого щелкните программу в Dock, удерживая клавишу Control, нажмите клавишу Option и выберите Force-Quit.
2. Поиск принудительного закрытия и перезапуск
Неисправный экземпляр Finder, который также управляет системой управления файлами на вашем Mac, является еще одной причиной кода ошибки 43. Перезапуск Finder, как правило, решает проблему для многих людей.
- Выберите логотип Apple в строке меню вашего Mac и выберите параметр «Принудительный выход». Или нажмите Command + Option + Esc.
- Выберите Finder > Перезапустить.
- Выберите «Перезапустить» еще раз для подтверждения.
3. Перезагрузите Mac
Затем перезагрузите Mac.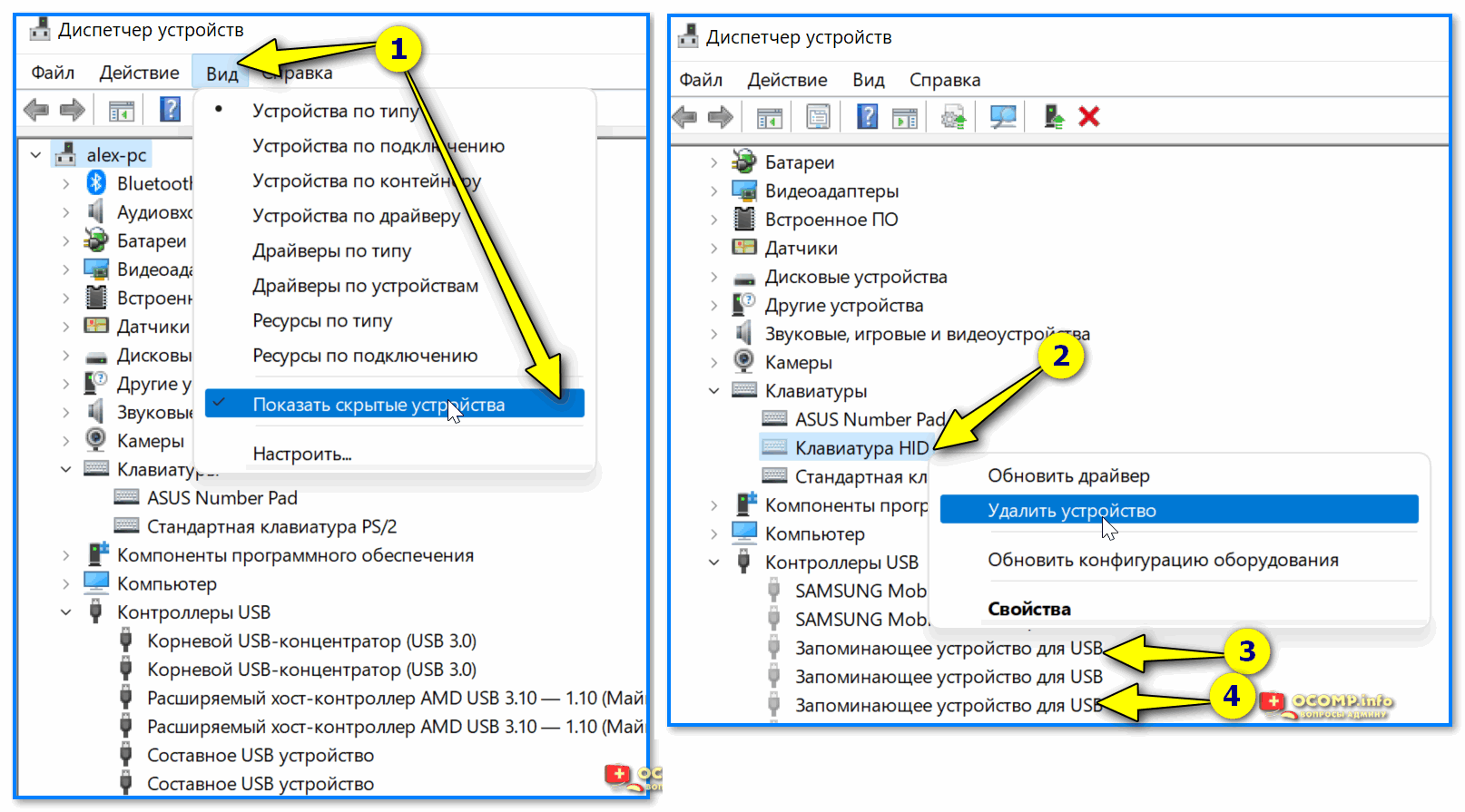 Для достижения наилучших результатов запретите macOS запускать открытые приложения после того, как вы снова войдете в область рабочего стола.
Для достижения наилучших результатов запретите macOS запускать открытые приложения после того, как вы снова войдете в область рабочего стола.
- Откройте меню Apple и выберите «Перезагрузить».
- Снимите флажок «Повторно открывать Windows при повторном входе в систему».
- Выберите «Перезагрузить» для подтверждения.
4. Немедленно удалите файл или папку
Если проблема с кодом ошибки 43 возникает только при удалении файла или папки на Mac, попробуйте обойти Корзину. Пропустите это исправление, если хотите иметь возможность восстановить элемент.
- Выберите файл или папку, которую хотите удалить.
- Одновременно нажмите Option + Command + Delete.
- Выберите Удалить для подтверждения.
Либо используйте командную строку терминала в macOS, чтобы немедленно удалить файл.
- Откройте Терминал (перейдите на Панель запуска и выберите Другое > Терминал).

- Введите rm и нажмите пробел.
- Перетащите элемент, который вы хотите удалить, в окно терминала (вы должны увидеть путь к его файлу) и нажмите Enter.
5. Удаление специальных символов из имен файлов
Специальные символы в именах файлов, такие как @, # и $, могут вызвать код ошибки 43. Удалите их и проверьте, устранит ли это ошибку.
Просто щелкните файл или папку, удерживая клавишу Control, выберите «Переименовать», удалите любые символы или другие необычные символы. Затем нажмите Enter.
6. Измените права доступа к папке на чтение и запись
Ошибка 43 также появляется для файлов и папок с правами только на чтение. Итак, проверьте свойства файла или папки и при необходимости предоставьте себе права на чтение и запись. Обратите внимание, что шаги 4–6 применимы только к папкам.
- Удерживая нажатой клавишу Control, или щелкните правой кнопкой мыши файл или папку и выберите «Информация».
- Разверните раздел «Общий доступ и разрешения» в нижней части окна.

- Установите право чтения и записи для вашей учетной записи пользователя Mac.
- Выберите значок замка и введите пароль учетной записи пользователя Mac.
- Выберите значок «Дополнительно» (три точки) и выберите «Применить к вложенным элементам».
- Нажмите OK и закройте диалоговое окно «Информация».
7. Разблокируйте файл или папку
Перемещение или удаление заблокированного файла или папки часто приводит к появлению кода ошибки Mac 43. Разблокируйте элемент и проверьте, не изменилось ли это.
- Удерживая нажатой клавишу Control, или щелкните правой кнопкой мыши файл или папку и выберите «Информация».
- Снимите флажок рядом с Заблокировано.
- Закройте всплывающее окно с информацией.
Если у вас возникли проблемы с разблокировкой файла с помощью описанных выше шагов, используйте вместо этого следующий обходной путь терминала.
- Откройте панель запуска и выберите «Другое» > «Терминал».
- Введите следующую команду и нажмите пробел.
chflags -R nouchg
- Перетащите файл или папку в окно терминала и нажмите Enter.
8. Проверьте жесткий диск, твердотельный накопитель и USB-накопители на наличие ошибок
Поврежденные файлы и разрешения часто влияют на код ошибки 43. Чтобы исправить это, запустите программу «Первая помощь» с помощью Дисковой утилиты на твердотельном или жестком диске вашего Mac.
- Откройте панель запуска и выберите «Другое» > «Дисковая утилита».
- Выберите Macintosh HD на боковой панели.
- Нажмите кнопку «Первая помощь».
- Выберите Выполнить.
- Подождите, пока Дисковая утилита завершит сканирование вашего Mac на наличие ошибок, и выберите «Готово».
- Повторно запускайте программу «Первая помощь» для других томов и внешних USB-накопителей, подключенных к вашему Mac.

9. Сброс PRAM или NVRAM
NVRAM (энергонезависимая оперативная память) или PRAM (параметрическая оперативная память) вашего Mac состоит из аппаратных и программных настроек, которые могут повреждаться и вызывать ошибки. Если ни одно из приведенных выше исправлений не работает, сбросьте NVRAM или PRAM.
Для этого выключите Mac. Затем, удерживая клавиши Command + Option + P + R, снова включите его, пока дважды не услышите звук запуска. Если внутри вашего Mac установлен чип безопасности Apple T2, подождите, пока дважды не увидите логотип Apple.
10. Удалить файл в безопасном режиме
Безопасный режим на Mac загружает в macOS только самое необходимое для запуска операционной системы. Чтобы войти в безопасный режим на Intel Mac, выполните перезагрузку системы, удерживая нажатой клавишу Shift. Если вы используете Apple Silicon Mac:
- Выключите Mac.
- Включите Mac, не отпуская кнопку питания, пока не появится экран параметров запуска.

- Удерживая нажатой клавишу Shift, выберите Macintosh HD > Продолжить в безопасном режиме.
После входа в безопасный режим попробуйте переместить или удалить проблемный элемент. Если код ошибки 43 сохраняется при обычном использовании Mac, узнайте, как исправить основные проблемы macOS в безопасном режиме.
Код ошибки 43 на Mac исправлен
Код ошибки Mac 43 в большинстве случаев является простой проблемой; быстрые исправления, такие как принудительный выход из программ и перезапуск Finder, избавят от него почти всегда. Если нет, то выполнение расширенных действий по устранению неполадок, таких как запуск программы «Первая помощь», сброс NVRAM/PRAM и устранение неполадок вашего Mac в безопасном режиме, должно помочь.
Дилум Сеневиратне — независимый технический писатель и блогер с трехлетним опытом написания статей для онлайн-изданий по технологиям. Он специализируется на темах, связанных с iOS, iPadOS, macOS и веб-приложениями Google.


 Возможно, уже этого действия окажется достаточно для того, чтобы ваша флешка появилась в проводнике Windows и была доступна.
Возможно, уже этого действия окажется достаточно для того, чтобы ваша флешка появилась в проводнике Windows и была доступна.
 msc
msc 
 Если оно равно 4 , то служба отключена. Дважды нажмите по параметру и задайте значение 3 .
Если оно равно 4 , то служба отключена. Дважды нажмите по параметру и задайте значение 3 . Подробно об использовании программы и где её скачать в статье Очистка Windows 10, 8.1 и Windows 7 в Privazer .
Подробно об использовании программы и где её скачать в статье Очистка Windows 10, 8.1 и Windows 7 в Privazer .
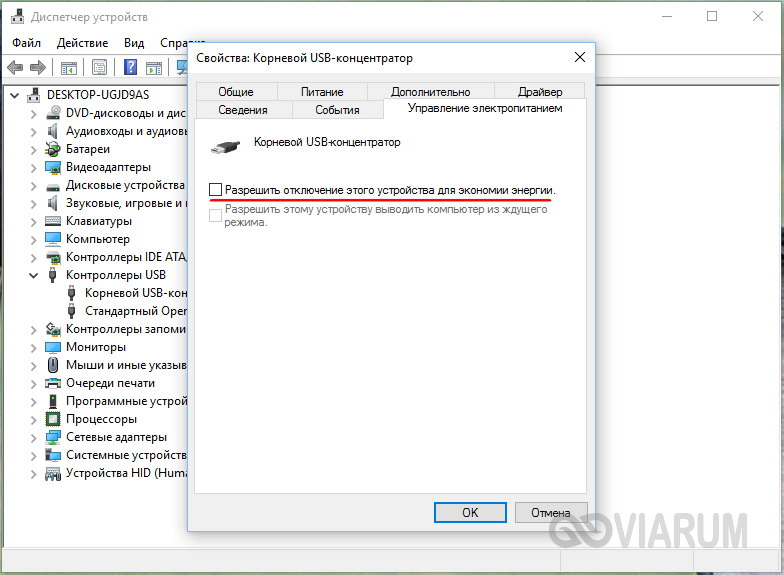 exe, когда вставляешь или вытаскиваешь флешку
exe, когда вставляешь или вытаскиваешь флешку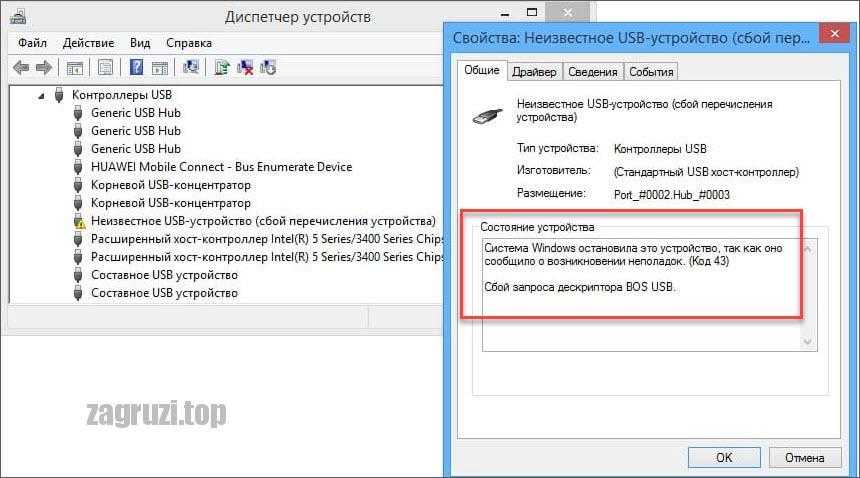 Сделать это можно так: отключите флешки, выключите компьютер или ноутбук, отключите из розетки (или выньте батарею, если это ноутбук), а затем, на выключенном компьютере нажмите и удерживайте несколько секунд кнопку питания. После этого отпутстите ее, снова подключите электропитание и включите. Как ни странно, это может иногда помочь.
Сделать это можно так: отключите флешки, выключите компьютер или ноутбук, отключите из розетки (или выньте батарею, если это ноутбук), а затем, на выключенном компьютере нажмите и удерживайте несколько секунд кнопку питания. После этого отпутстите ее, снова подключите электропитание и включите. Как ни странно, это может иногда помочь.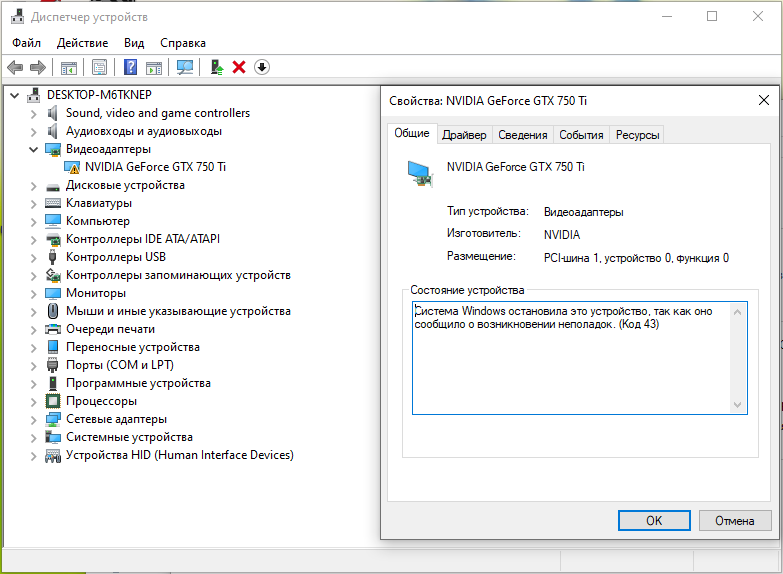
 intel.com/p/en_US/support/detect
intel.com/p/en_US/support/detect