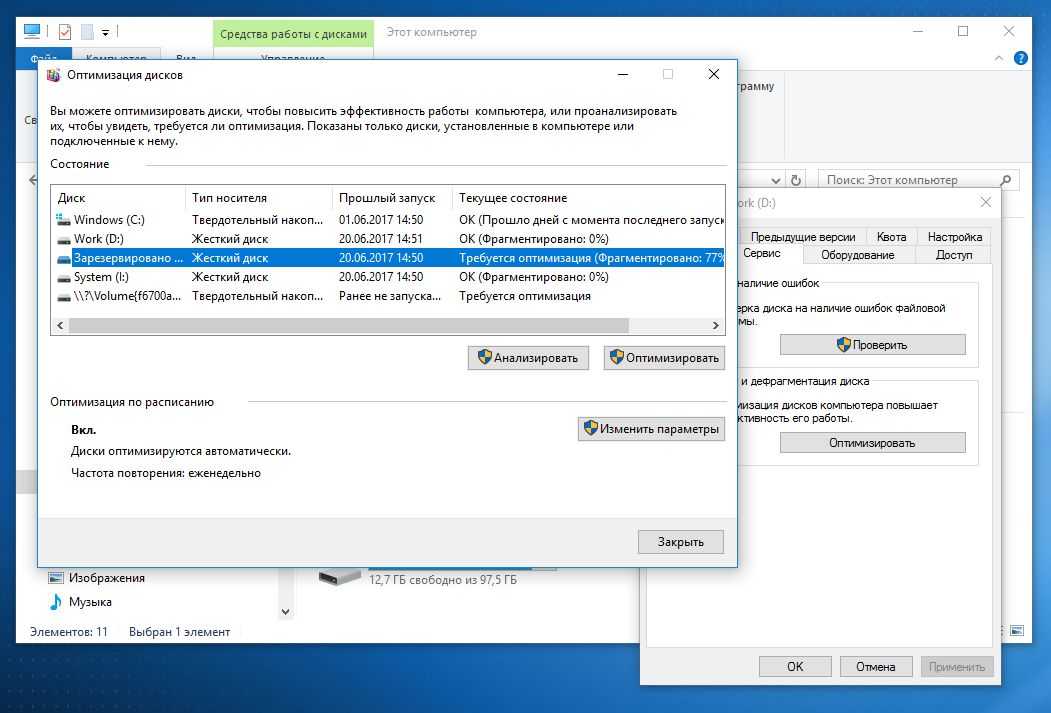Запуск с диска виндовс: Как запустить виндовс с загрузочного диска
Содержание
Проверка и диагностика жесткого диска – Вадим Стеркин
Вы статье вы найдете руководство по использованию chkdsk, ссылки на программы, позволяющее всесторонне протестировать жесткий диск, а также инструкции к ним. Кроме того, в статье рассказывается, как выполнить проверку разделов жесткого диска с помощью встроенных средств Windows.
На этой странице
- Утилита проверки диска Windows (chkdsk)
- Запуск проверки диска из графического интерфейса
- Запуск проверки диска из командной строки
- Запуск проверки диска, если система не загружается
- Просмотр результатов проверки диска
- Диагностика жесткого диска сторонними программами
- Утилиты производителей жестких дисков
- Victoria
- MHDD
- Диск в полном порядке — что дальше?
Утилита проверки диска Windows (chkdsk)
В ОС Windows имеется собственная утилита проверки дисков. Ее можно запускать из графического интерфейса или из командной строки.
Запуск проверки диска из графического интерфейса
Откройте окно Мой компьютер, щелкните правой кнопкой мыши по диску или разделу, который вы хотите проверить, и выберите из контекстного меню пункт Свойства. В окне свойств диска перейдите на вкладку Сервис и нажмите кнопку Выполнить проверку.
В следующем окне нажмите кнопку Запуск.
Проверка несистемного раздела начнется сразу. Если вы производите проверку системного раздела Windows 7, вы можете увидеть сообщение о том, что сейчас ее невозможно выполнить.
Это нормально, поскольку системный раздел используется операционной системой. Нажмите кнопку Расписание проверки диска. Чтобы запустить проверку, необходимо перезагрузить компьютер. После перезагрузки компьютера проверка диска будет выполнена до запуска операционной системы.
Запуск проверки диска из командной строки
Пример запуска проверки раздела C на SSD или HDD из командной строки (ее необходимо запускать с правами администратора).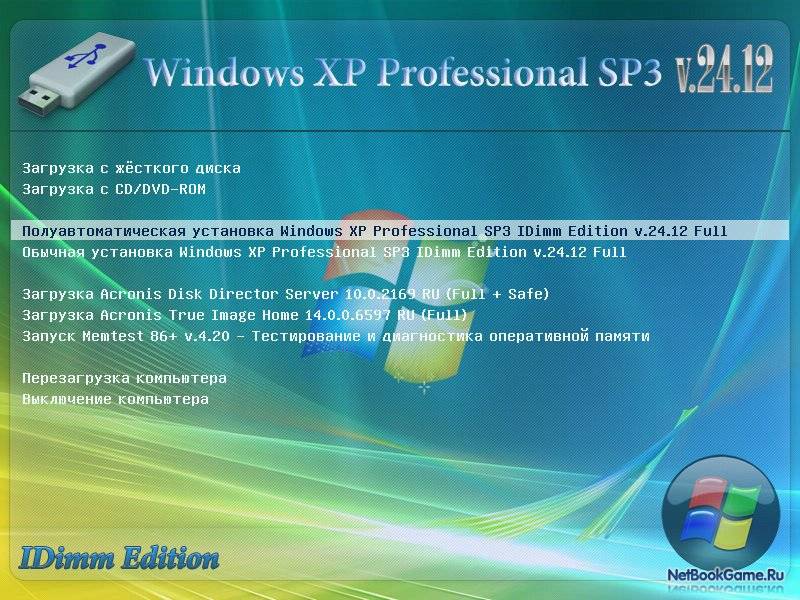
chkdsk c: /f
Пример запуска проверки раздела C на HDD с целью поиска и исправления плохих секторов.
chkdsk c: /r
На SSD это не имеет смысла, а ключ /r включает в себя /f.
Как и в случае с проверкой системного раздела из графического интерфейса, после выполнения этой команды вы увидите сообщение о невозможности выполнения проверки.
Введите Y и перезагрузите компьютер, чтобы начать проверку.
Дополнительную информацию о параметрах командной строки утилиты chkdsk вы можете получить, запустив ее с ключом /?, либо на этой странице.
Запуск проверки диска, если система не загружается
Если операционная система не загружается из-за ошибок на диске, проверку диска можно осуществить с помощью установочного диска Windows.
Windows 7, 8.1, 10
- Загрузитесь в среду восстановления и откройте командную строку (инструкции для Windows 8 и новее, Windows 7)
- В командной строке введите команду
chkdsk c: /r
Windows XP
Если проблема возникла в Windows XP, используйте консоль восстановления. Загрузившись с установочного диска в консоль, выполните команду
Загрузившись с установочного диска в консоль, выполните команду
chkdsk c: /r
Дополнительную информацию о консоли восстановления вы найдете в статьях базы знаний Microsoft:
- Описание консоли восстановления Windows XP
- Установка и использование консоли восстановления в Windows XP
- Включение автоматического входа администратора в систему при использовании консоли восстановления
Просмотр результатов проверки диска
Читайте Как увидеть результаты проверки диска chkdsk одной командой.
Диагностика жесткого диска сторонними программами
Если после проверки жесткого диска утилитой chkdsk у вас продолжают возникать критически ошибки, связанные с оборудованием, стоит произвести более тщательное тестирование с помощью специализированных программ. Как правило, для диагностики используются утилиты производителей жестких дисков, либо такие программы, как Victoria или MHDD.
Вниманиe! Перед тестированием жесткого диска с помощью сторонних программ необходимо сделать резервное копирование всех данных.
Утилиты производителей жестких дисков
Диагностические утилиты могут находиться на компакт-диске, входящем в комплект поставки жесткого диска. В любом случае их можно загрузить с сайта производителя жесткого диска. Ссылки на страницы загрузки некоторых производителей приводятся ниже.
- Western Digital: Data Lifeguard Tools (необходимо выбрать модель диска).
- Seagate: SeaTools.
- Hitachi: Drive Fitness Test.
- Samsung: Hutil.
Диагностические средства других производителей можно найти на их сайтах.
Victoria
Программу Victoria, предназначенную для глубокого тестирования состояния жесткого диска, можно найти на официальном сайте http://hdd.by/victoria.html
Дополнительную информацию вы найдете по следующим ссылкам:
- Старая справка к программе Victoria
- Тема на форуме
MHDD
Программа MHDD также способна всесторонне протестировать жесткий диск и исправить ошибки на нем. Вы можете загрузить ее по этой ссылке с сайта MHDD.ru.
Вы можете загрузить ее по этой ссылке с сайта MHDD.ru.
Дополнительную информацию вы найдете по следующим ссылкам:
- Справка к программе MHDD
Диск в полном порядке — что дальше?
Если ошибок на жестком диске не выявлено, он, скорее всего, не является причиной возникновения критических ошибок. Не исключено, что проблема кроется в неисправной оперативной памяти или блок питания имеет недостаточную мощность для обеспечения работы всех устройств. Вы можете проверить оперативную память и драйверы, как описано в статьях по ссылкам ниже.
Как запустить Windows 10 Очистка диска, чтобы освободить место на диске C
Многие люди сталкивались проблема с нехваткой места на диске in Windows 10 компьютер. Windows Обновления, системный журнал, временные файлы, программы и многие другие типы файлов постоянно записываются на диск C, поэтому C полностью заполнен рано или поздно. Если вы замените диск на новый, производители жестких дисков будут очень рады.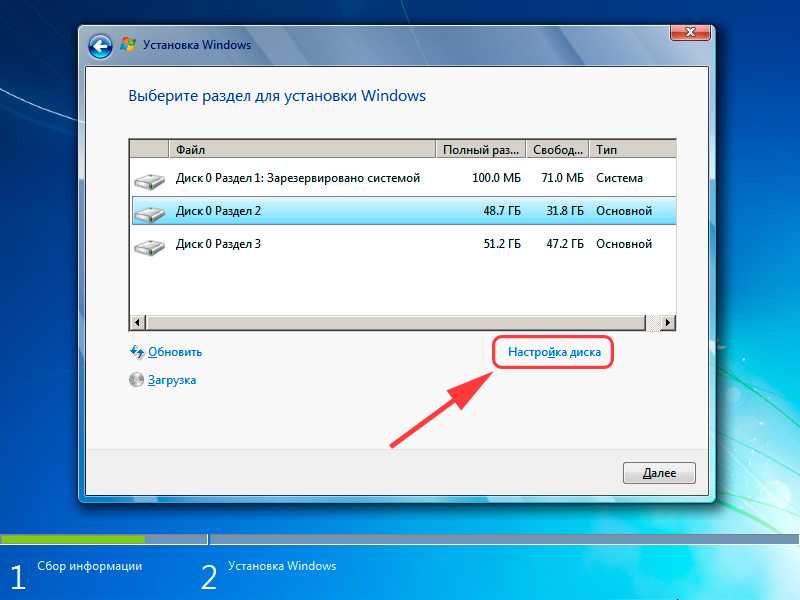 В этой статье я расскажу, как очистить диск C: Windows 10 чтобы освободить место на диске. Вы можете запустить очистку диска в Windows 10 с помощью команды или мастера графического интерфейса. Если вы не можете получить достаточно свободного места, попробуйте дополнительные эффективные методы.
В этой статье я расскажу, как очистить диск C: Windows 10 чтобы освободить место на диске. Вы можете запустить очистку диска в Windows 10 с помощью команды или мастера графического интерфейса. Если вы не можете получить достаточно свободного места, попробуйте дополнительные эффективные методы.
Содержание:
- О нас Windows 10 Утилита очистки диска
- Как открыть Очистку диска в Windows 10
- Как очистить диск C Windows 10 с волшебником
- Как почистить диск в Windows 10 с командой
- Дополнительные параметры после очистки диска
О нас Windows 10 Утилита очистки диска
«Очистка диска«это Майкрософт Windows встроенная в компьютер служебная программа, которая используется для освободить место на диске на жестких дисках. Эта утилита проста в использовании и работает быстро. Он анализирует жесткий диск и ищет файлы, которые больше не нужны, а затем безопасно удаляет ненужные файлы. Эти ненужные и ненужные файлы включают Windows Обновления, временные файлы, журналы, кеш, файлы в корзине и т. Д.
Д.
Вы можете запустить очистку диска во всех Windows версии от XP, правда, в некоторых Windows В таких версиях, как Server 2008 и 2012, очистка диска не включена по умолчанию, поэтому вам необходимо вручную установить этот компонент. Начиная с Windows 10 версия 1803, очистка диска включена в Windows 10Однако в приложении «Настройки» по-прежнему доступна автономная утилита очистки диска.
Как открыть Очистку диска в Windows 10
Есть 3 распространенных способа открыть Очистку диска в Windows 10 ноутбук / настольный / планшетный компьютер:
① Нажмите Windows + R клавиша на клавиатуре, тип cleanmgr, А затем нажмите OK.
Выберите диск C: или другой, который вы хотите очистить.
② Откройте Windows Проводник, щелкните правой кнопкой мыши диск C: и выберите Свойства.
Нажмите Очистка диска во всплывающем окне.
③ Поиск из панели задач в левом нижнем углу. Тип clean тогда Очистка диска показана вверху.
Тип clean тогда Очистка диска показана вверху.
Как очистить диск C Windows 10 с волшебником
Когда открывается окно «Очистка диска», выполнить следующие шаги очень легко, достаточно лишь нескольких щелчков мышью.
Шаги для запуска очистки диска в Windows 10 для очистки диска C:
1. Установите флажки, чтобы выбрать файлы, которые вы хотите удалить, и нажмите OK начать. Если вы не уверены в значении этих файлов, щелкните по ним, и вы увидите соответствующее описание внизу.
2. Подтвердите эту операцию, нажав Удалить файлы.
После этого Disk Cleanup начнет удалять ненужные и ненужные файлы.
3. Повторите, чтобы очистить системные файлы.
Как почистить диск в Windows 10 с командой
Есть 3 способа запустить очистку диска в Windows 10 через командную строку выберите тот, который вам подходит.
① Команда со всеми выбранными файлами
- Нажмите Windows и R вместе на клавиатуре.

- вход cleanmgr /LOWDISK и нажмите Enter.
- Появится диалоговое окно «Очистка диска» со всеми типами файлов, выбранных по умолчанию, поэтому вам просто нужно нажать «ОК» для подтверждения.
② Очистить все ненужные файлы автоматически
- Нажмите Windows и R вместе на клавиатуре.
- вход cleanmgr /VERYLOWDISK и нажмите Enter.
Затем Очистка диска удалит все ненужные файлы автоматически, а затем покажет вам диалоговое окно с результатом.
③ Очистить указанные ненужные файлы автоматически
- Нажмите Windows и R вместе на клавиатуре, чтобы открыть Run.
- вход cleanmgr /sageset:1 и нажмите Enter. (Вы можете указать значение от 0 до 65535).
- Появится диалоговое окно «Очистка диска», выберите файлы для удаления и нажмите «ОК».
- В будущем вам просто нужно запустить cleanmgr /sageset:1 и нажмите Enter, предварительно выбранных ненужные файлы будут удалены автоматически.
 Если вы хотите удалить файлы разных типов, введите cleanmgr /sageset:2 на шаге 2 и запустить cleanmgr / Sageset: 2 на этапе 4.
Если вы хотите удалить файлы разных типов, введите cleanmgr /sageset:2 на шаге 2 и запустить cleanmgr / Sageset: 2 на этапе 4.
5. Дополнительные параметры после очистки диска
Если после запуска очистки диска в Windows 10, 3 метода ниже очень полезны.
① Переместить установленные приложения и игры
При установке программ многие люди используют настройки по умолчанию для диска C :. Чем больше вы установили, тем меньше места осталось. Лучше устанавливать программы на отдельный раздел. Лучше, чем предыдущие версии, Windows 10 может перемещать приложения, установленные из Windows Сохранить в другой раздел без переустановки.
Как почистить диск С Windows 10 перемещая приложения:
- Нажмите Windows и X на клавиатуре, затем нажмите Настройки> Приложения> Приложения и функции
- Нажмите на приложение или игру.
- Нажмите Двигаемся внизу.

- Выберите новое местоположение из выпадающего списка.
- Нажмите Двигаемся кнопку.
- Повторите шаги, чтобы переместить больше предметов.
② Сохранить файлы в новом месте
Windows 10 есть еще одна новая опция для сохранения новых файлов приложений, документов, музыки, изображений и видео в другое место, шаги:
- Нажмите Windows и X на клавиатуре, затем нажмите Настройки
- Нажмите Система> СХД.
- Нажмите Изменение, где сохраняется новый контент под Дополнительные настройки хранилища.
- Нажмите раскрывающийся список, чтобы выбрать новое местоположение и нажмите Apply.
③ Переместите больше свободного места на диск C:
Если вы не можете освободить большой объем дискового пространства (не менее 20 ГБ), диск C в ближайшем будущем снова будет заполнен, поэтому вам лучше выделить больше места на диск C. На большинстве компьютеров есть свободное место в другом разделе на том же диске, NIUBI Partition Editor можно переместить это свободное пространство на диск C без потери данных. Операционная система, программы и связанные с ними настройки остаются прежними. У него есть бесплатная версия для Windows Пользователи домашних компьютеров 11/10/8/7 / Vista / XP.
На большинстве компьютеров есть свободное место в другом разделе на том же диске, NIUBI Partition Editor можно переместить это свободное пространство на диск C без потери данных. Операционная система, программы и связанные с ними настройки остаются прежними. У него есть бесплатная версия для Windows Пользователи домашних компьютеров 11/10/8/7 / Vista / XP.
Скачать этот инструмент и следуйте инструкциям в видео, чтобы увеличить место на диске C:
Помимо сжатия, перемещения и расширения раздела, этот бесплатный инструмент поможет вам копировать, конвертировать, дефрагментировать, скрывать, стирать разделы, сканировать поврежденные сектора, оптимизировать файловую систему и многое другое.
Жесткий диск
не загружается в Windows? Узнайте, как это исправить
Возможно, при загрузке вашей системы на ней может появиться сообщение с ошибкой загрузки диска. Этот тип сообщения об ошибке обычно появляется с черным экраном и показывает: «Ошибка загрузки с диска, вставьте системный диск и нажмите Enter».
Если вы столкнулись с той же проблемой, возможно, вы ищете способы починить жесткий диск, который не загружается. В этой статье мы обсудим, как починить жесткий диск, который не загружается, а также поможем вам решить эту проблему.
Но, давайте сначала объясним вам, что такое сбой загрузки диска.
Что означает сбой загрузки диска?
Ошибка загрузки с диска — это тип ошибки, которая не позволяет правильно загрузить Windows в вашей системе. Всякий раз, когда вы загружаете свою систему, вы можете столкнуться с ошибкой сбоя загрузки диска, которая указывает на проблему с вашим программным или аппаратным обеспечением.
Обратите внимание, что этот тип ошибки может также возникнуть, если в приводе находится компакт-диск во время загрузки системы.
Теперь, когда вы знаете, что такое сбой загрузки диска, давайте выясним, как исправить проблему с загрузкой жесткого диска.
- Часть 1. Симптомы Индикация Жесткий диск не загружается?
- Часть 2.
 Причины ошибки загрузки
Причины ошибки загрузки - Часть 3. Устранение «Ошибки загрузки с диска» в Windows
- Часть 4. Устранение «Сбоя загрузки с диска» на Mac
- Часть 5. Что делать, если Windows не загружается?
Часть 1. Симптомы Индикация Жесткий диск не загружается?
В большинстве случаев жесткие диски не вечны и из-за механических или других сбоев подвержены потере данных. Кроме того, каждый тип жесткого диска имеет свои собственные признаки или симптомы физического или логического отказа.
Общие признаки физической неисправности жесткого диска
- Перегрев
- Нежелательные шумы
- Синий экран ошибок смерти
- Невозможность загрузки устройства
- Плохие сектора препятствуют доступу к данным
Общие признаки логической неисправности жесткого диска
- Частые сообщения об ошибках при использовании системы
- Файлы и папки исчезают или повреждаются
- Неправильный сбой системы
- Имена файлов или папок изменились
- Операционная система не загружается
Часть 2.
 Причины ошибки загрузки
Причины ошибки загрузки
Существует множество причин, которые могут вызвать сбой загрузки диска, и некоторые из них следующие:
- Несоответствующая последовательность загрузки BIOS
BIOS — это программа, которая помогает искать загрузочный жесткий диск в зависимости от порядка его загрузочного устройства при запуске компьютера. Таким образом, если последовательность BIOS не подходит или неверна, он не сможет найти загрузочный диск.
- Вирусы в загрузочном секторе
В большинстве случаев вирусы повреждают только файлы или папки на жестком диске. Но есть некоторые вирусы, которые также могут повредить загрузочный сектор вашего жесткого диска. И, если загрузочный сектор будет поврежден, то жесткий диск не загрузится.
- Поврежденный жесткий диск
Если ваш жесткий диск или раздел повреждены, вы столкнетесь с ошибкой «Ошибка загрузки диска». Это связано с тем, что при повреждении диска все данные обязательно пострадают, включая процесс загрузки.
- Неправильная конфигурация жесткого диска
Возможно, что и с новым жестким диском вы столкнетесь с ошибкой загрузки диска. В этом случае конфигурация жесткого диска неправильная.
- Неправильно подключен жесткий диск
Помимо неправильной конфигурации, неправильное подключение жесткого диска также может привести к сбою загрузки диска.
- Сбой системы Windows
Более того, вы также можете столкнуться с ошибкой загрузки диска при сбое системы Windows.
Часть 3. Исправление «Сбоя загрузки с диска» в Windows
Вы сталкиваетесь с ошибкой загрузки с диска в Windows 10? Если да, то эта часть руководства для вас. В этой части мы обсудили три способа исправить жесткий диск, который не загружается в Windows 10.
Взгляните!
3.1 Изменение порядка загрузки BIOS
Первый вариант — проверить порядок загрузки системы.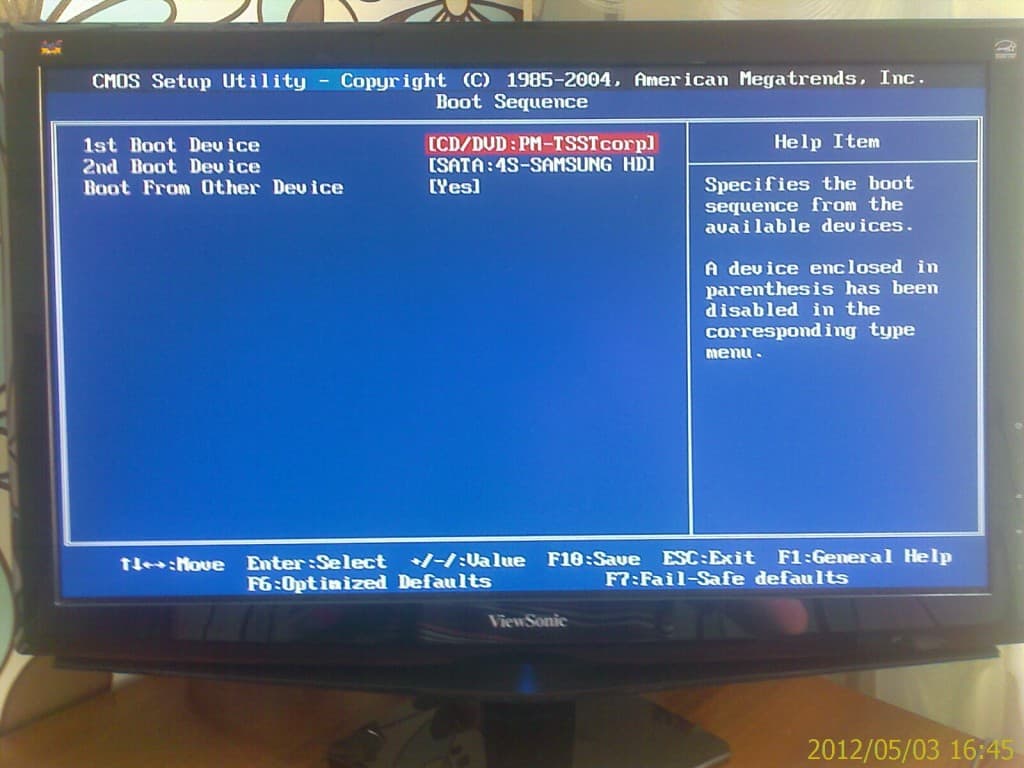 Для этого вам необходимо выполнить следующие шаги:
Для этого вам необходимо выполнить следующие шаги:
- Перезагрузите систему
- Теперь откройте BIOS. Если вы не знаете, как открыть BIOS, вы можете использовать следующие возможные клавиши: Esc, Del, F10, F2, F8 или F12. Он либо появляется первым на экране, либо до появления логотипа Windows. Вы можете открыть его с помощью ключей.
- После этого перейдите на вкладку загрузки
- Теперь вам нужно изменить порядок и расположить жесткий диск на 1 st option
- Сохранить эти настройки
- В конце перезагрузите компьютер
3.2 Удалите недавно установленное оборудование и проверьте кабели передачи данных, а также перемычки
Если вы недавно добавили новое оборудование, следуйте этим советам:
- Сначала рассмотрите возможность удаления недавно добавленного оборудования
- После этого перезагрузите компьютер и проверьте, сохраняется ли ошибка
- Теперь внимательно проверьте проверку жесткого диска, на котором установлена Windows
- В конце проверьте перемычки жесткого диска и перезагрузите систему
3.
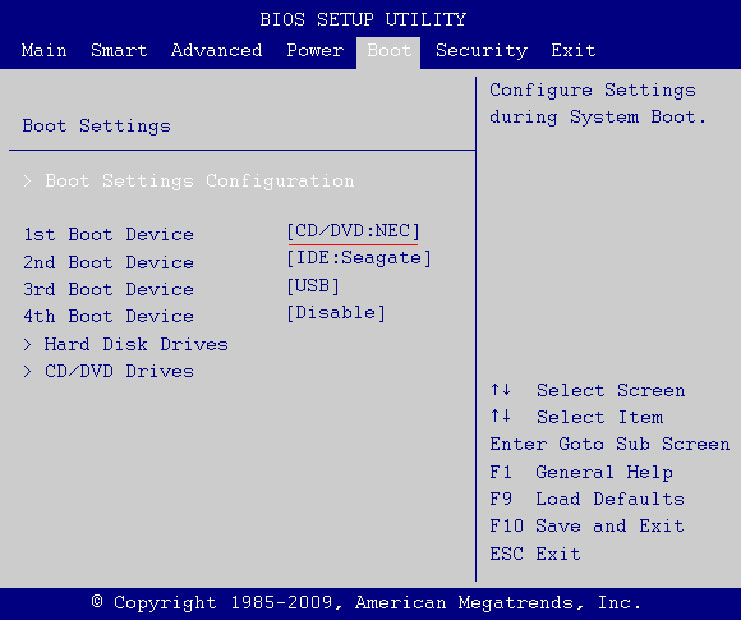 3 Запуск chkdsk
3 Запуск chkdsk
Утилита chkdsk может помочь определить или проверить наличие определенных проблем с жестким диском компьютера.
Если вы используете Windows XP, выполните следующие действия:
- Вставьте компакт-диск Windows XP в систему
- Теперь перезагрузите систему
- Чтобы начать загрузку с компакт-диска, нажмите любую клавишу
- После этого нажмите R, чтобы запустить консоль восстановления
- Теперь из вариантов выберите установку Windows, которую нужно восстановить, и введите пароль администратора, а затем нажмите клавишу Enter, чтобы отправить его.
- Введите следующую команду и нажмите Enter: чтобы отправить ее:
chkdsk C: /R
Где C: — установочный диск Windows. Теперь дождитесь окончания процесса сканирования и перезагрузите систему.
Если вы используете Windows Vista, 7, 8 или 10, выполните следующие действия:
- Вставьте диск Windows в систему и загрузитесь с него
- Теперь нажмите «Восстановить компьютер» после выбора языка, времени и ввода с клавиатуры.

- выберите установочный диск Windows (чаще всего это C:\) и нажмите «Далее».
- Выберите командную строку, когда на экране появятся параметры восстановления системы.
- Напишите команду chkdsk C: /f и нажмите Enter
Часть 4. Устранение «Сбоя загрузки с диска» на Mac
Если вы используете Mac, вам нужно быть осторожным при устранении сбоя загрузки с диска. Итак, если вы столкнулись с проблемой загрузки жесткого диска на Mac, выполните следующие действия :
4.1 Сделайте резервную копию ваших данных
Во-первых, вам необходимо сделать резервную копию ваших данных, чтобы вы могли защитить их от любых повреждений из-за сбоя загрузки диска. Поддерживайте привычку выполнять регулярное резервное копирование.
После создания резервной копии проверьте BIOS Mac и перезагрузите систему.
4.2 Использование Дисковой утилиты Mac
Каждый Mac поставляется с функцией Дисковой утилиты. Это может помочь продлить срок службы жесткого диска, своевременно устраняя проблемы.
Это может помочь продлить срок службы жесткого диска, своевременно устраняя проблемы.
Во-первых, вам нужно будет запустить процесс «Первая помощь», чтобы Дисковая утилита могла исправить права доступа к файлам или проблемы, вызывающие проблемы с жестким диском.
Он проверит потенциальную проблему и предупредит вас о надвигающемся сбое диска, если таковой имеется.
Восстановление потерянных данных/файлов, вызванных сбоем загрузки диска
Несмотря на все ваши усилия, если вам не удастся решить проблему «жесткий диск не загружается», вы можете беспокоиться о потере данных.
Ну, в этом случае вам нужно будет использовать Wondershare Recoverit — инструмент восстановления данных. Этот инструмент может помочь восстановить любой тип данных в кратчайшие сроки. Лучше всего то, что он поддерживает как Windows, так и Mac.
Вот шаги, которые вам нужно будет выполнить, чтобы использовать Recoverit — Восстановление данных:
Шаг 1: Установите Recoverit в системе
Сначала вам нужно установить Recoverit в работающей системе, пустой USB-накопитель или CD/DVD.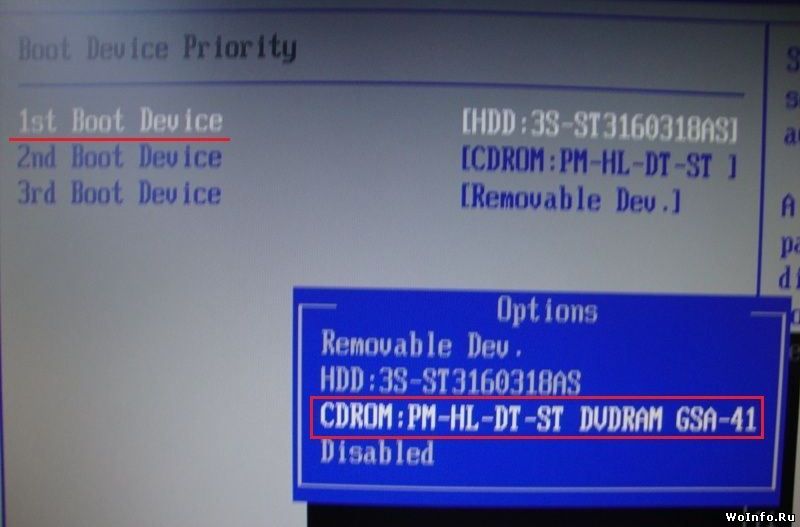 Теперь подключите его к разбившемуся компьютеру.
Теперь подключите его к разбившемуся компьютеру.
Загрузить | Win Скачать | Mac
Шаг 2. Создайте загрузочный носитель
Теперь, чтобы восстановить данные с незагружаемой системы, вам необходимо создать загрузочный носитель, выполнив следующие действия:
- Сначала запустите программу восстановления данных в работающей системе и выберите «Восстановить после сбоя компьютера». Нажмите на «Пуск».
- Не забудьте подключить к работающему компьютеру чистый USB-накопитель или CD/DVD.
- Затем выберите режим для создания загрузочного диска.
- Вы можете выбрать загрузочный диск USB или загрузочный диск CD/DVD. После этого нажмите значок «Создать», чтобы начать.
Шаг 3: Резервное копирование и форматирование данных
- После выбора USB для создания загрузочного диска появится предупреждающее сообщение о форматировании USB.

- При нажатии на иконку «Форматировать» вы можете увидеть интерфейс, показывающий, что прошивка загружается.
- Процесс создания загрузочного диска займет несколько минут.
Шаг 4: Восстановление данных с поврежденного компьютера
- Теперь просканируйте диск, на котором вы потеряли данные, выбрав его и нажав кнопку «Пуск».
- После этого вы можете просмотреть потерянные файлы и выбрать те, которые хотите восстановить, и нажать «Восстановить».
Часть 5. Что делать, если Windows не загружается?
Существует множество факторов, которые могут вызвать проблемы при запуске Windows, и поэтому первым шагом, который вы должны сделать, является диагностика, которая поможет вам выяснить, что именно послужило источником вашей проблемы.
Перво-наперво: что-нибудь изменилось?
При каждом включении компьютера. Прошивка материнской платы должна выбрать загрузочное устройство. Это не обязательно диск C:/. Прошивка материнской платы иногда настраивается таким образом, чтобы внешние запоминающие устройства имели приоритет загрузки для облегчения процессов установки операционной системы, и если прошивка не может найти съемное запоминающее устройство, она переходит к устройству C:/. Как только это произойдет, Windows выполнит краткую оценку, чтобы помочь вам определить, правильно ли работают все подключенные компоненты. Это делается с помощью установленных драйверов и, когда один из них определяет, что одно или несколько подключенных устройств выходят из строя. Возникает ряд ошибок, которые в некоторых случаях могут помешать правильной инициализации Windows. По этой причине, если на вашем компьютере Windows не запускается правильно, первое, что вы должны сделать, это: отключить любой флеш-накопитель и убедиться, что все правильно подключено к материнской плате.
Это не обязательно диск C:/. Прошивка материнской платы иногда настраивается таким образом, чтобы внешние запоминающие устройства имели приоритет загрузки для облегчения процессов установки операционной системы, и если прошивка не может найти съемное запоминающее устройство, она переходит к устройству C:/. Как только это произойдет, Windows выполнит краткую оценку, чтобы помочь вам определить, правильно ли работают все подключенные компоненты. Это делается с помощью установленных драйверов и, когда один из них определяет, что одно или несколько подключенных устройств выходят из строя. Возникает ряд ошибок, которые в некоторых случаях могут помешать правильной инициализации Windows. По этой причине, если на вашем компьютере Windows не запускается правильно, первое, что вы должны сделать, это: отключить любой флеш-накопитель и убедиться, что все правильно подключено к материнской плате.
Если компьютер вообще не включается
Иногда, когда операционная система не загружается, знание того, включен ли ваш компьютер, может быть немного запутанным. Первое, что нужно сделать, чтобы это выяснить, это проверить, работают ли вентиляторы компьютера. Есть некоторые модели ноутбуков, система охлаждения которых может быть очень незаметной, но в большинстве случаев у них есть светодиод, который загорается, когда компьютер включен. Если ваш компьютер вообще не включается, весьма вероятно, что проблема связана с неисправностью блока питания вашего компьютера. Для решения этой проблемы рекомендуется обратиться в службу технической поддержки вашего провайдера или получить запасной блок питания, если вы не можете запросить службу технической помощи.
Первое, что нужно сделать, чтобы это выяснить, это проверить, работают ли вентиляторы компьютера. Есть некоторые модели ноутбуков, система охлаждения которых может быть очень незаметной, но в большинстве случаев у них есть светодиод, который загорается, когда компьютер включен. Если ваш компьютер вообще не включается, весьма вероятно, что проблема связана с неисправностью блока питания вашего компьютера. Для решения этой проблемы рекомендуется обратиться в службу технической поддержки вашего провайдера или получить запасной блок питания, если вы не можете запросить службу технической помощи.
Компьютер включается и сообщает, что нет загрузочного устройства
Как я упоминал ранее. Микропрограмма компьютера отвечает за поиск загрузочного устройства, и если она не может найти загрузочное устройство, весьма вероятно, что устройство, на котором хранится операционная система, получило какое-либо повреждение, которое нарушило целостность таблицы разделов или файловая система.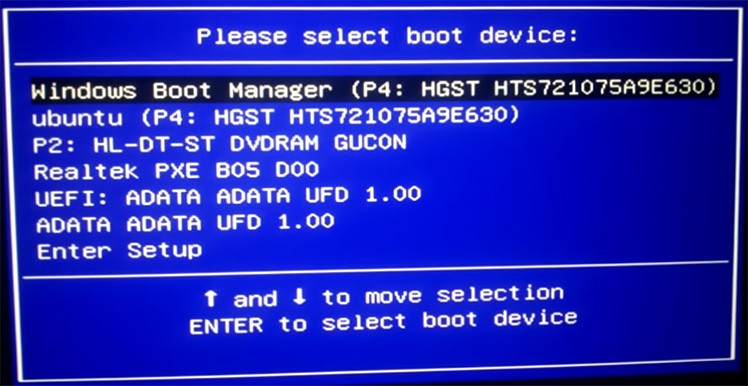
Если Windows зависает или аварийно завершает работу во время загрузки
Если Windows зависает во время загрузки, это может быть связано с повреждением или потерей данных, составляющих загрузочную структуру операционной системы. Чтобы решить эту проблему, вам может потребоваться снова выполнить чистую установку Windows.
Если Windows запускается и появляется синий экран или зависает
С другой стороны, если Windows удается запустить, но она зависает, это, вероятно, связано с выполнением программы с поврежденными файлами или даже может быть признаком того, что таблица разделов устройства C поврежден. К счастью, такие проблемы можно решить с помощью собственных инструментов Windows.
Совет эксперта: регулярно создавайте резервные копии данных
Хотя упомянутые выше проблемы обычно решаемы, восстановить целостность данных на устройстве не всегда возможно. По этой причине рекомендуется принимать меры предосторожности, чтобы избежать потери информации, часто делая резервные копии.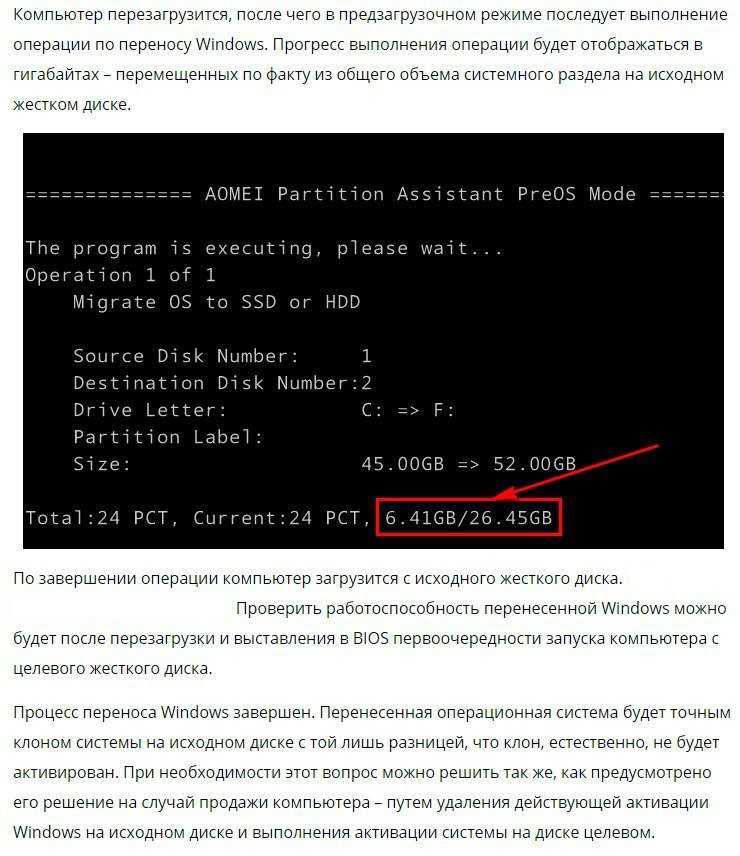
Заключительные слова
Мы надеемся, что из приведенной выше статьи вы узнали о том, как исправить сбой загрузки диска в Windows 10 и Mac. Причин, из-за которых не загружается винчестер, много, но с помощью вышеперечисленных приемов можно попытаться устранить эту проблему.
Также используйте Recoverit – Data Recovery для восстановления потерянных файлов с жесткого диска, который не загружается.
Загрузить | Win Скачать | Mac
Часто задаваемые вопросы
Почему мой жесткий диск не загружается?
Вероятно, диск не загружается из-за повреждения. Если диск виден, но недоступен, скорее всего, повреждена таблица разделов. Однако, если диск даже не виден, особенно на компьютере с Linux, он может быть физически поврежден.
Как исправить «Ошибку загрузки с диска» в Windows?
Эта ошибка возникает, когда BIOS не может обнаружить загрузочный диск для запуска компьютера во время процесса запуска, что приводит к сбою загрузки диска.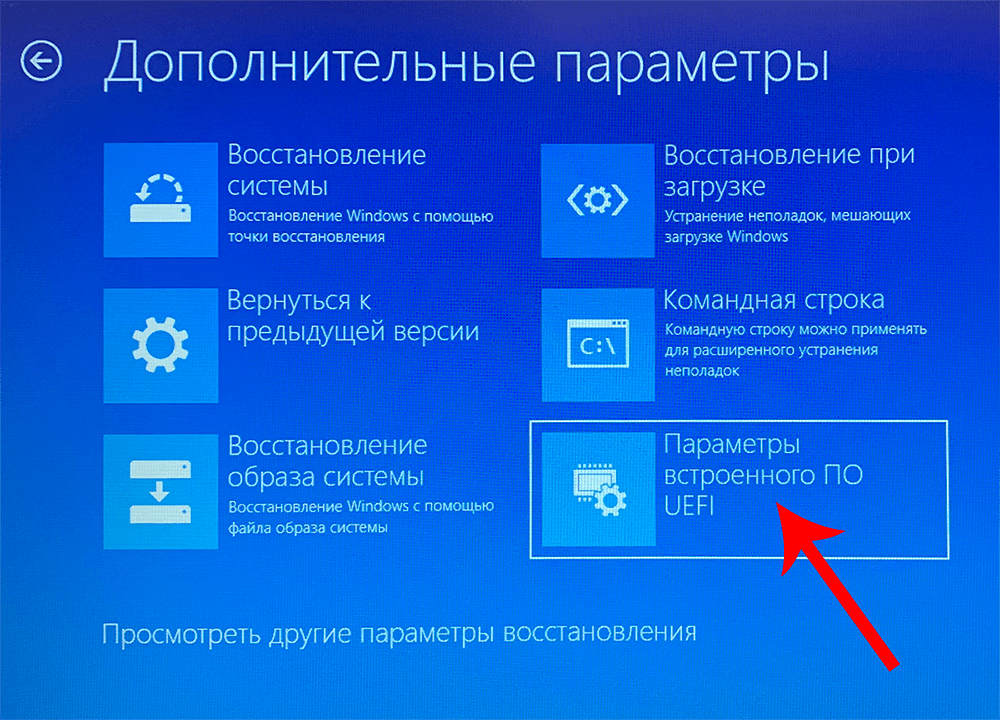 Вы можете исправить это по:
Вы можете исправить это по:
- Перезагрузите компьютер.
- Откройте БИОС.
- Выберите вариант загрузки в раскрывающемся меню.
- Измените порядок параметров таким образом, чтобы жесткий диск был первым.
- Сохранить эти параметры
- Перезагрузите компьютер еще раз.
Что делать, если компьютер не загружается после включения?
- Попробуйте увеличить мощность
- Осмотрите монитор вашего компьютера.
- Прислушивайтесь к сообщению при звуковом сигнале.
- Отключите все неиспользуемые USB-устройства.
- Внутри переустановите оборудование.
- Исследуйте BIOS.
- С помощью Live CD проверьте наличие вирусов.
- Запустите компьютер в безопасном режиме.
Является ли клонированный жесткий диск загрузочным?
Клонирование жесткого диска приводит к созданию нового загрузочного жесткого диска, который содержит состояние вашего компьютера на момент клонирования.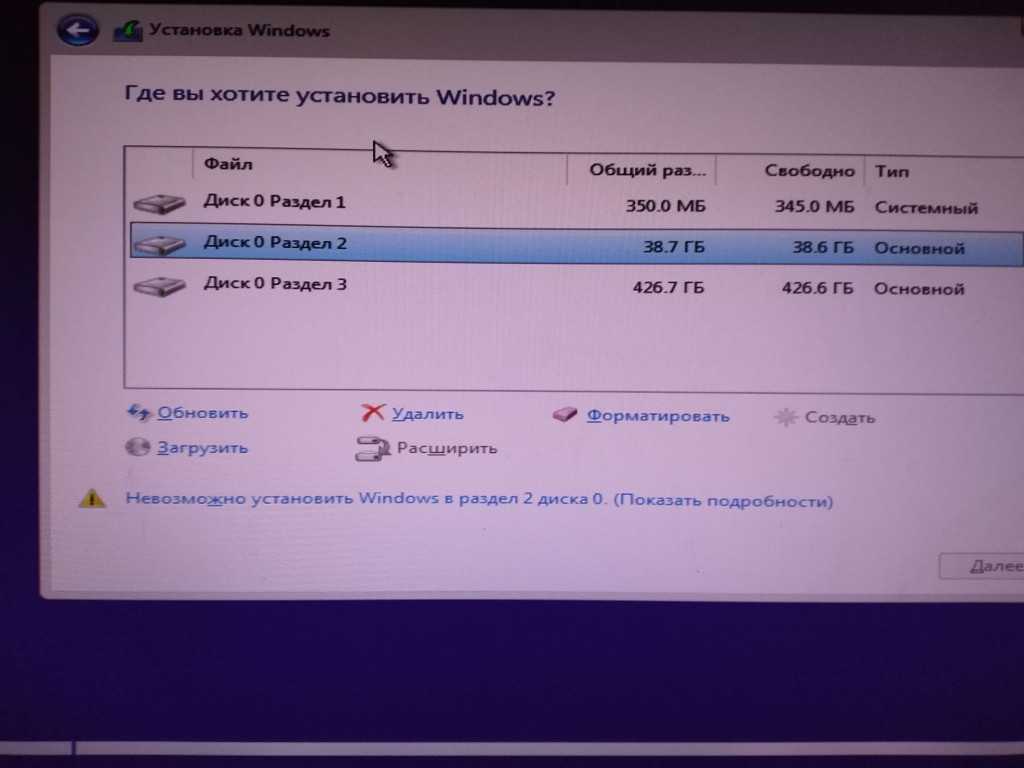 Вы можете клонировать либо на жесткий диск вашего компьютера, либо на USB-адаптер жесткого диска. После этого вы можете сразу загрузиться с клонированного жесткого диска, не переустанавливая все заново.
Вы можете клонировать либо на жесткий диск вашего компьютера, либо на USB-адаптер жесткого диска. После этого вы можете сразу загрузиться с клонированного жесткого диска, не переустанавливая все заново.
Как остановить загрузку компьютера с внешнего жесткого диска?
- Запустите cmd от имени администратора.
- Введите diskpart в поле поиска.
- Войдите в список команд диска.
- Введите «Выбрать диск 0» в командной строке.
- Введите команду списка разделов.
- Введите «выбрать раздел 1» в поле поиска.
- Введите слово неактивно.
- Введите слово «выход.
Жесткий диск слишком заполнен для загрузки Windows 10
«Мой компьютер HP не загружает Windows 10 из-за переполненного жесткого диска. Есть ли эффективный способ заставить мой компьютер Windows 10 запускаться в обычном режиме?»
Когда вы застряли в беде — жесткий диск слишком заполнен для загрузки Windows 10, первое действие, которое вы можете предпринять, это освободить место на диске с помощью другого компьютера с Windows. Если приведенное выше исправление не сильно влияет на полный жесткий диск, возможно, вам придется заменить жесткий диск на диск большего размера. Теперь давайте продолжим читать, чтобы узнать больше о том, как использовать два исправления, чтобы избавиться от проблемы — жесткий диск слишком заполнен для загрузки Windows 10.
Если приведенное выше исправление не сильно влияет на полный жесткий диск, возможно, вам придется заменить жесткий диск на диск большего размера. Теперь давайте продолжим читать, чтобы узнать больше о том, как использовать два исправления, чтобы избавиться от проблемы — жесткий диск слишком заполнен для загрузки Windows 10.
- Исправление 1: освободить место на диске с помощью другого ПК с Windows
- Исправление 2: замена полного жесткого диска на диск большего размера
Исправление 1. Освобождение места на диске с помощью другого ПК с ОС Windows
Это базовое исправление работает очень эффективно в ситуациях, когда на полном жестком диске хранится много файлов в ГБ или на жестком диске не хватает места после того, как вы переместите на него много больших файлов.
Чтобы применить это исправление:
Полностью отсоедините жесткий диск от исходного компьютера с Windows 10 и установите его на другой работающий компьютер с Windows.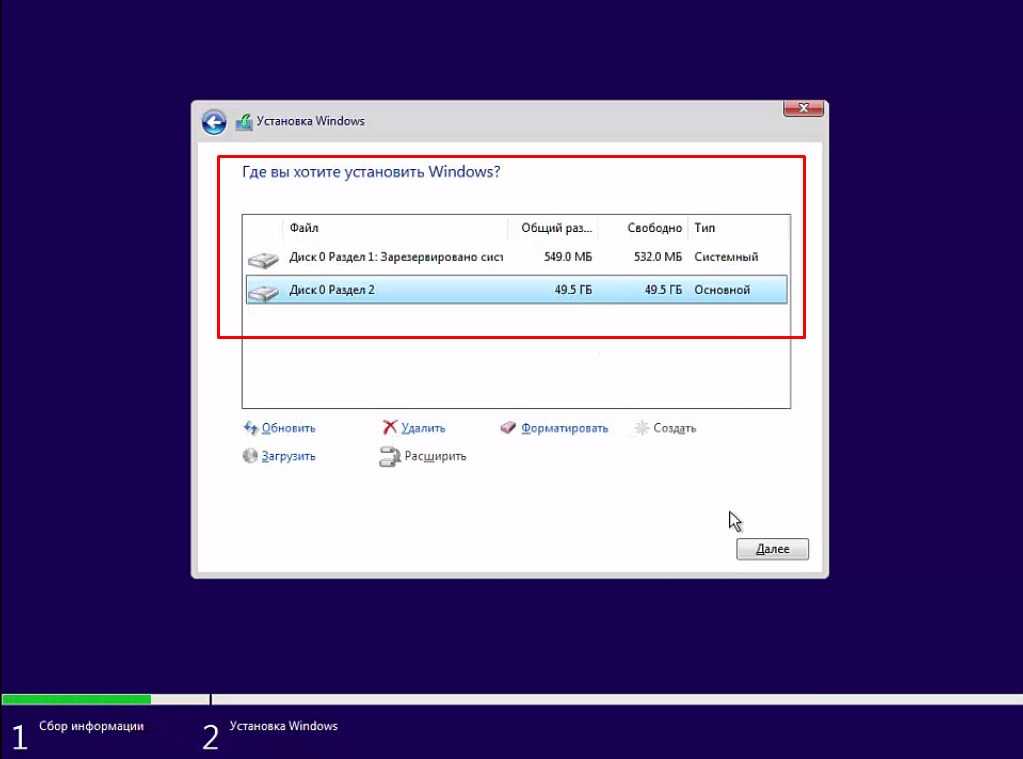 Затем получите доступ к каждому разделу подключенного жесткого диска, чтобы удалить ненужные файлы и переместить необходимые файлы в другие места, например, на внешний жесткий диск, насколько это возможно. Затем извлеките жесткий диск, который был заполнен ранее, с работающего компьютера и переустановите его в исходный ПК, чтобы проверить, можно ли снова включить ОС Windows 10.
Затем получите доступ к каждому разделу подключенного жесткого диска, чтобы удалить ненужные файлы и переместить необходимые файлы в другие места, например, на внешний жесткий диск, насколько это возможно. Затем извлеките жесткий диск, который был заполнен ранее, с работающего компьютера и переустановите его в исходный ПК, чтобы проверить, можно ли снова включить ОС Windows 10.
Исправление 2. Замените полный жесткий диск на диск большей емкости
Исправление 1 не очень помогает освободить место на диске? Затем, возможно, пришло время обновить полный жесткий диск с помощью диска большой емкости. Не волнуйтесь, замена диска не означает, что вы потеряете привычную рабочую среду. Вы можете клонировать весь полный жесткий диск на диск большего размера, что предотвратит переустановку системы и потерю данных с вашей стороны. Итак, как заменить полный жесткий диск, сохранив при этом ОС и данные? Вот краткое руководство для вас.
Что вам нужно:
- USB-диск
- Достаточно большой жесткий диск
- Доступный компьютер Windows
- Не загружается компьютер с Windows 10
- iSunshare CloneGo, мощная утилита для клонирования Windows, которая позволяет полностью скопировать весь жесткий диск или отдельный раздел с загрузкой ОС Windows или без нее.

Часть первая: Создание PE-диска с функцией клонирования раздела
Шаг 1: Вставьте USB-диск в доступный компьютер с ОС Windows.
Шаг 2: Шаг за шагом установите iSunshare CloneGo на тот же компьютер и отметьте только опцию « Launch iSunshare CloneGo », чтобы напрямую запустить утилиту на последнем шаге.
Шаг 3: В интерфейсе пользователя нажмите кнопку Make Boot Disk в верхнем меню и нажмите Select WIM file to make PE option.
Шаг 4: Нажмите кнопку Download , чтобы загрузить файл архива winpe, извлечь файл и получить файл winpe.wim. После этого добавьте файл wim в папку 9.0069 Выберите файл bar и нажмите кнопку OK для продолжения.
Шаг 5: Выберите вставленный USB-диск и нажмите кнопку Make , чтобы записать PE-диск с установленным iSunshare CloneGo.
Часть вторая: Разделите большой жесткий диск на большие тома вставьте большой жесткий диск в доступный компьютер Windows и инициализируйте его в Управлении дисками, если он не был инициализирован ранее.
Шаг 2: Убедитесь, что номер тома диска такой же или больше, чем номер полного жесткого диска, а также каждый том больше, чем номер исходного полного диска.
Часть третья: Клонирование полного жесткого диска на большой жесткий диск
Шаг 1. Подключите PE USB-диск и большой жесткий диск к незагружаемому компьютеру с Windows и загрузите компьютер с USB-диска.
Шаг 2: Выберите параметр Копировать на экране утилиты. Затем выберите раздел полного жесткого диска в раскрывающемся меню . Выберите параметр «Исходный раздел ». Точно так же выберите раздел большого диска в Выберите целевой раздел бар. Если исходный раздел является системным томом, необходимо установить флажок Установить целевой раздел в качестве загрузочного диска , чтобы сделать систему загружаемой.


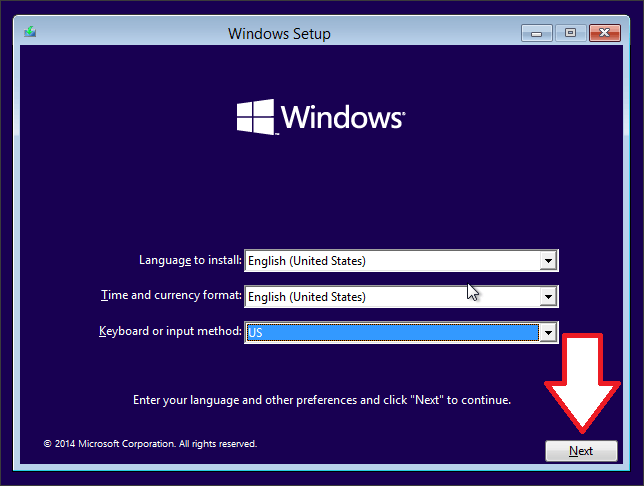 Если вы хотите удалить файлы разных типов, введите cleanmgr /sageset:2 на шаге 2 и запустить cleanmgr / Sageset: 2 на этапе 4.
Если вы хотите удалить файлы разных типов, введите cleanmgr /sageset:2 на шаге 2 и запустить cleanmgr / Sageset: 2 на этапе 4.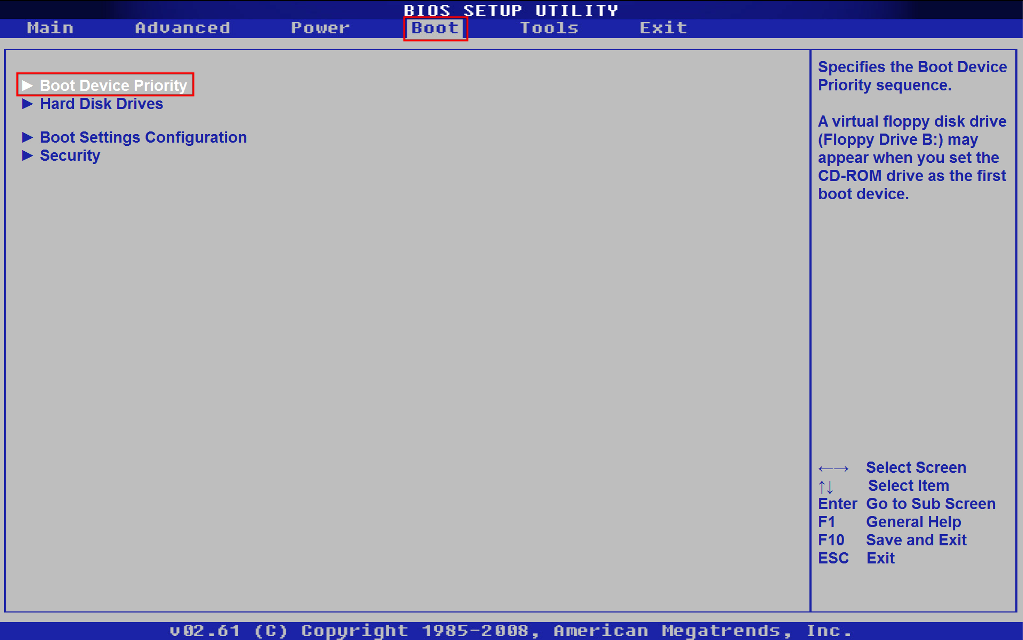.png)
 Причины ошибки загрузки
Причины ошибки загрузки