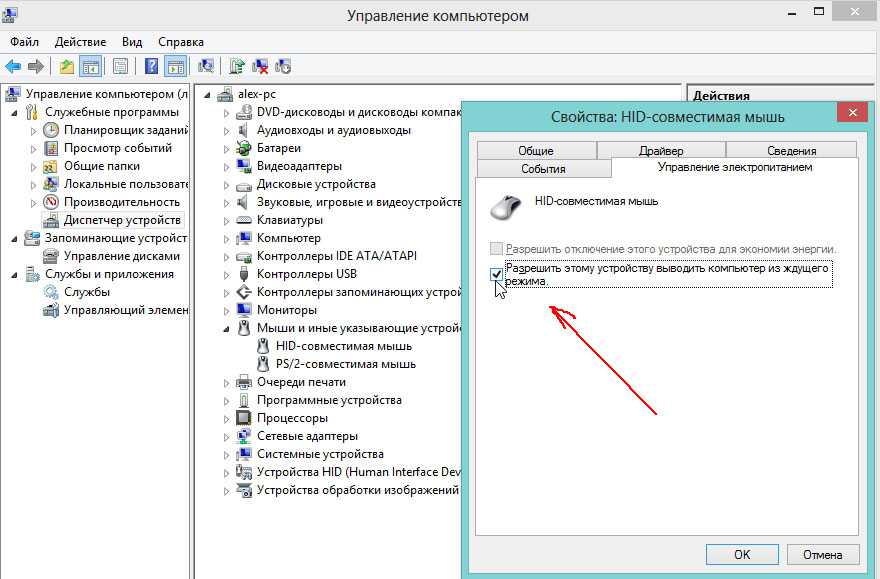Отключается комп почему: Почему компьютер сам по себе выключается и что с этим делать? — Запускай.РФ
Содержание
Компьютер сам выключается или перезагружается. Почему и что делать?
Компьютер есть практически в каждом доме. Сегодня без него просто никуда. Хотите развлечься? Пожалуйста, к вашим услугам возможность просмотра фильмов, прослушивания музыкальных композиций или новейшие игры. Хотите найти путевку на море? И тут проблем не будет — достаточно открыть в браузере поисковую систему, вбить необходимые параметры и найти стоящее предложение. А ведь фрилансеры при помощи ПК и выхода в интернет умудряются даже деньги зарабатывать!
Но каким бы мощным или дорогим не был ваш компьютер, спустя некоторое время он может выдавать «сюрпризы», зачастую не очень приятные. Например, начинает самостоятельно выключаться или перезагружаться! И хорошо, если это произойдет в тот момент, когда вы смотрели видеоролик или слушали музыку. А если писали доклад на несколько десятков страниц, который мог попросту не сохраниться? Сегодня мы попробуем выяснить, почему так происходит и как решить эту проблему.
Начнем мы с наиболее распространенной причины, с которой сталкивается как минимум каждый пятый пользователь ПК — перегрев. Почему он происходит? Все просто — если системный блок куплен в магазине, пусть даже крупном и известном, это вовсе не обозначает, что он должен идеально работать. Наоборот, зачастую именно с такой продукцией возникают проблемы из-за того, что сборщик не удосужился поставить хорошую систему охлаждения. Именно поэтому собирать системные блоки лучше самостоятельно или с помощью друзей, что бы сразу была возможность установить качественные компоненты. К тому же это банально дешевле.
Как выяснить, какое именно устройство подвергается перегреву? На самом деле это можно понять даже без использования программ. К примеру, если перезагрузка или черный экран появляется только во время игры, значит, проблема с охлаждением видеокарты. Тем не менее, не стоит доверять только силе собственного разума, куда логичнее воспользоваться специальной утилитой, позволяющей увидеть температуру практически любого компонента вашего компьютера, включая даже жесткие диски. Таких программ в интернете — великое множество и многие из них распространяются совершенно бесплатно. Достаточно установить ее на компьютер и получишь все необходимые данные.
Таких программ в интернете — великое множество и многие из них распространяются совершенно бесплатно. Достаточно установить ее на компьютер и получишь все необходимые данные.
Если по какой-то причине у вас нет возможности выйти во всемирную паутину, то существует альтернативный способ. Для этого зайдите в BIOS своего устройства, где есть меню с отображением температуры компонентов. Допустим, вы подозреваете, что перегревается процессор. Найдите нужную графу и посмотрите на температуру. Если в течении нескольких минут она будет подниматься выше отметки в 60°C и доходит даже до 80°C, то проблема действительно связана с процессором. Нужно либо дополнительно охладить его, либо же сменить пасту в зависимости от вашего случая.
Да, кстати, не забывайте чистить СБ от пыли хотя бы раз в несколько месяцев.
С этой трудностью сталкивается каждый второй владелец квартиры. Перебои с электричеством явление настолько частое, что даже забываешь, как часто это происходит. К слову, владельцы квартир в современных домах с этим сталкиваются намного реже, поскольку всем жильцам вполне хватает выделенной для них мощности. А вот о старых многоквартирных домах такого не скажешь: достаточно включить в сеть несколько электрических чайников, стиральных машин, телевизоров, пылесосов и начинается…
К слову, владельцы квартир в современных домах с этим сталкиваются намного реже, поскольку всем жильцам вполне хватает выделенной для них мощности. А вот о старых многоквартирных домах такого не скажешь: достаточно включить в сеть несколько электрических чайников, стиральных машин, телевизоров, пылесосов и начинается…
Впрочем, выключение или перезагрузка может происходить только при высоких скачках. Так реагирует на проблему блок питания, в котором автоматически задействуется защитный механизм. Но при этом все остальные приборы могут работать как ни в чем не бывало, это вполне нормальное явление. Также скачки отражаются на работоспособности лампочек в доме — они либо моргают, либо попросту гаснут. Навсегда.
Вирусы также могут приводить к проблемам с ПК. Каким же образом? Сейчас поясним. Существуют вредоносные файлы, которые способны воспроизводить различные действия в компьютером пользователя, как только попадут в систему: начиная от банальной перезагрузки и заканчивая открытием cd-rom, если таковой у вас присутствует.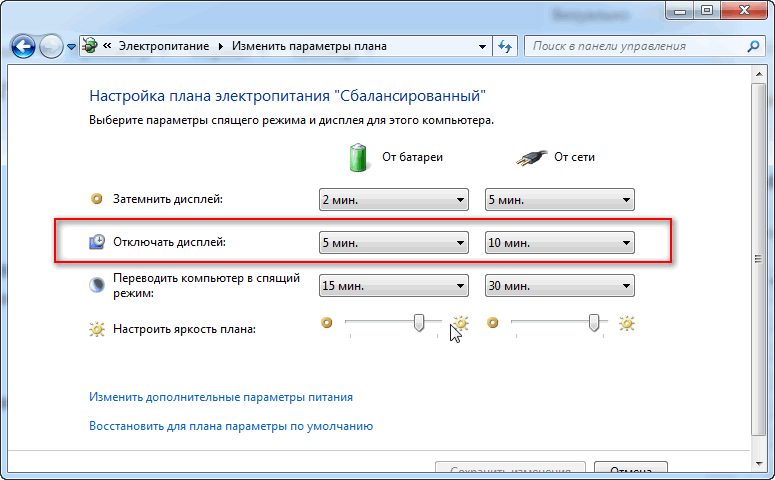 Другие же действует гораздо изобретательней — они могут полностью нагружать процессор, из-за чего система попросту виснет или даже перезагружается. Кстати, от этого процессор может сильно нагреваться.
Другие же действует гораздо изобретательней — они могут полностью нагружать процессор, из-за чего система попросту виснет или даже перезагружается. Кстати, от этого процессор может сильно нагреваться.
Что делать? Надо воспользоваться антивирусом или специальными бесплатными утилитами, которые предлагают даже именитые компании Kaspersky или Dr.Web. Скачать такие утилиты можно на официальном сайте компании.
Таких трудностей может быть великое множество: проблемы с оперативной памятью, неполадки в материнской плате (микротрещины, вышедшие из строя конденсаторы и т.д.), неисправный блок питания… Что бы проверить все эти компоненты, нужно не только разобрать системный блок, но и знать что именно, а главное, как проверять компоненты. Об этом мы расскажем в одной из наших ближайших статей.
Кстати, обратите внимание также на сетевой фильтр. Возможно, он перестал справляться со своими обязанностями и его необходимо заменить на новый.
Это, к слову, одна из наименее страшных проблем, с которой вы можете столкнуться. Даже если дело действительно в операционной системе, ее всегда модно переустановить. Однако в этом случае нужно будет заново переустанавливать все программы, а новички и вовсе могут случайно удалить важные файлы, поэтому мы рекомендуем сделать откат системы на более раннюю дату при помощи точки восстановления.
Если неполадки начали происходить аккурат после того, как вы установили новую программу на компьютер или драйвер, то это может быть банальная несовместимость. Устройство можно просто изъять и попробовать переустановить, а что касается драйвера, то его можно как откатить до предыдущего (через «Панель управления»), либо удалить и переустановить заново. Все зависит от конкретного случая.
Нам было бы интересно прочесть о ваших способах решения данной проблемы. Напишите нам об этом через комментарий.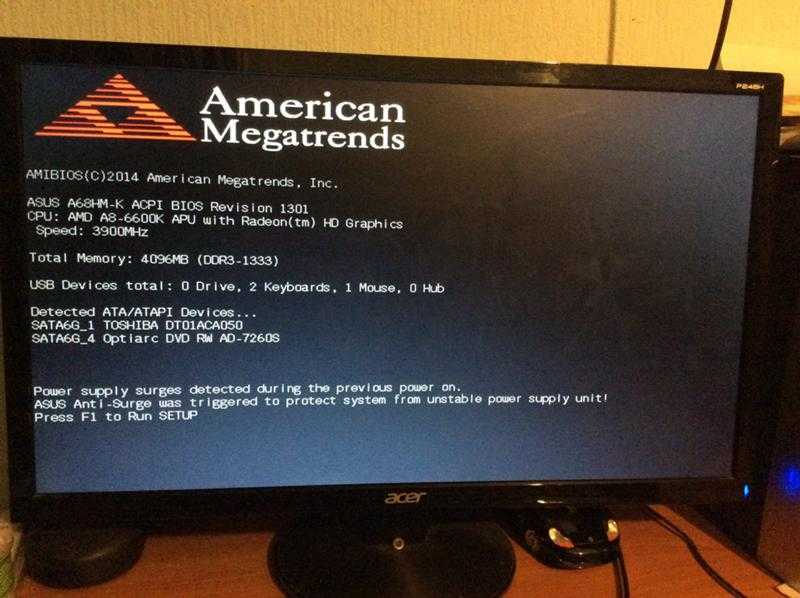
5 причин по которым компьютер выключается сам по себе
- Компьютерный магазин
- Блог
- Компьютеры (PC)
- 5 причин по которым компьютер выключается сам по себе
Автор статьи: Сергей Коваль
([email protected])
Опубликовано: 16 сентября 2022
Когда компьютер просто берет и выключается, становится страшно
Пользователи поддаются панике, когда их “любимый зверь” внезапно отключился. На это есть свои причины. Рассмотрим подробнее в сегодняшней статье
Перегрелись комплектующие
Самая популярная причина самовыключения ПК — перегрев его комплектующих. Если рабочая температура процессора, видеокарты, блока питания и пр. стала превышать предельно допустимые значения, то компьютер перестанет функционировать и просто выключится.
Перегрев может произойти вследствие следующих обстоятельств:
- накопилось слишком много пыли и иного мелкого мусора внутри устройства;
- кулеры стали неисправно работать и плохо выводить горячий воздух;
- нарушилась стабильная циркуляция воздуха в системнике;
- высохла и растрескалась термопаста, отвечающая за улучшение теплопроводности;
- комплектующие чрезмерно разогнаны и перестали “вытягивать” установленные параметры.

Определить уровень температуры можно с помощью специальных программ. Существует достаточно много приложений, которые находятся в бесплатном доступе. Например, MSI Afterburner, Open AIDA64, Hardware Monitor, SpeedFan Core Temp, GPU-Z и CPU-Z.
Благодаря специализированному ПО измеряем текущую температуру каждого элемента и сравниваем ее с максимально возможной. Допустимые параметры можно найти в интернете.
Если разогрелся центральный процессор, то здесь выполняется замена термопасты и чистка кулера. Возможно потребуется установка новых вентиляторов. К видеокарте относимся по аналогии с той лишь разницей, что замена термопасты производится только в случае если чистка системы охлаждения не помогла. Если перегрелся чипсет на материнской плате, то требуется установить дополнительные радиаторы. Это поможет решить проблему.
Устранение критических перегревов предотвратит самовыключение ПК в будущем. Он будет работать в комфортных условиях и не сбоить.
Неисправен блок питания
Еще одной причиной внезапного выключения ПК является неисправность в блоке питания. Если центральный процессор называют мозгом системы, то блок питания — ее сердце. БП может не справляться со своей задачей в условиях чрезмерной нагрузки на компьютер, но установить абсолютно точную неисправность блока в домашних условиях может не каждый.
Очевидными признаками неисправного БП считаются:
- если корпус устройства и выдуваемый из него воздух очень горячий;
- когда пахнет чем-то горелым по типу паленого пластика.
Логично, что при появлении этих моментов блок питания явно работает не нормально. Здесь есть только два варианта: сдать устройство в сервисный центр для осмотра специалистами или купить новый исправный БП.
Проблемы с жесткими дисками
Диски HDD и SSD являются важными элементами ПК, так как на них хранится операционная система. Если с ними случаются неполадки, то это влияет на весь компьютер в целом. Он может сбоить при работе или просто внезапно отключаться.
Он может сбоить при работе или просто внезапно отключаться.
Неисправности жестких дисков разделяют на две группы:
- программные;
- аппаратные.
К первой категории относят поврежденную файловую систему и бэд-блоки. Исправить ситуацию можно с помощью инструментов Windows или с использованием сторонних программ.
Для применения средств ОС делаем следующее:
- заходим в раздел “Мой компьютер”;
- правой кнопкой мыши кликаем на жесткий диск и открываем пункт “Свойства”;
- выбираем вкладку “Сервис” и нажимаем “Проверить”;
- щелкаем на пункт “Проверить диск” в другом окне;
- дожидаемся окончания проверки.
После того как завершится анализ системных дисков, появится отчет об ошибках. В нем можно просмотреть существующие неисправности.
Аппаратные проблемы HDD/SSD выглядят более серьезными. В частности с HDD может произойти следующее:
- сломался контроллер, БМГ или коммутатор-предусилитель;
- вышел из строя шнур электропитания или данных;
- заклинил двигатель диска;
- повредились магнитные пластины и пр.

Диск HDD более ломкий и хрупкий по сравнению с SSD, так как последний не имеет движущихся компонентов и работает по аналогии обычной флешки. Но проблемы с SSD тоже случаются:
- ошибки с интерфейсом подключения;
- поломка контроллера;
- повреждения микросхем памяти и т.п.
Если возникла аппаратная неисправность, то проблему решить смогут только специалисты ремонтного центра.
Залипла кнопка Power
При включении компьютера может залипнуть кнопка Power. В результате после загрузки операционной системы компьютер просто выключиться. А может это сделать и не дожидаясь полноценного запуска ОС.
Чтобы решить проблему, рассмотрим один технический момент. Кнопка включения/выключения подключена к материнской плате с помощью двух маленьких проводов. Нужно найти в правом нижнем углу платы контакты, на которых написано Power SW (либо PWR SW, PWR_BTN) и вытащить штекер из материнки.
Затем с помощью отвертки постарайтесь соединить эти два контакта. Данные манипуляции приведут к включению компьютера и если ОС спокойно загрузится, то кнопку Power нужно ремонтировать.
Вирусы и поломка ОС
В частных случаях ПК может самовыключаться в связи с поломкой операционной системы или скоплением большого количества вредоносных файлов. В первую очередь нужно проверить компьютер на наличие вирусов специальным ПО. Затем зайти в раздел “Программы и компоненты” и удалить все лишние и сомнительные приложения. Можно воспользоваться функцией “Сортировка по дате” и отследить установку подозрительных программ. Бывает так, что они попадают в систему в фоновом режиме.
Зайдите и в автозагрузку, посмотрите следы лишних ПО. Нажмите одновременно комбинацию клавиш “Win+R” и введите команду “msconfig” — это для Windows 7. В 10 версии найти этот раздел можно в “Диспетчере задач”. Для этого кликните на рабочую панель внизу экрана правой кнопкой мыши и выберете необходимую службу.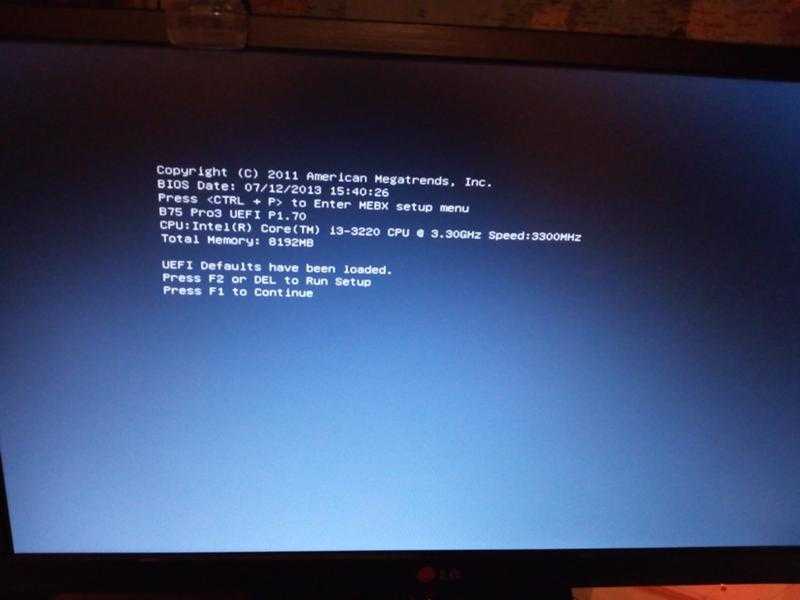
Следует внимательно посмотреть на количество и состав программ, которые загружаются при запуске ОС. Удалите все ненужные приложения, так как они перегружают систему.
В самую последнюю очередь можно выполнить “Восстановление системы”. Чтобы запустить процесс, нужно ввести название ОС в строку поиска. Когда служба вызовется, действуйте по шагам, которые предлагает инструкция. На определенном этапе потребуется выбрать самую раннюю точку.
Итог статьи
На практике самовыключение компьютера происходит нередко. В этом случае паниковать не стоит, а нужно попробовать решить проблему самостоятельно. Если есть сомнения в своих силах, то необходимо вызвать специалиста для диагностики проблемы и возможного ремонта неисправности.
- Все посты
- KVM-оборудование (equipment)
- Powerline-адаптеры
- Безопасность (security)
- Беспроводные адаптеры
- Блоки питания (power supply)
- Видеокарты (videocard)
- Видеонаблюдение (CCTV)
- Диски HDD и твердотельные SSD
- Дисковые полки (JBOD)
- Звуковые карты (sound card)
- Инструменты (instruments)
- Источники бесперебойного питания (ИБП, UPS)
- Кабели и патч-корды
- Коммутаторы (switches)
- Компьютерная периферия (computer peripherals)
- Компьютеры (PC)
- Контроллеры (RAID, HBA, Expander)
- Корпусы для ПК
- Материнские платы для ПК
- Многофункциональные устройства (МФУ)
- Модули памяти для ПК, ноутбуков и серверов
- Мониторы (monitor)
- Моноблоки (All-in-one PC)
- Настольные системы хранения данных (NAS)
- Ноутбуки (notebook, laptop)
- Общая справка
- Охлаждение (cooling)
- Планшеты (tablets)
- Плоттеры (plotter)
- Принтеры (printer)
- Программное обеспечение (software)
- Программное обеспечение для корпоративного потребителя
- Проекторы (projector)
- Процессоры для ПК и серверов
- Рабочие станции (workstation)
- Распределение питания (PDU)
- Расходные материалы для оргтехники
- Расширители Wi-Fi (повторители, репиторы)
- Роутеры (маршрутизаторы)
- Серверы и серверное оборудование
- Сетевые карты (network card)
- Сетевые фильтры (surge protector)
- Сканеры (scanner)
- Телекоммуникационные шкафы и стойки
- Телефония (phone)
- Тонкие клиенты (thin client)
- Трансиверы (trensceiver)
- Умные часы (watch)
Мой компьютер постоянно выключается.
 Что случилось?
Что случилось?
Ваш компьютер постоянно перезагружается в случайном порядке или случайно выключается и не включается в течение нескольких минут? Может быть несколько причин, по которым это происходит, но главным подозреваемым должен быть перегрев.
Если вы подозреваете, что компьютер перегревается, в первую очередь необходимо проверить вентиляторы. В то время как почти все системы имеют вентилятор на блоке питания, многие современные системы имеют вентилятор на передней панели корпуса, чтобы нагнетать дополнительный охлаждающий воздух на ЦП, вентилятор на задней панели, чтобы выталкивать горячий воздух из системы, а сбоку или верхние вентиляторы для подачи дополнительного воздуха внутрь и наружу корпуса. Кроме того, во многих системах вентилятор установлен непосредственно на ЦП и либо непосредственно на видеокарте высокого класса, либо сбоку корпуса над слотом AGP, в котором находится видеокарта.
Независимо от того, есть ли в вашей системе один вентилятор, два или более, проверьте и убедитесь, что все они работают. Если вентилятор вращается медленно или вообще не вращается, вы можете спасти его, тщательно очистив ступицу или подшипники. Тем не менее, лучший план — заменить вентилятор как можно скорее. Если это вентилятор ЦП, немедленно выключите систему и замените этот вентилятор или отнесите систему в авторизованную ремонтную мастерскую для замены вентилятора. (Предупреждение: замена вентилятора на процессоре может быть сложной задачей. Вы же не хотите повредить процессор. Если у вас есть какие-либо проблемы, обязательно обратитесь к профессионалу для замены этого вентилятора.)
Если вентилятор вращается медленно или вообще не вращается, вы можете спасти его, тщательно очистив ступицу или подшипники. Тем не менее, лучший план — заменить вентилятор как можно скорее. Если это вентилятор ЦП, немедленно выключите систему и замените этот вентилятор или отнесите систему в авторизованную ремонтную мастерскую для замены вентилятора. (Предупреждение: замена вентилятора на процессоре может быть сложной задачей. Вы же не хотите повредить процессор. Если у вас есть какие-либо проблемы, обязательно обратитесь к профессионалу для замены этого вентилятора.)
Грязь и пыль являются следующей основной причиной перегрева. Пыль является отличным изолятором, и ее слой на критических компонентах может препятствовать попаданию охлаждающего воздуха на микросхемы. Выключите машину, откройте корпус и продуйте внутренности сжатым воздухом. И не забудьте про вентилятор на блоке питания; они также могут засориться. Будьте готовы к небольшой пыльной буре, даже если вашему компьютеру всего несколько месяцев.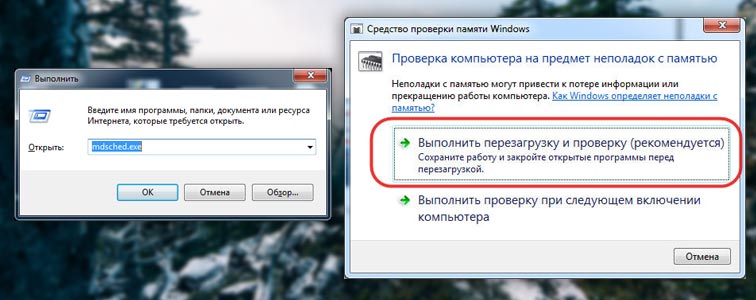
В качестве альтернативы есть небольшие пылесосы, предназначенные для компонентов компьютеров. Они также очистят вашу систему от пыли, но вам все равно может понадобиться сжатый воздух, чтобы добраться до компонентов, недоступных пылесосу.
Не пытайтесь запускать систему с выключенным корпусом. Это не только не улучшает охлаждение, но даже вредит ему, потому что современные корпуса предназначены для направления воздушного потока туда, где он необходим. Дополнительную информацию о работе системы со снятой крышкой корпуса см. в разделе Мой компьютер сильно нагревается. Что я должен делать?.
Важно, чтобы к компьютеру беспрепятственно поступал холодный воздух. Компьютерные столы, которые скрывают корпус внутри ящика или в другом месте, нуждаются в хорошей вентиляции, чтобы поддерживать этот важный поток воздуха. Также рекомендуется беречь корпус от прямых солнечных лучей и от других источников тепла. Вообще говоря, вашему компьютеру комфортно работать при комфортных для вас температурах.
При необходимости вы можете установить на компьютер дополнительные вентиляторы или даже блок жидкостного охлаждения процессора, чтобы снизить температуру критически важных компонентов. И помните, вы также можете купить специальные датчики, которые могут отображать внутреннюю температуру вашего компьютера либо на вашем экране, либо на дисплее, установленном на корпусе. Некоторые производители материнских плат, например MSI, включают утилиту, которая отображает температуру системы и процессора без перезагрузки системы.
Наконец, если вы разгоняете свою систему (запуская ЦП на частоте выше номинальной), вы создаете серьезную дополнительную тепловую нагрузку на свой компьютер. Попробуйте снизить скорость до номинальной скорости системы.
Помните, тепло — это главный убийца компьютерных компонентов. Однако это не единственная причина случайной перезагрузки компьютеров. Другие возможности включают неисправную память, карту, которая неправильно вставлена в слот, и множество других проблем.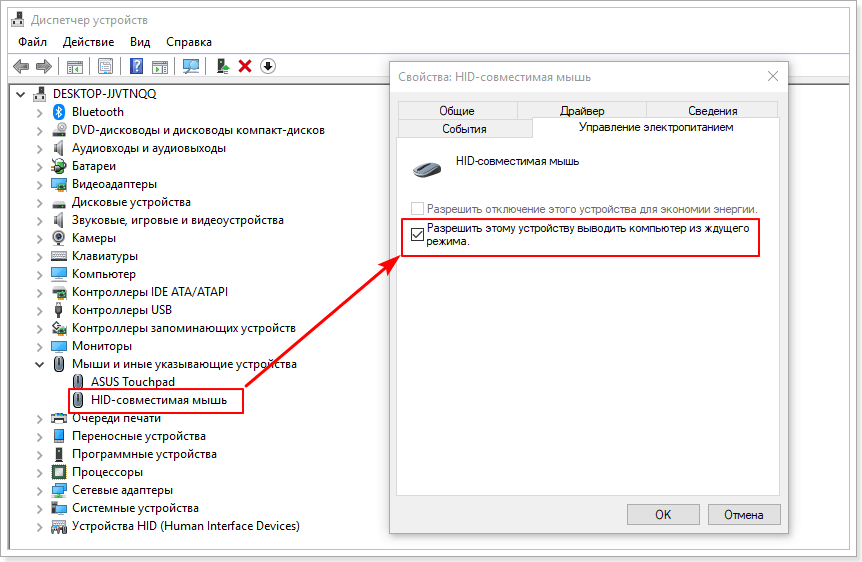 Но жара, как правило, лучшее место для начала устранения проблем с перезагрузкой. Скоро мы рассмотрим другие причины.
Но жара, как правило, лучшее место для начала устранения проблем с перезагрузкой. Скоро мы рассмотрим другие причины.
9 способов остановить это навсегда
Ознакомьтесь с нашими тщательно подобранными решениями, которые работают для всех
by Иван Енич
Иван Енич
Эксперт по устранению неполадок
Увлеченный всеми элементами, связанными с Windows, и в сочетании с его врожденной любознательностью, Иван глубоко погрузился в понимание этой операционной системы, специализируясь на драйверах и… читать далее
Обновлено
Рассмотрено
Влад Туричану
Влад Туричану
Главный редактор
Увлеченный технологиями, Windows и всем, что имеет кнопку питания, он тратил большую часть своего времени на развитие новых навыков и изучение мира технологий. Скоро… читать дальше
Скоро… читать дальше
Раскрытие партнерской информации
- Если компьютер самопроизвольно выключается, причиной может быть проблема с оборудованием.
- Обновление драйверов вручную или с помощью сторонней программы может решить эту проблему.
- Спящий режим также может привести к случайному выключению компьютера в Windows 10.
- Настройка дополнительных параметров питания также должна быстро решить проблему.
XУСТАНОВИТЕ, щелкнув файл загрузки
Для устранения различных проблем с ПК мы рекомендуем Restoro PC Repair Tool:
Это программное обеспечение устраняет распространенные компьютерные ошибки, защищает вас от потери файлов, вредоносного ПО, аппаратного сбоя и оптимизирует ваш ПК для максимальной производительности. . Исправьте проблемы с ПК и удалите вирусы прямо сейчас, выполнив 3 простых шага:
- Скачать утилиту восстановления ПК Restoro с запатентованными технологиями (патент доступен здесь).

- Нажмите Начать сканирование , чтобы найти проблемы Windows, которые могут вызывать проблемы с ПК.
- Нажмите Восстановить все , чтобы устранить проблемы, влияющие на безопасность и производительность вашего компьютера.
- Restoro скачали 0 читателей в этом месяце.
Все мы время от времени сталкивались с одним или двумя случайными завершениями работы Windows 10. Иногда виновато железо, иногда ПО.
В любом случае, это единичный случай. Однако что произойдет, если ваш компьютер продолжает выключаться? Ежедневно или даже ежечасно?
Почему мой компьютер с Windows 10 выключается случайным образом?
Если Windows перезагружается случайным образом или выключается, возможно, у вас проблема с блоком питания, поэтому убедитесь, что все подключено правильно.
В некоторых случаях компьютер выключается во время игры, причиной может быть перегрев, разгон или даже несовместимые драйверы.
Несколько пользователей сообщили, что окно «Завершение работы» появляется случайным образом в Windows 11, и обычно это связано с системными сбоями.
Вот несколько других случаев, когда вы можете столкнуться с ошибкой:
- Windows 10 сразу закрывается после входа в систему
- Компьютер неожиданно выключается и больше не включается
- Компьютер произвольно выключается без сообщения об ошибке
Независимо от причины проблемы, это руководство поможет вам решить ее раз и навсегда.
Как исправить случайные выключения в Windows 10?
В этой статье
- Почему мой компьютер с Windows 10 выключается случайным образом?
- Как исправить случайные завершения работы в Windows 10?
- 1. Обновите драйверы
- 2. Отключить спящий режим
- 3. Отключить быстрый запуск
- 4. Настройте дополнительные параметры питания
- 5.
 Используйте этот специальный инструмент, который мы рекомендуем
Используйте этот специальный инструмент, который мы рекомендуем - 6. Проверьте температуру процессора
- 7. Обновить BIOS
- 8. Проверьте состояние жесткого диска
- 9. Выполните чистую переустановку
.
1. Обновите драйверы
- Щелкните Запустите и введите диспетчер устройств , затем щелкните верхний результат.
- Расширить Видеоадаптеры . Щелкните правой кнопкой мыши драйвер графического процессора и выберите Обновить драйвер .
- Выберите Автоматический поиск драйверов , затем перезагрузите компьютер после завершения процесса.
Примечание: Если вы используете двойной графический процессор с графическими картами Intel (встроенными) и AMD/nVidia (выделенными), обязательно обновите драйверы для обоих.
Можно использовать большинство универсальных драйверов, полученных через Центр обновления Windows, но это не относится к драйверам графического процессора.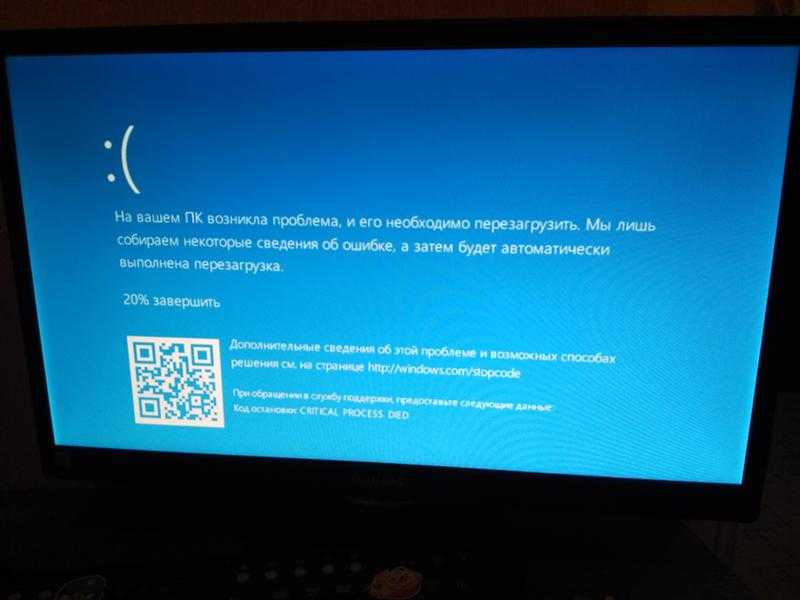 Вам потребуются последние версии драйверов, предоставленные официальным производителем.
Вам потребуются последние версии драйверов, предоставленные официальным производителем.
Автоматическое обновление драйверов
Если вам надоело вручную искать драйверы для всех ваших компонентов, вы будете рады узнать, что есть стороннее приложение, которое может сделать это за вас.
Это замечательное программное обеспечение не только просканирует ваш компьютер на наличие совместимых драйверов, но также автоматически установит их для вас, сэкономив вам много времени и усилий.
Чтобы убедиться, что все идет гладко и избежать каких-либо ошибок драйвера графического процессора, обязательно используйте полный помощник по обновлению драйверов, который решит ваши проблемы всего за пару кликов, и мы настоятельно рекомендуем DriverFix . Следуйте этим простым шагам, чтобы безопасно обновить драйверы:
- Загрузите и установите DriverFix .
- Запустить программу.
- Подождите, пока DriverFix обнаружит все неисправные драйверы.

- Теперь приложение покажет вам все драйверы, у которых есть проблемы, и вам просто нужно выбрать те, которые вы хотели бы исправить.
- Подождите, пока приложение загрузит и установит новейшие драйверы.
- Перезагрузите компьютер, чтобы изменения вступили в силу.
DriverFix
Держите GPU на пике производительности, не беспокоясь о его драйверах.
Бесплатная пробная версия
Посетите веб-сайт
Отказ от ответственности: эта программа должна быть обновлена с бесплатной версии, чтобы выполнять некоторые определенные действия.
2. Выключите спящий режим
- Нажмите Windows + I , чтобы открыть приложение Настройки , затем выберите Система .
- Перейти к Питание и спящий режим .
- Установить оба параметра Экран и Спящий режим 9от 0028 до Никогда .

Спящий режим удобен в случаях, когда ваш ПК/ноутбук не используется в течение длительного периода времени.
Сохраняет энергию, позволяя продолжить использование через несколько секунд. Пока это не стало проблемой в Windows 10. А именно у некоторых пользователей вместо стандартного сна наблюдались полные выключения.
Если быть точным, кажется, что в некоторых случаях безопасный режим приравнивается к спящему режиму. Из-за этого вашим следующим шагом будет отключение спящего режима. Мы продолжим оттуда.
Вы также можете попробовать установить тайм-аут на 5 часов. Таким образом, следует предотвратить некоторые другие возможные помехи. Если отключения повторяются, перейдите к следующим шагам.
3. Отключите быстрый запуск
- Щелкните правой кнопкой мыши Пуск и запустите Параметры электропитания .
- В Power Options нажмите Выберите, что делают кнопки питания .
- Нажмите Изменить настройки , которые в данный момент недоступны.

- Снимите флажок Включить быстрый запуск (рекомендуется) в настройках Завершение работы .
- Нажмите OK для подтверждения. Готово.
С помощью недавно добавленного быстрого запуска Microsoft попыталась ускорить работу, сохранив при этом стабильность. Но, поскольку это влияет на то, как ваш компьютер выключается, это может вызвать множество ошибок.
К счастью, вы можете отключить его, проверить поведение ПК и перейти к следующим шагам, если обходной путь не удался.
4. Настройте дополнительные параметры питания
1. Нажмите клавишу Windows , затем введите , выберите план питания и выберите лучший результат.
2. Выберите план питания по умолчанию и нажмите Изменить настройки плана .
3. Нажмите Изменить дополнительные параметры питания .
4. Перейдите к Управление питанием процессора , затем Политика охлаждения системы и установите для него значение Пассив .
5. Теперь перейдите к Жесткий диск , затем Отключите жесткий диск после и уменьшите значение, пока не появится Никогда .
6. Сохраните изменения и выйдите.
Кажется, что многие проблемы связаны с настройками питания в Windows 10. В списке могут быть случайные отключения. У нас есть несколько настроек для расширенных настроек питания, которые стоит попробовать.
Имейте в виду, что для их выполнения вам потребуются права администратора.
5. Используйте этот специальный инструмент, который мы рекомендуем
Помощник по завершению работы Windows — это специальный инструмент, который предотвратит случайное выключение компьютера. С простым в использовании интерфейсом и автоматизированными задачами.
Позволяет автоматически выключать компьютер в заданное время.
Кроме того, вы можете настроить его на выключение компьютера в других ситуациях, таких как бездействие системы, чрезмерная загрузка ЦП или низкий заряд батареи. Программное обеспечение также позволяет автоматически выходить из системы, перезагружать и блокировать компьютер.
Программное обеспечение также позволяет автоматически выходить из системы, перезагружать и блокировать компьютер.
Этот инструмент поддерживает все операционные системы Windows и поставляется со следующими функциями :
- Автоматическое выключение компьютера в различных ситуациях
- Расписание для запуска программы или открытия файла
- Несколько функций для управления задачами Windows
- Безопасные компьютерные файлы и данные
- Визуальное напоминание о прорыве
- Создайте напоминание и настройте его автоматическое отображение на рабочем столе в заданное время.
Не стесняйтесь загрузить пробную версию прямо сейчас и попробовать. Помимо исправления случайных отключений, это также отличный инструмент для легкой организации ваших задач.
⇒ Загрузите Помощник по завершению работы Windows
6. Проверьте температуру ЦП
В некоторых случаях ваш ЦП или ГП может перегреться, что приведет к случайному завершению работы в Windows 10. А именно, ваша материнская плата запрограммирована на отключение все, чтобы предотвратить серьезное повреждение вашего процессора.
А именно, ваша материнская плата запрограммирована на отключение все, чтобы предотвратить серьезное повреждение вашего процессора.
Это особенно касается ноутбуков, которым в большинстве случаев не хватает адекватной системы охлаждения для интенсивных игр.
Вы можете проверить температуру системы с помощью сторонних инструментов или просто коснуться задней панели ноутбука.
Если температура угрожающе высока, вам необходимо принять меры.
- Очистите отсек для вентиляторов на ноутбуках или процессорный кулер на рабочем столе.
- Замените термопасту.
- Используйте какую-нибудь охлаждающую подставку, чтобы уменьшить нагрев.
- Изменить настройки разгона на значения по умолчанию.
Если на ваш ноутбук/компьютер распространяется гарантия, мы рекомендуем вам отнести его поставщику и поручить очистку профессионалам.
7. Обновление BIOS
Хотя обновление BIOS не рекомендуется, особенно новичкам, иногда оно необходимо.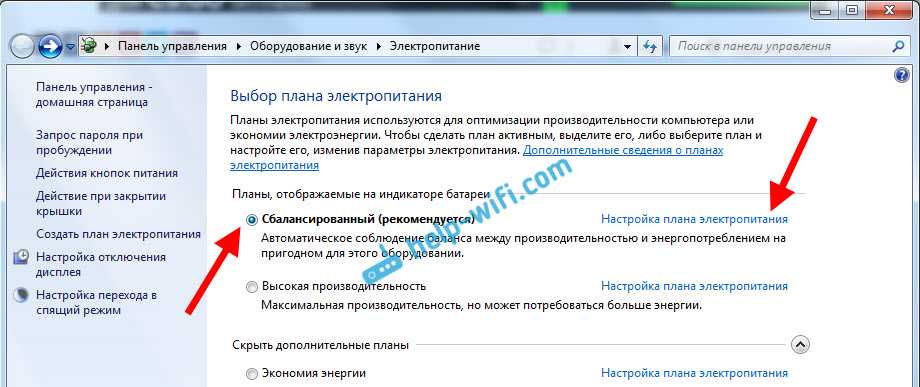 При неправильном использовании обновления BIOS могут вызвать множество проблем, и большинство из них фатальны для вашего ПК.
При неправильном использовании обновления BIOS могут вызвать множество проблем, и большинство из них фатальны для вашего ПК.
Некоторые материнские платы предлагают специальный инструмент обновления, доступный в настройках BIOS. Если у вас новая материнская плата, вам будет легко ее обновить.
Однако у тех из вас, у кого более старые конфигурации, задача намного сложнее.
Перед выполнением процесса убедитесь, что вы собрали всю информацию. Более того, если ваша материнская плата обновлена, не обновляйте ее.
8. Проверьте состояние жесткого диска
- Щелкните правой кнопкой мыши Пуск и запустите Командная строка (Администратор).
- В командной строке введите следующую команду и нажмите Enter для подтверждения:
wmic diskdrive get status - Вы узнаете, что ваш жесткий диск исправен, когда будет предложено нажать OK для каждого раздела.
Еще одна вещь, которую стоит проверить, это ваш жесткий диск.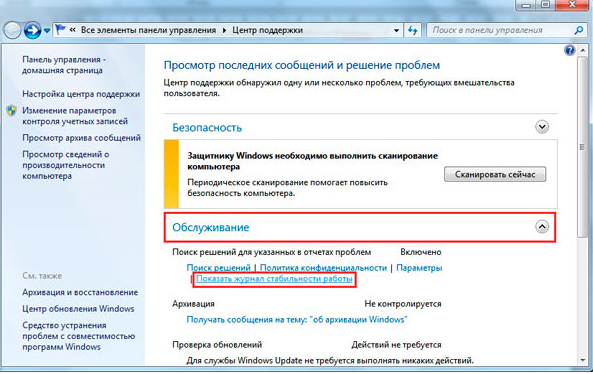 Если ваш жесткий диск поврежден или на нем повреждены сектора, вы, вероятно, столкнетесь с множеством проблем.
Если ваш жесткий диск поврежден или на нем повреждены сектора, вы, вероятно, столкнетесь с множеством проблем.
Большую часть времени система не загружается, но это также может быть связано с внезапными отключениями. Для этой цели вы можете использовать сторонние инструменты и сканировать диск (например, HDDScan) или использовать встроенный инструмент и делать это внутри.
Для начала вам пригодится встроенный инструмент, и вот как его использовать. С другой стороны, если вы видите Неизвестно, Осторожно или Плохо, у вашего жесткого диска есть проблемы.
Конечно, вы всегда можете просканировать свой жесткий диск с помощью одного из лучших специализированных инструментов.
9. Выполните чистую переустановку
В конце концов, чистая переустановка Windows является наиболее жизнеспособным решением. Конечно, если аппаратное обеспечение не является инициатором непрозванного случайного отключения Windows 10.
Вы можете использовать Media Creation Tool, чтобы легко получить установку для ISO DVD или загрузочного USB.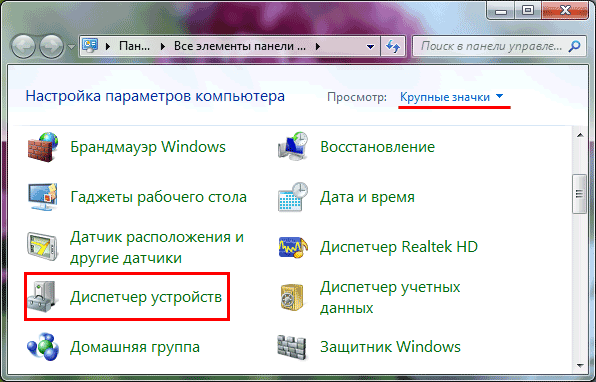
Не забудьте сделать резервную копию данных из системного раздела до начала процесса. Кроме того, позаботьтесь о своем лицензионном ключе.
Процесс не такой сложный, как в некоторых предыдущих системах, поэтому вы сможете закончить его за два часа.
На этом все. Мы надеемся, что вы найдете эти обходные пути подходящими для проблемы случайного завершения работы Windows 10.
Наконец, все, что вы можете сделать, это попытаться, так как именно Microsoft должна заняться этой проблемой с большим энтузиазмом. Если у вас есть какие-либо предложения, альтернативные решения или вопросы, не забудьте сообщить нам об этом в комментариях.
Проблемы остались? Устраните их с помощью этого инструмента:
СПОНСОРЫ
Если приведенные выше советы не помогли решить вашу проблему, на вашем ПК могут возникнуть более серьезные проблемы с Windows. Мы рекомендуем загрузить этот инструмент для восстановления ПК (оценка «Отлично» на TrustPilot.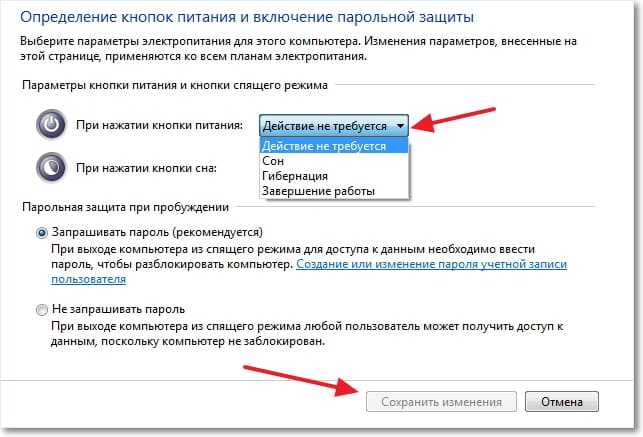


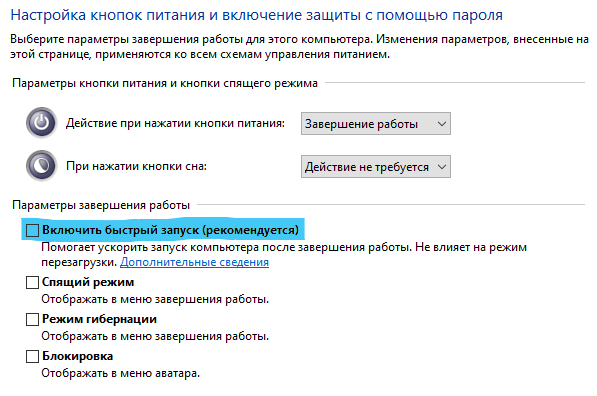
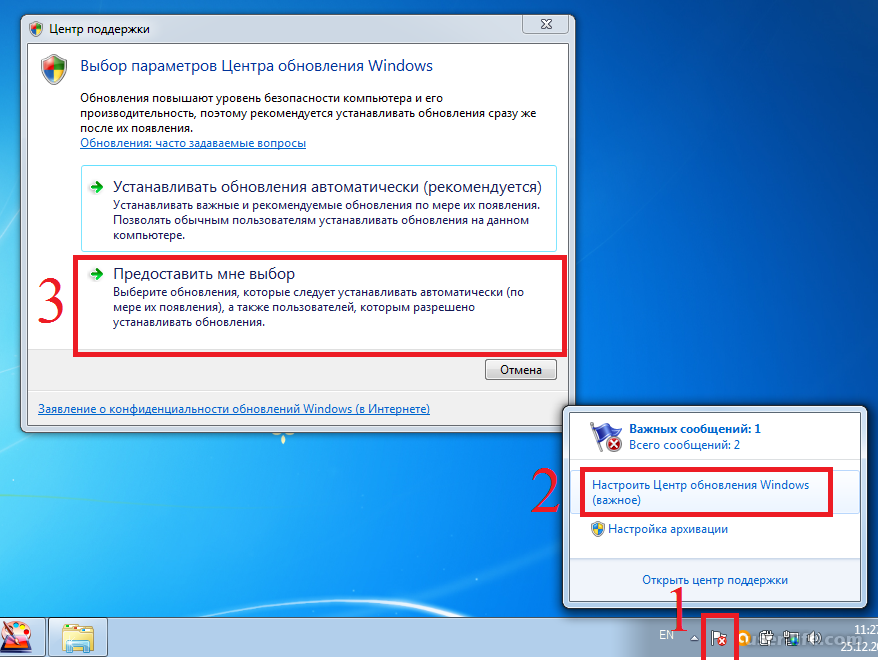
 Используйте этот специальный инструмент, который мы рекомендуем
Используйте этот специальный инструмент, который мы рекомендуем