Языковая панель windows 7 исчезает: Пропала языковая панель Windows 7. Как восстановить?
Содержание
Пропала языковая панель Windows 7. Как восстановить?
Насколько я помню, в операционных системах Windows проблема с пропаданием языковой панели существовала всегда. Во всяком, на ОС Windows XP и 7 точно. Как бы удивительно это не звучало, но до сих пор кардинального решения данного вопроса найдено не было! Конечно, вы можете воспользоваться советами, которые я специально для вас подготовил сегодня, однако нет никакой гарантии, что уже завтра языковая панель пропадет вновь.
Ну а пока же — возможные решения, к сожалению для некоторых пользователей, лишь временные. Традиционно, я начну с самого простого.
Итак, самое первое и главное, что вам необходимо проверить, это настройки языковой панели, а именно — закреплена ли она в панели задач.
Для этого зайдите в панель управления, выберите раздел «Язык и региональные стандарты» (скорее всего, он будет самым последним в списке).
Перед вами откроется окно с настройками. В верхней части окна находится несколько вкладок, вам необходимо выбрать «Язык и клавиатуры», как показано на скриншоте. На этой же вкладке кликните по кнопке «Изменить клавиатуру…».
В верхней части окна находится несколько вкладок, вам необходимо выбрать «Язык и клавиатуры», как показано на скриншоте. На этой же вкладке кликните по кнопке «Изменить клавиатуру…».
Открылось еще одно окошко. В нем вы увидите язык ввода по умолчанию, установленные службы и т.д. Сейчас вас это не интересует. Выберите вкладку «Языковая панель». Убедитесь в том, что напротив пункта «Закреплена в панели задач» стоит галочка. Если она отсутствует, поставьте ее и нажмите «Применить», а затем — ОК.
После этого панель должна появиться. Если этого не произошло, тогда продолжаем разбираться в нашей проблеме.
Поскольку за запуск языковой панели отвечает планировщик заданий, то при отключенной службе панель ни при каких обстоятельствах не будет загружена. Что бы удостовериться, так это или нет, необходимо будет узнать, нормально ли функционирует сам планировщик и задания к нему.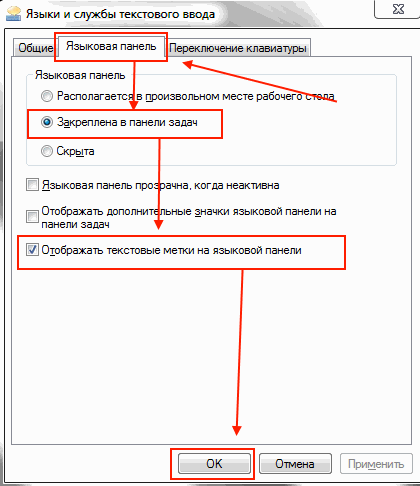 Сделать это несложно.
Сделать это несложно.
Перейдите на рабочий стол. На нем вы найдите значок «Компьютер». Кликните по нему один раз, нажмите на правую кнопку мыши и выберите пункт «Управление». Перед вами откроется панель управления компьютером.
Выберите раздел «Службы и приложения» — «Службы». В левой части экрана вы увидите названия служб. Найдите среди них «Планировщик заданий». В строке состояние должно быть установлено «Работает», а в типе запуска — автоматически, как это показано на скриншоте.
Если значения отличные от указанных, то сменяете их на указанные и перезагрузите компьютер.
Теперь о самой языковой панели.
Нажимаем на кнопку «Пуск» и в строке «Найти программы и файлы» пишем два слова «Планировщик заданий» (без кавычек). Запускаем его.
Перед вами открылось окно. В его левой части есть библиотека. Необходимо пройти по следующему пути: Библиотека планировщика заданий — Microsoft — Windows — TextServicesFramework.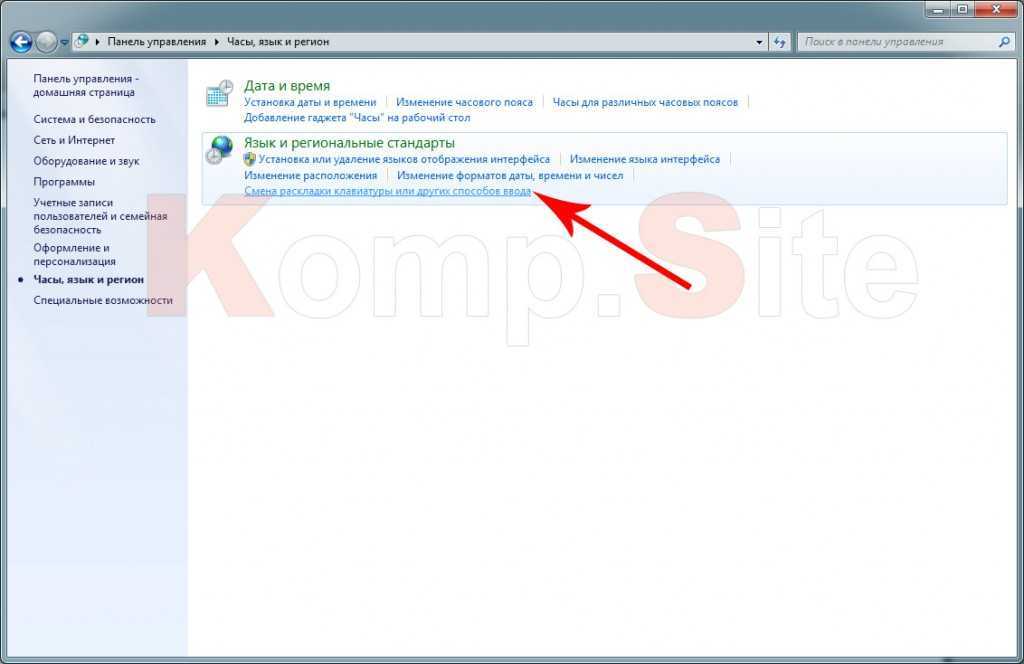
В центральной части окна вы увидите задачу под названием MsCtfMonitor. Крайне важно, что бы она была включена. Если же отключена, то просто включите ее через контекстное меню, вызвать которое можно, нажав на правую кнопку мыши.
Наконец, если у вас ничего не получается, вы можете воспользоваться редактором реестра. Честно говоря, пользователям, которые недавно начали работать за компьютером и которые пока еще многого не знают, я бы не рекомендовал пользоваться данным способом, потому как неправильная работа с реестром может привести к проблемам с работоспосбностью самого компьютера (например, он откажется загружаться). Поэтому перед любой работой с реестром создаем точку восстановления, что бы впоследствии в случае чего можно было откатить систему назад.
Нажимаем на «Пуск», в строке «Найти программы и файлы» пишем слово regedit и запускаем редактор реестра.
Проходим по пути HKEY_CURRENT_USER\Software\Microsoft\Windows\CurrentVersion\Run.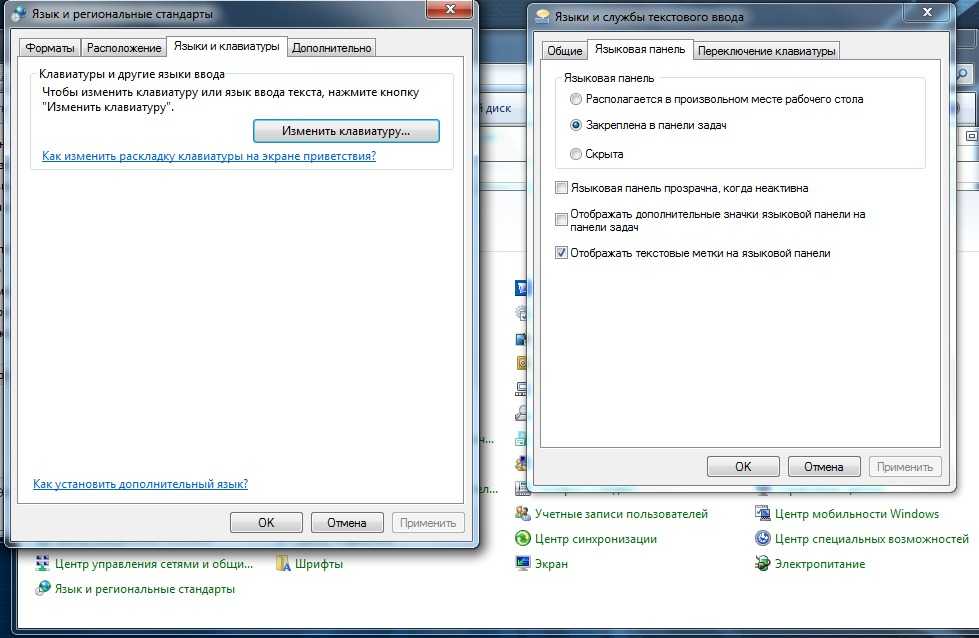 Вполне возможно, что в правой части экрана у вас будет несколько параметров, а, возможно, вообще ни одного.
Вполне возможно, что в правой части экрана у вас будет несколько параметров, а, возможно, вообще ни одного.
Нам необходимо будет создать параметр для автозагрузки. Делается это следующим образом: необходимо навести стрелку мыши на пустую область в правой части редактора и нажать на правую кнопку. Затем выберите: Создать — Строковый параметр. Присвойте ему имя CTFMON.EXE. После того, как параметр будет создан, кликните на него правой кнопкой и выберите «Изменить». В поле «Значение» добавьте параметр C:\WINDOWS\system32\ctfmon.exe. Вот что у вас должно получится.
После этого перезагружаем компьютер и смотрим, появилась ли панель задач. Если этого не произошло, то вполне вероятно, что у вас отсутствует сам файл ctfmon.exe, который в том числе активирует языковую панель (такое происходит, например, при наличие вирусов или троянов на компьютере), вам необходимо скачать его на сайте Microsoft и поместить в папку, находящуюся по адресу C:\WINDOWS\system32\. Такое, впрочем, происходит очень редко на практике.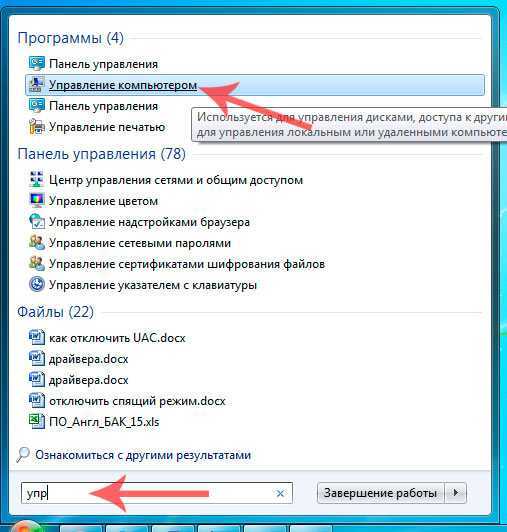
Ну а напоследок я хочу рассказать про одну очень популярную программу, которая позволит вам вообще забыть о языковой панели. Да-да, речь идет о Punto Switcher. В принципе, я достаточно подробно рассказывал об этой программе, поэтому повторяться не буду. Вкратце напомню, что эта небольшая утилита служит в первую очередь как автоматический переключатель раскладки. Присутствует возможность вывести языковую панель, причем в виде флагов.
В случае, если вы набираете текст не на нужной вам раскладке, произойдет его автоматическая замена. Если изменения нужно отменить, необходимо нажать на заранее назначенную клавишу.
Помимо прочего, Punto Switcher обладает массой всевозможных дополнительных свойств, одним из которых является ведение дневника. В нем записывается все, что было введено на клавиатуре.
Программа распространяется бесплатно, ныне принадлежит компании Яндекс. На мой взгляд, это довольно-таки удобная штука, которая придется по душе многим из вас.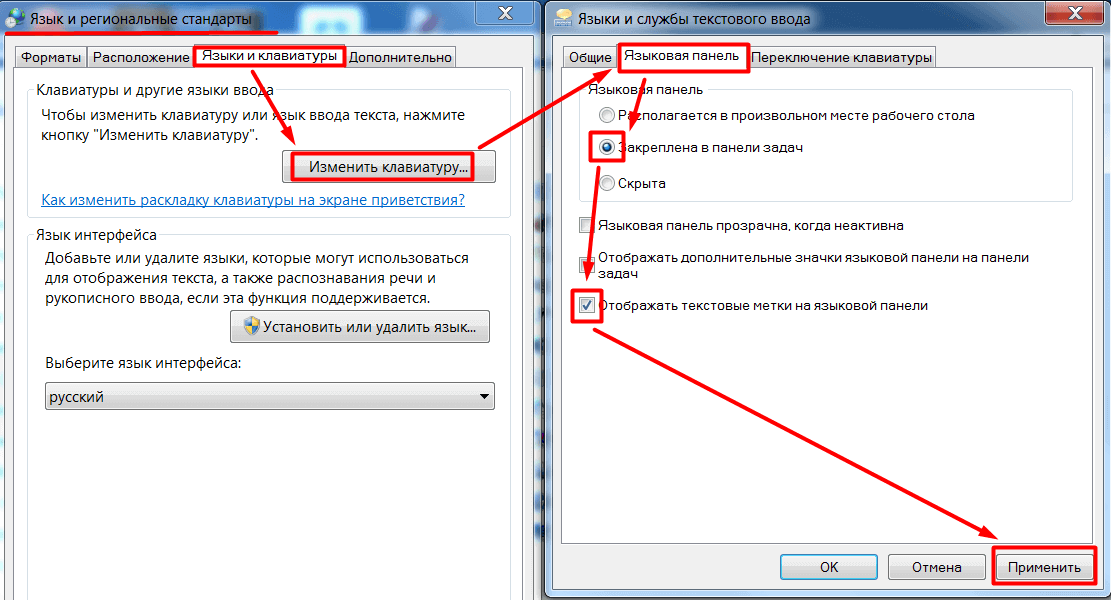
Языковая панель Windows 7. Восстановление языковой панели
Содержание
- Введение
- Способ восстановления 1
- Способ 2, проверить настройки реестра
- Настройка расположения на панели задач
- Если не открывается панель Язык и региональные стандарты
Введение
Языковая панель — это панель инструментов, автоматически появляющаяся на рабочем столе при добавлении служб текстового ввода, таких как языки ввода, раскладки клавиатуры, распознавание ручного ввода, распознавание речи или редакторы методов ввода (IME). Языковая панель обеспечивает быстрый способ изменения языка ввода или раскладки клавиатуры прямо с рабочего стола. Языковую панель можно переместить в любое место экрана, свернуть на панель задач или скрыть. Состав кнопок и прочих элементов, отображаемых на языковой панели, зависит от того, какие установлены службы текстового ввода и какое приложение является активным в данный момент.
Но случаются ситуации, когда языковая панель исчезает. Но тем не менее переключение раскладки клавиатуры по прежнему это Alt+Shift или Ctrl+Shift. Причины могут быть разные, поэтому будем рассматривать способы восстановления языковой панели. Самый простой способ — это попробовать восстановить панель средствами Windows 7.
Способ восстановления 1
Для этого проделываем следующее:
- Нажмите клавишу Win+R и введите команду intl.cpl или Пуск — Панель управления — Язык и региональные стандарты.
- Откройте вкладку «Языки и клавиатуры«
- Во вкладке «Языки и клавиатуры» откройте «Изменить клавиатуру«
- В окне «Языки и службы текстового ввода» выберите «Языковая панель«
- Отметьте пункты «Закреплена в панели задач» и «Отображать текстовые метки на языковой панели» и нажмите Применить и ОК
Теперь языковая панель должна появиться в трее.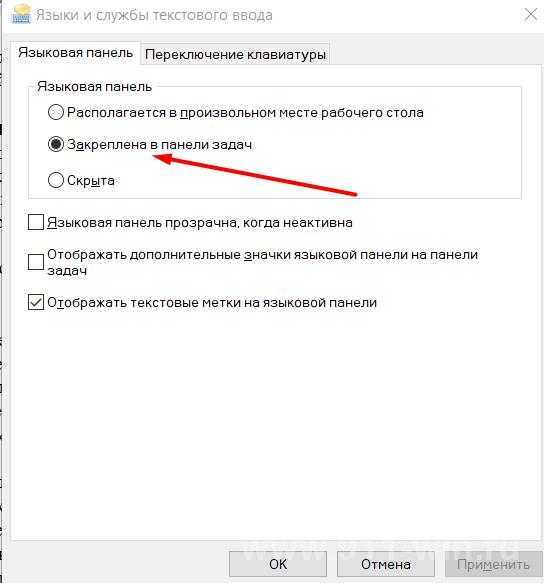
Способ 2, проверить настройки реестра
Второй способ это проверить настройки реестра. Для этого открываем редактор реестра:
- Нажмите клавишу Win + R и введите команду regedit
- Найдите ветку реестра
HKEY_LOCAL_MACHINE\Software\Microsoft\Windows\CurrentVersion\Run
- Проверьте есть ли там строковый параметр CTFMon со значение
«C:\Windows\system32\ctfmon.exe»
- Если такого параметра нет, его надо создать. Правой клавишей жмем на RUN и выбираем создать строковый параметр
- Даем имя параметру CTFMon
- Жмем правой клавишей на CTFMon и выбираем изменить. Вписываем значение
«C:\Windows\system32\ctfmon.exe»
- ОК
Перезагрузка. После перезагрузки Языковая панель должна появиться в трее.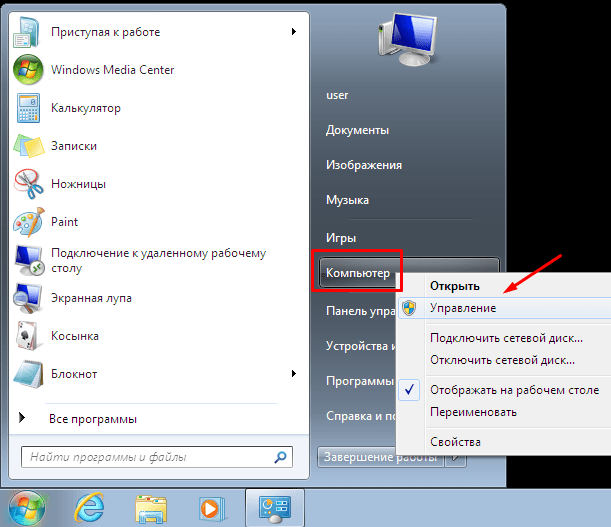
Настройка расположения на панели задач
Если языковая панель отображается, правым щелчком мыши можно вызвать меню настроек для изменения таких параметров, как положение на панели задач или вертикальное расположение вместо горизонтального
Если надо, чтобы значок присутствовал всегда, то надо изменить настройки в Панели задач.
- Правой клавишей мышки жмем на панели задач и выбираем Свойства.
- Находим Область уведомлений и жмем Настроить.
- Ставим галку «Всегда отображать все значки и уведомления на панели задач«
- ОК
Если не открывается панель Язык и региональные стандарты
Бывают ситуации, когда не получается стандартным способом открыть Панели настроек Язык и региональные стандарты.
В этом случае воспользуемся командами windows:
- Нажмите клавишу Win + R и введите команду intl.
 cpl Откроется окно «Язык и региональные стандарты»
cpl Откроется окно «Язык и региональные стандарты» - При вводе команды control intl.cpl,,2 откроется вкладка «Языки и клавиатура»
- При вводе команды control intl.cpl,,3 откроется вкладка «Дополнительно«
Надеюсь, что данные способы помогут восстановить Языковую панель
Похожие публикации
- Кому в Windows 7 Beta жить хорошо
- Секреты Windows 7 Beta
- Что мы знаем о Windows 7
Разделы
Дополнительно
Быстро
Разработка
[Исправлено] Языковая панель отсутствует на панели задач в Windows 10/11/8.1 или Win 7
Обновлено: от Dinesh
вы пользователь компьютера, который использует более одного языка для набора текста, вы должны знать важность языковой панели на панели задач (области уведомлений). Ваша панель задач Windows ведет себя странно и исчезает с панели задач? В этом простом руководстве показано, как решить проблему отсутствия языковой панели на настольных и портативных компьютерах с Windows 10/11 и Windows 7. В некоторых случаях он не будет отображаться правильно даже после включения языковой панели на панели управления.
Вы можете столкнуться с этой проблемой в основном после обновления Windows или другого программного обеспечения на компьютере. Иногда вы видите языковую панель, когда UAC запрашивает запрос на повышение прав администратора, и она снова исчезает в обычном режиме.
Как исправить проблему отсутствия языковой панели в Windows 10/11, 8.1
Быстрый переход
Приведенные ниже методы одинаковы для любой операционной системы Windows, включая серверные версии.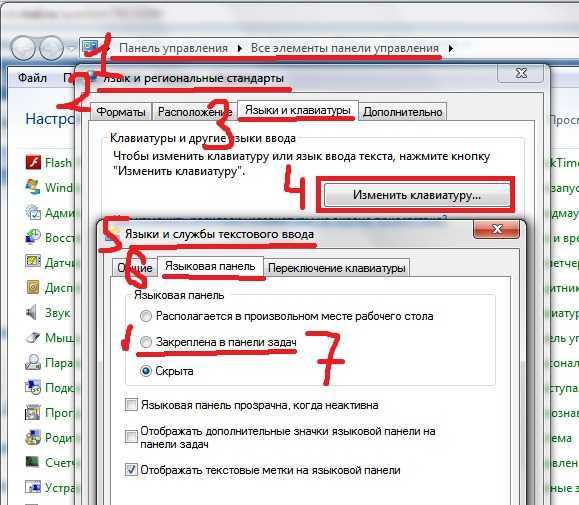 Но пользовательский интерфейс может отличаться в зависимости от используемой ОС. Используя Windows 11, вы можете найти эти настройки в разных местах.
Но пользовательский интерфейс может отличаться в зависимости от используемой ОС. Используя Windows 11, вы можете найти эти настройки в разных местах.
Способ 1: Изменения в панели управления
Если вы не добавили 2-ю языковую панель, вы можете добавить языковую панель в панель управления, выполнив шаги
В Windows 7:
Перейти на Панель управления -> Язык и региональные стандарты -> Клавиатуры и языки -> нажмите Изменить клавиатуру
Появится следующее диалоговое окно.
Примечание. Языковая панель будет отображаться на панели задач или на рабочем столе, только если вы выбрали более одного языка в качестве языка ввода.
Убедитесь, что ваш второй язык указан в списке языков ввода. Если нет, вы можете добавить его, нажав кнопку Добавить .
Тем не менее, если языковая панель не отображается в Windows 7 даже после того, как в списке указано более одного языка, перейдите к параметру «Языковая панель», чтобы проверить несколько настроек.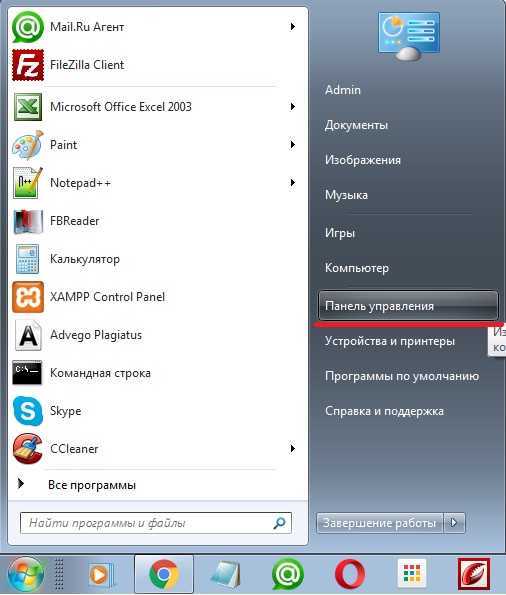
Здесь вы можете выбрать место, где должна появиться языковая панель. Убедитесь, что «Скрытый» не выбран. Выберите подходящий вариант и нажмите ОК.
В Windows 8/8.1
Включение языка в Windows 8.1 отличается от более ранних версий.
В панели управления откройте Регион и нажмите « Языковые настройки».
Нажмите « Добавить язык» , как показано ниже.
На следующем экране вы можете выбрать и добавить дополнительные языки. После добавления нескольких языков вы увидите языковую панель в области уведомлений Windows 8.1.
Добавить новый язык ввода и языковую панель в Windows 10/11
Возможно, вы не столкнетесь с этой проблемой в последней операционной системе, такой как Windows 11, но лучше знать, как ее исправить, если вы столкнетесь с ней.
В панели управления вы не найдете привычных настроек языка ввода. Это можно сделать только через приложения настроек Windows.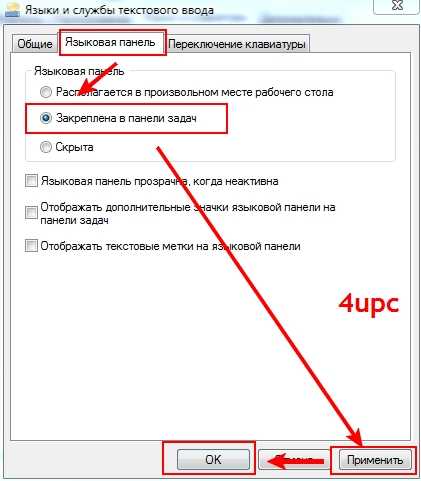
Найдите «Язык» в Windows 10/11 и перейдите в указанное ниже место. Вы можете нажать Опция «Добавить предпочитаемый язык» (2) для добавления нужного языка ввода с клавиатуры.
Обычно при выполнении вышеуказанного шага языковая панель должна отображаться в области уведомлений. Если нет, нажмите (3) «Выбрать способ ввода…..» , чтобы получить дополнительные параметры.
В разделе «Дополнительные настройки клавиатуры» установите флажок «Использовать языковую панель рабочего стола» , чтобы отобразить языковую панель на панели задач Windows 10.
Если эта опция не включена, она будет отображаться только в области уведомлений. Этот параметр по умолчанию отключен, поэтому включите его, если хотите видеть параметр языка ввода с клавиатуры на панели задач Windows 10/11.
Если вы все еще сталкиваетесь с той же проблемой, нажмите «Параметры языковой панели» (2), чтобы проверить еще один параметр.
Здесь вы можете выбрать способ отображения языковой панели. Если вы собираетесь его увидеть, вам нужно выбрать параметр «Закреплен на панели задач» . Первый вариант сделает языковую панель плавающей на рабочем столе. Убедитесь, что 3-й вариант «Скрытый» не выбран.
Чтобы быстро изменить язык ввода в ОС Windows, вы можете использовать клавиша Windows + пробел для переключения между языками.
Приведенные выше шаги представляют собой простые способы отображения языковой панели в ОС Windows. Как было сказано ранее, языковая панель иногда по-прежнему отсутствует в ОС даже после ее включения из-за проблемы со службой запуска Windows.
В этом случае попробуйте указанный ниже метод 2. Несмотря на то, что приведенные ниже снимки экрана были сделаны в Windows 7, вы все равно можете безопасно использовать их в последних операционных системах.
Не забудьте сделать резервную копию реестра перед его изменением. Если вам неудобно вносить изменения в реестр, поскольку неправильное изменение может вызвать проблемы с ОС Windows.
Если вам неудобно вносить изменения в реестр, поскольку неправильное изменение может вызвать проблемы с ОС Windows.
Способ 2: изменение реестра
Этот шаг активирует службу запуска, необходимую для языковой панели при каждой загрузке ОС.
Откройте редактор реестра, введя ‘regedit’ в поле «Выполнить» или «Поиск». Перейдите в следующее место,
Щелкните правой кнопкой мыши пустое место справа и выберите «Создать». Строковое значение .
Снова щелкните правой кнопкой мыши вновь созданное значение и выберите «Изменить», введите, как показано ниже.
«ctfmon» = «CTFMON.EXE»
Нажмите OK и перезагрузите компьютер.
С помощью двух описанных выше способов вы сможете восстановить отсутствующую языковую панель в любом клиенте Windows или сервисной операционной системе.
Если какое-либо из приведенных выше решений не устранило проблемы с ПК с Windows, мы рекомендуем загрузить указанный ниже инструмент для восстановления ПК, чтобы выявить и решить любые проблемы с ПК.
5 основных исправлений языковой панели, отсутствующей в Windows 10
В Windows 10 включены языковые пакеты, облегчающие работу людям, которые часто имеют дело с иностранными языками. Эти языковые пакеты полезны как для отображения, так и для ввода. Если у вас активно несколько языковых пакетов, Windows отобразит языковую панель на панели задач. Это позволяет очень легко переключать клавиатуры, но у некоторых пользователей языковая панель отсутствует на их компьютере.
Некоторые из наших читателей сообщают, что языковая панель отсутствует или не видна на компьютере под управлением Windows 10. Давайте сначала посмотрим, как включить языковую панель и индикатор ввода, а затем устраним ошибку.
Как включить индикатор ввода в Windows 10
Нажмите кнопку Windows + I, чтобы запустить «Настройки», и нажмите «Персонализация».
Нажмите на панель задач в левой части окна и выберите «Включить или отключить системные значки» в области уведомлений справа.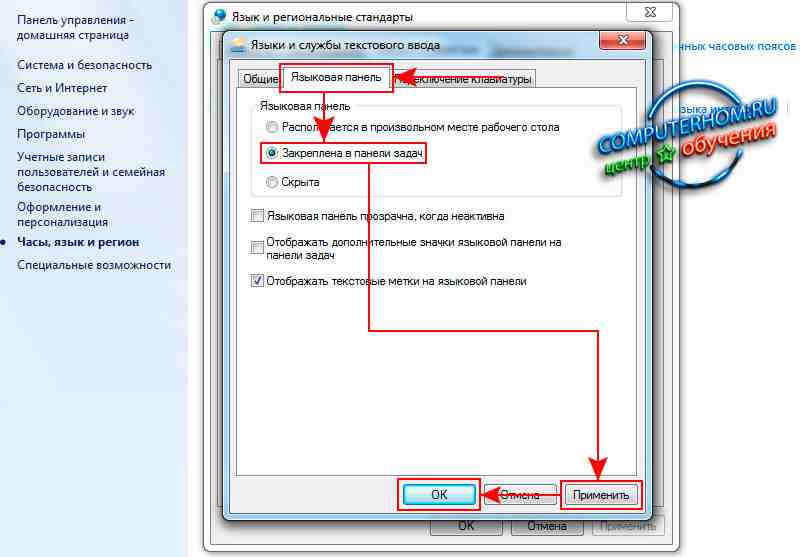
Вас встретит новое всплывающее окно. Переключите параметр для индикатора ввода здесь.
Теперь вы можете мгновенно переключать язык с панели задач.
Как включить языковую панель в Windows 10
Несмотря на то, что индикатор ввода находится в системном трее после активации, языковая панель появится непосредственно перед ним на панели задач. Пользователи предпочитают языковую панель, потому что ее можно открепить и разместить в любом месте рабочего стола.
Нажмите сочетание клавиш Windows+I, чтобы открыть «Настройки», и нажмите «Устройства».
Выберите «Ввод» в левой области окна и прокрутите вниз, чтобы найти «Дополнительные параметры клавиатуры» в разделе «Дополнительные параметры клавиатуры» справа.
Снова прокрутите немного, чтобы установить флажок перед параметром «Использовать языковую панель рабочего стола, когда она доступна».
Вот как должна выглядеть ваша панель задач. Первый значок для языковой панели, а второй для индикатора ввода.
Чтобы открепить языковую панель и свободно перемещать ее по рабочему столу, щелкните языковую панель и выберите Показать языковую панель.
Теперь вы можете перемещать его, и он останется поверх любого открытого окна.
Языковая панель отсутствует в Windows 10
Если вы все сделали правильно, но по-прежнему не видите языковую панель на панели задач, вот несколько способов устранения проблемы.
1. Показать
Возможно, языковая панель скрыта. Microsoft не упростила поиск настроек для того же. Нажмите Windows + I на клавиатуре, чтобы открыть «Настройки», и нажмите «Устройства».
Выберите «Ввод» в левой области окна, прокрутите вниз, чтобы найти «Дополнительные параметры клавиатуры» в разделе «Дополнительные параметры клавиатуры», и нажмите на него.
Внизу вы увидите параметры языковой панели. Нажмите здесь.
Во всплывающем окне выберите вариант «Закрепить на панели задач» или «Плавающий на рабочем столе».
Нажмите кнопку «Применить», и языковая панель должна появиться на панели задач.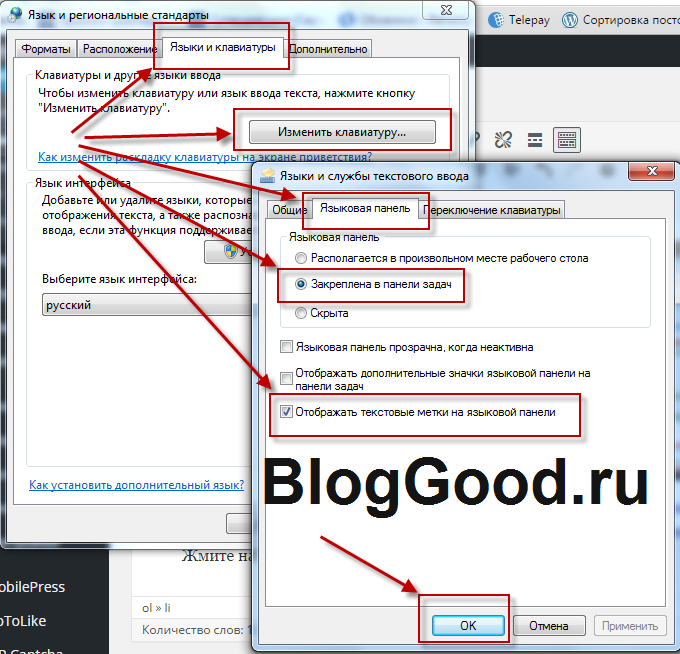
2. Проверьте реестр
Возможно, вам придется внести небольшое изменение в реестр Windows, чтобы языковая панель снова появилась на панели задач. Нажмите Windows + R, чтобы открыть приглашение RUN, и введите regedit , прежде чем нажать Enter.
Теперь вы перейдете к следующему пути к папке:
HKEY_LOCAL_MACHINE\SOFTWARE\Microsoft\Windows\CurrentVersion\Run
Щелкните правой кнопкой мыши в любом месте пустой области правой панели окна и выберите String Value в разделе New.
Это создаст новый файл с именем New Value #1, и вы можете назвать его как угодно. Щелкните его правой кнопкой мыши и выберите «Изменить».
Введите следующее значение.
"ctfmon"="CTFMON.EXE"
Нажмите OK и перезагрузите систему, чтобы проверить, видна ли языковая панель на панели задач.
3. Выполните сканирование SFC
Эта утилита просканирует вашу систему Windows на наличие нарушений, а также поврежденных файлов и восстановит их.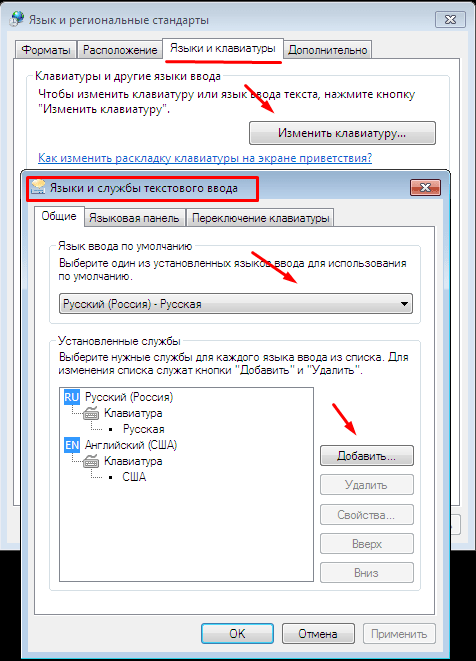 Одним из таких файлов является защита ресурсов Windows или WRP, который необходим для правильной работы языковой панели. Давайте выясним, отсутствует ли он или поврежден.
Одним из таких файлов является защита ресурсов Windows или WRP, который необходим для правильной работы языковой панели. Давайте выясним, отсутствует ли он или поврежден.
Нажмите Windows + R, чтобы открыть приглашение «Выполнить», и введите cmd , прежде чем нажать Enter. Заголовок окна командной строки должен быть «Администратор: Командная строка», а не просто «Командная строка». Если это не так, найдите командную строку вручную через панель задач, щелкните правой кнопкой мыши и выберите «Запуск от имени администратора».
Введите следующую команду и нажмите Enter, чтобы запустить ее.
sfc /scannow
Примечание:
Сканирование может занять некоторое время. После завершения выйдите из командной строки и проверьте, отсутствует ли языковая панель. Если да, давайте перейдем к следующему решению.
4. Удаление/добавление языка
Некоторые пользователи сообщают, что удаление и добавление предпочтительных дополнительных языков помогло.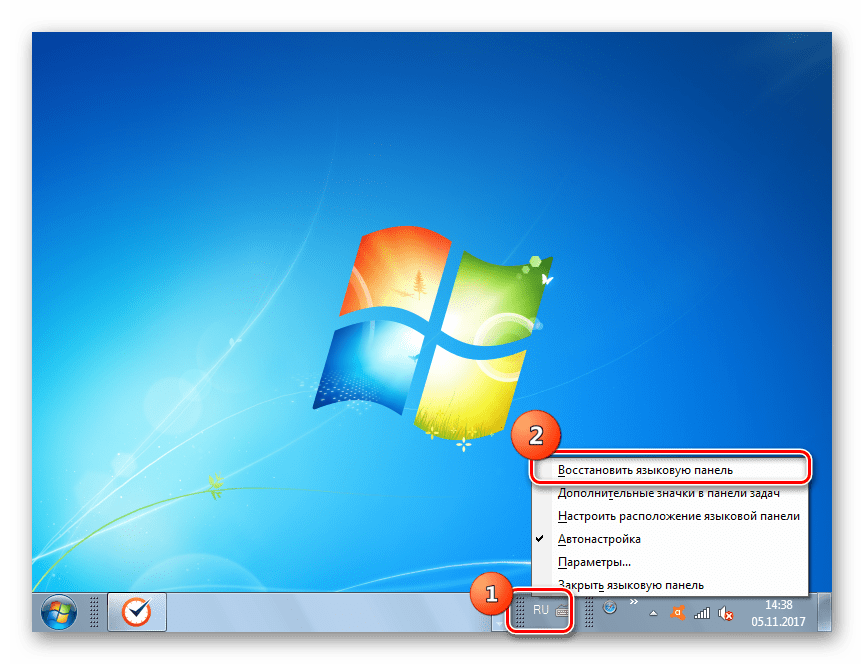 Для этого нажмите сочетание клавиш Windows + I, чтобы открыть «Настройки», и нажмите «Время и язык».
Для этого нажмите сочетание клавиш Windows + I, чтобы открыть «Настройки», и нажмите «Время и язык».
В разделе «Регион и язык» вы можете удалить языковой пакет, щелкнув его имя и выбрав параметр «Удалить». Оставьте свой основной язык без изменений и удалите все дополнительные языки.
Чтобы снова добавить язык, нажмите «Добавить язык» на том же экране, найдите предпочитаемый язык и нажмите «Далее».
На следующем экране вы можете выбрать, хотите ли вы использовать язык только для отображения или также для речи и рукописного ввода. Нажмите «Установить», и все готово.
5. Обновите Windows
Вы используете последнюю версию Windows? Нажмите клавиши Windows + I, чтобы открыть «Настройки», и выберите «Обновление и безопасность».
Нажмите на кнопку Проверить наличие обновлений и, если они есть, Windows предложит их установить. По большей части Windows будет устанавливать эти обновления автоматически, но, возможно, автоматическое обновление отключено в вашей системе.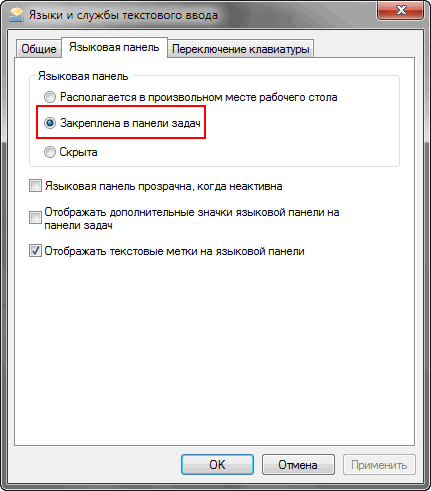

 cpl Откроется окно «Язык и региональные стандарты»
cpl Откроется окно «Язык и региональные стандарты»