Флешка микро не форматируется: что делать с micro sd?
Содержание
Как исправить ошибку «sd-карта/карта памяти не форматируется»
«Как устранить ошибку «SD-карта не форматируется»? Я подключил карту памяти моей камеры к компьютеру, чтобы отформатировать ее, но не смог ничего сделать. Есть ли другой способ отформатировать ее? Могу ли я восстановить данные с карты памяти после ее форматирования?»
Введение:
SD-карта — одно из самых удобных изобретений современности, которое позволяет нам хранить огромные объемы данных в любом месте. Но это чрезвычайно хрупкое оборудование, которое часто уязвимо для внешних угроз, таких как атаки вирусов/вредоносного ПО и физические повреждения. Из-за таких проблем вы не сможете читать или записывать данные на карту памяти, включая невозможность форматирования SD-карты или ошибку подготовки проверки SD-карты.
Тем не менее, есть несколько способов исправить такие проблемы и сделать карту памяти как новую. Оставайтесь с нами и прочитайте наше полное руководство, чтобы узнать причины такой проблемы и правильные решения для их устранения. Вы научитесь восстанавливать данные, если случайно отформатировали SD-карту.
Вы научитесь восстанавливать данные, если случайно отформатировали SD-карту.
- Часть 1: Что вызывает ошибку форматирования SD-карты?
- Часть 2: Как спасти данные с поврежденной/испорченной карты Micro SD?
- Часть 3: Способы устранения проблемы с форматированием SD-карты
Часть 1: Что вызывает ошибку форматирования SD-карты?
Хотя карта памяти является полезным устройством, это очень хрупкий электронный элемент. Он перестанет работать даже при небольшом сбое или физическом повреждении, что может мгновенно стереть все ценные данные внутри.
Поврежденная SD-карта ни при каких обстоятельствах не позволяет вам читать или записывать данные. Факторов неисправности карты памяти SD несколько, но одной из самых распространенных ошибок является вероятность изменения формата файла в процессе передачи данных. Если вы не будете обращаться с этим осторожно, формат файла SD-карты может превратиться в RAW, что не позволит ПК получить доступ к данным внутри. Это также может привести к появлению некоторых поврежденных секторов, которые обычно препятствуют нормальному функционированию карты памяти и вызывают ошибку «SD-карта не форматируется».
Это также может привести к появлению некоторых поврежденных секторов, которые обычно препятствуют нормальному функционированию карты памяти и вызывают ошибку «SD-карта не форматируется».
Вы можете просмотреть некоторые другие распространенные причины, которые могут вызвать ту же ошибку на SD-карте:
- Физическое повреждение SD-карты из-за неосторожности при перемещении устройства с одного места на другое.
- Файловая система карты памяти может быть повреждена, если вы удалите ее с компьютера, не соблюдая надлежащий протокол извлечения внешнего устройства. Перед извлечением карты из ПК необходимо нажать кнопку выброса.
- SD-карта также может быть повреждена, если вы извлечете ее из ПК во время передачи файла. Это нарушит работу карты и создаст битые сектора в процессе.
- Использование карты памяти на нескольких устройствах не рекомендуется, так как частое включение и выключение устройства может привести к его повреждению.
- Если на вашем компьютере есть вирус или вредоносное ПО, существует огромная вероятность того, что он заразит карту памяти, что приведет к возникновению «проблемы с форматированием».
 Вы должны установить активный антивирус, чтобы предотвратить такую аварию, и не загружать какое-либо странное программное обеспечение из Интернета без надлежащей проверки безопасности.
Вы должны установить активный антивирус, чтобы предотвратить такую аварию, и не загружать какое-либо странное программное обеспечение из Интернета без надлежащей проверки безопасности.
Часть 2: Как спасти данные с поврежденной/испорченной Карты Micro SD:
Всякий раз, когда SD-карта повреждается, искажается или форматируется, данные внутри стираются или становятся недоступными. Тем не менее, все файлы остаются в одном и том же месте на SD-карте, пока вы не перезапишете данные, добавив новые элементы, и вы можете быстро восстановить каждый бит ваших ценных данных с помощью программного обеспечения для восстановления файлов.
Wondershare Recoverit Data Recovery — это программа, разработанная с единственной целью — извлечь все потерянные фотографии и другие важные файлы (видео, документы) с вашей камеры, карты памяти телефона, например, SD-карты Kingston. Она предлагает скорость восстановления 95% и восстанавливает все типы файлов, включая фотографии, видео, документы и zip-файлы.
Скачать | Mac Скачать | Win
- Инструмент доступен как для Windows, так и для macOS с полным набором функций и доступными ценами.
- Приложение Recoverit предоставляет простой интерфейс для обычных пользователей, которые не хотят вникать в технические аспекты функции восстановления данных.
- Он предлагает восстановление на всех типах внешних устройств хранения, таких как USB, SDD, карта памяти, HDD/SDD, камера, дрон, mp3/mp4-плеер, RAID, SAN, DAS, видеокамера и многое другое.
- Recoverit позволяет вам создать загрузочный диск/USB с помощью функции «Восстановление после сбоя компьютера». Съемное устройство можно использовать для загрузки в аварийную систему, чтобы легко восстановить данные.
- Вы можете восстановить данные с диска с файловой системой RAW.
- Он поддерживает множество известных файловых систем, таких как FAT, NTFS, Ext2, Ext3 HFS, HFS+ и HFSX.
- Другие невероятные характеристики включают восстановление корзины и восстановление после вирусной атаки.

- Вы можете восстановить в общей сложности 100 МБ с бесплатной версией без дополнительной платы.
- Вы можете восстановить каждый последний файл независимо от формата, следуя трехэтапному протоколу восстановления приложения, который упоминается ниже.
Шаг 1: Выберите Расположение
После установки приложения на ПК нажмите на его иконку и запустите программу. Как только вы увидите окно отображения Recoverit, выберите местоположение вашей SD-карты и нажмите «Начать». Программа инициирует сканирование восстановления данных на вашей карте памяти.
Шаг 2: Отсканируйте Расположение
В зависимости от количества отформатированных/потерянных данных на карте памяти сканирование может занять несколько минут. Вы можете остановить или приостановить функцию восстановления данных в любое время, чтобы проверить уже восстановленные элементы. Вы получите всплывающее сообщение, как только Recoverit закончит свою работу. Диалоговое окно также содержит несколько полезных советов по повышению эффективности восстановления потерянных файлов.
После сканирования восстановления вы увидите список восстановленного контента в приложении, который обычно делится на разные категории.
Шаг 3: Предварительный просмотр файлов
Recoverit позволяет вам проверять каждый извлеченный файл с помощью функции предварительного просмотра. После проверки подлинности всех полученных данных из программного обеспечения выберите файлы и нажмите кнопку «Восстановить». Если вы собираетесь сохранить свой контент в другом месте, вам повезло, поскольку Recoverit позволяет извлекать восстановленные файлы в любую папку/устройство по вашему выбору.
Расширенное Восстановление Видео:
Кроме того, вы можете проверить свои видеофайлы, щелкнув параметр «Расширенное Восстановление Видео» во время предварительного просмотра файла, чтобы получить доступ к этой функции и быстро восстановить фрагментированный видеофайл на SD-карте. Вот некоторые из его уникальных характеристик:
- Что касается восстановления видео, программа сканирует и сопоставляет ваши видеофрагменты и объединяет фрагменты одного и того же видео, сохраняя 95% из них нетронутыми для просмотра.

- Вы можете восстанавливать неограниченное количество видеофайлов без повреждения с помощью Recoverit Data Recovery Ultimate.
Video Repair от Recoverit:
Видеофайлы отличаются от любого другого типа данных. Иногда вы можете обнаружить повреждение видео после завершения всех работ по восстановлению программного обеспечения. Если вы боитесь навсегда потерять важный видеофайл, не волнуйтесь, так как у Recoverit есть средства, чтобы решить вашу проблему навсегда.
Recoverit сканирует и сопоставляет фрагменты ваших поврежденных видео. Он обеспечивает восстановление видео с высокой точностью с любого внешнего устройства. Ниже приведены некоторые из его уникальных особенностей:
- Вы можете восстанавливать несколько форматов видео одновременно, чтобы сэкономить время.
- Recoverit предлагает бесплатное сканирование поврежденных видео и возможность предварительного просмотра восстановленных видео перед их сохранением.
 .
. - Вы можете восстанавливать видео различных форматов, включая форматы файлов MOV, MP4, M2TS, MKV, MTS, 3GP, AVI и FLV.
- Он поддерживает два режима восстановления. Быстрый Ремонт предназначен для исправления различных видеоошибок. Режим Расширенный Ремонт может исправить ваши поврежденные видео, проанализировав данные и технологию образца видео, снятого тем же устройством.
Если вы обнаружите, что видеофайлы повреждены или сломаны после восстановления, вы можете использовать Recoverit для восстановления поврежденного видео с помощью функции восстановления видео Recoverit. Вот шаги для восстановления поврежденных видеофайлов:
Шаг 1: Добавьте свои поврежденные видео
Запустите приложение на своем компьютере. Чтобы восстановить поврежденные видеофайлы, вы можете добавить их, нажав кнопку «Добавить» или область «Добавить видео и начать восстановление».
Шаг 2: Восстановите свои видео
Как только вы добавите все поврежденные видео, нажмите «Восстановить», чтобы начать процесс восстановления видео.
Шаг 3: Предварительный просмотр видео
Восстановление займет некоторое время, и после завершения процесса восстановления на экране появится напоминание с информацией об успешном исправлении. Нажмите OK, чтобы закрыть операцию.
Шаг 4: Расширенный режим для сильно поврежденного видео (необязательно)
Если видео сильно повреждено и не может быть успешно восстановлено, перейдите в расширенный режим восстановления. Просто нажмите кнопку «Расширенный ремонт».
Затем добавьте образец видео и восстановите его сейчас.
Шаг 5: Сохраните исправленное видео
Расширенный ремонт выполнит процесс восстановления и предложит сообщение об успешном завершении процесса. Теперь вы можете воспроизводить эти видео и не увидите никаких ошибок на экране.
Часть 3: Способы Устранения Проблемы с Форматированием SD-карты
Существует несколько способов форматирования карты памяти, если вы не можете отформатировать ее через проводник Windows. Вот некоторые из наиболее распространенных решений для устранения ошибки «SD-карта не форматируется».
Вот некоторые из наиболее распространенных решений для устранения ошибки «SD-карта не форматируется».
Meтод 1- Форматирование SD-карты с помощью Командной Строки в Windows:
Если вы пытаетесь отформатировать карту памяти, щелкнув ее значок в проводнике Windows, а вместо этого получаете сообщение «SD-карта не форматируется», вы можете быстро отформатировать ее, введя несколько основных команд в Командной Строке Windows. Вот инструкции для выполнения такого действия.
- Подключите SD-карту к ПК и введите cmd на вкладке поиска на панели задач. Запустите приложение от имени администратора.
- Когда вы увидите экран командной строки, введите Diskpart с клавиатуры, чтобы включить режим раздела диска.
- Введите list disk, чтобы просмотреть все внутренние и внешние диски ПК.
- Выберите SD-карту, введя select disk 2.
- Введите clean, чтобы полностью стереть диск.
- Введите «create partition primary».
- Введите формат FS=exfat, чтобы сохранить формат файла SD-карты в exFAT и отформатировать карту памяти.

- После завершения форматирования назначьте только что отформатированной SD-карте букву, набрав «assign letter J:»
Meтод 2- Отформатируйте SD-карту с помощью утилиты Управления Дисками Windows:
Утилита Управления Дисками Windows чрезвычайно удобна для проверки состояния и работоспособности внутренних и съемных запоминающих устройств компьютера. Вы можете создавать разделы, форматировать диски и изменять форматы файловой системы любого диска. Вот пошаговое руководство по очистке карты памяти с помощью Управления Дисками.
- Вставьте SD-карту в компьютер.
- Вы можете открыть «Управление дисками» на ПК, набрав «dskmgmt» в строке поиска на панели задач.
- Найдите карту памяти в списке дисков.
- Щелкните правой кнопкой мыши карту памяти в списке и выберите «Форматировать».
- Измените имя вашего диска или его файловую систему и нажмите OK, чтобы завершить форматирование.
Meтод 4- Отформатируйте SD-карту с помощью программы SDFormatter:
Если вы не хотите пользоваться услугами встроенных утилит Windows, вы всегда можете воспользоваться помощью сторонних приложений для форматирования. Однако мы советуем вам не использовать такие программы, которые не разработаны известными брендами. Вот способ форматирования карты памяти через SDFormatter.
Однако мы советуем вам не использовать такие программы, которые не разработаны известными брендами. Вот способ форматирования карты памяти через SDFormatter.
- Загрузите SDFormatter и установите его на свой компьютер.
- Подключите карту к компьютеру и откройте приложение.
- Программа автоматически определит SD-карту, если это не так, нажмите на вкладку «Обновить».
- Нажмите Форматировать, чтобы начать процесс очистки. Он уведомит вас после завершения сканирования.
Вывод:
В наши дни маловероятно следить за состоянием такого маленького гаджета, как карта памяти. Из-за своей тонкой конструкции карта уязвима как для физических, так и для внутренних повреждений, что может легко вызвать такие ошибки, как «SD-карта не форматируется».
Теперь вы знаете основных виновников такой ошибки и самые безопасные методы устранения любой проблемы с форматированием SD-карты. Кроме того, если вы случайно удалили какой-либо контент с карты памяти или намереваетесь восстановить ее видеофайл, вы можете использовать приложение для восстановления данных Recoverit и его расширенную функцию восстановления видео для решения этой проблемы. Не стесняйтесь поделиться руководством с друзьями и семьей, если они сталкиваются с похожей проблемой.
Не стесняйтесь поделиться руководством с друзьями и семьей, если они сталкиваются с похожей проблемой.
Скачать | Mac Скачать | Win
Как открыть Микро СД без форматирования
Прочее › Покупка › Нужно ли после покупки форматировать флешку
Щелкните правой кнопкой мыши на SD-карте и выберите «Свойства». Перейдите на вкладку «Сервис» и выберите опцию «Проверить». Нажмите «Проверить диск», чтобы начать сканирование и восстановление SD-карты, если обнаружены ошибки.
- Для восстановления Micro SD без форматирования нужно выбрать «Свойства» в контекстном меню и перейти на вкладку «Сервис», а затем выбрать «Проверить».
- Чтобы открыть карту памяти с требованием форматирования, нужно запустить командную строку и ввести команду chkdsk буква диска: /f/r.
- Восстановление microSD карты без форматирования возможно через меню «Управление» -> «Управление дисками» и изменение буквы диска.
- Для восстановления данных с поврежденной карты памяти рекомендуется использовать инструмент восстановления, такой как Tenorshare 4DDiG.

- Для восстановления данных с отформатированной флешки нужно подключить ее к компьютеру, запустить R-Studio и нажать «Сканировать».
- Чтобы снять защиту от форматирования с SD-карты, нужно физически разблокировать ее или отформатировать с помощью Windows или Mac.
- Если телефон не видит карту памяти после форматирования, нужно попробовать восстановить ее через сканирование и восстановление.
- Чтобы вернуть к жизни microSD карту, нужно выбрать «Свойства» в контекстном меню и перейти на вкладку «Сервис», а затем выбрать «Проверить».
- Если случайно отформатировали карту памяти, лучше не использовать ее и восстановить утерянные файлы.
- Как открыть карту памяти если она требует форматирования
- Как восстановить microSD карту без форматирования
- Как восстановить microSD карту без форматирования на телефоне
- Как восстановить данные с флешки которая требует форматирования
- Как снять защиту от форматирования с карты памяти
- Что делать если телефон не видит карту памяти после форматирования
- Как оживить карту памяти microsd
- Что делать если случайно отформатировал карту памяти
- Можно ли восстановить SD карту если она не определяется
- Почему телефон просит отформатировать карту памяти
- Что делать если телефон не видит микро сд карту
- Как заставить работать карту памяти
- Как получить доступ к диску без форматирования
- Как отформатировать флешку и не потерять данные
- Как восстановить файлы с флешки после форматирования бесплатно
- Можно ли восстановить SD карту после форматирования
- Что если телефон не видит карту памяти
- Чем вызвана необходимость форматирования дисков
- Как восстановить Микро СД если ее не видит компьютер
- Нужно ли Форматировать карту памяти после покупки
- Зачем форматируют карту памяти
- Что делать если повреждена СД карта
- Как извлечь данные с карты памяти
- Можно ли восстановить карту памяти телефона
- Как отформатировать карту памяти без потери данных
- Как отформатировать карту памяти если она не форматируется
Как открыть карту памяти если она требует форматирования
На компьютере открыть командную строку (Пуск → Выполнить → CMD). В окне командной строки ввести команду chkdsk буква диска: /f/r, например: chkdsk M: /f/r. По завершении проверки — попробовать просмотреть содержимое карты стандартным методом.
В окне командной строки ввести команду chkdsk буква диска: /f/r, например: chkdsk M: /f/r. По завершении проверки — попробовать просмотреть содержимое карты стандартным методом.
Как восстановить microSD карту без форматирования
Щелкните правой кнопкой мыши на «Этом компьютере» и выберите «Управление». В меню «Управление» > «Управление дисками». Найдите свою SD-карту и щелкните правой кнопкой мыши > Изменить букву диска > Пути. Повторно выберите другую букву диска для вашей SD-карты и нажмите кнопку ОК.
Как восстановить microSD карту без форматирования на телефоне
Можно ли восстановить данные с поврежденной карты памяти без её форматирования? Лучший способ восстановить данные с SD-карты — это запустить надежный инструмент восстановления, такой как Tenorshare 4DDiG. Это просто, быстро и бесплатно попробовать.
Как восстановить данные с флешки которая требует форматирования
Восстановление после форматирования:
- Подключите флешку (карту памяти) к компьютеру.

- Запустите программу R-Studio (распространяется бесплатно).
- Выберите случайно или намеренно отформатированную флешку, информацию с которой вы хотите восстановить.
- Нажмите «Сканировать», чтобы запустить поиск удаленных данных.
Как снять защиту от форматирования с карты памяти
Чтобы снять защиту на запись с SD-карты, нужно физически разблокировать карту или отформатировать карту с помощью компьютера Windows или Mac. Для начала, найдите переключатель блокировки в верхней левой стороне SD карты. Переключателем может быть вкладка, которая выступает с левой стороны SD карты.
Что делать если телефон не видит карту памяти после форматирования
Что делать если, телефон не видит карту памяти
| Для чего нужно |
|---|---|
Проверить флешку на наличие ошибок | Если в ней накопились системные ошибки, их исправление может помочь в «оживлении девайса» |
Почистить кэш в телефоне | Возможно, проблема в том, что временный документ привел к «сбою» системы |
Как оживить карту памяти microsd
Щелкните правой кнопкой мыши на SD-карте и выберите «Свойства». Перейдите на вкладку «Сервис» и выберите опцию «Проверить». Нажмите «Проверить диск», чтобы начать сканирование и восстановление SD-карты, если обнаружены ошибки.
Перейдите на вкладку «Сервис» и выберите опцию «Проверить». Нажмите «Проверить диск», чтобы начать сканирование и восстановление SD-карты, если обнаружены ошибки.
Что делать если случайно отформатировал карту памяти
Если вы случайно отформатировали карту памяти немедленно прекратите её использование или съёмку новых фотографий. В таком случае лучше отложить отформатированную карту памяти и пользоваться другой, пока не будут восстановлены утерянные файлы.
Можно ли восстановить SD карту если она не определяется
Если данные нужны и карта памяти работает
И в результате на компьютере восстановить самостоятельно ничего не получится, так как ключ шифрования — в смартфоне. Если вы не знаете, есть у вас шифрование или нет, просто попробуйте любую программу для восстановления данных.
Почему телефон просит отформатировать карту памяти
Почему смартфон просит отформатировать карту памяти? Распространенная причина того, что телефон не видит или не воспринимает карту памяти, заключается в ее неверном размере. Это значит, что производитель изменил в идентификаторе карты данные о ее размере, чтобы продать ее как более вместительный накопитель (и дороже).
Это значит, что производитель изменил в идентификаторе карты данные о ее размере, чтобы продать ее как более вместительный накопитель (и дороже).
Что делать если телефон не видит микро сд карту
Почему не отображается карта памяти:
- Перезагрузите смартфон. Лучше всего отключить его на пару минут, а уже потом включать.
- Достаньте карту памяти из смартфона и вставьте обратно.
- Сбросьте параметры смартфона до заводских настроек.
- Попробуйте вставить свою MicroSD в другое устройство.
Как заставить работать карту памяти
Установленную SD-карту можно использовать в качестве как съемного накопителя, так и внутренней памяти устройства Android.Важно!:
- Откройте приложение «Настройки» на телефоне.
- Выберите Хранилище SD-карта.
- В правом верхнем углу нажмите на значок меню Форматировать Форматировать карту.
Как получить доступ к диску без форматирования
Как мне открыть диск без форматирования? Вы можете открыть диск без форматирования с помощью команды CHKDSK.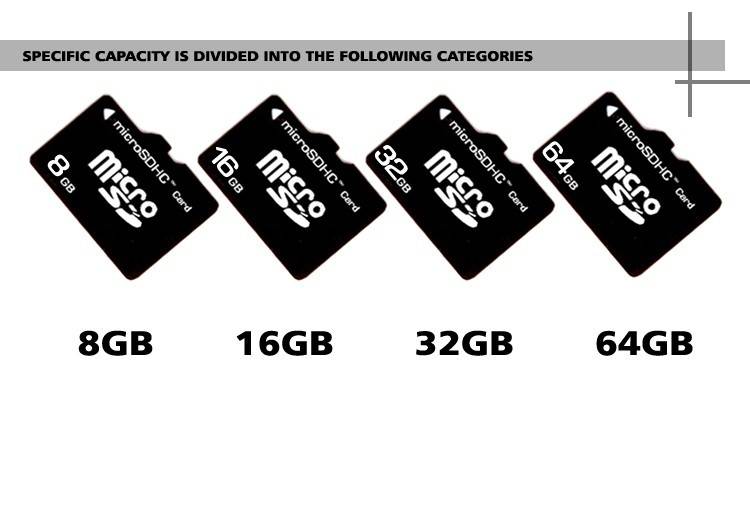 Откройте «CMD» и используйте команду «CHKDSK», чтобы открыть свой диск.
Откройте «CMD» и используйте команду «CHKDSK», чтобы открыть свой диск.
Как отформатировать флешку и не потерять данные
Способ 2. Форматирование флеш-накопителя без потери данных:
- Подключите USB к ПК и щелкните Мой компьютер;
- Найдите и щелкните правой кнопкой мыши на флешку, выберите Форматирование;
- Сбросьте файловую систему в NTFS или FAT32, нажмите кнопку Начать и нажмите ОК для подтверждения.
Как восстановить файлы с флешки после форматирования бесплатно
12 бесплатных инструментов для восстановления потерянных данных:
- Recuva(Windows, Linux)
- Puran File Recovery (Windows)
- Glary Undelete (Windows)
- Test Disk (Windows, Linux и Mac)
- EaseUS Data Recovery Wizard (Windows, Mac, Linux)
- Restoration (Windows)
- ADRC Data Recovery Tools (Windows)
- WinHex (Windows)
Можно ли восстановить SD карту после форматирования
При форматировании SD-карты, удаляются записи существующих файлов, а затем они становятся недоступны, но данные по-прежнему на устройстве. Таким образом, вы можете восстановить данные с отформатированной SD-карты, пока вы не перезаписали их, то бишь заменили данные новыми.
Таким образом, вы можете восстановить данные с отформатированной SD-карты, пока вы не перезаписали их, то бишь заменили данные новыми.
Что если телефон не видит карту памяти
Прежде всего попробуйте вытащить карту памяти и снова аккуратно вставить её в смартфон. Убедитесь, что она установлена правильно. В подпружиненном слоте должен раздаться отчётливый щелчок. Если лоток съёмный, карточку нужно вложить указанной стороной и вставить слот до конца.
Чем вызвана необходимость форматирования дисков
Жесткие диски — основные устройства для хранения данных на компьютере — их нужно отформатировать перед использованием. Когда диск форматируется, он настраивается в определенной файловой системе, что позволяет Windows хранить на нем информацию.
Как восстановить Микро СД если ее не видит компьютер
Содержание:
- Компьютер или ноутбук не видит карту памяти. Что делать?
- Очистите коннектор
- Отображается ли карта памяти в «Управление дисками»?
- Используйте утилиту «Устранение неполадок»
- Выключение и включение картридера
- Обновите драйвера карты памяти
Нужно ли Форматировать карту памяти после покупки
Если накопитель будет неподдерживаемого формата, то телефон просто не сможет его распознать. Следовательно, воспользоваться им не получится. Поэтому, после покупки карты памяти рекомендуется выполнить ее форматирование. Также в такой операции нуждаются носители, вышедшие из строя.
Следовательно, воспользоваться им не получится. Поэтому, после покупки карты памяти рекомендуется выполнить ее форматирование. Также в такой операции нуждаются носители, вышедшие из строя.
Зачем форматируют карту памяти
Форматирование карты памяти или флеш-карты представляет собой процесс исправления или обработки всех возможных видов цифровых накопителей данных. Задача операции — упорядочить или изменить структуру накопителя. Форматированию подлежат все существующие съемные носители информации.
Что делать если повреждена СД карта
Ошибки SD Карта Повреждена или Нет SD карты в устройстве Android:
- Сделайте резервную копию данных.
- Отформатируйте картуиспользуя компьютер.
- Соедините карту с устройством Android.
- Когда карта определится устройством, отформатируйте ее.
- Вставьте карту в компьютер и перенесите данные.
- Установите карту в устройство Android.
Как извлечь данные с карты памяти
Вам просто нужно открыть File Explorer, найти поврежденную SD-карту, щелкнуть ее правой кнопкой мыши и выбрать пункт Свойства. Перейдите на вкладку Инструменты и нажмите кнопку Проверить. Выберите Сканировать и восстановить диск.
Перейдите на вкладку Инструменты и нажмите кнопку Проверить. Выберите Сканировать и восстановить диск.
Можно ли восстановить карту памяти телефона
Если вам нужен краткий ответ: нет, в большинстве сценариев восстановить данные не получится (хотя восстановление данных с внутренней памяти, если телефон не был сброшен возможно, см.
Как отформатировать карту памяти без потери данных
Способ 2. Форматирование флеш-накопителя без потери данных:
- Подключите USB к ПК и щелкните Мой компьютер;
- Найдите и щелкните правой кнопкой мыши на флешку, выберите Форматирование;
- Сбросьте файловую систему в NTFS или FAT32, нажмите кнопку Начать и нажмите ОК для подтверждения.
Как отформатировать карту памяти если она не форматируется
Выберите SD-карту, введя select disk 2. Введите clean, чтобы полностью стереть диск. Введите «create partition primary». Введите формат FS=exfat, чтобы сохранить формат файла SD-карты в exFAT и отформатировать карту памяти.
diskGO® Флэш-накопитель Micro USB
1) Вставьте флэш-накопитель DiskGO в свободный USB-порт компьютера
2) Флэш-накопитель DiskGO появится как внешний диск на рабочем столе Mac OS. Появится значок диска с именем тома «DISKGO»
3) После того, как ваш диск появится, вы сможете хранить и получать доступ к файлам на нем так же, как на основном жестком диске вашего компьютера. Скопируйте и вставьте или перетащите файлы прямо на диск
3. Я не могу хранить на флешке файлы размером 4GB и больше — почему?
Флэш-накопители DiskGO предварительно отформатированы в файловой системе FAT32. Эта файловая система совместима с системами Windows и Mac, но не позволяет хранить на устройстве отдельные файлы размером 4 ГБ и более. Чтобы хранить на флэш-накопителе отдельные файлы размером 4 ГБ и более, флэш-накопитель должен быть отформатирован как NTFS в Windows или Mac OS Extended в Mac OS X. Эти форматы устраняют ограничение на размер файла в 4 ГБ, но тогда флэш-накопитель становится 9. Только 0014 Совместимость с Windows (NTFS) или совместимость с Mac (Mac OS Extended), если не отформатирована обратно в FAT32.
Только 0014 Совместимость с Windows (NTFS) или совместимость с Mac (Mac OS Extended), если не отформатирована обратно в FAT32.
ВНИМАНИЕ! Все данные будут удалены при выполнении следующих инструкций. Пожалуйста, сделайте резервную копию ваших файлов перед форматированием.
Чтобы отформатировать флешку DiskGO как NTFS в Windows
1) Перейдите к Компьютер (или Мой компьютер ) и щелкните правой кнопкой мыши диск с меткой DISKGO 9001 5
2) Выберите Format
3) Выберите NTFS в качестве файловой системы
4) Присвойте диску легко узнаваемое имя
5) Выберите Quick Format 90 003
6) Нажмите Start и дождитесь завершения форматирования. перед закрытием инструмента форматирования
Чтобы отформатировать флешку DiskGO как Mac OS Extended в MAC OS X
1) Подключите флешку DiskGO к USB-порту Mac
2) Запустите Дисковую утилиту (Приложения à Утилиты)
3) Найдите DiskGO на левой панели Дисковой утилиты и выберите ее
4) Нажмите Erase 900 15 вкладка вверху окна
5) Рядом с Format щелкните раскрывающийся список и выберите Mac OS Extended (Journaled)
6) Присвойте диску легко узнаваемое имя
7) Нажмите 9 0014 Стереть кнопку и еще раз для подтверждения
4. Какие операционные системы поддерживают флешки DiskGO?
Какие операционные системы поддерживают флешки DiskGO?
DiskGO C2, Mini, Micro, GUARDIAN, Secure Pro и USB 3.0: Windows XP и выше / Mac OS X 10.4 и выше
DiskGO Secure C2 и Secure USB 3.0: 90 015 Windows ХР, Виста , и 7 / Mac OS X и выше
5. Я получаю сообщение об ошибке, когда отключаю флешку DiskGO от Mac. Почему это происходит?
Вы должны сначала «извлечь» диск с надписью «DISKGO» перед выходом из системы. Mac будет считать это «безопасным извлечением» диска и не будет выдавать ошибку при отключении DiskGO.
6. Как в Windows правильно отключить флэш-накопитель DiskGO после завершения использования?
Флэш-накопители DiskGO поддерживаются Windows XP и выше. Для отключения просто отключите флешку, когда она не активна (когда индикатор активности не мигает).
7. Как начать использовать CryptArchiver?
Перейдите к содержимому флешки DiskGO Secure и откройте файл CA_EDGEmobile. exe . Если вы используете приложение впервые, мастер на экране проведет вас через шаги, необходимые для настройки вашего зашифрованного диска.
exe . Если вы используете приложение впервые, мастер на экране проведет вас через шаги, необходимые для настройки вашего зашифрованного диска.
8. Где хранятся мои зашифрованные данные?
После завершения работы мастера установки CryptArchiver создается зашифрованный диск. Этот диск хранится в виде одного файла с расширением «.krp», и его можно просмотреть в папке «CryptArchiverFiles» на вашем флэш-накопителе. Этот файл фактически хранит все данные, которые вы копируете на зашифрованный диск. Когда этот файл загружается через приложение, диск отображается как съемный диск в Компьютер (прямо как флешка). Когда вы копируете файлы на этот диск, они сохраняются и шифруются в созданном вами файле .krp.
9. Как получить доступ к зашифрованным данным?
Используя CryptArchiver, вам придется загружать зашифрованный диск каждый раз, когда вы запускаете приложение. Нажмите Load Drive , выберите файл, который вы хотите загрузить, из выпадающего меню и введите свой пароль.
10. Что делать, если я забыл свой пароль в CryptArchiver?
В целях обеспечения высокого уровня безопасности CryptArchiver не предлагает никаких подсказок для пароля. Если вы не можете вспомнить свой пароль, восстановить ваши данные невозможно. Если вы используете сложный или трудно запоминающийся пароль, мы рекомендуем записать его и хранить в надежном месте.
11. 11. В чем разница между дисками «Автоматически изменяемый размер» и «Фиксированный размер»?
Диски автоматически увеличиваются и уменьшаются в размере при добавлении и удалении данных. Для фиксированных дисков необходимо определить размер диска до его создания, поскольку его размер нельзя будет изменить позже.
Например, если вы создадите автоматический диск и поместите в него данные объемом 50 МБ, размер диска будет 50 МБ. Если вы удалите 10 МБ этих данных, размер диска будет 40 МБ. Если вы создадите фиксированный диск на 100 МБ и поместите на него данные объемом 50 МБ, размер диска останется равным 100 МБ независимо от того, какие данные вы добавляете или удаляете с него. Для создания автоматических хранилищ не требуется много времени, в то время как для фиксированных дисков требуется некоторое время для настройки перед использованием (чем больше размер хранилища, тем больше времени требуется для его создания).
Для создания автоматических хранилищ не требуется много времени, в то время как для фиксированных дисков требуется некоторое время для настройки перед использованием (чем больше размер хранилища, тем больше времени требуется для его создания).
Однако автоматические диски шифруют данные медленнее по сравнению с фиксированными дисками. Мы рекомендуем автоматические диски для шифрования небольших объемов данных (например, файлов WORD или EXCEL) и фиксированные диски для шифрования больших объемов данных (например, видео или других медиафайлов).
12. Шифрование данных с помощью диска с автоматическим изменением размера занимает очень много времени. Что делать?
Если шифрование данных с помощью автоматического диска занимает слишком много времени, попробуйте вместо этого создать фиксированный диск. Фиксированные массивы создаются дольше, но быстрее шифруют данные.
13. Как правильно выйти из программы CryptArchiver?
Когда вы закончите использовать CryptArchiver, очень важно выбрать «Выгрузить и выйти» на панели инструментов, прежде чем отключать флэш-накопитель от компьютера. Это гарантирует правильное шифрование ваших данных. Если вы извлекаете флэш-накопитель во время загрузки зашифрованного диска, вы рискуете повредить данные на этом диске.
Это гарантирует правильное шифрование ваших данных. Если вы извлекаете флэш-накопитель во время загрузки зашифрованного диска, вы рискуете повредить данные на этом диске.
14. Как настроить CryptArchiver (Win10)
Чтобы настроить CryptArchiver в Windows 10, нажмите ссылку ниже, чтобы получить пошаговые инструкции.
Как настроить CryptArchiver (Win10)
live usb — Не могу отформатировать USB-накопитель. Пробовал уже с mkdosfs и gparted
Разбор проблемы
Карты памяти и USB-накопители имеют внутри одно и то же аппаратное обеспечение, поэтому одни и те же методы применимы к обоим типам устройств. Термин «накопитель» может относиться как к USB-накопителю, так и к карте памяти (карта памяти может быть подключена через USB-адаптер или встроенный слот компьютера).
Путаница: На диске есть некоторые данные, из-за которых инструмент создания разделов сбивается с толку, думая, что диск не работает.
 В этом случае можно просто «стереть» часть диска (затереть нулями). Обычно достаточно стереть первый мегабайт, мегабайт в головной части диска.
В этом случае можно просто «стереть» часть диска (затереть нулями). Обычно достаточно стереть первый мегабайт, мегабайт в головной части диска.Диск доступен только для чтения: Я не имею в виду, что существует файловая система только для чтения, но что диск доступен для чтения, но не для записи (как CDROM или DVD). Это может быть вызвано какой-то справочной системой или конкурирующей системой, поэтому стоит попробовать по этому списку,
- На некоторых флешках и многих картах памяти есть небольшой механический переключатель для защиты от записи, который может переключаться между чтением/записью и только чтением. Возможно, вы установили его только для чтения без намерения.
- Перезагрузите компьютер и попробуйте еще раз восстановить или затереть первый мегабайт с помощью mkusb.
- Отключите другие USB-устройства. Иногда USB-устройства могут мешать работе друг друга.
- Попробуйте другие порты USB и/или другие адаптеры карт.

- Попробуйте другой компьютер.
- Попробуйте другую операционную систему (Windows, MacOS) на другом компьютере.
- Если вы по-прежнему не можете стереть первый мегабайт диска, а диск доступен только для чтения, вероятно, он «заблокирован», и на следующем этапе он будет полностью «заблокирован». Существует предел, когда вы должны признать, что флешка повреждена и не подлежит ремонту, по крайней мере, с помощью инструментов, доступных обычным пользователям, таким как вы и я. Смотрите эту ссылку: срок службы флешки
Диск не найден: Чтобы использовать инструменты для восстановления и создания разделов, которые доступны обычным пользователям, таким как вы и я, диск должен быть распознан системой компьютера и указан, например, с помощью инструмента командной строки.
lsusbилиlspci. Вы получите более подробную информацию с подробной опциейлсусб-в
Диск также должен быть распознан как запоминающее устройство, например, с помощью инструмента командной строки
лсбк. Две командные строки
Две командные строкисудо lsblk -f судо lsblk -м
должен перечислить диск таким образом, чтобы вы могли его идентифицировать. Следующая командная строка еще лучше, потому что в ней также указана модель (которая обычно включает в себя торговую марку и/или модель флешки или адаптера карты).
sudo lsblk -o модель, имя, размер, тип файловой системы, метка, точка монтирования
(Вы можете скопировать и вставить отсюда в окно терминала, чтобы избежать опечаток.)
Просмотр постоянного живого диска
/dev/sddи клонированного живого диска/dev/sdeможет привести к следующему выводу:НАЗВАНИЕ МОДЕЛИ РАЗМЕР FSTYPE МАРКИРОВКА ТОЧКА КРЕПЛЕНИЯ ... Экстремальный sdd 14,6G ├─sdd1 4,5G ntfs usbdata /media/sudodus/usbdata ├─sdd2 1M ├─sdd3 244M vfat usbboot ├─sdd4 874M iso9660 Lubuntu 16.04.1 LTS amd64 /media/sudodus/Lubuntu 16.04.1 LTS amd64 └─sdd5 9,1G ext4 casper-rw /media/sudodus/casper-rw Transcend 4GB sde 3,8G iso9660 Lubuntu 16. 04.1 LTS i386
└─sde1 858M iso9660 Lubuntu 16.04.1 LTS i386
...
04.1 LTS i386
└─sde1 858M iso9660 Lubuntu 16.04.1 LTS i386
...
Карта памяти, вставленная во внутренний слот, может быть распознана как
/dev/mmcblk0, как показано в следующем примере, где Intel NUC загружается с карты microSD в адаптере в слоте для SD-карты,НАЗВАНИЕ МОДЕЛИ РАЗМЕР FSTYPE МАРКИРОВКА ТОЧКА КРЕПЛЕНИЯ mmcblk0 29.7G ├─mmcblk0p1 300M vfat EFI /boot/efi ├─mmcblk0p2 1M ├─mmcblk0p3 6.5G ext4 root/ └─mmcblk0p4 512M своп [SWAP]В этом случае название модели не указано. Вы, вероятно, можете быть убеждены, что вы все равно «смотрите» на карту, но есть и другие инструменты, которые могут помочь вам идентифицировать карту,
разделеныиlspci,sudo parted -ls Модель: SD SP32G (sd/mmc) Диск /dev/mmcblk0: 31,9 ГБ Размер сектора (логический/физический): 512Б/512Б Таблица разделов: gpt Флаги диска: Номер Начальный Конечный Размер Файловая система Имя Флаги 1 1049 КБ 316 МБ 315 МБ загрузка fat32, esp 2 316 МБ 317 МБ 1049 КБ bios_grub 3 317 МБ 7262 МБ 6946 МБ корень ext2 4 7262 МБ 7799 МБ 537 МБ linux-swap(v1) lspci .
 ..
00:1e.6 Хост-контроллер SD: Intel Corporation Sunrise Point-LP Secure Digital IO Controller (rev 21)
...
..
00:1e.6 Хост-контроллер SD: Intel Corporation Sunrise Point-LP Secure Digital IO Controller (rev 21)
...
- Попробуйте по списку в предыдущем абзаце «Диск доступен только для чтения: «На некоторых флешках…»», если накопитель не найден.
- Если диск найден и распознан как запоминающее устройство, есть надежда, что вы добьетесь успеха в соответствии со следующей главой.
Будем надеяться, что произошла «только» путаница
Попробуйте восстановить диск на стандартное запоминающее устройство
Установите и используйте mkusb (mkusb-dus), который может форматировать псевдоним, восстанавливать диск до стандарта запоминающее устройство (с таблицей разделов MSDOS и разделом с файловой системой FAT32). Эти инструкции актуальны для многих типов приводов ( USB-накопители , карты памяти , жесткие диски, HDD , твердотельные накопители, SSD ), но, вероятно, чаще всего используется для USB-накопителей и карт памяти.
Если вы используете стандартный Ubuntu, вам может понадобиться дополнительная инструкция для получения юниверса репозитория. (Kubuntu, Lubuntu… Xubuntu автоматически активирует репозиторий Universe.)
sudo add-apt-repository Universe # только для стандартной Ubuntu sudo add-apt-repository ppa:mkusb/ppa # и нажмите Enter sudo apt-получить обновление sudo apt-get установить mkusb mkusb-nox usb-pack-efi
См. эти ссылки с более подробными инструкциями,
mkUSB-quick-start-manual.pdf или, если ссылка не работает, эта альтернативная ссылка
help.ubuntu.com/community/mkusb
mkusb версии 12 псевдоним mkusb-dus:
mkusb стирает первый мегабайт в качестве первого шага его восстановления
Иногда некоторые данные «обманывают» программное обеспечение, заставляя его думать, что диск не работает, даже если он исправен, и достаточно стереть первый мегабайт, чтобы избавиться от этих данных.

 Вы должны установить активный антивирус, чтобы предотвратить такую аварию, и не загружать какое-либо странное программное обеспечение из Интернета без надлежащей проверки безопасности.
Вы должны установить активный антивирус, чтобы предотвратить такую аварию, и не загружать какое-либо странное программное обеспечение из Интернета без надлежащей проверки безопасности.

 .
.


 В этом случае можно просто «стереть» часть диска (затереть нулями). Обычно достаточно стереть первый мегабайт, мегабайт в головной части диска.
В этом случае можно просто «стереть» часть диска (затереть нулями). Обычно достаточно стереть первый мегабайт, мегабайт в головной части диска.
 Две командные строки
Две командные строки 04.1 LTS i386
└─sde1 858M iso9660 Lubuntu 16.04.1 LTS i386
...
04.1 LTS i386
└─sde1 858M iso9660 Lubuntu 16.04.1 LTS i386
...
 ..
00:1e.6 Хост-контроллер SD: Intel Corporation Sunrise Point-LP Secure Digital IO Controller (rev 21)
...
..
00:1e.6 Хост-контроллер SD: Intel Corporation Sunrise Point-LP Secure Digital IO Controller (rev 21)
...
