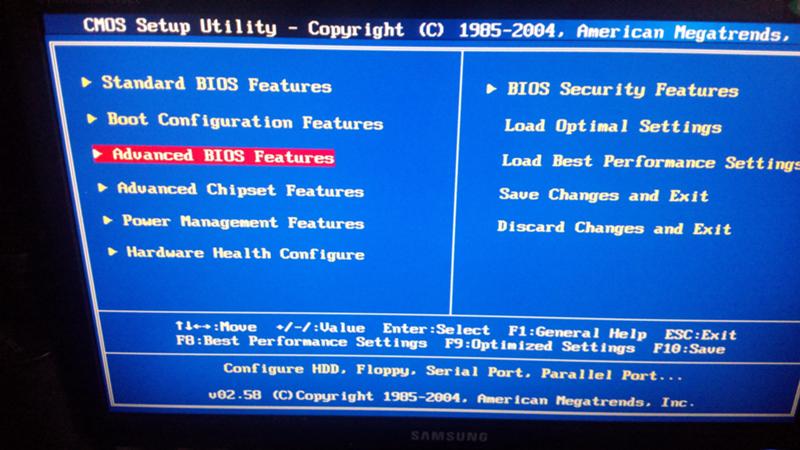Запуск с диска с биос: Загрузка с диска в биосе. Настройка БИОС для загрузки с диска или флешки
Содержание
Загрузка с GPT диска из BIOS / Хабр
В статье описано как заставить загружаться компьютер с BIOS, с жесткого диска размеченного в GPT. Данная статья является не переводом оригинальной статьи, а скорее вольным пересказом статьи написанной Rod Smith, за которую лично я ему очень благодарен. Ссылка на первоисточник в конце данной статьи.
Мотивация
На рабочем видеосервере вышел из строя жесткий диск, размеченный в MBR, на котором была установлена ОС Windows 7.
Ситуация осложнялась тем, что диска для замены под рукой не оказалось, покупать долго, от слова ОЧЕНЬ (особенности организации процессов на предприятии), а сервер необходимо вводить в строй.
Из подручных материалов был только диск, который в данном сервере использовался для хранения архива. Сервер старый, а диск из новых (линейка WD Purple), соответственно встал вопрос, каким образом заставить загружаться старый компьютер (читай компьютер с BIOS) с данного жесткого диска, который размечен в GPT, чтобы не терять полезный объем.
Изучение данного вопроса привело на сайт rodsbooks.com, на котором нашлось решение.
Решение задачи
Собственно сам вольный пересказ, за теоретической частью, почему это оказалось не тривиальной задачей, добро пожаловать в великий и могучий Гугль
Итак, для решения данной задачи нам понадобиться Live CD/DVD/USB с GNU/Linux.
Лично я для этих целей пробовал использовать Ubuntu 16.04 и Debian 8. Сам автор предлагает использовать записанный на «болванку» Gparted , но каждый волен использовать то что ему ближе.
Для начала, необходимо обзавестись DUET: gitlab.com/tianocore_uefi_duet_builds/tianocore_uefi_duet_installer/repository/master/archive.tar.gz (собственно вся «магия» содержится именно в нем), а также SYSLINUX: www.kernel.org/pub/linux/utils/boot/syslinux/5.xx/syslinux-5.10.tar.gz (скачивать необходимо именно эту версию, в последующих необходимый для дальнейших манипуляций файл gptmbr.bin не скомпилирован. Чтобы не проводить его компиляцию самим, просто скачайте архив по ссылке).
Чтобы не проводить его компиляцию самим, просто скачайте архив по ссылке).
Полученные файлы необходимо записать в удобное сетевое хранилище (либо на флешку) после чего, для удобства, перенести во временное хранилище на запущенной Linux системе.
Теперь загружаемся в любимый дистрибутив GNU/Linux.
Первое, что необходимо после загрузки в Live CD, разметить наш диск в таблице разделов GPT.
(Я привожу примеры для Ubuntu 16.04)
Открываем консоль (консоль должна быть английской, локализованая консоль вызывает ошибки при обработке скрипта) и размечаем диск при помощи fdisk:
ubuntu@ubuntu:~$ sudo fdisk /dev/sda
Теперь создаем новую таблицу разделов GPT на диске, а также необходимые разделы. Предполагается, что диск в системе один и определяется как /dev/sda, в противном случае, необходимо изменить название диска на то, которое подходит именно вам.
Command (m for help): g Created a new GPT disklabel (GUID: 416CDA03-62CB-4E45-8260-DD7723111AF7).Command (m for help): n Partition number (1-128, default 1): 1 First sector (2048-62914526, default 2048): Last sector, +sectors or +size{K,M,G,T,P} (2048-62914526, default 62914526): +100M Created a new partition 1 of type 'Linux filesystem' and of size 100 MiB. Command (m for help): t Selected partition 1 Hex code (type L to list all codes): 1 Changed type of partition 'Linux filesystem' to 'EFI System'. Command (m for help): n Partition number (2-128, default 2): First sector (206848-62914526, default 206848): Last sector, +sectors or +size{K,M,G,T,P} (206848-62914526, default 62914526): Created a new partition 2 of type 'Linux filesystem' and of size 29.9 GiB. Command (m for help): t Partition number (1,2, default 2): 2 Hex code (type L to list all codes): 11 Changed type of partition 'Linux filesystem' to 'Microsoft basic data'. Command (m for help): w The partition table has been altered. Calling ioctl() to re-read partition table. Syncing disks.
Я не буду коментировать по шагам то, что описано выше, т. к. это стандартные процедуры, которые выполняются в fdisk. Единственное, на что стоит обратить внимание, так это на то, что при создании первого раздела, на котором будет храниться DUET, необходимо изменить его тип на ‘EFI System’ (
к. это стандартные процедуры, которые выполняются в fdisk. Единственное, на что стоит обратить внимание, так это на то, что при создании первого раздела, на котором будет храниться DUET, необходимо изменить его тип на ‘EFI System’ (
Command (m for help): t Selected partition 1 Hex code (type L to list all codes): 1 Changed type of partition 'Linux filesystem' to 'EFI System'.
), а тип второго раздела, выбрать как ‘Microsoft basic data’ (
Command (m for help): t Partition number (1,2, default 2): 2 Hex code (type L to list all codes): 11 Changed type of partition 'Linux filesystem' to 'Microsoft basic data'.
) собственно на него и будет в дальнейшем производится установка Windows.
С разметкой закончили, теперь создаем файловые системы:
ubuntu@ubuntu:~$ sudo mkfs.fat -F32 /dev/sda1 mkfs.fat 3.0.28 (2015-05-16) ubuntu@ubuntu:~$ sudo mkfs.ntfs -f /dev/sda2 Cluster size has been automatically set to 4096 bytes.Creating NTFS volume structures. mkntfs completed successfully. Have a nice day.
Со стандартными процедурами закончили, теперь переходим к магии.
Установка DUET
Я скопировал SYSLINUX и TianoCore в /tmp/1 и перешел в папку с TianoCore:
ubuntu@ubuntu:~$ cd /tmp/1/tianocore_uefi_duet_installer/ ubuntu@ubuntu:/tmp/1/tianocore_uefi_duet_installer$ ll total 96 drwxrwxr-x 10 ubuntu ubuntu 400 Nov 7 2013 ./ drwxrwxr-x 4 ubuntu ubuntu 80 Sep 1 06:37 ../ drwxrwxr-x 2 ubuntu ubuntu 260 Nov 7 2013 BootSector/ -rw-rw-r-- 1 ubuntu ubuntu 2155 Nov 7 2013 copy_duet_files.sh -rw-rw-r-- 1 ubuntu ubuntu 2921 Nov 7 2013 CreateUSB.cmd -rw-rw-r-- 1 ubuntu ubuntu 16019 Nov 7 2013 duet-install -rw-rw-r-- 1 ubuntu ubuntu 9116 Nov 7 2013 duet-install.8 drwxrwxr-x 4 ubuntu ubuntu 80 Nov 7 2013 Efildr/ -rw-rw-r-- 1 ubuntu ubuntu 20480 Nov 7 2013 Elevate.exe drwxrwxr-x 3 ubuntu ubuntu 60 Nov 7 2013 Extras/ drwxrwxr-x 2 ubuntu ubuntu 80 Nov 7 2013 Licenses/ drwxrwxr-x 3 ubuntu ubuntu 60 Nov 7 2013 Linux_Source/ -rw-rw-r-- 1 ubuntu ubuntu 9282 Nov 7 2013 Migle_BootDuet_INSTALL.txt drwxrwxr-x 3 ubuntu ubuntu 160 Nov 7 2013 Modified_files_for_compiling_EDK1_DUET_in_Windows_X64/ -rw-rw-r-- 1 ubuntu ubuntu 3536 Nov 7 2013 README.txt drwxrwxr-x 2 ubuntu ubuntu 80 Nov 7 2013 Shell/ -rw-rw-r-- 1 ubuntu ubuntu 13673 Nov 7 2013 UDK_EDK2_DuetPkg_Changes_to_Makefiles.patch -rw-rw-r-- 1 ubuntu ubuntu 1821 Nov 7 2013 Usage_Linux.txt -rw-rw-r-- 1 ubuntu ubuntu 2165 Nov 7 2013 Usage_Windows.txt drwxrwxr-x 2 ubuntu ubuntu 80 Nov 7 2013 Windows_Binaries/ ubuntu@ubuntu:/tmp/1/tianocore_uefi_duet_installer$
Делаем исполняемыми copy_duet_files.sh и duet-install:
ubuntu@ubuntu:/tmp/1/tianocore_uefi_duet_installer$ chmod +x copy_duet_files.sh duet-install
Устанавливаем DUET:
ubuntu@ubuntu:/tmp/1/tianocore_uefi_duet_installer$ sudo ./duet-install -m -s ../syslinux-5.10/mbr /dev/sda1 Will install SYSLINUX to the MBR Will install SYSLINUX to the MBR Path to SYSLINUX is ../syslinux-5.10/mbr Path to bootduet is /tmp/1/tianocore_uefi_duet_installer/BootSector Path to UEFI DUET is /tmp/1/tianocore_uefi_duet_installer Will install UEFI version UDK Target partition is /dev/sda1 Target disk (for storing MBR boot code) is /dev/sda Partition number is 1 Partition starts at sector 2048 FAT32 filesystem found on /dev/sda1 Partition table type is gpt Proceeding with installation will overwrite at least some data on /dev/sda1. This is your LAST CHANCE to abort! Do you want to continue (Y/N)? y Preparing disk... Writing 00 08 00 00 to boot partition's hidden sectors field Installing SYSLINUX... Installing BootDuet... Installing UEFI DUET.... Installation completed without errors; the disk should now be bootable! You may need to copy an EFI boot loader, such as ELILO or GRUB 2, to the disk.
Теперь необходимо скопировать эмулятор EFI TianoCore:
ubuntu@ubuntu:/tmp/1/tianocore_uefi_duet_installer$ sudo mount /dev/sda1 /mnt ubuntu@ubuntu:/tmp/1/tianocore_uefi_duet_installer$ sudo ./copy_duet_files.sh /mnt EDK_UEFI64 -------- PARTITION MOUNTPOINT = /mnt PARTITION FILESYSTEM = FAT32 UEFI-DUET FIRMWARE BUILD = EDK_UEFI64 -------- + cp --verbose /tmp/1/tianocore_uefi_duet_installer///Efildr/EDK_UEFI64//Efildr20 /mnt/EFILDR20 '/tmp/1/tianocore_uefi_duet_installer///Efildr/EDK_UEFI64//Efildr20' -> '/mnt/EFILDR20' + mkdir -p /mnt/EFI/tools/ + cp --verbose /tmp/1/tianocore_uefi_duet_installer///Shell//shellx64_v1.efi /tmp/1/tianocore_uefi_duet_installer///Shell//shellx64_v2.efi /mnt/EFI/tools/ '/tmp/1/tianocore_uefi_duet_installer///Shell//shellx64_v1.efi' -> '/mnt/EFI/tools/shellx64_v1.efi' '/tmp/1/tianocore_uefi_duet_installer///Shell//shellx64_v2.efi' -> '/mnt/EFI/tools/shellx64_v2.efi' + mkdir -p /mnt/EFI/tools/extras + cp --verbose /tmp/1/tianocore_uefi_duet_installer///Extras/X64//diskpart.efi /tmp/1/tianocore_uefi_duet_installer///Extras/X64//efichk.efi /tmp/1/tianocore_uefi_duet_installer///Extras/X64//efifmt.efi /mnt/EFI/tools/extras/ '/tmp/1/tianocore_uefi_duet_installer///Extras/X64//diskpart.
efi' -> '/mnt/EFI/tools/extras/diskpart.efi' '/tmp/1/tianocore_uefi_duet_installer///Extras/X64//efichk.efi' -> '/mnt/EFI/tools/extras/efichk.efi' '/tmp/1/tianocore_uefi_duet_installer///Extras/X64//efifmt.efi' -> '/mnt/EFI/tools/extras/efifmt.efi' + set +x +e -------- DUET EDK_UEFI64 files have been copied to the FAT32 PARTITION successfully --------
Монтируем первый раздел в /mnt и устанавливаем EFI. Я выбрал EDK_UEFI64, потому что в дальнейшем при настройке загрузки, UDK_X64 почему-то не сохранял настройки. Разбираться было лень.
Вот и вся магия. Достаточно перезагрузить компьютер и в BIOS выставить загрузку с жесткого диска. В результате должна получится приветственная надпись как изображено ниже:
После нее, если все прошло гладко, и скрипт copy_duet_files.sh отработал правильно, появится приглашение эмулятора EFI.
К сожалению, на виртуальной машине воспроизвести это не получается, поэтому я привел картинку от EFI VirtualBox, она практически такая же как и та, которую должны увидеть вы.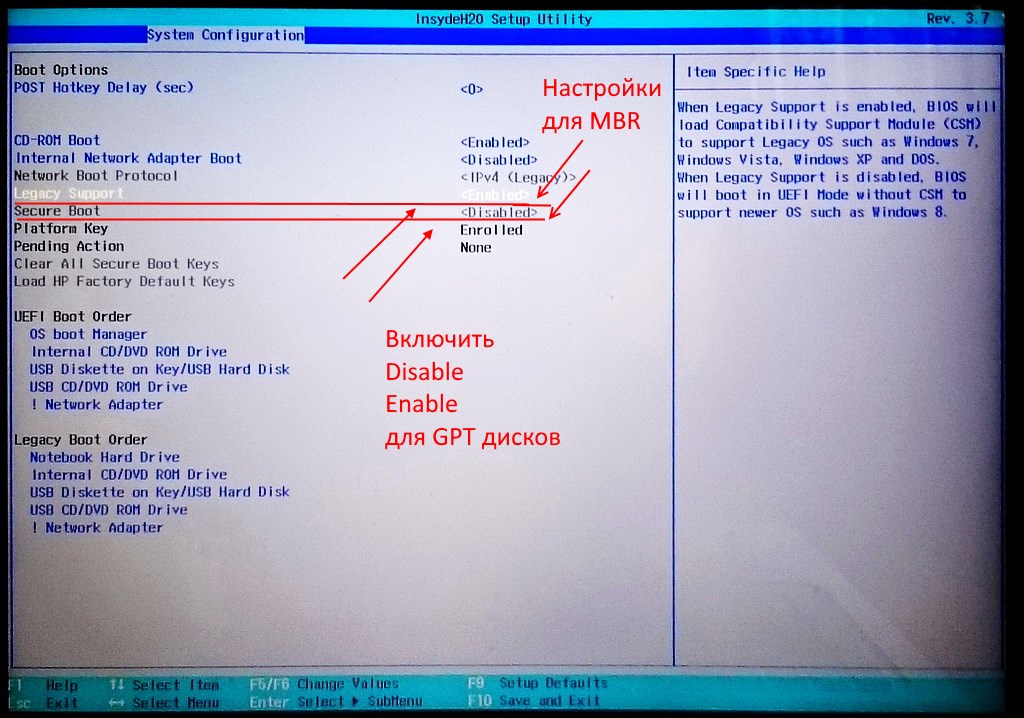
Дальнейшая настройка загрузки производится уже через это меню. Оставляю последующую настройку загрузки через меню EFI для персонального изучения, тем более, что ничего сложного там нет. К примеру для начала можно потренироваться в том же VirtualBox в режиме загрузки EFI.
Вставляем диск с дистрибутивом Windows в дисковод или используем предварительно сформированную установочную флешку. В меню эмулятора EFI выбираем откуда производить загрузку (это выбирается через меню ‘Boot Maintenance Manager’ → ‘Boot From File’, выбор устройства с которого грузится флешка или CD/DVD. Для начала установки этого достаточно. В списке надо будет выбрать файл bootx64.efi именно он является загрузочным). Дальнейшая загрузка и установка происходит при помощи стандартного установщика Windows, но с возможностью установки на диск, который размечен в GPT.
На этом все. Спасибо за внимание.
Оригинальная статья: by Rod Smith
Primary Hard Disk Self Test — запуск тестирования жесткого диска из БИОС
Primary Hard Disk Self Test — запуск тестирования жесткого диска из БИОС |
|
Если на экране появилось табличка с сообщение Testing Percentable (Процент проверенного), это значит, что выполняется процесс тестирования первичного — основного — главного — системного диска.
Значения опции:
Опция также может иметь другие названия:
Примечание 1. О жестком диске более подробно написано здесь.. Программа BIOS Insydeh30 Setup Utility компании Insyde Software на системных платах Hewlett-Packard Company (HP)
Название данной опции у данного производителя в данной версии BIOS:
Primary Hard Disk Self Test — значение по умолчанию [Yes-Testing Percentable]
Данная опция находится на вкладке: «Diagnostics»
Возможное значение:
Добавить комментарийЧто делать, если ваш компьютер продолжает загружаться в BIOS?
Вера | Подписаться | Ваш компьютер загружается в BIOS только при каждом включении? На самом деле, многие пользователи Windows сообщали об этой проблеме. Что делать, если ваш компьютер продолжает загружаться в BIOS в Windows 10/8/7? Теперь получите решения из этого поста, предоставленные MiniTool Solution, и вы легко избавитесь от этой проблемы. Компьютер продолжает заходить в BIOS вместо WindowsПроблемы с компьютером всегда возникают неожиданно, особенно проблемы с загрузкой. В наших предыдущих сообщениях вы можете найти, что мы обсуждали некоторые связанные темы — ПК продолжает перезагружаться, Windows 10 не загружается, перезагрузка и ошибка выбора правильного загрузочного устройства и т. Д. Кроме того, вы иногда обнаруживаете, что компьютер загружается в BIOS автоматически каждый раз вы включаете его вместо того, чтобы попасть на экран загрузки Windows. Даже выходишь из БИОСа и перезагружаешься, он снова заходит в БИОС. Эта проблема довольно распространена, и о ней сообщали многие пользователи Windows 10/8/7. Это необычное поведение может быть вызвано различными причинами, в том числе неправильным подключением оборудования, повреждением оборудования, недавно измененным или добавленным оборудованием и т. д. Ниже мы предлагаем несколько методов, которые помогут вам, если ваш компьютер загружается с BIOS вместо Windows. Просто попробуйте их прямо сейчас. Исправления для компьютера, который продолжает загружать BIOSСпособ 1: проверьте подключения оборудованияВ последнее время, если вы возились с существующим оборудованием, добавляли новое оборудование или перемещали свой ПК, возможно, оборудование вставлено неправильно. Такое поведение может позволить вашему компьютеру загружаться в BIOS каждый раз, когда вы загружаете систему Windows. Убедитесь, что все в порядке.
Способ 2. Установите правильное загрузочное устройствоЕсли ваш компьютер продолжает загружаться в BIOS, проблема может быть вызвана неправильным порядком загрузки. Просто проверьте, есть ли в BIOS подходящее загрузочное устройство. Если вы найдете его, установите диск в качестве основного варианта загрузки. Если ваш жесткий диск, указанный в списке загрузочных устройств, не может быть найден в BIOS, замените этот жесткий диск. Проверьте, правильно ли подключен диск и может ли он работать на другом ПК. Если он работает нормально на другом ПК, возможно, ваша материнская плата вышла из строя, и вам нужно связаться с вашим поставщиком для правильного решения. Способ 3: Запустите восстановление Windows Чтобы выполнить восстановление Windows, когда компьютер загружается в BIOS автоматически, вам нужно запросить загрузочный USB-накопитель, CD/DVD-диск или справку. Затем нажмите Восстановите компьютер , чтобы войти в WinRE, и нажмите Устранение неполадок > Дополнительные параметры > Восстановление при загрузке . Затем следуйте инструкциям на экране, чтобы завершить операцию восстановления Windows. Способ 4. Проверьте батарею CMOS.Вы можете взять нашу батарейку CMOS на несколько секунд, а затем вставить ее обратно. Затем перезагрузите компьютер, и он должен войти в Windows напрямую, а не в BIOS. Этот способ также может удалить любой пароль, установленный для BIOS. Если этот способ не работает, замените батарею. Совет: При необходимости можно сбросить настройки BIOS. The End Ваш компьютер продолжает загружаться в BIOS вместо Windows? Теперь попробуйте эти методы выше, чтобы помочь вам, чтобы ваш компьютер мог легко загрузиться на рабочий стол Windows.
Об автореКомментарии пользователей:Загрузочное устройство не найдено | Что это значит и как это исправить«Загрузочное устройство не найдено, нет ошибки загрузочного устройства» Многие из самых неприятных ошибок, с которыми вы столкнетесь на своем ноутбуке или настольном компьютере, оставляют довольно загадочные сообщения, которые вам нужно расшифровать… но, к счастью, некоторые из них довольно просто, как сообщение об ошибке «загрузочное устройство не найдено» при запуске, за которым следует командная строка. Тем не менее, когда вы запускаете свой компьютер и обнаруживаете, что смотрите на сообщение об ошибке, каким бы загадочным оно ни было, вы неизбежно будете разочарованы… и более чем немного напуганы, особенно если вы не уверены, что происходит на. Ошибка «загрузочное устройство не найдено», «загрузочное устройство отсутствует» или «загрузочное устройство не найдено, пожалуйста, установите операционную систему» возникает после того, как пользователь нажал кнопку питания, система прошла начальный этап настройки BIOS процесс загрузки, затем в тот момент, когда операционная система обычно начинает загружаться, вы видите черный экран, возможно, мигающий белый курсор, иногда сообщения об ошибках вставки загрузочного диска или ошибку жесткого диска 3f0, затем система переходит в загрузочный раздел или запрос на восстановление. Мы полностью устраним неполадки позже, но не забывайте всегда проверять кабели. Наиболее вероятной причиной этой проблемы является плохое соединение шнура питания с жестким диском. Если у вас по-прежнему нет загрузочного устройства, войдите в настройку BIOS, выбрав F2 или DEL после нажатия кнопки питания. После загрузки экрана настройки BIOS вы можете использовать его для получения информации, необходимой для определения того, распознается ли жесткий диск или какие ошибки жесткого диска присутствуют. Что означает «загрузочное устройство не найдено»? Все компьютеры используют загрузочное устройство для запуска Windows 10 или macOS. В вашей системе должно быть , должно быть , но эта ошибка означает, что компьютер не может обнаружить загрузочное устройство. Вместо того, чтобы нормально загрузить Windows, вы смотрите на черный экран командной строки при запуске вскоре после нажатия кнопки питания. Ошибка «загрузочное устройство не найдено» генерируется материнской платой системы. Операционная система не найдена, ошибка загрузки жесткого диска BIOS содержит последовательность загрузочных устройств для вашего ноутбука или настольного компьютера, и первым загрузочным устройством обычно является системный диск (раздел Windows). Он также содержит аппаратный адрес жесткого диска и наборы инструкций, необходимые для чтения главной загрузочной записи жесткого диска (MBR) или загрузочного сектора. MBR содержит место запуска операционной системы, которое считывается для запуска Windows 10 (или любой другой версии, которую вы используете). Вот почему в некоторых версиях этого сообщения указано «загрузочное устройство не найдено, установите операционную систему». Если BIOS не может найти загрузочные жесткие диски, нет возможности найти MBR или загрузочный сектор. Компьютер будет искать любую известную конфигурацию загрузочного устройства, и если все устройства выйдут из строя, компьютер не загрузится. Загрузочным устройством может быть любое запоминающее устройство, подключенное к вашему компьютеру, и опытные пользователи компьютеров могут загружаться из сети или удаленного хранилища, но большинство из нас загружается с USB-подключения, CD/DVD-привода или жесткого диска/SSD/ NVMe подключен напрямую к материнской плате. Что вызывает ошибку «Загрузочное устройство не найдено»? Как уже говорилось, ошибка «загрузочное устройство не найдено» возникает, когда ваш компьютер не может найти загрузочный сектор. Однако мы копнем глубже, чтобы понять, что именно означает ошибка «загрузочное устройство не найдено». Процесс загрузки — это то, что обычно происходит без проблем каждый раз, когда вы запускаете компьютер, пока, конечно, ваш компьютер не загрузит Windows. Загрузочное устройство — это оборудование для хранения данных (жесткий диск, твердотельный накопитель и т. д.) или раздел на вашем устройстве хранения, который четко идентифицирует себя в BIOS вашего ноутбука/компьютера (микропрограмма вашей материнской платы) как загрузочное устройство хранения . Он идентифицирует себя как загрузочное устройство двумя способами. Как ваш компьютер определяет загрузочные устройства хранения?1.Загрузочное запоминающее устройство идентифицирует себя в BIOS с помощью так называемого «рукопожатия». Материнская плата просматривает аппаратную идентификацию устройства хранения, которая закодирована с такими подробностями, как производитель, модель, емкость хранилища, скорость хранения, интерфейсное соединение и потоковые данные. По сути, жесткий диск или флешка внедрились в системную плату. 2. Материнская плата хранит приоритетный список всех устройств хранения данных, подключенных к ПК. Вот как ваш компьютер выбирает загрузочное устройство MBR. Или, по крайней мере, попыток до. Если он не может успешно загрузиться с первого в списке, у вас есть хороший шанс получить сообщение об ошибке «загрузочное устройство не найдено», которое будет смотреть вам в лицо. Итак, теперь мы знаем непосредственную причину ошибки «загрузочное устройство не найдено». Далее мы попытаемся понять, какие обстоятельства могут привести к тому, что ваше загрузочное устройство перестанет идентифицироваться как загрузочное устройство. Основные причины ошибок «загрузочное устройство не найдено»:
Сообщение об ошибке «Загрузочное устройство не найдено» в Windows — «Пожалуйста, установите операционную систему на жесткий диск». Что можно сделать, чтобы исправить сообщения об ошибках «загрузочное устройство не найдено»?Устранение ошибки «загрузочное устройство не найдено» (краткий обзор) Проверьте настройки BIOS и убедитесь, что нужное устройство стоит первым в порядке загрузки Замените жесткий диск и установите свежую версию операционной системы Windows system Проверьте шнуры, чтобы убедиться, что жесткий диск надежно подключен Проверьте настройки BIOS и убедитесь, что нужное устройство стоит первым в порядке загрузки. После нажатия кнопки питания для запуска компьютера можно изменить порядок устройств, подключенных к компьютеру, в меню BIOS. Если, например, вы случайно выбрали «восстановить настройки BIOS по умолчанию», это может быть исправлением для вас. Чтобы войти в меню, нажмите кнопку питания, чтобы включить компьютер, и посмотрите, как появится начальный экран запуска. Это экран с логотипом производителя вашего ПК, который появляется перед загрузкой операционной системы. На начальном экране будет строка текста, говорящая вам, какую клавишу нажать, чтобы войти в меню. Клавиша варьируется от производителя к производителю, но обычно это ESC, F1, F2, F8 или F10. У вас будет всего несколько секунд, чтобы нажать кнопку, прежде чем ваш компьютер найдет загрузочный сектор и покинет экран запуска. Меню зависит от производителя, но, выбрав меню настройки BIOS или меню выбора устройства, вы сможете увидеть, какие устройства хранения данных подключены к вашему компьютеру. Замените жесткий диск и установите новую версию операционной системы Windows Если ваш жесткий диск сломался, вам необходимо купить новый и установить на него Windows. Никакие ваши данные не будут перенесены со старого диска на новый, если у вас не будет резервной копии, и вы, вероятно, проведете следующие несколько дней, утомительно очищая все вредоносные программы, поставляемые с Windows, и переустанавливая все свои любимые приложения. Но, по крайней мере, у вас снова будет рабочий компьютер. Проверьте шнуры, чтобы убедиться, что жесткий диск надежно подключен Опять же, это очень редкая и маловероятная возможность, но не помешает попытаться исправить таким образом ошибки «загрузочное устройство не найдено». Ошибка «загрузочное устройство не найдено» может означать много разных вещей. Если ваш порядок загрузки был изменен или файловая система вашего жесткого диска нуждается в восстановлении, это может быть небольшим неудобством. Если жесткий диск вашего ПК не работает, а в последний раз вы делали резервную копию своих семейных фотографий шесть месяцев назад, это может больше походить на кошмар. Сохраняйте хладнокровие, сохраняйте спокойствие и решайте проблему, и в большинстве случаев вы сможете справиться с ней без каких-либо проблем. (Сводка) Программное обеспечение для восстановления данныхдля восстановления потерянных или удаленных данных в Windows Если вы потеряли или удалили какие-либо важные файлы или папки с вашего ПК, жесткого диска или USB-накопителя и вам нужно немедленно восстановить их, попробуйте наши рекомендации инструмент для восстановления данных. Восстановление удаленных или потерянных документов, видео, файлов электронной почты, фотографий и т. Восстановление данных с ПК, ноутбуков, жестких дисков, твердотельных форматирование или повреждение Подождите! Прежде чем взять свежую копию Windows 10, чтобы начать заново…Если вы переустанавливаете Windows 10 на жесткий диск вашего ПК, остановитесь и подумайте обо всех документах, фотографиях, видео, электронных письмах и т. д., которые есть на вашем компьютере. . Вы где-нибудь их резервировали? Подумайте о перепроверке, прежде чем делать что-то опрометчивое. Переустановка Windows устранит любую проблему с MBR, но при этом она затронет все ваши файлы. Возможно, вы однажды скопировали файлы на внешний жесткий диск и забыли об этом. Возможно, в последний раз вы создавали резервные копии своих файлов шесть месяцев назад. Или, может быть, вы не уверены, все ли важное для вас было синхронизировано с OneDrive или Google Drive. В любом случае, вы всегда должны проверять. Пока ваш жесткий диск физически исправен, у вас все еще есть хорошие шансы на восстановление данных. Читайте также: |

 Command (m for help): n
Partition number (1-128, default 1): 1
First sector (2048-62914526, default 2048):
Last sector, +sectors or +size{K,M,G,T,P} (2048-62914526, default 62914526): +100M
Created a new partition 1 of type 'Linux filesystem' and of size 100 MiB.
Command (m for help): t
Selected partition 1
Hex code (type L to list all codes): 1
Changed type of partition 'Linux filesystem' to 'EFI System'.
Command (m for help): n
Partition number (2-128, default 2):
First sector (206848-62914526, default 206848):
Last sector, +sectors or +size{K,M,G,T,P} (206848-62914526, default 62914526):
Created a new partition 2 of type 'Linux filesystem' and of size 29.9 GiB.
Command (m for help): t
Partition number (1,2, default 2): 2
Hex code (type L to list all codes): 11
Changed type of partition 'Linux filesystem' to 'Microsoft basic data'.
Command (m for help): w
The partition table has been altered.
Calling ioctl() to re-read partition table.
Syncing disks.
Command (m for help): n
Partition number (1-128, default 1): 1
First sector (2048-62914526, default 2048):
Last sector, +sectors or +size{K,M,G,T,P} (2048-62914526, default 62914526): +100M
Created a new partition 1 of type 'Linux filesystem' and of size 100 MiB.
Command (m for help): t
Selected partition 1
Hex code (type L to list all codes): 1
Changed type of partition 'Linux filesystem' to 'EFI System'.
Command (m for help): n
Partition number (2-128, default 2):
First sector (206848-62914526, default 206848):
Last sector, +sectors or +size{K,M,G,T,P} (206848-62914526, default 62914526):
Created a new partition 2 of type 'Linux filesystem' and of size 29.9 GiB.
Command (m for help): t
Partition number (1,2, default 2): 2
Hex code (type L to list all codes): 11
Changed type of partition 'Linux filesystem' to 'Microsoft basic data'.
Command (m for help): w
The partition table has been altered.
Calling ioctl() to re-read partition table.
Syncing disks.
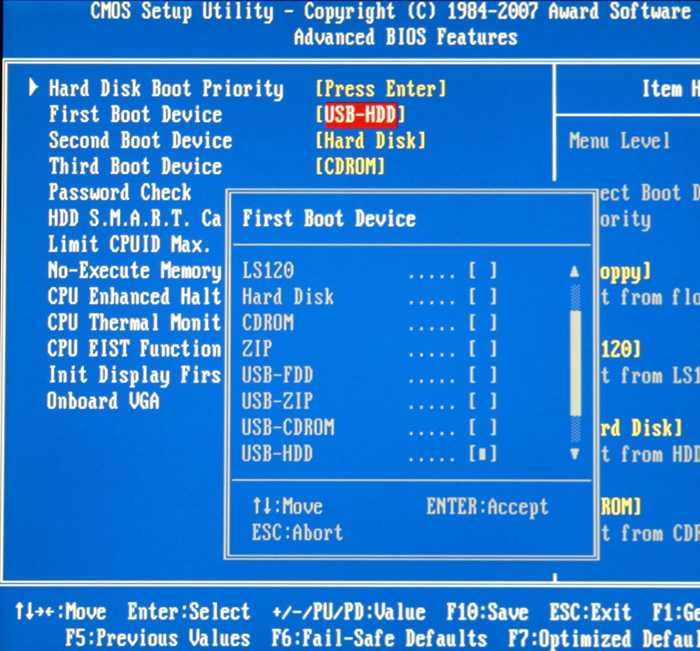 Creating NTFS volume structures.
mkntfs completed successfully. Have a nice day.
Creating NTFS volume structures.
mkntfs completed successfully. Have a nice day.
 txt
drwxrwxr-x 3 ubuntu ubuntu 160 Nov 7 2013 Modified_files_for_compiling_EDK1_DUET_in_Windows_X64/
-rw-rw-r-- 1 ubuntu ubuntu 3536 Nov 7 2013 README.txt
drwxrwxr-x 2 ubuntu ubuntu 80 Nov 7 2013 Shell/
-rw-rw-r-- 1 ubuntu ubuntu 13673 Nov 7 2013 UDK_EDK2_DuetPkg_Changes_to_Makefiles.patch
-rw-rw-r-- 1 ubuntu ubuntu 1821 Nov 7 2013 Usage_Linux.txt
-rw-rw-r-- 1 ubuntu ubuntu 2165 Nov 7 2013 Usage_Windows.txt
drwxrwxr-x 2 ubuntu ubuntu 80 Nov 7 2013 Windows_Binaries/
ubuntu@ubuntu:/tmp/1/tianocore_uefi_duet_installer$
txt
drwxrwxr-x 3 ubuntu ubuntu 160 Nov 7 2013 Modified_files_for_compiling_EDK1_DUET_in_Windows_X64/
-rw-rw-r-- 1 ubuntu ubuntu 3536 Nov 7 2013 README.txt
drwxrwxr-x 2 ubuntu ubuntu 80 Nov 7 2013 Shell/
-rw-rw-r-- 1 ubuntu ubuntu 13673 Nov 7 2013 UDK_EDK2_DuetPkg_Changes_to_Makefiles.patch
-rw-rw-r-- 1 ubuntu ubuntu 1821 Nov 7 2013 Usage_Linux.txt
-rw-rw-r-- 1 ubuntu ubuntu 2165 Nov 7 2013 Usage_Windows.txt
drwxrwxr-x 2 ubuntu ubuntu 80 Nov 7 2013 Windows_Binaries/
ubuntu@ubuntu:/tmp/1/tianocore_uefi_duet_installer$
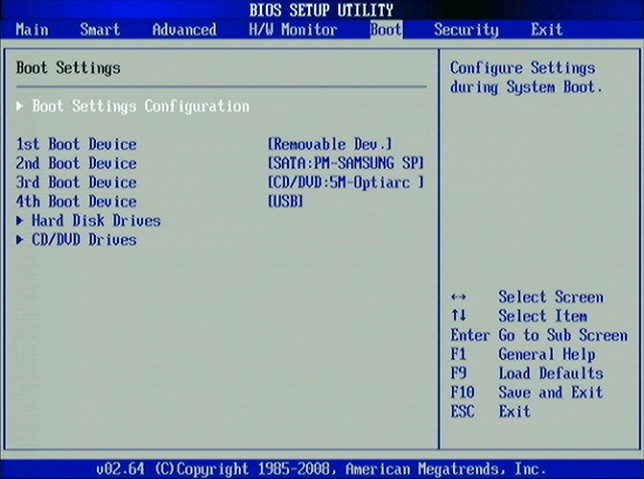 ./syslinux-5.10/mbr
Path to bootduet is /tmp/1/tianocore_uefi_duet_installer/BootSector
Path to UEFI DUET is /tmp/1/tianocore_uefi_duet_installer
Will install UEFI version UDK
Target partition is /dev/sda1
Target disk (for storing MBR boot code) is /dev/sda
Partition number is 1
Partition starts at sector 2048
FAT32 filesystem found on /dev/sda1
Partition table type is gpt
Proceeding with installation will overwrite at least some data on /dev/sda1.
This is your LAST CHANCE to abort! Do you want to continue (Y/N)? y
Preparing disk...
Writing 00 08 00 00 to boot partition's hidden sectors field
Installing SYSLINUX...
Installing BootDuet...
Installing UEFI DUET....
Installation completed without errors; the disk should now be bootable!
You may need to copy an EFI boot loader, such as ELILO or GRUB 2, to the
disk.
./syslinux-5.10/mbr
Path to bootduet is /tmp/1/tianocore_uefi_duet_installer/BootSector
Path to UEFI DUET is /tmp/1/tianocore_uefi_duet_installer
Will install UEFI version UDK
Target partition is /dev/sda1
Target disk (for storing MBR boot code) is /dev/sda
Partition number is 1
Partition starts at sector 2048
FAT32 filesystem found on /dev/sda1
Partition table type is gpt
Proceeding with installation will overwrite at least some data on /dev/sda1.
This is your LAST CHANCE to abort! Do you want to continue (Y/N)? y
Preparing disk...
Writing 00 08 00 00 to boot partition's hidden sectors field
Installing SYSLINUX...
Installing BootDuet...
Installing UEFI DUET....
Installation completed without errors; the disk should now be bootable!
You may need to copy an EFI boot loader, such as ELILO or GRUB 2, to the
disk.
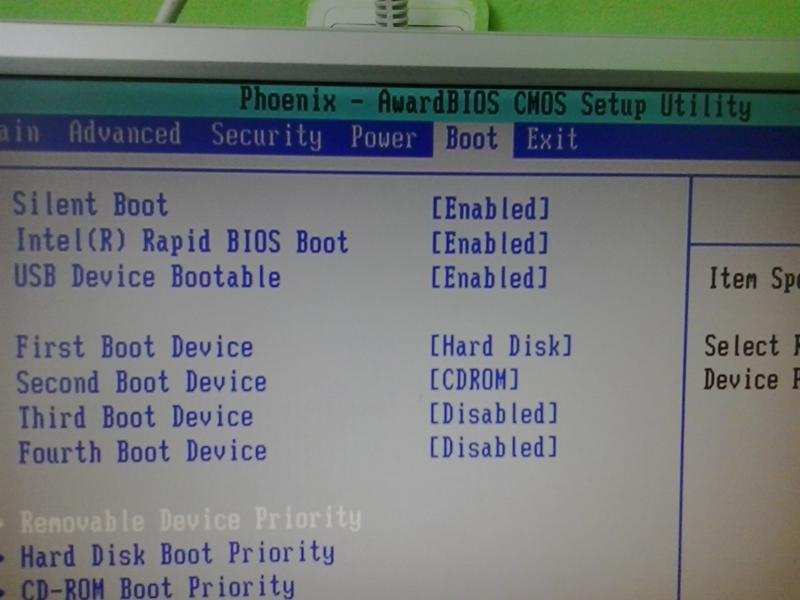 /copy_duet_files.sh /mnt EDK_UEFI64
--------
PARTITION MOUNTPOINT = /mnt
PARTITION FILESYSTEM = FAT32
UEFI-DUET FIRMWARE BUILD = EDK_UEFI64
--------
+ cp --verbose /tmp/1/tianocore_uefi_duet_installer///Efildr/EDK_UEFI64//Efildr20 /mnt/EFILDR20
'/tmp/1/tianocore_uefi_duet_installer///Efildr/EDK_UEFI64//Efildr20' -> '/mnt/EFILDR20'
+ mkdir -p /mnt/EFI/tools/
+ cp --verbose /tmp/1/tianocore_uefi_duet_installer///Shell//shellx64_v1.efi /tmp/1/tianocore_uefi_duet_installer///Shell//shellx64_v2.efi /mnt/EFI/tools/
'/tmp/1/tianocore_uefi_duet_installer///Shell//shellx64_v1.efi' -> '/mnt/EFI/tools/shellx64_v1.efi'
'/tmp/1/tianocore_uefi_duet_installer///Shell//shellx64_v2.efi' -> '/mnt/EFI/tools/shellx64_v2.efi'
+ mkdir -p /mnt/EFI/tools/extras
+ cp --verbose /tmp/1/tianocore_uefi_duet_installer///Extras/X64//diskpart.efi /tmp/1/tianocore_uefi_duet_installer///Extras/X64//efichk.efi /tmp/1/tianocore_uefi_duet_installer///Extras/X64//efifmt.efi /mnt/EFI/tools/extras/
'/tmp/1/tianocore_uefi_duet_installer///Extras/X64//diskpart.
/copy_duet_files.sh /mnt EDK_UEFI64
--------
PARTITION MOUNTPOINT = /mnt
PARTITION FILESYSTEM = FAT32
UEFI-DUET FIRMWARE BUILD = EDK_UEFI64
--------
+ cp --verbose /tmp/1/tianocore_uefi_duet_installer///Efildr/EDK_UEFI64//Efildr20 /mnt/EFILDR20
'/tmp/1/tianocore_uefi_duet_installer///Efildr/EDK_UEFI64//Efildr20' -> '/mnt/EFILDR20'
+ mkdir -p /mnt/EFI/tools/
+ cp --verbose /tmp/1/tianocore_uefi_duet_installer///Shell//shellx64_v1.efi /tmp/1/tianocore_uefi_duet_installer///Shell//shellx64_v2.efi /mnt/EFI/tools/
'/tmp/1/tianocore_uefi_duet_installer///Shell//shellx64_v1.efi' -> '/mnt/EFI/tools/shellx64_v1.efi'
'/tmp/1/tianocore_uefi_duet_installer///Shell//shellx64_v2.efi' -> '/mnt/EFI/tools/shellx64_v2.efi'
+ mkdir -p /mnt/EFI/tools/extras
+ cp --verbose /tmp/1/tianocore_uefi_duet_installer///Extras/X64//diskpart.efi /tmp/1/tianocore_uefi_duet_installer///Extras/X64//efichk.efi /tmp/1/tianocore_uefi_duet_installer///Extras/X64//efifmt.efi /mnt/EFI/tools/extras/
'/tmp/1/tianocore_uefi_duet_installer///Extras/X64//diskpart. efi' -> '/mnt/EFI/tools/extras/diskpart.efi'
'/tmp/1/tianocore_uefi_duet_installer///Extras/X64//efichk.efi' -> '/mnt/EFI/tools/extras/efichk.efi'
'/tmp/1/tianocore_uefi_duet_installer///Extras/X64//efifmt.efi' -> '/mnt/EFI/tools/extras/efifmt.efi'
+ set +x +e
--------
DUET EDK_UEFI64 files have been copied to the FAT32 PARTITION successfully
--------
efi' -> '/mnt/EFI/tools/extras/diskpart.efi'
'/tmp/1/tianocore_uefi_duet_installer///Extras/X64//efichk.efi' -> '/mnt/EFI/tools/extras/efichk.efi'
'/tmp/1/tianocore_uefi_duet_installer///Extras/X64//efifmt.efi' -> '/mnt/EFI/tools/extras/efifmt.efi'
+ set +x +e
--------
DUET EDK_UEFI64 files have been copied to the FAT32 PARTITION successfully
--------

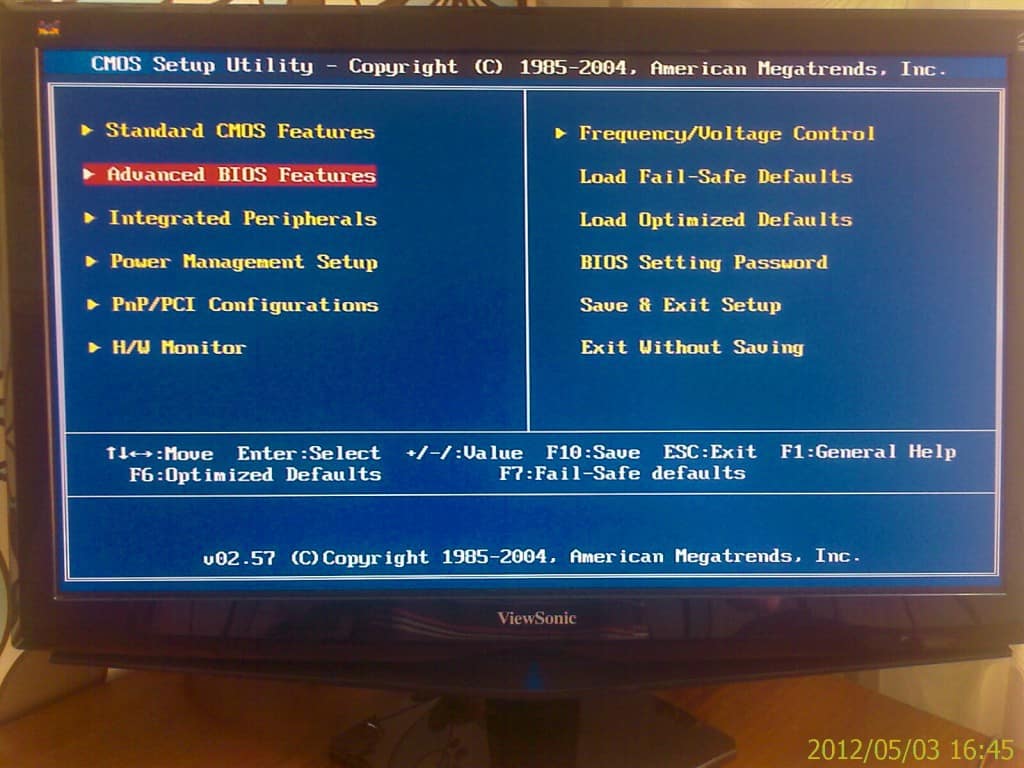 v: Select Item — Переходить по опциям и значениям (Выбрать пункт)
v: Select Item — Переходить по опциям и значениям (Выбрать пункт)
 Затем нажмите кнопку питания на минуту, чтобы разрядить его. Подключите шнуры, перезагрузите компьютер и проверьте, заходит ли он в BIOS.
Затем нажмите кнопку питания на минуту, чтобы разрядить его. Подключите шнуры, перезагрузите компьютер и проверьте, заходит ли он в BIOS. Просто создайте загрузочное устройство из файла ISO в Windows 10 и загрузите ПК с этого устройства.
Просто создайте загрузочное устройство из файла ISO в Windows 10 и загрузите ПК с этого устройства.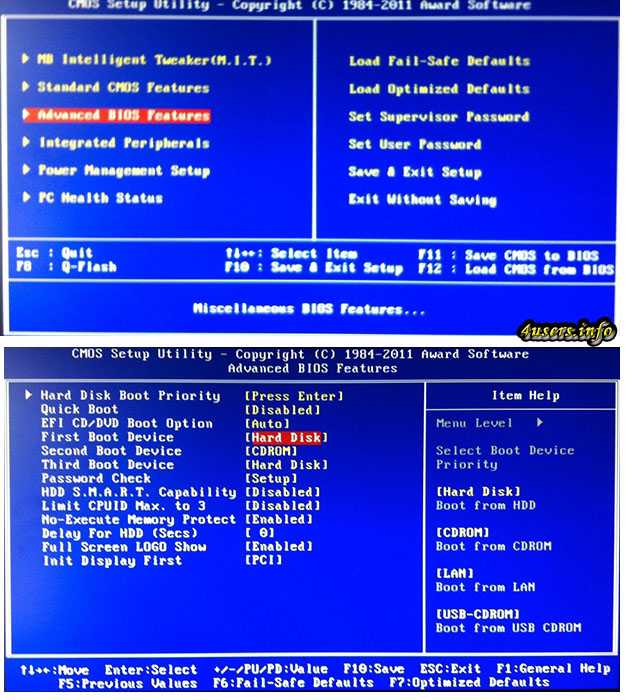
 Мои данные все еще в безопасности? Могу ли я исправить эту ошибку? Если ваш компьютер или ноутбук перестал загружаться, не волнуйтесь; Gilware здесь, чтобы помочь. Что мне делать, если мой компьютер не загружается?
Мои данные все еще в безопасности? Могу ли я исправить эту ошибку? Если ваш компьютер или ноутбук перестал загружаться, не волнуйтесь; Gilware здесь, чтобы помочь. Что мне делать, если мой компьютер не загружается?
 Если у вас есть ноутбук или ПК HP, может отображаться ошибка 3f0.
Если у вас есть ноутбук или ПК HP, может отображаться ошибка 3f0.
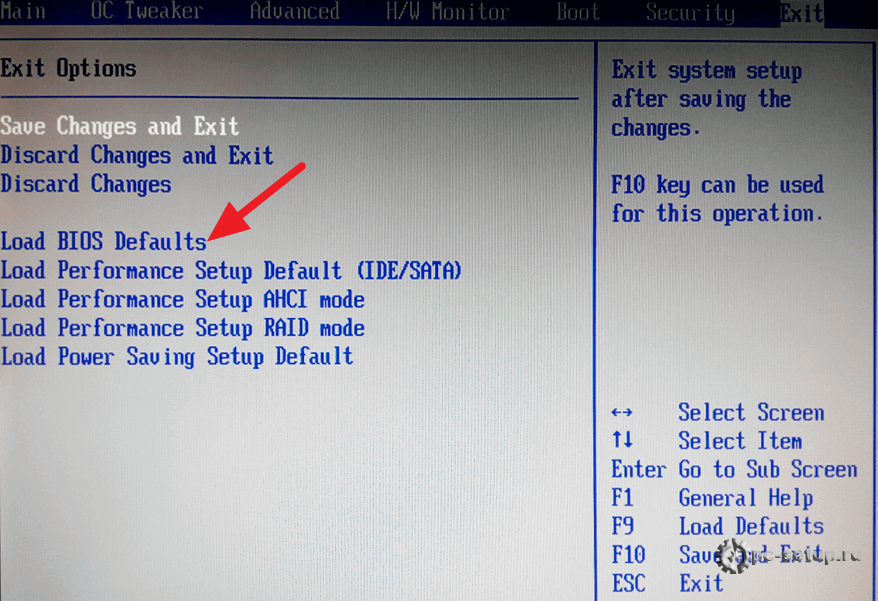
 Это называется последовательностью загрузки или порядком загрузки. Первое устройство, которое может идентифицировать себя как загрузочное устройство, — это то, с которого будет загружаться ваш компьютер. Затем материнская плата запускает набор инструкций для поиска загрузочных секторов устройства и основной загрузочной записи (MBR), и MBR запускает Windows.
Это называется последовательностью загрузки или порядком загрузки. Первое устройство, которое может идентифицировать себя как загрузочное устройство, — это то, с которого будет загружаться ваш компьютер. Затем материнская плата запускает набор инструкций для поиска загрузочных секторов устройства и основной загрузочной записи (MBR), и MBR запускает Windows. Если эти важные метаданные на вашем жестком диске серьезно повреждены или на вашем диске есть поврежденные сектора, ваш жесткий диск или, по крайней мере, раздел, содержащий вашу операционную систему (ОС), будет отображаться как пустой диск. Тем не менее, логически все ваши данные все еще находятся на устройстве, но навигационные указатели, которые нацелены на них, больше не существуют. В этой ситуации маловероятно, что вы сможете восстановить какие-либо важные файлы, имеющиеся на вашем устройстве, даже если вы переустановите операционную систему. В этом случае немедленно прекратите использование диска и отправьте жесткий диск специалистам по восстановлению данных в Gillware для восстановления данных.
Если эти важные метаданные на вашем жестком диске серьезно повреждены или на вашем диске есть поврежденные сектора, ваш жесткий диск или, по крайней мере, раздел, содержащий вашу операционную систему (ОС), будет отображаться как пустой диск. Тем не менее, логически все ваши данные все еще находятся на устройстве, но навигационные указатели, которые нацелены на них, больше не существуют. В этой ситуации маловероятно, что вы сможете восстановить какие-либо важные файлы, имеющиеся на вашем устройстве, даже если вы переустановите операционную систему. В этом случае немедленно прекратите использование диска и отправьте жесткий диск специалистам по восстановлению данных в Gillware для восстановления данных. Если вы слышите, как жесткий диск вашего ПК щелкает, пищит или издает другие странные звуки, немедленно отключите его от компьютера. Вам нужно будет заменить жесткий диск, чтобы исправить ошибки «загрузочное устройство не найдено».
Если вы слышите, как жесткий диск вашего ПК щелкает, пищит или издает другие странные звуки, немедленно отключите его от компьютера. Вам нужно будет заменить жесткий диск, чтобы исправить ошибки «загрузочное устройство не найдено».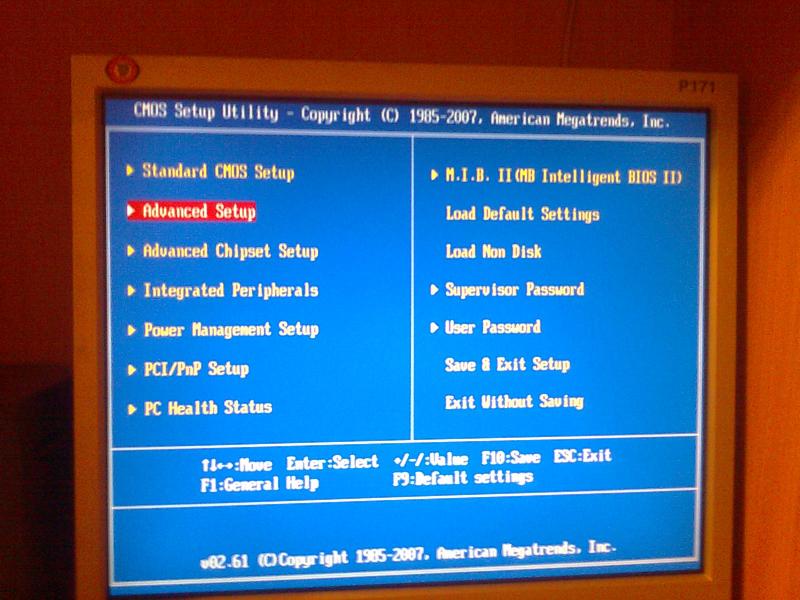 Это одна из возможных причин, которую выявляет почти каждый веб-сайт по устранению неполадок в Интернете. Однако на практике такое случается очень редко. Вы также можете проверить кабели SATA с вероятностью 0,1%, что они устранят проблему «загрузочное устройство не найдено», потому что это легко сделать, и вам может повезти, но гораздо более вероятно, что это одна из трех вышеперечисленных причин.
Это одна из возможных причин, которую выявляет почти каждый веб-сайт по устранению неполадок в Интернете. Однако на практике такое случается очень редко. Вы также можете проверить кабели SATA с вероятностью 0,1%, что они устранят проблему «загрузочное устройство не найдено», потому что это легко сделать, и вам может повезти, но гораздо более вероятно, что это одна из трех вышеперечисленных причин.
 Убедитесь, что внутренний жесткий диск вашего компьютера находится вверху списка. Нажмите F10, чтобы сохранить настройки. Если загрузочный диск уже находится вверху списка, а ошибка «загрузочные устройства не найдены» сохраняется, скорее всего, это ошибка жесткого диска.
Убедитесь, что внутренний жесткий диск вашего компьютера находится вверху списка. Нажмите F10, чтобы сохранить настройки. Если загрузочный диск уже находится вверху списка, а ошибка «загрузочные устройства не найдены» сохраняется, скорее всего, это ошибка жесткого диска.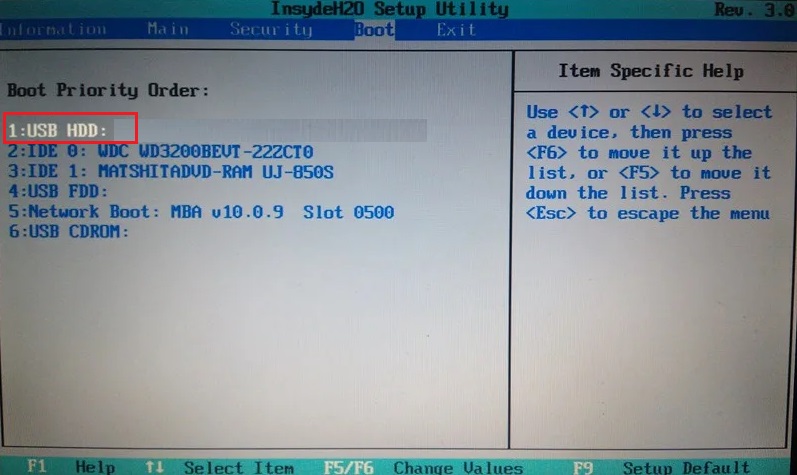
 д.
д.