Команды для windows 10 cmd: CD и CHDIR — сменить каталог .
Содержание
17 команд командной строки Windows (CMD), которые вы должны знать
Командная строка по-прежнему является мощным инструментом Windows. Здесь представлены наиболее полезные команды CMD, которые необходимо знать каждому пользователю операционной системы Microsoft.
Большинство файлов в Windows ассоциируются с определенной программой, которая по умолчанию назначается для их открытия. Команда assoc отображает полный список расширений файлов и ассоциаций программ.
Вы также можете расширить команду, чтобы изменить ассоциации файлов. Например, assoc .txt= изменит ассоциацию файлов для текстовых файлов на программу, которую вы введете после знака равенства.
Удаление файлов на жестком диске на самом деле не приводит к их удалению. Вместо этого файлы помечаются как недоступные, а место, которое они занимали, — как свободное. Файлы можно восстановить, пока система не перезапишет их новыми данными, что может занять некоторое время.
Команда cipher затирает каталог, записывая в него случайные данные. Например, команда cipher /w:d очистит свободное пространство на диске C. Команда не перезаписывает обычные данные поэтому, выполнив эту команду, вы не сотрете нужные вам файлы.
Неправильно настроенные или отсутствующие драйверы могут привести к разного рода неприятностям, поэтому полезно иметь доступ к списку того, что установлено на вашем ПК. Именно это и делает команда driverquery. Вы можете расширить ее до driverquery -v, чтобы получить больше информации, включая каталог, в котором установлен драйвер.
Вы можете использовать эту команду для выявления различий между двумя файлами. Она особенно полезна для писателей и программистов, пытающихся найти небольшие изменения между двумя версиями файла. Просто введите fc, а затем путь к каталогу и имена двух файлов, которые вы хотите сравнить.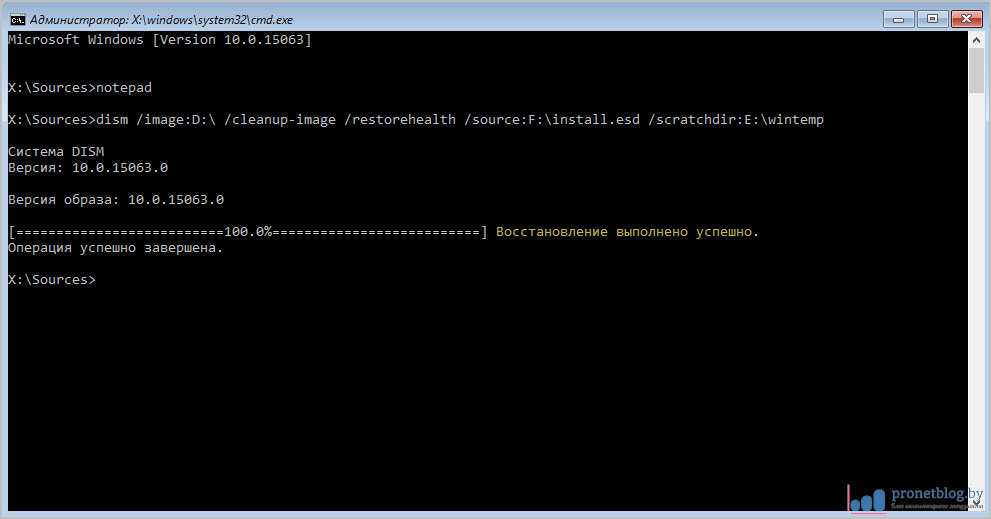
Вы также можете расширить команду несколькими способами. При вводе /b сравнивается только двоичный вывод, /c не учитывает регистр текста при сравнении, а /l сравнивает только текст ASCII.
Пример команды:
fc /l "C:\Program Files (x86)\example1.doc" "C:\Program Files (x86)\example2.doc"
Приведенная выше команда сравнивает текст ASCII в двух документах word.
Эта команда передает IP-адрес, который в данный момент использует ваш компьютер. Однако если вы находитесь за маршрутизатором (как большинство современных компьютеров), вместо этого вы получите адрес локальной сети маршрутизатора.
Тем не менее, ipconfig полезен благодаря своим расширениям. ipconfig /release с последующим ipconfig /renew может заставить ваш компьютер Windows запросить новый IP-адрес, что полезно, если ваш компьютер утверждает, что такой адрес недоступен.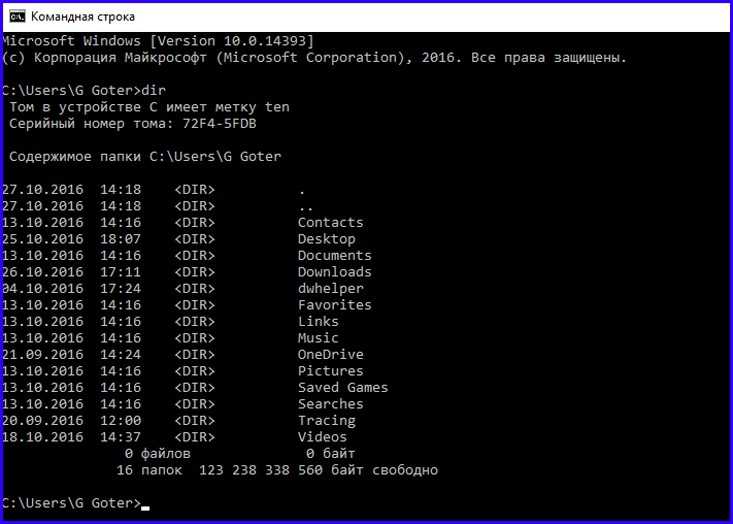 Вы также можете использовать команду
Вы также можете использовать команду ipconfig /flushdns для обновления адреса DNS.
Введя команду netstat -an, вы получите список открытых в настоящее время портов и соответствующих IP-адресов. Эта команда также сообщит вам, в каком состоянии находится порт: прослушивается, открыт или закрыт.
Это отличная команда для тех случаев, когда вы пытаетесь устранить неполадки в устройствах, подключенных к вашему ПК, или когда вы опасаетесь заражения системы трояном и пытаетесь обнаружить вредоносное соединение.
Иногда необходимо узнать, доходят ли пакеты до определенного сетевого устройства. Вот тут-то и пригодится ping.
Набрав ping и указав IP-адрес или домен сайта, вы отправите серию тестовых пакетов на указанный адрес. Если они приходят и возвращаются, вы знаете, что устройство способно взаимодействовать с вашим компьютером; если нет, вы знаете, что что-то блокирует связь между устройством и вашим компьютером.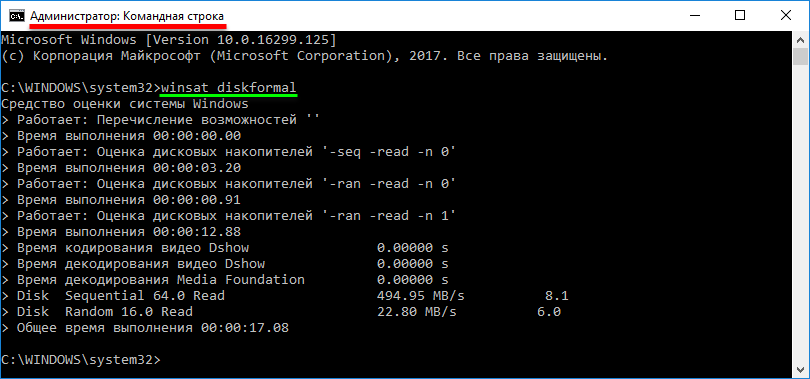 Это поможет вам определить, в чем причина проблемы — в неправильной конфигурации или в неисправности сетевого оборудования.
Это поможет вам определить, в чем причина проблемы — в неправильной конфигурации или в неисправности сетевого оборудования.
Это более продвинутая версия ping, которая полезна, если между вашим ПК и тестируемым устройством находится несколько маршрутизаторов. Как и ping, вы используете эту команду, набрав pathping и указав IP-адрес, но в отличие от ping, pathping также передает некоторую информацию о маршруте, по которому идут тестовые пакеты.
Команда tracert аналогична команде pathping. Снова введите tracert, а затем IP-адрес или домен, который вы хотите отследить. Вы получите информацию о каждом этапе маршрута между вашим ПК и целью. Однако в отличие от pathping, tracert также отслеживает, сколько времени (в миллисекундах) занимает каждый переход между серверами или устройствами.
Powercfg — это очень мощная команда для управления и отслеживания того, как ваш компьютер использует энергию. Вы можете использовать команды powercfg hibernate on и powercfg hibernate off для управления гибернацией, а также команду powercfg /a для просмотра состояний энергосбережения, доступных на вашем компьютере.
Еще одна полезная команда — powercfg /devicequery s1_supported, которая отображает список устройств на вашем компьютере, поддерживающих подключенный режим ожидания. Если эта функция включена, вы можете использовать эти устройства для вывода компьютера из режима ожидания, даже удаленно. Вы можете включить эту функцию, выбрав устройство в диспетчере устройств, открыв его свойства, перейдя на вкладку Управление питанием, а затем установив флажок Разрешить этому устройству будить компьютер.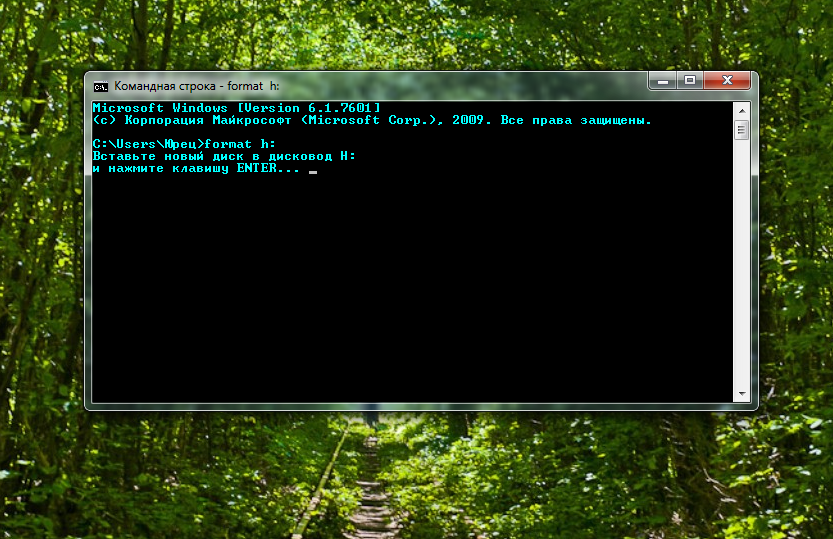
Powercfg /lastwake покажет вам, какое устройство в последний раз пробудило ваш ПК из состояния сна. Вы можете использовать эту команду для поиска и устранения неисправностей, если компьютер пробуждается от сна случайным образом.
Вы можете использовать команду powercfg /energy для построения подробного отчета об энергопотреблении вашего ПК. Отчет сохраняется в указанном каталоге после завершения команды. Этот отчет позволит вам узнать о любых неисправностях системы, которые могут увеличить энергопотребление, например, об устройствах, блокирующих определенные спящие режимы или плохо реагирующих на настройки управления питанием.
Команда powercfg /batteryreport предоставляет подробный анализ использования батареи, если применимо. Обычно отчет выводится в каталог пользователя Windows и содержит подробную информацию о времени и длительности циклов зарядки и разрядки, среднем сроке службы батареи и предполагаемой емкости батареи.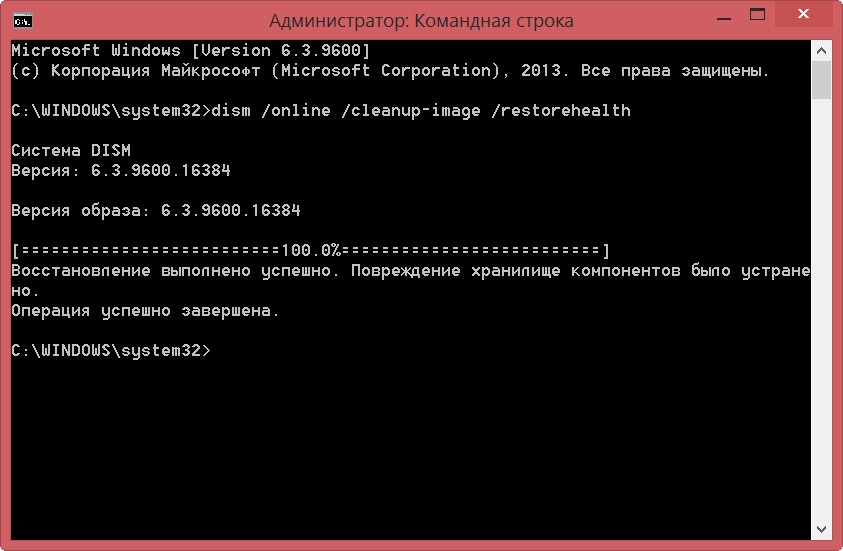
Это, конечно, излишне по сравнению с уже легко доступной кнопкой выключения, но что не излишне, так это команда shutdown /r /o, которая перезагружает компьютер и запускает меню дополнительных параметров запуска, где можно получить доступ к безопасному режиму и утилитам восстановления Windows. Это полезно, если вы хотите перезагрузить компьютер для устранения неполадок.
Эта команда предоставит вам подробный обзор конфигурации вашего компьютера. Список охватывает вашу операционную систему и аппаратное обеспечение. Например, вы можете посмотреть дату установки Windows, время последней загрузки, версию BIOS, общую и доступную память, установленные исправления, конфигурацию сетевой карты и многое другое.
Используйте systeminfo /s с именем хоста компьютера в вашей локальной сети, чтобы удаленно получить информацию для этой системы. Это может потребовать дополнительных элементов синтаксиса для домена, имени пользователя и пароля, как показано ниже:
systeminfo /s [host_name] /u [domain]\[user_name] /p [user_password]
System File Checker — это инструмент автоматического сканирования и восстановления системных файлов Windows. Подробнее о нём читайте в отдельной статье.
Подробнее о нём читайте в отдельной статье.
Вам нужно запустить командную строку с правами администратора и ввести команду sfc /scannow. Если SFC обнаружит поврежденные или отсутствующие файлы, он автоматически заменит их, используя кэшированные копии, сохраненные Windows только для этой цели. На старых ноутбуках выполнение этой команды может занять полчаса.
Вы можете использовать команду tasklist для получения списка всех задач, запущенных на вашем компьютере, в том числе скрытые от глаз.
Также существует широкий выбор модификаторов. Tasklist -svc показывает службы, связанные с каждой задачей, tasklist -v нужен для получения подробной информации о каждой задаче, а tasklist -m найдет файлы DLL, связанные с активными задачами. Эти команды полезны для расширенного поиска и устранения неисправностей.
Вы даже можете получить имя исполняемого файла, связанного с конкретным идентификатором процесса. Команда для этой операции —
Команда для этой операции — tasklist | find [process id].
Вы можете принудительно остановить программу, используя taskkill -im, за которым следует имя исполняемого файла, или taskkill -pid, за которым следует идентификатор процесса. Опять же, это немного избыточно по сравнению с диспетчером задач, но вы можете использовать его для уничтожения неотвечающих или скрытых программ.
Если вы подозреваете, что ваш жесткий диск вышел из строя, вы можете вручную инициировать сканирование. Самой простой командой является chkdsk c:, которая немедленно просканирует диск C: без необходимости перезагрузки компьютера. Если добавить параметры /f, /r, /x или /b, например chkdsk /f /r /x /b c:, chkdsk также исправит ошибки, восстановит данные, отключит диск или очистит список плохих секторов соответственно. Эти действия требуют перезагрузки, поскольку они могут выполняться только при выключенной Windows.
Эти действия требуют перезагрузки, поскольку они могут выполняться только при выключенной Windows.
Schtasks — это доступ командной строки к планировщику задач, одному из многих недооцененных административных инструментов Windows. Хотя вы можете использовать графический интерфейс для управления запланированными задачами, командная строка позволяет вам копировать и вставлять сложные команды для установки нескольких похожих задач без необходимости щелкать по различным параметрам. В конечном счете, им гораздо проще пользоваться, как только вы запомните основные параметры.
Например, вы можете запланировать перезагрузку компьютера на 11 часов вечера каждую пятницу:
schtasks /create /sc weekly /d FRI /tn "auto reboot computer weekly" /st 23:00 /tr "shutdown -r -f -t 10"
В дополнение к еженедельной перезагрузке вы можете запланировать задания на запуск определенных программ при запуске:
schtasks /create /sc onstart /tn "launch Chrome on startup" /tr "C:\Program Files (x86)\Google\Chrome\Application\Chrome.exe"
Чтобы продублировать приведенную выше команду для разных программ, просто скопируйте, вставьте и измените ее по необходимости.
Спасибо, что читаете! На данный момент большинство моих заметок, статей и подборок выходит в telegram канале «Левашов». Обязательно подписывайтесь, чтобы не пропустить новости мира ИТ, полезные инструкции и нужные сервисы.
Респект за пост! Спасибо за работу!
Хотите больше постов в блоге? Подборок софта и сервисов, а также обзоры на гаджеты? Сейчас, чтобы писать регулярно и радовать вас большими обзорами, мне требуется помощь. Чтобы поддерживать сайт на регулярной основе, вы можете оформить подписку на российском сервисе Boosty. Или воспользоваться ЮMoney (бывшие Яндекс Деньги) для разовой поддержки:
Заранее спасибо! Все собранные средства будут пущены на развитие сайта. Поддержка проекта является подарком владельцу сайта.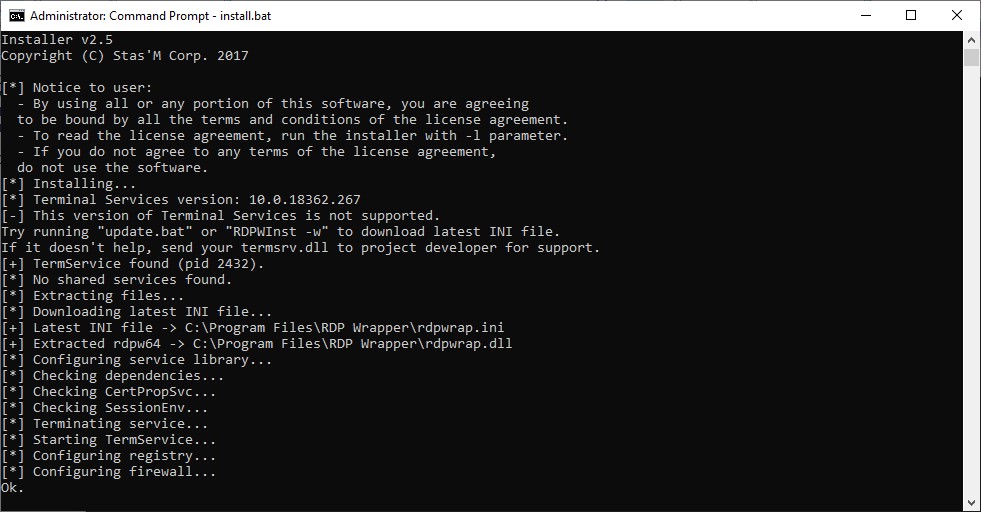
Шпаргалка по CMD командам в Windows
Daniil Fedorov
2 августа 2021
Обновлено 30 июля 2022
Windows
Бывает, что некоторые команды Windows cmd сложно вспомнить, и сохранение их на компьютере или на бумаге в качестве шпаргалки является хорошей практикой. Этот список не является полным, но он содержит наиболее часто используемые команды. Не стесняйтесь добавить свои наиболее часто используемые команды в комментариях ниже, а так же поделиться этим списком.
Управление файлами и папками
- COPY — Копирование файлов в другое место
- DIR — Отображение файлов и папок в текущем каталоге
- DEL или ERASE — Удаление файлов
- EDIT — Запуск редактора файлов
- CD — Изменить каталог
- EXPAND — Распаковать сжатые файлы
- FC — Сравнивает файлы и показывает различия между ними
- FIND — Найти текстовую строку в файле
- MD или MAKEDIR — Создать папку
- MOVE — Переместить файлы из одной папки в другую
- PRINT – отобразить содержимое текстового файла
- RD или RMDIR — удалить папку
- REN или RENAME — переименовать файл или папку
- REPLACE — Замена файлов в одном каталоге на файлы с тем же именем в другом каталоге
- ROBOCOPY — Использует программу робокопи для копирования файлов и каталогов
- TREE — Показывает структуру каталогов диска или папки
- TYPE — Отображает содержимое текстовых файлов
- OPENFILES — Управление открытыми локальными или сетевыми файлами
- XCOPY — Копирование файлов и деревьев каталогов
Приложения и процессы
- SCHTASKS – Запланированный запуск приложения приложения (планировщик задач)
- SHUTDOWN — Выключение или перезагрузка компьютера
- TASKLIST — Список выполняемых задач
- TASKKILL — Остановить или прекратить выполнение задачи (для остановки задачи используется PID, который можно узнать из TASKLIST).

- REG — Запустить редактор реестра
- RUNAS — Запуск задачи от имени другого пользователя
Управление дисками
- CHKDISK — Проверяет диск и показывает статистику
- DEFRAG — Запуск дефрагментации диска
- CHKNTFS — Отображает или изменяет выполнение проверки диска при загрузке
- COMPACT — Отображает и изменяет сжатие файлов в разделах NTFS
- CONVERT — преобразование дискового тома FAT в NTFS
- DISKPART — Отображение и настройка свойств разделов диска
- FORMAT — Форматирование диска
- FSUTIL — Отображение и настройка свойств файловой системы
- LABEL — Создание, изменение или удаление метки тома диска
- RECOVER — Восстановление данных с поврежденного или испорченного диска
- VOL — Отображение метки тома и серийного номера диска
Системная информация
- DATE — Выводит или устанавливает текущую дату
- TIME — Выводит или устанавливает системное время
- DRIVERQUERY — Отображает текущее состояние и свойства драйвера устройства
- HOSTNAME — Отображает имя компьютера
- SYSTEMINFO — Отображает информацию о конфигурации компьютера
- VER — Позволяет просмотреть версию Windows
- GPRESULT — Отображает текущие примененные групповые политики (RSoP)
- GPUPDATE — Обновление групповых политик
Сеть
- IPCONFIG — Отображает информацию о сетевых интерфейсах
- PING — Отправляет ICMP-запросы на целевой хост, проверяет его доступность
- TRACERT – Отображение пути пакетов в сети
- NSLOOKUP — Поиск IP-адреса по имени ресурса
- ROUTE — Отображает таблицы сетевых маршрутов
- ARP — Показывает таблицу с IP-адресами, преобразованными в физические адреса
- NETSH — Запускает программу управления сетевыми настройками
- GETMAC — Показывает MAC-адрес сетевого адаптера
- TFTP — Запускает TFTP-клиент в консоли
Настройка командной строки
- CLS — Очистить экран
- CMD — Отображает другую командную строку
- COLOR — Устанавливает цвет текста и фона в консоли
- PROMPT – Изменение начального текста командной строки
- TITLE — Присвоение заголовка для текущего сеанса
- HELP — Запуск справки CMD
- EXIT — Выход из командной строки
Оценка:
5 из 5
Аverage rating : 5
Оценок: 1
191028
Санкт-Петербург
Литейный пр. , д. 26, Лит. А
, д. 26, Лит. А
+7 (812) 403-06-99
700
300
ООО «ИТГЛОБАЛКОМ ЛАБС»
191028
Санкт-Петербург
Литейный пр., д. 26, Лит. А
+7 (812) 403-06-99
700
300
ООО «ИТГЛОБАЛКОМ ЛАБС»
700
300
Команды Windows CMD: Список кодов командной строки
Большинство ИТ-специалистов и пользователей Linux, помимо пользователей компьютеров, работающих с MS-DOS, относительно знакомы с командной строкой и соответствующими ей командами. Но многого можно добиться и с помощью командной строки в Windows. По этой причине мы объясним, что такое командная строка, как ее открыть и какие команды CMD существуют для Windows.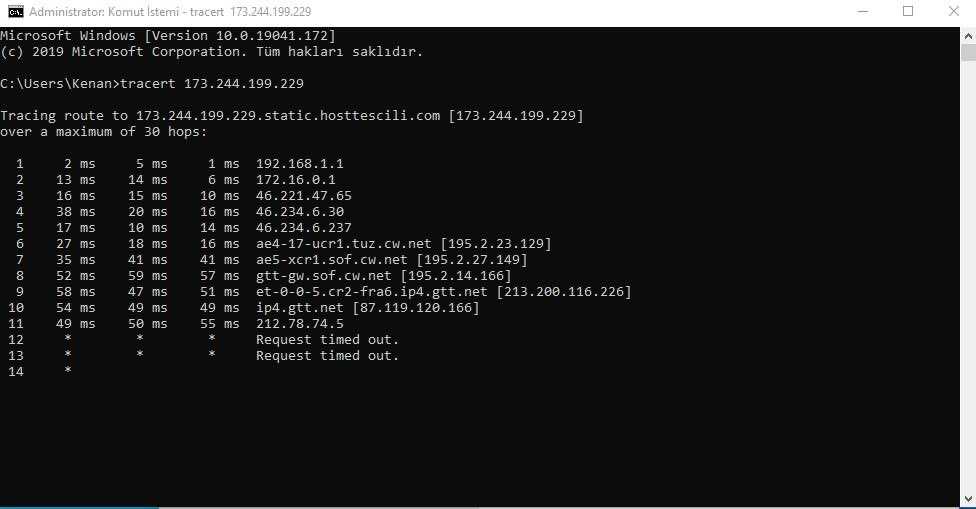
Консольные команды Windows со временем изменились: в более новых версиях Windows пользователи больше не имеют доступа к некоторым знакомым командам. Далее мы объясним, какие команды CMD все еще работают в Windows 10, чтобы вам не приходилось утомительно проверять, какие из них все еще действительны, а какие устарели. В наших обзорных таблицах описаны функции отдельных команд и указано, в каких операционных системах Microsoft они работают.
Содержание
- Как работает командная строка?
- Как открыть командную строку?
- Как вводить команды в командной строке?
- Команды Windows CMD: обзор
- Основы
- Файлы
- Система
- Сеть
Хостинг с IONOS — Быстрый, гибкий, безопасный
для любого быстрого и безопасного хостинга.
Мы позаботимся о вашем коде, независимо от того, работаете ли вы на бэкэнде, внешнем интерфейсе или на переднем крае.
Масштабируемый
Безопасный
Устойчивый
Как работает командная строка?
Командная строка (также называемая консолью или терминалом) представляет собой текстовый интерфейс в операционной системе , который перенаправляет команды от пользователя в операционную систему.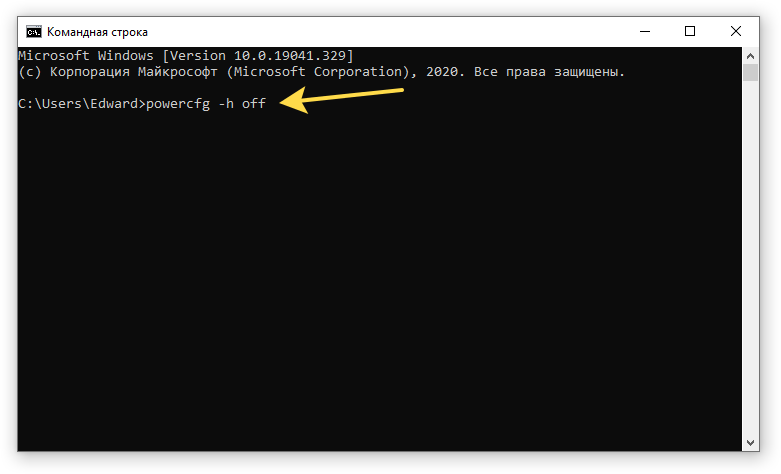 Это позволяет, например, упорядочивать файлы, запускать программы или выполнять другие команды, связанные с операционной системой, компьютером или сетью.
Это позволяет, например, упорядочивать файлы, запускать программы или выполнять другие команды, связанные с операционной системой, компьютером или сетью.
В более старых операционных системах (таких как MS-DOS) вам приходилось работать без графического пользовательского интерфейса, а часто даже перемещаться без мыши. Вместо этого вам нужно было ввести во всех командах — тогда структуры каталогов отображались на экране в виде обычного текста. Но даже после перехода на графические операционные системы командная строка осталась текстовой.
В общем, связь между операционной системой — независимо от того, является ли она графической (GUI = графический интерфейс пользователя) или текстовой (CLI = интерпретатор командной строки) — была сжата под термином « Шелл ». Интерпретатор командной строки по умолчанию для Windows называется CMD.EXE. Кроме того, есть еще «PowerShell»: он предлагает больше возможностей, чем CMD.EXE. Например, автоматизация может быть лучше создана с помощью PowerShell. Таким образом, пользователи могут создавать программы сценариев с помощью языка сценариев PowerShell.
Таким образом, пользователи могут создавать программы сценариев с помощью языка сценариев PowerShell.
Как открыть командную строку?
Существуют различные варианты доступа к командной строке в Windows. Технически говоря, командная строка программа CMD.EXE . Этот исполняемый файл должен находиться в системном каталоге вашей папки Windows. (Если вы щелкнете файл правой кнопкой мыши, Windows также даст вам возможность запустить программу от имени администратора — если у вас есть для этого данные доступа.) Чтобы быстрее добраться до программы, вы можете использовать панель поиска или кнопку запустить меню. Последний открывается под Windows 7, 8 и 10 комбинацией клавиш Win + R. Тогда все, что вам нужно сделать, это ввести «cmd» в поле поиска и нажать кнопку «ОК».
Командная строка уже давно имеет фиксированное место в меню «Пуск» Windows . В Windows 7 и Windows 10 программа находится в папке «Системные инструменты». В Windows 8 Microsoft заменила меню «Пуск» начальным экраном. Но командная строка также находится здесь через приложения. Кроме того, Windows 8 и Windows 10 предлагают «Меню задач опытного пользователя». Вы можете открыть это с помощью комбинации клавиш Win + X. Таким образом, вы можете найти командную строку в обычном исполнении, а также в версии администратора.
Но командная строка также находится здесь через приложения. Кроме того, Windows 8 и Windows 10 предлагают «Меню задач опытного пользователя». Вы можете открыть это с помощью комбинации клавиш Win + X. Таким образом, вы можете найти командную строку в обычном исполнении, а также в версии администратора.
Как вводить команды в командной строке?
Функции CMD с помощью определенных команд. Их необходимо ввести правильно, иначе командная строка не сможет запустить задачу. То же самое касается параметров , которые вы связываете с командами. Отдельные команды могут быть расширены с помощью параметров (например, аргументов). Обычно они обозначаются буквами со знаком минус (-), плюсом (+) или косой чертой (/). CMD также позволяет использовать заполнители. Для так называемых подстановочных знаков используйте звездочку (*) или вопросительный знак (?). В то время как последний заменяет один символ (например, букву, цифру или другой символ), звездочка означает любое количество символов.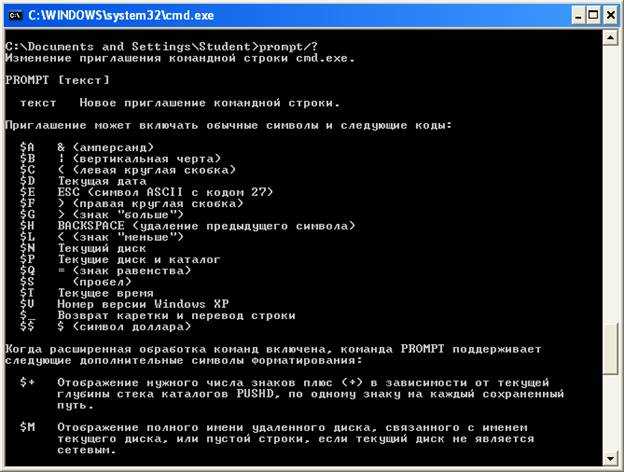
Отдельные команды CMD можно комбинировать друг с другом. Через канал вывод первой команды интерпретируется как ввод для следующей команды. В командной строке команды связаны друг с другом вертикальной чертой (|). Сама эта линия называется трубой, но официально известна как вертикальная полоса. Вертикальные полосы передают данные от одной команды к другой:
- CommandA | CommandB
Также есть возможность перенаправления : когда вывод команды направляется непосредственно в файл (>) или содержимое текстового файла понимается как ввод для команды (<).
- Команда > Файл (вывод в файл)
- Команда < Файл (ввод из файла)
Наконец, команды командной строки Windows также могут быть связаны таким образом, что они выполняются непосредственно друг за другом . Это можно контролировать с помощью относительно простой формы (&), а также с помощью двух более сложных вариантов. Также можно запустить вторую команду только в том случае, если первая была успешной.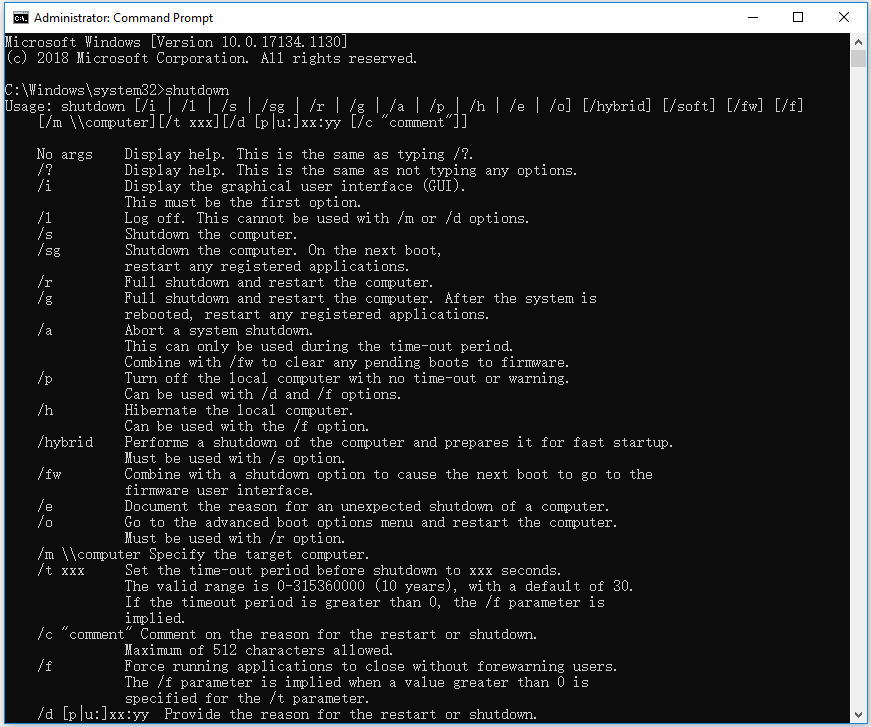 Или вы можете настроить прямо противоположное: вторая команда запускается только в том случае, если первая не работает (||). Оба варианта можно даже комбинировать, чтобы получилась последовательность команд «или-или»:
Или вы можете настроить прямо противоположное: вторая команда запускается только в том случае, если первая не работает (||). Оба варианта можно даже комбинировать, чтобы получилась последовательность команд «или-или»:
- CommandA и CommandB (вторая команда выполняется сразу после первой)
- CommandA && CommandB (вторая команда выполняется только в случае успешного выполнения первой)
- Command A || CommandB (вторая команда запускается только в том случае, если первая не удалась)
- CommandA && CommandB || CommandC (вторая команда запускается только в том случае, если первая была успешной, в противном случае запускается третья команда)
Также очень полезно, что командная строка запоминает ваши последние введенные команды CMD. Используя клавиши со стрелками вверх и вниз на клавиатуре, вы можете вспомнить ваши предыдущие записи . Это также означает, что вы не можете использовать эти клавиши для прокрутки окна CMD. Обычно это делается с помощью мыши.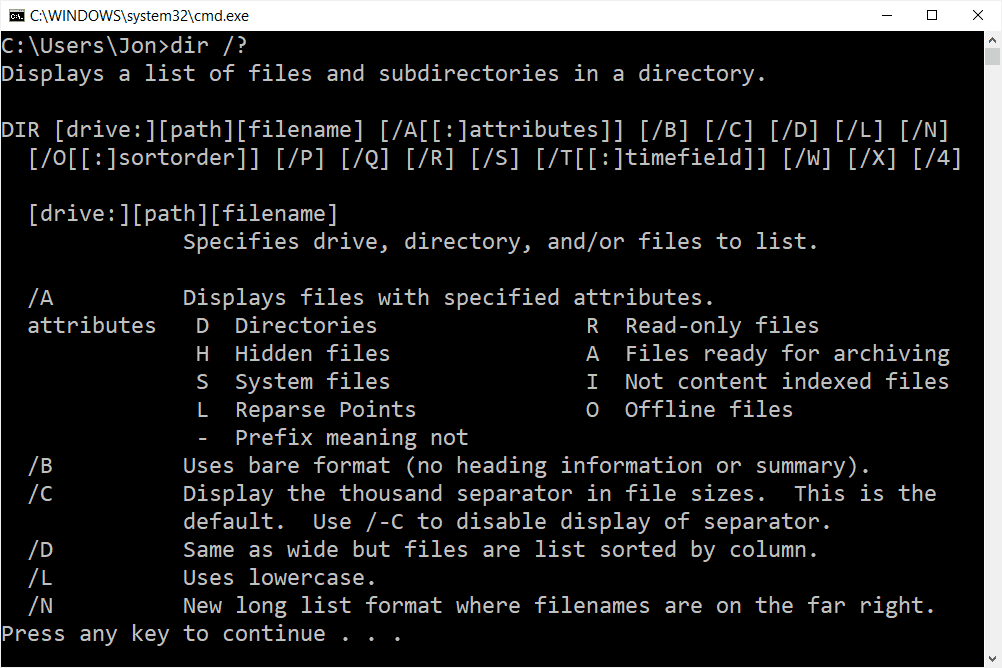 Но если вы предпочитаете прокручивать с помощью клавиш и готовы отказаться от функции вызова команды, вы можете изменить соответствующую настройку: щелкните правой кнопкой мыши командную строку и включите параметр «Прокрутка».
Но если вы предпочитаете прокручивать с помощью клавиш и готовы отказаться от функции вызова команды, вы можете изменить соответствующую настройку: щелкните правой кнопкой мыши командную строку и включите параметр «Прокрутка».
Команда, имена файлов или пути, а также аргументы отделяются друг от друга пробелами. Также обычно не имеет значения, используете ли вы буквы верхнего или нижнего регистра. Только в некоторых случаях важно, пишете ли вы параметр в верхнем или нижнем регистре (как правило, только когда два разных параметра обозначаются одной и той же буквой и отличаются друг от друга только регистром).
3 способа присутствовать и развиваться в Интернете
Получите доступ к собственному домену. Завоюйте доверие с помощью собственного адреса электронной почты. Привлекайте посетителей с помощью собственного веб-сайта.
Команды Windows CMD: обзор
Существует почти 300 команд для Windows и ее предшественницы MS-DOS. На протяжении десятилетий некоторые команды сохранялись, некоторые были добавлены только недавно в более новых версиях Windows, а другие были удалены или заменены. В нашем исчерпывающем списке мы объясняем, что означают различные команды и в каких версиях Windows они работают. Таким образом, вы можете быстро проверить, работают ли известные вам команды CMD в Windows 10. Чтобы было понятнее, мы разделили команды командной строки Windows на четыре категории: основы , файлы , система и сеть .
В нашем исчерпывающем списке мы объясняем, что означают различные команды и в каких версиях Windows они работают. Таким образом, вы можете быстро проверить, работают ли известные вам команды CMD в Windows 10. Чтобы было понятнее, мы разделили команды командной строки Windows на четыре категории: основы , файлы , система и сеть .
Basics
System
Network
- Know-how
- Tutorials
- Operating Systems
- Windows
Related articles
How to fix a Blue Screen of Death ( BSOD)
- Ноу-хау
Печально известный синий экран смерти обычно появляется без предупреждения. Это важный индикатор внутренних проблем с оборудованием, программным обеспечением или драйверами.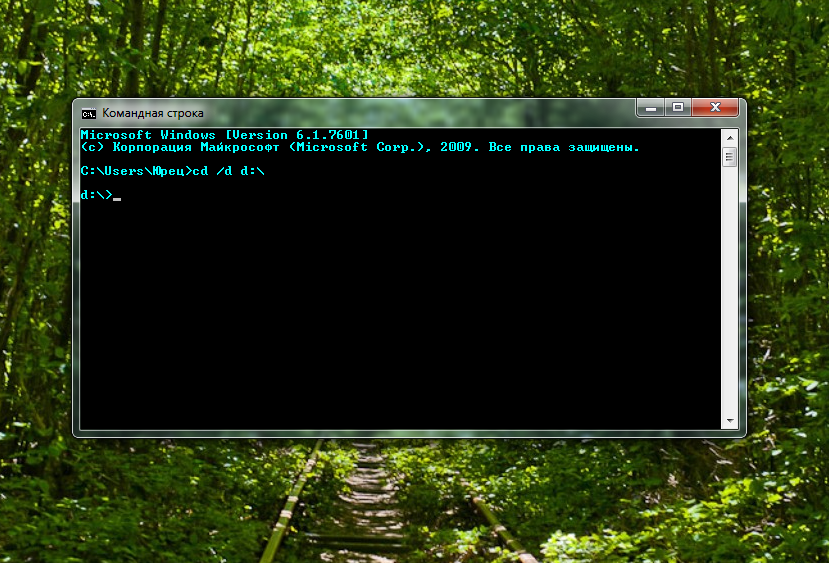 Если Windows больше не может быть запущена в результате такой проблемы, то происходит принудительное завершение работы в виде синего экрана, содержащего сообщение об ошибке. Это может привести к потере несохраненных файлов и документов. Самое главное с…
Если Windows больше не может быть запущена в результате такой проблемы, то происходит принудительное завершение работы в виде синего экрана, содержащего сообщение об ошибке. Это может привести к потере несохраненных файлов и документов. Самое главное с…
Как исправить синий экран смерти (BSOD)
nslookup: Вот как работает полезная проверка DNS
Тем, кто хочет получить доступ к компьютерным системам и приложениям в сети, нужны хостовые (точнее, доменные) имена. Пока система доменных имен, отвечающая за преобразование имен, функционирует нормально, пользователи остаются в неведении о том, что за этими именами скрываются машиночитаемые IP-адреса. Однако, если возникнут сложности с DNS и задействованными серверами имен, их можно будет быстро…
nslookup: Вот как работает полезная проверка DNS
Windows предлагает множество функций, обеспечивающих долгосрочную работу системы. Например, операционная система создает резервную папку с именем Windows.old во время новых установок, обновлений или крупных обновлений, которую можно использовать для восстановления системы до ее предыдущего состояния. В нашей статье вы узнаете, при каких обстоятельствах вы можете удалить Windows.old и как это сделать.
В нашей статье вы узнаете, при каких обстоятельствах вы можете удалить Windows.old и как это сделать.
Удаление Windows.old — Как
Завершение работы с помощью CMD: Обзор команд завершения работы Windows
В Windows вы можете адаптировать часто используемые процедуры завершения работы к вашим индивидуальным потребностям различными способами. Для этого Windows предоставляет соответствующий инструмент в командной строке, который также называется приглашением — CMD или cmd.exe. Мы представляем отключение через CMD, которое может обрабатывать эффективные, простые, но также и более сложные процедуры завершения работы.
Завершение работы через CMD: Обзор команд завершения работы Windows
Открытие командной строки в Windows: самые популярные варианты
Командная строка в Windows используется для ввода инструкций командной строки. Операционная система Microsoft предоставляет несколько вариантов запуска командной строки. Выбранный вами метод в конечном итоге зависит от ваших личных привычек пользователя.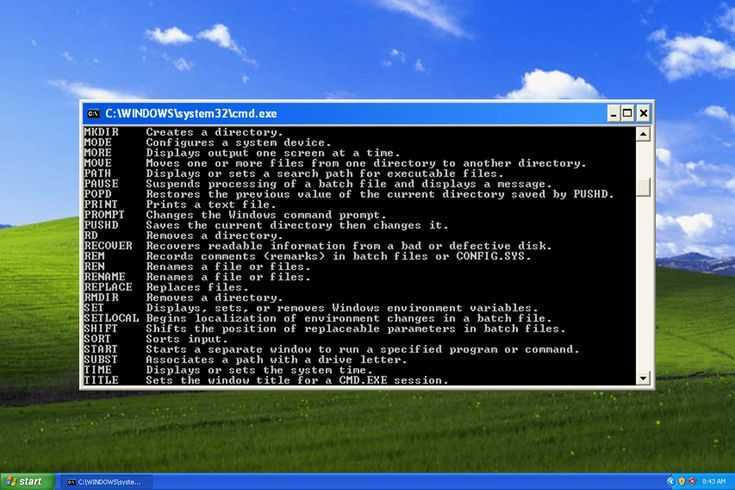 Вы также можете открыть командную строку в специальном режиме с правами администратора, если это требуется для определенных системных задач.
Вы также можете открыть командную строку в специальном режиме с правами администратора, если это требуется для определенных системных задач.
Открытие командной строки в Windows: самые популярные варианты
200+ лучших команд CMD для Windows 10/11 (2022)
Поиск
Командная строка Windows не только полезна, но и является инструментом, которому вы должны уделять больше внимания, зная эти классные команды cmd. Вот список наиболее часто используемых команд в окне CMD или команд приглашения, которые вы можете ввести для выполнения определенных задач в Windows.
Командная строка — один из самых мощных инструментов в Windows, также известный как CMD. CMD — это интерпретатор командной строки в операционных системах Windows. Командная строка взаимодействует с пользователем через интерфейс командной строки.
Так было не всегда, но с появлением операционных систем с графическим интерфейсом людям стало казаться, что вычисления с помощью инструментов на основе команд скучны.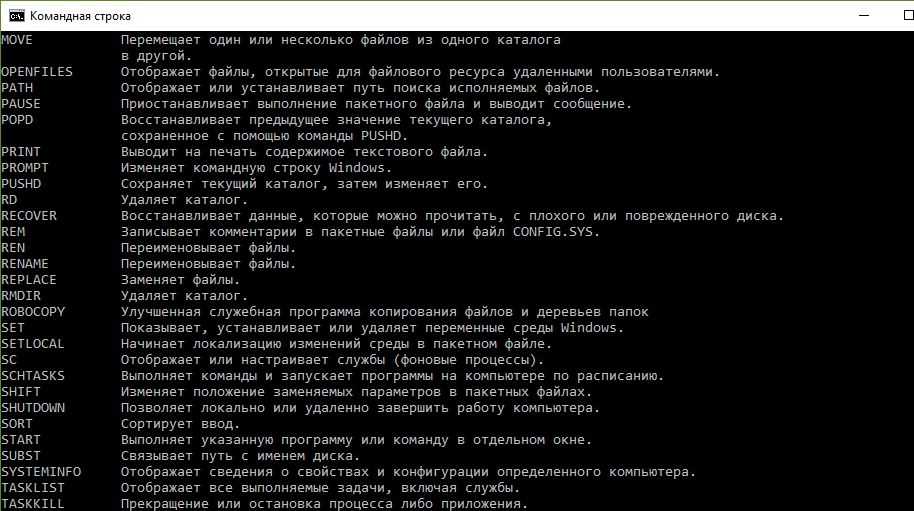 В конечном итоге это приводит командную строку в безвестность.
В конечном итоге это приводит командную строку в безвестность.
Однако командная строка не бесполезна. Это может быть очень полезно. В этой статье представлены отличные приемы, секреты и лайфхаки, которые заставят вас понять, что командная строка Windows полезна и является инструментом, к которому следует относиться с большим уважением, зная эти крутые команды cmd . Здесь вы найдете множество основных команд cmd, команд cmd для сети, трюков с командами cmd и т. д.
Читайте также: Как удалить компьютерные вирусы с помощью CMD
, или вы можете нажать Windows Key + R, , что в конечном итоге откроет окно «Выполнить», где вам нужно ввести CMD и нажать Enter.
1. Средства управления доступом — zaccess.cpl 2. Мастер специальных возможностей – accwiz 3. Мастер добавления оборудования — hdwwiz.cpl 4. Установка и удаление программ — appwiz.cpl 5. Административные инструменты — управление admintools 6.Автоматические обновления — wuaucpl.cpl 7. Мастер передачи Bluetooth – fsquirt 8. Калькулятор – рассчитать 9. Диспетчер сертификатов — certmgr.msc 10. Карта персонажей — чармап 11. Утилита проверки диска — chkdsk 12. Просмотрщик буфера обмена – clipbrd 13. Командная строка — cmd 14. Службы компонентов — dcomcnfg 15. Управление компьютером — compmgmt.msc 16. Панель управления – управление 17. Свойства даты и времени — timedate.cpl 18. Акции DDE — ddeshare 19. Диспетчер устройств — devmgmt.msc 20. Средство устранения неполадок Direct X — dxdiag 21. Утилита очистки диска – cleanmgr 22. Дефрагментация диска — dfrg.msc 23. Управление дисками — diskmgmt.msc 24. Диспетчер разделов диска — diskpart 25. Display Properties — управление рабочим столом 26. Свойства дисплея — desk.cpl 27. Утилита устранения неполадок системы Dr. Watson — drwtsn32 28. Утилита проверки драйверов — верификатор 29. Просмотр событий — eventvwr.msc 30.
Инструмент передачи файлов и настроек – migwiz 31. Инструмент проверки подписи файлов — sigverif 32. Findfast — findfast.cpl 33. Фаерфокс – фаерфокс 34. Свойства папок — управление папками 35. Шрифты – управляющие шрифты 36. Папка шрифтов — шрифты 37. Бесплатная сотовая карточная игра – freecell 38. Игровые контроллеры — joy.cpl 39. Редактор групповой политики (для xp professional) — gpedit.msc 40. Карточная игра Hearts – mshearts 41. Помощь и поддержка – helpctr 42. Гипертерминал — гипертрм 43. Мастер Iexpress — iexpress 44. Служба индексирования — ciadv.msc 45. Мастер подключения к Интернету — icwconn1 46. Internet Explorer — iexplore 47. Свойства Интернета — inetcpl.cpl 48. Свойства клавиатуры – управление клавиатурой 49. Локальные настройки безопасности — secpol.msc 50. Локальные пользователи и группы — lusrmgr.msc 51. Выходит из Windows — выход из системы 52. Средство удаления вредоносных программ — mrt 53. Чат Майкрософт — winchat 54.
Microsoft Movie Maker — киномк 55. Microsoft Paint — mspaint 56. Инструмент синхронизации Microsoft — mobsync 57. Игра Сапер – winmine 58. Свойства мыши – управление мышью 59. Свойства мыши — main.cpl 60. Сетевое собрание — конф. 61. Сетевые подключения – управление сетевыми подключениями 62. Сетевые подключения — ncpa.cpl 63. Мастер настройки сети — netsetup.cpl 64. Блокнот – блокнот 65. Упаковщик объектов — упаковщик 66. Администратор источника данных ODBC — odbccp32.cpl 67. Экранная клавиатура – osk 68. Outlook Express — msimn 69. Краска – кисть 70. Свойства пароля — password.cpl 71. Монитор производительности — perfmon.msc 72. Монитор производительности — perfmon 73. Опции телефона и модема – telephon.cpl 74. Phone Dialer – номеронабиратель 75. Игра в пинбол – пинбол 76. Конфигурация питания — powercfg.cpl 77. Принтеры и факсы – управление принтерами 78. Папка принтеров – принтеры 79. Региональные настройки — intl.
cpl 80. Редактор реестра — regedit 81. Редактор реестра — regedit32 82. Телефонная книга удаленного доступа — rasphone 83. Удаленный рабочий стол — mstsc 84. Съемное хранилище — ntmsmgr.msc 85. Запросы оператора съемного хранилища — ntmsoprq.msc 86. Результирующий набор политик (для xp professional) — rsop.msc 87. Сканеры и камеры — sticpl.cpl 88. Scheduled Tasks – управление запланированными задачами 89. Центр безопасности — wscui.cpl 90. Услуги — services.msc 91. Общие папки — fsmgmt.msc 92. Завершает работу Windows — завершение работы 93. Звуки и аудио — mmsys.cpl 94. Карточная игра «Паук Пасьянс» – паук 95. Конфигурация клиента SQL — cliconfg 96. Редактор конфигурации системы — sysedit 97. Утилита настройки системы — msconfig 98. Системная информация — msinfo32 99. Свойства системы — sysdm.cpl 100. Диспетчер задач — taskmgr 101. Тестер TCP — tcptest 102. Telnet-клиент – телнет 103. Управление учетными записями пользователей — nusrmgr.
cpl 104. Менеджер коммунальных услуг – utilman 105. Адресная книга Windows — wab 106. Утилита импорта адресной книги Windows — wabmig 107. Проводник Windows – проводник. 108. Управление данными конфигурации загрузки — bcdedit 109. Редактирование параметров загрузки - bootcfg 110. Шифрование или дешифрование файлов/папок - шифр 111. Очистка экрана - клс 112. Управление сохраненными именами пользователей/паролями — cmdkey 113. Изменение цвета CMD - цвет 114. Сжатие одного или нескольких файлов - сжать 115. Преобразование дисков FAT в NTFS - конвертировать 116. Удалить файлы - del 117. Удаление профилей пользователей - delprof 118. Отображение списка файлов и папок - dir 119. Отображение сообщения на экране — эхо 120. Удаление одного или нескольких файлов - стереть 121. Открытие Windows Explorer - проводник 122. Форматирование диска - формат 123. Зная расширение файла - ftype 124. Отображение адреса Mac — getmac 125. Онлайн-помощь - помощь 126.
Отображение имени хоста - hostname 127. Редактирование метки диска - метка 128. Выйти из системы — logoff 129. Получить лог-время в файле - logtime 130. Создание файлов .cab — makecab 131. Создание новых папок - md 132. Открытие установщика Windows — msiexec 133. Управление сетевыми ресурсами - net 134. Знание разрешений для пользователя - perms 135. Проверка подключения к сети - ping 136. Печать текстового файла - печать 137. Выключение компьютера - psshutdown 138. Проверка свободного места на диске - freedisk 139. Знать утилиты файлов и томов - fsutil 140. Протокол передачи файлов - ftp 141. Отображение используемого места в папках - diskuse 142. Удаление папки и всех подпапок - deltree 143. Импорт или экспорт данных Active Directory — csvde 144. Отображение результирующего набора информации о политике — gpresult 145. Обновление параметров групповой политики — gpupdate 146. Замена файлов, которые в данный момент используются ОС - inuse 147.
Сравнение двух файлов - fc 148. Поиск текстовой строки в файле - найти 149. Поиск строк в файле - findstr 150. Отображение использования памяти - mem 151. Протокол удаленного рабочего стола — mstsc 152. Управление доменом - netdom 153. Управление фоновой интеллектуальной службой передачи - bitsadmin 154. Включить или отключить возможность прерывания в CMD — перерыв 155. Изменить права доступа к файлам - cacls 156. Вызвать другую пакетную программу с помощью одной - call 157. Управление файлами и службами центра сертификации — certutil 158. Сменить папку или перейти в определенную - cd 159. Проверяем файловую систему NTFS - chkntfs 160. Скопировать один или несколько файлов в другое место - скопировать 161. показать сопоставление между логическим и физическим процессором - coreinfo 162. Импорт/экспорт данных активного каталога - csvde 163. Показать дату или изменить ее - дата 164. Отображение использования диска - diruse 165. Посмотреть занятое место в папке - diskuse 166.
Показать список драйверов устройств - driverquery 167. Просмотр объектов в активном каталоге — dsget 168. Изменение объектов в активном каталоге - dsmod 169. Отображение состояния очереди печати — lpq 170. Показать открытые файлы - открыть файлы 171. Мониторинг производительности в CMD - perfmon 172. Показывает статус службы удаленного доступа - rasdial 173. Управление RAS соединениями - rasphone 174. Отправить сообщение - msg 175. Создать символическую ссылку - mklink 176. Отправить письмо из командной строки — mapisend 178. Управление журналами монитора производительности - logman 179. Распаковать CAB-файлы — развернуть 180. Команда цикла - все файлы параметров, каталог и список - для 181. Переместить объект активного каталога — dsmove 182. Для просмотра элементов в Active Directory - dsget 183. Просмотр списков ACL Active Directory — DSACL 184. Кэширование на стороне клиента для автономных файлов — CSCcmd 185. Мониторить и регистрировать активность системы (журнал событий Windows) — sysmon 186.
Редактировать права доступа к файлам и папкам — subinacl 187. Сохранить и изменить текущий каталог — pushd 188. Показать сеанс пользователя — quser 189. Чтение, экспорт, удаление и установка ключей и значений — реестр reg 190. Зарегистрировать или отменить регистрацию DLL — regsvr32 191. Пакетная обработка нескольких файлов — forfiles 192. Поиск элементов в Active Directory — dsquery 193. Очистить временный файл, корзину — cleanmgr 194. Сравните содержимое двух наборов файлов - комп 195. показать карту между логическим и физическим процессором - coreinfo 196. Управление соединениями RAS - rasdial 197. убить процесс по идентификатору процесса и имени - pskill 198. Отключить сеанс удаленного рабочего стола — tsdiscon 199. Измените имя субъекта-службы — setspn 200. Поделиться папкой или принтером через rmtshare 201. Изменить разрешения реестра - regini 202. Выполнение программы из другой учетной записи пользователя - runas
Итак, это лучшие команды cmd.

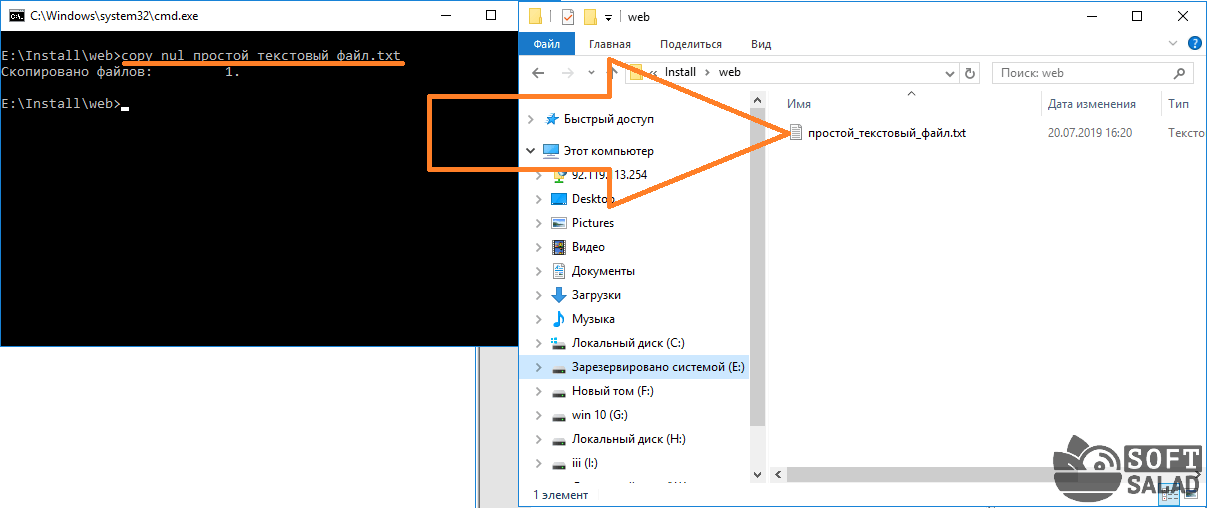 exe"
exe"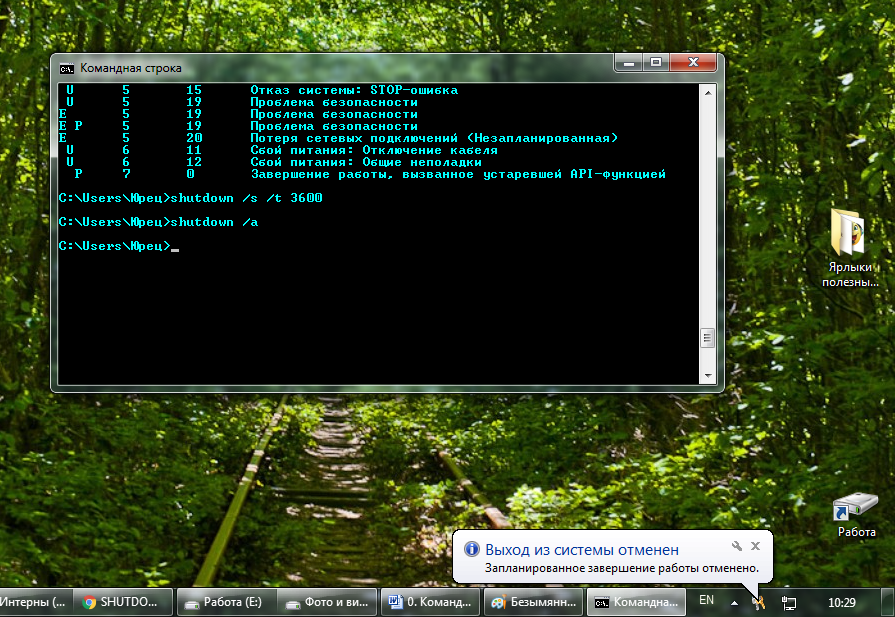
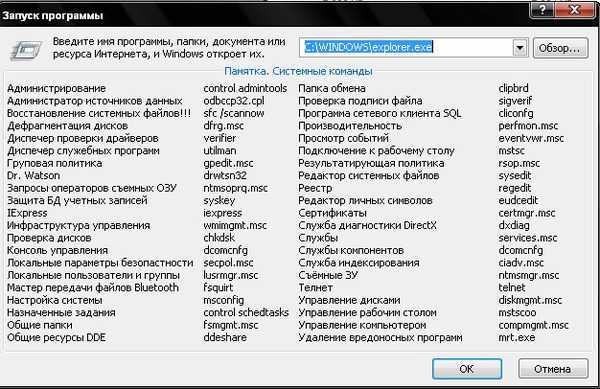 Автоматические обновления — wuaucpl.cpl
7. Мастер передачи Bluetooth – fsquirt
8. Калькулятор – рассчитать
9. Диспетчер сертификатов — certmgr.msc
10. Карта персонажей — чармап
11. Утилита проверки диска — chkdsk
12. Просмотрщик буфера обмена – clipbrd
13. Командная строка — cmd
14. Службы компонентов — dcomcnfg
15. Управление компьютером — compmgmt.msc
16. Панель управления – управление
17. Свойства даты и времени — timedate.cpl
18. Акции DDE — ddeshare
19. Диспетчер устройств — devmgmt.msc
20. Средство устранения неполадок Direct X — dxdiag
21. Утилита очистки диска – cleanmgr
22. Дефрагментация диска — dfrg.msc
23. Управление дисками — diskmgmt.msc
24. Диспетчер разделов диска — diskpart
25. Display Properties — управление рабочим столом
26. Свойства дисплея — desk.cpl
27. Утилита устранения неполадок системы Dr. Watson — drwtsn32
28. Утилита проверки драйверов — верификатор
29. Просмотр событий — eventvwr.msc
30.
Автоматические обновления — wuaucpl.cpl
7. Мастер передачи Bluetooth – fsquirt
8. Калькулятор – рассчитать
9. Диспетчер сертификатов — certmgr.msc
10. Карта персонажей — чармап
11. Утилита проверки диска — chkdsk
12. Просмотрщик буфера обмена – clipbrd
13. Командная строка — cmd
14. Службы компонентов — dcomcnfg
15. Управление компьютером — compmgmt.msc
16. Панель управления – управление
17. Свойства даты и времени — timedate.cpl
18. Акции DDE — ddeshare
19. Диспетчер устройств — devmgmt.msc
20. Средство устранения неполадок Direct X — dxdiag
21. Утилита очистки диска – cleanmgr
22. Дефрагментация диска — dfrg.msc
23. Управление дисками — diskmgmt.msc
24. Диспетчер разделов диска — diskpart
25. Display Properties — управление рабочим столом
26. Свойства дисплея — desk.cpl
27. Утилита устранения неполадок системы Dr. Watson — drwtsn32
28. Утилита проверки драйверов — верификатор
29. Просмотр событий — eventvwr.msc
30. Инструмент передачи файлов и настроек – migwiz
31. Инструмент проверки подписи файлов — sigverif
32. Findfast — findfast.cpl
33. Фаерфокс – фаерфокс
34. Свойства папок — управление папками
35. Шрифты – управляющие шрифты
36. Папка шрифтов — шрифты
37. Бесплатная сотовая карточная игра – freecell
38. Игровые контроллеры — joy.cpl
39. Редактор групповой политики (для xp professional) — gpedit.msc
40. Карточная игра Hearts – mshearts
41. Помощь и поддержка – helpctr
42. Гипертерминал — гипертрм
43. Мастер Iexpress — iexpress
44. Служба индексирования — ciadv.msc
45. Мастер подключения к Интернету — icwconn1
46. Internet Explorer — iexplore
47. Свойства Интернета — inetcpl.cpl
48. Свойства клавиатуры – управление клавиатурой
49. Локальные настройки безопасности — secpol.msc
50. Локальные пользователи и группы — lusrmgr.msc
51. Выходит из Windows — выход из системы
52. Средство удаления вредоносных программ — mrt
53. Чат Майкрософт — winchat
54.
Инструмент передачи файлов и настроек – migwiz
31. Инструмент проверки подписи файлов — sigverif
32. Findfast — findfast.cpl
33. Фаерфокс – фаерфокс
34. Свойства папок — управление папками
35. Шрифты – управляющие шрифты
36. Папка шрифтов — шрифты
37. Бесплатная сотовая карточная игра – freecell
38. Игровые контроллеры — joy.cpl
39. Редактор групповой политики (для xp professional) — gpedit.msc
40. Карточная игра Hearts – mshearts
41. Помощь и поддержка – helpctr
42. Гипертерминал — гипертрм
43. Мастер Iexpress — iexpress
44. Служба индексирования — ciadv.msc
45. Мастер подключения к Интернету — icwconn1
46. Internet Explorer — iexplore
47. Свойства Интернета — inetcpl.cpl
48. Свойства клавиатуры – управление клавиатурой
49. Локальные настройки безопасности — secpol.msc
50. Локальные пользователи и группы — lusrmgr.msc
51. Выходит из Windows — выход из системы
52. Средство удаления вредоносных программ — mrt
53. Чат Майкрософт — winchat
54.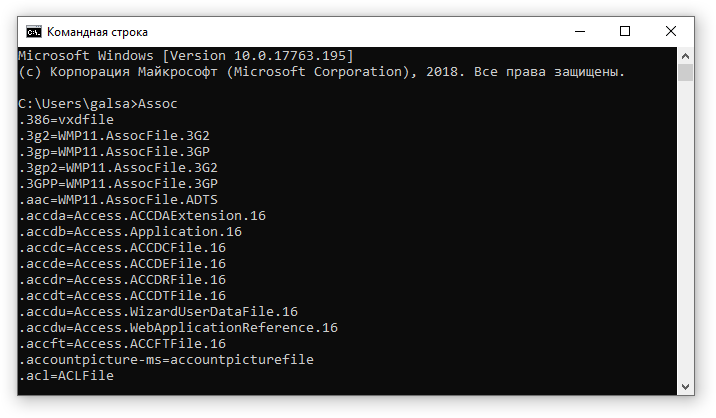 Microsoft Movie Maker — киномк
55. Microsoft Paint — mspaint
56. Инструмент синхронизации Microsoft — mobsync
57. Игра Сапер – winmine
58. Свойства мыши – управление мышью
59. Свойства мыши — main.cpl
60. Сетевое собрание — конф.
61. Сетевые подключения – управление сетевыми подключениями
62. Сетевые подключения — ncpa.cpl
63. Мастер настройки сети — netsetup.cpl
64. Блокнот – блокнот
65. Упаковщик объектов — упаковщик
66. Администратор источника данных ODBC — odbccp32.cpl
67. Экранная клавиатура – osk
68. Outlook Express — msimn
69. Краска – кисть
70. Свойства пароля — password.cpl
71. Монитор производительности — perfmon.msc
72. Монитор производительности — perfmon
73. Опции телефона и модема – telephon.cpl
74. Phone Dialer – номеронабиратель
75. Игра в пинбол – пинбол
76. Конфигурация питания — powercfg.cpl
77. Принтеры и факсы – управление принтерами
78. Папка принтеров – принтеры
79. Региональные настройки — intl.
Microsoft Movie Maker — киномк
55. Microsoft Paint — mspaint
56. Инструмент синхронизации Microsoft — mobsync
57. Игра Сапер – winmine
58. Свойства мыши – управление мышью
59. Свойства мыши — main.cpl
60. Сетевое собрание — конф.
61. Сетевые подключения – управление сетевыми подключениями
62. Сетевые подключения — ncpa.cpl
63. Мастер настройки сети — netsetup.cpl
64. Блокнот – блокнот
65. Упаковщик объектов — упаковщик
66. Администратор источника данных ODBC — odbccp32.cpl
67. Экранная клавиатура – osk
68. Outlook Express — msimn
69. Краска – кисть
70. Свойства пароля — password.cpl
71. Монитор производительности — perfmon.msc
72. Монитор производительности — perfmon
73. Опции телефона и модема – telephon.cpl
74. Phone Dialer – номеронабиратель
75. Игра в пинбол – пинбол
76. Конфигурация питания — powercfg.cpl
77. Принтеры и факсы – управление принтерами
78. Папка принтеров – принтеры
79. Региональные настройки — intl.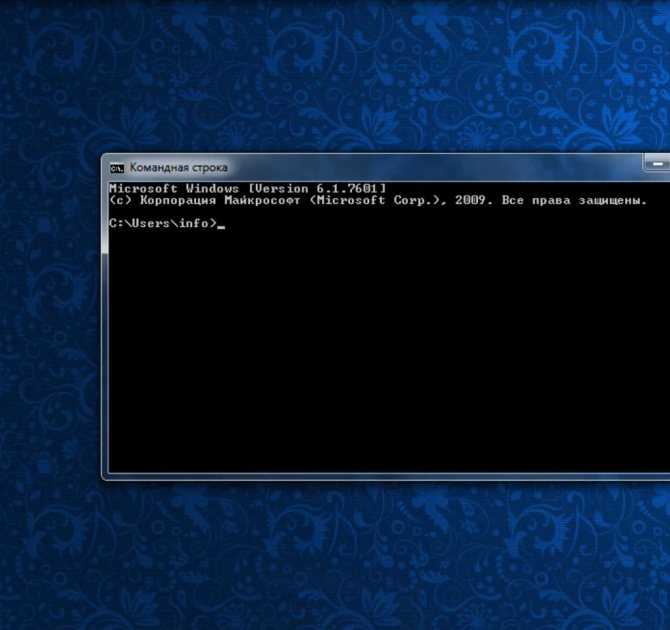 cpl
80. Редактор реестра — regedit
81. Редактор реестра — regedit32
82. Телефонная книга удаленного доступа — rasphone
83. Удаленный рабочий стол — mstsc
84. Съемное хранилище — ntmsmgr.msc
85. Запросы оператора съемного хранилища — ntmsoprq.msc
86. Результирующий набор политик (для xp professional) — rsop.msc
87. Сканеры и камеры — sticpl.cpl
88. Scheduled Tasks – управление запланированными задачами
89. Центр безопасности — wscui.cpl
90. Услуги — services.msc
91. Общие папки — fsmgmt.msc
92. Завершает работу Windows — завершение работы
93. Звуки и аудио — mmsys.cpl
94. Карточная игра «Паук Пасьянс» – паук
95. Конфигурация клиента SQL — cliconfg
96. Редактор конфигурации системы — sysedit
97. Утилита настройки системы — msconfig
98. Системная информация — msinfo32
99. Свойства системы — sysdm.cpl
100. Диспетчер задач — taskmgr
101. Тестер TCP — tcptest
102. Telnet-клиент – телнет
103. Управление учетными записями пользователей — nusrmgr.
cpl
80. Редактор реестра — regedit
81. Редактор реестра — regedit32
82. Телефонная книга удаленного доступа — rasphone
83. Удаленный рабочий стол — mstsc
84. Съемное хранилище — ntmsmgr.msc
85. Запросы оператора съемного хранилища — ntmsoprq.msc
86. Результирующий набор политик (для xp professional) — rsop.msc
87. Сканеры и камеры — sticpl.cpl
88. Scheduled Tasks – управление запланированными задачами
89. Центр безопасности — wscui.cpl
90. Услуги — services.msc
91. Общие папки — fsmgmt.msc
92. Завершает работу Windows — завершение работы
93. Звуки и аудио — mmsys.cpl
94. Карточная игра «Паук Пасьянс» – паук
95. Конфигурация клиента SQL — cliconfg
96. Редактор конфигурации системы — sysedit
97. Утилита настройки системы — msconfig
98. Системная информация — msinfo32
99. Свойства системы — sysdm.cpl
100. Диспетчер задач — taskmgr
101. Тестер TCP — tcptest
102. Telnet-клиент – телнет
103. Управление учетными записями пользователей — nusrmgr. cpl
104. Менеджер коммунальных услуг – utilman
105. Адресная книга Windows — wab
106. Утилита импорта адресной книги Windows — wabmig
107. Проводник Windows – проводник.
108. Управление данными конфигурации загрузки — bcdedit
109. Редактирование параметров загрузки - bootcfg
110. Шифрование или дешифрование файлов/папок - шифр
111. Очистка экрана - клс
112. Управление сохраненными именами пользователей/паролями — cmdkey
113. Изменение цвета CMD - цвет
114. Сжатие одного или нескольких файлов - сжать
115. Преобразование дисков FAT в NTFS - конвертировать
116. Удалить файлы - del
117. Удаление профилей пользователей - delprof
118. Отображение списка файлов и папок - dir
119. Отображение сообщения на экране — эхо
120. Удаление одного или нескольких файлов - стереть
121. Открытие Windows Explorer - проводник
122. Форматирование диска - формат
123. Зная расширение файла - ftype
124. Отображение адреса Mac — getmac
125. Онлайн-помощь - помощь
126.
cpl
104. Менеджер коммунальных услуг – utilman
105. Адресная книга Windows — wab
106. Утилита импорта адресной книги Windows — wabmig
107. Проводник Windows – проводник.
108. Управление данными конфигурации загрузки — bcdedit
109. Редактирование параметров загрузки - bootcfg
110. Шифрование или дешифрование файлов/папок - шифр
111. Очистка экрана - клс
112. Управление сохраненными именами пользователей/паролями — cmdkey
113. Изменение цвета CMD - цвет
114. Сжатие одного или нескольких файлов - сжать
115. Преобразование дисков FAT в NTFS - конвертировать
116. Удалить файлы - del
117. Удаление профилей пользователей - delprof
118. Отображение списка файлов и папок - dir
119. Отображение сообщения на экране — эхо
120. Удаление одного или нескольких файлов - стереть
121. Открытие Windows Explorer - проводник
122. Форматирование диска - формат
123. Зная расширение файла - ftype
124. Отображение адреса Mac — getmac
125. Онлайн-помощь - помощь
126. Отображение имени хоста - hostname
127. Редактирование метки диска - метка
128. Выйти из системы — logoff
129. Получить лог-время в файле - logtime
130. Создание файлов .cab — makecab
131. Создание новых папок - md
132. Открытие установщика Windows — msiexec
133. Управление сетевыми ресурсами - net
134. Знание разрешений для пользователя - perms
135. Проверка подключения к сети - ping
136. Печать текстового файла - печать
137. Выключение компьютера - psshutdown
138. Проверка свободного места на диске - freedisk
139. Знать утилиты файлов и томов - fsutil
140. Протокол передачи файлов - ftp
141. Отображение используемого места в папках - diskuse
142. Удаление папки и всех подпапок - deltree
143. Импорт или экспорт данных Active Directory — csvde
144. Отображение результирующего набора информации о политике — gpresult
145. Обновление параметров групповой политики — gpupdate
146. Замена файлов, которые в данный момент используются ОС - inuse
147.
Отображение имени хоста - hostname
127. Редактирование метки диска - метка
128. Выйти из системы — logoff
129. Получить лог-время в файле - logtime
130. Создание файлов .cab — makecab
131. Создание новых папок - md
132. Открытие установщика Windows — msiexec
133. Управление сетевыми ресурсами - net
134. Знание разрешений для пользователя - perms
135. Проверка подключения к сети - ping
136. Печать текстового файла - печать
137. Выключение компьютера - psshutdown
138. Проверка свободного места на диске - freedisk
139. Знать утилиты файлов и томов - fsutil
140. Протокол передачи файлов - ftp
141. Отображение используемого места в папках - diskuse
142. Удаление папки и всех подпапок - deltree
143. Импорт или экспорт данных Active Directory — csvde
144. Отображение результирующего набора информации о политике — gpresult
145. Обновление параметров групповой политики — gpupdate
146. Замена файлов, которые в данный момент используются ОС - inuse
147.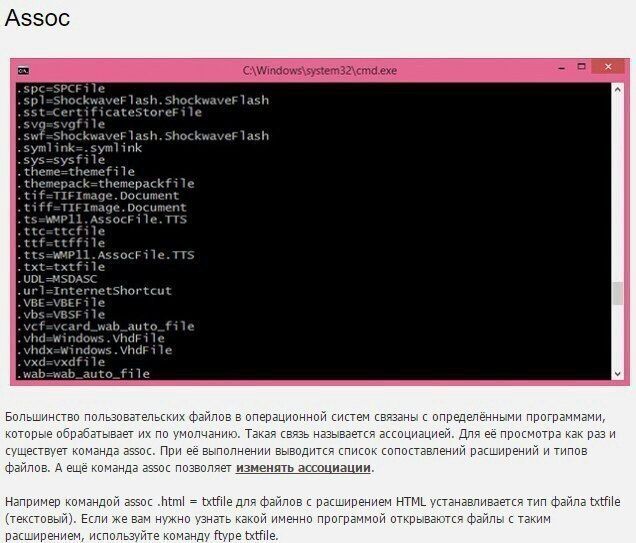 Сравнение двух файлов - fc
148. Поиск текстовой строки в файле - найти
149. Поиск строк в файле - findstr
150. Отображение использования памяти - mem
151. Протокол удаленного рабочего стола — mstsc
152. Управление доменом - netdom
153. Управление фоновой интеллектуальной службой передачи - bitsadmin
154. Включить или отключить возможность прерывания в CMD — перерыв
155. Изменить права доступа к файлам - cacls
156. Вызвать другую пакетную программу с помощью одной - call
157. Управление файлами и службами центра сертификации — certutil
158. Сменить папку или перейти в определенную - cd
159. Проверяем файловую систему NTFS - chkntfs
160. Скопировать один или несколько файлов в другое место - скопировать
161. показать сопоставление между логическим и физическим процессором - coreinfo
162. Импорт/экспорт данных активного каталога - csvde
163. Показать дату или изменить ее - дата
164. Отображение использования диска - diruse
165. Посмотреть занятое место в папке - diskuse
166.
Сравнение двух файлов - fc
148. Поиск текстовой строки в файле - найти
149. Поиск строк в файле - findstr
150. Отображение использования памяти - mem
151. Протокол удаленного рабочего стола — mstsc
152. Управление доменом - netdom
153. Управление фоновой интеллектуальной службой передачи - bitsadmin
154. Включить или отключить возможность прерывания в CMD — перерыв
155. Изменить права доступа к файлам - cacls
156. Вызвать другую пакетную программу с помощью одной - call
157. Управление файлами и службами центра сертификации — certutil
158. Сменить папку или перейти в определенную - cd
159. Проверяем файловую систему NTFS - chkntfs
160. Скопировать один или несколько файлов в другое место - скопировать
161. показать сопоставление между логическим и физическим процессором - coreinfo
162. Импорт/экспорт данных активного каталога - csvde
163. Показать дату или изменить ее - дата
164. Отображение использования диска - diruse
165. Посмотреть занятое место в папке - diskuse
166. Показать список драйверов устройств - driverquery
167. Просмотр объектов в активном каталоге — dsget
168. Изменение объектов в активном каталоге - dsmod
169. Отображение состояния очереди печати — lpq
170. Показать открытые файлы - открыть файлы
171. Мониторинг производительности в CMD - perfmon
172. Показывает статус службы удаленного доступа - rasdial
173. Управление RAS соединениями - rasphone
174. Отправить сообщение - msg
175. Создать символическую ссылку - mklink
176. Отправить письмо из командной строки — mapisend
178. Управление журналами монитора производительности - logman
179. Распаковать CAB-файлы — развернуть
180. Команда цикла - все файлы параметров, каталог и список - для
181. Переместить объект активного каталога — dsmove
182. Для просмотра элементов в Active Directory - dsget
183. Просмотр списков ACL Active Directory — DSACL
184. Кэширование на стороне клиента для автономных файлов — CSCcmd
185. Мониторить и регистрировать активность системы (журнал событий Windows) — sysmon
186.
Показать список драйверов устройств - driverquery
167. Просмотр объектов в активном каталоге — dsget
168. Изменение объектов в активном каталоге - dsmod
169. Отображение состояния очереди печати — lpq
170. Показать открытые файлы - открыть файлы
171. Мониторинг производительности в CMD - perfmon
172. Показывает статус службы удаленного доступа - rasdial
173. Управление RAS соединениями - rasphone
174. Отправить сообщение - msg
175. Создать символическую ссылку - mklink
176. Отправить письмо из командной строки — mapisend
178. Управление журналами монитора производительности - logman
179. Распаковать CAB-файлы — развернуть
180. Команда цикла - все файлы параметров, каталог и список - для
181. Переместить объект активного каталога — dsmove
182. Для просмотра элементов в Active Directory - dsget
183. Просмотр списков ACL Active Directory — DSACL
184. Кэширование на стороне клиента для автономных файлов — CSCcmd
185. Мониторить и регистрировать активность системы (журнал событий Windows) — sysmon
186.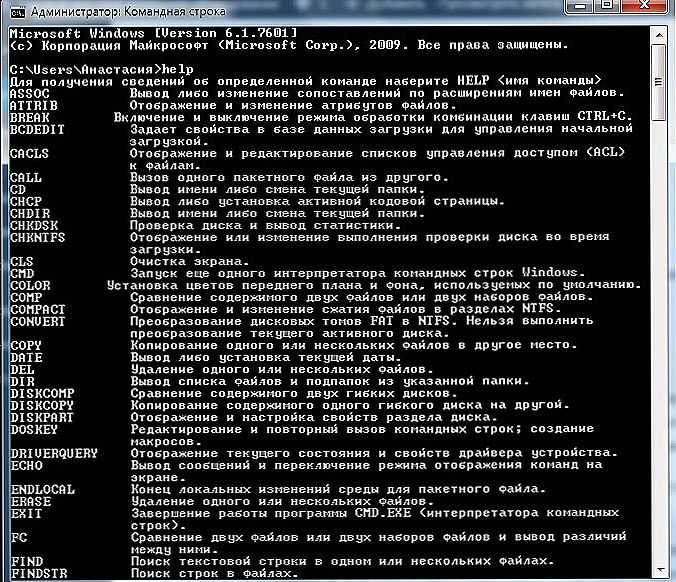 Редактировать права доступа к файлам и папкам — subinacl
187. Сохранить и изменить текущий каталог — pushd
188. Показать сеанс пользователя — quser
189. Чтение, экспорт, удаление и установка ключей и значений — реестр reg
190. Зарегистрировать или отменить регистрацию DLL — regsvr32
191. Пакетная обработка нескольких файлов — forfiles
192. Поиск элементов в Active Directory — dsquery
193. Очистить временный файл, корзину — cleanmgr
194. Сравните содержимое двух наборов файлов - комп
195. показать карту между логическим и физическим процессором - coreinfo
196. Управление соединениями RAS - rasdial
197. убить процесс по идентификатору процесса и имени - pskill
198. Отключить сеанс удаленного рабочего стола — tsdiscon
199. Измените имя субъекта-службы — setspn
200. Поделиться папкой или принтером через rmtshare
201. Изменить разрешения реестра - regini
202. Выполнение программы из другой учетной записи пользователя - runas
Редактировать права доступа к файлам и папкам — subinacl
187. Сохранить и изменить текущий каталог — pushd
188. Показать сеанс пользователя — quser
189. Чтение, экспорт, удаление и установка ключей и значений — реестр reg
190. Зарегистрировать или отменить регистрацию DLL — regsvr32
191. Пакетная обработка нескольких файлов — forfiles
192. Поиск элементов в Active Directory — dsquery
193. Очистить временный файл, корзину — cleanmgr
194. Сравните содержимое двух наборов файлов - комп
195. показать карту между логическим и физическим процессором - coreinfo
196. Управление соединениями RAS - rasdial
197. убить процесс по идентификатору процесса и имени - pskill
198. Отключить сеанс удаленного рабочего стола — tsdiscon
199. Измените имя субъекта-службы — setspn
200. Поделиться папкой или принтером через rmtshare
201. Изменить разрешения реестра - regini
202. Выполнение программы из другой учетной записи пользователя - runas 