Где найти hosts файл в windows 7: как изменить, где находится, можно ли скачать, если его нет
Содержание
Файл hosts Windows 7 и как его применить для безопасности?
-
Категория ~
Технические советы -
– Автор:
Игорь (Администратор)
- Где находится файл hosts Windows 7 и зачем он нужен
- Используем файл hosts Windows 7 для блокировки и перенаправления сайтов?
- Как сбросить dns кэш в Windows 7 для применения настроек в файле hosts?
Использовать файл hosts Windows, чтобы запретить компьютеру подключаться к нежелательным веб-адресам, это очень старая практика, которая до сих пор используется в целях повышения уровня безопасности или блокировки отдельных сайтов и cookies со сторонних сайтов. Опытные пользователи уже давно знакомы с этим файлом и на практике применяли его не раз. Но, если вы слышите об этом в первый раз, то данная статья поможет вам понять, как правильно использовать файл hosts.
Где находится файл hosts Windows 7 и зачем он нужен
Прежде всего, файл hosts — это обычный текстовый файл, который не имеет расширения и позволяет сопоставлять IP адреса и Url адреса веб-сайтов (об адресах будет рассказано чуть позже). Это означает, что для его редактирования вам достаточно использовать любой текстовый редактор, включая блокнот Windows. Второе, что необходимо знать, это то, что файл hosts может использоваться не только вами для блокировки или перенаправления сайтов, но и вредоносными программами, например, в целях перенаправления вас с любимых веб-сайтов на вредоносные сайты для кражи ваших личных данных. Это означает, что большинство антивирусных программ следит за изменениями в данном файле. И при любых изменениях могут выдавать соответствующие сообщения. Третье, о чем нужно знать, это то, что файл hosts является системным файлом и для его редактирования потребуются права администратора. Это означает, что для его корректирования вам необходимо открывать текстовый редактор от имени администратора.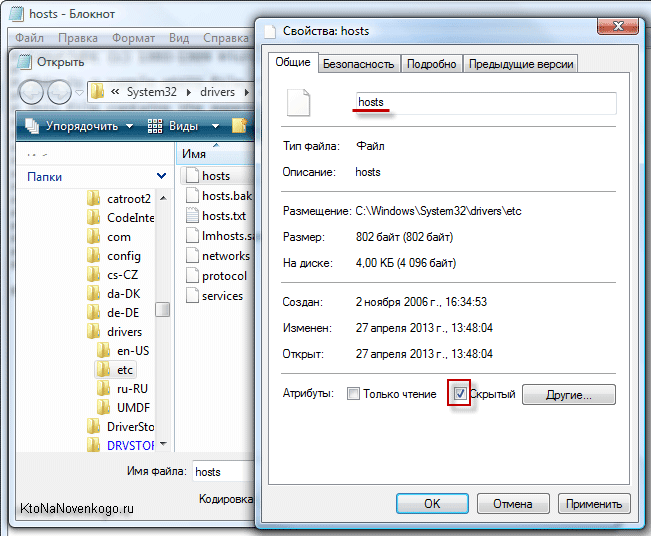
Файл hosts Windows 7 находится по адресу:
- %windir%\system32\drivers\etc\hosts
- Обычно, %windir% — это «C:\Windows», но вы так же можете использовать %windir%.
Откройте текстовый редактор с правами администратора, а затем откройте файл hosts по указанному выше пути. Перед вами должен открыться файл, как показано на картинке:
Примечание: Файл открыт в Notepad++, но, как уже говорилось, вы можете это сделать и при помощи блокнота Windows
Файл заполняется исходя из трех основных правил
- Все комментарии начинаются с символа # (решетка) Например
- # Это комментарий к строке
- Каждое сопоставление IP-адреса и Url-страницы указывается на отдельной строчке и между ними должно находится пространство (пробел, табуляция)
- 127.0.0.1 localhost
- (127.0.0.1 — это адрес вашего компьютера)
- Порядок следования именно такой, как показано:
- Вначале IP-адрес, а затем Url-адрес
С учетом приведенных правил, видно, что по умолчанию в файле hosts для вашего компьютера (IP-адрес 127. 0.0.1) присваивается имя localhost, которое могут использовать не только браузеры, но и любые программы.
0.0.1) присваивается имя localhost, которое могут использовать не только браузеры, но и любые программы.
Примечание: Как факт, вы так же можете сопоставлять и не существующим Url-адресам нужные вам IP-адреса, но учтите, что они будут корректными только на вашем компьютере.
Перейдем от теории к практике.
Используем файл hosts Windows 7 для блокировки и перенаправления сайтов?
Прежде всего, откройте файл hosts Windows с административными правами, как было показано выше. И попробуйте добавить в конец файла два примера (один для блокировки, второй для перенаправления)
# Следующая строка будет блокировать любые попытки открыть вредоносный сайт # под названием virus-attack-stole-your-data.ru 127.0.0.1 virus-attack-stole-your-data.ru # Следующая строка будет перенаправлять открытие веб-сайта # под названием mysite.data.info на IP-адрес 10.10.10.10 10.10.10.10 mysite.data.info
В первом случае, любая попытка открыть вредоносный сайт с названием «virus-attack-stole-your-data.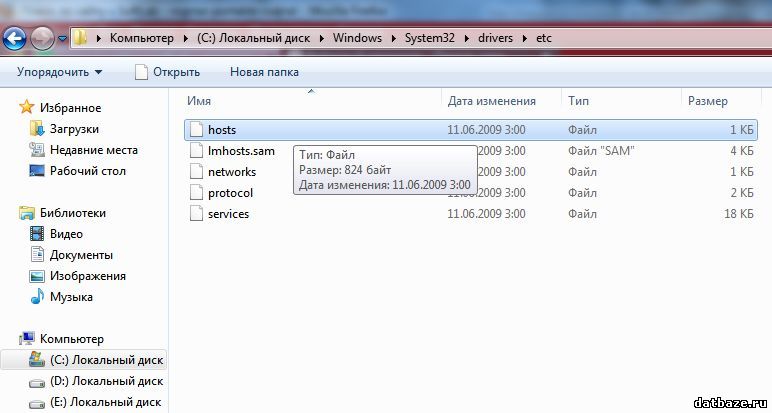 ru» будет приводить к тому, что браузер или любая другая программа будет пытаться открыть сайт на вашем компьютере (127.0.0.1). Если же такового не имеется, то, например, браузер покажет вам сообщение о недоступности сайта. Это удобный и зачастую один из самых быстрых способов заблокировать любой сайт в Windows.
ru» будет приводить к тому, что браузер или любая другая программа будет пытаться открыть сайт на вашем компьютере (127.0.0.1). Если же такового не имеется, то, например, браузер покажет вам сообщение о недоступности сайта. Это удобный и зачастую один из самых быстрых способов заблокировать любой сайт в Windows.
Во втором случае, любая попытка обратиться по Url-адресу «mysite.data.info» будет приводить к тому, что браузер или любая другая программа будет открывать сайт по адресу 10.10.10.10. Как и в первом случае, если такого адреса не существует, то будет выдана ошибка. Этот способ особенно удобен в тех случаях, когда вам хочется для обращения к сайту на компьютере вместо цифр использовать удобные названия. Вы так же можете использовать собственные сокращения для обращения к тем сайтам, у которых имеется собственный выделенный IP, как например у большинства крупных проектов.
Примечание: Кроме того, что указанные Url-адреса можно использовать для открытия сайтов, вы так же можете использовать адресацию через порты. К примеру, обращение по адресу «mysite.data.info:8080» будет перенаправлено на «10.10.10.10:8080», что особенно удобно, когда у вас в локальной сети есть компьютеры, которые имеют IP-адрес (сервера, хранилища и т.д.), но не имеют красивого Url-адреса.
К примеру, обращение по адресу «mysite.data.info:8080» будет перенаправлено на «10.10.10.10:8080», что особенно удобно, когда у вас в локальной сети есть компьютеры, которые имеют IP-адрес (сервера, хранилища и т.д.), но не имеют красивого Url-адреса.
Примечание: Напоминаем, что все настроенные Url-адреса можно использовать в любых программах на вашем компьютере. Однако, необходимо помнить, что такие настройки будут корректными только на вашем компьютере.
Остался еще один вопрос, который может вас интересовать, а именно когда же настройки вступят в силу? По умолчанию, время применения будет зависеть от текущих настроек Windows и наличия dns кэша. Однако, существует простой способ очистить кэш для применения настроек файла hosts.
Примечание: Более подробно о dns читайте в обзоре Устройство DNS.
Как сбросить dns кэш в Windows 7 для применения настроек в файле hosts?
Как уже говорилось, чтобы применились настройки файла hosts Windows 7 нужно либо дождаться пока Windows обновит кэш dns, либо сбросить его вручную. И вот как это можно сделать:
И вот как это можно сделать:
- Закройте все программы, использующие интернет-соединения, включая браузеры.
- Сноска: Если вам нужен доступ только через браузеры, то закройте их. Остальные программы подхватят настройки позже.
- Откройте командную строку
- Введите следующую команду:
- ipconfig /flushdns
- Нажмите ввод и дождитесь пока не появится фраза
- Кэш сопоставителя DNS успешно очищен
В большинстве случаев этого будет вполне достаточно для обновления dns кэша.
Примечание: Если по каким-то причинам кэш не обновился, то перезагрузите компьютер. Если и это не помогло, то необходимо начинать поиск причины с той программы, которая не подхватила настройки. К примеру, браузеры тоже имеют собственный dns кэш и иногда могут не сразу подхватывать настройки, хоть такого и не должно быть.
Как видите, ничего сложного в использовании файла hosts нет.
Теперь, вы знаете как использовать файл hosts Windows в целях безопасности для блокировки и перенаправления сайтов.
Рубрики:
- безопасность
- интернет
- система
- файл
☕ Понравился обзор? Поделитесь с друзьями!
- Программа PeStudio для анализа файлов
- RKill бесплатная программа для очистки зараженного компьютера от вредоносных программ
Добавить комментарий / отзыв
Как изменить файл hosts в Windows 7
Содержание
- Назначение и методы использования hosts
- Расположение hosts
- Создание резервной копии файла
- Управление атрибутом «Только чтение»
- Открытие hosts для редактирования
- Вариант 1: Контекстное меню Проводника
- Вариант 2: Опция «Открыть» в Блокноте
- Внесение изменений в hosts
- Вопросы и ответы
Назначение и методы использования hosts
Файл hosts присутствует во всех современных версиях операционных систем Windows, располагается в одном и том же месте и сейчас везде выполняет одинаковую опцию. Однако раньше он заменял собой технологию DNS-сервера, то есть сопоставлял доменные имена с их IP-адресами. В нем указывался сам адрес, например, 192.154.12.1, и ему присваивалось доменное имя, например, site.com. Теперь юзер мог вводить доменное имя вместо полного IP-адреса, чтобы перейти на веб-ресурс через браузер. Это позволило более быстро запоминать расположение конкретных страниц, а также добавило креатива и маркетинга, ведь сейчас адрес сайта подбирают таким образом, чтобы он соответствовал не только тематике, но и запоминался.
Однако раньше он заменял собой технологию DNS-сервера, то есть сопоставлял доменные имена с их IP-адресами. В нем указывался сам адрес, например, 192.154.12.1, и ему присваивалось доменное имя, например, site.com. Теперь юзер мог вводить доменное имя вместо полного IP-адреса, чтобы перейти на веб-ресурс через браузер. Это позволило более быстро запоминать расположение конкретных страниц, а также добавило креатива и маркетинга, ведь сейчас адрес сайта подбирают таким образом, чтобы он соответствовал не только тематике, но и запоминался.
В текущих реалиях hosts, можно сказать, пустует, однако существует несколько разных методов его применения, по которым пользователь и находит объект нужным для редактирования:
- Базовый способ заключается в редактировании с целью блокировки доступа к определенным ресурсам. Делается это указанием ложного IP-адреса для конкретного доменного имени, о чем более детально мы поговорим позже.
 Системный администратор без каких-либо проблем может закрыть доступ к любому ресурсу, лишь введя его домен и присвоив несуществующий IP, на который и будет происходить перенаправление, соответственно, безуспешное.
Системный администратор без каких-либо проблем может закрыть доступ к любому ресурсу, лишь введя его домен и присвоив несуществующий IP, на который и будет происходить перенаправление, соответственно, безуспешное. - Такая же методика применяется и для блокировки вредоносных, а также рекламных сайтов, которые в перспективе могут нанести вред компьютеру. В разделе, посвященному редактированию самого hosts, мы затронем эту тему, представив один из самых актуальных список, подходящих для импорта.
- Реже опытные пользователи, обладающие локальными ресурсами, присваивают ему оптимальное доменное имя, чтобы каждый раз вручную не вводить цифры в браузере. Однако эта тема относится только к знающим юзерам, которые и так прекрасно понимают предназначение hosts.
- Последняя цель редактирования — ускорение загрузки веб-страниц. Если автоматически подобранный DNS-сервер по каким-то причинам не может обеспечить быстрый переход на конкретные ресурсы, вы можете сопоставить их IP и домены в данном файле, чтобы использовать именно его при переходе в браузере.

Отметим, что иногда разработчики вредоносного ПО при заражении компьютера совершают теневое редактирование объекта, внося туда правки по переадресации. Так, если компьютер заражен вирусом или рекламой, при открытии браузера вы можете автоматически попадать на какой-то неизвестный сайт. Если такая ситуация возникла, в первую очередь проверьте сам файл, удалив ненужные и подозрительные строки, а затем переходите к другим методам решения проблемы.
Подробнее: Борьба с рекламными вирусами
На будущее также рекомендуем проверить атрибут «Только чтение», чтобы заблокировать возможность повторного возникновения подобных случаев внезапного изменения объекта. Этой теме будет посвящен один из следующих разделов этой статьи.
Расположение hosts
Выше мы уже уточнили, что рассматриваемый объект во всех версиях Windows находится в одном и том же месте на системном разделе жесткого диска. Путь к нему следующий:
C:\Windows\System32\drivers\etc
Вам остается только открыть Проводник или сразу текстовый редактор, чтобы перейти к его расположению и начать редактирование.
Создание резервной копии файла
Перед началом процедуры редактирования советуем создать резервную копию hosts, чтобы в будущем была возможность быстро вернуть состояние к исходному. Это не относится к тем случаям, когда изначально внутри него не хранится ни одной строчки кода, ведь тогда просто удаляются текущие настройки и сохраняется чистый файл без каких-либо правил. Если вы заинтересованы в создании такой резервной копии, выполните следующие действия.
- Перейдите по пути, упомянутому выше, через Проводник, где отыщите «hosts», щелкните по нему правой кнопкой мыши и выберите пункт «Копировать».
- Переместитесь в любое другое место, куда вставьте данный файл через Ctrl + V или вызвав контекстное меню.
- Оставить копию можно и в изначальном расположении, но тогда ее придется переименовать, добавив в конце
.old.
Теперь вы знаете, что в случае возникновения каких-либо проблем с сопоставлением IP-адресов и доменных имен можно в любой момент вернуть исходное состояние файла, откатив все внесенные вручную настройки.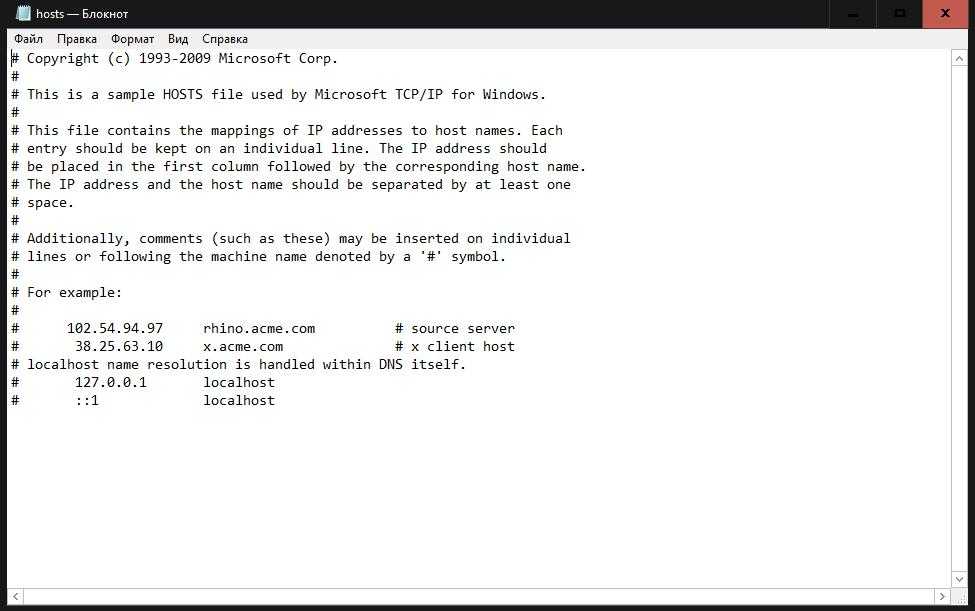
Управление атрибутом «Только чтение»
Атрибут «Только чтение» используется для внесения ограничений в редактирование их содержимого. Об этом мы уже рассказывали при разборе рекламных вирусов, а сейчас наглядно покажем, как активировать данный атрибут. Эта информация будет полезна и тем, кто столкнется с проблемами при сохранении самого файла после редактирования, если атрибут уже активирован. Управлять им можно так:
- Щелкните правой кнопкой мыши по файлу и в контекстном меню выберите вариант «Свойства».
- Поставьте или снимите галочку с пункта «Только чтение». Здесь есть и другие атрибуты, можете ознакомиться с ними, чтобы знать об их существовании на будущее.
Точно таким же методом изменяйте состояние атрибута при необходимости, например, чтобы внести изменения, а затем снова ограничить доступ.
Открытие hosts для редактирования
В hosts нет специфического синтаксиса или кодировки, поэтому с открытием справится даже стандартный Блокнот, и подойдет это средство пользователям любого уровня.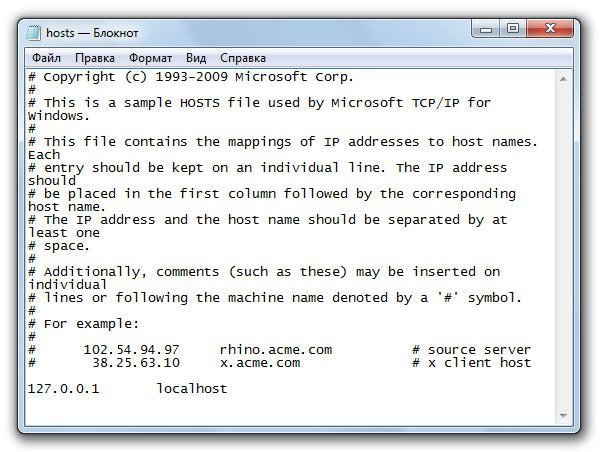 Однако стоит отметить, что существует два варианта открытия, которые мы и разберем ниже.
Однако стоит отметить, что существует два варианта открытия, которые мы и разберем ниже.
Редактирование любых системных файлов возможно только под учетной записью, обладающей правами администратора. Если вы еще не получили такие права или не авторизовались в профиле, сделать это следует прямо сейчас, о чем более детально читайте по ссылке ниже.
Подробнее: Как получить права администратора в Windows 7
Вариант 1: Контекстное меню Проводника
Первый вариант заключается в использовании контекстного меню Проводника и позволяет открыть объект для изменения буквально в несколько кликов.
- Перейдите к его расположению и кликните по файлу ПКМ. При этом учитывайте, что редактировать нужно оригинал, а не созданную ранее резервную копию.
- В списке выберите первый же пункт «Открыть».
- Отобразится окно «Выбор программы». Здесь по умолчанию будет присутствовать классический Блокнот, поэтому отметьте его ЛКМ и нажмите по кнопке «ОК».

- Как видно на скриншоте, все стандартное содержимое успешно загрузилось.
Вариант 2: Опция «Открыть» в Блокноте
Этот метод подразумевает сначала запуск самого Блокнота, а через него уже открытие файла. Учтите, что запущена программа должна быть именно от имени администратора.
- Воспользуйтесь поиском в «Пуск» или вызовите утилиту «Выполнить», зажав комбинацию клавиш Win + R и введя в появившейся строке
notepad. - В окне Блокнота разверните меню «Файл», где выберите пункт «Открыть». Вызвать эту опцию можно и через сочетание клавиш Ctrl + O.
- В обязательном порядке в формате файлов укажите «Все файлы», чтобы в Проводнике отобразились все элементы текущего каталога.
- Перейдите по уже знакомому пути и найдите там оригинал файла hosts для открытия.
- Можете приступать к редактированию.
Внесение изменений в hosts
Перед основным процессом редактирования следует знать несколько правил. Посмотрите на стандартное содержимое объекта: все строки, которые начинаются с #, — комментарии, использующиеся для описания и опционально добавляющиеся после какой-либо команды. В текущих комментариях разработчики поместили краткое описание работы файла, а также показали, как именно нужно задавать правила, сопоставляя IP-адрес и доменное имя.
Посмотрите на стандартное содержимое объекта: все строки, которые начинаются с #, — комментарии, использующиеся для описания и опционально добавляющиеся после какой-либо команды. В текущих комментариях разработчики поместили краткое описание работы файла, а также показали, как именно нужно задавать правила, сопоставляя IP-адрес и доменное имя.
Форма написания самого правила начинается с IP-адреса, затем в идеале нужно нажать на Tab, чтобы добавить отступ, не нарушая привычный стилистический вид содержимого, а уже потом вводится сопоставимое доменное имя. Ниже вы видите строку 0.0.0.0 www.youtube.com. Она используется для указания ложного IP-адреса известного видеохостинга, то есть при вводе этого домена в адресной строке любого браузера произойдет переход на 0.0.0.0, а сам сайт, соответственно, не откроется.
Как раз таким методом производится блокировка рекламных и потенциальных вредоносных сайтов. Обычно юзер находит список правил для файла и просто вставляет его через Блокнот.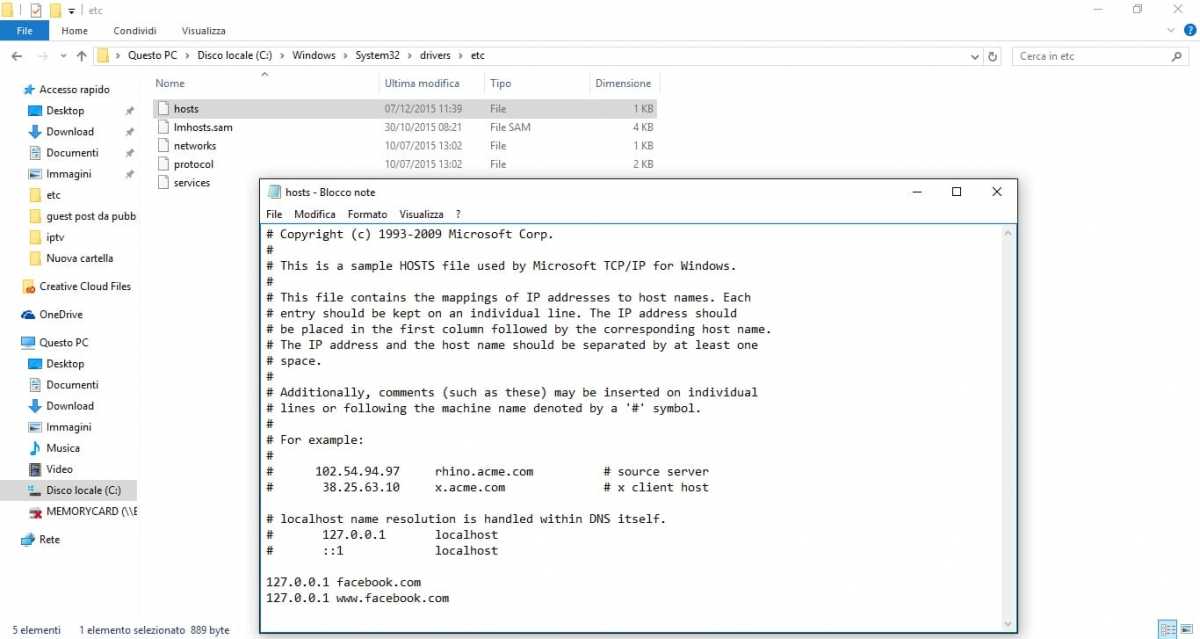 Если вам необходимо сделать именно это, но подходящего списка не нашлось, рекомендуем обратить внимание на составленную таблицу по ссылке ниже. При желании воспользоваться ей, скопируйте содержимое и вставьте в hosts.
Если вам необходимо сделать именно это, но подходящего списка не нашлось, рекомендуем обратить внимание на составленную таблицу по ссылке ниже. При желании воспользоваться ей, скопируйте содержимое и вставьте в hosts.
Пример файла hosts для блокировки вредоносных сайтов
Не забудьте, что все изменения необходимо сохранять. Нажмите комбинацию Ctrl + S или выберите соответствующий пункт через меню «Файл» в блокноте.
Как редактировать файл hosts в Windows 7
Задавать вопрос
спросил
Изменено
9 лет назад
Просмотрено
2к раз
Я пытаюсь отредактировать файл hosts ( C:\Windows\System32\drivers\etc\hosts ), потому что я хочу настроить локальное перенаправление для своего веб-сайта (как я всегда делал в XP).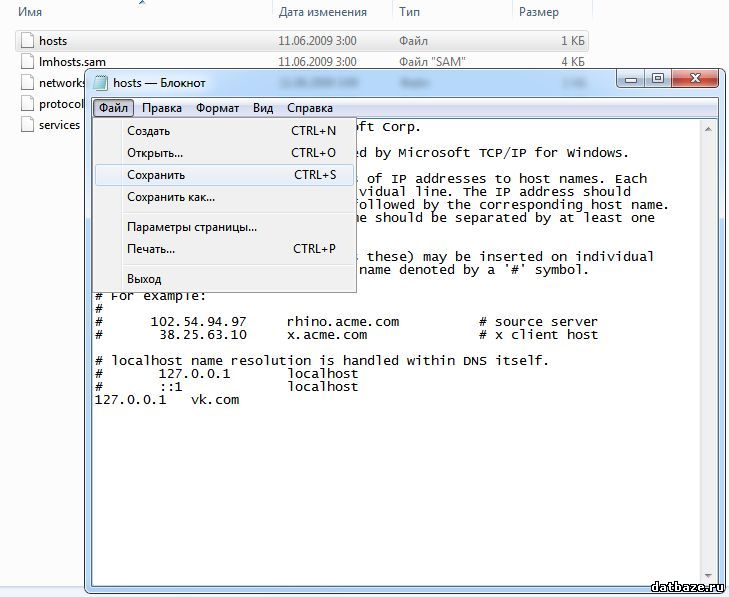 Однако я не могу сохранить изменения!
Однако я не могу сохранить изменения!
Я стал владельцем, разрешил своей учетной записи полный доступ и настроил все остальные настройки, которые только мог придумать. Каждый раз, когда я редактирую и сохраняю его, выскакивает «Доступ запрещен».
Как это обойти?
- окна
- права доступа к файлам
- файлы хостов
Вы должны открыть его с правами администратора.
Запустите Блокнот с правами администратора, затем снова откройте файл.
1
запустите блокнот от имени администратора, щелкнув правой кнопкой мыши ярлык блокнота и открыв файл hosts.
Методы\Процедуры
Иногда нам нужно изменить файл hosts для достижения ваших целей. ОС XP поддерживает его сохранение после изменения напрямую. Но в ОС Windows 7 выдает сообщение, что у вас нет разрешения на его изменение.
Откройте этот файл по локальному пути c:\windows\system32\drivers\etc.

Затем щелкните его правой кнопкой мыши, выберите параметр свойств.
В открывшихся свойствах хоста перейдите на вкладку «Безопасность».
Затем нажмите кнопку «Дополнительно».
В открывшемся окне выбираем кнопку «Изменить разрешения».
Установите флажок «Включить наследуемые разрешения от родительского объекта этого объекта», затем нажмите кнопку «Добавить».
После нажатия кнопки «Добавить» мы возвращаемся в предыдущее окно, нажимаем «Подтвердить», появляется окно безопасного Windows, нажимаем «Да».
Нажмите «Подтвердить» еще раз, вернитесь в окно свойств хоста, затем мы выбираем «Администраторы» и нажимаем кнопку «Изменить».
Мы проверили группу управления текущего пользователя, чтобы предоставить разрешения на полный доступ.
Нажмите кнопку подтверждения, теперь мы можем изменить файл hosts.
можно посмотреть по ссылке: http://itsprite. com/windows7how-to-save-the-modified-hosts-file-on-windows-7/
com/windows7how-to-save-the-modified-hosts-file-on-windows-7/
Зарегистрируйтесь или войдите в систему
Зарегистрируйтесь с помощью Google
Зарегистрироваться через Facebook
Зарегистрируйтесь, используя адрес электронной почты и пароль
Опубликовать как гость
Электронная почта
Требуется, но никогда не отображается
Опубликовать как гость
Электронная почта
Требуется, но не отображается
Нажимая «Опубликовать свой ответ», вы соглашаетесь с нашими условиями обслуживания, политикой конфиденциальности и политикой использования файлов cookie
.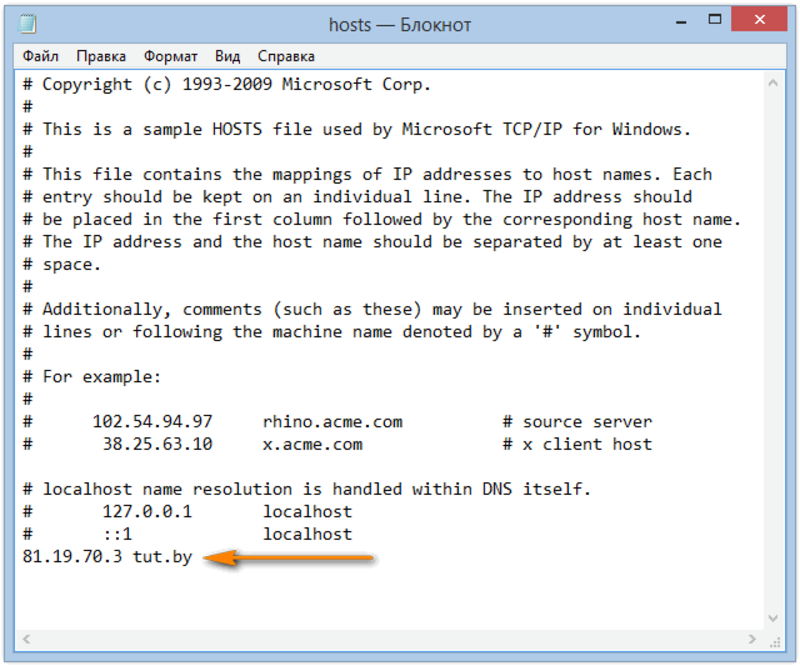
Сеть
. Почему в Windows 7 запись в файле hosts не работает?
спросил
Изменено
6 лет, 1 месяц назад
Просмотрено
31к раз
Я обновил некоторые записи в файле hosts по адресу C:\WINDOWS\System32\drivers\etc . В качестве теста я решил сделать так, чтобы Google указывал на 127.0.0.1 .
# Кроме того, комментарии (например, эти) могут быть вставлены в отдельные # строк или после имени машины, обозначенного символом '#'. # # Например: # # 102.54.94.97 rhino.acme.com # исходный сервер # 38.25.63.10 x.acme.com # x клиентский хост 127.0.0.1 локальный хост ::1 локальный хост 127.0.0.1 google.com
Это прекрасно работает в Windows Vista, но не в Widows 7. Когда я набираю в браузере
Когда я набираю в браузере google.com , он переходит прямо на веб-сайт Google.
Я не использую прокси-сервер и думаю, что могут быть какие-то временные настройки DNS, которые нужно сбросить, но я не уверен.
Кто-нибудь знает, как это исправить?
- windows-7
- сеть
- dns
- hosts-file
4
Возможно, вам придется перезапустить Internet Explorer или Firefox или любой другой браузер, который вы используете.
Также попробуйте зайти в командную строку и ввести:
ipconfig /flushdns
Наконец, дважды проверьте, что вы вводите google.com в адресной строке, и помните, что и google.com, и www.google.com совершенно разные с точки зрения DNS, и вам нужно будет добавить запись для обоих.
1
Дополнение к ответу @wil.
пробелы между IP-адресом и именем хоста очень важны в Windows 7
127.0.0.1 localhost
Под вистой вкладка работает отлично, а под виндовс 7 вроде должно быть 8 пробелов
4
Я заметил, что для разрешения в Windows 7 требуется определенное время.
Также у меня есть только один пробел, разделяющий «домен 127.0.0.1», и он работает нормально.
ipconfig /flushdns, похоже, не имеет значения, просто очистите кеш и подождите несколько минут, в конечном итоге он вступит в силу.
, если все еще есть проблемы, убедитесь, что вы запускаете блокнот от имени администратора, когда вы редактируете файл и сохраняете его.
1
Вот что я сделал, когда все вышеуказанные решения не помогли.
перейти к:
C:\виндовс\винксс
Найдите «хозяева»
для меня он находится по адресу:
C:\Windows\winsxs\x86_microsoft-windows-w..nfrastructure-other_31bf3856ad364e35_6.1.7600.16385_none_045b589158ae90da\hosts
щелкните его правой кнопкой мыши>> свойства>> безопасность>> дополнительные>> вкладка владельца
смените владельца на администраторов, затем измените права доступа к файлу на полный доступ для группы администраторов.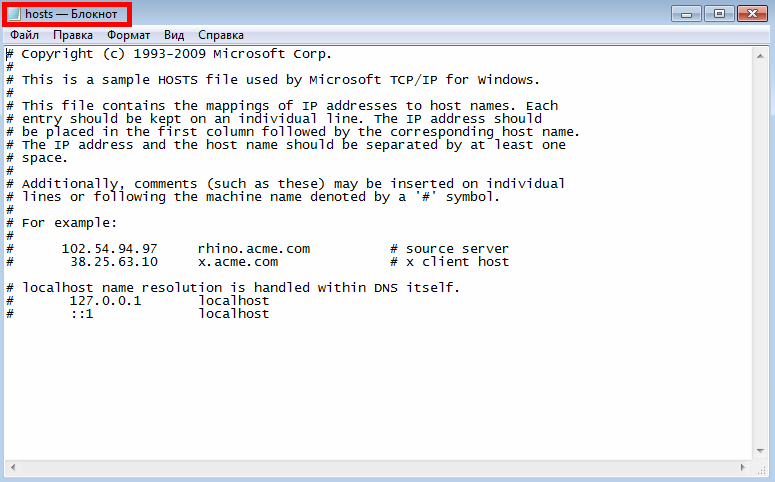
Отредактируйте файл hosts с записями.
Отключите предварительную выборку DNS в Chrome, поскольку она может кэшировать IP-адреса многих сайтов.
Также проверьте настройки Интернета и отключите все прокси-серверы, которые вы используете.
1
Ваша запись верна, но я как-то провел на себе несколько экспериментов.
Итак, что я сделал, так это очистил историю просмотров с самого начала моего браузера, например: Google Chrome, после того, как я очистил всю историю, я закрыл браузер и снова запустил его и попытался просмотреть веб-сайт, который вы хотите заблокировать. .
(Но убедитесь, что вы уже отредактировали или поместили записи веб-сайтов, которые хотите заблокировать, в файл HOSTS)
Сначала я редактирую файл HOSTS и блокирую нужный веб-сайт, а затем открываю браузер, не очищая его. история просмотра, и вот она не работает, хе-хе.
Это старый вопрос, но только сегодня у нас возникла ситуация, когда мы заметили, что хост-файл игнорируется.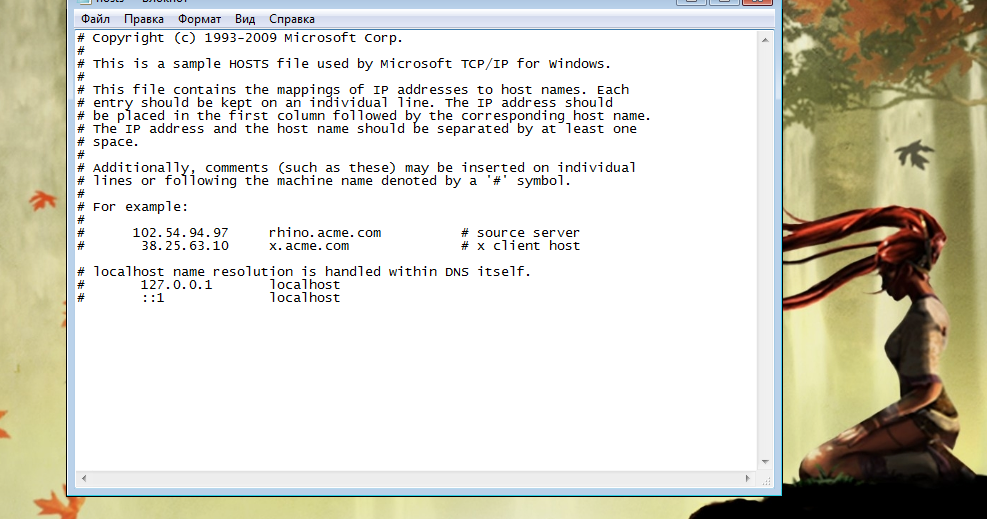 Мой ответ, вероятно, неприменим ко многим из вас, но если я могу помочь только одному человеку вырвать себе волосы, стоило опубликовать его.
Мой ответ, вероятно, неприменим ко многим из вас, но если я могу помочь только одному человеку вырвать себе волосы, стоило опубликовать его.
В нашем случае мы использовали notepad++ для редактирования файла hosts и не могли понять, почему ни одна из записей не сработала. Оказалось, что notepad++ сохранял файл с неправильным форматом EOL (конец строки). Когда мы в конце концов открыли файл в обычном блокноте, мы увидели одну огромную строку в строке 1. Так что ничего не произошло.
2
Я думаю, я только что понял, почему он не работает, если вы решите протестировать его с помощью google , и это потому, что наши браузеры меняют адрес на https и, поскольку это безопасный протокол, он обходит наш доверенный хост файл. а по факту пока работает нормально.
Например, блокировка hp.com теперь очевидна только в качестве проверки. Отмените ее после того, как подтвердите, что она работает, попробуйте добавить 127.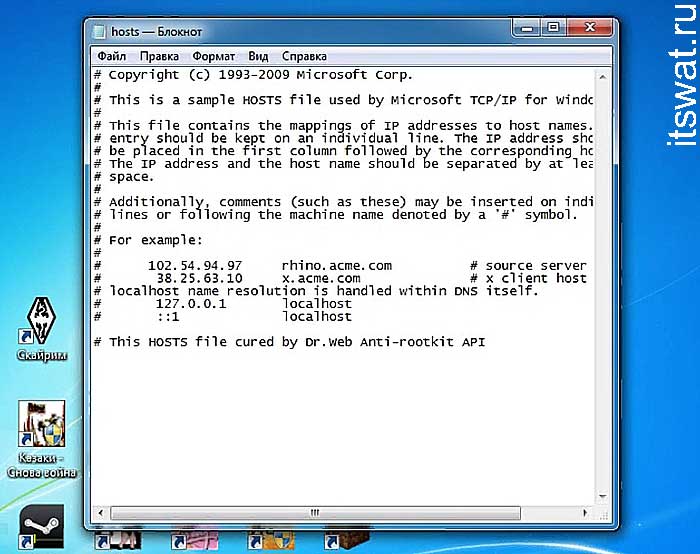

 Системный администратор без каких-либо проблем может закрыть доступ к любому ресурсу, лишь введя его домен и присвоив несуществующий IP, на который и будет происходить перенаправление, соответственно, безуспешное.
Системный администратор без каких-либо проблем может закрыть доступ к любому ресурсу, лишь введя его домен и присвоив несуществующий IP, на который и будет происходить перенаправление, соответственно, безуспешное.
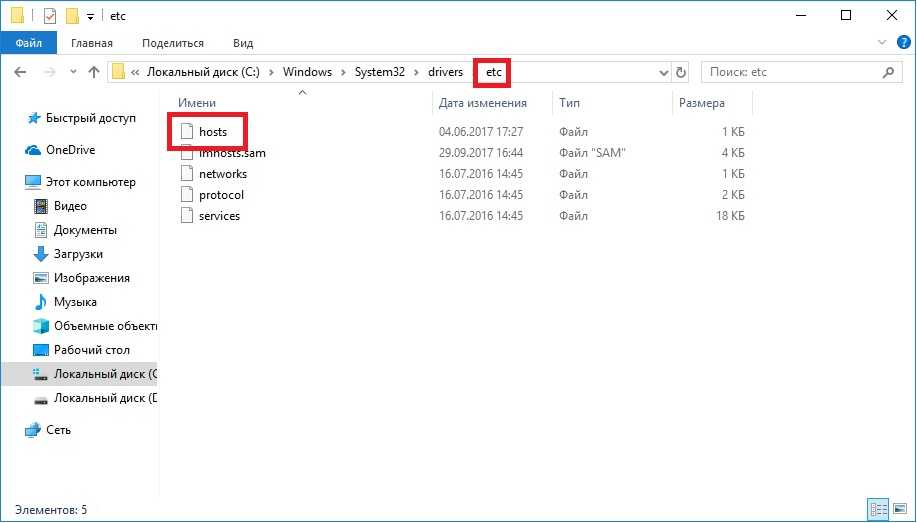
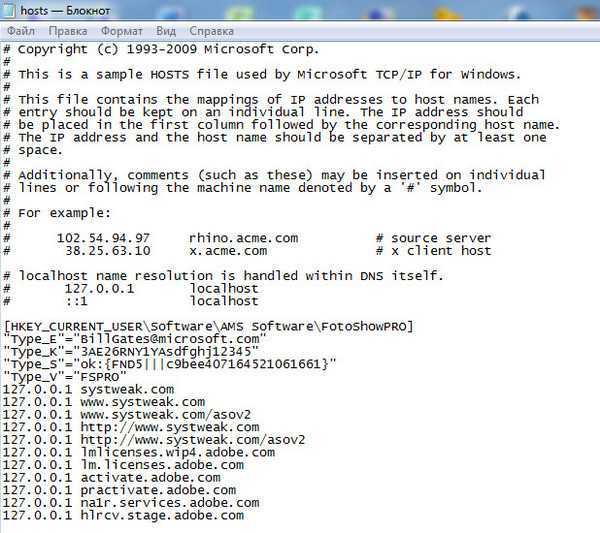
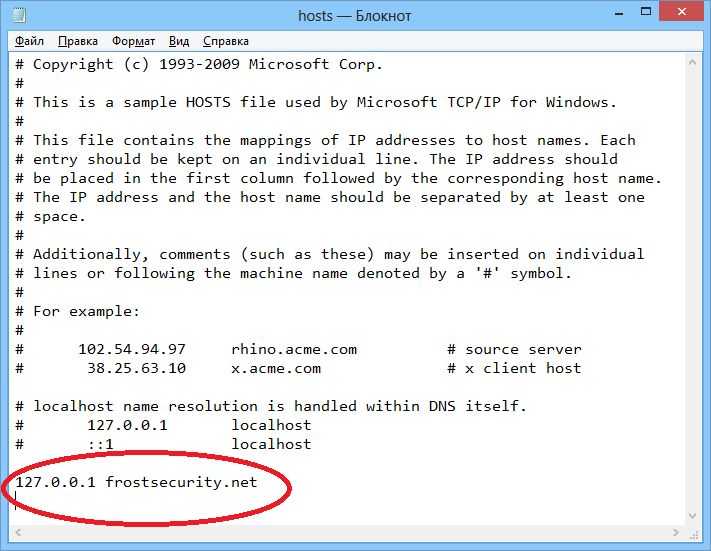 0.0.1 localhost
0.0.1 localhost
