Почему перестает работать мышка на ноутбуке: Не работает тачпад на ноутбуке? Возможные решения проблемы
Содержание
Почему сенсорная панель мыши ноутбука не работает
следующий → Сенсорная панель , также известная как трекпад, представляет собой встроенное указывающее устройство, которое можно найти на большинстве ноутбуков и некоторых настольных компьютерах. Он служит заменой традиционной мыши, позволяя пользователям управлять курсором на экране, перемещая пальцы или пальцы по поверхности сенсорной панели. Тачпад обычно имеет прямоугольную или квадратную форму и располагается под клавиатурой на ноутбуке или перед клавиатурой на настольном компьютере. Поверхность сенсорной панели изготовлена из гладкого материала, часто из стекла или пластика, чувствительного к прикосновению. Когда пользователь перемещает палец по поверхности, сенсорная панель посылает компьютеру сигналы, сообщающие ему, куда переместить курсор на экране. Поверхность сенсорной панели также может иметь дополнительные функции, такие как полосы прокрутки или кнопки, которые могут выполнять определенные действия, например щелчок правой кнопкой мыши. Технология сенсорных панелей основана на емкости. Когда палец пользователя касается поверхности сенсорной панели, изменяется емкость, определяемая датчиками под поверхностью. Затем датчики отправляют сигналы на компьютер, интерпретируя движения как движения курсора. Большинство сенсорных панелей позволяют пользователям настраивать чувствительность и другие параметры в настройках компьютера или на панели управления. Некоторые сенсорные панели также имеют функцию мультитач, позволяющую пользователям выполнять жесты, такие как сведение пальцев для увеличения или уменьшения масштаба или смахивание двумя пальцами для переключения между открытыми окнами или приложениями. Распространенные причины проблем с сенсорной панельюСенсорные панели могут быть удобным и эффективным способом управления курсором компьютера, но они также могут быть подвержены проблемам, которые мешают их правильной работе. Ниже приведены некоторые из наиболее типичных причин проблем с сенсорной панелью:
Действия по устранению неполадок или процессыПроверка отключенной сенсорной панели с функциональной клавишей:Одна из наиболее распространенных причин, по которой сенсорная панель может не работать на ноутбуке, заключается в том, что она была отключена. Иногда это может произойти случайно, например, если вы нажмете неправильную комбинацию кнопок на клавиатуре. Вот шаги, которые вы можете выполнить, чтобы проверить отключенные настройки сенсорной панели:
Проверка отключенной сенсорной панели с настройками: Сенсорная панель вашего ноутбука может иногда перестать работать из-за ошибки в настройках, которая отключила ее.
Проверка на физические повреждения:Если сенсорная панель не работает, несмотря на то, что она включена, следующим шагом будет проверка на наличие физических повреждений. Осмотрите поверхность сенсорной панели на наличие царапин, трещин или других повреждений. Если есть видимые повреждения, возможно, сенсорную панель необходимо заменить. Если видимых повреждений нет, переходите к следующему шагу. Проверка на наличие проблем с драйверами В Windows проблемы с драйверами часто могут вызывать проблемы с сенсорной панелью. Вы можете использовать встроенную в Windows утилиту диспетчера устройств, чтобы проверить наличие проблем с драйверами. Вот как это сделать:
Закрыть программные приложения:Крайне важно учитывать программы, которые могут мешать работе сенсорной панели, при диагностике проблем с сенсорной панелью. Вот некоторые действия, которые вы можете предпринять, чтобы закрыть программы, которые могут быть источником проблем:
Проверьте аккумулятор ноутбука:Сенсорная панель не может работать должным образом, если батарея ноутбука разряжена или разряжена. Если сенсорная панель перестала работать, попробуйте подключить ноутбук к источнику питания. Найдите настройки тачпада в BIOS/UEFIЕще один шаг, который вы можете предпринять при устранении неполадок с сенсорной панелью, — это найти настройки сенсорной панели в BIOS или прошивке UEFI. Эти параметры могут быть отключены или настроены неправильно, что приведет к сбоям в работе сенсорной панели. Вот как проверить настройки тачпада в BIOS или UEFI:
Использование внешней мыши:Вы можете использовать внешнюю мышь для устранения неполадок, описанных выше. Это позволит вам продолжать использовать ноутбук, пока вы работаете над решением проблемы с сенсорной панелью. Если внешняя мышь работает, это может быть признаком того, что тачпад неисправен и нуждается в замене. Связаться со службой поддержки:Если вы предприняли описанные выше действия по устранению неполадок, но сенсорная панель по-прежнему не работает, возможно, пришло время обратиться в службу поддержки. Если ноутбук все еще находится на гарантии, вы можете отремонтировать или заменить его бесплатно. В зависимости от производителя ноутбука вы можете получить помощь по телефону или через онлайн-чат. Дополнительные советы Хотя проблемы с сенсорной панелью могут возникать по разным причинам, есть несколько дополнительных советов, которым вы можете следовать, чтобы предотвратить возникновение проблем в первую очередь.
Следующая темаКак работать мышью с клавиатурой??? ← предыдущая |
РЕШЕНО: Как активировать сенсорную панель, не найденную в диспетчере устройств — Ноутбук Samsung
387142
Информация о поддержке и ремонте ноутбуков Samsung.
279 вопросов
Посмотреть все
Исса
@динаани
Рем: 95
2
2
Опубликовано:
Опции
- Постоянная ссылка
- История
- Подписаться
привет всем, мой брат подарил мне ноутбук Samsung серии 300e второго поколения с установленной на нем Windows 10. поэтому я решил понизить его до Windows 7. после заражения вирусом я решил переустановить Windows 7. но могу получить доступ, когда нажимаю клавишу f2 для входа в меню загрузки.
поэтому я решил понизить его до Windows 7. после заражения вирусом я решил переустановить Windows 7. но могу получить доступ, когда нажимаю клавишу f2 для входа в меню загрузки.
при попытке получить доступ к загрузочному меню я случайно отключил проверку подписи драйверов, а также нажав клавишу fn с рядом функциональных клавиш в процессе, у меня возникла новая дополнительная проблема, мой тачпад больше не работал.
Я успешно установил Windows 7 с помощью внешней мыши, но сенсорная панель все еще не работает,
Я обновился до Windows 10, но она все равно не работает. и в диспетчере устройств нет elan или какой-либо синаптической опции. любая помощь будет высоко оценена спасибо.
Ответил!
Посмотреть ответ
У меня тоже есть эта проблема
Хороший вопрос?
Да
№
Оценка
7
Отмена
Выбранное решение
Доктор Гловайр
@lightnwire
Респ: 3. 3k
3k
Опубликовано:
Опции
- Постоянная ссылка
- История
Для этого вам необходимо подключение к Интернету. Зайдите в Панель управления, затем перейдите в Диспетчер устройств. Если вы видите устройство с желтой меткой, удалите его (и нажмите «Удалить драйвер»), затем вверху нажмите «Действие» и выберите «Сканировать на наличие изменений».
Если это не работает, нажмите кнопку «Пуск», нажмите значок шестеренки для настройки, нажмите «Обновление и безопасность», затем нажмите «Проверить наличие обновлений». Между этими двумя действиями вы сможете решить проблему.
Между этими двумя действиями вы сможете решить проблему.
Вы также можете зайти на сайт производителя и скачать оттуда драйвера.
Был ли этот ответ полезен?
Да
№
Оценка
24
Отменить
С З
@авангард
Респ: 47.8k
7
62
96
Опубликовано:
Опции
- Постоянная ссылка
- История
@dinaani, посмотри на верхний ряд клавиатуры. Клавиши F1 — F12 имеют маленькие изображения, связанные с ними. Один из них выглядит как сенсорная панель.
Клавиши F1 — F12 имеют маленькие изображения, связанные с ними. Один из них выглядит как сенсорная панель.
На клавиатуре удерживайте нажатой клавишу «Fn» и клавишу со значком сенсорной панели.
Например:
Был ли этот ответ полезен?
Да
№
Оценка
10
Отменить
Хамид Бугу
@hamidboughou
Рем: 49
1
Опубликовано:
Опции
- Постоянная ссылка
- История
привет, ребята, я столкнулся с той же проблемой в моем acer travelmate b115-M, после нескольких дней поиска я нашел решение, которое может работать для вас, выполните следующие действия.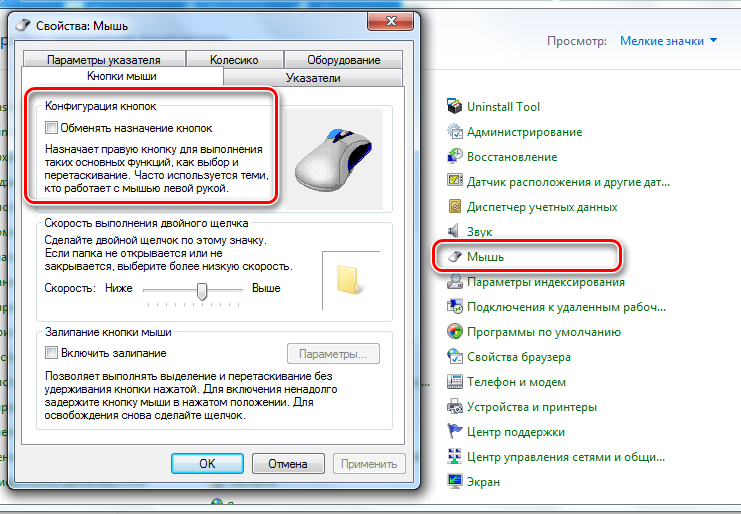


 Если драйвер сенсорной панели обновлен, поврежден или отсутствует, возможно, сенсорную панель необходимо исправить. В некоторых случаях может потребоваться установка нового драйвера, а в других случаях может потребоваться обновление существующего драйвера. Проблемы с драйверами сенсорной панели можно решить, проверив веб-сайт производителя на наличие обновленных драйверов или используя инструмент обновления драйверов.
Если драйвер сенсорной панели обновлен, поврежден или отсутствует, возможно, сенсорную панель необходимо исправить. В некоторых случаях может потребоваться установка нового драйвера, а в других случаях может потребоваться обновление существующего драйвера. Проблемы с драйверами сенсорной панели можно решить, проверив веб-сайт производителя на наличие обновленных драйверов или используя инструмент обновления драйверов. Это может произойти, когда несколько программ пытаются использовать сенсорную панель одновременно или когда установка нового программного обеспечения вызывает конфликты с драйвером сенсорной панели. Может потребоваться закрыть все запущенные приложения или удалить все недавно установленное программное обеспечение, вызывающее проблемы, для устранения конфликтов программного обеспечения.
Это может произойти, когда несколько программ пытаются использовать сенсорную панель одновременно или когда установка нового программного обеспечения вызывает конфликты с драйвером сенсорной панели. Может потребоваться закрыть все запущенные приложения или удалить все недавно установленное программное обеспечение, вызывающее проблемы, для устранения конфликтов программного обеспечения.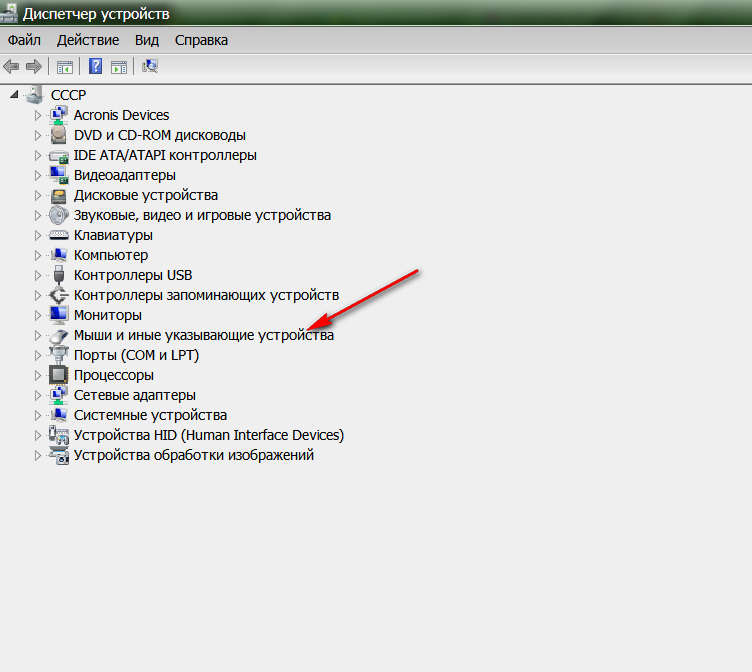
 Обратитесь к руководству вашего ноутбука, чтобы определить, какая клавиша управляет сенсорной панелью на вашей конкретной модели.
Обратитесь к руководству вашего ноутбука, чтобы определить, какая клавиша управляет сенсорной панелью на вашей конкретной модели. Чтобы узнать, отключена ли сенсорная панель в настройках, выполните следующие действия:
Чтобы узнать, отключена ли сенсорная панель в настройках, выполните следующие действия: Возможно, драйвер сенсорной панели необходимо обновить или откатить, если сенсорная панель не работает должным образом.
Возможно, драйвер сенсорной панели необходимо обновить или откатить, если сенсорная панель не работает должным образом.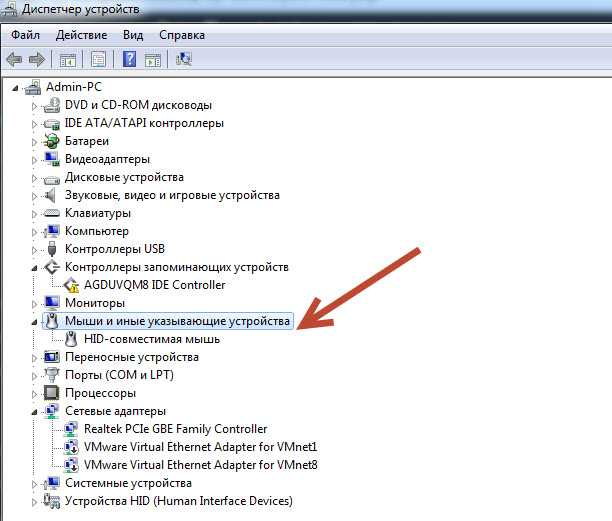
 Ищите программы, которые используют много ресурсов ЦП или памяти. Эти программы могут препятствовать работе сенсорной панели.
Ищите программы, которые используют много ресурсов ЦП или памяти. Эти программы могут препятствовать работе сенсорной панели.
 В зависимости от типа и марки вашего компьютера этот процесс может измениться.
В зависимости от типа и марки вашего компьютера этот процесс может измениться.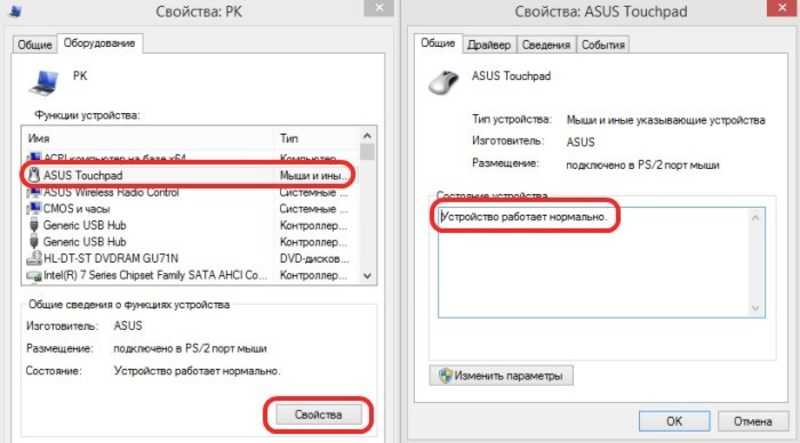

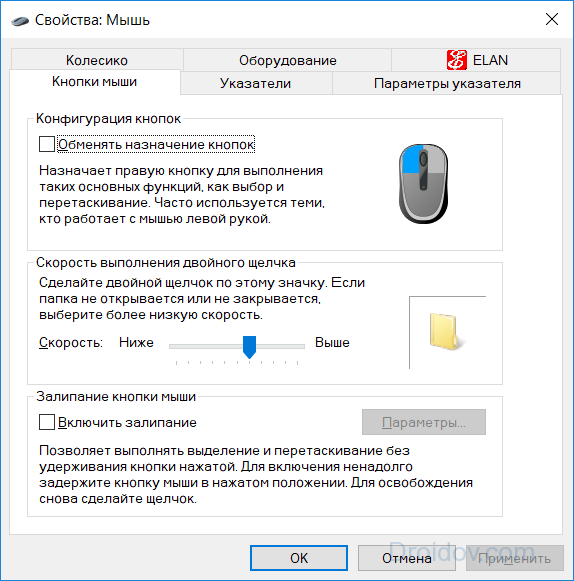 Чехол защитит ваш ноутбук от грязи, пыли и прочего мусора.
Чехол защитит ваш ноутбук от грязи, пыли и прочего мусора.