Запуск командной строки в windows 10: Как получить доступ к командной строке без загрузки рабочего стола
Содержание
Что такое командная строка (консоль), и как ей пользоваться
Командная строка, она же консоль, пришла к нам из MS-DOS. Она позволяет управлять операционной системой (ОС) путем ввода команд в текстовом виде.
Большинство пользователей не знают о командной строке или знают о ней очень мало, в то время как специалисты зачастую просят открыть ее для удаленной технической поддержки. Знание основ работы с командной строкой также пригодится для самостоятельного исправления проблем в работе компьютера.
Запуск командной строки
Существуют, как минимум, три способа запуска командной строки в операционной системе Windows. Один из наиболее быстрых – одновременно нажать на клавиатуре клавишу Windows (с иконкой Windows) и R. При этом откроется меню «Выполнить». Достаточно ввести cmd, нажать кнопку «ОК». Обратите внимание, что командная строка откроется с правами локального пользователя. Если необходимо открыть командную строку с правами администратора, то воспользуйтесь другим способом.
Второй способ – открыть строку поиска и ввести в нее cmd или «командная строка», запустить командную строку, щелкнув по ней мышью. Если требуется запустить командную строку от имени администратора, щелкните по ней правой кнопкой мыши и выберите «Запуск от имени администратора». Этот способ сработает, если у вас Windows 7 и более поздних версий. Пользователям более ранних версий Windows, чтобы запустить командную строку с правами администратора, нужно найти ее в стандартных программах, щелкнуть правой кнопкой мыши по командной строке и выбрать «Запуск от имени администратора».
Команды
Для командной строки существует набор допустимых команд, которые необходимо вводить, соблюдая синтаксис. Для просмотра списка допустимых команд введите команду help и нажмите Enter.
Давайте рассмотрим команды, которые могут пригодиться при настройке средств анонимизации.
ping
Эта команда позволяет определить наличие соединения с удаленным компьютером, а также скорость передачи данных и процент потерь.
Удаленный компьютер, который будем пинговать (определим параметры соединения с ним) можно указывать по названию (например, yandex.ru) или ip (например, 77.88.55.60)
ping yandex.ru
ping 77.88.55.60
tracert
Эта команда служит для определения какие серверы в сетевом пути к указанному ресурсу и время отклика каждого из них. Например, для определения пути до yandex.ru введите в командной строке tracert yandex.ru.
ipconfig /all
Команда предназначена для вывода деталей текущего соединения и управления клиентскими сервисами DHCP и DNS, позволяет определять значения конфигурации.
route
Команда обеспечивает доступ к содержимому таблицы IP-маршрутизации. Для просмотра функций введите команду без параметров: route
Для вывода на экран: route print
Для добавления маршрута до конечной точки: route add
Например, маршрут по умолчанию с адресом стандартного шлюза 192. 168.12.1: route add 0.0.0.0 mask 0.0.0.0 192.168.12.1
168.12.1: route add 0.0.0.0 mask 0.0.0.0 192.168.12.1
Чтобы добавить постоянный маршрут нужно добавить после route параметр –р, например: route -p add 10.41.0.0 mask 255.255.0.0 10.27.0.1
Итог
Теперь вы знаете, что командная строка – это совсем не сложно. Она позволяет получить доступ к большему количеству информации. Зная всего несколько команд, вы сможете ответить практически на любой вопрос сотрудника технической поддержки или применить рекомендации из инструкций самостоятельно. Делитесь полезной информацией со своими близкими.
Команды командной строки Windows CMD
Командная строка Windows — очень удобный инструмент, если уметь им правильно пользоваться. Преимущество командной строки в том, что можно выполнять огромное множество задач быстро и эффективно, причем некоторые из них недоступны в графической среде. Но ради этого придется пожертвовать интуитивной понятностью графического интерфейса и запомнить огромное количество команд командной строки.
Но ради этого придется пожертвовать интуитивной понятностью графического интерфейса и запомнить огромное количество команд командной строки.
Содержание
Командная строка Windows — очень удобный инструмент, если уметь им правильно пользоваться. Преимущество командной строки в том, что можно выполнять огромное множество задач быстро и эффективно, причем некоторые из них недоступны в графической среде. Но ради этого придется пожертвовать интуитивной понятностью графического интерфейса и запомнить огромное количество команд командной строки.
У тех кто не работал с командной строкой в первую очередь возникает вопрос: Как открыть командную строку Windows?
Запуск командной строки Windows.
Программа консоли Windows, как и многие другие системные программы, находится в директории c:\Windows\system32 и называется cmd.exe. Так как консоль Windows является системной программой, то открыть командную строку в любой версии Windows, включая Windows10, можно через инструмент «Выполнить», введя название программы cmd.
Нажимаем сочетание клавиш Win+R или через меню Пуск > пр. клав. мыши > Выполнить (актуально для Windows 10), вводим название программы консоли — cmd, жмем ОК или клавишу Enter.
Альтернативный способ — открыть командную строку в Windows 10 через поиск. Для этого дастаточно в строке поиска на панели задач начать вводить слово «cmd» или «командная».
В результате поиска будет предложено несколько действий, одно из которых позволяет запустить Командную строку Windows 10 от имени администратора
В открывшейся консоли CMD мы увидим стандартное приветствие командной строки Windows. Текущей директорией является папка пользователя. Если консоль открыта от имени Администратора, то текущей директорией будет c:\windows\system32.
Команды командной строки.
Каждая команда командной строки представляет собой консольную программу. Помимо простых программ, позволяющих просматривать информацию о системе или выполнять операции с файлами и папками, есть довольно мощные утилиты для управления настройками операционной системы.
В командной строке Windows есть справочная информация по каждой программе, в которой описан синтаксис использования программы, праметры и аргументы, с которыми она работает.
Посмотреть справку по использованию команды можно используя следующий синтаксис.
имя_программы /?
Например справка по команде COPY будет выглядеть так.
Список всех доступных команд можно посмотреть используя команду HELP.
HELP
Для быстроты использования, команды создававлись в виде аббревиатуры или сокращения слов. Чтобы хорошо запоминать такие команды нужно понимать что означает ее сокращенная запись. В скобках приведены пояснения сокращений.
Операции с файлами и папками.
ATTRIB (attribute) — отображение и изменение атрибутов файлов
CD (change directory) — перейти в другую папку
COPY — копирование файлов в другое место
DEL (delete) или ERACE — удаление файлов
DIR (directory) — вывести список папок и файлов директории
EDIT — запуск редактора файлов (исключен в Windows 10)
EDLIN — построчный текстовый редактор (исключен в Windows 10)
EXPAND — распаковка сжатых файлов
FC (file comparation) — сравнить файлы и вывести различия между ними
FIND — найти в файле текстовую строку
MD или MAKEDIR (make directory) — создать папку
MOVE — переместить файлы из одной папки в другую
PRINT — вывести содержимое текстового файла на печать
RD или RMDIR (remove directory) — удалить папку
REN или RENAME — переименовать файл или папку
REPLACE — заменить файлы одного каталога файлами с аналогичным названием из другого каталога (заместить)
ROBOCOPY — запустить улучшенное средство копирования файлов и каталогов
TREE — показать структуру каталогов диска или папки
TYPE — вывести содержимое текстовых файлов на экран
XCOPY — копировать файлы и деревья каталогов
Работа с дисками.
CHKDISK (check disk) — проверить диск и вывести статистику
CHKNTFS (check ntfs) — отобразить или изменить выполнение проверки диска при загрузке
COMPACT — отобразить и изменить сжатие файлов в разделах NTFS
CONVERT — преобразовать дисковый том FAT в NTFS
DISKPART (disk partition) — отобразить и настроить свойства раздела диска
FORMAT — форматировать диск
FSUTIL (file system utility) — отобразить и настроить свойства файловой системы
LABEL — создать, изменить или удалить метку тома диска
RECOVER — восстановить данные с плохого или поврежденного диска
VOL (volume) — вывести метку и серийный номер тома для диска
Управление приложениями и процессами.
SCHTASKS (schedule tasks) — выполнить команду или запустить приложение по расписанию (планировщик задач)
SHUTDOWN — выключить или перезагрузить компьютер
TASKLIST — список выполняемых задач
TASKKILL — прекратить или остановить задачу (для остановки используется PID, который можно узнать при помощи TASKLIST)
RUNAS — запуск задачи от имени другого пользователя
SC (service configuration) — отображает или настраивает службы (фоновые процессы)
Информация о системе.
DATE — вывести или установить текущую дату
TIME — вывести и установить системное время
DRIVERQUERY — отобразить текущее состояние и свойства драйвера устройства
HOSTNAME — имя компьютера
SYSTEMINFO (system iformation) — информация о конфигурации компьютера
VER (version) — сведения о версии Windows
Просмотр и настройка сетевых параметров.
IPCONFIG — просмотр сведений о сетевых интерфейсах
PING — проверка сетевого соединения
TRACERT — определяет путь прохождения пакетов по сети
NSLOOKUP (name server lookup) — определяет ip-адрес по имени ресурса
ROUTE — работа с таблицами сетевых маршрутов
ARP — таблица преобразований ip-адресов в физические
NETSH (network shell)- программа управления сетевыми настройками
GETMAC — показывает MAC-адрес сетевого адаптера
Настройка и управление командной строкой.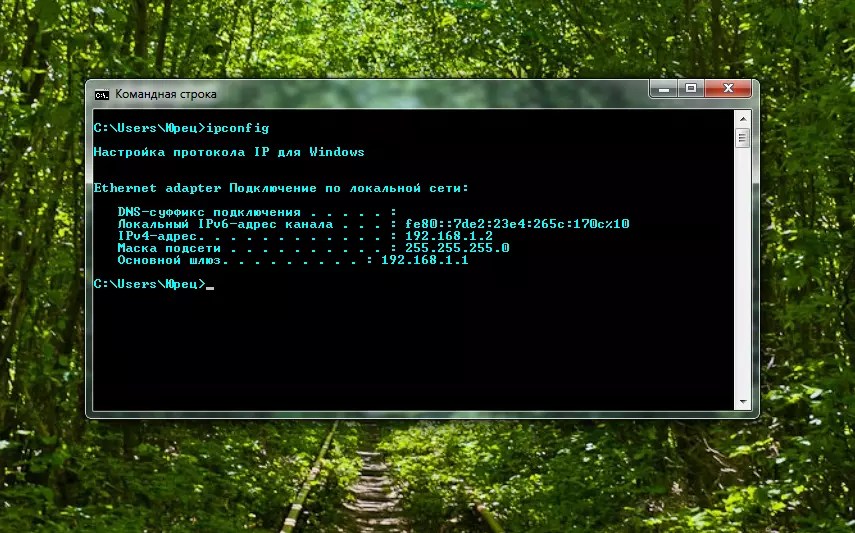
CLS (clear screen) — очистить экран
CMD — запустить еще одну командную строку
COLOR — установить цвет текста и фона
PROMPT — изменить приглашение в командной строке
TITLE — назначить заголовок окна для текущего сеанса
EXIT — выход из командной строки
Как открыть командную строку на ПК с Windows 10 или 11
Ссылки на устройства
- Windows 10
- Windows 11
- Устройство отсутствует?
Командная строка, как следует из названия, предоставляет интерфейс, который позволяет пользователям управлять своими компьютерами с помощью командной строки. Другими словами, пользователи могут управлять своими компьютерами с помощью команд вместо обычного графического пользовательского интерфейса (GUI). К счастью, открыть командную строку на ПК с Windows относительно просто.
Если вы хотите узнать, как открыть командную строку на ПК с Windows, вы попали по адресу. В этой статье вы узнаете, как выполнить этот процесс, чтобы вы могли начать использовать команды для управления своим компьютером. Продолжайте читать, чтобы узнать больше.
В этой статье вы узнаете, как выполнить этот процесс, чтобы вы могли начать использовать команды для управления своим компьютером. Продолжайте читать, чтобы узнать больше.
Как открыть командную строку на ПК с Windows 10
Хотя графический интерфейс пользователя является наиболее популярным способом навигации по компьютеру, у вас могут быть и другие причины использовать командную строку. Например, вы можете использовать его для установки и удаления программ, доступа к привилегиям администратора или изучения командного языка.
Какими бы ни были ваши причины, выполните следующие действия, чтобы открыть командную строку на ПК с Windows 10:
- Щелкните значок поиска и введите «Командная строка».
- Выберите первый появившийся результат и нажмите «Открыть». Кроме того, вы можете нажать клавишу «Enter», чтобы открыть программу.
- Вы должны увидеть окно с мигающим курсором.
- Начните писать команды, которые хотите.

Как открыть командную строку от имени администратора
Описанный выше процесс позволяет открыть командную строку от имени обычного пользователя. Если вы хотите открыть его вместе с правами администратора, выполните следующие действия:
- Найдите «Командная строка» или «cmd» на вашем ПК с Windows.
- Из вариантов выберите «Запуск от имени администратора».
- Во всплывающем виджете нажмите «Да», чтобы получить доступ к привилегиям администратора.
- Командная строка теперь должна открываться со всеми включенными правами администратора.
Существуют альтернативные способы открытия командной строки на ПК с Windows, кроме метода, описанного выше. Вот некоторые из них.
Как открыть командную строку в папке
Иногда вам может понадобиться открыть командную строку в определенной папке. Например, когда вы хотите установить программу в определенную папку. Вот как это сделать:
- Откройте проводник.

- Перейдите в папку, в которой вы хотите открыть командную строку.
- Щелкните значок файла рядом с путем к папке.
- Когда путь к файлу будет выделен, нажмите клавишу «Удалить».
- Теперь введите «cmd» и нажмите «Enter».
- Теперь командная строка должна открываться в выделенной папке.
Кроме того, вы можете выполнить следующие действия:
- Откройте папку, из которой вы хотите запустить командную строку.
- Щелкните папку правой кнопкой мыши.
- В параметрах выберите «Открыть окно команд здесь».
Как открыть командную строку с помощью диспетчера задач
Чтобы открыть командную строку с помощью диспетчера задач, выполните следующие действия:
- Откройте диспетчер задач.
- В верхнем меню выберите «Файл».
- Введите «cmd» и нажмите клавишу «Enter».
Как открыть командную строку на ПК с Windows 11
Если вы хотите открыть командную строку на ПК с Windows 11, вот как начать:
- Щелкните правой кнопкой мыши значок «Пуск».

- Из вариантов выберите «Выполнить».
- В текстовом поле «Открыть» введите «cmd».
- Нажмите кнопку «ОК», чтобы закончить.
Обратите внимание, что описанный выше процесс открывает командную строку, в которой отсутствуют административные привилегии. Если вы хотите открыть командную строку с правами администратора, выполните следующие действия:
- Щелкните значок поиска.
- В поле поиска введите «cmd».
- В меню выберите «Запуск от имени администратора».
- Выберите «Да» в окне управления учетной записью пользователя.
- Теперь вы должны увидеть всплывающее окно командной строки.
Управляйте своим компьютером как профессионал
Знание того, как использовать командную строку, может пригодиться независимо от того, являетесь ли вы программистом или обычным пользователем. К счастью, открытие командной строки — относительно простой процесс. Просто подойдите к своему компьютеру, найдите «cmd» и нажмите клавишу «Enter».
Просто подойдите к своему компьютеру, найдите «cmd» и нажмите клавишу «Enter».
Пробовали ли вы открыть командную строку на ПК с Windows? Какой из методов, упомянутых в этой статье, вы использовали? Пожалуйста, дайте нам знать в разделе комментариев ниже. Командная строка
— как открыть интерфейс командной строки WSL в Windows 10?
Как открыть интерфейс командной строки WSL в Windows 10?
Я установил WSL в своей системе Windows 10, но не знаю, как получить доступ к интерфейсу командной строки WSL. Все учебники в Интернете предполагают, что CLI уже открыт.
- окна-10
- командная строка
- Windows-подсистема для Linux
2
Существует несколько вариантов запуска WSL:
Рекомендуемый метод: Настоятельно рекомендуется установить Windows Terminal из Microsoft Store. Это современная замена терминала, которая поддерживает запуск нескольких профилей с несколькими вкладками.
 Теперь это терминал по умолчанию в Windows 11, но он также поддерживается в Windows 10.
Теперь это терминал по умолчанию в Windows 11, но он также поддерживается в Windows 10.После установки Windows Terminal он автоматически обнаружит все ваши совместимые консольные приложения (PowerShell, дистрибутивы WSL, CMD и т. д.) и создаст для них профили. Вы можете запустить WSL из терминала Windows, просто щелкнув раскрывающееся меню и выбрав свой дистрибутив.
Как упоминалось в комментариях, используемый вами дистрибутив обычно устанавливается в меню «Пуск». Дистрибутив по умолчанию для WSL — Ubuntu, поэтому ищите Убунту есть. Однако существует довольно много разных дистрибутивов, которые вы можете использовать (в настоящее время у меня установлено около 20, но это слишком). Запустите
wsl.exe -l -vиз командной строки, чтобы точно определить, какие из них вы установили.Если вы используете последнюю версию WSL, она также будет отдельно отображаться в меню «Пуск» как Подсистема Windows для Linux .
 Щелчок по этому результату запустит WSL с дистрибутивом по умолчанию. Вы можете увидеть дистрибутив по умолчанию с
Щелчок по этому результату запустит WSL с дистрибутивом по умолчанию. Вы можете увидеть дистрибутив по умолчанию с wsl.exe --statusилиwsl.exe --list --verbose(из PowerShell, CMD или WSL. Вы можете изменить дистрибутив по умолчанию, запустивwsl.exe --set-defaultВы можете запустить WSL напрямую из любой уже открытой командной строки, просто запустив
wsl. Это запустит дистрибутив по умолчанию. Доступно множество переключателей командной строки, поэтому ознакомьтесь сwsl --helpдля получения полной информации. Эти команды также могут дать вам дополнительную гибкость при создании новых профилей в Windows Terminal. Некоторые полезные команды:-
wsl ~: Запускает дистрибутив по умолчанию в домашнем каталоге пользователя Linux -
wsl ~ -d: Запустить другой дистрибутив (например, Debian, Arch Linux, Artix и т.
-




 Теперь это терминал по умолчанию в Windows 11, но он также поддерживается в Windows 10.
Теперь это терминал по умолчанию в Windows 11, но он также поддерживается в Windows 10. Щелчок по этому результату запустит WSL с дистрибутивом по умолчанию. Вы можете увидеть дистрибутив по умолчанию с
Щелчок по этому результату запустит WSL с дистрибутивом по умолчанию. Вы можете увидеть дистрибутив по умолчанию с 
