Как разобраться в виндовс 10: Windows 10, или как все настроить и ничего не сломать — Гайды на DTF
Содержание
Как работать с Windows 10: полное руководство и инструкции
Windows 10 — это операционная система для персональных компьютеров, разработанная и выпущенная Microsoft 29 июля 2015 года. Это первая версия Windows, которая постоянно получает обновления.
Установка, активация и обновление до Windows 10
Конечно, во время установки могут возникнуть некоторые проблемы, поэтому мы также рассмотрели наиболее распространенные ошибки и их решение.
Обновление до Windows 10
Пользователи Windows 7 и 8 могут выполнить обновление до версии Windows 10 аналогично тому, как это используется для загрузки пакетов обновлений для предыдущих версий Windows. Перед загрузкой и установкой обновления необходимо выполнить все необходимые приготовления. Это упростит установку и поможет избежать многих ошибок, которые могут возникнуть.
Чистая установка Windows 10
Чистая установка — лучший способ установить новую операционную систему, а также переустановить существующую. Обычно мы делаем это для того, чтобы правильно настроить нашу новую ОС, или чтобы избавиться от вирусов и исправить системные проблемы. Раньше это был навык, который был в арсенале только у технически подкованных гиков, но в наши дни сделать это на удивление просто.
Обычно мы делаем это для того, чтобы правильно настроить нашу новую ОС, или чтобы избавиться от вирусов и исправить системные проблемы. Раньше это был навык, который был в арсенале только у технически подкованных гиков, но в наши дни сделать это на удивление просто.
Основное преимущество чистой установки Windows 10 также является ее основным недостатком: вы удаляете свою предыдущую операционную систему из ее раздела и заменяете ее новой. Это удалит все, что было на разделе, и вместо этого установит Windows 10. Неважно, какая операционная система была установлена ранее — она не будет мешать процессу и, в конце концов, будет стерта.
- Как сделать загрузочную флешку Windows 10
- Чистая установка Windows 10 с флешки
- Как переустановить Windows 10?
Активация Windows 10
Создание резервной копии важных файлов и данных — не единственный шаг, который необходимо выполнить перед продолжением установки. Ваш следующий шаг также должен состоять в том, чтобы найти ключ продукта.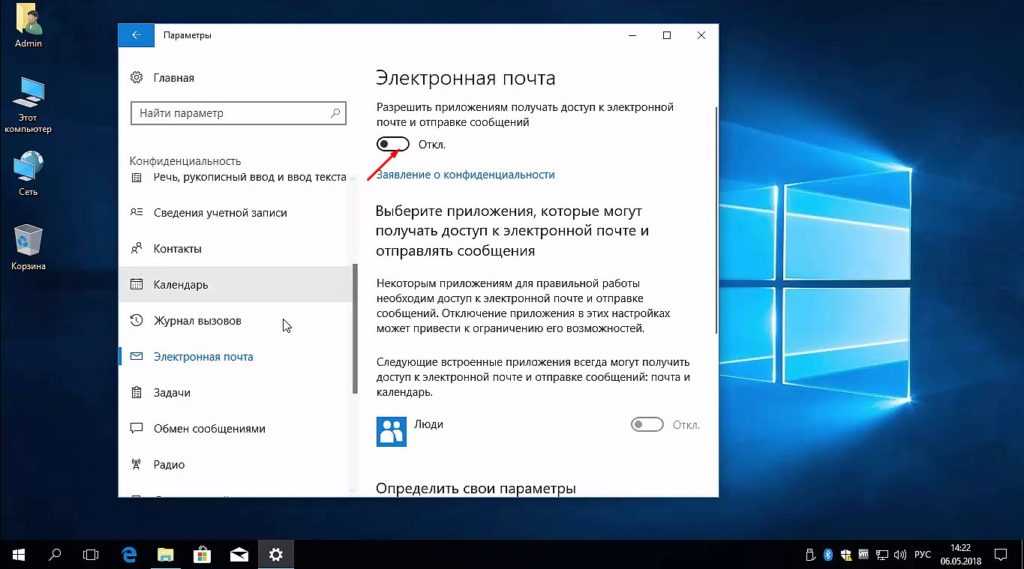 Ключи продуктов Windows 10 являются неотъемлемой частью протокола активации продуктов Microsoft.
Ключи продуктов Windows 10 являются неотъемлемой частью протокола активации продуктов Microsoft.
- Как найти ключ продукта Windows 10?
- как активировать windows 10
- Ключи активации для Windows 10
- Активация Windows 10 через командную строку
Ошибки при установке и активации Windows 10
Устранение неполадок — утомительная задача, но проблемы, связанные с установкой Windows 10, не требуют слишком много усилий. А ошибки активации — это одни из наименее распространенных проблем, с которыми могут столкнуться пользователи, но они чрезвычайно раздражают, поскольку не позволяют вам использовать продукт, за который вы заплатили. К счастью, Microsoft хорошо поработала над их документированием и предоставлением решений.
- 0x8007025d
- 0x80300001
- 0x80070570
- 0x80004005
- 0xc004f074
- 0xc004f069
- 0x8007007b
- 0xc004c003
Восстановление Windows 10
Если у вас возникли проблемы с компьютером, которые вы просто не можете решить, рекомендуется сбросить или восстановить операционную систему.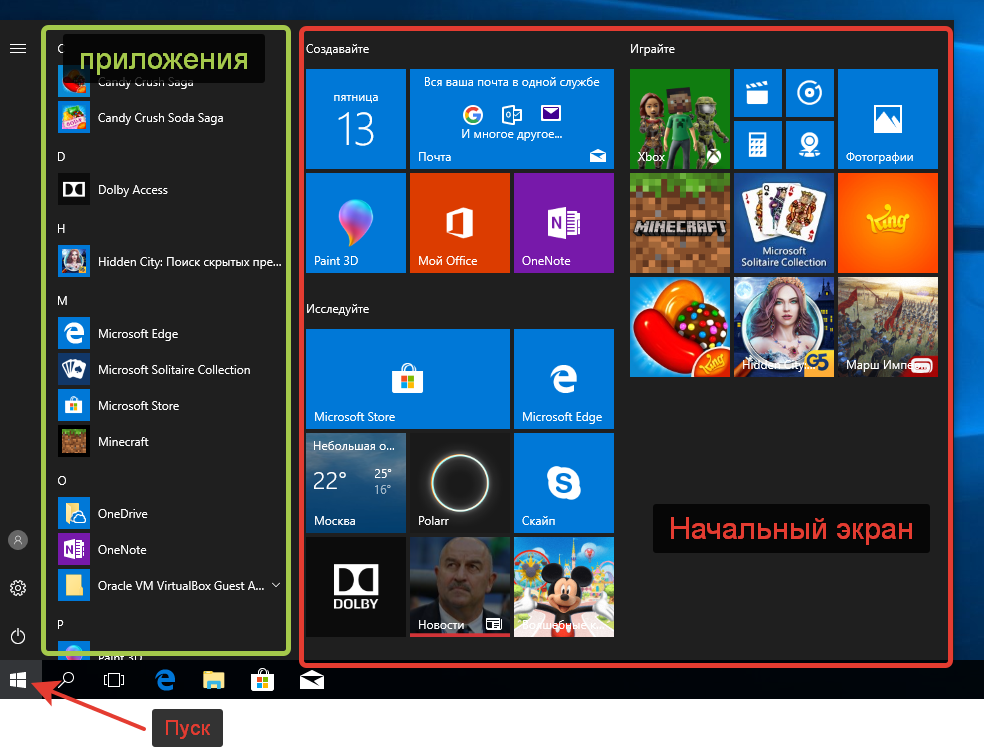 Эти два действия на первый взгляд кажутся похожими, но между ними есть очень важные различия:
Эти два действия на первый взгляд кажутся похожими, но между ними есть очень важные различия:
- Сброс настроек аналогичен переустановке Windows, но во время этого процесса ваши файлы, настройки и приложения Магазина Windows будут удалены.
- Восстановление — это способ отменить недавние системные изменения, которые вы сделали, и вернуться к предыдущему состоянию (образу) системы.
Восстановление системы и файлов — это проблемы, которых боится пользователь, и которые часто склонны игнорировать, пока не станет слишком поздно. Не следует откладывать решение этих проблем, вы должны заблаговременно узнать, как создать диск восстановления и восстановить поврежденные или потерянные файлы.
- Восстановление системы Windows 10: как выполнить или отменить
- Руководство по точкам восстановления в Windows 10: как создать, просмотреть или удалить
- Диск восстановления Windows 10: подробное руководство
- Сброс Windows 10 к заводским настройкам: пошаговая инструкция
- Как восстановить навсегда удаленные файлы в Windows 10
Обновление Windows 10
Утилита Windows Update предоставляет автоматическое и простое в использовании решение для установки обновлений программного обеспечения для Windows 10.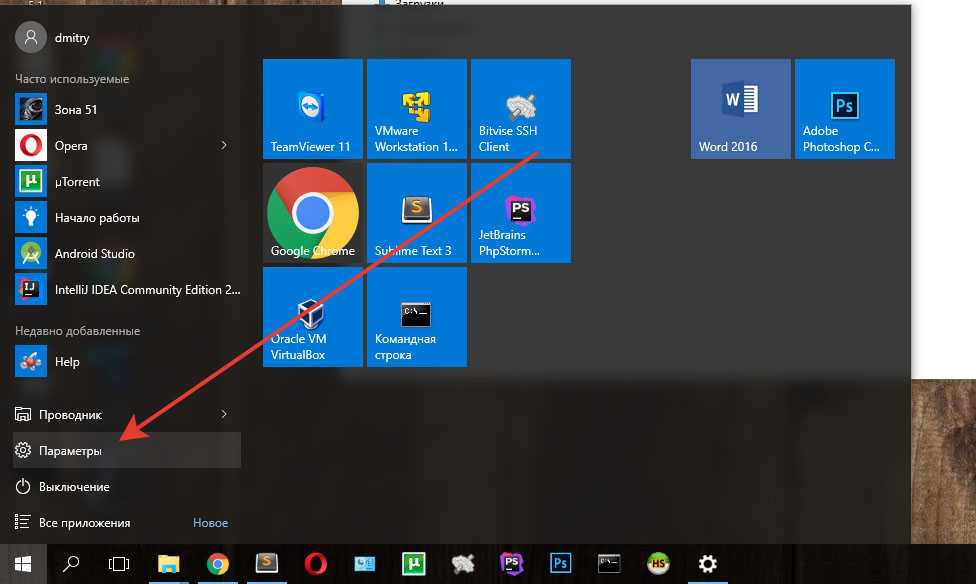 Microsoft позаботилась о том, чтобы пользователи не избегали обновлений, сделав их автоматическими, но добавила функцию отсрочки обновлений на некоторое время. Эта функция просканирует вашу систему, чтобы найти устаревшее программное обеспечение.
Microsoft позаботилась о том, чтобы пользователи не избегали обновлений, сделав их автоматическими, но добавила функцию отсрочки обновлений на некоторое время. Эта функция просканирует вашу систему, чтобы найти устаревшее программное обеспечение.
- центр обновления windows 10
- Как обновить windows 10 до последней версии
- как откатить обновление windows 10 до предыдущего обновления
- Как отключить обновление Windows 10 навсегда
- как включить обновление windows 10 если оно отключено
- Как удалить ожидающие обновления в Windows 10?
Возможные ошибки обновления Windows 10
- 0x80073701
- 0x80072f8f — 0X20000
- 80072efe
- 0xc190020e
- 0x800f0922
- 0x80070057
- 0x80070422
- 0x80070643
- 0x80070002
Настройка и работа в Windows 10
Теперь, когда система установлена, мы можем посмотреть, как использовать Windows 10 в полной мере. Например, Центр уведомлений в Windows 10 является важной частью операционной системы. Знание того, как извлечь из них максимальную пользу, может помочь изменить ваш опыт работы с Windows 10.
Знание того, как извлечь из них максимальную пользу, может помочь изменить ваш опыт работы с Windows 10.
- Настройка windows 10
- настройка windows 10 после установки
- панель управления в windows 10: как найти и открыть
- как убрать панель задач windows 10
- Проводник Windows 10
- Как открыть проводник в Windows 10
- Диспетчер задач: как открыть, использовать и решить проблемы
- Автозагрузка в Windows 10
- Как убрать автозапуск программ windows 10
- Планировщик задач
- Реестр
- Командная строка windows 10
- 10 способов, как открыть командную строку в Windows 10
- файл подкачки windows 10
- как увеличить файл подкачки в windows 10
- Cortana Windows 10: что это такое
- Как отключить Кортану в Windows 10: 3 способа
- Как посмотреть пароль от wifi на компьютере Windows 10
- Как настроить VPN-сервер в Windows 10
- Как изменить dns сервер в Windows 10
- как изменить имя компьютера windows 10
- ножницы в windows 10
- как сделать скриншот на компьютере windows 10
- таймер выключения компьютера windows 10
Устройства и драйверы в Windows 10
Если вы недавно обновились с Windows 7 (или даже более старой версии), вам может потребоваться некоторое время, чтобы привыкнуть к управлению устройствами в Windows 10.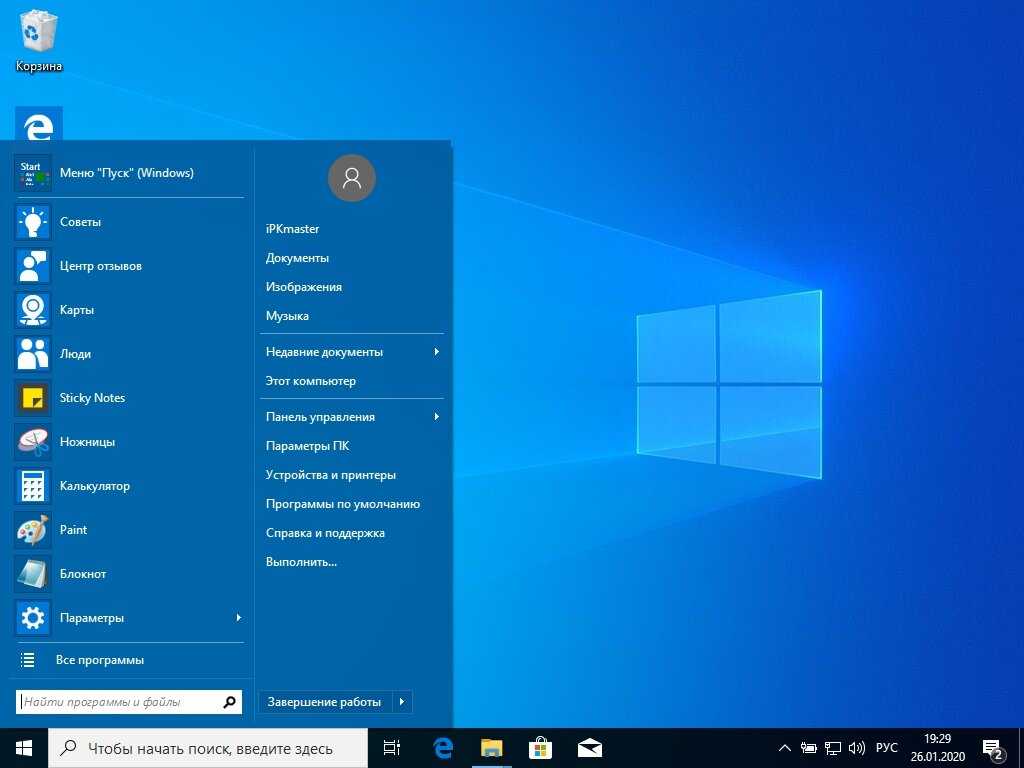 Однако основной принцип остается прежним — подключите устройство к правильному порту, и пусть автоматический установщик Windows настроит драйверы. Что касается беспроводных устройств, мастер установки Windows 10 очень интуитивно понятен, и он выполнит свою работу.
Однако основной принцип остается прежним — подключите устройство к правильному порту, и пусть автоматический установщик Windows настроит драйверы. Что касается беспроводных устройств, мастер установки Windows 10 очень интуитивно понятен, и он выполнит свою работу.
Управление устройствами в Windows 10
- Как открыть диспетчер устройств в Windows 10
- Как посмотреть характеристики компьютера
- Как узнать какой процессор стоит на компьютере
- Как узнать модель материнской платы в Windows 10
- Как посмотреть оперативную память на компьютере
- Как узнать какая видеокарта стоит на компьютере
- Управление дисками windows 10
- Как открыть Управление дисками в Windows 10
- Как разделить диск с на два диска на Windows 10
- дефрагментация диска на windows 10
- Как отформатировать диск с Windows 10
- клонирование диска на ssd windows 10
- проверка диска на наличие ошибок windows 10
- как объединить диски в windows 10
- как добавить жесткий диск в windows 10
- как расширить диск с windows 10
- как создать новый том на жестком диске windows 10
- как объединить тома на жестком диске windows 10
- как создать разделы на жестком диске windows 10
- как объединить разделы диска в windows 10
- как очистить место на диске с windows 10
- как переименовать диск в windows 10
- как перенести windows 10 на другой диск
- устройства и принтеры windows 10 как добавить принтер в windows 10
- Как установить принтер по умолчанию в Windows 10
- как удалить принтер в windows 10 полностью
- как подключить сетевой принтер в windows 10
- настройка мыши в windows 10
- настройка клавиатуры в windows 10
- как подключить второй монитор к компьютеру на windows 10
- настройка монитора windows 10
- как настроить микрофон на windows 10
- как включить микрофон на компьютере windows 10
- как подключить airpods к компьютеру windows 10
- Как включить Bluetooth на Windows 10?
- Как узнать температуру процессора в Windows 10
- Как включить удаленный рабочий стол в Windows 10
Драйверы в Windows 10
Драйверы — это программное обеспечение, выполняющее функции переводчика между вашей операционной системой и различными устройствами, подключенными к вашему компьютеру.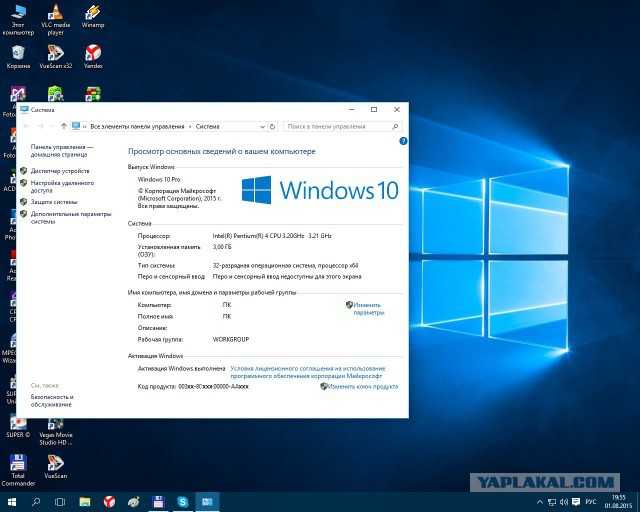 Каждое устройство имеет драйвер, который позволяет ему взаимодействовать с операционной системой.
Каждое устройство имеет драйвер, который позволяет ему взаимодействовать с операционной системой.
- какие драйвера нужно устанавливать после установки windows 10
- как обновить драйвера на windows 10
- обновление драйверов windows 10
- как установить драйвера на windows 10
- драйвер звука для windows 10
- сетевой драйвер для windows 10
- драйвера на микрофон для windows 10
- универсальный драйвер принтера hp для windows 10
- драйвер bluetooth для windows 10
- Программы для обновления драйверов Windows 10
Возможные проблемы
- Нет звука на компьютере Windows 10
- не работает клавиатура на компьютере что делать windows 10
- Клавиатура Logitech не работает в Windows 10 / 11
- Клавиатура ноутбука не работает: что делать
- не меняется раскладка клавиатуры windows 10
- мигает экран монитора что делать windows 10
- не видит второй монитор windows 10
- не работает микрофон windows 10
- не видит микрофон на windows 10
- Не работают наушники на компьютере Windows 10
- Не видит жесткий диск Windows 10
- не видит флешку windows 10
- не видит принтер windows 10
- компьютер не видит наушники windows 10
- не видит видеокарту на windows 10
- компьютер не видит колонки windows 10
- Не работают USB порты на компьютере Windows 10 / 11
- Ошибка: запуск этого устройства невозможен код 10
Персонализация Windows 10
Руководство по персонализации призвано помочь вам безболезненно перейти на Windows 10 и новый пользовательский интерфейс. Оно поможет вам понять новый интерфейс и то, как вы можете настроить его в соответствии со своим стилем.
Оно поможет вам понять новый интерфейс и то, как вы можете настроить его в соответствии со своим стилем.
- кнопка пуск для windows 10
- настройка меню пуск windows 10
- настройка панели задач windows 10
- как открыть панель задач в windows 10
- как сделать прозрачную панель задач windows 10
- как убрать панель задач внизу экрана на windows 10
- как переместить панель задач вниз экрана windows 10
- как поменять цвет панели задач в windows 10
- как сделать красивую панель задач в windows 10
- как уменьшить панель задач в windows 10
- Как убрать погоду с панели задач Windows 10?
- как уменьшить значки на рабочем столе windows 10
- виджеты для windows 10
- гаджеты для windows 10
- иконки для windows 10
- курсоры для windows 10
- шрифты для windows 10
- Как установить шрифт в Windows 10
- как поменять шрифт на компьютере windows 10
- как увеличить шрифт на компьютере windows 10
- экран блокировки windows 10
- как отключить экран блокировки в windows 10
- как поменять экран блокировки на windows 10
- как включить экран блокировки в windows 10
- фон рабочего стола windows 10
- как изменить фон рабочего стола в windows 10
- как установить фон на рабочий стол windows 10
Темы — это лишь один из методов персонализации, доступных в Windows 10 , и они позволяют вам лучше работать с экраном рабочего стола.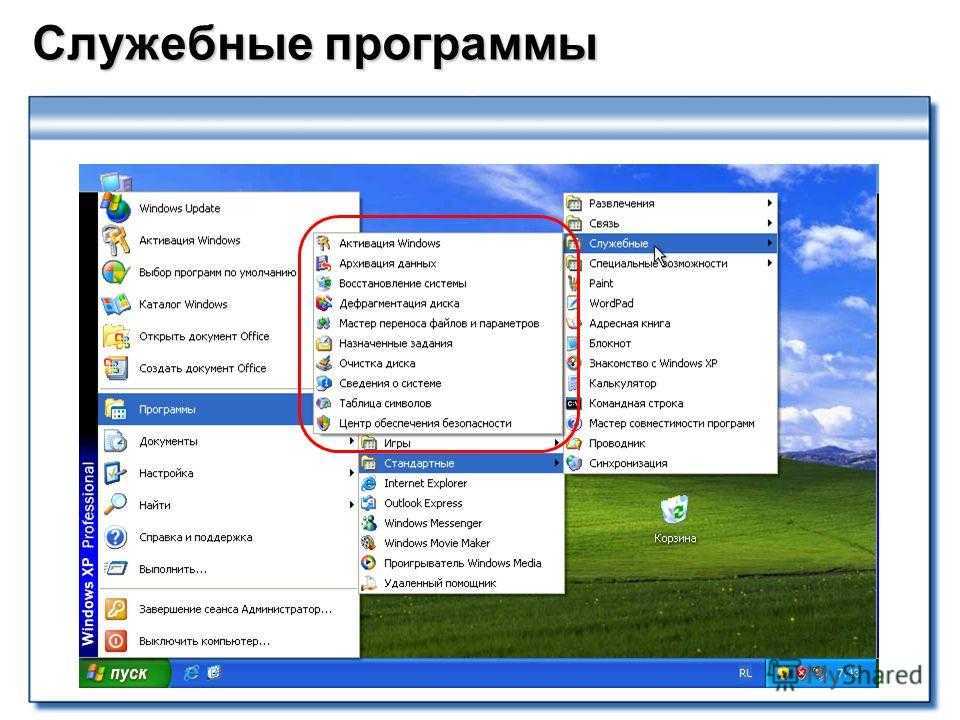 Вы можете выбрать готовые темы или отредактировать их, а также создать свои собственные.
Вы можете выбрать готовые темы или отредактировать их, а также создать свои собственные.
- темы для windows 10
- как установить тему на windows 10
- классическая тема для windows 10
- как включить темную тему в windows 10
Учетные записи, безопасность и конфиденциальность
Управление учетными записями сильно изменилось с появлением учетных записей Microsoft в Windows 10. Наше руководство призвано помочь узнать, как вы можете управлять несколькими пользователями на своем ПК, создавать специальные дочерние учетные записи для ваших детей. Они позволяют вам устанавливать лимиты и контролировать их использование ПК.
- Как добавить нового пользователя в Windows 10
- Как изменить имя пользователя в Windows 10
- Как дать права администратора пользователю в Windows 10
- как удалить учетную запись windows 10
- родительский контроль на компьютере windows 10 как установить родительский контроль на компьютер windows 10
- как отключить родительский контроль на windows 10
- программы родительского контроля для windows 10
Параметры входа
Windows 10 позволяет пользователям входить в свои устройства несколькими способами при загрузке.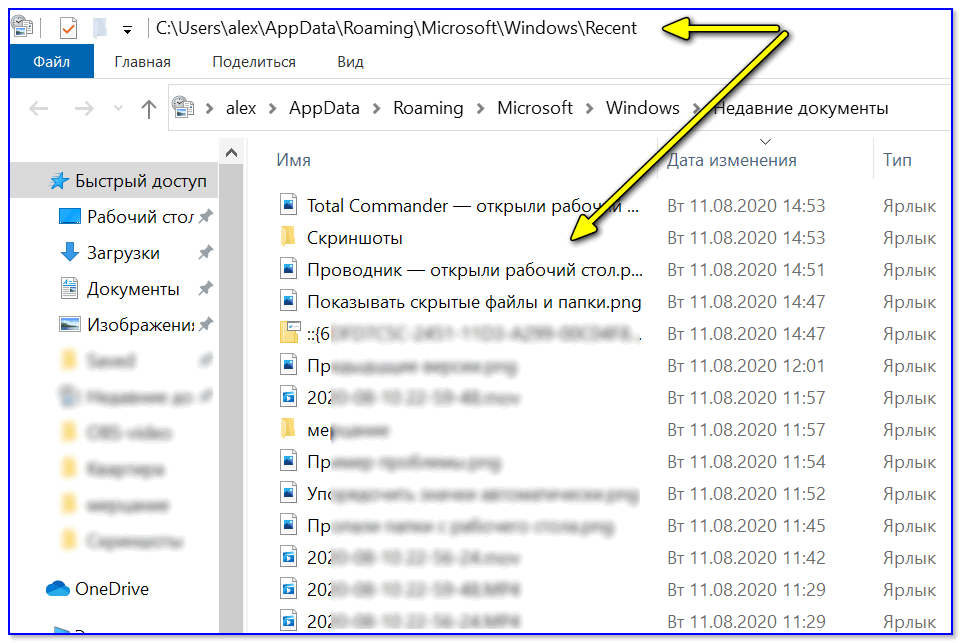 Вы также можете настроить запрос входа в систему после выхода устройства из спящего режима.
Вы также можете настроить запрос входа в систему после выхода устройства из спящего режима.
- Как зайти от имени администратора в Windows 10
- как поставить пароль на компьютер windows 10
- Как убрать пароль при входе в Windows 10?
- как сбросить пароль на windows 10
- как изменить пароль на компьютере windows 10
- как отключить пин код при входе в windows 10
- как сбросить пин код на windows 10
- как изменить пин код при входе в windows 10
- Как выполнить чистую загрузку Windows 10 / 11
- Как запустить и зайти в безопасный режим в Windows 10
- Как зайти в BIOS на Windows 10
Безопасность
Брандмауэр Windows — это служебная программа, предназначенная для защиты от критических угроз безопасности, которые пытаются проникнуть на ваш компьютер через сеть или Интернет. Брандмауэр включен по умолчанию, хотя многие люди предпочитают его отключать, потому что не знают, как правильно его настроить.
- что такое брандмауэр windows 10
- настройка брандмауэра windows 10
- как включить брандмауэр на windows 10
- как отключить брандмауэр windows 10
- как добавить в исключения брандмауэра windows 10
- как открыть брандмауэр windows 10
Защита от вирусов
Хотя существует множество сторонних инструментов, обеспечивающих защиту от вирусов и вредоносных программ, вы можете просто использовать прилагаемое приложение Защитник Windows для сканирования вашего ПК.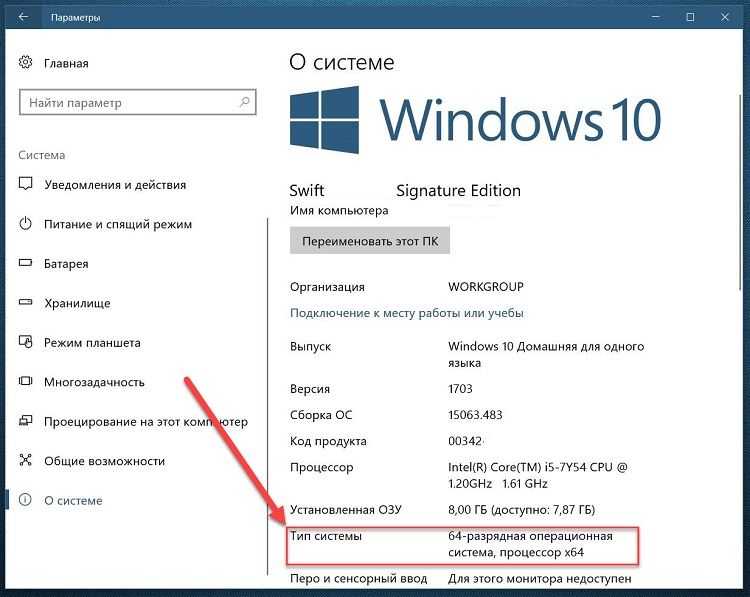
- как включить защитник windows 10 если он отключен
- Как отключить антивирус Windows 10
- как добавить исключения в защитник windows 10
- какой антивирус лучше для windows 10
Программы для Windows 10
- программы и компоненты windows 10: где находятся и как открыть
- как запретить программе доступ в интернет windows 10
- 15+ самых нужных программ для Windows 10 и 11
- как найти программу на компьютере windows 10
- Как удалить программу в Windows 10
- Браузер TOR не открывается или не работает в Windows 11 или 10
- Лучшие программы для работы с дисками в Windows 10 / 11
- Лучшие программы для очистки диска от мусора и оптимизации Windows 10
- Лучшие программы для восстановления удаленных файлов
- 10 лучших программ для родительского контроля в 2022 году
- Топ лучших VPN для ПК на Windows 10 – платные и бесплатные
- ТОП-10 лучших браузеров для Windows 10 и 11 в 2022 году
- 10 лучших антивирусов 2022 года
- лучший видеоплеер для windows 10
- программа для просмотра изображений windows 10
- программа для веб камеры windows 10
- торрент клиент для windows 10
- чистка реестра windows 10 программы
- программы для презентаций на windows 10
- программа для мониторинга температуры процессора и видеокарты
- почтовые клиенты для windows 10
- программа для дефрагментации диска windows 10
- программа для обновления драйверов windows 10
Файлы и папки
Основы работы с файлами и папками в Windows 10 не сильно изменились по сравнению с другими версиями этой операционной системы.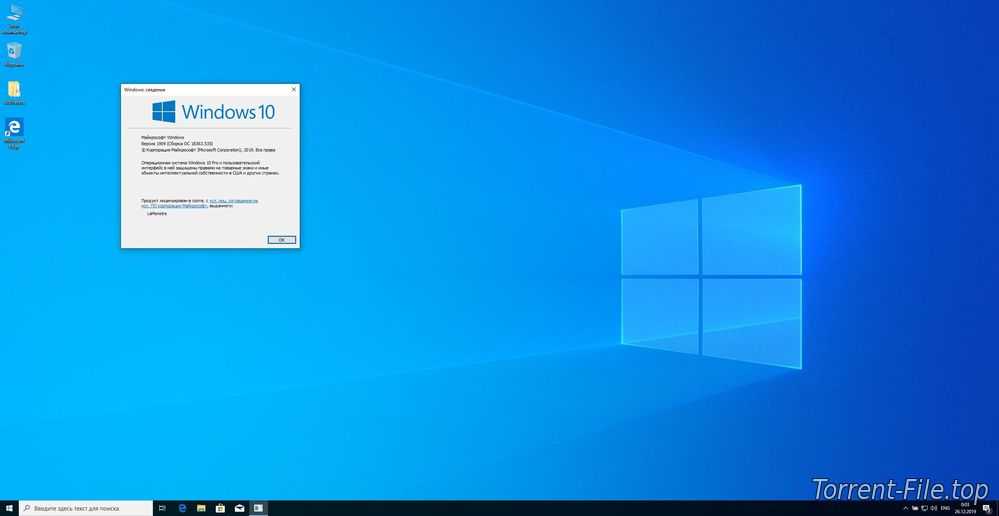
- Как показать скрытые папки в Windows 10?
- как переименовать папку пользователя в windows 10
- Как поставить пароль на папку и zip-архив в Windows 10?
- winreagent что это за папка в windows 10
- папка автозагрузка в windows 10
- как удалить папку которая не удаляется windows 10
- как скрыть папку в windows 10
- windows bt что это за папка в windows 10
- как найти папку appdata в windows 10
- programdata что за папка windows 10
- perflogs что это за папка windows 10
- syswow64 что это за папка windows 10
- Как удалить временные файлы в Windows 10?
- как удалить файл который не удаляется в windows 10
- как изменить расширение файла в windows 10
- как показать скрытые файлы в windows 10
Обслуживание и оптимизация
Чтобы обеспечить бесперебойную работу вашего устройства, вам необходимо приложить некоторые усилия, когда речь идет об обслуживании системы и оптимизации производительности. Это не требует от вас выполнения технически подкованного процесса, поскольку существует множество автоматизированных инструментов, которые делают это за вас.
Это не требует от вас выполнения технически подкованного процесса, поскольку существует множество автоматизированных инструментов, которые делают это за вас.
- Оптимизация работы Windows 10: как повысить производительность
- оптимизация windows 10 для игр
- как ускорить работу компьютера windows 10
- 100+ советов, как ускорить работу ноутбука на Windows 10
- Как ускорить загрузку Windows 10 при включении?
- Лучшие программы для очистки диска от мусора и оптимизации Windows 10
- Как очистить кэш на компьютере Windows 10?
- диспетчер задач в windows 10 как открыть диспетчер задач в windows 10
- как включить диспетчер задач на windows 10
- диск загружен на 100 windows 10 что делать компьютер тормозит
- тормозит компьютер windows 10 причины и устранение
- тормозит ноутбук windows 10 что делать
- тормозят игры на windows 10 как исправить
- Google Chrome сильно грузит процессор: что делать?
Устранение распространенных проблем в Windows 10
В этом разделе мы рассмотрели некоторые распространенные проблемы, с которыми сталкивался каждый, кто когда-либо использовал любую версию Windows. Это такие ошибки, как «Синий экран смерти» или неожиданные ошибки, которые появляются только в виде шестнадцатеричного кода, такого как 0xc00003E9.
Это такие ошибки, как «Синий экран смерти» или неожиданные ошибки, которые появляются только в виде шестнадцатеричного кода, такого как 0xc00003E9.
- не открывается пуск в windows 10 как исправить
- администратор заблокировал выполнение этого приложения windows 10
- системные прерывания windows 10 грузит процессор
- на устройстве отсутствуют важные исправления касающиеся безопасности и качества windows 10
- Установка Windows на данный диск невозможна. На выбранном диске находится таблица MBR разделов
- Запуск этого устройства невозможен код 10
- Windows 10 выключается вместо перехода в спящий режим
- 0xc0000005 — ошибка при запуске приложения [Решено]
- Не удается запустить Google Диск для рабочего стола в Windows 11/10
- Браузер TOR не открывается или не работает в Windows 11 или 10
- Ошибка Windows 0x80040154 при открытии приложений: как исправить
- [Решено] Ошибка при запуске приложения 0xc0000906
- [Решено] msvcp140 dll — что это за ошибка и как исправить
- Ошибка при запуске приложения 0xc0000142
- [Решено] Ошибка при запуске приложения 0xc000007b
- ISDone dll ошибка при установке игры — как исправить
- Ошибка 0x0000011b в Windows при подключении принтера по сети
- Ошибка 0xc0000906 при запуске игры — как исправить
- Как исправить ошибку Microsoft Store 0x80070005 в Windows 10
- Ошибка 0xc0000001 при загрузке Windows 10: что делать
- Код ошибки 0xc000000e при загрузке Windows 10
- Синий экран смерти Windows 10
- Ошибка 0xc000021a в Windows 10
Материал оперативно дополняется.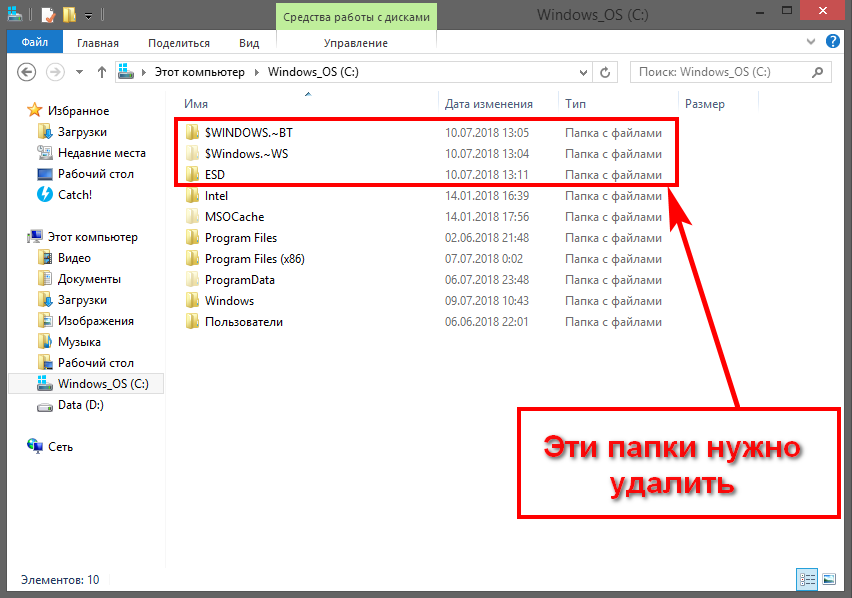
Основные службы и сетевые функции Windows — Windows Privacy
Twitter
LinkedIn
Facebook
Адрес электронной почты
-
Статья -
- Чтение занимает 6 мин
-
Применяется к
- Windows 11 версии 21h3 и более поздних версий
- Windows10 версии1903 и более поздней
Windows включает компоненты, которые подключаются к Интернету для предоставления расширенных функций и дополнительных возможностей на основе служб. Эти компоненты называются сетевыми функциями. Например, антивирусная программа в Microsoft Defender — это сетевая функция, обеспечивающая обновленную защиту для поддержания безопасности устройств в организации.
Эти компоненты называются сетевыми функциями. Например, антивирусная программа в Microsoft Defender — это сетевая функция, обеспечивающая обновленную защиту для поддержания безопасности устройств в организации.
При использовании сетевой функции данные отправляются в корпорацию Майкрософт и обрабатываются ею, чтобы предоставить эту сетевую функцию. Эти данные очень важны, так как эти сведения позволяют нам предоставлять облачные сетевые функции. Мы называем эти данные обязательными данными службы. Обязательные данные службы могут содержать сведения, относящиеся к работе сетевой функции, которые требуются для защиты, обновления и правильной работы базовой службы. Обязательные данные службы также могут включать сведения, необходимые сетевой функции для выполнения соответствующих задач, например сведения о конфигурации Windows.
Сетевые функции, используемые в Windows, влияют на тип обязательных данных служб, отправляемых в корпорацию Майкрософт.
Также производится сбор и отправка в корпорацию Майкрософт обязательных данных основных служб.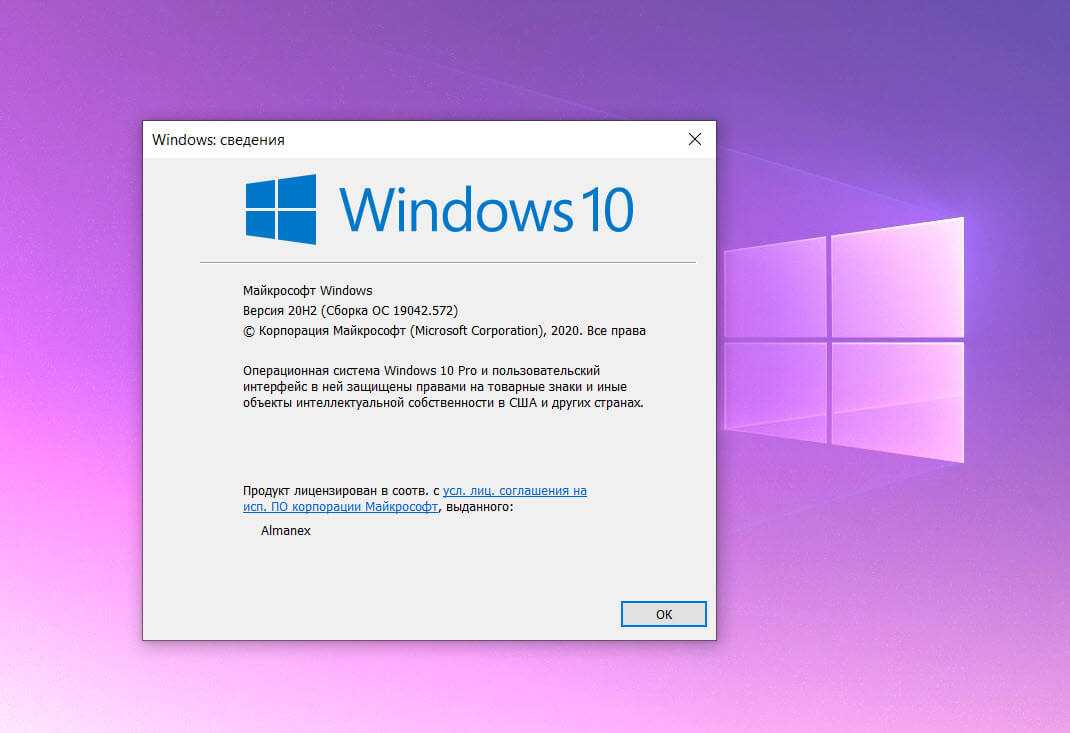 Основные службы используются для обеспечения ** безопасности, своевременного обновления** и надлежащей работы продукта. Например, служба лицензирования, которая подтверждает наличие действительной лицензии на использование Windows.
Основные службы используются для обеспечения ** безопасности, своевременного обновления** и надлежащей работы продукта. Например, служба лицензирования, которая подтверждает наличие действительной лицензии на использование Windows.
Хотя администраторы предприятий могут отключить большинство основных служб, мы рекомендуем, если это применимо, рассмотреть возможность размещения служб локально и тщательно оценить последствия отключения оставшихся служб. В следующем списке описываются основные службы и сетевые функции, доступные в Windows, а также ссылки на дополнительные сведения о каждой из них.
Примечание
В этой статье описаны наиболее распространенные сетевые функции и основные службы. Со временем мы будем обновлять список сетевых функций по мере развития Windows.
Основные службы Windows
| Основные службы | Описание |
|---|---|
| Authentication | Служба проверки подлинности требуется для включения входа в рабочие или учебные учетные записи.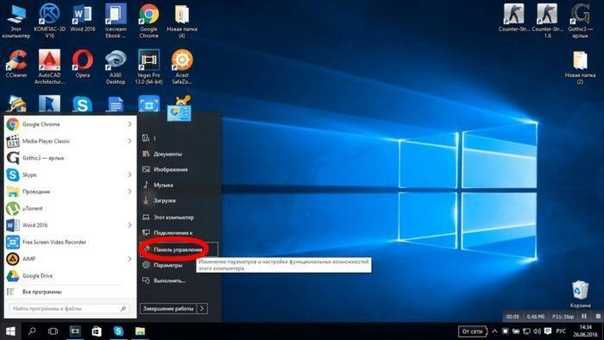 Она проверяет удостоверение пользователя и предоставляет доступ к нескольким приложениям и системным компонентам, например OneDrive и журнал действий. Использование рабочей или учебной учетной записи для входа в Windows позволяет корпорации Майкрософт обеспечить согласованную работу на устройствах. Если служба проверки подлинности отключена, многие приложения и компоненты могут потерять функциональность, а пользователи не смогут войти. Она проверяет удостоверение пользователя и предоставляет доступ к нескольким приложениям и системным компонентам, например OneDrive и журнал действий. Использование рабочей или учебной учетной записи для входа в Windows позволяет корпорации Майкрософт обеспечить согласованную работу на устройствах. Если служба проверки подлинности отключена, многие приложения и компоненты могут потерять функциональность, а пользователи не смогут войти.Чтобы отключить эту функцию, см. раздел Учетная запись Майкрософт. |
| Сертификаты | Сертификаты — это цифровые файлы, хранимые на клиентских устройствах, используемые для шифрования данных и проверки личности отдельного пользователя или организации. Доверенные корневые сертификаты, выданные центром сертификации (ЦС), хранятся в списке доверия сертификата. Автоматический механизм обновления корневых сертификатов связывается с Центром обновления Windows для обновления списка доверия сертификатов. Если будет определена новая версия списка доверия сертификатов, список надежных корневых сертификатов, кэшированных на локальном устройстве, будет обновлен.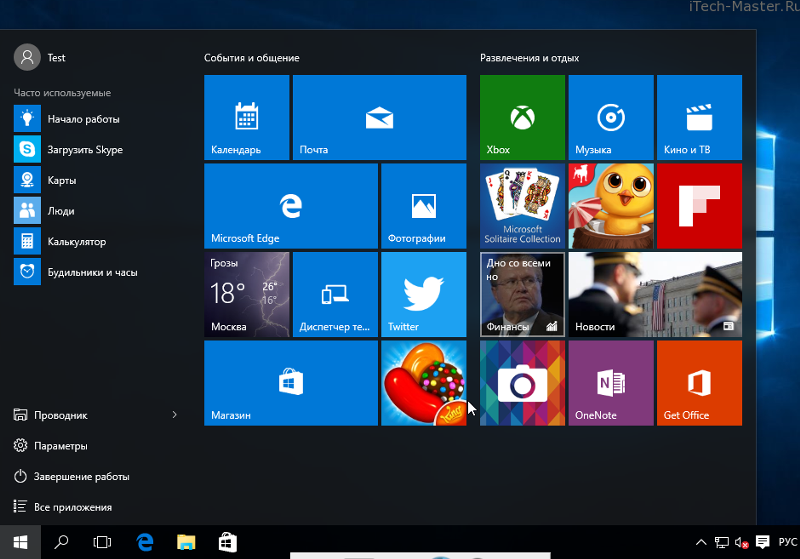 Недоверенные сертификаты — это сертификаты, о которых известно, что они мошеннические. Недоверенные сертификаты также хранятся в списке на локальном устройстве и обновляются с помощью механизма автоматического обновления корневых сертификатов. Недоверенные сертификаты — это сертификаты, о которых известно, что они мошеннические. Недоверенные сертификаты также хранятся в списке на локальном устройстве и обновляются с помощью механизма автоматического обновления корневых сертификатов.Если автоматические обновления отключены, приложения и веб-сайты могут перестать работать, так как они не получили обновленный корневой сертификат, который использует приложение. Кроме того, список ненадежных сертификатов больше не будет обновляться, что увеличивает вектор атаки на устройство. Чтобы отключить эту функцию, см. раздел Автоматическое обновление корневых сертификатов. |
| Конфигурация служб | Конфигурация служб используется компонентами и приложениями Windows, такими как служба телеметрии, для динамического обновления их конфигурации. Если отключить эту службу, приложения, использующие ее, могут перестать работать. Чтобы отключить эту функцию, см. раздел Конфигурация служб. |
| Licensing | Службы лицензирования используются для активации Windows и приложений, приобретенных в Microsoft Store.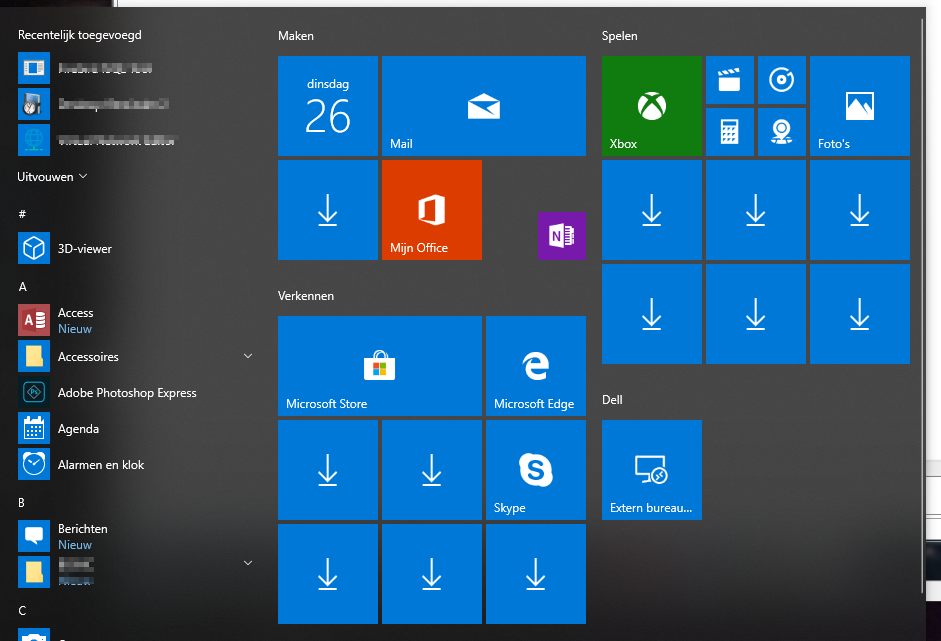 Если отключить службу диспетчера лицензий Windows или службу платформы защиты программного обеспечения, это может помешать активации подлинной Windows и приложений Store. Если отключить службу диспетчера лицензий Windows или службу платформы защиты программного обеспечения, это может помешать активации подлинной Windows и приложений Store.Чтобы отключить службы лицензирования, см. разделы Диспетчер лицензий и Платформа защиты программного обеспечения. |
| Сеть | Сеть в Windows обеспечивает возможность подключения устройств к локальной интрасети и Интернету. Если отключить сеть, устройства с Windows потеряют подключение к сети. Чтобы отключить сетевые адаптеры, см. раздел Disable-NetAdapter. |
| Настройка устройств | При первой настройке нового устройства запуск при первом включении компьютера Windows помогает пользователю принять лицензионное соглашение, подключиться к Интернету, войти в систему (или зарегистрироваться) в учетной записи Майкрософт, а также решает другие важные задачи. Большинство параметров также можно изменить после завершения настройки. Чтобы настроить начальную установки, см. |
| Диагностические данные | Корпорация Майкрософт собирает диагностические данные, включая данные об ошибках устройств с помощью службы телеметрии. Диагностические данные позволяют каждому пользователю принимать участие в разработке и постоянном улучшении операционной системы. Это помогает нам понять, как Windows ведет себя в реальном мире, сосредоточиться на приоритетах пользователей, найти и исправить проблемы, а также улучшить службы. Эти данные позволяют Корпорации Майкрософт улучшить работу Windows. Отключение диагностических данных означает, что важные сведения, которые помогут устранить проблемы и улучшить качество, не будут доступны корпорации Майкрософт. Чтобы отключить эту функцию, см. раздел Службы телеметрии. |
| Update | Центр обновления Windows обеспечивает обновление и безопасность устройств, загружая последние обновления и исправления безопасности для Windows. Эта служба также позволяет пользователям загружать приложения из Microsoft Store поддерживать их в актуальном состоянии. Отключение Центра обновления Windows потенциально оставит ваши устройства Windows в уязвимом состоянии и сделает их более уязвимыми для угроз безопасности. Отключение Центра обновления Windows потенциально оставит ваши устройства Windows в уязвимом состоянии и сделает их более уязвимыми для угроз безопасности.Другие службы, такие как получение метаданных устройства и потоковая передача шрифтов, также обеспечивают постоянное обновление содержимого на устройствах. Чтобы отключить обновления, см. разделы Центр обновления Windows, Получение метаданных устройства и Потоковая передача шрифтов. |
| Microsoft Store | Microsoft Store позволяет пользователям приобретать и скачивать приложения, игры и цифровой контент. Store также позволяет разработчикам этих приложений отправлять обновления всплывающих уведомлений, плиток и индикаторов событий, а также необработанные обновления из их облачной службы. Это обеспечивает энергоэффективный и надежный механизм передачи приложениям в хранилище свежих обновлений. Store также может отзывать вредоносные приложения. Чтобы отключить эту функцию, см. раздел Microsoft Store. |
| Управление устройствами | Управление устройствами включает управление мобильными устройствами (MDM), которое помогает ИТ-специалистам управлять политиками безопасности и бизнес-приложениями компании. Встроенный компонент управления может взаимодействовать с сервером управления. Если этот параметр отключен, устройство может больше не соответствовать политике компании и пользователь может потерять доступ к ресурсам компании. Дополнительные сведения об управлении мобильными устройствами |
Сетевые функции Windows
| Сетевая функция | Описание |
|---|---|
| Журнал действий | Журнал действий показывает историю действий, которые выполнял пользователь, и даже может синхронизировать действия на нескольких устройствах для одного и того же пользователя. Синхронизация между устройствами работает только тогда, когда пользователь входит с одной учетной записью.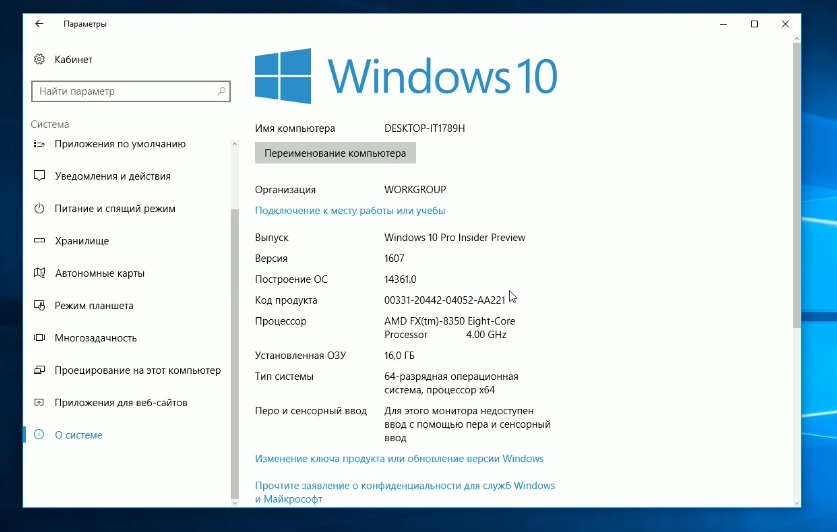 Чтобы отключить эту функцию, см. раздел Журнал действий. |
| Облачный буфер обмена | Облачный буфер обмена позволяет пользователям копировать изображения и текст на всех устройствах с Windows при входе с одной учетной записью. Пользователи могут вставлять из своей истории буфера обмена, а также закреплять элементы. Чтобы отключить эту функцию, см. раздел Облачный буфер обмена. |
| Дата и время | Служба времени Windows используется для синхронизации и поддержания наиболее точной даты и времени на ваших устройствах. Она устанавливается по умолчанию и запускается автоматически на устройствах, которые являются частью домена. Ее можно запустить вручную на других устройствах. Если эта служба будет остановлена, синхронизация дат и времени будет недоступна, и все службы, которые явно зависят от нее, не будут запускаться. Чтобы отключить эту функцию, см. раздел Дата и время. |
| Оптимизация доставки | Оптимизация доставки — это управляемый облаком одноранговый клиент и служба загрузки для обновлений Windows, обновлений и приложений на сетевые устройства организации.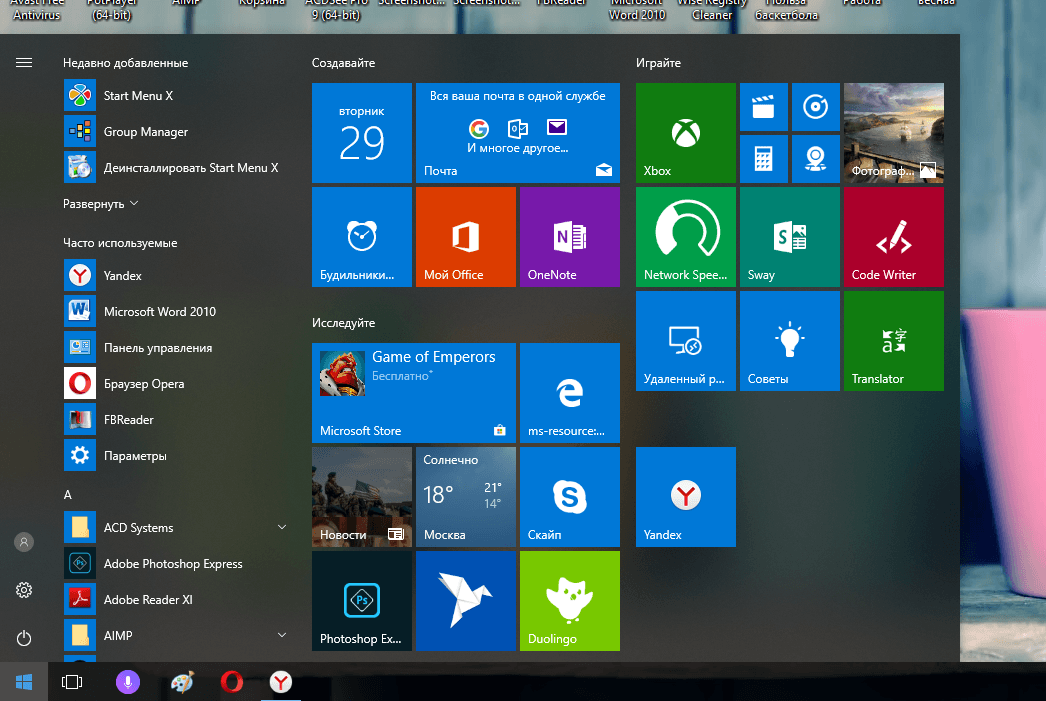 Оптимизация доставки позволяет устройствам загружать обновления из альтернативных источников, например из других одноранговых служб в сети, в дополнение к серверам Майкрософт. Это помогает, когда у вас ограниченное или ненадежное подключение к Интернету, и снижает пропускную способность, необходимую для поддержания всех устройств организации в актуальном состоянии. Оптимизация доставки позволяет устройствам загружать обновления из альтернативных источников, например из других одноранговых служб в сети, в дополнение к серверам Майкрософт. Это помогает, когда у вас ограниченное или ненадежное подключение к Интернету, и снижает пропускную способность, необходимую для поддержания всех устройств организации в актуальном состоянии.Если включен одноранговый параметр оптимизации доставки, устройства в сети могут отправлять обновления и приложения на другие устройства в локальной сети (если вы выберите этот вариант) или Интернете, а также получать с них то же самое. По умолчанию на устройствах под управлением Windows оптимизация доставки используется только для скачивания и получения обновлений для устройств и приложений в локальной сети. Чтобы отключить эту функцию, см. раздел Оптимизация доставки. |
| Эмодзи и другие элементы | Меню «Эмодзи и другие элементы» позволяет пользователям вставлять различные элементы, такие как эмодзи, каомодзи, GIF-изображения, символы и историю буфера обмена.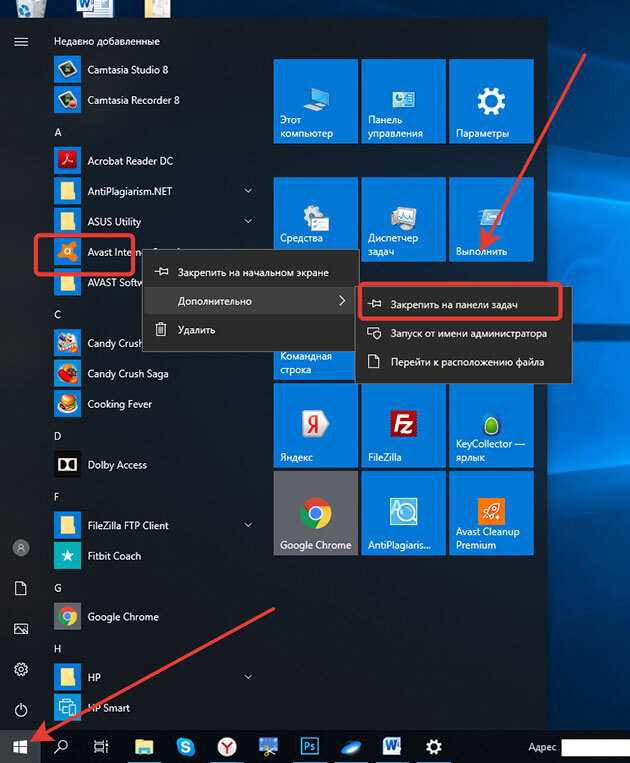 Это новая сетевая функция в Windows 11. Это новая сетевая функция в Windows 11.Чтобы отключить эту функцию, см. раздел Доступность эмодзи. |
| Поиск устройства | Функция «Поиск устройства» помогает пользователям найти их устройство с Windows в случае потери или кражи. Эта функция работает только в том случае, если для входа на устройство используется учетная запись Майкрософт, пользователь является администратором устройства и если для устройства включено расположение. Пользователи могут найти свое устройство, войдя в систему в https://account.microsoft.com/devices на вкладке «Поиск устройства». Чтобы выключить эту функцию, см. раздел Поиск устройства. |
| Службы определения местоположения | Параметр определения местоположения устройства позволяет правильно настроить работу некоторых функций Windows, например автоматическое определение часового пояса или функцию «Поиск устройства». Когда параметр определения местоположения устройства включен, служба определения местоположения Майкрософт использует данные службы глобального позиционирования (GPS), ближайших беспроводных точек доступа, вышек сотовой связи и IP-адрес для определения местоположения устройства.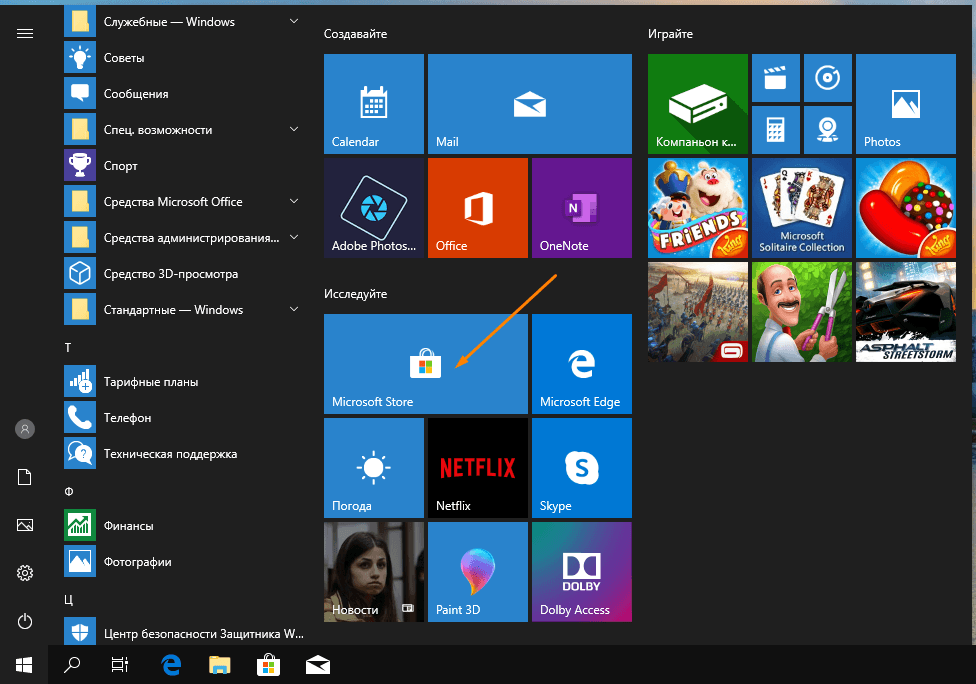 В зависимости от возможностей устройства его местоположение определяется с разной степенью точности и в некоторых случаях может быть определено абсолютно точно. В зависимости от возможностей устройства его местоположение определяется с разной степенью точности и в некоторых случаях может быть определено абсолютно точно.Чтобы отключить эту функцию, см. раздел Службы определения местоположения. |
| Антивирусная программа в Microsoft Defender | Антивирусная программа в Microsoft Defender обеспечивает облачную защиту от новых и возникающих угроз для устройств в организации. Отключение антивирусной программы в Microsoft Defender потенциально оставит ваши устройства Windows в уязвимом состоянии и сделает их более уязвимыми для угроз безопасности. Чтобы отключить эту функцию, см. раздел Антивирусная программа в Microsoft Defender. |
| Фильтр SmartScreen в Microsoft Defender | Фильтр SmartScreen в Microsoft Defender — это функция Windows, Internet Explorer и Microsoft Edge. Она защищает пользователей от фишинговых и вредоносных веб-сайтов и приложений, а также от скачивания потенциально опасных файлов.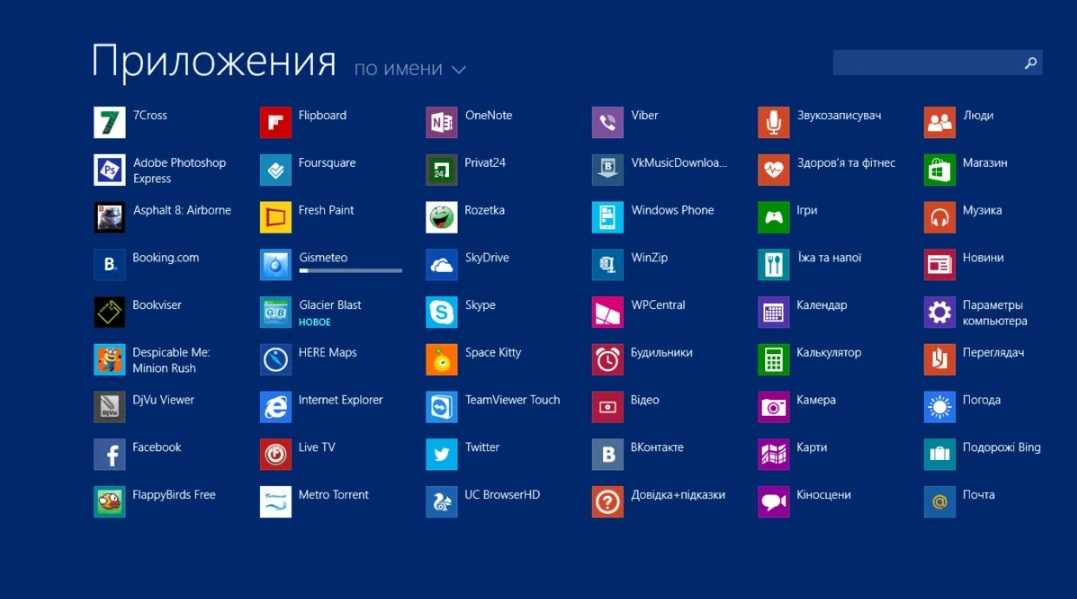 Отключение фильтра SmartScreen в Microsoft Defender означает, что вы не можете заблокировать веб-сайт или предупредить пользователей о возможном доступе к вредоносному сайту. Отключение фильтра SmartScreen в Microsoft Defender означает, что вы не можете заблокировать веб-сайт или предупредить пользователей о возможном доступе к вредоносному сайту.Чтобы отключить эту функцию, см. раздел Фильтр SmartScreen в Microsoft Defender. |
| OneDrive | OneDrive — это облачное хранилище, которое позволяет сохранять файлы и фотографии и получать доступ к ним с любого устройства в любом месте. Чтобы отключить OneDrive, см. раздел OneDrive. |
| Служба устранения неполадок | Служба устранения неполадок Windows автоматически исправляет критические проблемы, такие как поврежденные параметры, которые не позволяют работать критически важным службам. Служба также внесет изменения для работы с оборудованием или внесет другие изменения, необходимые для работы Windows с выбранным оборудованием, приложениями и настройками. Кроме того, она будет рекомендовать устранить другие проблемы, которые не критичны для нормальной работы Windows, но могут повлиять на вашу работу.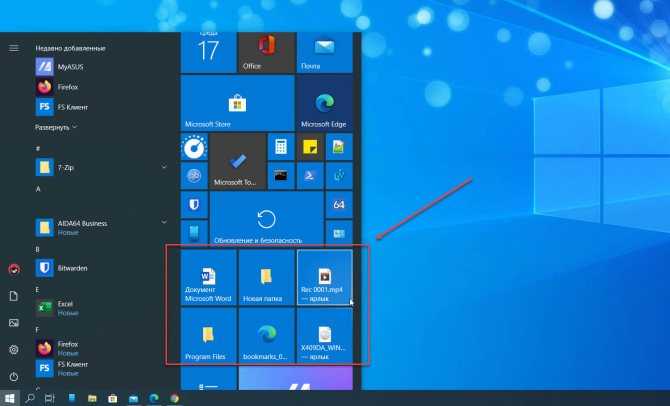 Чтобы отключить эту функцию, см. раздел Устранение неполадок. |
| Голосовой ввод | Голосовой ввод (также называемый диктовкой Windows в более ранних версиях Windows) позволяет пользователям писать текст с помощью речи с помощью технологии распознавания речи Майкрософт в Интернете. Чтобы отключить эту функцию, см. раздел Распознавание речи. |
| Программа архивации данных | Когда синхронизация параметров включена, параметры пользователя синхронизируются на всех устройствах Windows, когда они выполняют вход с одной и той же учетной записью. Чтобы отключить эту функцию, см. раздел Синхронизация параметров. |
| Мини-приложения панели мониторинга Windows | Мини-приложение панели мониторинга Windows — это динамическое представление, которое показывает пользователям персонализированный контент, такой как новости, погода, их календарь и список дел, а также недавние фотографии. Оно обеспечивает быстрый обзор, что позволяет пользователям работать продуктивно, не переходя на несколько приложений или веб-сайтов.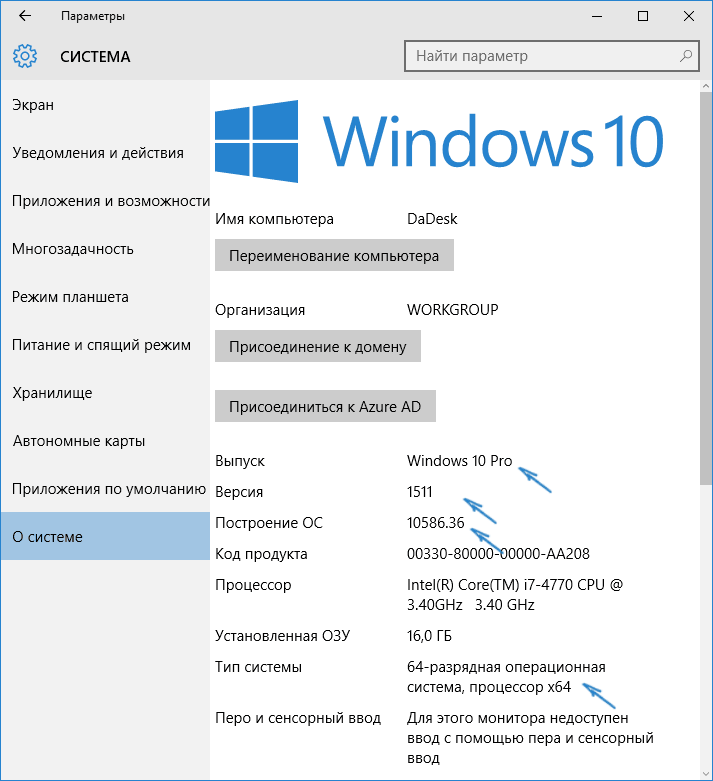 Это новая сетевая функция в Windows 11. Это новая сетевая функция в Windows 11. |
| Программа предварительной оценки Windows | Программа предварительной оценки Windows позволяет вам влиять на будущее Windows, быть частью сообщества и получать ранний доступ к сборкам Windows. После регистрации в программе можно запустить сборки Insider Preview на любом количестве устройств, каждое на выбранном канале. Узнайте, как присоединиться к Программе предварительной оценки Windows, посетив веб-сайт программы. Чтобы отключить эту функцию, см. раздел Программа предварительной оценки Windows. |
| Поиск Windows | Windows Search позволяет пользователям использовать поле поиска на панели задач для поиска нужных данных на устройстве, в облаке и в Интернете. Windows Search может предоставлять результаты для элементов с устройства (включая приложения, параметры и файлы), учетной записи пользователей (включая OneDrive, SharePoint и другие службы Майкрософт) и из Интернета. Чтобы отключить эту функцию, см. |
| Windows: интересное | «Windows: интересное» показывает новые фоновые изображения на экране блокировки каждый день. Кроме того, он предоставляет предложения по функциям, забавные факты и советы на фоне экрана блокировки. Администраторы могут отключить функции «Windows: интересное», чтобы запретить пользователям использовать фон «Windows: интересное». Чтобы отключить эту функцию, см. раздел Windows: интересное. |
Основные службы и сетевые функции Microsoft Edge
Windows будет работать вместе с Microsoft Edge и Internet Explorer на устройствах с Windows. Microsoft Edge является браузером по умолчанию и рекомендуется для наиболее эффективной работы просмотра веб-страниц. Сведения о всех сетевых функциях и основных службах Microsoft Edge можно найти здесь. Чтобы отключить определенную функцию Microsoft Edge, см. раздел Microsoft Edge.
Основные службы и сетевые функции IE
Internet Explorer использует многие из основных служб Windows, перечисленных выше.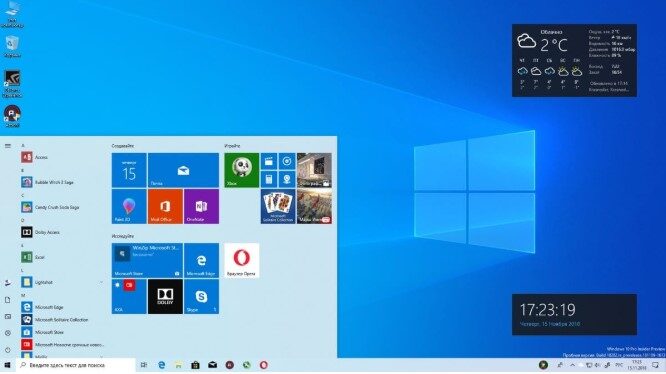 В следующей таблице приводится более подробная информация об основных службах и сетевых функциях, характерных для Internet Explorer.
В следующей таблице приводится более подробная информация об основных службах и сетевых функциях, характерных для Internet Explorer.
Примечание
Помимо фильтрации ActiveX, которая является важной службой, все остальные функции, перечисленные ниже, являются сетевыми функциями. Отключение определенных сетевых функций см. в разделе Internet Explorer.
| Сетевая функция | Описание |
|---|---|
| Фильтрация ActiveX | Элементы управления ActiveX — это небольшие приложения, которые позволяют веб-сайтам предоставлять контент, например видео и игры, и позволяют пользователям взаимодействовать с элементами управления, такими как панели инструментов и тикеры акций. Однако эти приложения иногда могут работать со сбоями, а в некоторых случаях они могут использоваться для сбора сведений с пользовательских устройств, установки программного обеспечения без согласия пользователя или для удаленного управления устройством без разрешения пользователя.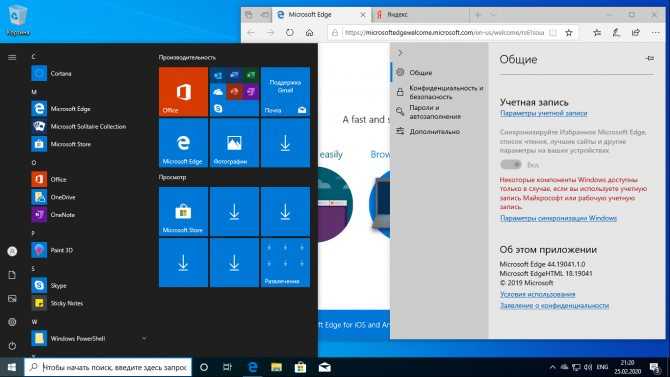 Фильтрация ActiveX в Internet Explorer не позволяет сайтам устанавливать и использовать эти приложения, что помогает сделать просмотр пользователей более безопасным, но также может повлиять на работу пользователей определенных сайтов, так как интерактивное содержимое может не работать, если фильтрация ActiveX активна. Фильтрация ActiveX в Internet Explorer не позволяет сайтам устанавливать и использовать эти приложения, что помогает сделать просмотр пользователей более безопасным, но также может повлиять на работу пользователей определенных сайтов, так как интерактивное содержимое может не работать, если фильтрация ActiveX активна. Примечание. Для дальнейшего повышения безопасности Internet Explorer также позволяется блокировать устаревшие элементы управления ActiveX. |
| Рекомендуемые сайты | Рекомендуемые сайты — это интерактивный интерфейс, который рекомендует веб-сайты, изображения или видео, которые могут заинтересовать пользователя. При включении рекомендуемых сайтов журнал просмотра веб-страниц пользователя периодически отправляется в корпорацию Майкрософт. |
| Предложения адресной строки и поиска | При включенных предложениях поиска пользователям будут предлагаться предлагаемые условия поиска по мере их ввода в адресную строку. По мере того, как пользователи вводят информацию, она будет отправлена поисковой системе по умолчанию. |
| Функция автоматического заполнения веб-адресов | Функция автоматического заполнения предполагает возможные совпадения при вводе веб-адресов пользователей в адресной строке браузера. |
| Ведение журнала совместимости | Эта функция предназначена для использования разработчиками и ИТ-специалистами для определения совместимости веб-сайтов с Internet Explorer. По умолчанию эта функция отключена, и ее необходимо включить, чтобы запустить ведение журнала событий Internet Explorer в средстве просмотра событий Windows. Эти события описывают сбои, которые могли произойти на сайте, и могут включать информацию о конкретных элементах управления и веб-страницах, на которых произошел сбой. |
| Просмотр в режиме совместимости | Просмотр в режиме совместимости помогает улучшить внешний вид веб-сайтов, разработанных для старых браузеров, при просмотре в Internet Explorer. Параметр просмотра в режиме совместимости позволяет выбрать, может ли сотрудник устранить проблемы отображения веб-сайта, с которыми он сталкивается во время просмотра.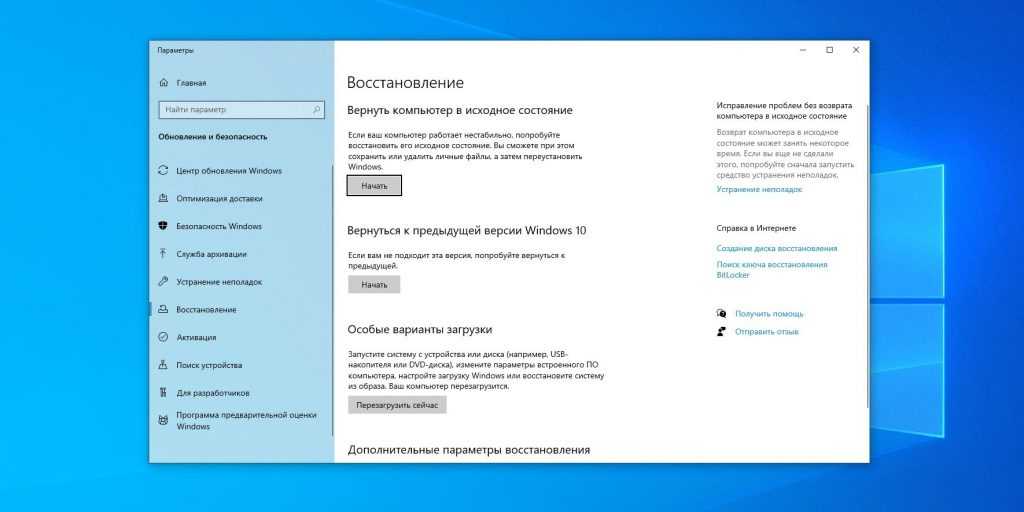 |
| Пролистывание вперед | Пролистывание вперед позволяет пользователям быстро пролистывать веб-контент, проводя пальцем по странице или щелкая вперед. При включении функции пролистывания вперед журнал просмотра веб-страниц периодически отправляется в корпорацию Майкрософт. Если этот параметр отключен, пользователи больше не смогут провести пальцем по экрану или нажать кнопку «Вперед», чтобы перейти на следующую предварительно загруженную страницу веб-сайта. |
| Веб-фрагменты | Веб-фрагмент позволяет пользователям подписываться и автоматически получать обновления содержимого прямо на веб-странице. Отключение параметра RSS-каналов отключит синхронизацию в фоновом режиме для веб-каналов и веб-фрагментов. |
| Ускорители | Ускорители — это параметры меню в Internet Explorer, которые помогают автоматизировать общие задачи, связанные с браузером. Если в Internet Explorer щелкнуть выделенный текст правой кнопкой мыши, в списке доступных параметров появятся ускорители. Например, при выборе слова можно использовать ускоритель «Перевод с помощью Bing», чтобы получить перевод этого слова. |
| Закрепление веб-сайтов в меню «Пуск» | Когда пользователь прикрепляет веб-сайт к меню «Пуск», он отображается в виде плитки, аналогичной способу отображения приложений. Как и приложения Microsoft Store, плитки веб-сайтов могут отображать обновления, если веб-сайт был разработан для этого. Например, веб-сайт электронной почты в Интернете может отправлять на плитку обновления, указывающие, сколько новых сообщений получил пользователь. |
Дополнительные ссылки
- Управление подключениями из компонентов операционной системы Windows к службам Майкрософт
- Сетевые функции в Office
- Основные службы в Office
Чтобы просмотреть конечные точки для Windows Корпоративная, см. статьи:
- Управление конечными точками подключений для Windows 11
- Управление конечными точками подключения для Windows 10 версии 21h2
- Управление конечными точками подключения для Windows 10 версии 21h3
- Управление конечными точками подключения для Windows 10 Корпоративная версии 20h3
- Управление конечными точками подключения для Windows 10 версии 1909
- Управление конечными точками подключения для Windows 10 версии 1903
- Управление конечными точками подключения для Windows 10, версия 1809
Чтобы просмотреть конечные точки для выпусков, отличных от Windows Корпоративная, см.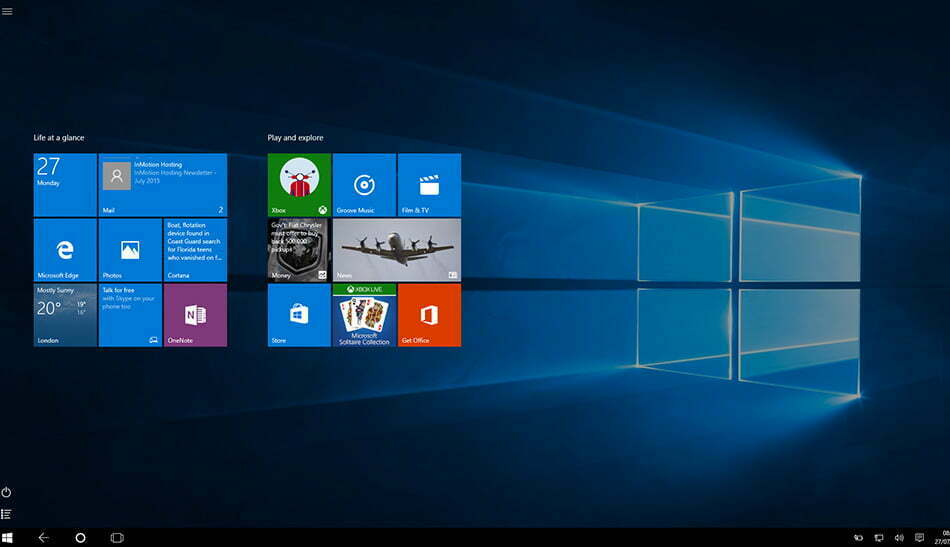 статьи:
статьи:
- Конечные точки Windows 11 для выпусков, отличных от Корпоративная
- Windows 10 версии 21h2, конечные точки подключения выпусков, отличных от Корпоративная
- Windows 10 версии 20h3, конечные точки подключения выпусков, отличных от Корпоративная
- Windows 10 версии 1909, конечные точки подключения выпусков, отличных от Корпоративная
- Windows 10 версии 1903, конечные точки подключения выпусков, отличных от Корпоративная
- Windows 10 версии 1809, конечные точки подключения выпусков, отличных от Корпоративная
Обратная связь
Отправить и просмотреть отзыв по
Этот продукт
Эта страница
Просмотреть все отзывы по странице
Как найти ключ продукта Windows 10 или 11
(Изображение предоставлено Tom’s Hardware)
Используется для активации новых установок ОС Microsoft, ключ продукта Windows — это то, о чем вы, вероятно, не думаете.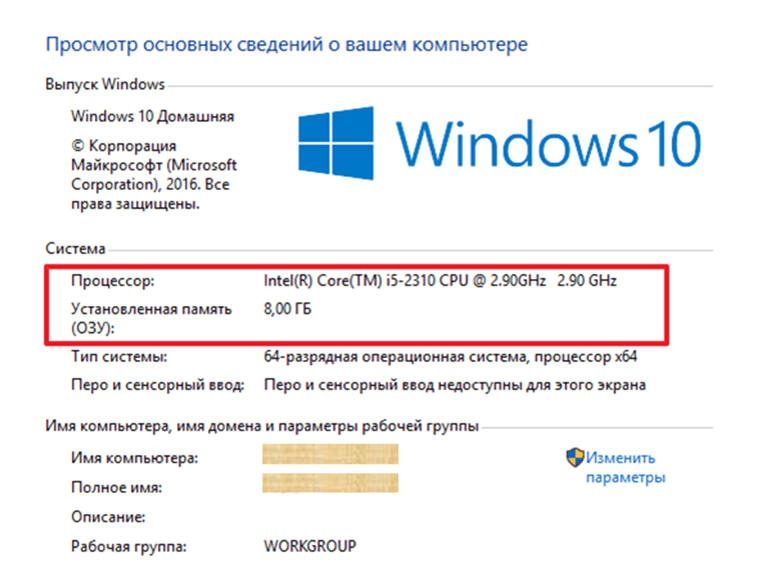 . . пока вам это действительно не нужно. Собираетесь ли вы выполнить чистую установку Windows 11 или 10 на своем существующем ПК или вам нужно перенести лицензию на новый компьютер, вам, вероятно, понадобится этот 25-символьный буквенно-цифровой код.
. . пока вам это действительно не нужно. Собираетесь ли вы выполнить чистую установку Windows 11 или 10 на своем существующем ПК или вам нужно перенести лицензию на новый компьютер, вам, вероятно, понадобится этот 25-символьный буквенно-цифровой код.
Как мы уже отмечали в другом месте, лучший способ получить Windows 10 или 11 бесплатно — это повторно использовать ключ продукта Windows, который у вас есть на текущем компьютере или на другом, который у вас есть и который вы больше не используете (обратите внимание, что «OEM» ключи могут не позволить вам повторно использовать их на другом оборудовании). Но если вы не купили копию ОС в розницу и не записали ее где-нибудь под рукой, вы можете не знать код. К счастью, есть несколько способов найти ключ продукта Windows 10 или 11, и все они просты.
Способ 1. Используйте Magical Jelly Bean KeyFinder для поиска ключей продуктов Windows 10/11
Один из самых простых и моих любимых способов найти ключ продукта Windows 10 или 11 — использовать бесплатную утилиту под названием Magical JellyBean KeyFinder.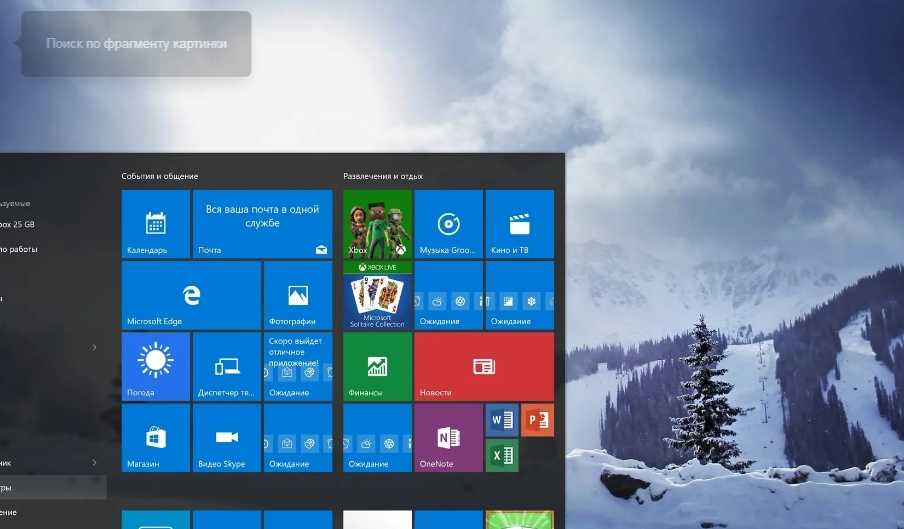 Компания, стоящая за ним, выпускает платную версию, которая также предоставит вам ключи продукта из вашей системы для таких инструментов, как Microsoft Office или Photoshop Elements. Тем не менее, базовая версия, которая захватывает ваш ключ продукта Windows, загружается совершенно бесплатно. Вот как это использовать.
Компания, стоящая за ним, выпускает платную версию, которая также предоставит вам ключи продукта из вашей системы для таких инструментов, как Microsoft Office или Photoshop Elements. Тем не менее, базовая версия, которая захватывает ваш ключ продукта Windows, загружается совершенно бесплатно. Вот как это использовать.
1. Скачать Magical JellyBean KeyFinder , бесплатная версия.
2. Распакуйте файл keyfinder.exe из zip-файла в папку на вашем ПК. Вы можете пропустить другие файлы в zip-архиве.
3. Запустить keyfinder.exe.
4. Нажмите «Да» , если появится запрос контроля учетных записей пользователей.
(Изображение предоставлено Tom’s Hardware)
Вы увидите список информации о вашей текущей установке Windows.
5. Скопируйте код после «CD Key». Это ваш ключ продукта Windows 10 или 11. Это не число после «Идентификатор продукта».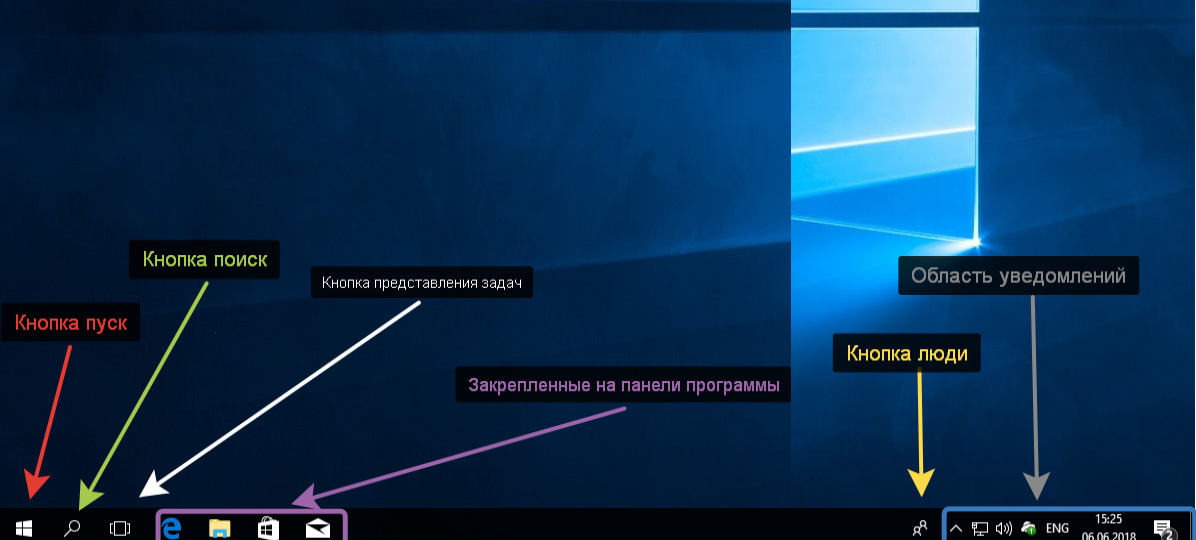
(Изображение предоставлено Tom’s Hardware)
Вы также заметите, что Magical Jelly Bean описывает вашу установку как «Установлено с носителя ‘Full Packaged Product’» или «Установлено с носителя ‘OEM’». Если ваш ключ помечен как полученный с OEM-носителя, он может не работать, если вы попытаетесь использовать его для установки Windows на другом компьютере.
Способ 2. Использование командной строки для поиска ключей продукта Windows 10/11
Вы сможете найти ключ продукта Windows 10 или 11, введя определенную команду в командной строке. Однако в ходе тестирования я обнаружил, что на одном ПК этот метод возвращает пустой ключ, в то время как Magical Jelly Bean KeyFinder нашел ключ того же компьютера.
Чтобы получить ключ продукта Windows из командной строки:
1. Запустите командную строку . Самый простой способ сделать это — нажать Windows + R, чтобы открыть диалоговое окно «Выполнить», затем ввести cmd и нажать Enter.
(Изображение предоставлено Tom’s Hardware)
2.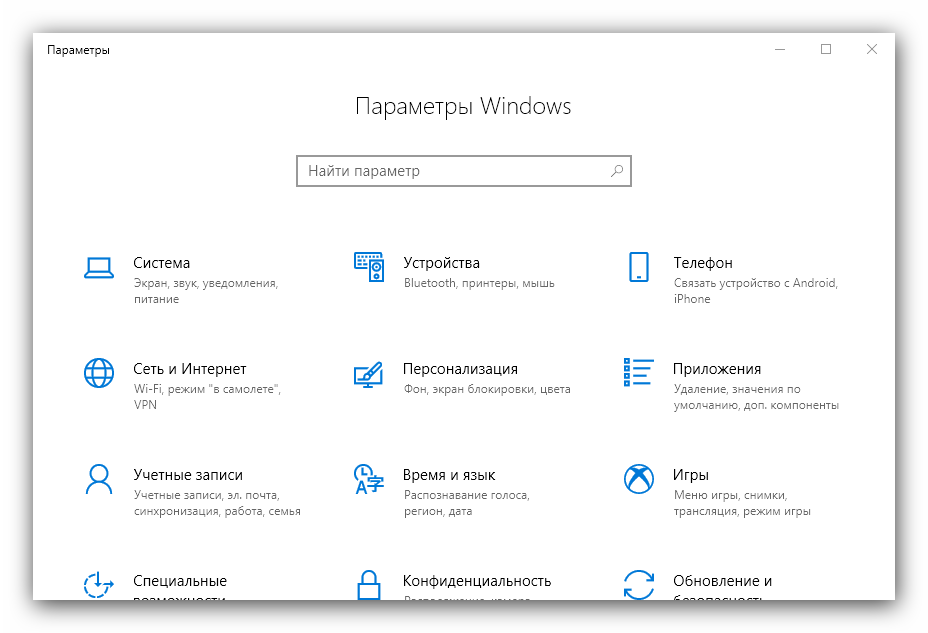 Вставьте или введите в следующую команду и , нажмите Enter .
Вставьте или введите в следующую команду и , нажмите Enter .
wmic path softwareLicensingService get OA3xOriginalProductKey
Вы должны увидеть ключ на экране под строкой «OA3XOriginalProductKey». Если нет, этот метод не сработал, но вы можете попробовать другой.
(Изображение предоставлено Future)
Метод 3: использование реестра для поиска ключей продукта Windows 10/11
Копия вашего ключа продукта Windows 11 или Windows 10 должна находиться в вашем реестре. Вы просто должны знать, где искать.
1. Откройте редактор реестра . Самый простой способ — нажать клавишу Windows + R, чтобы открыть диалоговое окно «Выполнить», ввести «regedit» и нажать Enter.
(Изображение предоставлено Tom’s Hardware)
2. Нажмите «Да» , если появится запрос контроля учетных записей.
(Изображение предоставлено Tom’s Hardware)
3. Перейдите к HKEY_LOCAL_MACHINE\SOFTWARE\Microsoft\Windows NT\CurrentVersion\SoftwareProtectionPlatform .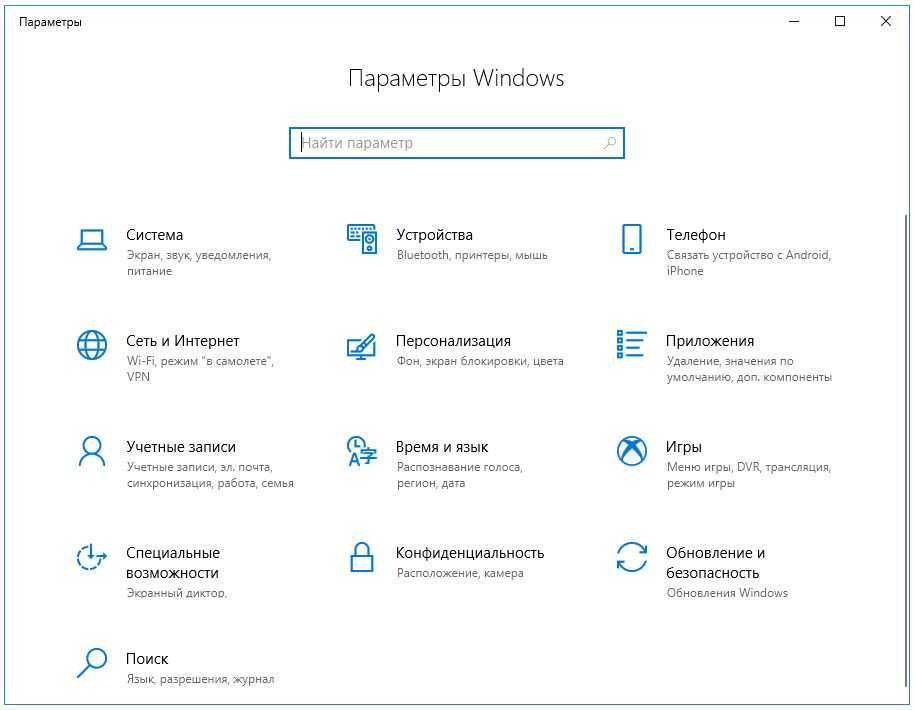
(Изображение предоставлено Tom’s Hardware)
4. Откройте ключ BackupProductKeyDefault.
(Изображение предоставлено Tom’s Hardware)
Вы можете скопировать оттуда ключ продукта Windows 10 или 11.
Дополнительные руководства по Windows
- Как получить Windows 11 или Windows 10 бесплатно (или дешевле 20 долларов)
- Как удалить системный раздел EFI в Windows 10 или 11
- Как найти сохраненные пароли Wi-Fi в Windows 11 или 10
- Как установить обновление Windows 11 22h3 прямо сейчас
Получите мгновенный доступ к последним новостям, подробным обзорам и полезным советам.
Свяжитесь со мной, чтобы сообщить о новостях и предложениях от других брендов Future. Получайте электронные письма от нас от имени наших надежных партнеров или спонсоров.
Аврам Пилтч — главный редактор Tom’s Hardware. Когда он не играет с новейшими гаджетами на работе или не надевает виртуальные шлемы на выставках, вы обнаружите, что он рутирует свой телефон, разбирает свой компьютер или кодирует плагины. Обладая техническими знаниями и страстью к тестированию, Аврам разработал множество реальных тестов, в том числе наш тест аккумулятора ноутбука.
Обладая техническими знаниями и страстью к тестированию, Аврам разработал множество реальных тестов, в том числе наш тест аккумулятора ноутбука.
Темы
Windows
Как найти ключ продукта Windows 10
(Изображение предоставлено: g0d4ather | Shutterstock)
Важно знать, как найти ключ продукта Windows 10 в любой момент. Восстановление после очистки системы, сборка нового ПК для развлечения или просто замена сломанного — никогда не знаешь, когда понадобится переустановить копию Windows. А поскольку ключ продукта необходим для использования всех функций Windows 10, а также для получения важных обновлений, целесообразно поместить его в безопасное место для последующего использования.
Если вы случайно потеряли ключ продукта Windows 10, не беспокойтесь. Физический ключ на самом деле не нужен благодаря командной строке; с помощью нескольких щелчков здесь и там вы сможете найти недостающий ключ на своем ПК. Взгляните на наше руководство ниже, поскольку оно объясняет пошаговый процесс.
- Лучшее антивирусное программное обеспечение для Windows 10 или купил цифровую версию через авторизованного реселлера. Если вы приобрели цифровую копию через Microsoft Store, Windows 10 подключается к вашей учетной записи Microsoft.
Все, что вам нужно сделать, это войти в Microsoft после переустановки Windows 10, чтобы вернуться к скорости. Если вы купили компьютер с уже установленной Windows 10, например Microsoft Surface, ключ продукта встроен в прошивку и не может быть извлечен.
Как найти ключ продукта Windows 10
1. Щелкните окно поиска Windows и введите Командная строка .
(Изображение предоставлено Кеннетом Сьюардом-младшим | Будущее)
2. Как только появится запись командной строки, щелкните правой кнопкой мыши эту опцию и выберите «Запуск от имени администратора». Нажмите «Да» при появлении запроса. откроется окно командной строки, введите или скопируйте и вставьте следующую команду:
wmic path SoftwareLicensingService get OA3xOriginalProductKey
Это чувствительно к регистру, поэтому убедитесь, что вы скопировали его точно так, как оно написано, иначе оно не будет работать.
 , После того, как вы ввели/вставили его в окно командной строки, нажмите Enter.
, После того, как вы ввели/вставили его в окно командной строки, нажмите Enter. (Изображение предоставлено Кеннетом Сьюардом-младшим | Будущее)
4. Если вы все сделали правильно, ваш ключ продукта Windows должен появиться под введенной вами командой. Обязательно запишите его и поместите его в безопасное место.
(Изображение предоставлено Кеннетом Сьюардом-младшим | Будущее)
И вот оно. Один скрытый ключ продукта Windows 10, ожидающий проверки. Самое замечательное в этом методе поиска заключается в том, что его можно сделать в любое время.
Даже если ваш компьютер выйдет из строя, вам не о чем беспокоиться, потому что Windows 10 может работать без ключа продукта, но не на полную мощность. Все, что вам нужно сделать, это снова установить Windows 10, использовать командную строку, чтобы найти ключ, а затем проверить его в Интернете.
- Подробнее: Как изменить цвет командной строки в Windows 10
- Как использовать восстановление системы в Windows 10
- Как включить режим Бога в Windows 10
Дополнительные советы по Windows 10
Как зашифровать файлы на Windows 10 | Как установить Windows 10 | Как включить Bluetooth для Windows 10 | Как сделать снимок экрана в Windows 10 | Как загрузиться в безопасном режиме Windows 10 | Как разделить экран в Windows 10 | Как записать экран в Windows 10 | Как обновить драйверы в Windows 10 | Подключение сетевого диска в Windows 10 | Как обновить Windows 10 | Как изменить пароль в Windows 10 | Как восстановить заводские настройки в Windows 10 | Как переустановить виндовс 10
Лучшие на сегодняшний день стандартные ноутбуки и предложения
(открывается в новой вкладке)
(открывается в новой вкладке)
469 долл.
 США
США(открывается в новой вкладке)
Просмотреть предложение (открывается в новой вкладке)
Рекомендованные розничные продажи ..
(откроется в новой вкладке)
(откроется в новой вкладке)
499,99 $
(откроется в новой вкладке)
Посмотреть сделку (откроется в новой вкладке)
(откроется в новой вкладке)
3 ( 9 открывается в новой вкладке)
Просмотреть сделку (открывается в новой вкладке)
Показать больше предложений
Дополнительные советы по Windows 10
Дополнительные советы по Windows 10
Получите мгновенный доступ к последним новостям, самым горячим обзорам, выгодным предложениям и полезным советам.
Свяжитесь со мной, чтобы сообщить о новостях и предложениях от других брендов Future.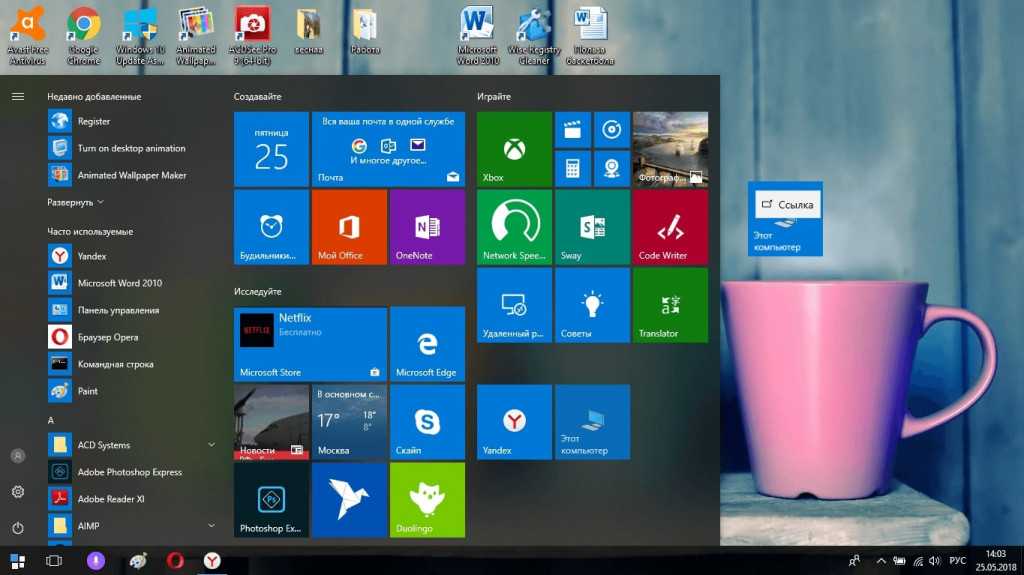

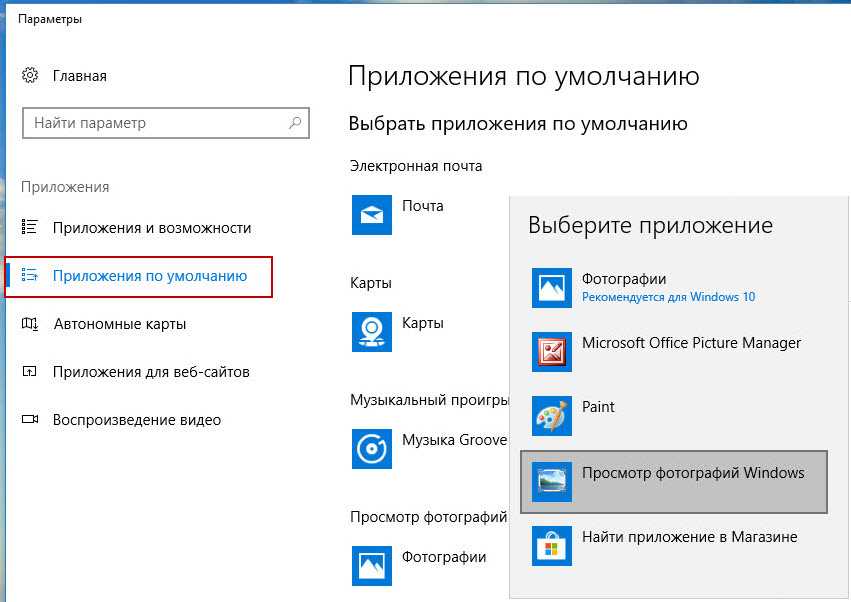 раздел Настройка установки.
раздел Настройка установки.
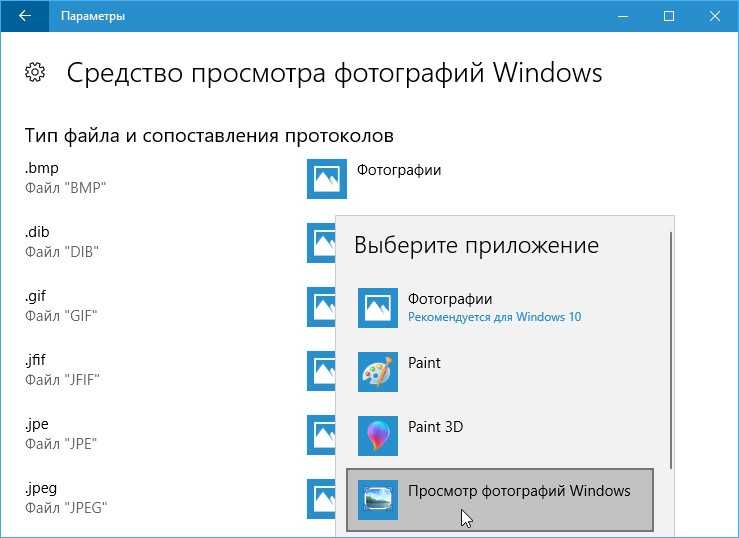 раздел Windows Search.
раздел Windows Search.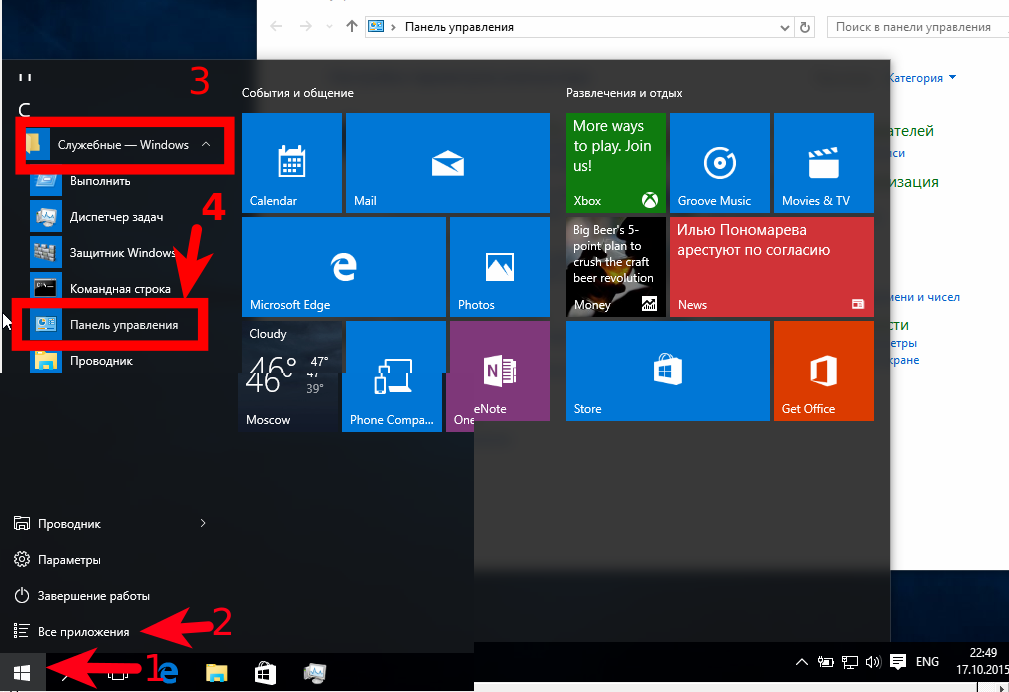 , После того, как вы ввели/вставили его в окно командной строки, нажмите Enter.
, После того, как вы ввели/вставили его в окно командной строки, нажмите Enter.  США
США