Как поменять винду через биос: Как переустановить Windows 7 на компьютере через БИОС
Содержание
Как самому установить и переустановить Windows
Установка Windows 7 и Windows XP. * Подробная инструкция.
Все, что вам понадобиться для работы, это диск или флешка с установочными файлами windows.
Здесь можно прочитать о том, как сделать установочную флэшку с Windows, Mac OS и Linux. В этот раз мы будем рассматривать установку с CD/DVD.
Для начала я рекомендую вам перенести все свои важные файлы с диска С на диск D. Это могут быть файлы, о существовании которых вы даже не предполагаете. Например, файлы сохранений игр.
Коротко о размере разделов для установки. Минимально для Windows 7 я рекомендую 20 Гб, для XP 10 Гб. При установке Windows 7 есть возможность расширить раздел стандартными средствами программы установщика, при установке XP такой возможности нет. Поэтому, если ваш раздел С меньше 10 Гб, увеличьте свободное пространство.
Как расширить раздел, а также создать новый.
Если у вас все подготовлено (можно конечно не готовиться, а просто переустановить windows, первый раз это как полет на космическом корабле)), вставьте диск в дисковод и презагрузите компьютер.
Настройка BIOS
Самое трудное для начинающих войти в BIOS (базовую систему ввода-вывода, посредник между железом и операционной системой, обеспечивающий ее запуск). Дело в том, что производители компьютерного оборудования не могут сговориться и назначить одну клавишу для входа в BIOS. Нажимать на нее нужно сразу после включения питания, лучше несколько раз. Внизу представлен список оборудования и соответствующие кнопки для входа в BIOS. Если вы не знаете, какая у вас материнская карта или какой модели ноутбук, попробуйте нажимать эти наиболее распространенные клавиши: DEL, F2, F1, ESC.
- Acer (Aspire, Power, Veriton, Extensa, Ferrari, TravelMate, Altos) — [F2] или [DEL]
- Acer (Altos 600 Server) — [Ctrl]+[Alt]+[Esc] или [F1]
- Acer (Older PC) — [F1] или [Ctrl]+[Alt]+[Esc]
- AMI (American Megatrends AMIBIOS, AMI BIOS) — [Delete]
- AMI (American Megatrends AMIBIOS, AMI BIOS) – Old Version — [F1] или [F2]
- Award BIOS (AwardBIOS) — [Del]
- Award BIOS (AwardBIOS) – Old Version — [Ctrl]+[Alt]+[Esc]
- ALR — [Ctrl]+[Alt]+[Esc] или [Ctrl]+[Alt]+[Del]
- ARI — [Ctrl]+[Alt]+[Esc] или [Ctrl]+[Alt]+[Del]
- AST Advantage — [Ctrl]+[Alt]+[Esc]
- Compaq (Presario, Prolinea, Deskpro, Systempro, Portable) — [F10] — когда курсор в верхнем правом углу
- Compaq (Presario, Prolinea, Deskpro, Systempro, Portable) — [F10] — в момент показа логотипа
- Compaq (Older Computers) — [F1], [F2], [F10], или [Del]
- Cybermax — [Esc]
- Dell (XPS, Dimension, Inspiron, Latitude.
 OptiPlex, Precision, Vostro) — [F2]
OptiPlex, Precision, Vostro) — [F2] - Dell (Older 486 Models) — [Ctrl]+[Alt]+[Enter]
- Dell (Some Models) — Reset — нажать кнопку дважды
- Dell Dimension L566cx System — [Del]
- Dell (Older Laptop Models) — [Fn]+[Esc] или [Fn]+[F1]
- DTK (Datatech Enterprises) — [Esc]
- eMachines (eMonster, eTower, eOne, S-Series, T-Series) — [Tab] или [Del]
- eMachine (Some Older Computers) — [F2]
- Fujitsu (LifeBook, Esprimo, Amilo, Tablet, DeskPower) — [F2] — при появлении логотипа
- Gateway Using Phoenix BIOS (DX, FX, One, GM, GT, GX, Profile, Astro) [F1]
- Gateway (Some Older PCs) — [F2]
- Hewlett-Parkard (HP Pavilion, TouchSmart, Vectra, OmniBook, Tablet) — [F1]
- Hewlett-Parkard (HP Alternative) — [F2] или [Esc]
- Hewlett-Parkard (HP) Tablet PC — [F10] или [F12]
- IBM ThinkPad using IBM BIOS (Early Models) — [Ctrl]+[Alt]+[Ins] — когда курсор в верхнем правом углу
- IBM ThinkPad using IBM BIOS (Later Models) — [F1] — нажать и удерживать
- IBM ThinkPad using Phoenix BIOS — [Ctrl]+[Alt]+[F11] — из командной строки DOS
- IBM PS/1 (Late Models), PS/ValuePoint and 330s — [Ctrl]+[Alt]+[?]
- IBM PS/2 with Reference Partition — [Insert]
- IBM PS/2 — [Ctrl]+[Ins] — когда курсор в верхнем правом углу
- IBM PS/2 — 75 and 90 [Ctrl]+[Alt]+[?]
- IBM (PC, XT, AT) — [F1]
- IBM (Older Computers or Notebooks) — [F2]
- Lenovo (ThinkPad, IdeaPad, 3000 Series, ThinkCentre, ThinkStation) — [F1] или [F2]
- Lenovo (Older Products) — [Ctrl]+[Alt]+[F3], [Ctrl]+[Alt]+[Ins] или [Fn]+[F1]
- Microid Research MR BIOS — [F1]
- Micron (MPC Computers ClientPro, TransPort) — [F1], [F2] или [Del]
- NEC (PowerMate, Versa, W-Series) — [F2]
- NEC Versa Notebook — [F1] — нажать и удерживать
- Olivetti PC Pro — [Ctrl]+[Alt]+[Shift]+[Del] — на цифровой клавиатуре
- Packard Bell (8900 Series, 9000 Series, Pulsar, Platinum, EasyNote, imedia, iextreme) — [F1], [F2] или [Del]
- Packard Bell (Early 386 and 486 Dodels) — [Ctrl]+[Alt]+[S] — последовательно
- Phoenix BIOS (Phoenix-Award BIOS) — [Del]
- Phoenix BIOS (Phoenix-Award BIOS) – Old Version — [Ctrl]+[Alt]+[S], [Ctrl]+[Alt]+[Esc], [Ctrl]+[Alt]+[Ins] или [Ctrl]+[S]
- Sharp (Notebook Laptops, Actius UltraLite) — [F2]
- Sharp (Old PCs) — требуется диск диагностики для входа в BIOS
- Shuttle (Glamor G-Series, D’vo, Prima P2-Series, Workstation, X Mini XPC, Surveillance) — [F2] или [Del]
- Sony (VAIO, PCG-Series, VGN-Series) — [F1], [F2] или [F3]
- Sony Vaio 320 Series — [F2]
- Tandon 386 — [Ctrl]+[Shift]+[Esc]
- Tandon — [Ctrl]+[Shift]+[Esc]
- Toshiba (Portege, Satellite, Tecra) — [Esc]
- Toshiba (Portege, Satellite, Tecra with Phoenix BIOS) — [F1]
- Zenith, Phoenix — [Ctrl]+[Alt]+[Ins]
Если у вас получилось войти в BIOS, поздравляю! Полдела сделано.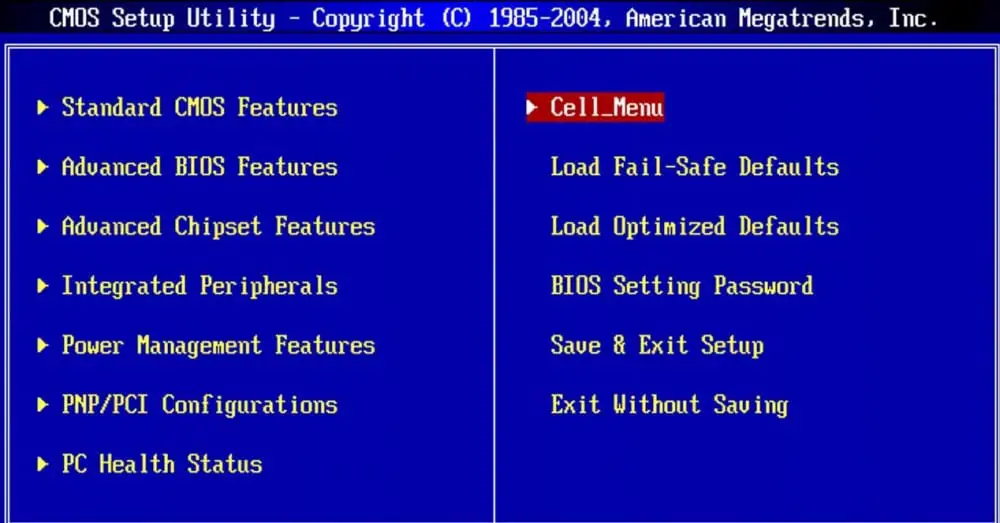 Вы должны увидеть нечто подобное.
Вы должны увидеть нечто подобное.
В БИОСе нам нужно поменять один параметр, отвечающий за приоритет загрузки, то есть , с какого устройства система будет запускаться в первую очередь. Это может быть жесткий диск (по умолчанию), дисковод, флэш-накопитель или сеть.
Опять-таки небольшая проблема. Производителей много – БИОСы разные. И меню в них тоже естественно не одинаковые.
Я покажу вам общий случай. Во всех остальных, если вы знаете английский, проблем не возникнет. Если нет, берите второй компьютер и переводите.
Обычно последовательность опроса дисковых устройств в поисках загрузочного диска задается в меню Advanced или Advanced BIOS Features (Расширенные настройки), реже – в меню Boot (Загрузка). Команда меню может называться Boot Device Priority, Boot Sequence либо похожим образом. Иногда присутствуют три или четыре пункта с названиями 1st Boot Device (Первое загрузочное устройство), 2nd Boot Device (Второе загрузочное устройство) и т. д.
Выбор последовательности загрузки.

Для загрузки с жесткого диска (HDD, Hard Disk) укажите его первым в списке или первым загрузочным устройством. Это настройка для обычной работы: не опрашивая другие дисководы, компьютер сразу начнет загружаться с винчестера. Обычно изменить значение можно нажав несколько раз клавиши «F5» –« F6» или «+» « -» .
Для загрузки с компакт-диска (то, что нам нужно в этом случае) укажите привод DVD (в меню он может обозначаться как CD-ROM) первым в списке или первым загрузочным устройством. При этом жесткий диск автоматически станет вторым или третьим в очередности загрузки. В принципе, такая настройка допустима при обычной работе: если в дисководе загрузочный диск отсутствует, компьютер продолжит загрузку со следующего устройства, то есть с жесткого диска.
Изменив настройки, сохраните их и выйдите из BIOS. Чаще всего настройки сохраняются клавишей «F10» и далее ENTER. В процессе установки операционной системы (актуально для windows xp) при первой перезагрузке вновь зайдите в меню настроек BIOS и укажите первым загрузочным устройством жесткий диск.
Итак, вы смогли загрузиться с диска CD (DVD). Это можно определить по веселому жужжанию дисковода и отсутствию надписи «Привет, я Винда!». Здесь не считайте ворон. Если появиться подобная надпись: Press any key to boot from CD (DVD) (Нажмите любую клавишу, чтобы загрузиться с CD (DVD)), сделайте это.
Вот здесь собственно и начинается установка.
Я подготовил для вас презентации, отдельно для XP и семерки, которые помогут вам с легкостью пройти весь процесс установки.
А о том, как установить две системы одновременно на один жесткий диск, читайте в этой статье.
Успешных вам установок и долгой безглючной работы Windows!
Установка Windows XP — презентация
Скачать презентацию Размер: 38.2 МБ
Установка Windows 7 — презентация
Скачать презентацию Размер: 41,9 МБ
Вы тут (типа навигация): IT — блог » Windows » Как самому установить и переустановить Windows
Как изменить последовательность загрузки в Windows 10
Всякий раз, когда вы загружаете свой компьютер, он сначала загружает прошивку Unified Extensible Firmware Interface (UEFI), также известную как базовая система ввода-вывода (BIOS).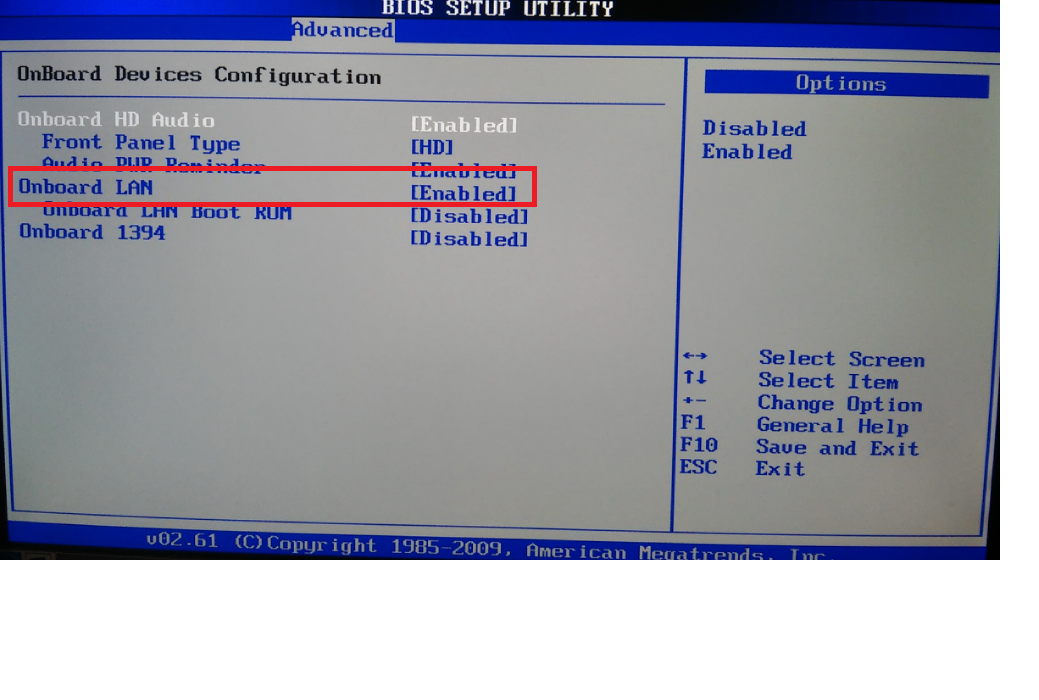 BIOS выполняет много работы в фоновом режиме, в том числе какую программу загружать, какое оборудование использовать в первую очередь, откуда загружать и какие настройки применять на экране.
BIOS выполняет много работы в фоновом режиме, в том числе какую программу загружать, какое оборудование использовать в первую очередь, откуда загружать и какие настройки применять на экране.
Время возникает, когда нам нужно загрузиться с другого устройства, такого как USB или внешний жесткий диск, чтобы загрузиться с другими настройками или, скажем, с другой операционной системой. В таких сценариях нам нужно изменить последовательность загрузки в Windows и загрузить компьютер с другого устройства. В более старых версиях Windows это было возможно только путем входа в BIOS и изменения последовательности загрузки, однако в Window 10 были предложены другие более простые способы изменения настроек и быстрого управления расширенными параметрами загрузки.
Существует несколько способов изменить последовательность загрузки в Windows 10, однако самый быстрый способ сделать это — использовать настройки BIOS Windows.
Шаг 1. Если вы работаете на том же компьютере, вам нужно будет открыть эти шаги на другом устройстве для упрощения навигации.
Шаг 2. Если устройство включено, необходимо перезагрузить компьютер и продолжать нажимать F2 или клавишу DEL. Это основные клавиши, которые вы найдете в верхнем ряду клавиатуры. Эти функциональные клавиши зависят от бренда, как и на некоторых компьютерах, клавиши F11, F1, F10, Esc или (Ctrl + Alt + Esc) также переводят вас на экран BIOS.
Шаг 3. Вы попадете на ГЛАВНУЮ страницу BIOS, где вы увидите версию BIOS и другие сведения.
Шаг 4. Используйте клавиши со стрелками вправо, чтобы перейти на вкладку «Загрузка».
Шаг 5. Используйте клавиши со стрелками вверх/вниз и нажмите Enter, чтобы изменить последовательность загрузки.
Шаг 6. Используйте легенду справа внизу, чтобы завершить последовательность загрузки.
Подсказка: Внешний жесткий диск можно выбрать в качестве первого загрузочного устройства, если вы хотите загрузиться с внешнего жесткого диска или PEN-накопителя.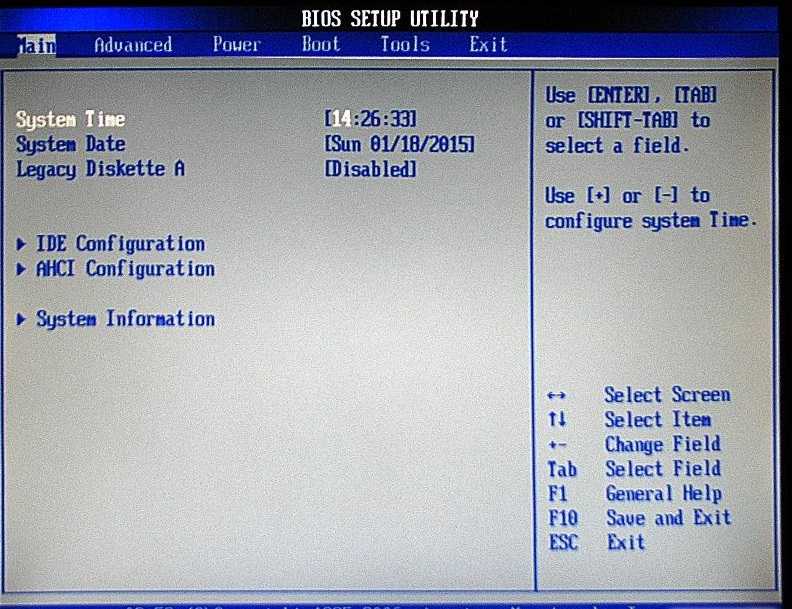 Вы можете установить внутренний жесткий диск в качестве второго загрузочного устройства. Если вы хотите использовать компакт-диск (CD) в качестве первого загрузочного устройства, вы можете использовать клавиши со стрелками и нажать клавишу «Ввод», чтобы завершить свой выбор.
Вы можете установить внутренний жесткий диск в качестве второго загрузочного устройства. Если вы хотите использовать компакт-диск (CD) в качестве первого загрузочного устройства, вы можете использовать клавиши со стрелками и нажать клавишу «Ввод», чтобы завершить свой выбор.
Шаг 7. Нажмите клавишу F4, чтобы сохранить изменения, и клавишу Esc, чтобы выйти из BIOS.
Система перезагрузится с экраном приветствия Windows. Перед перезапуском устройства убедитесь, что выбранное загрузочное устройство подключено к компьютеру.
Изменить порядок загрузки в Windows 10 без BIOS
Существует множество способов изменить последовательность загрузки в Windows 10. Самый простой способ сделать это — через приложение системных настроек.
Шаг 1. Щелкните меню «Пуск», а затем щелкните значок шестеренки «Настройки» слева.
Шаг 2. В окне настроек нажмите «Обновления и безопасность» в конце экрана.
Шаг 3. Выберите параметр «Восстановление» на левой боковой панели, а затем нажмите кнопку «Перезагрузить сейчас» в разделе «Расширенный запуск».
Шаг 4. Ваш компьютер перезагрузится, и вы увидите синий экран под названием «Выберите вариант».
Шаг 5. Нажмите на опцию «Устранение неполадок», и вы перейдете в окно «Дополнительные параметры».
Шаг 6. Здесь вы найдете такие параметры, как «Восстановление системы», «Восстановление при загрузке» и другие параметры.
Шаг 7. Нажмите «Настройки встроенного ПО UEFI», и система снова перезагрузится.
Шаг 8. Вы получите доступ к BIOS в Windows 10. Здесь вам нужно выполнить шаги с 3 по 7, как указано, после входа в экран BIOS. Здесь вы можете изменить последовательность загрузки Windows и перезагрузить компьютер с предпочитаемого устройства.
Изменение порядка загрузки в Windows 10 с помощью утилиты настройки системы
Это снова один из самых простых способов изменить последовательность загрузки Windows, если у вас есть операционная система с двойной загрузкой на одном жестком диске с разными разделами.
Шаг 1. Щелкните меню «Пуск» и введите «Конфигурация системы» в строке поиска.
Шаг 2. Нажмите на приложение «Конфигурация системы» в верхней части результатов поиска, и откроется новое окно.
Шаг 3. В верхней части экрана вы найдете такие вкладки, как «Общие», «Загрузка», «Службы», «Запуск» и «Инструменты». Нажмите на вкладку «Загрузка».
Шаг 4. Здесь вы найдете все установленные операционные системы на вашем жестком диске или на внешнем жестком диске. Вы также можете использовать загрузочный PEN-накопитель, если хотите загрузить другую операционную систему.
Шаг 5.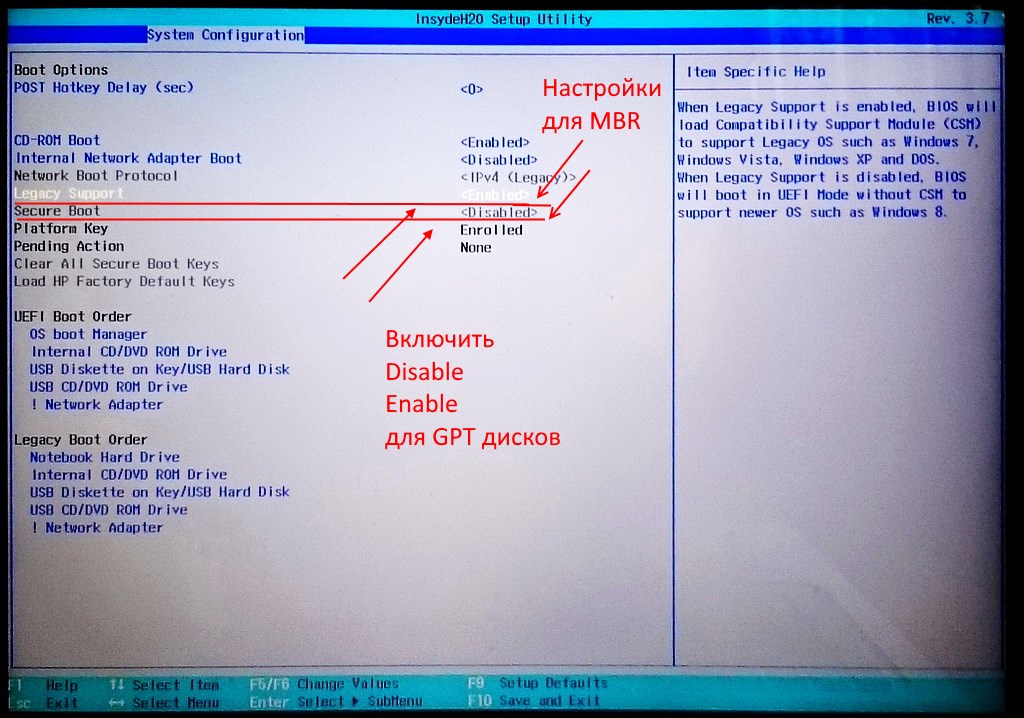 Просто выберите операционную систему, которую вы хотите загрузить, и нажмите кнопку «Установить по умолчанию». Уменьшите таймер, если хотите, а затем нажмите кнопку «Применить», чтобы сохранить изменения. При следующей загрузке вам будет предложено выбрать
Просто выберите операционную систему, которую вы хотите загрузить, и нажмите кнопку «Установить по умолчанию». Уменьшите таймер, если хотите, а затем нажмите кнопку «Применить», чтобы сохранить изменения. При следующей загрузке вам будет предложено выбрать
операционная система в течение указанных секунд, а затем загрузитесь в выбранную операционную систему. Убедитесь, что у вас подключены внешние устройства.
Подводя итоги
Эта статья была быстрой помощью для входа в BIOS в Windows 10 и изменения последовательности загрузки в Windows 10. Существуют и другие варианты, которые вы можете использовать, однако мы только что говорили о самых быстрых и простых способах изменить порядок загрузки. в Windows 10 без биоса. Переключайтесь между несколькими операционными системами и исследуйте другой мир операционных систем на одном компьютере.
Следующее чтение:
Как исправить сбой состояния питания драйвера на ПК с Windows 10
Что такое защита от несанкционированного доступа в Windows 10
Быстрая реакция:
Об авторе
Радж Сони
Радж — творческий блоггер, специализирующийся на технических материалах. Он опытный аналитик из мира информационных технологий, умеющий анализировать информацию и находить безупречные решения. Его технические знания и опыт проведения исследований в сочетании с глубокой страстью к писательству заставили его полюбить свою профессию до глубины души. Новые аттракционы, экстремальные виды спорта и наслаждение кулинарией — его страсть. Он также мечтает написать книгу, посвященную индийской матери.
Он опытный аналитик из мира информационных технологий, умеющий анализировать информацию и находить безупречные решения. Его технические знания и опыт проведения исследований в сочетании с глубокой страстью к писательству заставили его полюбить свою профессию до глубины души. Новые аттракционы, экстремальные виды спорта и наслаждение кулинарией — его страсть. Он также мечтает написать книгу, посвященную индийской матери.
Как получить доступ к BIOS в Windows 10
BIOS — это место, где находятся настройки процессора, оперативной памяти, хранилища и портов вашего компьютера. В прошлые годы вам было предложено во время последовательности загрузки ПК «Нажмите F1, чтобы войти в настройку» или слова на этот счет.
Теперь UEFI заменила BIOS на многих новых машинах, и путь к этим настройкам может быть более запутанным. Мы покажем вам, как войти в BIOS или UEFI, независимо от того, используете ли вы новый
ПК с Windows 10 или старше.
В чем разница между BIOS и UEFI?
BIOS (базовая система ввода-вывода) — это системная прошивка, которая находится на микросхеме вашего ПК. Это означает, что он загружается перед операционной системой и выполняет базовую настройку поведения машины.
Это означает, что он загружается перед операционной системой и выполняет базовую настройку поведения машины.
Сначала он проводит общую проверку вашего оборудования, чтобы убедиться, что оперативная память, жесткие диски и другие аспекты работают и работают, прежде чем загружать саму операционную систему.
Доступ к BIOS дает пользователям возможность решить, какой диск проверять в первую очередь на наличие операционной системы (удобно, если вы устраняете сбой системы путем загрузки с USB-накопителя), а также некоторые другие функциональные элементы управления.
BIOS восходит к MS/DOS и практически не изменился с момента появления ПК. Но время не ждет прошивки, и поэтому она была заменена более новой, более мощной альтернативой.
UEFI является узурпатором, принося с собой возможность обрабатывать большие размеры жестких дисков, быстрее загружаться и в целом расширять возможности и безопасность ПК. На самом деле это просто BIOS с новым именем.
На практике самое большое отличие состоит в том, что UEFI можно управлять с помощью мыши и клавиатуры.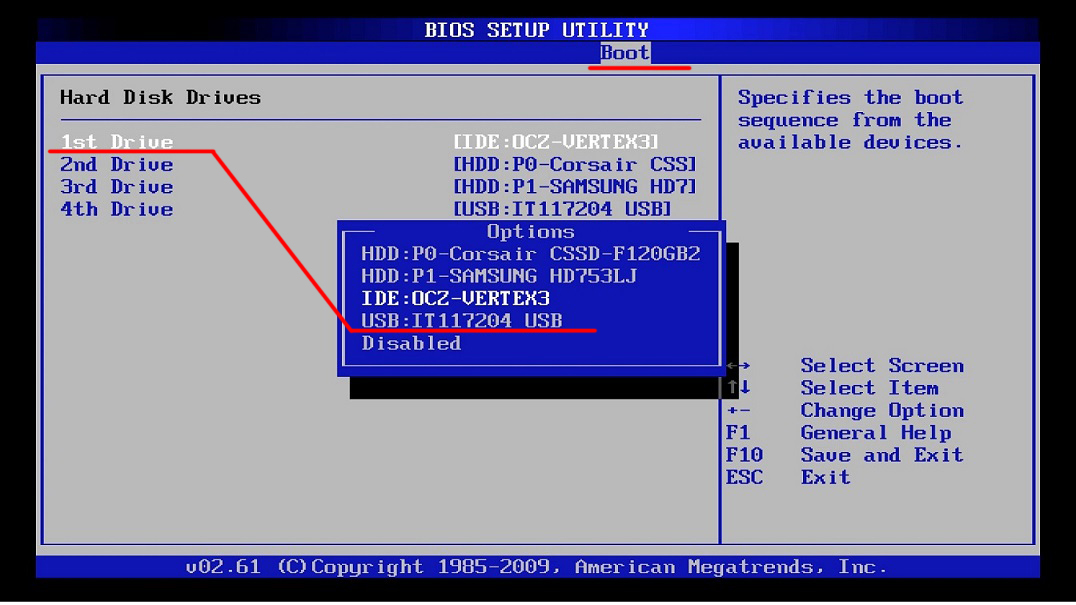 Однако вы вполне можете обнаружить, что предпочитаете использовать только клавиатуру, поскольку в некоторых UEFI управление указателем не очень точное.
Однако вы вполне можете обнаружить, что предпочитаете использовать только клавиатуру, поскольку в некоторых UEFI управление указателем не очень точное.
Доступ к BIOS на более новых машинах
Если вы купили ПК или ноутбук в последние годы, велика вероятность того, что у вас на борту будет UEFI, а не традиционный BIOS.
Путь к этому может быть более сложным, в то же время избавляя вас от необходимости молниеносно реагировать, когда вы пытаетесь найти нужную кнопку при включении устройства. Тем не менее, вы все равно можете увидеть на экране традиционное «Нажмите F2 для настройки» в зависимости от вашей материнской платы.
Если вы этого не сделаете, дайте вашему компьютеру загрузиться в Windows 10. Откройте меню «Пуск», затем нажмите кнопку питания. Когда вы увидите варианты Sleep , Restart или Shutdown , удерживайте нажатой клавишу Shift и щелкните Restart .
В качестве альтернативы вы можете перейти к Настройки>Обновление и безопасность>Восстановление , затем в разделе Расширенный запуск нажмите Перезагрузить сейчас .
Windows 10 перезагрузится, но вы увидите синий экран с Выберите опцию , написанную сверху.
Ниже будет три варианта: Продолжить , Устранение неполадок и Выключить компьютер . Нажмите Устранение неполадок , затем в следующих окнах выберите Дополнительные параметры . Наконец, выберите Параметры прошивки UEFI .
Теперь у вас есть доступ к UEFI, где вы можете настроить параметры. Конечно, убедитесь, что вы знаете, что делаете, иначе вы можете вызвать проблемы.
Доступ к BIOS на старых компьютерах
Хотя Windows 10 является полностью современной операционной системой, в старых машинах все еще может быть встроена BIOS, поскольку ее прошивку нельзя обновить до новой версии UEFI.
Это означает, что способ доступа к нему остался прежним. Включите компьютер, затем удерживайте клавишу Esc, Del или одну из функциональных клавиш (обычно F2), пока не появится меню BIOS.

 OptiPlex, Precision, Vostro) — [F2]
OptiPlex, Precision, Vostro) — [F2]