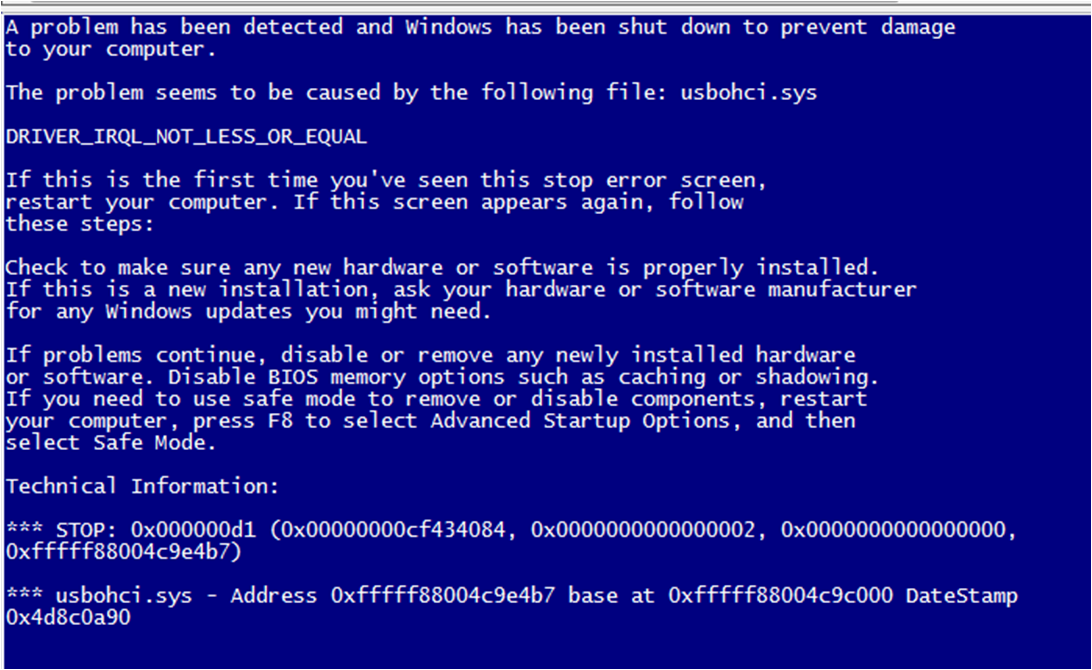Синий экран ошибки windows 7: Устранение STOP-ошибок (ошибки типа «синий экран») в Windows 7
Содержание
Ошибки синего экрана: Самые распространенные коды
Ошибки синего экрана, синий экран смерти (от англ. Blue Sreen of Death, BSoD) – сообщение о возникновении критической ошибки в операционных системах MS Windows.
Код ошибки BSoD отличается в различных семействах Windows.
Содержание:
В данной статье речь пойдет о BSoD-ошибках для семейства Windows NT, т.е. Win 2000-10).
BSoD возникает, когда в коде драйвера, который выполняется в режиме ядра либо в самом ядре, возникает ошибка, которую нельзя устранить.
Как правило, это попытка драйвера выполнить недопустимую операцию.
Единственное решение в такой ситуации перезагрузка компьютера, но все не сохраненные данные, с которыми работал пользователь, будут утеряны.
Поскольку перезагрузка является единственным возможным решением, она происходит автоматически.
Для устранения возникающих багов в системном журнале будет создана запись, в которой будут указаны параметры BSoD-ошибки.
Если настройки операционной системы предполагают возможность создания дампов памяти, то в журнале будет доступен путь к файлу .dmp, который используется разработчиками драйверов и ПО для более точного определения причин ошибки.
Внимание! Как правило, возникновение BSoD-ошибок может происходить из-за: некорректных драйверов или их несовместимости с операционной системой, их конфликтов между собой, а также в результате сбоя.
Реже ошибки могут быть вызваны вирусами, несовместимостью устройств или их сбоями, перегревом комплектующих.
Ошибка BSoD состоит из четырех 4 параметров:
1. Код ошибки (0x00000070) и ее символьное имя (SESSION4_INITIALIZATION_FAILED).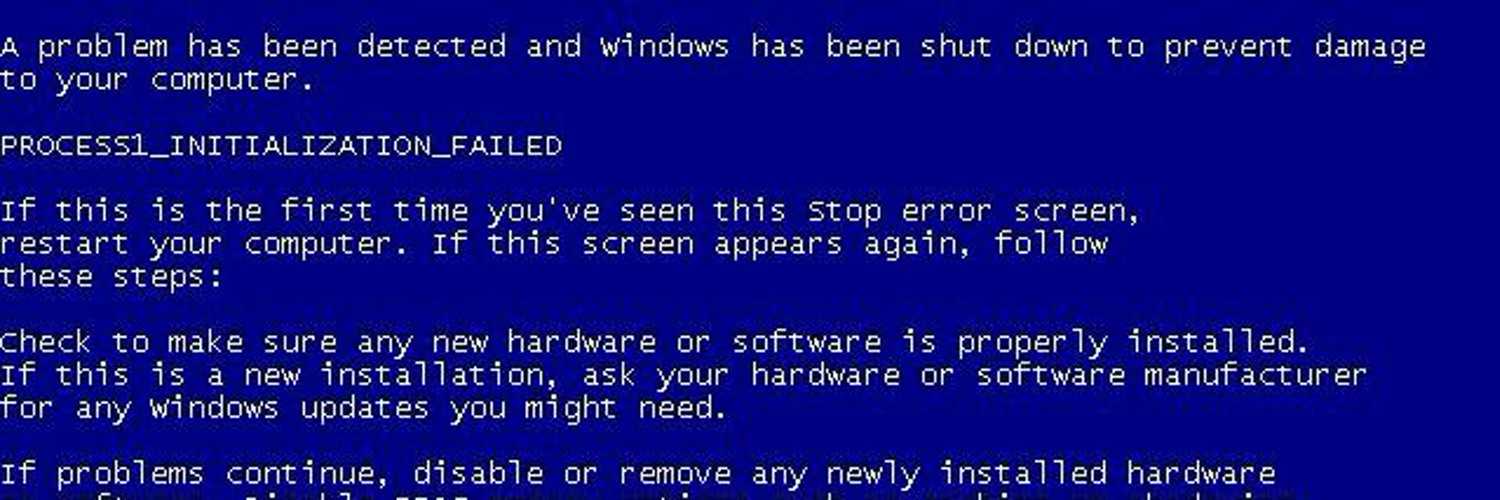
2. Четыре параметра, объясняющие причину возникновения ошибки.
3. Адрес места где произошла ошибка.
4. Название драйвера устройства, в котором произошла ошибка.
Отключаем перезагрузку при возникновении BSoD
Располагая вышеизложенной информацией можно самостоятельно попробовать решить проблему.
В большинстве случаев после появления BSoD-ошибки компьютер не ждет вмешательства пользователя и перезагружается автоматически. В таком случае получить код ошибки нельзя.
Для получения кода, необходимо отключить возможность перезагрузки системы в случае ее отказа.
Данная настройка включена в ОС по умолчанию. Для ее отключения необходимо кликнуть правой кнопкой мыши на ярлыке «Мой компьютер», выбрать «Свойства».
После чего перейти в меню «Дополнительные параметры системы», на вкладке «Дополнительно», в меню «Загрузка и восстановление», раздел «Отказ системы», снимаем флажок «Выполнить автоматическую перезагрузку», сохраняем настройки нажатием кнопки «OK».
к содержанию ↑
Ошибки синего экрана и методы их исправления
0x00000001: APC_INDEX_MISMATCH.
Наиболее распространенной причиной является последовательность несогласованных вызовов повторного включения и отключения APC у драйвера или файловой системы.
Драйвера, вызывающими код являются: ndis.sys, ntoskrnl.exe, psi.sys, raspppoe.sys, tcpip.sys, win32k.sys. Для устранения ошибки рекомендуется обновить операционную систему.
0x0000000A: IRQL_NOT_LESS_OR_EQUAL.
Может происходить при переходе системы в спящий режим, из-за некорректной работы драйвера Diskdump.sys., когда драйвером используется неверный адрес памяти.
Для устранения рекомендуется обновить операционную систему.
0x00000019: BAD_POOL_HEADER.
Появляется в результате повреждения заголовка пула драйвером IPMI, при обработке запросов инструментов управления Windows.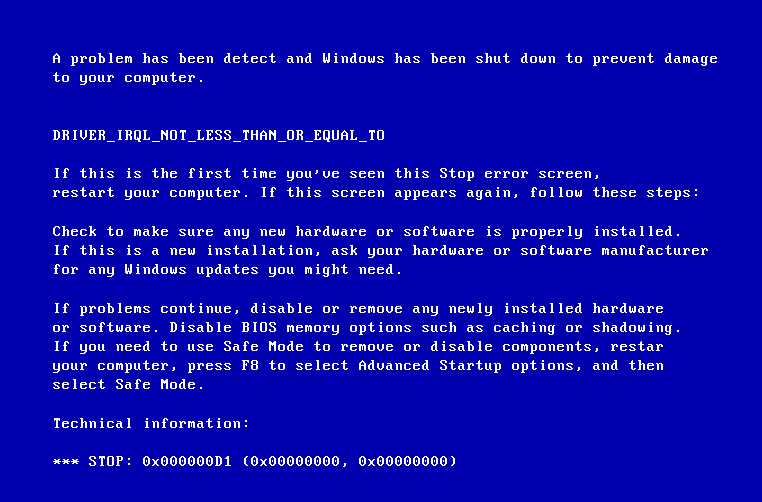 Решение ошибки заключается в обновлении системы.
Решение ошибки заключается в обновлении системы.
0x00000025: NPFS_FILE_SYSTEM. 0x00000027: RDR_FILE_SYSTEM. 0x00000059: PINBALL_FILE_SYSTEM. Вызвана истощением пула не подкачиваемой памяти.
Для устранения проблемы следует увеличить объем оперативной памяти (ОЗУ) вашего компьютера.
В результате увеличится пул неподкачиваемой памяти, которая доступна для использования ядром.
0x00000026: CDFS_FILE_SYSTEM.
Как правило, причина проблемы кроется в повреждении файловой системы (наличием сбойных секторов, поврежденных драйверов) или истощением пула не подкачиваемой памяти.
Для выхода из ситуации рекомендуется провести диагностику жесткого диска компьютера на наличие битых секторов, после чего увеличить объем ОЗУ.
0x0000002E: DATA_BUS_ERROR.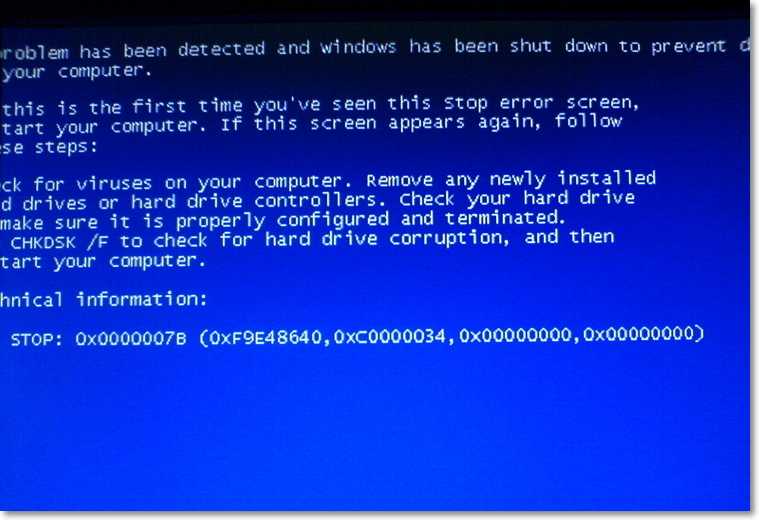
Эта ошибка на 99% вызвана из-за проблем с аппаратной частью компьютера — проблемой в конфигурации, несовместимостью аппаратных комплектующих или их дефектами.
В большинстве случаев появляется при дефектной RAM-памяти, ошибке кеш-памяти 2 уровня или ошибок видеопамяти. Реже может возникнуть в случае повреждения жесткого диска.
Если какая-то комплектующая была недавно установлена, ее необходимо извлечь, после чего протестировать работу ПК.
При подтверждении предположений, необходимо заменить комплектующие, которые привели к сбою.
Также, не помешает проверить правильность установки всех плат в разъемы, почистить контакты.
Если проблема произошла на недавно установленной операционной системе, необходимо проверить наличие обновлений для BIOS, SCSI-конролеров, сетевых плат.
Если все вышеперечисленные советы не дали результата, рекомендуется проверить жесткий диск компьютера на наличие битых секторов.
0x00000034: CACHE_MANAGER.
Проблема возникла в Диспетчере кэша файловой системы из-за истощения пула не подкачиваемой памяти. Увеличение объема ОЗУ решает эту проблему.
0x0000003B: SYSTEM_SERVICE_EXCEPTION.
Синий экран возникает по причине ошибки, вызванной в стеке драйвера MS IEEE 1394. Решением проблемы может быть установка обновления KB980932.
В случае если установка указанного обновления не помогла, попробуйте выполнить обновление всей системы.
0x0000003F: NO_MORE_SYSTEM_PTES.
Появляется при выполнении системой большого количества операций ввода/вывода. Попробуйте увеличить объем виртуальной памяти системы.
Если это не помогло, обратите внимание на программы, установка которых предшествовала появлению BSOD, данную ошибку могут вызывать программы для работы с жестким диском, например утилиты резервного копирования, пр.
0x00000057: XNS_INTERNAL_ERROR. Указывает на проблему с сетевой платой компьютера. Для устранения проблемы, попробуйте заменить сетевую карту.
Обсуждение ошибки СИНЕГО ЭКРАНА 0x00000124
Ошибки синего экрана: самые распространенные коды ошибок
Stop ошибка 0x0000007a экрана смерти на Windows 7
admin
Win 7
При огромном количестве всевозможных ошибок, больше всего беспокойства у пользователей вызывает синий экран смерти. Многие люди, совершенно не обоснованно, считают, что операционка накрылась полностью, а значит, как минимум, следует искать диск для ее переустановки. Тем не менее, подобная неприятность может означать совершенно разные конфликты, поэтому, первоначально, следует внимательно ознакомиться с той информацией, которую выдает синий экран.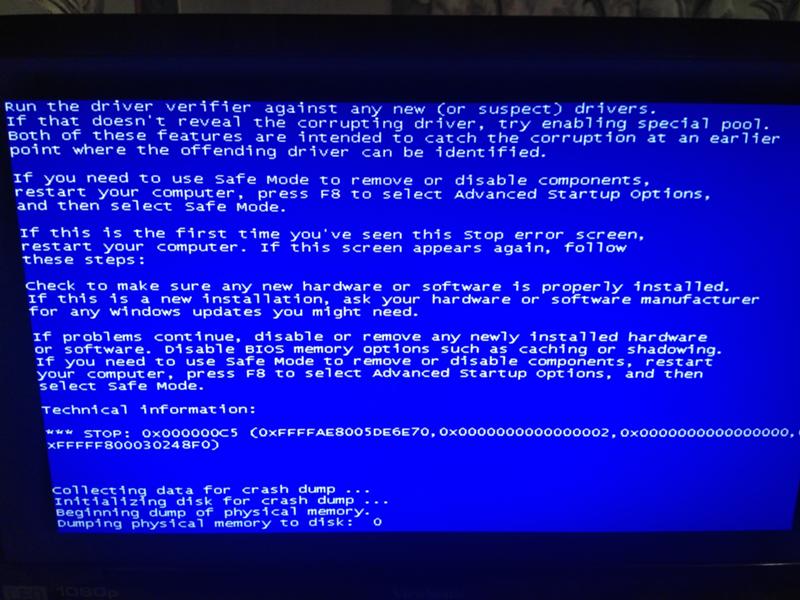 Например, это может быть ошибка 0x0000007a. Следующий шаг – узнать причины ее возникновения
Например, это может быть ошибка 0x0000007a. Следующий шаг – узнать причины ее возникновения
Почему возникает эта ошибка
Существует несколько причин возникновения stop 0x0000007a:
- Система не может провести инициацию жесткого диска при выходе из спящего режима.
- Драйвера различных устройств имеют повреждения, были удалены или попросту устарели.
- Поврежден реестр установленной операционки.
- Работу компьютера прерывают вирусы.
- Присутствуют повреждения винчестера или оперативной памяти.
- Повреждены важные элементы системы.
Как исправить? Воспользоваться ниже приведенной инструкцией.
Исправление неприятности
Если проблема 0x0000007a kernel data inpage error возникает при попытке вывода ПК из состояния «спячки», то следует спокойно перезагрузить ОС, зайти на официальный сайт Microsoft и скачать специальное обновление, цель которого – вылечить эту болезнь. Апдейт имеет название KB977178. Его следует перекачать на жесткий диск и установить, после чего, выполнить перезагрузку системы.
Его следует перекачать на жесткий диск и установить, после чего, выполнить перезагрузку системы.
Если не исчезла 0x0000007a Windows 7 – как исправить? Прежде всего, проверить состояние реестра и, в случае возникновения ошибок, исправить их. Для этой цели прекрасно подойдет программа WinThruster или ее любой аналог. Следующий шаг – поиск и борьба с вирусами, которую может выполнить любой установленный и актуальный на сегодняшний день антивирусник.
Безусловно, привести к подобной ситуации может и обычное захламление накопителя различными временными файлами, остатками программ, неудачными деинсталляциями и так далее. Следовательно, следующий этап – очистка: запуск командной строки и ввод приказа «cleanmgr».
Не помогло? Тогда последовательно заходим в список установленного оборудования и обновляем все драйверы, которые только можно.
Возможной причиной ошибки 0x0000007a синего экрана стали какие-то изменения, которые выполнил пользователь совсем недавно. Запускаем средства восстановления и пытаемся откатить систему до ее работоспособного состояния.
Дальше переходим к кардинальным действиям:
- Проверяем OS на ошибки с помощью команды «sfc /scannow».
- Устанавливаем все доступные обновления.
- Если проблема не исчезает – выполняем переустановку операционки.
Последний шаг, в случае отсутствия решения в описанных случаях, заключается в проверке жестко диска и состояния оперативной памяти:
- Винчестер – «chkdsk /f».
- Память – запуск приложения Mtmtest88.
Если последние два варианта ошибки 0x0000007a для Windows 7 обнаружили какие-то конфликты, то возможно еще одна переустановка окончательно избавит вас от появления синего экрана. Тем не менее, всегда существует вероятность того, что проблемы оборудования уже не совместимы с полноценной функциональностью, поэтому придется выделить некоторые финансовые средства на приобретение нового винчестера или планок памяти, чтобы избавить себя от этой неприятности.
Кстати, косвенными признаками подобной проблемы могут стать звуковые сигналы и резкая перезагрузка сразу после появления экрана смерти, невозможность выполнить загрузку OS по причине нежелания запуска оборудования – темный экран монитора и противный писк от динамика материнской платы.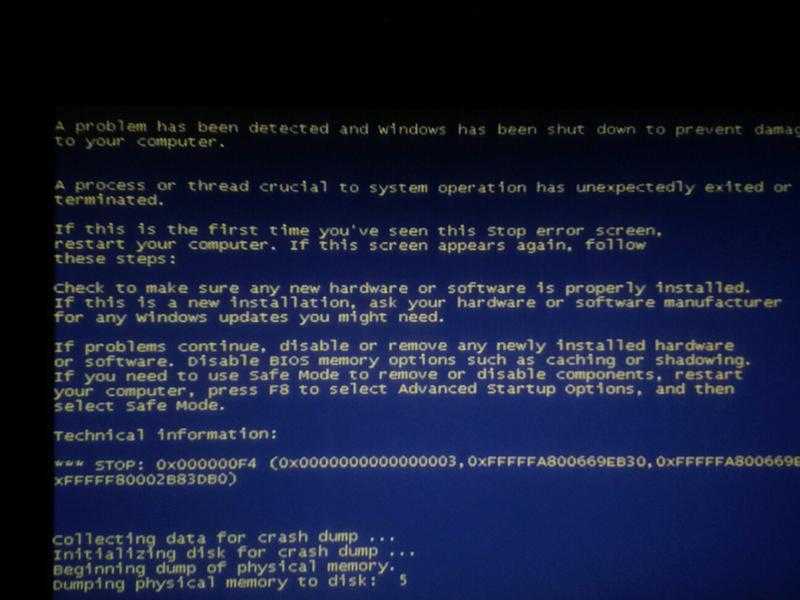
Синий экран смерти Ошибка сбоя BSOD Windows 8/7/8.1
Удивлены внезапным появлением синего экрана с кучей кодов ошибок аварийного дампа, когда ваша работа наполовину сделана? В Windows 7 ошибка синего экрана или синий экран смерти (широко известный как BSOD) действительно является самой страшной ошибкой, с которой вы когда-либо сталкивались. Компьютер перезагрузится через несколько секунд после появления синего экрана смерти.
Тем не менее, если вам не посчастливилось увидеть его, все работы, над которыми вы работали при последней загрузке, вероятно, исчезли. Здесь, в этом посте, я покажу вам, как вы можете исправить этот ужасный синий экран смерти Windows 7. Ну, сначала мы должны выяснить, что вызывает синий экран смерти Windows 7.
Поврежден реестр — Windows 8/7/8.1 синий экран ошибки смерти
Реестр является источником жизненной силы вашей системы. Это единое место для хранения такой информации, как какое оборудование подключено, какие параметры системы выбраны, как настроена память компьютера и какие прикладные программы должны присутствовать при запуске операционной системы.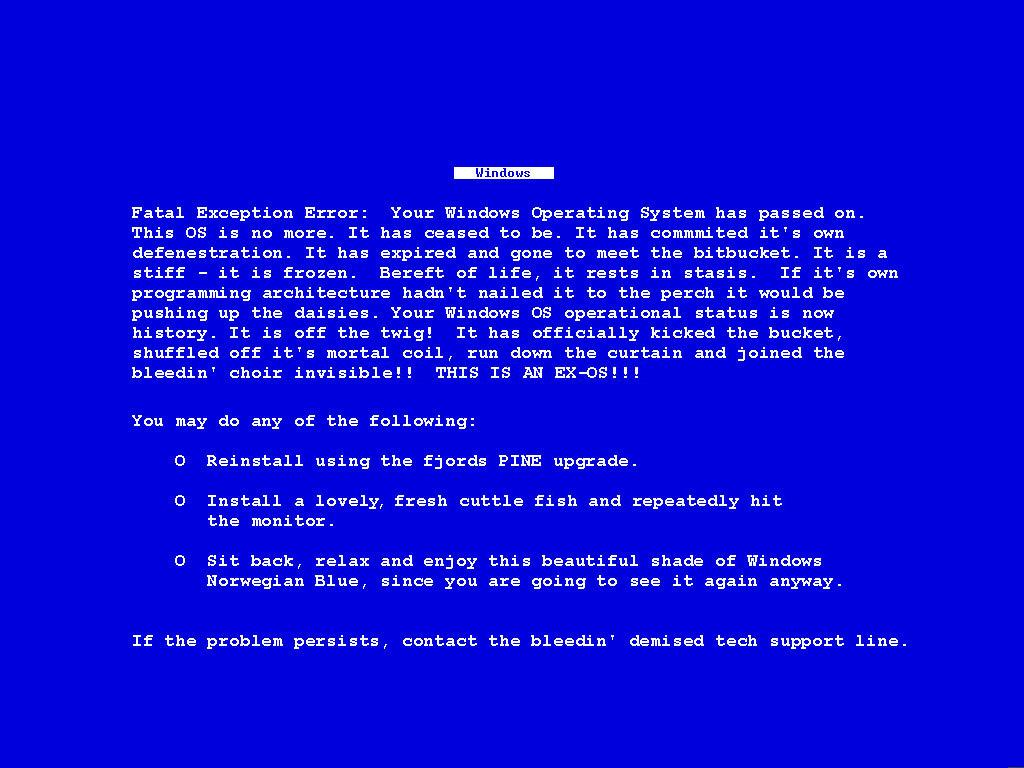 Поэтому, очевидно, когда что-то пойдет не так с реестром, это может вызвать серьезные проблемы, включая синий экран смерти. К сожалению, в Windows 7 нет встроенного механизма для исправления поврежденных ошибок реестра. Вам нужно устраните проблемы с реестром с помощью средства очистки реестра.
Поэтому, очевидно, когда что-то пойдет не так с реестром, это может вызвать серьезные проблемы, включая синий экран смерти. К сожалению, в Windows 7 нет встроенного механизма для исправления поврежденных ошибок реестра. Вам нужно устраните проблемы с реестром с помощью средства очистки реестра.
Анализ сообщений об ошибках «синий экран»
По умолчанию ваш компьютер перезагружается через несколько секунд после появления ошибки «синий экран», что делает невозможным запись сообщения об ошибке на экране. Таким образом, самое первое, что вам нужно сделать, это предотвратить перезагрузку Windows при возникновении STOP-ошибки. Для этого выполните следующие действия:
- Нажмите Пуск -> Щелкните правой кнопкой мыши Мой компьютер .
- Нажмите Дополнительные параметры системы на панели задач с левой стороны.
- В диалоговом окне Свойства системы в разделе Запуск и восстановление нажмите кнопку Параметры .

- В диалоговом окне Запуск и восстановление снимите флажок Автоматический перезапуск под заголовком Сбой системы .
При отображении синего экрана смерти запишите код STOP-ошибки и (если существует) имя файла драйвера или модуля, вызывающего проблему. Затем перейдите на веб-сайт Microsoft и найдите код ошибки и посмотрите, сможете ли вы найти исправление с помощью исправления или обновления. Вы также можете погуглить свой код ошибки и посмотреть, есть ли уже кто-то, кто сталкивался с этим раньше и получил исправление.
Лучший способ найти причину ошибки синего экрана в Windows 7
Это не только ошибка синего экрана в Windows 7, но и лучший способ найти причину любой проблемы. Выполните следующие действия, чтобы определить источник проблемы:
Синий экран Windows 7 BSOD. Шаг 1: Перейдите к Пуск -> Панель управления -> Системы и безопасность -> Центр уведомлений -> Сведения о проблеме.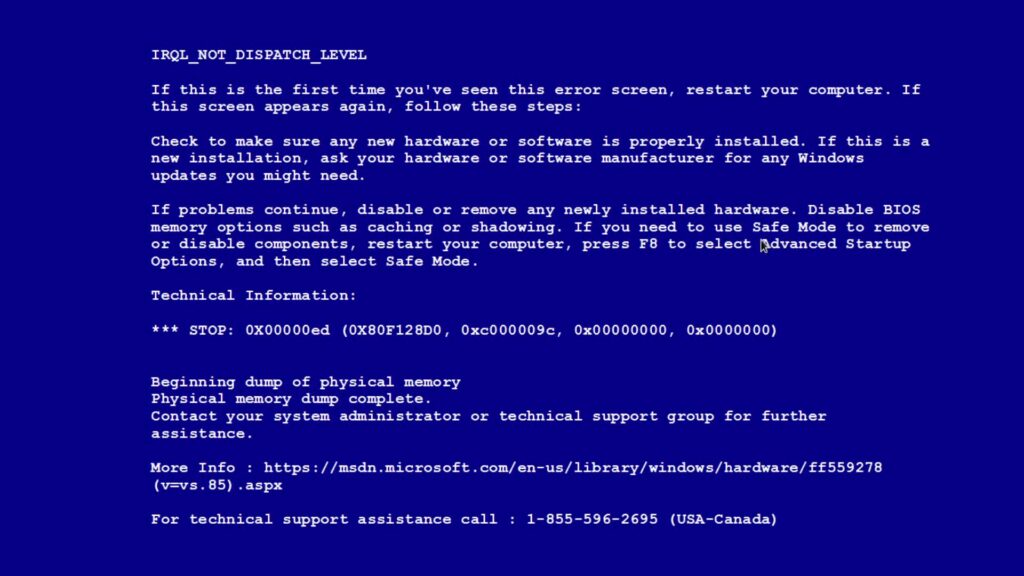
Синий экран Windows 7 BSOD — Шаг 2: Теперь вы должны увидеть список последних обнаруженных проблем. Просмотрите самые последние окна, которые «неожиданно закрылись», и запишите дату возникновения проблемы.
Синий экран Windows 7 BSOD — Шаг 3: Закройте отчеты о проблемах. Перейдите в папку C:\Windows\Minidump. Найдите файл дампа, который был создан/изменен в дату, которую вы только что записали. Скопируйте файл аварийного дампа в каталог рабочего стола.
Синий экран Windows 7 BSOD. Шаг 4: Загрузите средства отладки Microsoft Windows и установите их. Это добавит целый набор инструментов командной строки в «C:\Program Files\Debugging Tools for Windows (x86)».
Синий экран Windows 7 BSOD. Шаг 5: Перейдите к Start , введите cmd.exe в поле поиска и нажмите Enter. По умолчанию вы должны находиться в каталоге профиля пользователя, перейдите в каталог вашего рабочего стола, набрав chdir Desktop .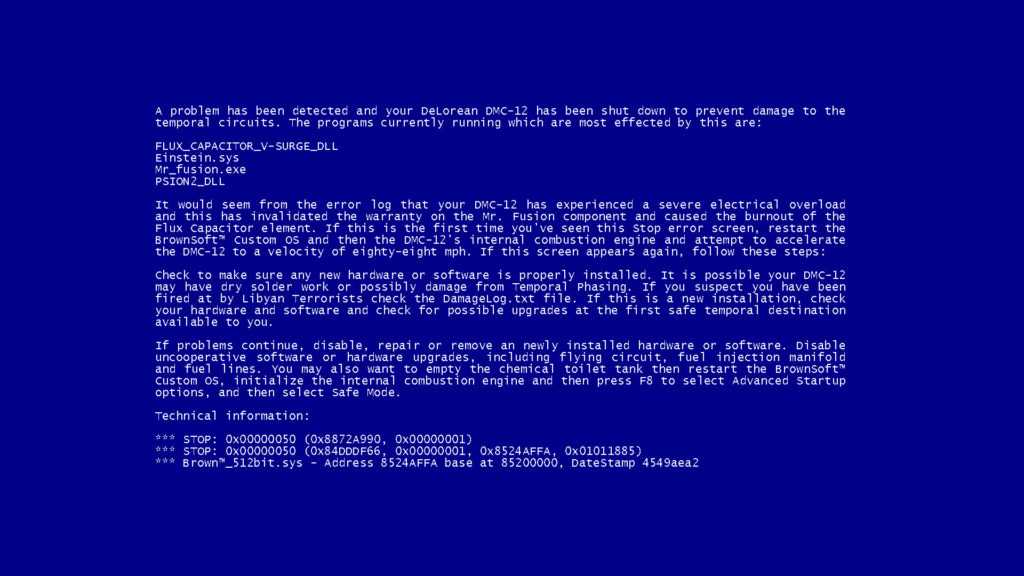
Синий экран Windows 7 BSOD. Шаг 6: Чтобы проанализировать только что скопированный файл сбоя, введите «C:\Program Files\Debugging Tools for Windows (x86)\dumpchk.exe» [YourCrashFileName] и нажмите Enter. Теперь вы должны увидеть описание проблемы. Найдите слова Проблема, вызванная , и определите, что вызывает ошибку синего экрана . Затем удалите программу, запускающую файл ошибки. Если вы не знаете, какая программа запускает файл, погуглите имя файла и узнайте источник файла.
Проблема с температурой — синий экран Windows 7, ошибка смерти
Иногда ваше оборудование может перегреваться, и поэтому ваш компьютер должен остановить его работу. Чтобы проверить, не связана ли проблема с температурой вашего оборудования, вам нужно зайти в настройки BIOS и найти аппаратный мониторинг . Оттуда вы можете увидеть температуру вашего процессора, а также окружение вашей материнской платы.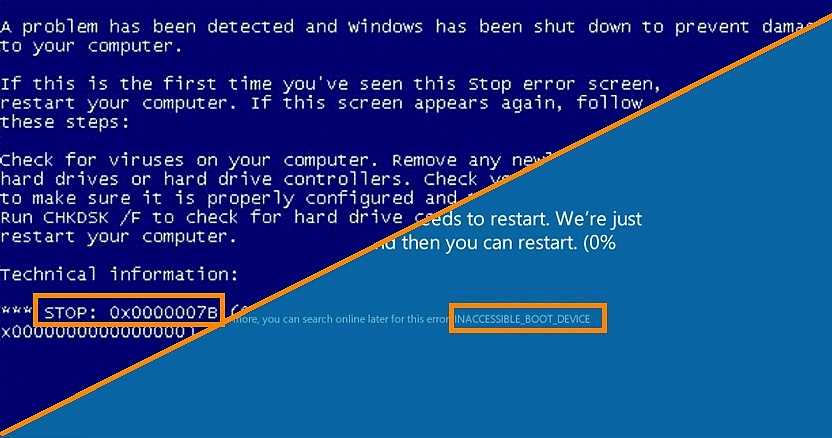 Если какие-либо показания температуры показывают более 70 градусов по Цельсию, это может быть вызвано чрезмерным количеством пыли внутри вашего компьютера, и вам придется что-то с этим делать. Пожалуйста, прочтите:
Если какие-либо показания температуры показывают более 70 градусов по Цельсию, это может быть вызвано чрезмерным количеством пыли внутри вашего компьютера, и вам придется что-то с этим делать. Пожалуйста, прочтите:
- 10 простых советов по очистке компьютера внутри
- Как почистить вентилятор ноутбука
- Советы по очистке ПК — инструменты для очистки компьютера
Конфликты программного обеспечения — ошибка «синий экран смерти» в Windows 7
Конфликты программного обеспечения случаются редко, но это одна из наиболее распространенных причин ошибки «синий экран смерти» в Windows 7. Попробуйте вспомнить, что вы недавно устанавливали на свой компьютер, и попробуйте удалить это. Этот способ часто может решить проблему. Однажды у меня случился программный конфликт между двумя программами безопасности. Я использовал брандмауэр ZoneAlarm, и в то же время мой брандмауэр norton оставался открытым. Это создало конфликты, и мой компьютер показывает мне ошибку синего экрана, которую я смог исправить, удалив одну из них.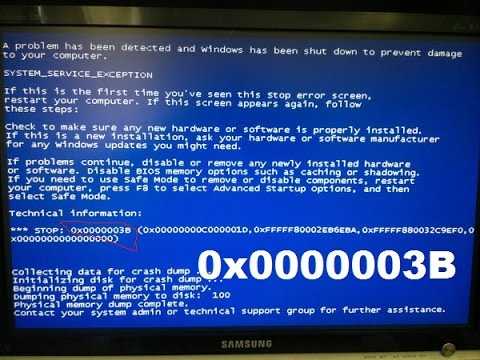
Файлы ядра системы, зараженные вирусом — синий экран Windows 7 BSOD
Компьютерный вирус, который может воспроизводить себя в ваших системных файлах, считается самым смертоносным вирусом в мире компьютеров. Если какой-либо из следующих основных файлов Windows заражен вирусом, вам необходимо выполнить поиск вирусов с помощью антивирусной программы и попытаться немедленно вылечить зараженные файлы. Помимо борьбы с вирусами, вам также придется следить за шпионскими программами, которые могут быть основной причиной проблемы. Если их нельзя исправить путем лечения, вам придется выполнить восстановление системы для вашего ПК.
- C:\Windows\explorer.exe
- C:\Windows\system32\svchost.exe
- C:\Windows\system32\1sass.exe
- C:\Windows\system32\winlogon.exe
- C :\Windows\system32\services.exe
- C:\Windows\system32\spoolsv.exe
Если у вас есть какие-либо вопросы об ошибке синего экрана, пожалуйста, оставьте нам свое сообщение в разделе комментариев ниже. Также, пожалуйста, поделитесь своим опытом с ошибками «синий экран смерти» Windows 7, включая возможные решения. Новые открытия могут помочь другим, или, может быть, мы сможем помочь вам, если вы расскажете нам о своих проблемах.
Также, пожалуйста, поделитесь своим опытом с ошибками «синий экран смерти» Windows 7, включая возможные решения. Новые открытия могут помочь другим, или, может быть, мы сможем помочь вам, если вы расскажете нам о своих проблемах.
Поделись и поставь лайк!
Категория: Проблемы и решения
Что-то ищете?
сообщите об этом объявлении
5 лучших средств исправления BSoD для быстрого устранения ошибок синего экрана
Выберите лучший инструмент, чтобы навсегда избавиться от BSoD
by Раду Тырсина
Раду Тырсина
Генеральный директор и основатель
Раду Тырсина был поклонником Windows с тех пор, как у него появился первый компьютер Pentium III (монстр в то время). Для большинства детей… читать далее
Обновлено
Рассмотрено
Влад Туричану
Влад Туричану
Главный редактор
Увлеченный технологиями, Windows и всем, что имеет кнопку питания, он тратил большую часть своего времени на развитие новых навыков и изучение мира технологий. Скоро… читать дальше
Раскрытие партнерской информации
Перевести
- Использование профессиональной утилиты исправления Blue Screen of Death может помочь вам сохранить ваши личные данные.
- Мы протестировали инструменты восстановления BSoD из нашего списка, чтобы предоставить вам только лучшие варианты.
- Сбои системы во время обновлений Windows 10, неисправные драйверы или даже проблемы с вашим оборудованием являются наиболее распространенными причинами ошибок BSoD.
XУСТАНОВИТЕ, щелкнув файл загрузки
Для устранения различных проблем с ПК мы рекомендуем Restoro PC Repair Tool:
Это программное обеспечение устраняет распространенные компьютерные ошибки, защищает вас от потери файлов, вредоносного ПО, аппаратного сбоя и оптимизирует работу вашего ПК для достижения максимальной производительности.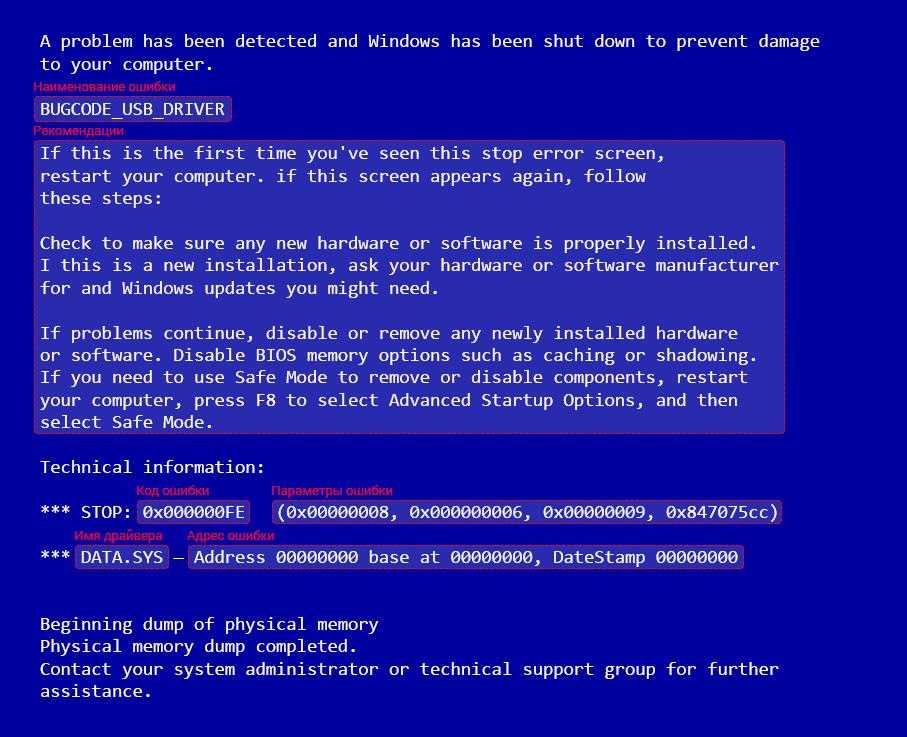 . Исправьте проблемы с ПК и удалите вирусы прямо сейчас, выполнив 3 простых шага:
. Исправьте проблемы с ПК и удалите вирусы прямо сейчас, выполнив 3 простых шага:
- Загрузите Restoro PC Repair Tool , который поставляется с запатентованными технологиями (патент доступен здесь).
- Нажмите Начать сканирование , чтобы найти проблемы Windows, которые могут вызывать проблемы с ПК.
- Нажмите Восстановить все , чтобы устранить проблемы, влияющие на безопасность и производительность вашего компьютера.
- Restoro был загружен 0 читателями в этом месяце.
Установка последних обновлений Windows 10 часто может привести к тому, что компьютеры некоторых пользователей попадут прямо в синий экран смерти. Наличие под рукой надежного средства исправления BSoD — лучший способ избежать катастрофы.
Это может происходить много раз со старыми версиями операционной системы, и катализаторы могут быть разной природы.
Одной из причин, которые могут привести к BSOD, может быть аппаратное обеспечение, устаревшее программное обеспечение драйвера или проблема может быть связана с низкоуровневым программным обеспечением, работающим в ядре Windows.
Иногда обычное приложение может вызвать этот кошмар, а также поврежденные файлы и потерю данных. К этому может привести и неисправное питание памяти.
STOP-ошибка является катализатором появления синего экрана, и когда это происходит, происходит полный сбой, и Windows больше не может работать.
Ваш компьютер перезагрузится, но плохая новость заключается в том, что ваши ранее несохраненные данные будут потеряны, потому что программы не смогли их сохранить.
В этой статье
- Что вызывает ошибки BSOD?
- Каковы лучшие инструменты для восстановления BSOD?
- Настройка восстановления Windows — автоматические обновления
Что вызывает ошибки BSOD?
➡ Аппаратная неисправность
Эта проблема может возникнуть независимо от того, установили ли вы новый SSD на свой ПК или возникли проблемы с ранее установленным оборудованием.
Неисправность оборудования может быть вызвана неправильным подключением компонентов к материнской плате, внезапным отключением из-за потери питания или поломкой элемента.
К сожалению, это одна из самых распространенных причин возникновения ошибок BSOD, которые временно отключают доступ к вашим файлам.
Аппаратное обеспечение может выйти из строя, если оно подвергается воздействию предельных возможностей, как по температуре, так и по напряжению питания.
Чтобы убедиться, что это не является возможной проблемой, рекомендуется использовать хорошее средство компьютерного мониторинга, позволяющее проверять эти факторы всякий раз, когда это необходимо.
➡ Поврежденные библиотеки DLL или системные файлы
Файлы DLL являются инструкцией по эксплуатации вашей системы, поэтому повреждение одного или нескольких файлов может повлиять на работу вашего ПК.
Пример поврежденной ошибки DLL
Повреждение DLL может появиться из-за ошибочного удаления, атак вредоносного ПО и ошибочной установки приложений.
Поврежденную DLL необходимо заменить новой, чтобы система могла работать без проблем.
➡ Диски устройства неправильно записаны
Иногда при создании нового раздела или в процессе установки новой ОС некоторые диски могут столкнуться с ошибками при записи.
Это может произойти из-за проблем с вашим жестким диском или используемым программным обеспечением для создания разделов. В свою очередь, может появиться BSOD, который полностью лишит вас доступа к вашим файлам.
➡ Проблемы с блоком питания
Если у вашего блока питания проблемы, это приведет к колебаниям напряжения, необходимого для работы оборудования на материнской плате. Это, в свою очередь, приводит к сбоям в работе компонентов, и в результате на вашем экране может появиться ошибка BSOD.
➡ Полная память ПК
Если память вашего ПК заполнена, это помешает операционной системе быстро обрабатывать информацию и, таким образом, вызовет проблемы с программным обеспечением, что, в свою очередь, может вызвать проблемы с оборудованием.
Чтобы избежать этой проблемы, рекомендуется использовать инструмент оптимизации ПК, который может легко определить любой беспорядок и быстро устранить его.
К счастью, вам больше не нужно беспокоиться о поиске эффективного метода устранения проблем с синим экраном или предотвращения потери файлов, вызванной ими, потому что некоторые сторонние инструменты исправления BSoD могут охватывать все факторы риска, упомянутые выше.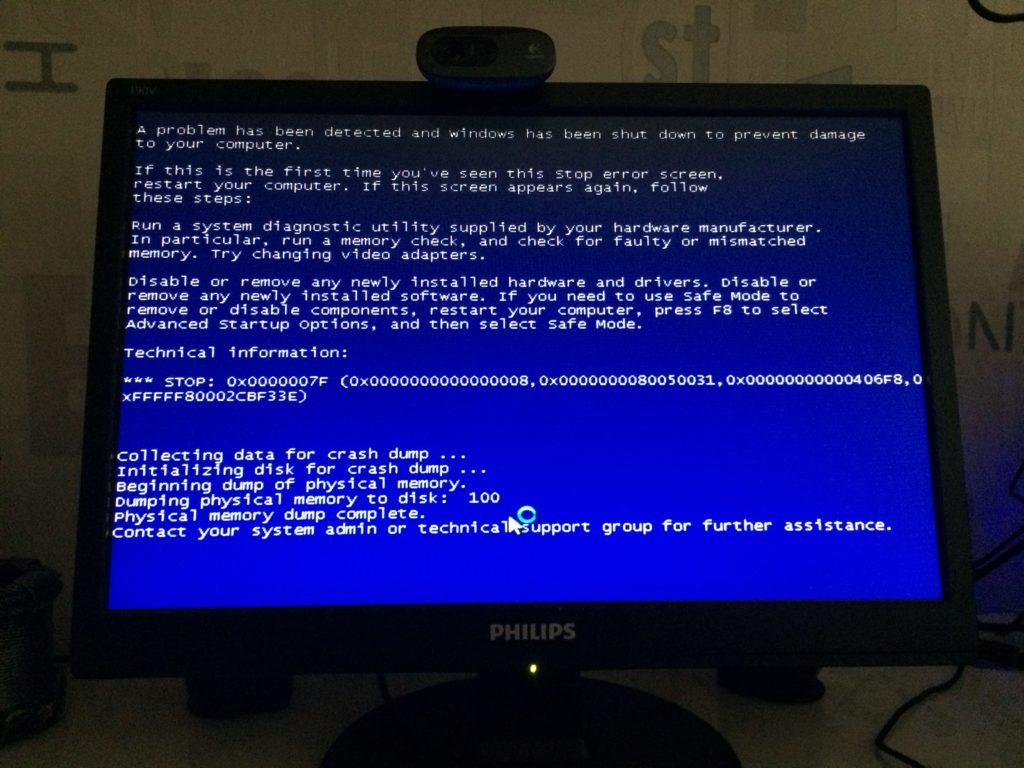
Каковы лучшие инструменты для восстановления BSOD?
Restoro — оптимизатор свободного пространства
Возглавляет наш список инструмент Restoro, который можно считать полным пакетом с точки зрения ремонта и оптимизации ПК.
Но может ли Restoro исправить BSOD? Эта программа прекрасно способна выполнять глубокое сканирование вашей системы Windows, а затем находить и автоматически устранять проблемы с системным программным обеспечением, которые вызывают эти синие экраны.
Это достигается благодаря 25 000 000 файлов в его личной базе данных, которые он использует для исправления ваших поврежденных, неисправных или отсутствующих файлов программного обеспечения Windows.
Более того, использовать программу чрезвычайно просто благодаря мастеру настройки, который она использует, и пользовательскому интерфейсу, который интуитивно понятен обычному пользователю.
После проверки всех реестров и DLL все ошибки BSoD, вызванные программным обеспечением, будут не чем иным, как плохой памятью.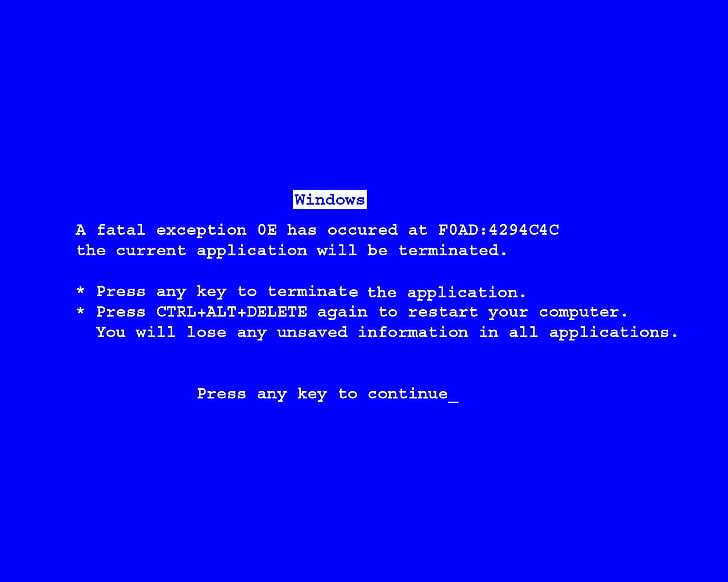 Однако, если причина вашей ошибки BSOD носит аппаратный характер, программа сообщит вам об этом после первоначального сканирования.
Однако, если причина вашей ошибки BSOD носит аппаратный характер, программа сообщит вам об этом после первоначального сканирования.
Конечно, мы упомянули, что эта программа представляет собой комплексный пакет услуг. С этой целью Restoro также повышает производительность, предотвращает зависание компьютера и системные сбои, а также повышает общую стабильность ПК.
Другие полезные функции:
- Оптимизатор свободного пространства
- Доступна круглосуточная поддержка
- Отличное ускорение ПК
- Дружественный интерфейс
- Полностью автоматизированный
Restoro — это быстрое, простое и безопасное решение для исправления синих экранов и всех других ошибок Windows. Это мощное приложение учитывает каждый элемент вашего ПК, начиная от стабильности системы и заканчивая проверкой версий DLL-файлов, а также целостности системных файлов.
Эта программа устраняет все возможные причины появления BSOD и не только устраняет любые проблемы, но и предотвращает их повторение.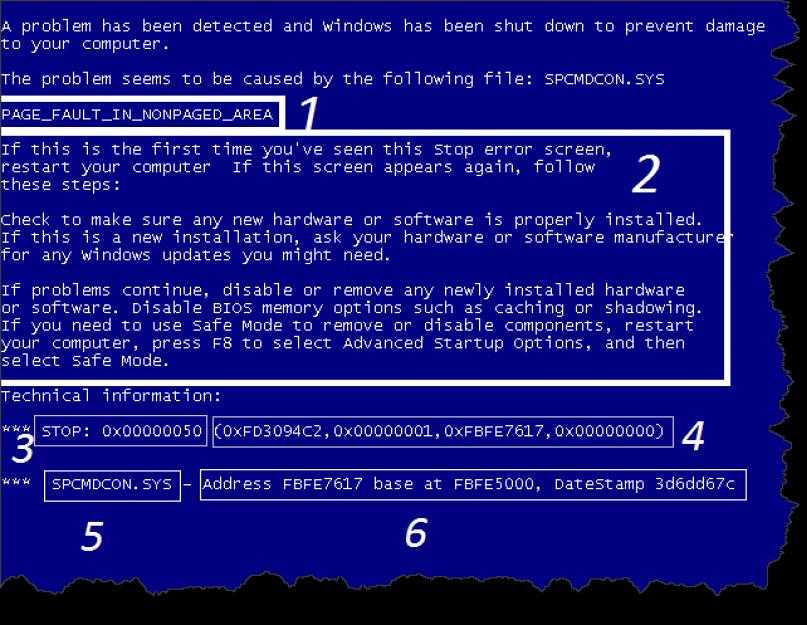
Restoro
С легкостью устраняйте ошибки BSoD с помощью этого универсального, безопасного и простого в использовании программного обеспечения уже сегодня.
Бесплатная пробная версия Загрузить сейчас
Wondershare Recoverit — удобный интерфейс
Recoverit от Wondershare — полезная программа, которая очень поможет при работе с ошибками типа «синий экран смерти» на вашем компьютере.
Это безопасное и надежное программное обеспечение для восстановления компьютерных данных, которое было разработано с учетом простоты использования, что позволяет вам контролировать все аспекты запуска программы из удобного основного центра.
Recoverit может восстановить любые потерянные файлы, независимо от того, являются ли они аудио, фотографиями или обычными файлами, что является важным шагом в восстановлении после BSOD, который повлиял на хранилище вашего ПК.
Вот некоторые конкретные форматы, которые это программное обеспечение может легко восстановить в вашей системе:
- Аудио : AIF/AIFF, M4A, MP3, WAV, WMA, MID/MIDI, OGG, AAC и т.
 д.
д. - Фото : JPG, TIFF/TIF, PNG, BMP, GIF, PSD, CRW, CR2, NEF и т. д.
- Документы : DOC/DOCX, XLS/XLSX, PPT/PPTX,/XLSX и т. д.
- Видео : AVI, MOV, MP4, M4V, 3GP, 3G2, WMV, ASF, FLV и т. д.
- Сообщение и электронная почта : PST, DBX, EMLX и т. д.
- Архивы : ZIP, RAR, SIT и т. д.
Чтобы вы не пропустили ни одного файла, где бы он ни хранился, разработчики также включили функцию восстановления данных с внешнего HDD или SSD, карт памяти, флешек и даже цифровых камер. Кроме того, вы также можете восстановить файлы, которые были удалены по ошибке и находятся в корзине.
Инструмент, который предлагает эти функции, может быть спасением, поскольку он гарантирует, что независимо от того, столкнетесь ли вы с форматированием диска, поврежденным сектором данных, вирусными атаками или сбоями системы, Recoverit сможет помочь.
Вот еще несколько полезных функций:
- Быстрая обработка данных
- Простой для понимания пользовательский интерфейс
- Функции выборочного восстановления
- Охватывает широкий спектр сценариев потери данных
Совет эксперта:
СПОНСОРЫ
Некоторые проблемы с ПК трудно решить, особенно когда речь идет о поврежденных репозиториях или отсутствующих файлах Windows. Если у вас возникли проблемы с исправлением ошибки, возможно, ваша система частично сломана.
Если у вас возникли проблемы с исправлением ошибки, возможно, ваша система частично сломана.
Мы рекомендуем установить Restoro, инструмент, который просканирует вашу машину и определит причину неисправности.
Нажмите здесь, чтобы загрузить и начать восстановление.
Wondershare Recoverit — это лицензионное программное обеспечение с тремя различными пакетами. Каждый план доступен в виде лицензии на 1 год, лицензии на один месяц или бессрочной лицензии.
Wondershare Recoverit
Быстро восстанавливайте потерянные и удаленные файлы и преодолевайте проблемы с BSOD с помощью этого интуитивно понятного инструмента.
Узнать цену Посетите веб-сайт
Tweaking Windows Repair — автоматические обновления
Tweaking Windows Repair — удивительно полезное программное обеспечение, способное устранять любые ошибки BSoD всего за несколько минут.
Пошаговый дизайн инструмента восстановления BSoD был создан таким образом, чтобы гарантировать, что ни один элемент не будет пропущен, и это также упрощает действия, которые должен выполнять пользователь.
Чтобы запустить программное обеспечение, все, что вам нужно сделать, это нажать на Шаг 1 и следовать инструкциям на экране. Вас проведут до самого конца процесса, где будут решены все проблемы, вызвавшие BSOD.
В качестве бонуса основной центр программного обеспечения предлагает вам быстрый доступ к любому из его меню и дает вам полезный обзор всех элементов, содержащихся в этом мощном программном обеспечении.
Это программное обеспечение от Tweaking способно не только устранять ошибки BSoD, но и решать практически любые ошибки или проблемы, с которыми вы можете столкнуться на платформе Windows.
Вы можете легко решить такие проблемы, как ошибки реестра, проблемы с правами доступа к файлам, проблемы с Internet Explorer, проблемы с подключением к Интернету и многие другие.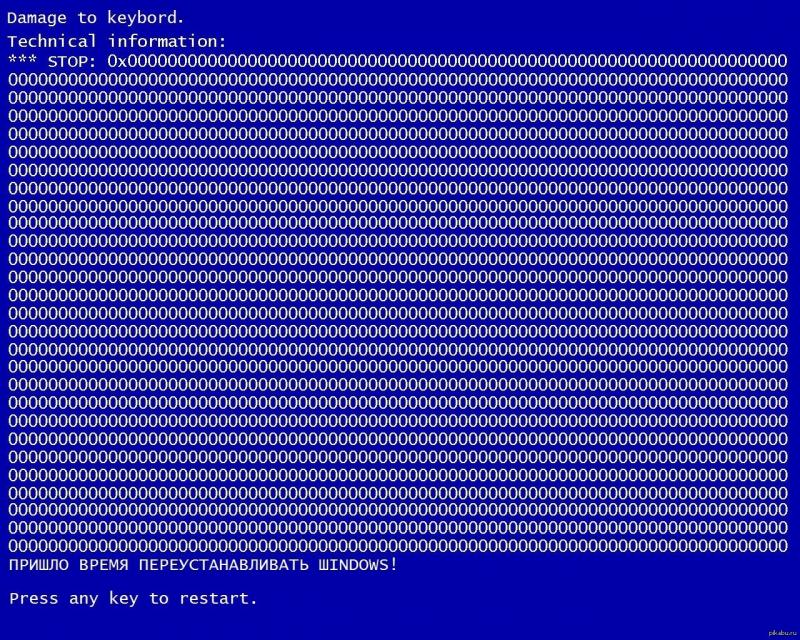
Несмотря на то, что интерфейс не отшлифован и красиво оформлен, как в случае с другими опциями программного обеспечения, Tweaking Windows Repair компенсирует это, когда дело доходит до удобства использования.
Есть лишь небольшое преимущество в том, чтобы иметь красивое программное обеспечение, но цель этой программы — убедиться, что ваша система работает правильно, а не создается с учетом внешнего вида.
Другие важные функции:
- Разрешения на резервное копирование и восстановление файлов реестра
- Очищает записи в брандмауэре Windows
- Отображает файлы для тщательной идентификации вредоносных программ
- Разрешает доступ к инструментам служб Windows
Tweaking Windows Repair — это лицензионный продукт с пакетами, доступными для одного или нескольких компьютеров.
Tweaking Windows Repair
Устраните ошибки BSOD с помощью этого мощного программного обеспечения, которое тщательно сканирует и устраняет системные проблемы.
Узнать цену Посетите веб-сайт
Smart Blue Screen of Death Fixer Pro — Резервное копирование реестра
Smart Blue Screen of Death Fixer Pro — еще один отличный инструмент, который пригодится, если вам нужно решить проблему BSOD.
Это великолепное программное обеспечение для восстановления BSoD является одним из лучших в мире средств очистки реестра, отмеченных наградами, и сейчас его загружают миллионы раз.
Smart Blue Screen of Death Fixer сканирует весь диск, чтобы убедиться, что на нем не осталось нежелательных фрагментов программного обеспечения, и автоматически загружает новую программу, которая может вам понадобиться.
Это программное обеспечение настолько популярно благодаря большому набору функций, которые не только тщательно сканируют и выявляют проблемы, но также способны заменять файлы, исправлять их и оптимизировать их использование в вашей системе.
Этот инструмент эквивалентен использованию восьми отдельных продуктов, поскольку вы получаете доступ к функциям, которые кажутся несвязанными, но все они связаны со стабильностью и стабильностью системы.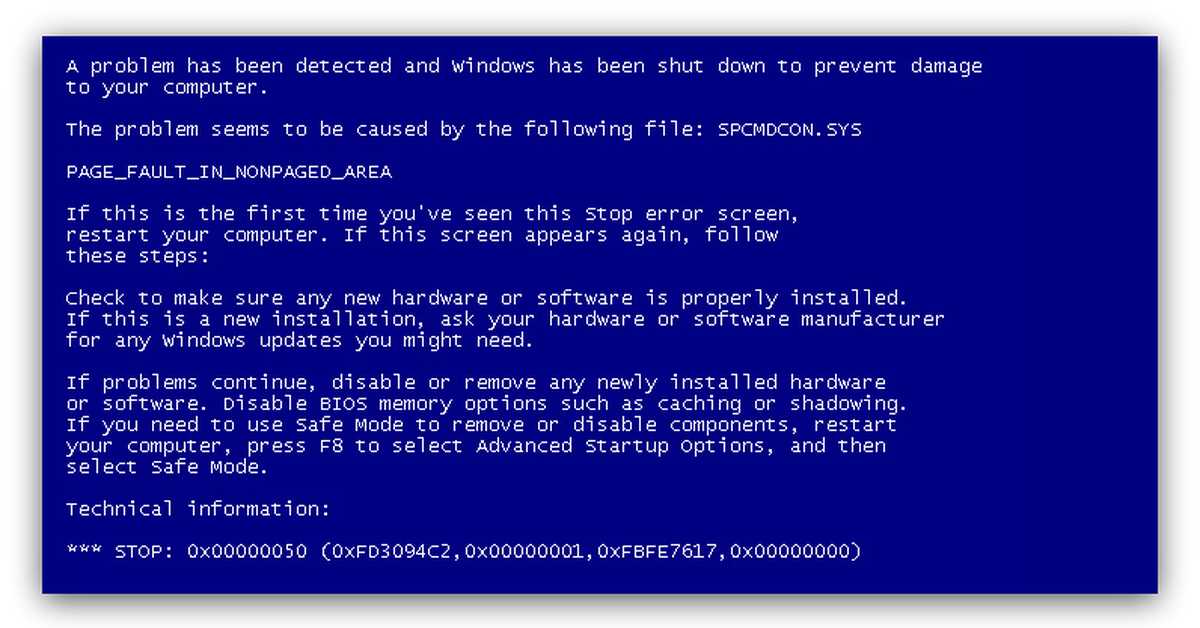
Разработчики позаботились о том, чтобы приложение не занимало много места на жестком диске, его легко было установить и еще проще использовать. Меню и параметры разработаны для простоты, но это не умаляет фактических возможностей, имеющихся в бэкэнде.
Регулярное использование инструмента снизит риск потери данных и продлит срок службы жесткого диска.
Другие полезные функции:
- Оптимизация меню, среды рабочего стола, сетей, служб и функций запуска
- Сканирует и очищает реестры, ненужные файлы, ярлыки и т. д.
- Различные системные инструменты, включая менеджер деинсталлятора, разделитель файлов, дефрагментацию диска и т. д.
- Создает резервную копию вашего реестра, восстановления системы, папок, файлов и т. д.
⇒ Получить Smart Blue Screen of Death Fixer Pro
WhoCrashed — Подробный анализ
WhoCrashed — отличная программа, которая может выявить драйверы, ответственные за сбой вашего компьютера, что, в свою очередь, не только позволяет устранить проблему но также может выступать в качестве превентивной меры.
Несмотря на то, что у него простой пользовательский интерфейс, не ведитесь на внешний вид, так как это приложение, выглядящее как олдскульное, способно нанести удар.
WhoCrashed покажет вам драйверы, которые приводили к сбою вашего компьютера, одним щелчком мыши, что избавляет пользователя от необходимости выполнять трудоемкие процессы, чтобы инициировать восстановление.
Этот инструмент выполняет так называемый посмертный анализ аварийного дампа, как мы описали выше, наиболее полно представляя пользователю все собранные данные и предлагая вам рекомендации по отслеживанию причины проблемы.
Самое приятное в этом процессе то, что вам не понадобятся какие-либо навыки отладки, чтобы узнать, какие драйверы беспокоят ваш компьютер под управлением Windows, а также как их исправить.
Этот инструмент доступен для бесплатной загрузки и содержит множество полезных функций:
- Сканирует ваши файлы дампа и дает оценку того, что именно вызвало сбой вашей системы
- Предсказывает, была ли ошибка связана с аппаратным обеспечением компьютера или с программным обеспечением
- Предоставляет код проверки ошибки, сообщение об ошибке и путь к файлу, который в конечном итоге вызвал ошибку
- Поставляется с более продвинутой версией, обеспечивающей более подробный анализ с помощью разрешения символов.

⇒ Get WhoCrashed
Что вы можете сделать, чтобы предотвратить BSOD?
➡ Обновляйте свои драйверы
Несмотря на то, что это может показаться очевидной частью нашего повседневного использования ПК, большинство из нас забывают, насколько важны драйверы.
Проблемы с драйверами — это элементы, которые не позволяют вашему программному и аппаратному обеспечению работать должным образом, и это одна из наиболее распространенных причин ошибок BSOD.
Вы можете обновить драйверы, щелкнув правой кнопкой мыши Пуск и открыв Диспетчер устройств. Затем просто щелкните правой кнопкой мыши аппаратные компоненты и выберите параметры «Обновить драйвер».
Если вы хотите еще больше упростить этот процесс и обеспечить автоматическое обновление драйверов с течением времени, вам может помочь специализированное программное обеспечение для обновления драйверов, такое как DriverFix.
➡ Устанавливайте только совместимое программное обеспечение
Запуск несовместимого программного обеспечения на вашем ПК может привести к нестабильности системы.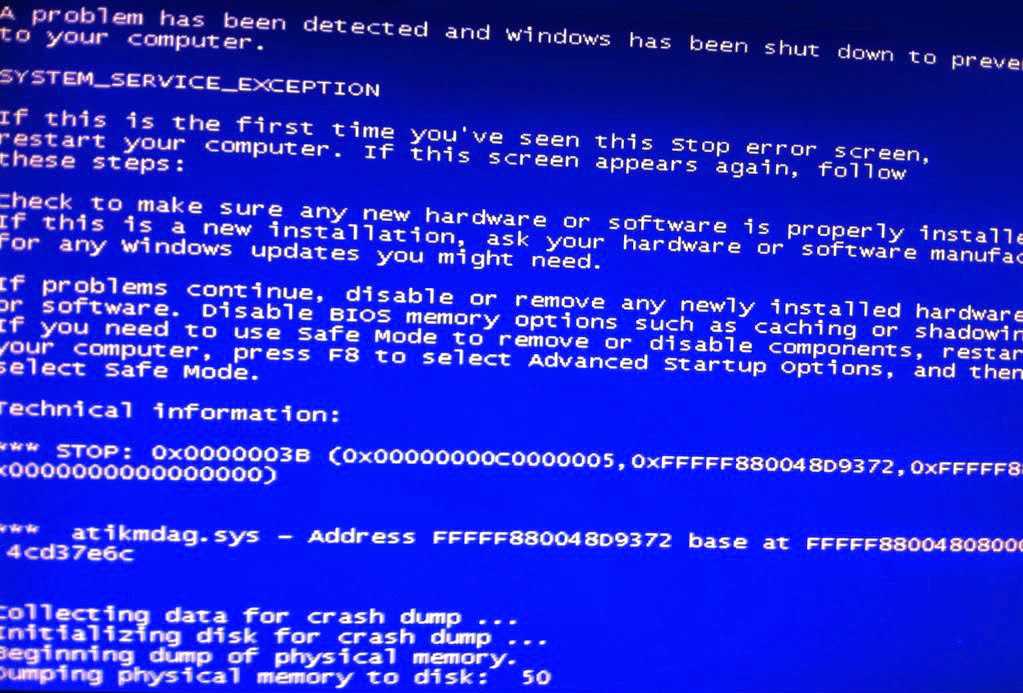 Плохой эффект, который это окажет на вашу систему, конечно, связан с важностью установленного вами программного обеспечения.
Плохой эффект, который это окажет на вашу систему, конечно, связан с важностью установленного вами программного обеспечения.
Чтобы избежать ошибок BSOD в будущем, убедитесь, что устанавливаемое программное обеспечение оптимально работает в вашей версии Windows, независимо от того, является ли она Windows 7, Windows 10 или последней версией Windows 11.
Если на вашем компьютере уже установлено несовместимое программное обеспечение, вы можете получить доступ к приложению «Установка и удаление программ» на своем компьютере, используя поиск «Начать», чтобы найти его.
Если вы хотите быть полностью уверены, что все следы указанных программ были удалены из вашей системы, вы также можете использовать сторонний инструмент удаления.
Наконец, вы также можете использовать встроенные инструменты для диагностики вашей системы и помощи в восстановлении после BSoD.
Как исправить BSoD в Windows 10 с помощью командной строки:
- Откройте командную строку с правами администратора.

- Введите следующую команду в окне приглашения:
sfc /scannow - Это просканирует вашу систему на наличие признаков повреждения.
- Затем вставьте эту строку:
chkdsk /f C: - Обратите внимание, что эта команда проверит диск, на котором установлена Windows, на наличие ошибок. Обязательно замените C: на букву, соответствующую вашему диску, если она отличается.
- Этот инструмент найдет поврежденные системные файлы и заменит их на исправные, если сможет.
- Наконец, перезагрузите компьютер и проверьте, исчез ли BSoD.
Некоторым пользователям трудно открыть CMD от имени администратора, и если это ваш случай, мы вас поддержим. Если собственные инструменты не могут решить вашу проблему, лучше всего использовать профессиональное средство исправления BSoD, такое как рекомендованное выше.
Как видно из этого руководства, существует широкий спектр возможных вариантов программного обеспечения, которые могут решить проблемы BSoD на вашем устройстве Windows.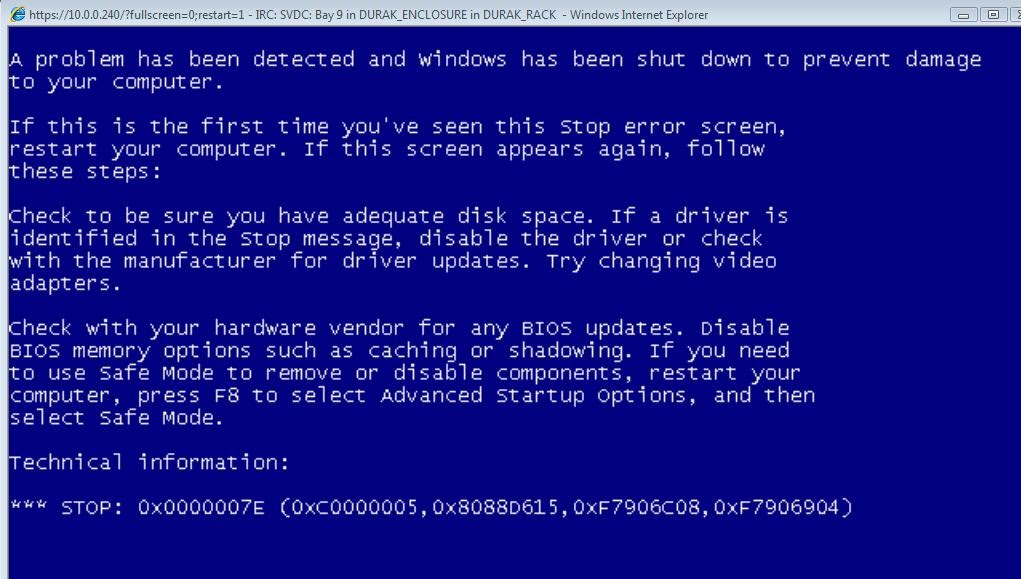


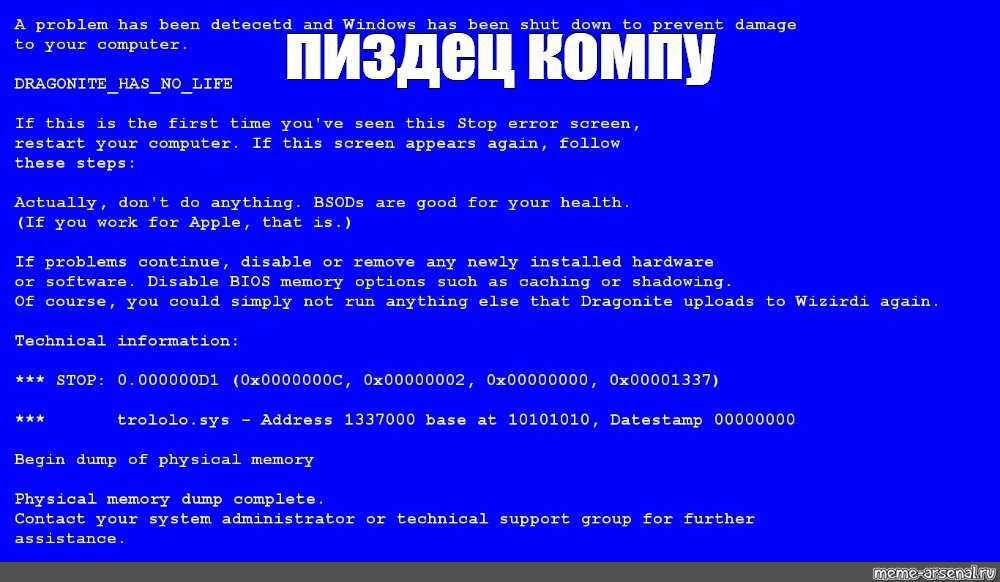 д.
д.