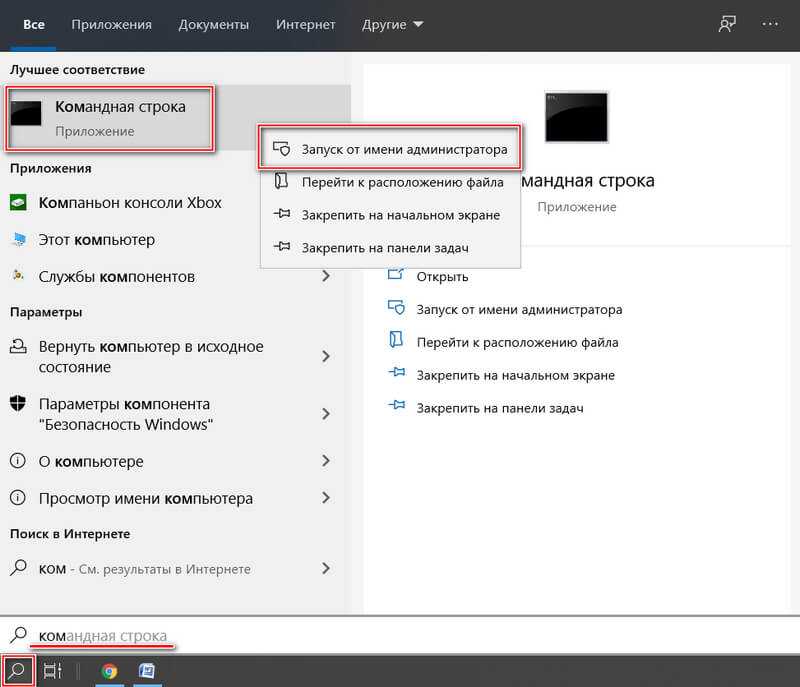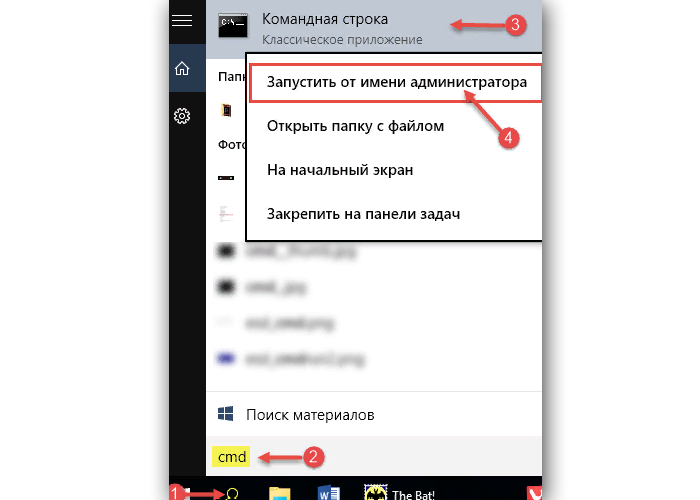Запуск cmd от имени администратора windows 10: Как запустить командную строку в Windows
Содержание
Запуск командной строки/ программы от имени SYSTEM в Windows
В Windows для выполнения некоторых действий недостаточно иметь права администратора. Например, вы не сможете заменить или удалить системные файлы, некоторые ветки реестра, остановить системные службы или выполнить другие потенциально небезопасные действия, которые могут нарушить стабильность системы. Системному администратору в таких случая приходится назначать себе владельцем таких объектов или выполнять действия от имени системы. В этой статье мы рассмотрим, как запустить программу или командную строку в Windows от имени привилегированного аккаунта SYSTEM (Local System).
Дисклаймер. Внесение изменение в образ Windows от имени системы – это нештатная операция. Имейте в виду, что некорректные действия с правами NT AUTHORITY\SYSTEM могут сломать вашу Windows. На практике запуск процессов от имени системы используется довольно редко, т.к. в большинстве случаев можно решить проблему более штатными методами: runas, запуск программ без прав админа и подавлением запроса UAC, назначение администратора владельцем файлов/веток реестра, отключение UAC для определенной программы, назначением прав пользователям на службу.
Содержание:
- Запуск командной строки от Local System в старых версиях Windows (до Vista)
- Запуск программ от имени системы с помощью PSExec в Windows 10
Запуск командной строки от Local System в старых версиях Windows (до Vista)
В снятых с поддержки Windows XP и Windows Server 2003 была интересная возможность, позволяющая запустить программу или же интерактивную командную строку (cmd) с правами системы через планировщик. Достаточно войти с правами администратора, открыть командную строку и набрать в ней:
at 12:23 /interactive cmd.exe
, где
12:23
– текущее время + одна минута (в 24 часовом формате).
После наступления указанного времени перед вами открывается окно командной строки, запущенное с правами Local System. Если вы выполнили эту команду в терминальном (rdp) сессии Windows Server 2003/XP, имейте в виду, что командная строка с правами System отображается только в консольной сессии (как подключиться к rdp консоли).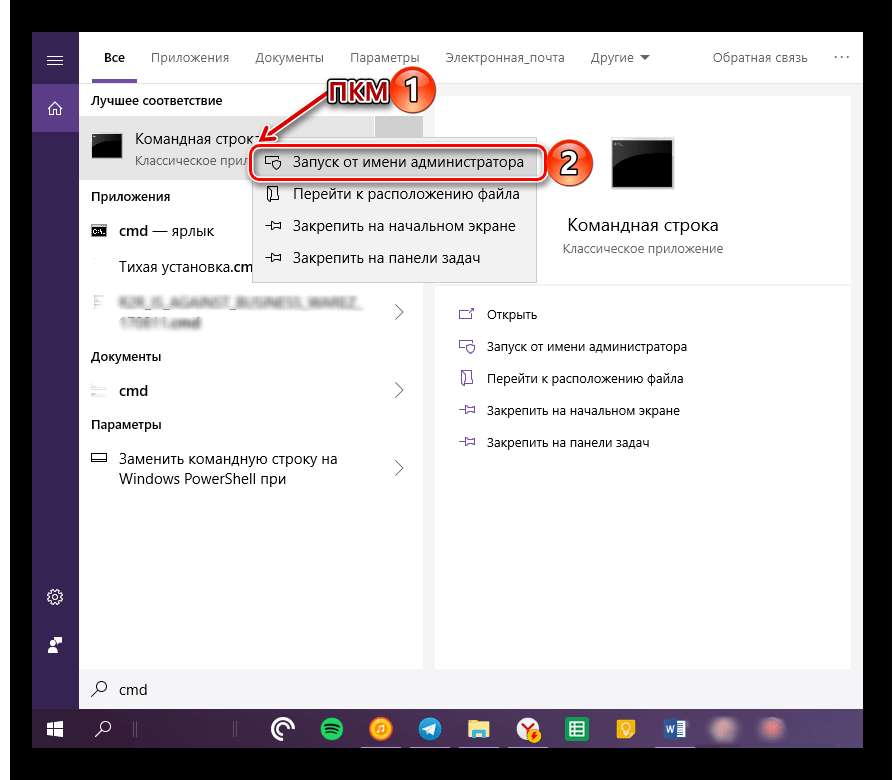
В Windows 10 запуск интерактивной строки с помощью команды at не поддерживается. Вместо него рекомендуется использовать
schtasks.exe
.
Команда AT признана нерекомендуемой. Используйте вместо нее schtasks.exe. Внимание! В соответствии с повышенной безопасностью данное задание будет выполняться в запланированное время, но не интерактивно. Если требуется интерактивное задание, воспользуйтесь служебной программой schtasks.exe (для получения дополнительных сведений введите schtasks /?). Такой запрос не поддерживается.
Запуск программ от имени системы с помощью PSExec в Windows 10
Начиная с Windows 7 трюк с запуском интерактивной командной строки от имени системы через планировщик не работает. Для запуска команд от имени NT Authority\ System можно использовать утилиту PSExec.exe от Sysinternals.
Утилиту
PSExec.exe
можно скачать на сайте Microsoft https://docs.microsoft. com/en-us/sysinternals/downloads/psexec. Утилита PSExec знакома любому администратору и в первую очередь предназначена для удаленного управления Windows, однако в ней есть полезная возможность запуска процессов от имени System. Некоторые антивирусы могут опознавать PSExec.exe как потенциально небезопасную программу (с помощью psexec кстати распространялся печально известный вирус notpetya),
com/en-us/sysinternals/downloads/psexec. Утилита PSExec знакома любому администратору и в первую очередь предназначена для удаленного управления Windows, однако в ней есть полезная возможность запуска процессов от имени System. Некоторые антивирусы могут опознавать PSExec.exe как потенциально небезопасную программу (с помощью psexec кстати распространялся печально известный вирус notpetya),
Утилита PSExec не требует установки. Откройте командную строку с правами администратора (“Run as administrator”) перейдите в каталог, в котором находится исполняемый файл PSexec.exe и наберите:
psexec -i -s cmd.exe
параметр -i запускает приложение в интерактивном режиме (пользователь может взаимодействовать с программой на рабочем столе, если это параметр не указывать, процесс запускается в консольной сесии), —s означает что командную строку нужно запустить из-под системы
При первом запуске PsExec попросит вас принять лицензионное соглашение.
После выполнения команды появится новое окно с командной строкой, запущенной из-под учетной записи NT Authority\System. Проверьте это, выполнив команду:
whoami
Таким образом вы запустить любую программу, команду или скрипт с правами системы. Достаточно в параметре утилиты PsExec изменить cmd.exe на имя исполняемого файла нужной программы.
В открывшемся окне командной строки вы можете выполнять любые команды в контексте SYSTEM. Теперь вы сможете изменить, переименовать или удалить системные файлы/ветки реестра, владельцем которых является TrustedInstaller или SYSTEM. Все программы или процессы, которые вы запустите их этого окна также будут запущены с повышенными привилегиями LocalSystem. Например, можно остановить системную службу, или закрыть дескриптор занятого системой файла.
При появлении ошибки
couldn’t install PSEXESVC service
, убедитесь, что:
- командная строка запущена от имени администратора;
- проверьте, возможно служба PSEXESVC уже запущена.

Есть еще ряд сторонних утилит для запуска программ от имени System (AdvancedRun , RunAsSystem, PowerRun), но я не вижу смысла использовать их смысла. Т.к. во-первых это сторонние утилиты, и вы не можете гарантировать что в их коде нет вредоносных закладок, и во-вторых официальная утилита PsExec от Microsoft отлично справляется с задачей.
Постоянный запуск cmd или powershell от имени администратора
Может быть достаточно использования командной строки или Windows PowerShell с правами обычного пользователя. Но иногда вы могли столкнуться с такой ошибкой:
В доступе отказано, так как у вас недостаточно прав
Это связано с тем, что для этой конкретной команды требуются более высокие привилегии, которые могут быть достигнуты путем запуска командной строки или PowerShell с правами администратора. Это также называется запуском PowerShell с повышенным запросом PowerShell.
Важно понимать, что все команды, которые могут выполняться со стандартными привилегиями, также могут выполняться с правами администратора. Однако все команды, выполняемые с правами администратора, не могут выполняться со стандартными привилегиями.
Однако все команды, выполняемые с правами администратора, не могут выполняться со стандартными привилегиями.
Если вы запускаете много команд PowerShell и командной строки, требующих прав администратора, вы можете настроить PowerShell и командную строку так, чтобы они открывались от имени администратора по умолчанию.
Есть несколько способов запустить PowerShell и командную строку с правами администратора. Мы обсудим некоторые из них здесь.
Обычный путь
Нажмите клавишу Windows, чтобы открыть меню «Пуск» и выполнить поиск cmd или powershell.
Щелкните программу правой кнопкой мыши и выберите «Запуск от имени администратора». Программа должна открыться с правами администратора.
Использование сочетания клавиш
Это наиболее удобный способ мгновенно открыть PowerShell от имени администратора.
Открыть диалог Выполнить нажатие клавиши Windows Key + R .
Напечатать cmd, чтобы открыть командную строку или powershell открыть PowerShell.
Вместо того чтобы нажимать Enter или OK, нажмите одновременно следующие клавиши: Ctrl + Shift + Enter.
Это запустит PowerShell и командную строку с правами администратора.
Всегда открывать с правами администратора
Если вы хотите всегда открывать командную строку PowerShell в административном режиме, выполните следующие действия:
Нажмите клавишу Windows, чтобы открыть меню «Пуск» и выполнить поиск cmd или powershell.
Щелкните программу правой кнопкой мыши и выберите «Открыть расположение файла».
Затем щелкните правой кнопкой мыши выделенный ярлык и выберите «Свойства».
На вкладке «Ярлык» нажмите «Дополнительно».
В следующем окне отметьте Запуск от имени администратора.
Нажмите ОК , а затем примените настройки.
Выполняя указанные выше задачи, мы обеспечили, чтобы соответствующая программа всегда запускалась с правами администратора. Теперь левой кнопкой мыши из меню Пуск по программе будет запустить его с правами администратора.
Насколько публикация полезна?
Нажмите на звезду, чтобы оценить!
Средняя оценка / 5. Количество оценок:
Оценок пока нет. Поставьте оценку первым.
Статьи по теме:
5 простых способов запустить командную строку от имени администратора в Windows 10
Здесь, в этом документе, показано 5 простых способов открыть командную строку от имени администратора в Windows 10 . Если командная строка запущена от имени администратора, в начале вы увидите, что она помечена как «Администратор».
Все следующие методы запуска CMD от имени администратора в Win 10 основаны на том, что вы вошли в Windows 10 с учетной записью администратора.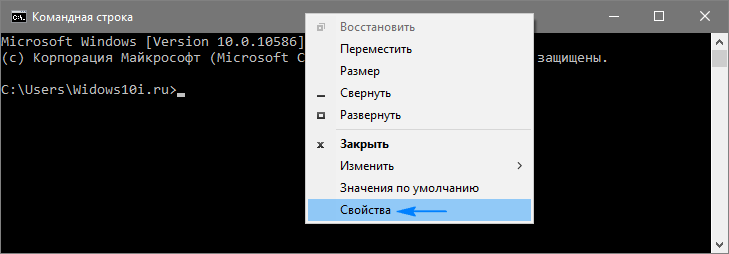 Если вы не вошли в систему с учетной записью администратора, вам будет предложено ввести пароль администратора. Если у вас есть пароль, введите его, чтобы продолжить.
Если вы не вошли в систему с учетной записью администратора, вам будет предложено ввести пароль администратора. Если у вас есть пароль, введите его, чтобы продолжить.
Если вы заблокированы от компьютера, забыли пароль или что-то не так с вашей учетной записью пользователя, вы можете попробовать включить встроенную учетную запись администратора в Windows 10 без входа в систему, а затем запустить командную строку от имени администратора с способ ниже.
- 5 способов запустить командную строку от имени администратора в Windows 10:
- Способ 1: запустить из окна поиска
- Способ 2: запуск из меню «Пуск»
- Способ 3: Используйте клавишу «Windows + X»
- Способ 4: открыть из диспетчера задач
- Способ 5: открыть из проводника
Способ 1: Запустите из окна поиска
1. В строке поиска введите «cmd».
2. В результате щелкните правой кнопкой мыши «Командная строка», а затем выберите «Запуск от имени администратора». (Если вы не вошли в систему с учетной записью администратора, вам будет предложено ввести пароль администратора.)
(Если вы не вошли в систему с учетной записью администратора, вам будет предложено ввести пароль администратора.)
3. Вы можете получить подсказку о контроле учетных записей пользователей с вопросом: «Вы хотите разрешить этому приложению вносить изменения в вашу учетную запись?» ПК?», нажмите «Да», после чего откроется командная строка.
Способ 2. Запуск из меню «Пуск»
1. Щелкните значок «Пуск» в Windows 10 или нажмите клавишу «Windows» на клавиатуре.
2. Выберите «Командная строка», щелкните ее правой кнопкой мыши и выберите «Запуск от имени администратора».
Способ 3: Используйте клавишу «Windows + X»
1. Щелкните правой кнопкой мыши кнопку «Пуск» Windows или нажмите клавишу «Windows + X» на клавиатуре.
2. Выберите «Командная строка (администратор)» для запуска.
(В Windows 10 Creators Update командная строка отсутствует в строке меню «Пуск», поэтому воспользуйтесь другими способами, чтобы открыть ее.)
Способ 4: Открыть из диспетчера задач
1. Откройте диспетчер задач. (Найдите «диспетчер задач» в поле поиска и нажмите «Диспетчер задач», чтобы открыть его.)
Откройте диспетчер задач. (Найдите «диспетчер задач» в поле поиска и нажмите «Диспетчер задач», чтобы открыть его.)
2. Если вы впервые открываете «Управление задачами» в этой системе, оно будет отображаться в режиме «Меньше сведений», нажмите на Подробнее, чтобы развернуть его.
3. Нажмите «Файл», удерживайте клавишу «Ctrl» и нажмите «Выполнить новую задачу», после чего командная строка будет открыта от имени администратора.
Способ 5: открыть из проводника
1. Нажмите «Windows + R» или введите «выполнить» в поле поиска, чтобы открыть «Выполнить».
2. Введите: %windir%\System32\ и нажмите Enter, чтобы открыть папку System32.
3. Найдите имя файла: cmd.exe, щелкните по нему правой кнопкой мыши и выберите «Запуск от имени администратора».
Статьи по теме
- Вход в Windows 10 без пароля — обойти его с помощью 9 советов
- 5 способов активировать/скрыть учетную запись администратора в Windows 10
- 9 способов открыть панель управления в Windows 10
- Как получить доступ к UEFI BIOS в Windows 10
- 2 способа заменить PowerShell на командную строку в Windows 10
Как всегда открывать командную строку от имени администратора
Теперь вы можете запускать командную строку всегда с повышенными правами, и вот как.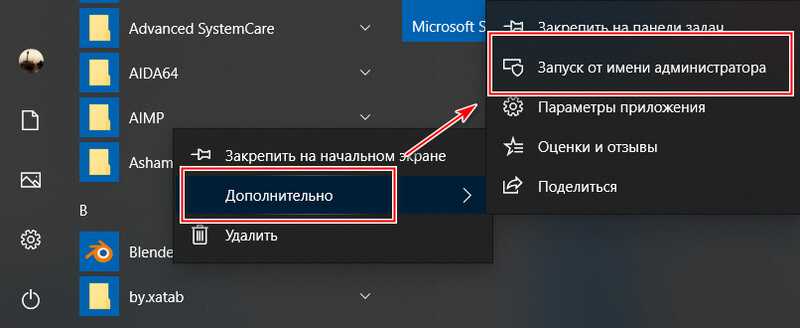
Мауро Хук
@pureinfotech
В терминале Windows у вас есть возможность всегда запускать командную строку и другие оболочки от имени администратора автоматически, независимо от того, используете ли вы Windows 11 или Windows 10. для запуска оболочки командной строки для пользователей, которым часто приходится запускать команды и сценарии, требующие прав администратора.
Это руководство научит вас, как всегда запускать командную строку с повышенными привилегиями при запуске терминала Windows.
- Всегда открывать командную строку от имени администратора
- Всегда открывайте Windows Terminal от имени администратора
Всегда открывать командную строку от имени администратора
Чтобы всегда запускать командную строку от имени администратора через терминал Windows, выполните следующие действия:
Открыть Терминал Windows .

Нажмите кнопку меню рядом с новой вкладкой и выберите параметр Настройки .
В разделе «Профили» нажмите Командная строка .
Включите тумблер «Запускать этот профиль от имени администратора» для автоматического запуска командной строки с повышенными правами.
Нажмите кнопку Сохранить .
После выполнения этих шагов закройте терминал, и когда вы снова откроете командную строку, консоль откроется от имени администратора. Однако вам все равно нужно будет подтвердить повышение, как и в любом другом приложении.
Включить параметр «Всегда запускать от имени администратора» в настройках JSON
Чтобы включить параметр повышения прав в файле настроек JSON, выполните следующие действия:
Открыть Терминал Windows .
Нажмите кнопку меню рядом с новой вкладкой и выберите параметр Настройки .

Нажмите Открыть файл JSON .
В скобке командной строки добавьте
"поднять": правда, вариант.Используйте сочетание клавиш Ctrl + S , чтобы сохранить файл.
Всегда открывать Windows Terminal от имени администратора
Чтобы запустить все командные консоли с повышенными правами через Windows Terminal, выполните следующие действия:
Открыть Терминал Windows .
Нажмите кнопку меню рядом с новой вкладкой и выберите параметр Настройки .
В разделе «Профили» нажмите Defaults .
Включите тумблер «Запускать этот профиль от имени администратора» , чтобы запустить командную строку, PowerShell и любой другой профиль с повышенными правами автоматически.
Нажмите кнопку Сохранить .