Gigabyte настройка биоса: Настройка биоса Gigabyte: подробная инструкция
Содержание
— GIGABYTE — The Next Leap in Evolution
— GIGABYTE — The Next Leap in Evolution — X58 motherboards
| |||||||||||||||||
| |||||||||||||||||
| jpg»> | |||||||||||||||||||||||||||||||||||||||||||||||||||||||||||||||||||||||
| GIGABYTE X58 BIOS FEATURES |
| Автоматическая тонкая настройка BIOS |
| Подсказки | |
| Технология Dual BIOS | |
| «Калькулятор» BIOS | |
| Автоматическая тонкая настройка BIOS | |
| Технология Q FLASH | |
| Технология EZ-Share BIOS | |
| Расширенный контроль напряжений | |
Технология M. I.T I.T | |
| Load Line Calibration (калибровка цепей питания) | |
| Специальный аппаратный контроль напряжений | |
Опция X.M.P Reader | |
| Индивидуальные настройки памяти для каждого из каналов | |
| Опция Performance Enhance |
GIGABYTE потратил много времени и усилий при проектировании материнских плат и разработке BIOS, чтобы сделать разгон системы максимально простым и удобным для пользователя. BIOS-инженеры GIGABYTE провели ряд тестов и настроек для производительности, совместимости и оверклокинга, оптимизируя каждую настройку опций разгона для множества моделей процессоров и сотни профилей под различные модули памяти. В лаборатории GIGABYTE инженеры смоделировали множество типов разгона, от нормального воздушного охлаждения системы, до криогенных СО. Они также проверили множество значений частоты шины FSB на максимальную стабильность системы. После этого данные оптимальные настройки были записаны в профили автоматических тонких настроек BIOS платы. Они помогут пользователю достичь прекрасных результатов разгона без утомительного кропотливого тестирования, занимающего много времени. |
| TOP |
All intellectual property rights, including without limitation to copyright and trademark of this work and its derivative works are the property of, or are licensed to, |
Wake-On-Lan
Зачастую на форум поступают различные вопросы. На них, по возможности, даются оперативные ответы. А порой, количество одинаковых по содержанию вопросов начинает резко зашкаливать. И это явление не обошло стороной технологию Wake-On-Lan, получившей реализацию на массе системных плат производства GIGABYTE.
На сегодняшнем примере с картинками будет предпринята попытка внести немного ясности в особенности настройки и работы WOL. Что такое Wake-On-Lan и зачем она нужна, можно ознакомиться на всезнающем сайте Википедии:
http://ru. wikipedia.org/wiki/Wake-on-LAN
wikipedia.org/wiki/Wake-on-LAN
Начну с конфигурации. Использовалось следующее оборудование:
Системная плата GIGABYTE GA-Z77X-D3H
Процессор Intel Core i5 -2300
Система охлаждения Intel BOX Cooler
Оперативная память Kingston KHX11000D3LL/2G, подключенная в DDR3_1 слот
Накопитель wd1002faex
Блок питания CFT-1000G-DF
Операционная система Windows 7 Professional x64
Итак, считается, что система собрана, протестирована, работает должным образом и включена в состав локальной сети. Однако, для гарантированно верных настроек в среде UEFI, необходимо всё равно привести её к единообразию и гармонии. Для этого нужно провести процедуру очистки CMOS. Это делается замыканием двух контактов CLR_CMOS с помощью металлической перемычки ПРИ АБСОЛЮТНО ОБЕСТОЧЕННОЙ СИСТЕМЕ. Но мы воспользовались проверенным, дедовским методом, и замыкали контакты отвёрткой☺
Подробная информация по процедуре обнуления CMOS приведена в официальном руководстве к системной плате.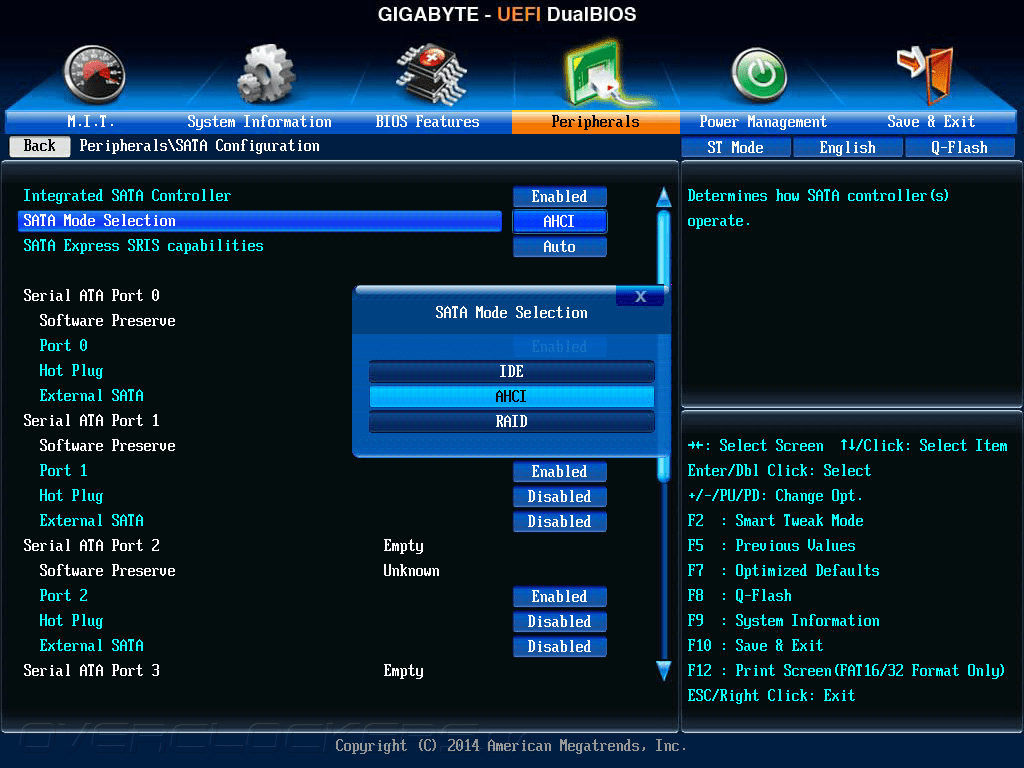
После, система включается, и впоследствии на экран выводится сообщение о свершении перезагрузки BIOS, и предлагается выбрать нужный вариант действий. Выбирается третий – вход в меню настроек BIOS.
После обнуления CMOS, все параметры приводятся к заводским установкам и, следовательно, вариант того, что какие-то настройки повлияли на необходимые для корректной работы функции WOL, исключается.
В среде UEFI необходимо перейти в Advanced mode (туда, где нет красивых видов на плату). Делается это нажатием клавиши F1. Далее, нужно перейти в меню Power Management, и убедится, что параметр ErP (именно он отвечает за WOL функционал) установлен в положение Disabled. Если не установлен – необходимо установить.
Далее, можно сохранить настройки и выйти, нажатием клавиши F10. Загружается операционная система…
Итак, в среде операционной системы необходимо подготовить Ethernet адаптер к «прослушиванию» эфира на предмет получения «магического пакета». Этот пакет как раз предназначен для перевода компьютера из режима S5 в режим S0 в нужный момент, без физического участия пользователя.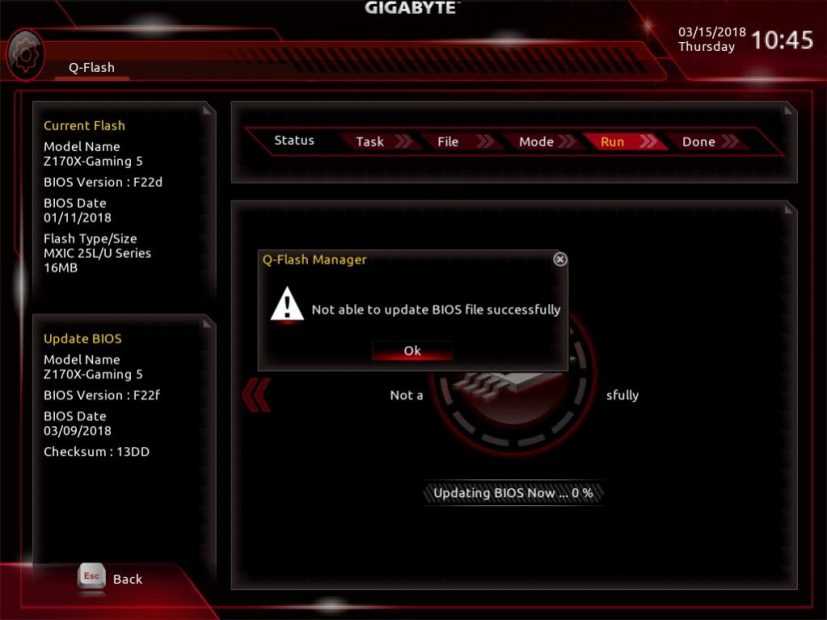 Для этого необходимо выполнить последующие настройки адаптера. Перейдём в меню управления компьютера, кликнув правой кнопкой мыши на иконке «Компьютер» рабочего стола, и выбрав пункт «управление»:
Для этого необходимо выполнить последующие настройки адаптера. Перейдём в меню управления компьютера, кликнув правой кнопкой мыши на иконке «Компьютер» рабочего стола, и выбрав пункт «управление»:
Далее, переходим в диспетчер устройств→сетевые адаптеры→правый клик на устройстве Atheros→свойства.
Переходим во вкладку «дополнительно». Там выбираем параметр «WOL Пакет Magic». Он должен быть включен. Если он выключен – включаем.
Далее, переходим во вкладку управления питанием, и устанавливаем галочки как показано на рисунке:
По сути, после этого компьютер уже готов просыпаться по команде «Magic packet’a» И всё что осталось сделать, так это узнать как его «разбудить». Но до этого необходимо выяснить, каким физическим и IP-адресом, на данный момент, обладает компьютер. Сделать это можно следующим образом:
Перейти в центр управления сетями и общим доступом (либо с помощью диспетчера устройств, либо посредством иконки в трее), выбрать текущее подключение по локальной сети и нажать там кнопочку «сведения».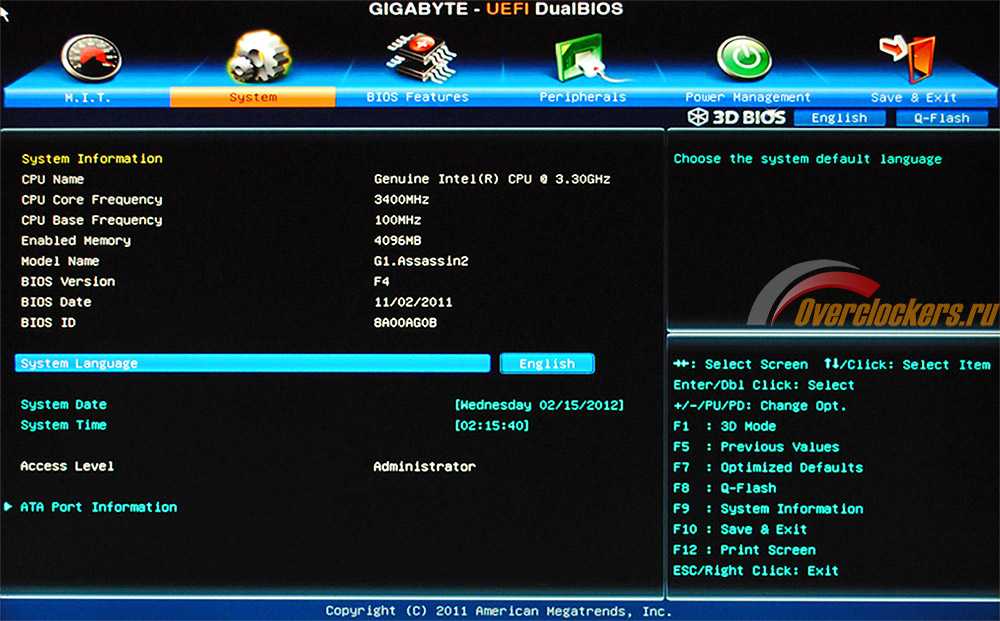 После, можно лицезреть обширную информацию относительно сетевого подключения. Нас интересуют графы «Физический адрес» (он же MAC) и Адрес IPv4. Записываем их на бумажку. В нашем случае это, соответственно, 50E549EDFCA3 и 192.168.100.55.
После, можно лицезреть обширную информацию относительно сетевого подключения. Нас интересуют графы «Физический адрес» (он же MAC) и Адрес IPv4. Записываем их на бумажку. В нашем случае это, соответственно, 50E549EDFCA3 и 192.168.100.55.
После, выключаем компьютер исключительно правильным способом, через «завершение работы». Это необходимо для того, чтобы сетевой адаптер продолжил корректно функционировать и получать «магические пакеты» после выключения компьютера.
После того как компьютер затихнет, можно убедиться в том, что сетевой адаптер продолжает работать, заветно подмигивая светодиодом:
Просьба обратить внимание, что дальнейшее обесточивание категорически неприемлемо. При выдёргивании из розетки кабеля питания или отключении сетевого фильтра «пилота», компьютер удалённо включиться не сможет.
Итак, теперь можно переходить непосредственно к процедуре удалённого включения компьютера. Делается это с помощью специального программного обеспечения, способного генерировать и посылать в нужный адрес «Magic packet».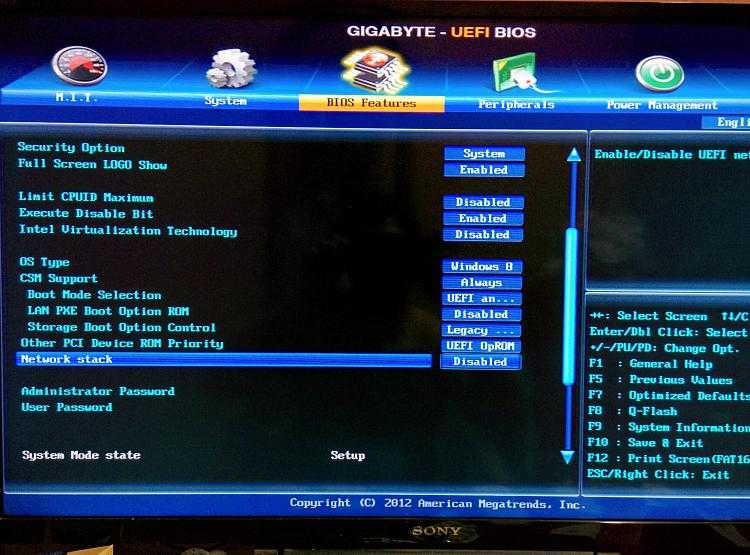 Такого программного обеспечения доступна огромная масса, и каждый может найти себе что-то персонально по своему вкусу. Мы же остановились на бесплатной утилите WOL 2.0.3. Устанавливается оно на сторонний компьютер, с которого, собственно, и будет производиться удалённое включение ожидающего «Magic Packet’a» компьютера.
Такого программного обеспечения доступна огромная масса, и каждый может найти себе что-то персонально по своему вкусу. Мы же остановились на бесплатной утилите WOL 2.0.3. Устанавливается оно на сторонний компьютер, с которого, собственно, и будет производиться удалённое включение ожидающего «Magic Packet’a» компьютера.
Установка проходит найэлементарнейшим образом:
После программа запускается, и в ней необходимо произвести настройки по добавлению компьютера, который будет включаться удалённо. Для этого в главном окне жмём иконку «add new item», в появившемся окне вводим, записанные ранее на бумажку, IP и MAC адреса. Далее, нажимаем кнопку ОК.
После, в рядах списка главного окна, должна появиться запись о компьютере с введёнными ранее параметрами. Выделяем запись ниже колонки «Host», иконки взаимодействия становятся активными, и нажимаем на ту, которая называется «Wake-up». После этого действия на удалённый компьютер будет отправлен заветный «Magic packet», и компьютер отреагирует так, словно была нажата кнопка Power, или, проще говоря, включится.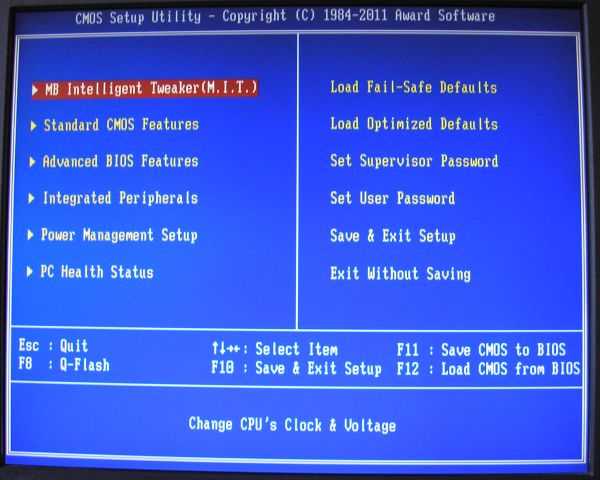
Вот так, вкратце, выглядит процедура удалённого включения компьютера на базе системной платы GIGABYTE с помощью технологии Wake-On-Lan. А вот что с компьютером делать дальше, как подключаться, как работать и как выключить – решать Вам, ибо это уже совсем другая история☺
Все права на интеллектуальную собственность, включая авторские права и товарные знаки, защищены;
любое их использование без предварительного письменного разрешения со стороны GIGA-BYTE TECHNOLOGY CO., LTD строго запрещено.
Как настроить UEFI материнской платы Hackintosh Gigabyte
В своей новейшей серии материнских плат Gigabyte заменила традиционную BIOS материнской платы на UEFI, более новый (и более привлекательный) интерфейс для управления настройками материнской платы. Компоновка UEFI на материнских платах Gigabyte отличается от старой компоновки BIOS, и есть несколько новых настроек, которые необходимо изменить для оптимальной работы с Mac OS X. Вместо того, чтобы добавлять еще один раздел в наши стандартные руководства по установке OS X, мы составили отдельное руководство, посвященное процессу установки UEFI.
ПРИМЕЧАНИЕ. Это руководство в первую очередь относится к UEFI на старых материнских платах Gigabyte с сокетом LGA 1155 — это означает материнские платы P67, Z68, Z77, H67, H77, B75 и Q77. Если вы используете более новую материнскую плату с сокетом LGA 1150, игнорируйте разделы xHCI и EHCI .
Введение
По сути, BIOS (или UEFI) — это страница настроек материнской платы вашего компьютера. Отсюда вы можете возиться с тем, как работает аппаратное обеспечение вашего компьютера — часто необходимо изменить несколько основных настроек в BIOS или UEFI, чтобы запустить Mac OS X. Стандарт BIOS обычно используется материнскими платами, выпущенными до 2012 года, а стандарт UEFI используется материнскими платами, выпущенными после этого.
| UEFI слева, BIOS справа |
Не уверены, использует ли материнская плата вашего компьютера BIOS или UEFI? Вот небольшой совет, как отличить их друг от друга: интерфейс BIOS обычно монохромный и полностью текстовый.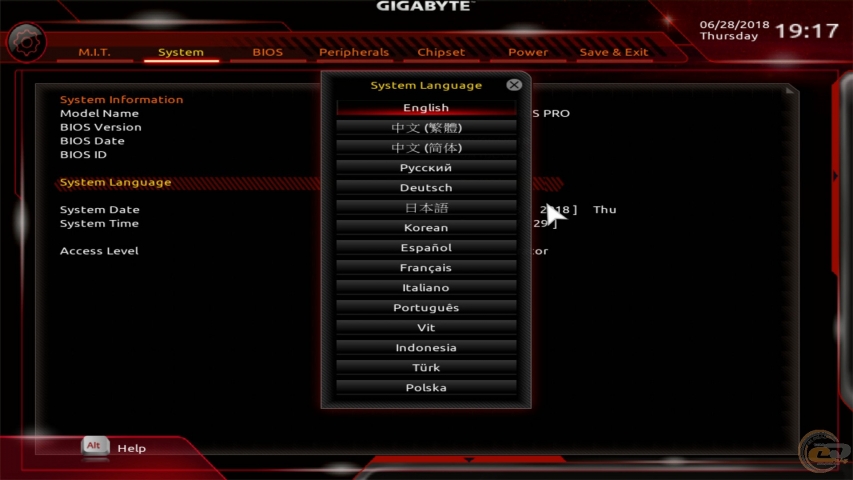 Между тем, интерфейс UEFI обычно имеет изображения и позволяет использовать указатель мыши.
Между тем, интерфейс UEFI обычно имеет изображения и позволяет использовать указатель мыши.
Руководство
Чтобы войти в UEFI на материнской плате Gigabyte, нажмите клавишу удаления при загрузке компьютера (до запуска операционной системы). Разные производители устанавливают разные ключи для открытия UEFI. На некоторых материнских платах Gigabyte это приведет вас к «3D BIOS». Отсюда вы можете выбрать, какой именно частью вашей материнской платы вы хотите управлять.
Тем не менее, 3D BIOS немного раздражает в использовании. Вместо этого щелкните раздел «Дополнительно» в вашем UEFI (UEFI позволяет вам использовать курсор мыши). Это приведет вас к более стандартной странице настроек.
Перед запуском лучше просто сбросить все настройки UEFI до заводских значений по умолчанию. На материнских платах Gigabyte вы можете сбросить настройки UEFI до значений по умолчанию, нажав клавишу «F7». После того, как ваш UEFI запустится с настройками по умолчанию, вам придется изменить следующие настройки:
Приоритеты параметров загрузки — Измените «Вариант загрузки №1» на свой USB-накопитель. Это нужно сделать, чтобы Unibeast заработал. После того, как вы закончите установку Mac OS X, вы должны изменить этот параметр на значение по умолчанию, чтобы ваш основной жесткий диск был первым вариантом загрузки (это необязательно, но позже это ускорит время загрузки).
Это нужно сделать, чтобы Unibeast заработал. После того, как вы закончите установку Mac OS X, вы должны изменить этот параметр на значение по умолчанию, чтобы ваш основной жесткий диск был первым вариантом загрузки (это необязательно, но позже это ускорит время загрузки).
На материнских платах Gigabyte на странице настроек часто отображаются две версии каждого жесткого диска: версия UEFI (обычно помечается как «UEFI») и устаревшая версия (обычно помечается как «P», «SATA» или « Наследие»). Если вы установили OS X El Capitan с помощью метода Unibeast, вы должны установить UEFI версии в качестве первого приоритета. Это связано с тем, что хакинтоши с El Capitan используют загрузчик Clover, который работает только с загрузкой UEFI.
Однако, если вы устанавливаете более старую версию OS X с помощью метода Unibeast (например, Yosemite, Mavericks и т. д.), вы должны выбрать устаревшую версию в качестве первого приоритета. Это связано с тем, что хакинтоши со старыми версиями OS X обычно используют загрузчик Chameleon или Chimera, который не поддерживает загрузку UEFI.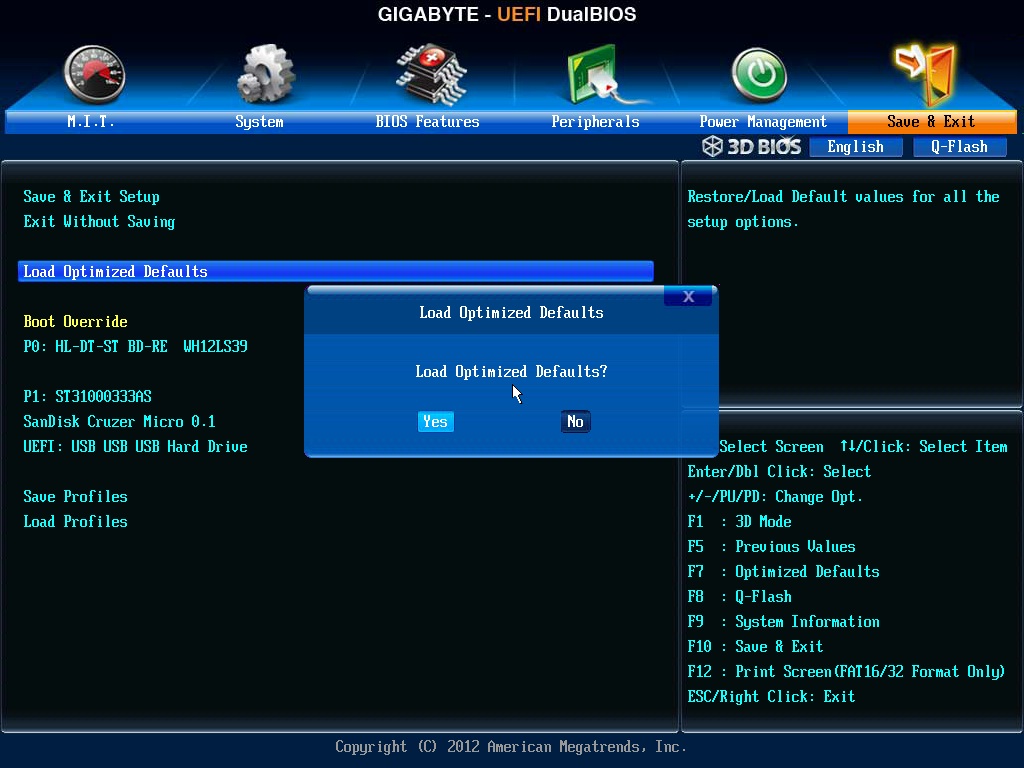
Режим xHCI – измените значение на «Авто». Этот параметр обычно устанавливается на «Smart Auto», который не работает.
xHCI Hand-off / EHCI Hand-off — убедитесь, что обе эти настройки включены.
Несмотря на то, что UEFI поддерживает использование мыши, вам, вероятно, будет проще перемещаться по UEFI с помощью клавиш со стрелками на клавиатуре. Нажмите «Ввод», чтобы изменить выбранный параметр в UEFI. На материнской плате Gigabyte нажмите F10, чтобы сохранить изменения.
Как выйти из Gigabyte BIOS?
Índice de contenidos
Как выйти из BIOS?
Нажмите клавишу F10, чтобы выйти из утилиты настройки BIOS. В диалоговом окне подтверждения установки нажмите клавишу ВВОД, чтобы сохранить изменения и выйти.
Могу ли я понизить версию BIOS Gigabyte?
Вернитесь к своей материнской плате на веб-сайт Gigabyte, перейдите в раздел поддержки и нажмите «Утилиты».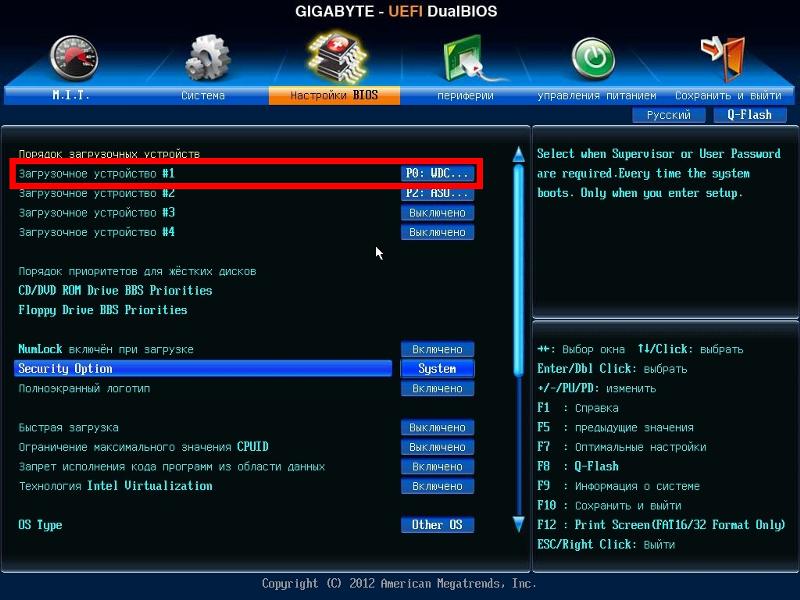 Загрузите @bios и другую программу под названием bios. Сохраните и установите их. Вернитесь к Gigabyte, найдите нужную версию биоса, скачайте и разархивируйте.
Загрузите @bios и другую программу под названием bios. Сохраните и установите их. Вернитесь к Gigabyte, найдите нужную версию биоса, скачайте и разархивируйте.
Как изменить BIOS для загрузки в Gigabyte?
Как настроить порядок загрузки в BIOS?
- На вкладке «Основные» установите «Параметры настройки пользователя» с [Стандартный] на [Расширенный].
- Перейдите на вкладку «Загрузка», и вы сможете найти «Приоритеты параметров загрузки».
- Измените порядок загрузки, нажав [+] или [-].
Как отключить BIOS при запуске?
Доступ к утилите BIOS. Перейдите в «Дополнительные параметры» и выберите «Параметры загрузки». Отключите Fast Boot, сохраните изменения и перезагрузите компьютер.
Почему я не могу выйти из BIOS?
Если вы не можете выйти из BIOS на своем ПК, проблема, скорее всего, вызвана настройками BIOS. … Войдите в BIOS, перейдите в «Параметры безопасности» и отключите «Безопасную загрузку». Теперь сохраните изменения и перезагрузите компьютер. Войдите снова в BIOS и на этот раз перейдите в раздел Boot.
Как изменить настройки BIOS?
Как настроить BIOS с помощью утилиты настройки BIOS
- Войдите в утилиту настройки BIOS, нажав клавишу F2, когда система выполняет самотестирование при включении питания (POST). …
- Используйте следующие клавиши клавиатуры для навигации по программе настройки BIOS: …
- Перейдите к элементу, который необходимо изменить. …
- Нажмите Enter, чтобы выбрать элемент. …
- Используйте клавиши со стрелками вверх и вниз или клавиши + или – для изменения поля.
Можно ли понизить версию BIOS?
Понижение версии BIOS вашего компьютера может нарушить работу функций, включенных в более поздние версии BIOS. Корпорация Intel рекомендует понизить версию BIOS до предыдущей версии только по одной из следующих причин: вы недавно обновили BIOS и теперь у вас возникли проблемы с платой (система не загружается, функции больше не работают и т. д.).
Корпорация Intel рекомендует понизить версию BIOS до предыдущей версии только по одной из следующих причин: вы недавно обновили BIOS и теперь у вас возникли проблемы с платой (система не загружается, функции больше не работают и т. д.).
Как вернуться к предыдущей версии BIOS?
Нормально загрузитесь в Windows. Откройте файл старой версии BIOS, до которой вы хотите перейти. Затем сделайте соответственно, как вы видите на экране. PS: зарядите устройство до 100% и подключите его перед обновлением/откатом BIOS.
Безопасно ли понижение версии BIOS?
Понижение версии биоса почти так же безопасно, как и обновление, в том смысле, что вас нельзя прервать, иначе может случиться беда, но, по сути, это не лучше и не хуже, и это делается постоянно. Я никогда не предлагаю обновить биос, если у вас нет конкретных проблем, которые исправит обновление биоса.
Я никогда не предлагаю обновить биос, если у вас нет конкретных проблем, которые исправит обновление биоса.
Что такое режим загрузки UEFI?
UEFI — это, по сути, крошечная операционная система, работающая поверх прошивки ПК, и она может делать гораздо больше, чем BIOS. Он может храниться во флэш-памяти на материнской плате или загружаться с жесткого диска или сетевого ресурса при загрузке. Реклама. Различные ПК с UEFI будут иметь разные интерфейсы и функции…
Нажмите F12 на экране загрузки, чтобы открыть меню загрузки.
Почему мой компьютер сразу переходит в BIOS?
Если ваш компьютер продолжает загружаться в BIOS, проблема может быть вызвана неправильным порядком загрузки.

 Даже простое поднятие частоты шины FSB с тонкой настройкой памяти позволяют материнским платам GIGABYTE достичь прекрасных результатов в оверклокинге.
Даже простое поднятие частоты шины FSB с тонкой настройкой памяти позволяют материнским платам GIGABYTE достичь прекрасных результатов в оверклокинге.