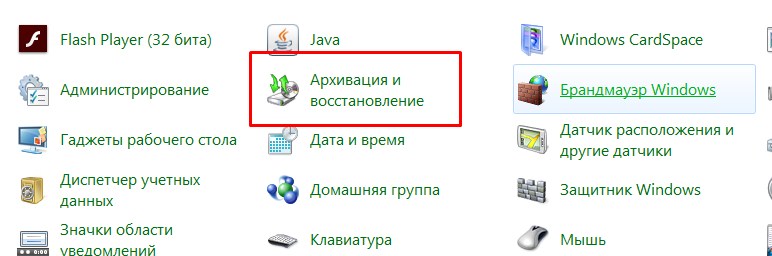Как на виндовс 7 сбросить заводские настройки: Сброс Windows 7 без использования установочного диска
Содержание
3 быстрых способа восстановить заводские настройки Windows 7 без пароля
3 быстрых способа восстановить заводские настройки Windows 7 без пароля — Управление паролями
Управление паролями
Попробуйте наш инструмент устранения неполадок
Выберите операционную систему
Windows 10Windows 8Windows 7Windows VistaWindows XPmacOS Big SurUbuntuDebianFedoraCentOSArch LinuxLinux MintFreeBSDOpenSUSEManjaroВыберите язык програмирования (опционально)
-PythonJavaScriptJavaC#C++RubySwiftPHPGoTypeScriptKotlinRustScalaPerl
Опишите свою проблему
3 Bystryh Sposoba Vosstanovit Zavodskie Nastrojki Windows 7 Bez Parola
- Специалисты рекомендуют создать копию пароля на флешке, чтобы легко разблокировать компьютер в случае, если вы его забудете.
- В Windows 7 есть несколько встроенных опций восстановления, которые позволяют пользователям восстановить заводские настройки без пароля.

- Сторонний инструмент также может быть отличным вариантом для разблокировки компьютера, сохраняя при этом личные файлы и приложения.
Икс УСТАНОВИТЕ, НАЖИМАЯ НА СКАЧАТЬ ФАЙЛ Для устранения различных проблем с ПК мы рекомендуем Restoro PC Repair Tool:
Это программное обеспечение исправит распространенные компьютерные ошибки, защитит вас от потери файлов, вредоносного ПО, аппаратного сбоя и оптимизирует ваш компьютер для достижения максимальной производительности. Исправьте проблемы с ПК и удалите вирусы прямо сейчас, выполнив 3 простых шага:
- Скачать инструмент восстановления ПК Restoro который поставляется с запатентованными технологиями (патент доступен здесь ) .
- Нажмите Начать сканирование чтобы найти проблемы Windows, которые могут вызывать проблемы с ПК.

- Нажмите Починить все для устранения проблем, влияющих на безопасность и производительность вашего компьютера
- Restoro был скачан пользователем 0 читателей в этом месяце.
Вы пытаетесь восстановить заводские настройки компьютера с Windows 7 до устранить проблему , повысить производительность или установить обновленную версию Windows, но у вас нет пароля?
Ну это уже не вопрос! Мы можем помочь вам восстановить заводские настройки Windows 7 без пароля. Поскольку корпорация Майкрософт прекратила поддержку системы безопасности, сброс к заводским настройкам может защитить ваш компьютер от угроз безопасности и других проблем.
xbox one настройки сети заблокировать групповой чат
Вот несколько способов сбросить пароль Windows без входа в систему:
- Сброс пароля с помощью USB-накопителя – Это, пожалуй, самый простой способ сбросить пароль, если вы уже создал диск восстановления для Windows 7.

- Используйте Восстановление при загрузке, чтобы удалить пароль – Пользователи также могут сбросить/удалить пароль с помощью Startup Repair, встроенного инструмента, который устраняет различные проблемы с ОС.
- Используйте стороннее программное обеспечение – Существуют различные сторонние инструменты, которые позволяют пользователям сбросить пароль в Windows 7 без входа в систему. Вы можете использовать Spower сброс пароля Windows профессиональный , среди других вариантов.
Как я могу перезагрузить компьютер без пароля администратора?
1. Отремонтируйте компьютер, чтобы выполнить сброс настроек.
- Перезагрузите компьютер и нажимайте клавишу несколько раз, пока не войдете в Расширенные параметры загрузки меню.
- Выбрать Почини свой компьютер вариант и нажмите .
- Сейчас Настройки восстановления системы экран откроется. Выберите раскладка клавиатуры и нажмите на Следующий .

- Нажмите на Восстановить , и подождите некоторое время, пока он проверит Восстановить раздел для ваших данных и заводских настроек вашего компьютера без пароля.
Если вы потеряли пароль или не можете получить доступ к ноутбуку по какой-либо другой причине, выполните действия по восстановлению заводских настроек на ПК Dell, Acer и Lenovo с Windows 7 без пароля.
2. Выполните сброс настроек в безопасном режиме.
- Включите компьютер с Windows 7 и несколько раз нажмите клавишу .
- Далее выберите Безопасный режим с командной строкой внутри Расширенные параметры загрузки и нажмите .
- в Командная строка , вставьте следующую команду и нажмите:
rstrui.exe. - Нажмите Следующий и следуйте инструкциям на экране, чтобы завершить процесс восстановления.
- После завершения восстановления перезагрузите компьютер, чтобы изменения вступили в силу.

Если вам интересно, как восстановить заводские настройки ПК Lenovo с Windows 7 без пароля, этот метод должен помочь.
- Как скачать KB2999226 для Windows 10/7 [автономный установщик]
- Лучший сетевой адаптер для Windows 7: лучшие решения [2022]
- Быстро разблокируйте свой iPhone с помощью приложения FoneGeek для разблокировки пароля iPhone
- Загрузите стандартные драйверы графического адаптера VGA [Windows 7]
- Код ошибки активации Windows 0x8007007b: 4 быстрых исправления
3. Используйте раздел восстановления
ПРИМЕЧАНИЕ Приведенные здесь шаги предназначены для компьютера HP и должны помочь получить представление о процессе. Если вы используете ПК, разработанный другим производителем, проверьте официальный сайт или точные шаги.
- Включите компьютер и несколько раз нажмите клавишу, чтобы открыть Менеджер восстановления .
- Далее выберите Восстановление системы под я срочно нужна помощь .

- После завершения процесса перезагрузите компьютер.
Это лучший способ восстановить заводские настройки Windows 7 без пароля на компьютерах Acer, Dell и Lenovo без особых проблем.
Если это звучит слишком сложно, вы всегда можете использовать надежное программное обеспечение для восстановления пароля для Windows 7 и выполняйте все автоматически.
Если у вас есть какие-либо вопросы относительно представленной здесь информации, оставьте комментарий, и мы свяжемся с вами в ближайшее время.
лига легенд продолжает замерзать
Все еще есть проблемы? Исправьте их с помощью этого инструмента:
СПОНСОР
Если приведенные выше советы не помогли решить вашу проблему, на вашем ПК могут возникнуть более серьезные проблемы с Windows. Мы рекомендуем загрузка этого инструмента для ремонта ПК (оценка «Отлично» на TrustPilot.com), чтобы легко их решать.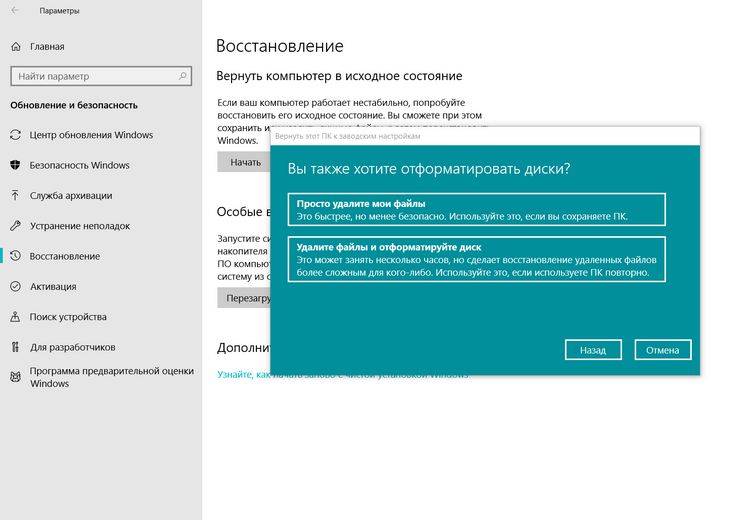 После установки просто нажмите кнопку Начать сканирование кнопку, а затем нажмите на Починить все.
После установки просто нажмите кнопку Начать сканирование кнопку, а затем нажмите на Починить все.
Как восстановить заводские настройки компьютера в Windows 7
Со временем компьютерная система замедляется. Он может работать не в соответствии со своими способностями. Иногда вы можете даже принять решение отказаться от него и продать его. В такой момент лучше будет сделать сброс. Это может отлично сработать для вас! Когда вы решите сбросить компьютер до заводских настроек Windows 7, ваши данные будут стерты с жесткого диска. И ваш компьютер будет восстановлен до исходного состояния.
В этом посте мы предоставили так много методов, с помощью которых вы можете узнать, как сбросить компьютер до заводских настроек Windows 7. Прокрутите вниз, чтобы узнать, что это за методы.
В следующих разделах мы поделились 11 способами сброса компьютера с Windows 7 до заводских настроек.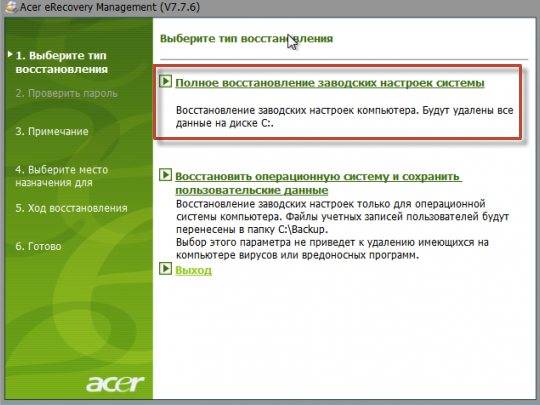 Эти методы включают сброс к заводским настройкам с помощью команды загрузки, с установочным диском и без него, программу Easy Recovery Essentials, параметр безопасного режима, параметр восстановления системы, переустановку Windows и функцию раздела восстановления. Мы также поделились методами восстановления заводских настроек для компьютеров HP, компьютеров eMachine и компьютеров Dell с Windows 7.
Эти методы включают сброс к заводским настройкам с помощью команды загрузки, с установочным диском и без него, программу Easy Recovery Essentials, параметр безопасного режима, параметр восстановления системы, переустановку Windows и функцию раздела восстановления. Мы также поделились методами восстановления заводских настроек для компьютеров HP, компьютеров eMachine и компьютеров Dell с Windows 7.
Способ 1. Как восстановить заводские настройки моего компьютера с Windows 7 с помощью команды загрузки?
Вот самый простой из всех способов сброса компьютера с Windows 7 до заводских настроек. В этом методе мы будем использовать команду загрузки. Для выполнения этого метода вам потребуется ключ команды загрузки. Теперь давайте перейдем к тому, как сбросить компьютер до заводских настроек Windows 7 всего за 5 шагов.
1. Сначала сохраните все важные файлы и документы на устройстве или в системе, например на внешнем диске, в облачном хранилище или на флэш-накопителе. Когда вы вернете свой компьютер к исходным заводским настройкам, ваши личные данные не будут потеряны.
2. Следующим шагом является перезагрузка компьютера с Windows 7.
3. Теперь найдите соответствующую команду загрузки. Команды загрузки во многих случаях будут отображаться вверху или внизу экрана. Важно нажать правильную команду загрузки, чтобы получить доступ к разделу восстановления вашего компьютера. В зависимости от производителя компьютера команда загрузки будет отличаться.
Для Samsung нажмите F4.
Для Lenovo нажмите F11.
Для Asus нажмите F9.
Для MSI нажмите F3.
4. Теперь выберите вариант восстановления заводских настроек компьютера. В большинстве случаев эта опция читается как «Восстановить заводские настройки» или «Выполнить восстановление заводских настроек».
5. Следуйте инструкциям на экране. По завершении процесса отобразится экран приветствия или мастер установки Windows. Ваш компьютер с Windows 7 может перезагрузиться несколько раз в течение всего процесса. Для завершения процесса может потребоваться час или больше.
Примечание: Здесь мы упомянули ключи для команды загрузки для нескольких марок компьютеров. Если вы используете любой другой компьютер с Windows 7, вы можете перейти на веб-сайт вашего производителя, чтобы найти ключ команды загрузки. Вы также можете проверить компьютер вручную.
Способ 2: Как сбросить компьютер Windows 7 до заводских настроек с помощью установочного компакт-диска или DVD-диска?
Для тех из вас, у кого есть установочный CD или DVD, мы научим, как с его помощью сбросить компьютер Windows 7 до заводских настроек. Вы можете выполнить этот метод для сброса к заводским настройкам в 9четкие шаги.
1. Сначала включите компьютер, чтобы запустить его.
2. Теперь нажмите и удерживайте клавишу «F8».
3. Вы попадете в «Дополнительные параметры загрузки». Нажмите «Восстановить компьютер».
4. Затем нажмите клавишу «Ввод».
5. Вам будет предложено выбрать «Язык клавиатуры».
6. Нажмите «Далее» после выбора языка клавиатуры.
7. Вас могут попросить войти в систему под учетной записью администратора.
8. В «Параметры восстановления системы» выберите «Восстановление при загрузке» или «Восстановление системы».
9. Теперь следуйте инструкциям на экране, чтобы завершить процесс.
Примечание: При выборе параметра «Восстановление системы» ваш компьютер с Windows 7 будет восстановлен до более ранней даты, если этот параметр был включен. Если вы выберете «Восстановление при загрузке», любые ошибки в вашей системе будут устранены.
Метод 3: Как восстановить заводские настройки компьютера с Windows 7 без CD или DVD?
Если вы хотите восстановить заводские настройки компьютера с Windows 7 без использования компакт-диска или DVD-привода, вы можете выбрать этот метод. Этот метод потребует от вас выполнения 13 шагов.
1. Нажмите «Пуск» и перейдите в «Панель управления».
2. Нажмите «Система и безопасность».
3. Затем выберите опцию «Резервное копирование и восстановление».
4. Теперь нажмите на опцию «Восстановить настройки системы или ваш компьютер».
5. Выберите метод «Расширенное восстановление».
6. Здесь будут доступны две опции: «Восстановить файлы из резервной копии образа системы» или «Вернуть компьютер в заводское состояние». Выберите второй вариант.
7. Снова вы увидите два варианта: создать резервную копию или продолжить работу без резервной копии. Вы можете выбрать любой вариант в зависимости от ваших предпочтений.
8. Нажмите кнопку «Перезагрузка». Теперь ваш компьютер начнет перезагрузку и начнет процедуру сброса настроек.
9. Ваша система выключится, а затем запустится сама по себе. Вы получите уведомление о возможности восстановления системы. Вам будет необходимо выбрать метод ввода с клавиатуры. Затем нажмите «Далее».
10. Теперь вам будут видны три варианта выбора типа восстановления. Выберите «Восстановить операционную систему до заводских настроек».
11. Нажмите «Далее».
12. Нажмите «Далее» еще раз.
Нажмите «Далее» еще раз.
13. Наконец, нажмите «ОК».
Метод 4: Как сбросить компьютер Windows 7 до заводских настроек с помощью Easy Recovery Essentials?
Четвертый способ сброса компьютера Windows 7 до заводских настроек предполагает использование Easy Recovery Essentials. Easy Recovery Essentials — это программа восстановления и восстановления для Windows. Давайте посмотрим, как с помощью Easy Recovery Essentials восстановить заводские настройки компьютера с Windows 7 за 8 коротких шагов.
1. Первым шагом является загрузка «Easy Recovery Essentials».
2. Далее запишите «ISO образ». Следуйте инструкциям на экране, чтобы аккуратно записать образ.
3. Теперь загрузите «Easy Recovery Essentials».
4. Выберите «Windows 7».
5. Нажмите на опцию «Восстановление системы».
6. Шестой шаг включает в себя выбор точки восстановления.
7. Easy recovery essentials создаст резервную копию текущей конфигурации системы. Затем начнется процесс восстановления. Когда процесс восстановления завершится, нажмите «Перезагрузить».
Затем начнется процесс восстановления. Когда процесс восстановления завершится, нажмите «Перезагрузить».
8. Подождите некоторое время, пока ваша система Windows 7 перезагрузится.
Метод 5: Как восстановить заводские настройки компьютера Windows 7 через безопасный режим?
Этот метод будет наиболее полезен, если у вас нет установочного компакт-диска или DVD-диска. Здесь мы расскажем вам, как сбросить компьютер Windows 7 до заводских настроек с помощью безопасного режима. Давайте прочитаем 8 шагов, чтобы попробовать этот метод.
1. Запустите компьютер с Windows 7.
2. Нажмите и удерживайте клавишу «F8».
3. Заходим в «Дополнительные параметры загрузки».
4. Выберите «Безопасный режим с командной строкой».
5. Затем нажмите клавишу «Ввод».
6. Введите «rstrui.exe», когда увидите «Командную строку».
7. Теперь нажмите «Далее».
8. На экране появится набор инструкций. Следуйте этим инструкциям, чтобы завершить метод.
Метод 6: Как восстановить заводские настройки компьютера с Windows 7 с помощью функции восстановления системы?
Для тех из вас, кто думает «Как восстановить заводские настройки Windows 7 на компьютере без установочного компакт-диска или DVD», вы также можете воспользоваться этим вариантом. В этом варианте использовался метод восстановления системы. Вы можете использовать параметр «Восстановление системы», выполнив 2 разных варианта. Шаги для каждого из них были упомянуты ниже.
Вариант 1:
1. Включите компьютер с Windows 7 и нажмите клавишу «F8».
2. В «Дополнительных параметрах загрузки» необходимо выбрать «Восстановить компьютер».
3. Вам потребуется выбрать «Раскладку клавиатуры».
4. Затем нажмите «Далее».
5. Когда вы увидите «Окно параметров восстановления системы», выберите «Восстановление системы».
6. Следуйте инструкциям на экране, чтобы начать процесс восстановления.
Вариант 2:
1. Загрузите компьютер с Windows 7.
Загрузите компьютер с Windows 7.
2. Нажмите «Пуск».
3. В строке поиска введите «Восстановление системы».
4. В списке результатов поиска выберите «Восстановление системы».
5. Вас могут попросить ввести пароль администратора.
6. Теперь нажмите «Далее».
7. Затем нажмите «Выбрать другую точку восстановления».
8. Нажмите «Далее».
9. Теперь выберите «Точка восстановления».
10. Снова нажмите «Далее».
11. Затем нажмите «Готово».
12. Для подтверждения нажмите «Да».
13. Процесс начнется после подтверждения, и ваша система перезагрузится. Когда процесс завершится, вы будете уведомлены. Затем нажмите «Закрыть».
Метод 7: Как сбросить компьютер до заводских настроек Windows 7 с помощью переустановки?
Переустановка Windows 7 на вашем компьютере приведет к полной перезагрузке. Здесь мы предоставили различные варианты переустановки Windows в вашей системе. Для некоторых из этих вариантов вам может потребоваться установочный компакт-диск, USB-диск или DVD-диск восстановления.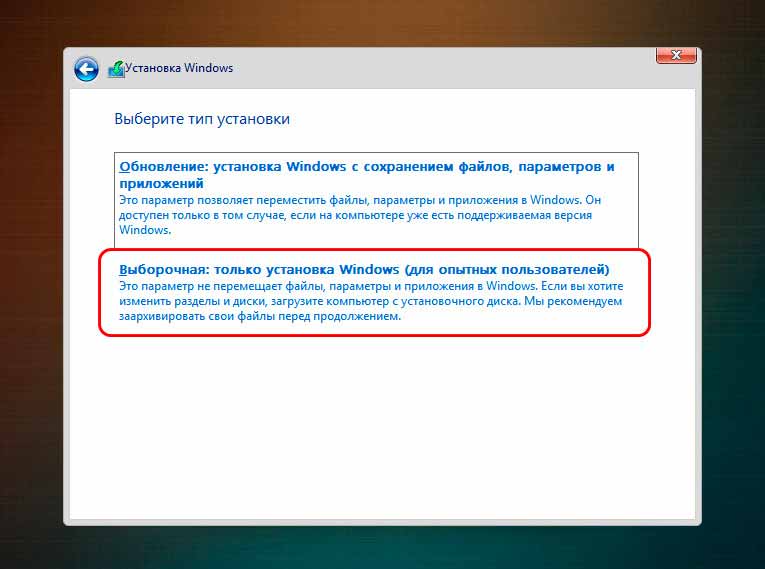 Теперь давайте двигаться дальше и изучить эти варианты.
Теперь давайте двигаться дальше и изучить эти варианты.
Вариант 1:
1. Вставьте компакт-диск или DVD-диск в лоток для дисков.
2. Теперь загрузите компьютер с Windows 7.
3. Когда появится «Экран установки Windows», выберите «Язык», «клавиатуру» и «время».
4. Затем нажмите «Далее».
5. Нажмите «Установить сейчас».
6. Установите флажок «Я принимаю условия лицензии», чтобы принять условия лицензии.
7. Затем нажмите «Далее».
8. Когда вам будет предложено выбрать тип установки, выберите «Пользовательская (расширенная)».
9. Затем следуйте инструкциям на экране, чтобы завершить процесс переустановки.
Примечание: Переустановка Windows 7 на вашем компьютере полностью удалит ваши данные. Мы предлагаем вам сделать резервную копию ваших файлов. Для этой цели вы можете использовать функцию резервного копирования файлов Easy Recovery Essentials.
Вариант 2:
1. Выключите компьютер.
Выключите компьютер.
2. Отсоедините все периферийные устройства, кроме монитора, мыши и клавиатуры.
3. Теперь включите компьютер.
4. Нажмите клавишу «Windows» на клавиатуре.
5. Введите «Восстановление» и нажмите клавишу «Ввод».
6. Нажмите «Восстановление».
7. Перейдите в «Дополнительные методы восстановления».
8. Нажмите «Переустановить Windows».
9. Нажмите «Да».
10. Затем нажмите «Создать резервную копию сейчас».
11. После этого нажмите «Перезагрузить».
12. Следуйте инструкциям на экране, чтобы восстановить заводские настройки системы Windows 7.
Вариант 3:
1. Откройте «страницу загрузки образа диска Windows 7».
2. Предоставьте свой «Ключ продукта».
3. Теперь нажмите «Подтвердить» для загрузки ISO-файлов Windows 7.
4. Теперь создайте установочный USB-накопитель. Для этого перейдите на «страницу загрузки средства загрузки Windows USB/DVD». Затем нажмите «Загрузить».
Затем нажмите «Загрузить».
5. Выберите «Windows7-USB-DVD-Download-Tool-Installer-en-US.exe».
6. Нажмите «Далее».
7. Запустите загруженный файл, чтобы установить инструмент.
8. Теперь запустите инструмент и нажмите «Обзор».
9. Найдите ISO-файл Windows 7 и нажмите «Далее».
10. Чтобы использовать USB-накопитель, нажмите «USB-устройство».
11. Выберите флэш-накопитель USB и нажмите «Начать копирование».
12. Закройте инструмент после завершения процесса.
13. Теперь выключите компьютер.
14. Отсоедините все периферийные устройства, кроме монитора, клавиатуры и мыши.
15. В USB-порт вставьте флешку. Кроме того, вы можете поместить компакт-диск в дисковод.
16. Включите компьютер с Windows 7.
17. Продолжайте нажимать клавишу «Function» до появления логотипа Windows. Затем вы попадете в меню «Boot». Клавиша «Функция» может различаться для разных марок.
Для Acer: используйте Esc/F9/F12.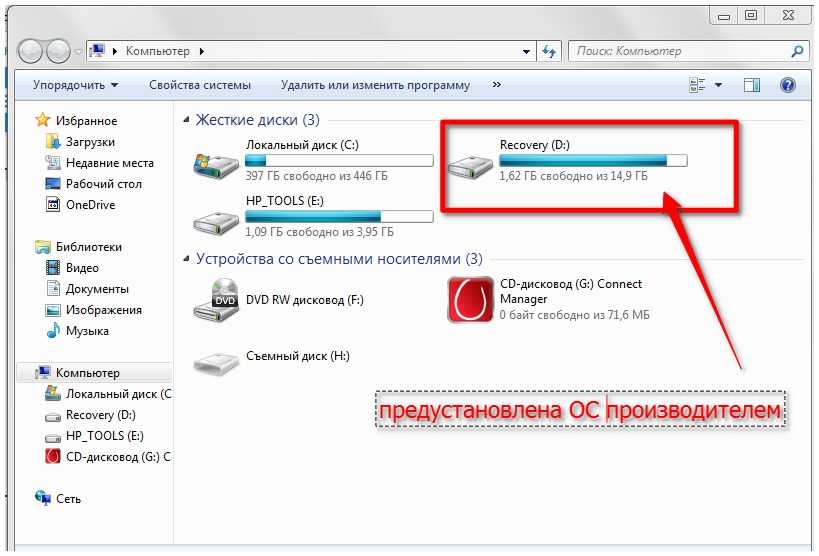
Для Asus используйте Esc/F8.
Для Dell: используйте F12.
Для HP используйте Esc/F9.
Для Lenovo используйте F12.
Для Samsung используйте Esc.
Для Sony Vaio используйте F11.
Для Toshiba используйте F12.
18. Во вкладке «Boot» с помощью клавиш со стрелками выберите «Boot device Priority». Затем нажмите «Ввод».
19. Выберите «1-е загрузочное устройство». В качестве загрузочного устройства должен быть выбран ваш USB.
20. Нажмите клавишу «F10» на клавиатуре.
21. Продолжайте выполнять инструкции на экране. Windows 7 будет переустановлена в вашей системе.
Примечание: Если вы используете компьютер с Windows 7, отличный от упомянутых здесь, вы можете найти клавишу «Function» на веб-сайте производителя. Кроме того, вы можете проверить руководство по компьютеру для того же самого.
Способ 8: Как восстановить заводские настройки компьютера Windows 7 через раздел восстановления?
Некоторые компьютеры с Windows 7 поставляются с разделом восстановления. Этот раздел восстановления полезен для восстановления заводских настроек системы. Если на вашем компьютере также есть эта функция, вы можете использовать ее, выполнив два разных варианта. Для обоих этих вариантов шаги определены ниже.
Этот раздел восстановления полезен для восстановления заводских настроек системы. Если на вашем компьютере также есть эта функция, вы можете использовать ее, выполнив два разных варианта. Для обоих этих вариантов шаги определены ниже.
Вариант 1:
1. Откройте «Пуск» на компьютере с Windows 7.
2. Нажмите «Панель управления».
3. Затем нажмите «Безопасность системы».
4. Нажмите «Резервное копирование и восстановление».
5. Нажмите «Восстановить настройки системы или компьютера» в окне «Резервное копирование и восстановление».
6. Выберите «Дополнительные методы восстановления».
7. Вы увидите два варианта: «Восстановить файлы из резервной копии образа системы» и «Вернуть компьютер в заводское состояние». Выберите второй вариант.
8. Вы можете нажать «Создать резервную копию сейчас»/«Пропустить» в соответствии с вашими предпочтениями.
9. Нажмите кнопку «Перезагрузить», чтобы перезагрузить компьютер и начать процесс сброса настроек.
Примечание: Эта процедура сброса компьютера до заводских настроек Windows 7 с помощью раздела восстановления будет действительно успешной. Если на вашем компьютере нет раздела восстановления, выберите «Переустановить Windows». Для этого потребуется установочный диск Windows.
Вариант 2:
1. Нажмите одновременно клавиши «Windows» и «E» на системной клавиатуре.
2. Щелкните правой кнопкой мыши «Компьютер».
3. Нажмите «Управление».
4. Затем нажмите «Хранилище».
5. Выберите «Управление дисками». Здесь вы можете увидеть, есть ли у вас раздел восстановления.
6. Теперь выключите компьютер.
7. Отсоедините периферийные устройства, кроме монитора, мыши и клавиатуры.
8. Нажмите кнопку «Питание», чтобы запустить компьютер.
9. Несколько раз коснитесь клавиши «Восстановление», пока не появится логотип Windows. Клавиша «Восстановление» может отличаться для разных систем.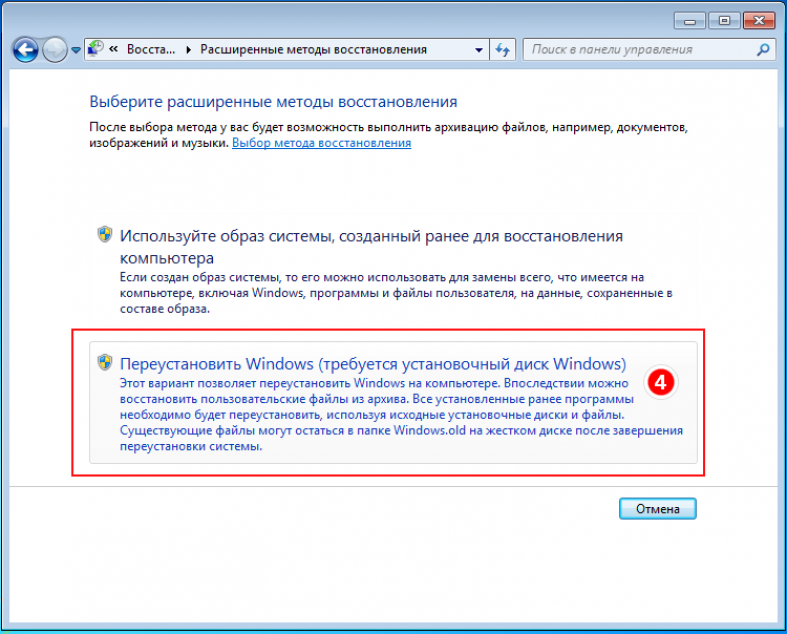
Acer, нажмите F10/Alt+F10/Ctrl+F.
Адвент, нажмите F10.
Asus, нажмите F9,
Dell, нажмите Ctrl+F11.
HP/Compaq, нажмите F11.
IBM-Lenovo, нажмите F11.
LG, нажмите F11.
MSI, нажмите F3.
Самсунг, нажмите F4.
Sony Vaio, нажмите F8/F10.
Для Toshiba нажмите F8/0
10. Затем продолжайте выполнять инструкции на экране.
Примечание. В этом методе восстановления заводских настроек компьютера с Windows 7 мы предоставили несколько ключей восстановления. Если ключ восстановления для вашего компьютера не упоминается в этом разделе, мы рекомендуем вам найти его на веб-сайте производителя или в руководстве по эксплуатации компьютера.
Метод 9: Как сбросить компьютер HP до заводских настроек Windows 7?
Вы ищете лучшую процедуру для сброса компьютера HP до заводских настроек Windows 7? Вы можете найти это прямо здесь. Мы показали, как восстановить заводские настройки компьютера HP с помощью Recovery Manager. Эта процедура состоит всего из 18 шагов. Давайте прочитаем это.
Эта процедура состоит всего из 18 шагов. Давайте прочитаем это.
1. Включите компьютер HP Windows 7.
2. Нажмите «Пуск».
3. Нажмите «Все программы».
4. Зайдите в «Диспетчер восстановления».
5. Теперь снова нажмите «Диспетчер восстановления».
6. Вас могут попросить ввести пароль администратора или подтверждение. Обеспечьте то же самое.
7. Нажмите «Да», чтобы программа могла внести изменения в ваш компьютер.
8. Выберите «Восстановление системы» в разделе «Мне срочно нужна помощь».
9. Вас спросят, хотите ли вы восстановить исходное заводское состояние компьютера HP. Нажмите «Да» для подтверждения. Затем нажмите «Далее».
10. Ваш компьютер HP перезагрузится.
11. Теперь нажмите «Восстановление системы».
12. Выберите вариант для резервного копирования или вы можете пропустить резервное копирование и продолжить без него.
13. Нажмите «Далее», чтобы продолжить.
14. Нажмите «ОК», если появится предупреждение.
15. По завершении процедуры восстановления системы нажмите «Готово». Теперь ваш компьютер перезагрузится.
16. Дайте компьютеру HP завершить настройку.
17. Теперь выключите компьютер. Подключите все устройства, удаленные в процессе. Затем включите вашу систему.
18. Обязательно обновите систему перед ее использованием. Если на вашем компьютере есть какие-либо вирусы или программы безопасности, вам придется установить их снова. Кроме того, переустановите свои файлы на случай, если вы сделаете их резервную копию.
Метод 10: Как сбросить компьютер eMachine до заводских настроек Windows 7?
Давайте рассмотрим процедуру сброса компьютера eMachine до заводских настроек Windows 7. В этой процедуре мы также расскажем вам, как создать диск восстановления. Прежде чем начать, обратите внимание, что для выполнения этой процедуры вам потребуется чистый компакт-диск или DVD-диск.
1. Сначала создайте диск восстановления. Перейдите в «Пуск».
2. Откройте «Все программы» и щелкните папку «eMachines».
3. Запустите приложение «Управление восстановлением eMachines».
4. Нажмите «Создать диск по умолчанию».
5. Вставьте чистый компакт-диск или DVD-диск. затем выберите оптический привод.
6. Нажмите кнопку «Старт», чтобы начать процесс. При необходимости вставьте другой компакт-диск или DVD-диск.
7. Когда процесс завершится, нажмите «ОК».
8. Теперь сбросьте настройки до заводских. Для этого перейдите в «Пуск».
9. Перейдите в «Все программы».
10. Найдите и выберите приложение «Управление восстановлением eMachines».
11. Слева в меню выберите «Восстановить».
12. Выберите один из следующих вариантов в соответствии с вашими предпочтениями: «Полное восстановление заводских настроек системы», «Восстановление операционной системы и сохранение пользовательских данных» или «Переустановка драйверов или приложений».
13. Введите свой пароль, если вам будет предложено это сделать. Затем нажмите «ОК».
Затем нажмите «ОК».
14. Следуйте инструкциям мастера, чтобы завершить процедуру.
Примечание: Если вы выберете «Полное восстановление заводских настроек системы», все данные вашего компьютера будут удалены, а ваша система будет восстановлена до заводских настроек. Если вы выберете «Восстановить операционную систему и сохранить данные пользователя», ваши личные файлы будут перемещены в резервную папку, и ваша система будет восстановлена до настроек по умолчанию. Если вы выбираете «Переустановить драйверы или приложения», то драйверы, а также приложения будут переустановлены.
Метод 11: Как сбросить компьютер Dell до заводских настроек Windows 7?
Для пользователей компьютеров Dell, если у вас Windows 7, вы можете попробовать этот метод, указанный ниже, чтобы сбросить его до заводских настроек. Вы можете сбросить компьютер HP до заводских настроек Windows 7 из Панели управления. Этот метод можно выполнить всего за 12 простых шагов.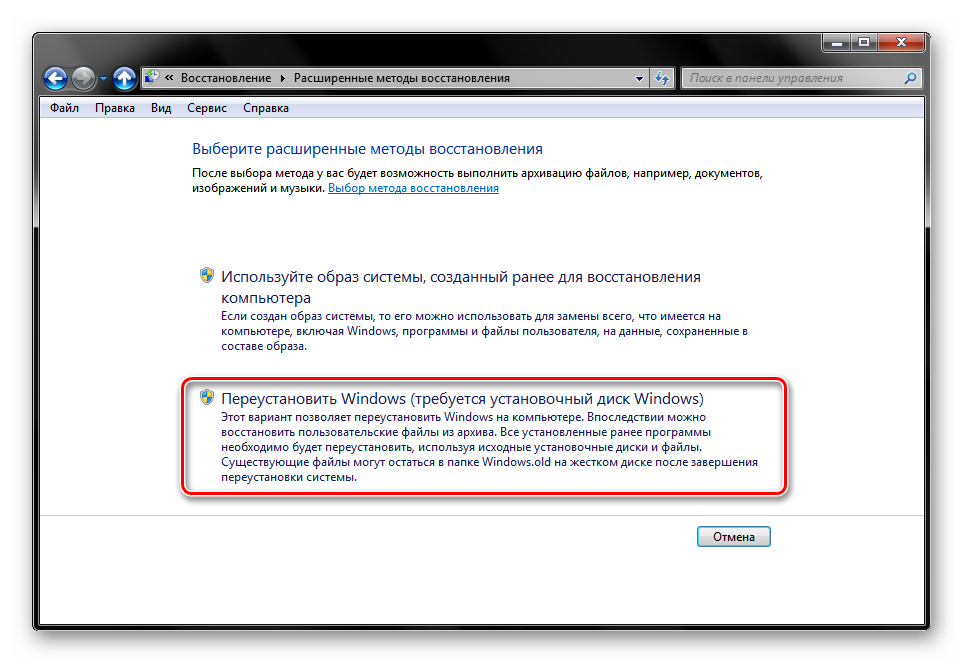
1. Загрузите компьютер Dell с Windows 7.
2. Зайдите в «Панель управления» в «Пуск».
3. Нажмите «Система и безопасность».
4. Затем нажмите «Система».
5. Выберите «Защита системы» в «Главном меню панели управления».
6. Выберите «Восстановление системы».
7. Нажмите «Рекомендуемое восстановление».
8. Вы также можете выбрать любую другую точку восстановления. Для этого нажмите «Выбрать другую точку восстановления» и нажмите «Далее».
9. Выберите точку восстановления и нажмите «Далее».
10. Подтвердите точку восстановления, нажав «Готово».
11. Нажмите «Да», чтобы начать процесс восстановления. Ваш компьютер Dell с Windows 7 перезагрузится после завершения процесса.
В заключение
Мы поделились 11 различными способами сброса вашего компьютера с Windows 7 до заводских настроек. Вы можете выбрать любой из этих способов в соответствии с вашим удобством. Как только ваш компьютер будет восстановлен до заводских настроек, вы можете наслаждаться плавной работой.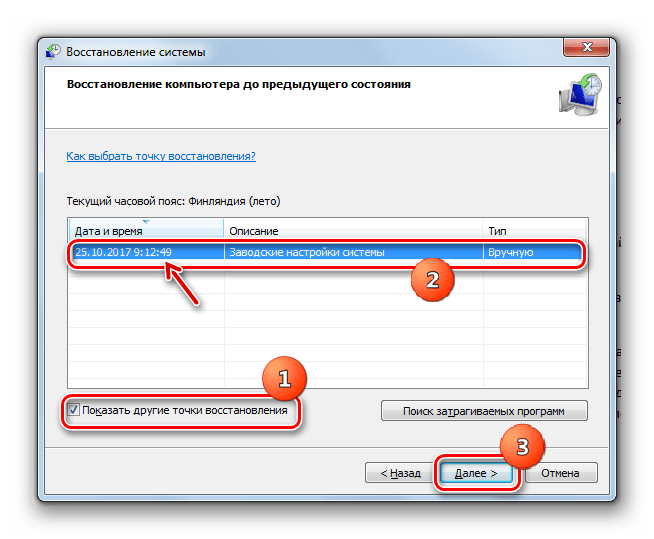 Если этот пост сработал для вас, то порекомендуйте его своим друзьям.
Если этот пост сработал для вас, то порекомендуйте его своим друзьям.
Вам также нужны методы для , как сбросить компьютер до заводских настроек Windows 10 ? Мы вас прикрыли! Прочтите наше руководство по заводскому сбросу системы Windows 10 без каких-либо проблем.
Восстановление заводских настроек — Руководство для Windows 7
При восстановлении заводских настроек компьютера будут удалены все личные файлы и все установленные программные приложения или драйверы, которые не были включены в первоначальную конфигурацию этого компьютера. Ваш компьютер можно восстановить до заводских настроек, если какой-либо из способов применим к вам в посте.
Ваш компьютер с Windows 7 редко бывает быстрее и проще в использовании, чем в тот день, когда вы купили его в магазине. Со временем накопление файлов, неправильно настроенные параметры и другие факторы снижают производительность и влияют на программы. Если вы обнаружите, что ваши приложения работают не так, как вы ожидаете, а открытие и сохранение файлов занимает больше времени, чем обычно, вы не будете первым, кто захочет повернуть время вспять.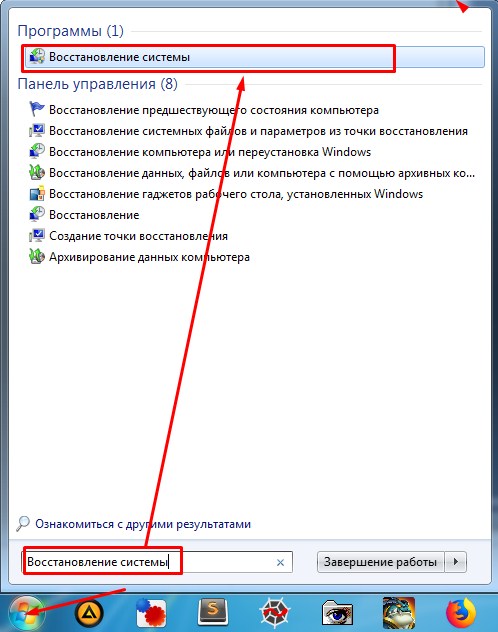
Вы можете убедиться, что вся ваша личная информация и приложения удалены, чтобы защитить вашу конфиденциальность в случае, если вы планируете купить новый компьютер и продать старый.
Или есть другие причины, по которым вам необходимо восстановить заводские настройки компьютера с Windows 7.
- Во-первых, если вы хотите отдать или продать свой компьютер другому лицу, вы можете восстановить заводские настройки Windows 7, чтобы избежать утечки конфиденциальной информации.
- Во-вторых, восстановите компьютер, чтобы отменить внесенные вами системные изменения.
- В-третьих, компьютер использовался в течение длительного времени, и вы можете выполнить сброс настроек Windows 7, чтобы удалить файлы, хранящиеся на нем, для повышения производительности.
Что делать перед сбросом настроек Windows 7?
Перед восстановлением заводских настроек Windows 7 необходимо создать резервную копию всех важных файлов на внешнем жестком диске, чтобы сохранить данные в безопасности, так как сброс настроек удалит информацию в Windows 7 или удалит все в системном разделе.
Для резервного копирования файлов настоятельно рекомендуется профессиональное программное обеспечение для резервного копирования – MiniTool ShadowMaker.
MiniTool ShadowMaker — это инструмент резервного копирования, с помощью которого можно создавать резервные копии файлов, папок, разделов, дисков и операционной системы. Это также инструмент для клонирования USB-накопителя, помогающий клонировать USB-накопитель для обеспечения безопасности данных.
Восстановление заводских настроек Windows 7 Восстановление заводских настроек Windows 7 с помощью установочного диска Windows
Windows 7 не имеет встроенных функций обновления и сброса, которые имеются в более новой версии Windows. Но вы все равно можете выполнить сброс Windows 7 до заводских настроек, переустановив Windows 7 с диска, который является исходным и предоставленным производителем установочным носителем.
А теперь мы покажем вам, как восстановить заводские настройки Windows 7 с пошаговым руководством.
Шаг 1. Откройте Recovery
- Нажмите кнопку Пуск в Windows 7.
- Выберите Панель управления во всплывающем окне.
- Затем выберите Recovery , чтобы продолжить.
Шаг 2. Выберите расширенный метод восстановления
- Во всплывающем окне выберите Расширенные методы восстановления в разделе Восстановление системы для продолжения.
- Далее вам необходимо выбрать Переустановить Windows (требуется установочный диск Windows) для продолжения. Обратите внимание, что установочный диск Windows является оригинальным и поставляется производителем. Однако, если на вашем компьютере есть раздел восстановления, вы увидите вариант Вернуть компьютер к заводскому состоянию . Таким образом, просто выберите его, чтобы продолжить.
Шаг 3. Резервное копирование файлов
Резервное копирование файлов
На этом шаге Windows требует от вас резервного копирования файлов, потому что сброс настроек Windows 7 удалит все системные разделы Windows 7. Поэтому вам необходимо создать их резервную копию на внешнем жестком диске. Однако, если вы уже создавали резервные копии файлов, их нужно пропустить.
Шаг 4: Начните восстановление заводских настроек Windows 7
- После того, как вы создали резервную копию всех файлов, вы можете начать восстановление Windows 7 до заводских настроек.
- Нажмите Перезапустить для продолжения.
После завершения всех шагов начнется процесс сброса настроек Windows 7, который поможет вам восстановить заводские настройки Windows 7.
Восстановление заводских настроек Windows 7 с помощью опции восстановления
В этой части я покажу вам второй способ восстановления заводских настроек Windows 7. На самом деле, компьютер марки поставляется со встроенной функцией, которая поможет вам восстановление заводских настроек Windows 7. Например, восстановление заводского образа Dell на ноутбуке Dell, полное восстановление системы до заводских настроек по умолчанию на ноутбуке Acer и т. д.
Например, восстановление заводского образа Dell на ноутбуке Dell, полное восстановление системы до заводских настроек по умолчанию на ноутбуке Acer и т. д.
Итак, если вы используете фирменный компьютер, вы можете попробовать найти встроенную функцию для восстановления Windows 7 до заводских настроек. А теперь я возьму в качестве примера восстановление заводских настроек Windows 7 Dell. Обратите внимание, что инструкция по сбросу настроек Windows 7 может различаться в зависимости от разных производителей.
Шаг 1. Введите дополнительные параметры загрузки
Перезагрузите компьютер и постоянно нажимайте клавишу F8, пока не увидите Дополнительные параметры загрузки . (Клавиша может различаться в зависимости от разных производителей.)
Шаг 2. Выберите Repair Your Computer
- В меню Advanced Boot Options нажмите стрелку Down на клавиатуре, чтобы выбрать Repair Your Computer .

- Нажмите Введите , чтобы продолжить.
- Выберите языковые настройки и нажмите Далее , чтобы продолжить.
- Войдите в систему как администратор и нажмите OK .
Шаг 3. Начните восстановление заводских настроек Windows 7
- Во всплывающем окне выберите Восстановление заводского образа Dell , чтобы продолжить.
- Затем вы можете следовать инструкциям, чтобы продолжить.
- Отметьте опцию Да, переформатируйте жесткий диск и восстановите системное программное обеспечение до заводских условий . Затем Далее .
Когда процедура завершена, вы успешно выполнили восстановление заводских настроек Windows 7. Если вы не являетесь пользователем Dell, а являетесь другими пользователями, такими как HP, Toshiba, Acer и т. д., вы можете выполнить поиск в Интернете или посетить официальный сайт, чтобы найти подробную процедура сброса настроек Windows 7.
Восстановление заводских настроек Windows 7 через образ системы
Здесь мы покажем вам доступный способ восстановить заводские настройки Windows 7. Вы можете использовать образ системы для восстановления заводских настроек компьютера, если вы создали образ системы. когда компьютер находится в чистом состоянии.
Итак, в следующей части мы продемонстрируем, как восстановить заводские настройки Windows 7 без компакт-диска. Есть два разных способа сделать это.
- 1. Восстановление заводских настроек Windows 7 с восстановлением образа системы
Если вы создали образ системы с помощью Backup and Restore , встроенного инструмента Windows, вы можете восстановить заводские настройки Windows 7 в WinRE. И мы покажем вам подробную процедуру в следующей части.
Шаг 1. Введите WinRE
- Перезагрузите компьютер и одновременно нажмите клавишу F8, чтобы ввести Дополнительные параметры загрузки
- Нажмите Восстановить компьютер , чтобы продолжить.

Шаг 2: Выберите Восстановление образа системы
- Во всплывающем окне вам нужно выбрать Восстановление образа системы .
- Далее вы можете следовать указаниям мастера, чтобы восстановить заводские настройки компьютера.
Когда все шаги будут выполнены, вы сможете успешно восстановить заводские настройки Windows 7.
2. Восстановление заводских настроек Windows 7 с помощью MiniTool ShadowMaker
Если вы создали образ системы с помощью MiniTool ShadowMaker, когда компьютер находится в чистом состоянии, вы также можете с его помощью восстановить Windows 7 до заводских настроек.
Кроме того, для восстановления заводских настроек Windows 7 с помощью MiniTool ShadowMaker требуется загрузочный носитель MiniTool. Поэтому вам нужно сначала создать его. И мы продемонстрируем подробную процедуру.
Шаг 1. Создайте загрузочный носитель и загрузите компьютер с него
- Запустите MiniTool ShadowMaker и перейдите к Инструменты
- Выберите функции Media Builder для создания загрузочного носителя.

- Загрузите с него компьютер.
Возможно, вы ищете:
- Как собрать загрузочный CD/DVD-диск?
- Как загрузиться с записанного загрузочного CD/DVD-диска MiniTool?
Шаг 2: Восстановите заводские настройки Windows
- После входа в основной интерфейс вы увидите, что резервный образ указан здесь. Нажмите Восстановить , чтобы продолжить.
- Выберите версию резервной копии и нажмите Далее .
- Отметьте разделы, которые необходимо восстановить из резервных копий. Обратите внимание, что для успешной загрузки необходимо проверить MBR и Track 0.
- Выберите целевой диск для восстановления. Поскольку вам нужно восстановить заводские настройки Windows 7, вам нужно выбрать исходный системный диск и внимательно прочитать предупреждающее сообщение.
- После этого можно восстановить компьютер. Поскольку образ системы создается, когда операционная система находится в чистом состоянии, вы можете восстановить Windows 7 до заводских настроек.