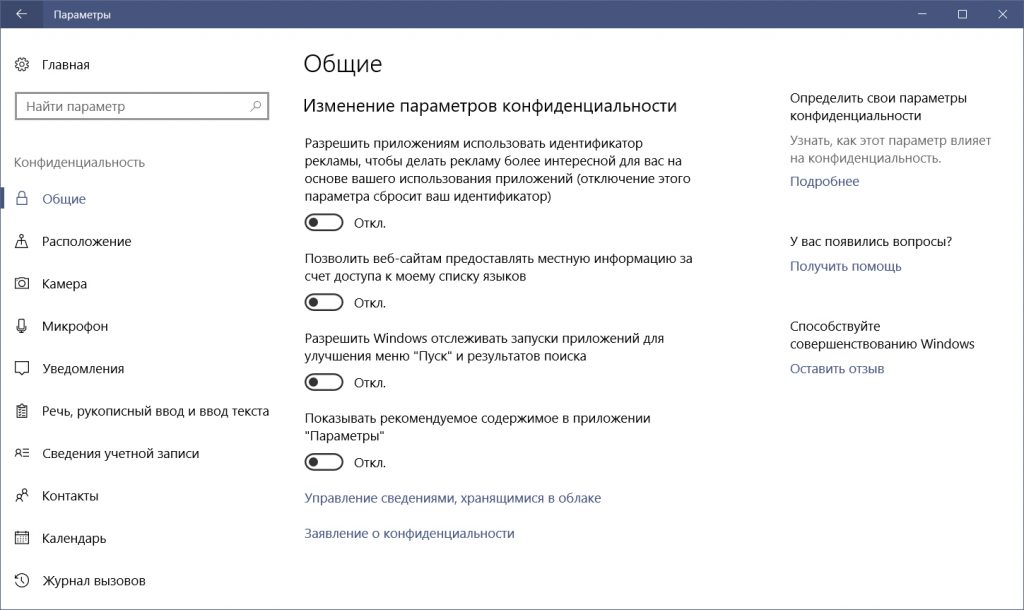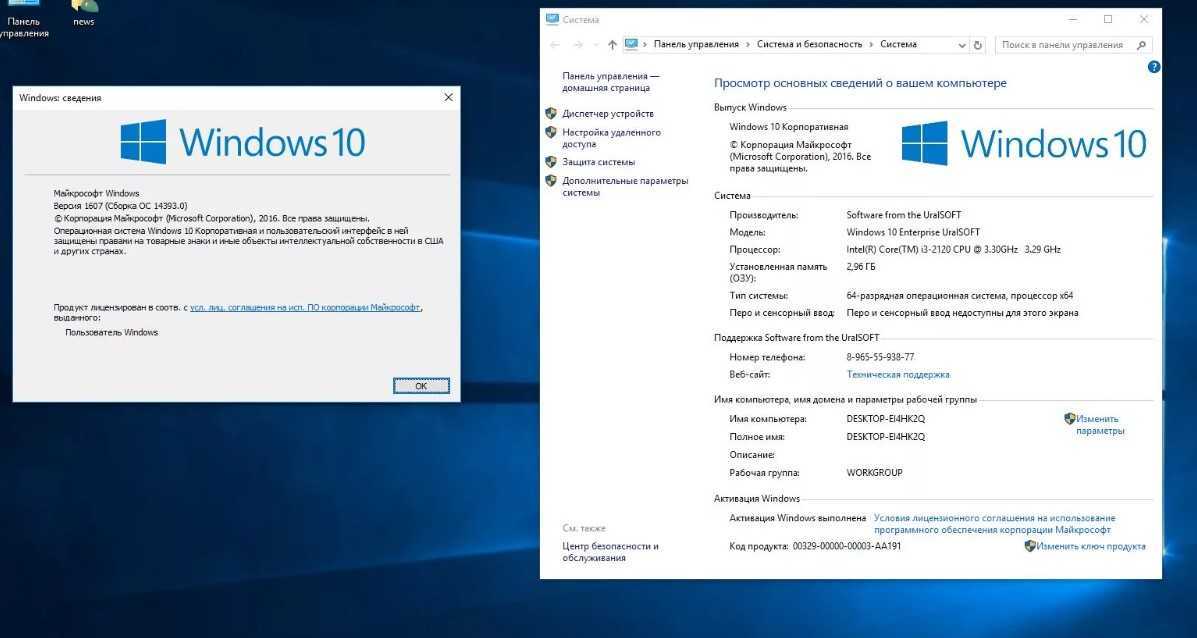Параметры для виндовс 10: Системные требования для Windows 10
Содержание
системные требования к компьютеру, ноутбуку
Microsoft никогда не отличалась гуманными запросами к аппаратной части ПК. В отличии от Linux, которая устанавливается даже на самом маломощном компьютере, системные требования Windows 10 достаточно высоки.
От чего зависят требования к системе Windows 10
Прежде всего, на них влияет графическая оболочка и новые возможности. 10-ка разрабатывалась в соответствии с новыми разработками в сфере программного обеспечения. Все ее возможности обеспечиваются высокими аппаратными показателями.
Хотя десятка и заявляется как более экономичная операционная система, чем 7-ка или 8-ка, она постепенно обрастает обновлениями, которые потребляют все больше ресурсов. Для всех заявленных в ней новинок требуются оперативная память, место на винчестере и скорость процессора.
Диктор будет говорить слишком медленно, Cortana раздражать задержками в выполнении команд, а «Киностудия» постоянно подвисать, если ваш компьютер имеет не самую высокую производительность.
В общем, за все надо платить. Имея только минимальные системные требования Windows 10, вы не получите высоких скоростей и молниеносной работы. Не стоит забывать и про дополнительные программы, которые неизбежно устанавливаются на любой ПК.
Здесь ты сможешь скачать Виндовс 10 бесплатно на русском, мы подготовили отличную инструкцию.
Минимальные системные требования для Виндовс 10
Итак, какие показатели должен иметь ваш компьютер, чтобы установить 10-ю версию? Все зависит от разрядности. Минимальные системные требования Windows 10 32 bit составляют:
- Процессор 1 ГГц.
- Оперативная память 1 ГБ.
- Емкость винчестера 16 ГБ.
- Видеоадаптер DirectX от 9 версии, драйвер WDDM 1.0.
- Монитор с разрешением 800 на 600.
Системные требования для Виндовс 10 x64 бит добавляют к ОЗУ и винчестеру еще по 1ГБ.
Следует учитывать, что пользователи версии Home получают обновления автоматически, а это значит, что объем жесткого диска должен превышать минимальные показатели. Иначе вы будете непрерывно, под чутким руководством ОС, чистить его, удаляя ненужные файлы. Или придется пользоваться флешкой, на которую будут закачиваться дополнительные файлы.
Иначе вы будете непрерывно, под чутким руководством ОС, чистить его, удаляя ненужные файлы. Или придется пользоваться флешкой, на которую будут закачиваться дополнительные файлы.
В конечном итоге ваш винчестер будет занят только операционной системой и ничем больше. Читая официальный сайт Microsoft, видим после указания системных требований к компьютеру Windows 10 небольшие примечания, где четко написано, что компьютеры с МАЛЫМ объемом винчестера (32 ГБ) будут иметь проблемы с обновлениями. Так что все вышеперечисленное относится исключительно к минимальным системным требованиям для Виндовс 10. Если вы столкнулись с такой ситуацией, узнайте что делать, если жесткий диск загружен на 100 Windows 10.
Опытные пользователи умножают показатели на два. А судя по примечаниям Microsoft, этого будет мало. Системные требования Виндовс 10 для ноутбука полностью аналогичны указанным для компьютеров.
Как узнать свои системные требования для установки Windows 10
Насколько ваш компьютер подходит для установки 10-ки вы сможете перед ее началом. Инсталлятор проанализирует вашу аппаратную часть и сообщит вам, хватит ли вам ресурсов.
Инсталлятор проанализирует вашу аппаратную часть и сообщит вам, хватит ли вам ресурсов.
Некоторые параметры вы можете узнать в свойствах системы. Нажмите правую кнопку на значке рабочего стола «Этот компьютер» и выберите последний пункт.
В окне свойств вы узнаете про ОЗУ и процессор.
Емкость винчестера можно выяснить в проводнике. Нажмите правую кнопку на ярлыке диска с установленной ОС и выберите свойства.
Посмотрите на значения.
Чтобы выяснить все вместе с видео показателями, воспользуйтесь утилитой dxdiag. Нажмите WIN+X и введите команду.
В окне вы увидите абсолютно все технические характеристики вашего ПК.
Если ваш ПК имеет нормальные параметры для Windows 10, но ОС все равно сильно тормозит и некорректно работает, возможно, у вас проблемы с реестром. Прочитайте как открыть редактор реестра в Windows 10 и почистить его.
Системные требования Windows 10
Если Вы решили установить операционную систему Windows 10, нужно знать, какие системные требования необходимы для этого.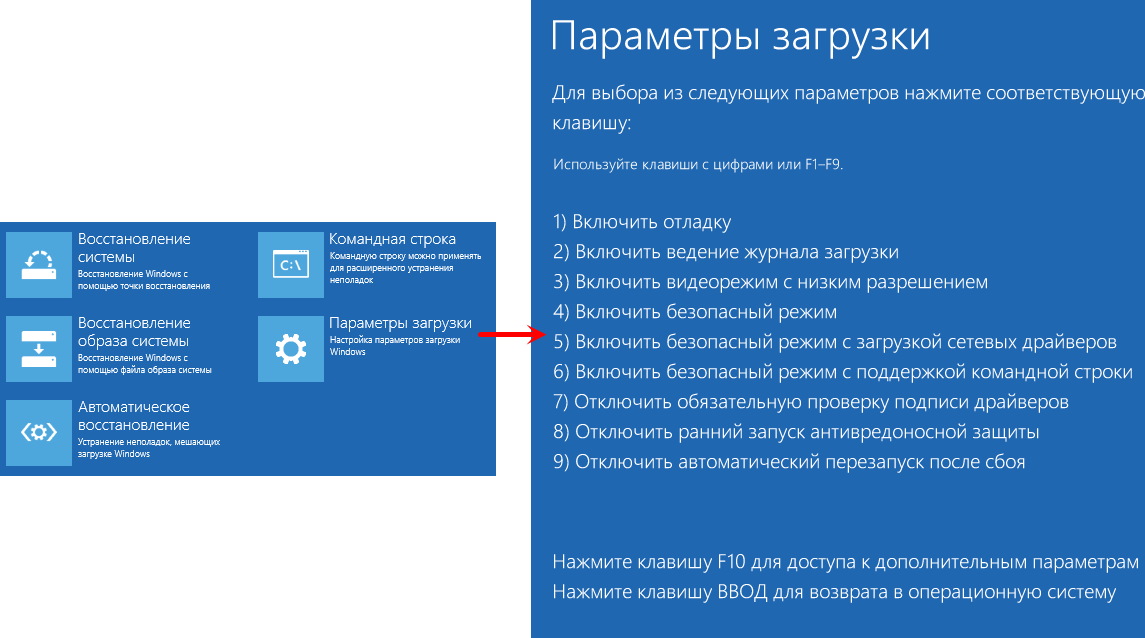 Системные требования — это основные показатели характеристик компьютера, необходимые для установки и корректной работы программного обеспечения. К ним относятся процессор, ОЗУ, жесткий диск и видеокарта. См. также: сколько весит Windows 10.
Системные требования — это основные показатели характеристик компьютера, необходимые для установки и корректной работы программного обеспечения. К ним относятся процессор, ОЗУ, жесткий диск и видеокарта. См. также: сколько весит Windows 10.
Отличия 32-битной и 64-битной системы Windows 10
Операционная система Windows бывает 32 и 64-битной (разрядной). От этого зависит, с каким объемом памяти мы можем работать и с какой скоростью обрабатывать данные.
Отличие 32-битной от 64-битной ОС заключается в следующем: 32-битная (x32 или x86) Windows предназначена для работы на процессоре с одним ядром и может использовать до 4 Гб оперативной памяти (по факту используется только около 3 Гб), а 64-битная (x64)— на двухъядерном.
Не стоит также забывать и о различии драйверов устройств для 32 и 64-разрядных ОС.
Перед установкой ПО нужно проверить разрядность системы, которая стоит на Вашем ПК. Причем 32-битные версии поставятся на 64-битные, но будут работать медленнее из-за подсистемы WoW64 ОС Windows, позволяющей запускать 32-битные приложения на всех 64-битных версиях Windows, но никак не наоборот.
Для того чтобы определить разрядность Windows 10, нужно выполнить следующее:
Мы нажимаем меню «Пуск». Выбираем «Параметры».
Их также можно открыть, нажав на значок шестеренки
Раздел «Система»
После нажатия видим окошко «Параметры Windows» и выбираем «Система».
Вот так все просто
После нажатия на «Система» появляется окно «О системе». Выбираем самый последний пункт меню — «О системе» и получаем разрядность ОС.
Разрядность ОС также можно посмотреть через программу «Проводник», которую можно вызвать следующим образом:
Мы нажимаем на меню «Пуск», выбираем «Служебные — Windows», вызываем программу «Проводник» или нажимаем на значок папки на панели задач.
Контекстное меню
Далее правой кнопкой мыши на «Этот компьютер» и выбираем «Свойства».
Аналогичная информация
Жмем на «Свойства», появляется окно «Система», в котором можно посмотреть разрядность системы.
Минимальные системные требования на Windows 10
Для установки Windows 10 нужно знать минимальную производительность каждого элемента компьютера, необходимую для запуска и работы приложения.
Это и есть минимальные системные требования. Они зависят от разрядности ОС.
Для 32-битной системы минимальные системные требования выглядят так:
- Тактовая частота процессора не менее 1 Гц или SoC;
- ОЗУ — 1 ГБ;
- SSD или жёсткий диск (винчестер) — объем памяти не менее 16 Гб;
- видеокарта поддерживает DirectX не менее 9 версии и драйвер WDDM 1.0;
- разрешение экрана 800 на 600.
Для 64-битной системы отличие минимальных требований состоит в следующем:
- ОЗУ — 2 ГБ;
- жёсткий диск — объем памяти не менее 32 Гб.
Другие минимальные параметры такие же, как у 32-битной ОС. Бренд процессора (AMD или Intel) роли не играет, главное, чтобы он не был слишком стар.
Проверка компьютера на соответствие минимальным требованиям Windows 10
Как проверить, соответствуют ли компоненты Вашего ПК минимальным системным требованиям Windows 10?
Чтобы убедиться в этом, необходимо найти в интернете инструкции комплектующих ПК и их технические характеристики, а затем сопоставить с данными, предоставленными выше.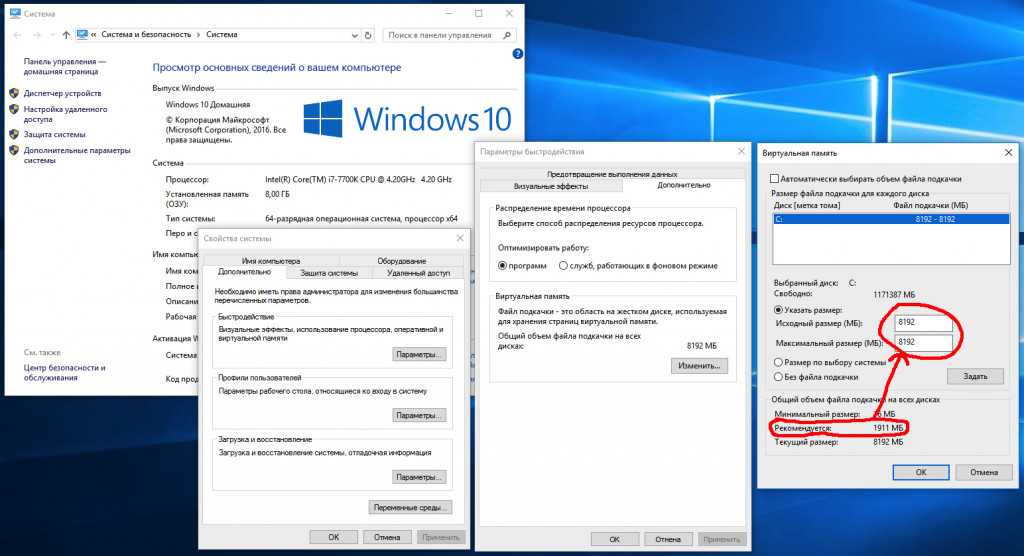 Нужно помнить, что отдельные параметры разнятся в зависимости от количества задействованных ядер.
Нужно помнить, что отдельные параметры разнятся в зависимости от количества задействованных ядер.
Можно воспользоваться программой — инсталлятором системы, которая есть на сайте Microsoft. Программа проведет анализ всех комплектующих и проверит их на соответствие минимальным требованиям.
Если Вы используете Windows 10 и хотите узнать необходимые характеристики, нужно сделать следующее:
- Для определения ОЗУ и частоты процессора мы нажимаем меню «Пуск», выбираем «Параметры».
- Появляется окно «Параметры Windows». Выбираем «Система».
Снова заходим в «Систему»
- В появившемся окне нажимаем «О системе» и видим значения данных характеристик.
Нам нужны данные процессора и оперативной памяти
Наш компьютер имеет подходящие характеристики. AMD A9, 8 Гб оперативной памяти.
Другой способ состоит в следующем.
- Нажимаем на меню «Пуск», выбираем «Служебные — Windows».
- Вызываем программу «Проводник» или нажимаем иконку «Проводник»на панели задач.

- В появившемся окне программы «Проводник» нажимаем правой кнопкой мыши на «Этот компьютер» и выбираем «Свойства».
Свойства
Нужная информация
В появившемся окне «Просмотр основных сведений о Вашем компьютере» смотрим значения ОЗУ и частоты процессора.
Емкость жесткого диска можно также определить через программу «Проводник».
Вызываем программу «Проводник». Сделать это легко — нажимаем меню «Пуск»->«Служебные Windows»-> «Проводник» или иконку папки на панели задач.
Свойства диска
Выбираем диск, на который хотим установить ОС. В данном случае — «Локальный диск C». Жмем на него правой кнопкой мыши и выбираем меню «Свойства».
Вот и полная емкость диска С
В появившемся окне «Свойства: Локальный диск (С)» видим емкость диска C.
Определить версию DirectX
Определить версию DirectX можно с помощью утилиты dxdiag.
Мы нажимаем клавиши Win+R на клавиатуре, появится окно командной строки «Выполнить». В нем вводим команду dxdiag.
В нем вводим команду dxdiag.
Вводим без ошибок
В первый раз откроется окно «Средство диагностики DirectX» c проверкой наличия цифровой подписи у используемых драйверов. Выполнять проверку или нет — решайте сами.
Проверку можно проигнорировать
Наша версия
После проверки или нажатия кнопки «Нет» появится окно «Средство диагностики DirectX», где мы увидим версию DirectX.
Узнать системные требования на Windows 7
Если Вы используете Windows 7 и хотите узнать необходимые характеристики, нужно сделать следующее:
Жмем сюда
Для определения ОЗУ и частоты процессора мы нажимаем меню «Пуск», выбираем «Панель управления» и нажимаем на него. Видим окно «Настройка параметров компьютера». Нажимаем «Система и безопасность» и выбираем «Система».
Далее
Видим характеристики ОЗУ и процессора.
А еще тут можно увидеть индекс производительности компьютера
Емкость жесткого диска можно также определить через программу «Проводник».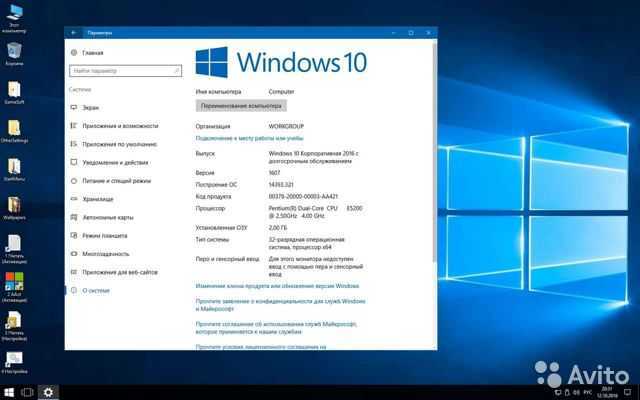
Для этого мы нажимаем «Пуск», «Все программы» «Стандартные» и выбираем программу «Проводник» или нажимаем иконку «Проводник»на панели задач.
Свойства диска
В открывшемся окне жмем правой кнопкой мыши на «Локальный диск (С)» и выбираем «Свойства».
Все просто
В окне «Свойства: Локальный диск (С)» видим емкость диска C.
Версию DirectX определяем аналогично ОС Windows 10.
Если после проверки комплектующих ПК на соответствие минимальным требованиям значения параметров будут ниже представленных, то установка будет невозможна.
В реальности, для корректной работы ОС, ее обновлений, устанавливаемых приложений, файла подкачки и пр. нужен гораздо больший объем памяти жесткого диска. Если на винчестере будет место только под саму операционную систему Windows, компьютер будет зависать или совсем перестанет загружаться.
Минимальный объем памяти для Windows 10
Какой же минимальный объем памяти на винчестере требуется для корректной работы ОС Windows и установленного ПО? Для стабильной работы и производительности ПК нужно увеличить данные показатели минимум вдвое.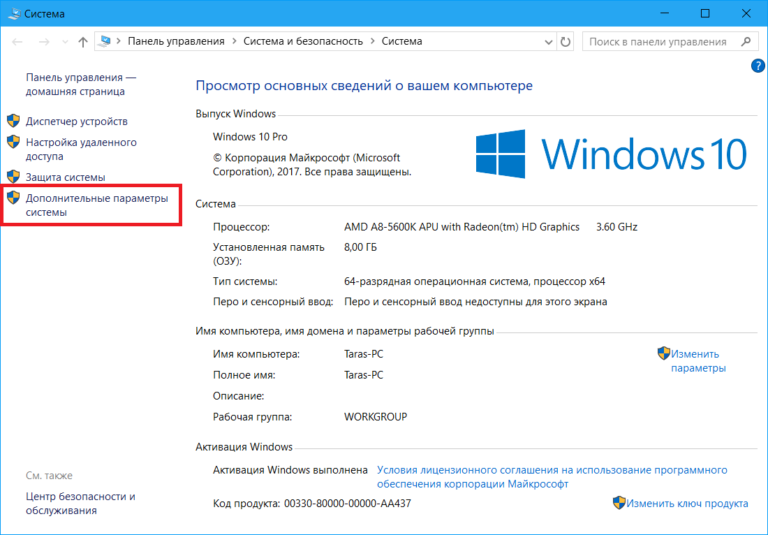
- На компьютере с 32-битной системой должно быть от 2 Гб оперативной памяти и от 32 Гб памяти жесткого диска.
- Для 64-битной системы должно быть от 4 Гб оперативной памяти и от 40 Гб памяти жесткого диска.
Мы с Вами протестировали указанные компоненты и выяснили, соответствуют ли они минимальным системным требованиям. При положительном ответе можно начинать процесс установки Windows 10 на Ваш ПК.
Post Views: 390
Настройки Windows 10 | Как открыть настройки Windows 10? (15 способов)
- Миниинструмент
- Центр новостей MiniTool
- Настройки Windows 10 | Как открыть настройки Windows 10? (15 способов)
Стелла | Подписаться |
Последнее обновление
Параметры Windows 10 — важное приложение на вашем компьютере с Windows 10. Вы можете использовать несколько методов, чтобы открыть настройки Windows 10 и использовать параметры в нем для изменения настроек в операционной системе.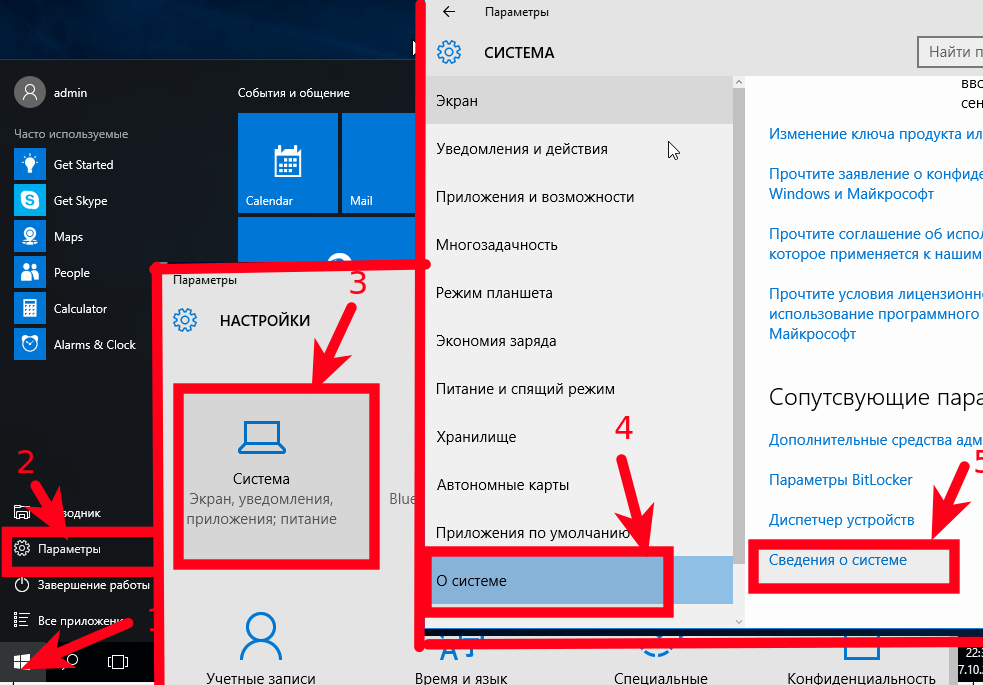 В этом посте MiniTool Software покажет вам все известные ему методы.
В этом посте MiniTool Software покажет вам все известные ему методы.
О настройках Windows 10
Что такое настройки Windows 10?
Параметры Windows или Параметры были введены в Windows 8. В Windows 8/8.1 он называется Параметры ПК . Это компонент Windows, который позволяет настраивать и настраивать операционную систему в соответствии с вашими требованиями. Это очень похоже на панель управления. Вы можете использовать его для ввода основных параметров конфигурации и настроек вашего компьютера. Параметры Windows 8/10 показывают категории возможных взаимодействий и действий пользователя, а не только список всех устройств и параметров.
Параметры Windows 10 и Параметры Windows 8 имеют некоторые отличия. Вот категории в настройках:
Категории в Windows 10:
- Система
- Устройства
- Телефон (представлен в Windows 10 Fall Creators Update)
- Сеть и Интернет
- Персонализация
- Приложения (представлены в Windows 10 Creators Update)
- Счета
- Время и язык
- Игры (представлено в юбилейном обновлении Windows 10)
- Простота доступа
- Поиск
- * Cortana (представлена в Windows 10 Fall Creators Update; удалена в Windows 10 May 2020 Update)
- Конфиденциальность
- Обновление и безопасность
- * Смешанная реальность (представлена в Windows 10 Creators Update; появляется, только если к ПК подключено устройство, отвечающее минимальным требованиям HoloLens.
 )
)
Категории в Windows 8:
- ПК и устройства
- Аккаунты
- OneDrive/СкайДрайв
- Поиск и приложения
- Конфиденциальность
- Сеть
- Время и язык
- Простота доступа
- Обновление и восстановление
- *Активировать Windows/Активировать Windows8.1 (если ваша Windows не активирована)
Как открыть настройки Windows 10?
- Используйте сочетание клавиш Windows 10 Settings
- Через Старт
- Используйте командную строку (CMD) или PowerShell
- Через меню WinX
- Использовать поиск Windows
- Использовать Кортану
- Через прогон
- Создать ярлык настроек Windows 10 на рабочем столе
- Использовать Проводник
- Через Центр поддержки
- Закрепить настройки на панели задач или в меню «Пуск»
- Через диспетчер задач
- С рабочего стола
- Из панели задач
- Из панели управления
Способ 1: откройте настройки Windows 10 с помощью сочетания клавиш Windows 10 Settings
Вы можете нажать Win+I на клавиатуре, чтобы напрямую открыть настройки Windows 10.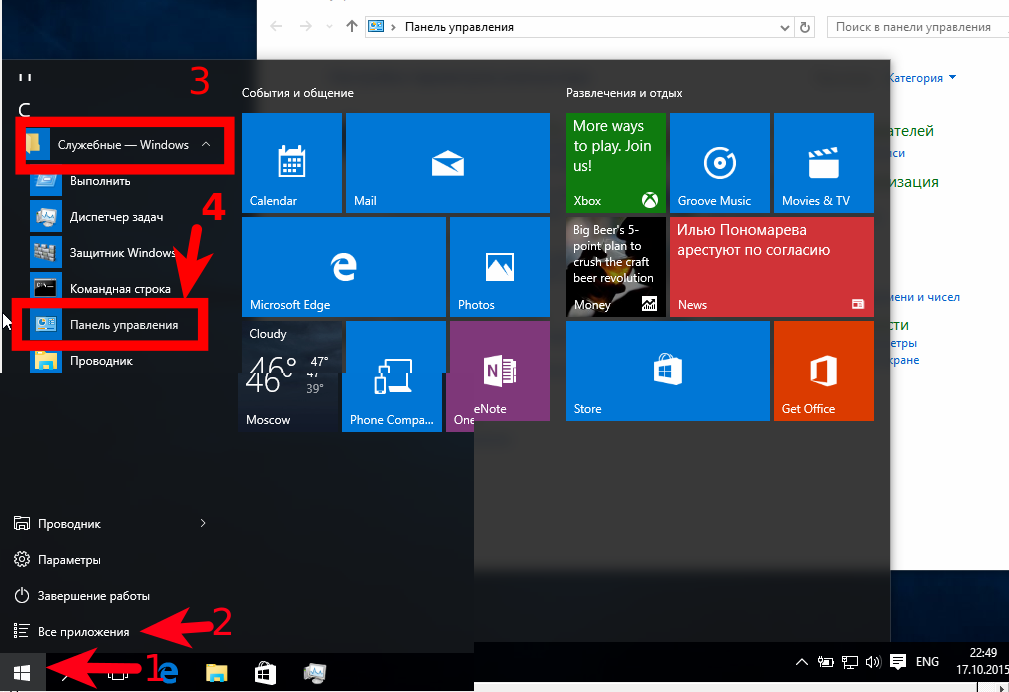 Это самый простой способ.
Это самый простой способ.
Способ 2: Откройте настройки Windows 10 через меню «Пуск»
В меню «Пуск» есть доступ к настройкам Windows 10. Вы можете щелкнуть меню «Пуск» (в нижней левой части экрана/слева на панели задач), а затем выбрать значок Gear , чтобы открыть настройки Windows 10.
С другой стороны, вы также можете прокрутить вниз Меню «Пуск» , чтобы найти Настройки в категориях S , а затем щелкните его, чтобы открыть.
Способ 3. Откройте параметры Windows 10 с помощью командной строки (CMD) или PowerShell
Если вы профессиональный пользователь, вы также можете использовать командную строку или Windows PowerShell, чтобы открыть параметры Windows 10. Как открыть настройки Windows 10 с помощью этого метода? Вот простое руководство:
- Запустите командную строку от имени администратора.
- Введите start ms-settings: .

- Нажмите Введите .
Вы также можете ввести указанную выше командную строку в Windows PowerShell, чтобы открыть настройки Windows 10.
Нажмите Win+X на клавиатуре, и вы сможете найти Настройки в меню WinX . Затем вы можете щелкнуть по нему, чтобы открыть его.
Способ 5. Откройте настройки Windows 10. Используйте поиск Windows
Вы можете использовать поиск Windows для поиска файлов и программ на вашем компьютере. Таким образом, вы также можете использовать его для поиска Настройки и откройте его.
Способ 6: откройте настройки Windows 10 с помощью Cortana
Вы также можете нажать Cortana, а затем попросить Cortana открыть настройки Windows 10.
Способ 7. Откройте настройки Windows 10 с помощью команды «Выполнить»
«Выполнить» — еще одна утилита, которая может помочь вам открыть приложение на компьютере с Windows.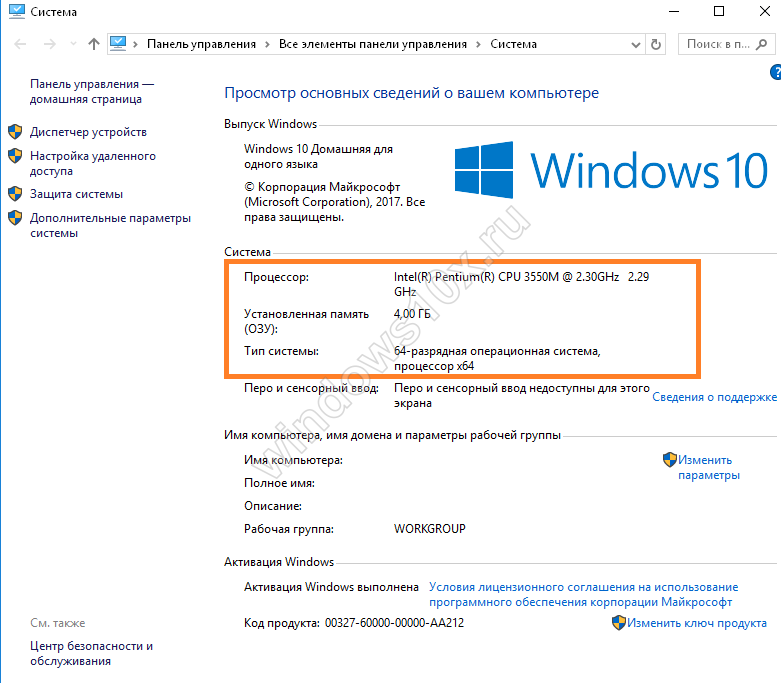 Вы можете выполнить следующие шаги, чтобы открыть настройки Windows 10:
Вы можете выполнить следующие шаги, чтобы открыть настройки Windows 10:
- Нажмите Win+R , чтобы открыть Запустите .
- Введите мс-настройки: .
- Нажмите Введите .
Способ 8. Создание ярлыка для параметров Windows 10 на рабочем столе
Вы также можете создать ярлык для параметров Windows 10 на рабочем столе. Всякий раз, когда вы хотите использовать его, вы можете просто щелкнуть этот ярлык настроек Windows 10, чтобы открыть его напрямую.
1. Щелкните правой кнопкой мыши рабочий стол и выберите Создать > Ярлык .
2. Введите ms-settings: , когда увидите следующий интерфейс.
3. Нажмите Далее .
4. Введите имя ярлыка.
5. Нажмите Готово .
6. Затем вы можете увидеть ярлык настроек на рабочем столе. Вы можете нажать на нее, чтобы открыть настройки Windows 10.
Способ 9. Открытие настроек Windows 10 с помощью проводника
С помощью проводника очень просто открыть настройки в Windows 10:
- Нажмите This PC .
- Выберите Вкладка Компьютер из верхнего меню.
- Щелкните Открыть настройки , чтобы открыть его.
Способ 10: Откройте настройки Windows 10 через Центр уведомлений
Как открыть настройки Windows 10 с помощью Центра уведомлений? Вы можете следовать этому руководству:
- Щелкните значок уведомления в правой части панели задач.
- Выберите Все настройки , чтобы открыть настройки в Windows 10.
- Нажмите Пуск .
- Щелкните правой кнопкой мыши значок Gear и выберите Pin to Start . Вы также можете перейти к Дополнительно > Закрепить на панели задач , чтобы закрепить настройки на панели задач.

Следующее изображение является результатом:
Способ 12: Откройте настройки Windows 10 через диспетчер задач
1. Щелкните правой кнопкой мыши панель задач и выберите Диспетчер задач .
2. Перейдите к Файл > Запустить новую задачу .
3. Введите мс-настройки: .
4. Нажмите OK .
Способ 13. Открытие настроек Windows 10 с рабочего стола
Вы также можете открыть настройки с рабочего стола. Вот как это сделать:
1. Щелкните правой кнопкой мыши рабочий стол и выберите Настройки экрана или Персонализация .
2. Нажмите кнопку Home , когда появится Display или Background , чтобы открыть настройки Windows 10.
Способ 14. Откройте Параметры Windows 10 на панели задач
- Щелкните правой кнопкой мыши панель задач и выберите Параметры панели задач .

- Нажмите кнопку Home во всплывающем интерфейсе, чтобы открыть настройки Windows 10.
Способ 15: Откройте настройки Windows 10 из панели управления
- Откройте Панель управления .
- Перейдите на страницу Учетные записи пользователей > Внесите изменения в мою учетную запись в настройках ПК .
- Во всплывающем интерфейсе нажмите Home , чтобы перейти к настройкам Windows.
Это способы открыть настройки Windows 10 на вашем компьютере. Вы можете просто выбрать предпочитаемый метод для использования.
- Твиттер
- Линкедин
- Реддит
Об авторе
Комментарии пользователей:
Как делать все и вся
Windows 10 — это многофункциональная операционная система.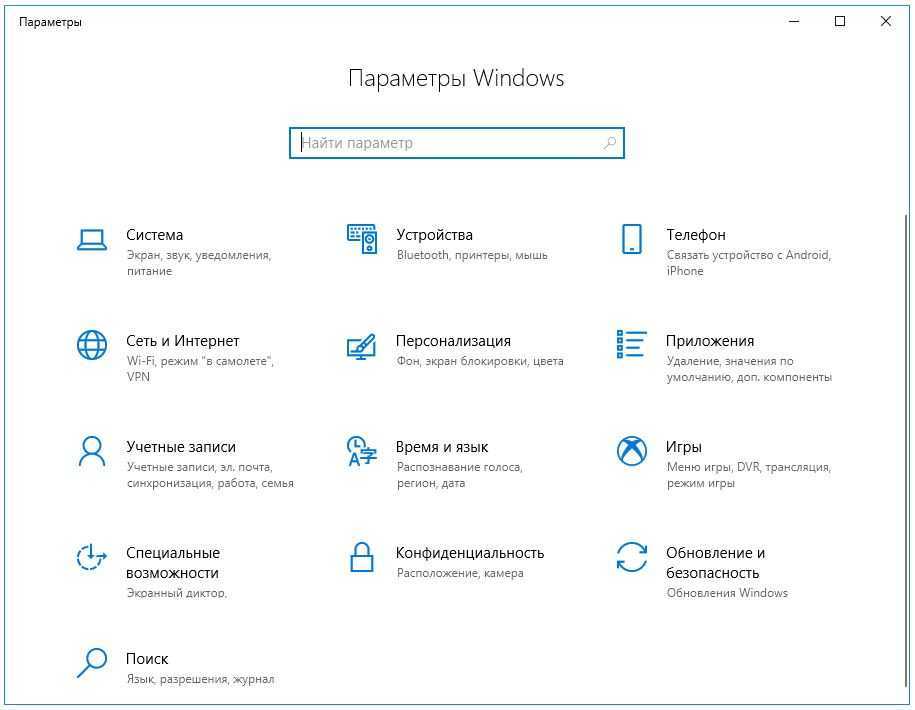 У вас есть целый ряд настроек и инструментов для управления всем, от обновлений до томов и всего, что между ними.
У вас есть целый ряд настроек и инструментов для управления всем, от обновлений до томов и всего, что между ними.
На самом деле Windows 10 — самая многофункциональная версия операционной системы Microsoft. К счастью, вы можете использовать большинство функций через экран настроек. Давайте посмотрим, какие настройки вы можете найти, где и как они могут помочь вам управлять Windows 10.
Как получить доступ к настройкам и панели управления
Знакомство с Windows означает доступ к экрану настроек, доступ к которому можно получить несколькими способами. .
- В режиме рабочего стола нажмите Пуск , и вы увидите Настройки в левом нижнем углу меню.
- Если вы предпочитаете сочетания клавиш, клавиша Windows + I откроются настройки.
- Если вы находитесь в Проводнике Windows, выберите Этот компьютер/компьютер, и вы заметите, что Настройки отображается в меню ленты.
- В режиме планшета коснитесь значка гамбургера, чтобы развернуть левое меню, и вы найдете Настройки в левом нижнем углу.

- В любом из режимов вы можете открыть Центр поддержки (щелкнув значок или проведя пальцем справа налево) и коснувшись Все настройки .
Как только вы узнаете, где найти настройки Windows 10, вы сможете вносить изменения и настройки, чтобы улучшить использование операционной системы.
Связано: Способы исправления Центра уведомлений Windows 10, когда он не открывается
Управление системой Windows 10
Управление Windows 10 означает знание того, где найти настройки, которые напрямую обращаются к вашему оборудованию. Меню System содержит инструменты для вашего дисплея 9.0025 , Хранилище , Звуковая карта и Аккумулятор (при необходимости). Доступны параметры для настройки разрешения, освобождения места для хранения, регулировки громкости и аудиоустройства, а также управления энергосбережением. Кроме того, здесь вы можете настроить плитки значков в Центре уведомлений.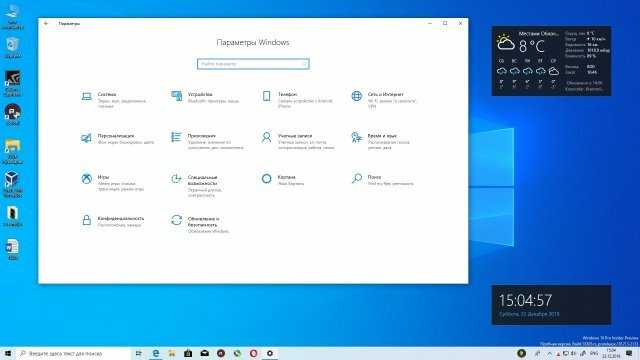
При настройке Windows 10 не забудьте настроить региональные и языковые параметры. Если вы этого не сделали, вы можете настроить их на экране настроек Windows 10.
В Время и язык вы найдете настройки для Дата и время , а также регион и язык. Правильная установка этих параметров улучшит своевременность уведомлений. Это также может помочь решить проблемы с программным обеспечением VPN.
Управление устройствами и телефонами
Когда вы подключаете другие устройства к Windows 10, ими можно управлять с помощью экранов Устройства и Телефон .
Устройства Bluetooth, беспроводные дисплеи, принтеры и контроллеры Xbox можно подключить к Windows 10 с помощью меню «Устройства». Здесь вы также найдете настройки сенсорной панели ноутбука, ввода с помощью стилуса, набора текста, мыши и даже 9 настроек.0024 Настройки автозапуска . Это позволяет указать действие при подключении устройства.
Например, подключение телефона может автоматически импортировать изображения с устройства в вашу учетную запись облачного хранилища OneDrive.
Телефоны имеют более конкретные параметры меню настроек. Windows 10 поддерживает устройства Android и iPhone. Используйте кнопку Добавить телефон в разделе Настройки > Телефон , чтобы управлять связью между вашим ПК и Android или iPhone.
Windows 10 — это о вас
Возможности персонализации в Windows 10 бесчисленны: Настройки для создания и управления учетными записями (для электронной почты и приложений, а также операционной системы), а также темы Windows 10.
Экран Personalization содержит инструменты для изменения фона, настройки цветов темы, изменения изображения экрана блокировки, установки новой темы (или создания собственной), управления шрифтами и настройки меню «Пуск» и панели задач Windows.
Трудно читать текст на обычном дисплее? У вас есть зрение, слух или другие требования к доступности? Windows 10 имеет комплексное меню Ease of Access , предлагающее настройки для визуальных настроек, скрытых субтитров и настройки звуковых предупреждений.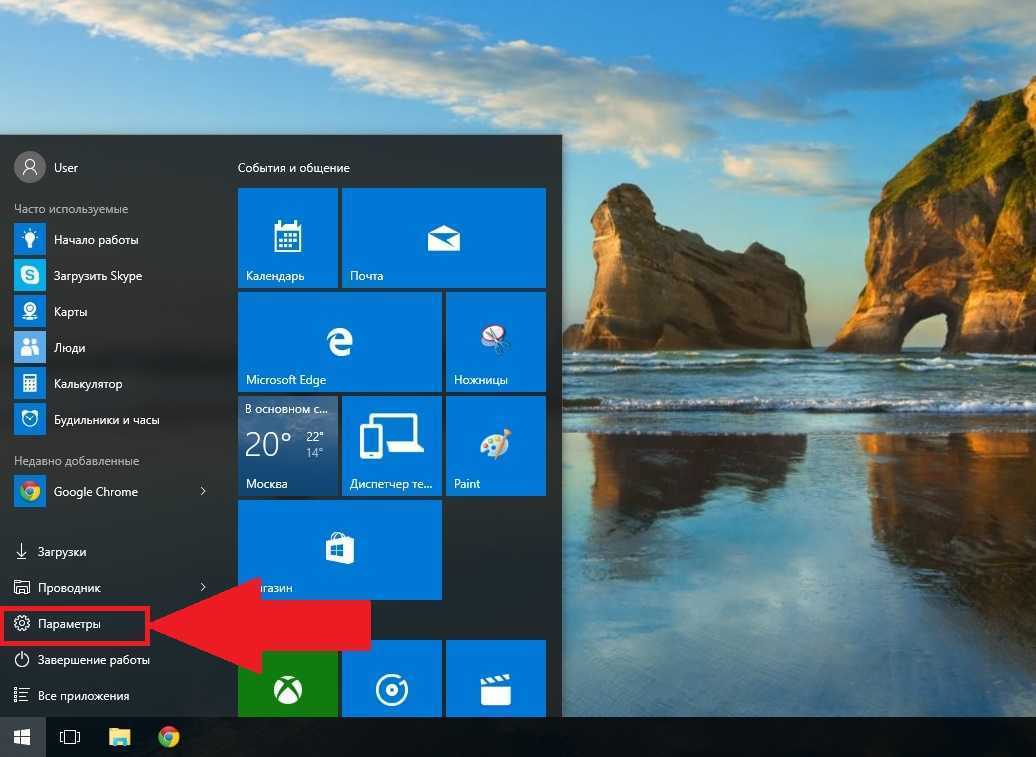
Windows 10 имеет встроенную службу распознавания речи/разговора. Отсюда вы также можете настроить поведение Windows 10 на планшетном компьютере.
Наконец, Cortana находится в вашем распоряжении, чтобы удовлетворить все ваши потребности в информации, в то время как она создает профиль ваших интересов и встреч. Доступны варианты настройки Cortana: от переключения фразы пробуждения («Привет, Кортана») до настройки доступа к экрану блокировки и предоставления доступа к календарю, электронной почте и другим сообщениям.
Приложения и игры в Windows 10
Поскольку Windows 10 подходит для вашей работы, пришло время устанавливать приложения и, возможно, даже некоторые игры. Некоторые производители предварительно устанавливают игры в Windows 10.
Экран настроек приложений предоставляет вам контроль над вашими приложениями, первоначально с помощью экрана Приложения и функции со списком приложений, доступных для удаления. Приложения по умолчанию также можно изменить, как и те, которые можно запустить, щелкнув URL-адрес.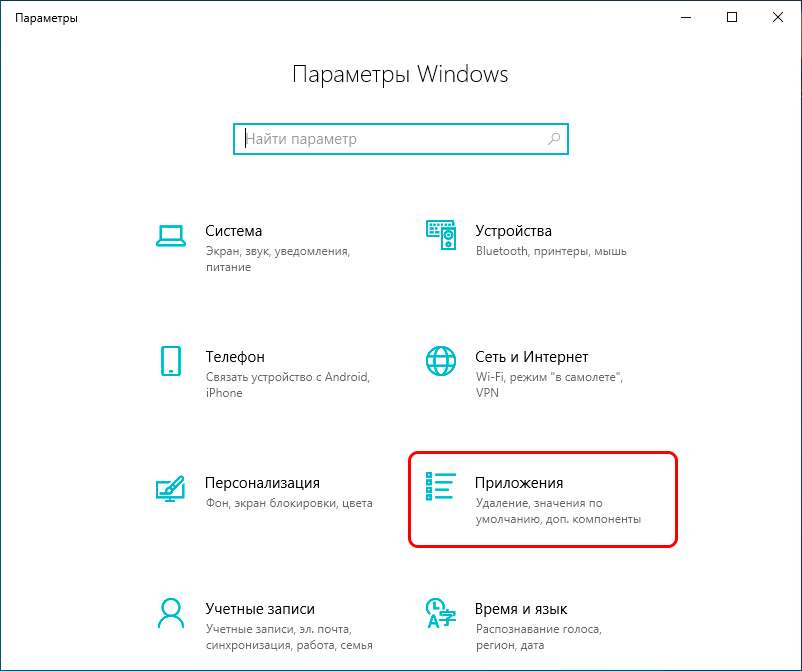 (Например, URL-адреса карт, запущенные инструментом Microsoft Maps.)
(Например, URL-адреса карт, запущенные инструментом Microsoft Maps.)
Windows 10 — первая версия Windows, которая действительно предназначена для игр. Таким образом, он имеет экран игровых настроек, где вы можете настроить игровую панель и установить ярлыки для записи и трансляции ваших игровых сессий.
Если ваш компьютер совместим с игровым режимом, он будет включен по умолчанию. Игровой режим оптимизирует игры по сравнению с другими открытыми приложениями и работающими службами.
Обновления, безопасность и конфиденциальность в Windows 10
Одним из наиболее важных аспектов работы домашнего компьютера является управление безопасностью и конфиденциальностью. В этом отношении у Windows 10 больше возможностей, чем у любой из ее предшественниц.
Большинство неотложных проблем с безопасностью можно решить, изменив пароль. Вы можете найти эту опцию в Accounts > Sign-in . Всегда обновляйте Windows 10 для обеспечения максимальной безопасности. Microsoft предлагает основные обновления для Windows 10 два раза в год, весной и осенью. Параметры загрузки и установки можно найти в Обновление и безопасность > Центр обновления Windows .
Microsoft предлагает основные обновления для Windows 10 два раза в год, весной и осенью. Параметры загрузки и установки можно найти в Обновление и безопасность > Центр обновления Windows .
Для установки обновлений может потребоваться время, поэтому используйте параметр Запланировать перезагрузку , чтобы указать дату и время установки.
Резервное копирование и Восстановление Системные настройки также можно найти в разделе Обновление и безопасность , как и настройки Защитника Windows. Программное обеспечение безопасности Windows 10 защищает учетные данные вашей учетной записи, контролирует сетевой доступ к вашему компьютеру и защищает компьютер от вредоносных программ.
Вы также найдете инструменты для встроенной безопасности (например, сканеры отпечатков пальцев), общего состояния системы и родительского контроля. Нажмите или коснитесь Открыть Центр безопасности Защитника Windows на экране Update & Security > Windows Security , чтобы использовать это.


 )
)