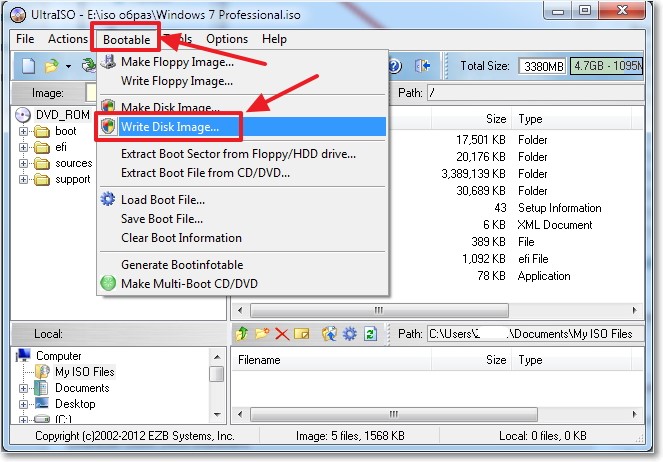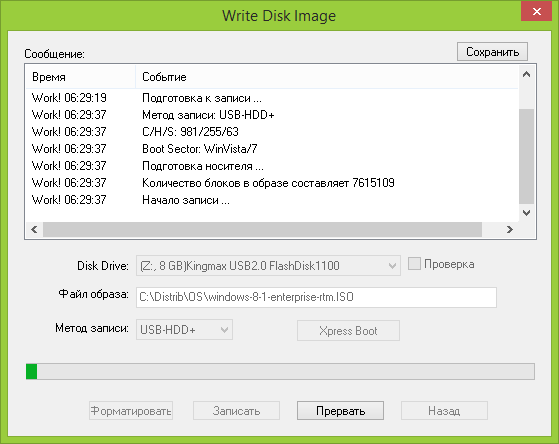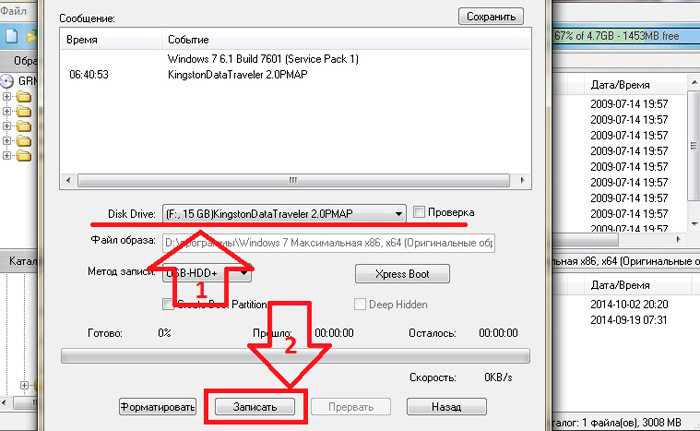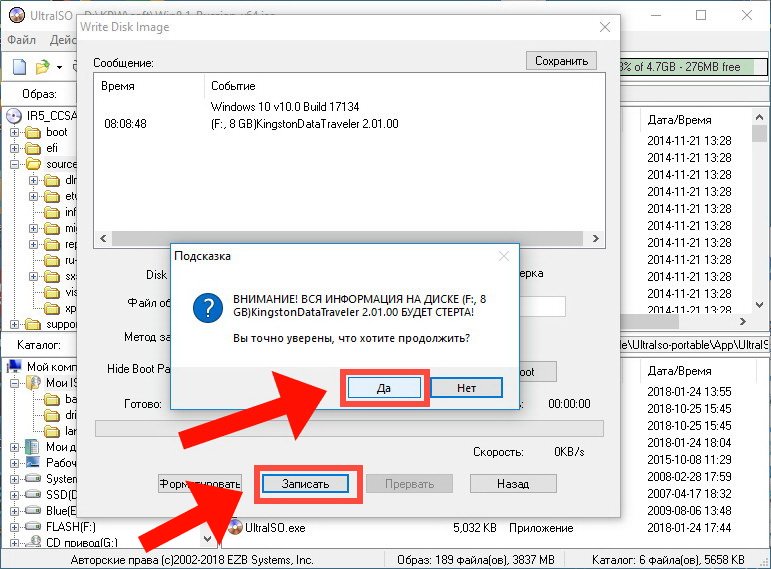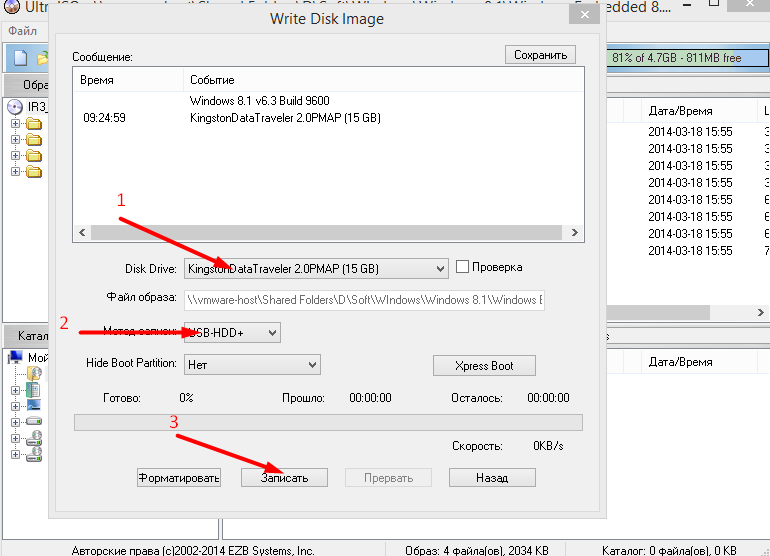Записать образ windows 8 на флешку: Создание установочного носителя для Windows
Содержание
Как записать образ Windows на флешку через UltraISO
Обновлено: Виктор Трунов 5 мин.
С каждым годом обычные CD или DVD диски становятся менее популярными, им на смену уже давно пришли внешние жесткие диски, USB накопители и карты памяти. В связи с чем производители ноутбуков и компьютеров все меньше начали оснащать свои устройства встроенными дисководами.
В свою очередь это вызывает ряд проблем, например, когда необходимо выполнить установку Windows. На этот счет было разработано немало программ, способных записать образ Windows 7, 10 на USB флешку.
К числу таких относится UltraISO, распространяемая в двух версиях: бесплатной и платной. Давайте рассмотрим ее более подробно и создадим свою первую загрузочную флешку.
Содержание статьи
- Перед тем как начать работу
- Создаем загрузочную флешку с помощью UltraISO
- Второй способ: когда есть только папка с установочными файлами
- Третий способ: когда есть только загрузочный диск
- С какими проблемами вы можете столкнуться
- Видео по теме
- Комментарии пользователей
Перед тем как начать работу
До начала работы с утилитой необходимо скачать ее на русском или любом другом удобном для вас языке с официального сайта, нажав на зеленую кнопку «Download». В большинстве случаев достаточно бесплатного варианта.
В большинстве случаев достаточно бесплатного варианта.
Не рекомендую загружать утилиту с торрентов, файлообменников и прочих сомнительных сервисов. Поскольку есть вероятность подхватить вирус, который может не только погубить вашу нынешнюю систему, но и будет по умолчанию устанавливаться с новым ISO образом.
После завершения загрузки запустите скачанный «EXE» файл и выполните установку.
Также предварительно скачайте нужный ISO дистрибутив операционной системы.
Создаем загрузочную флешку с помощью UltraISO
Теперь, после того как вы установили программу, запустите ее от имени администратора, щелкнув по ней правой мышкой. Это поможет избавиться от возникновения дальнейших возможных проблем.
Затем следуйте следующей инструкции по работе:
- В верхнем меню нажмите по кнопке «Файл» и выберите пункт «Открыть». Также можно использовать горячие клавиши «Ctrl+O».
- Выберите образ Windows, который требуется записать на флешку и нажмите «Открыть».
 Убедитесь, что он находится на одном из разделов жесткого диска, но никак не на USB носителе.
Убедитесь, что он находится на одном из разделов жесткого диска, но никак не на USB носителе. - Отобразится структура со всеми файлами, но по большому счету она нам не важна, поэтому двигаемся далее.
- В верхнем меню перемещаемся в раздел «Самозагрузка» и щелкаем «Записать …». У каждой версии приложения может быть свой перевод, в связи с чем названия пунктов могут немного отличаться. Обязательно учитывайте этот момент и в случае чего ищите похожие названия пунктов.
- В графе «Disk Drive» выбираем USB накопитель и нажимаем по кнопке «Форматировать».
- В новом окне в качестве файловой системы выставляем «FAT32», все остальные опции можно не трогать и нажимаем «Начать». Следует понимать, что процесс форматирования удалит все данные, находящиеся на USB носителе, поэтому предварительно сохраните всю важную информацию в другом месте.
- После того, как форматирование будет завершено, закройте данное окно.
- В основном окне задайте метод записи «USB-HDD+», не изменяя все другие параметры нажмите «Записать».

- Подтвердите действие, нажав по кнопке «Да».
- После этого начнется создание накопителя, дождитесь окончания процесса. Обычно он длится 5-30 минут, все зависит от скорости работы накопителя и USB порта к которому он подключен.
После того, как программа успешно завершит запись образа Windows, можно закрывать приложение и переходить к установке.
Кстати, некоторые пользователи просто извлекают все файлы из ISO образа с помощью архиватора и перекидывают их на носитель. Хочу сразу отметить, что такой способ не работает и загрузиться с такого накопителя не получится.
Рассмотренный выше способ универсален и подходит для всех версий операционных систем, включая Windows 10.
Второй способ: когда есть только папка с установочными файлами
Если по какой-то причине у вас нет готового образа или компакт-диска с операционной системой, но при этом имеется папка с установочными файлами Windows, то вы можете создать загрузочную флешку взяв их за основу.
Как это сделать:
- В меню выбираем «Файл – Новый – Образ Bootable (самозагружаемый) CD/DVD.
- Отобразится окно, в котором нужно выбрать загрузчик. В образах Windows 7, 8 и 10 его можно найти в папке «boot» под названием «bootfix.bin».
- Теперь с помощью комбинации «CTRL + A» выделяем все файлы, которые находятся в нижней правой части главного окна программы и переносим их в пустую верхнюю часть.
- Обратите внимание на индикатор заполнения свободного пространства в верхней правой части окна. Если он красный, что говорит о заполнении диска, то щелкните по нему правой мышкой и укажите объем «4.7 ГБ».
- Зайдите в меню «Самозагрузка» и нажмите «Записать образ».
- В графе «Disk Drive» укажите флешку, которую следует сделать загрузочной. Поле «Файл» должно быть пустое. Метод записи выставляем «USB-HDD+». Нажимаем «Записать».
После успешного завершения процесса можно перезагружать компьютер и начинать установку системы.
Третий способ: когда есть только загрузочный диск
И последний третий вариант будет полезен тогда, когда есть установочный компакт-диск с системой Windows.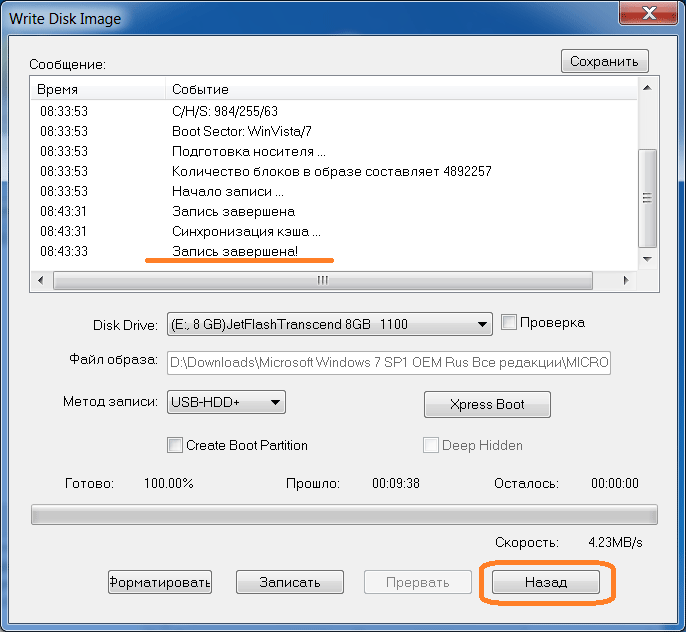 В таком случае можно сделать загрузочный носитель взяв его за основу. При этом не нужно будет создавать отдельный ISO образ этого диска, что значительно сэкономит время.
В таком случае можно сделать загрузочный носитель взяв его за основу. При этом не нужно будет создавать отдельный ISO образ этого диска, что значительно сэкономит время.
Подробная инструкция:
- Открываете меню «Файл», нажимаете «Открыть CD/DVD» и указываете путь к DVD приводу, в котором находится установочный диск.
- Все остальные действия будут аналогичны с предыдущим пунктом. Заходим в «Самозагрузка», нажимаем «Записать образ» и начинаем процесс.
По завершению процесса вы получите полностью готовый для работы накопитель.
С какими проблемами вы можете столкнуться
Обычно процесс работы с утилитой проходит гладко, но в некоторых случаях могут возникнуть проблемы и дополнительные вопросы. Давайте разберем основные из них.
- Не удается создать загрузочную флешку с дистрибутивом Windows XP. Решением будет воспользоваться утилитой WinSetupFromUSB или откатом текущей даты в BIOS на 10 лет назад. После установки можно будет вернуть актуальную дату.

- Уменьшился объем USB носителя или он распознается как CD-ROM. В таком случае поможет форматирование с помощью утилиты «ImageUSB», которую я рассматривал в самом конце статьи про Memtest86.
- Некоторые пользователи пытаются записать сразу несколько дистрибутивов, к сожалению, сделать это невозможно.
- Программа зависает или замирает процесс записи. Скорее всего проблема на стороне USB накопителя, проверьте его работоспособность.
- Иногда возникает необходимость создания мультизагрузочной USB флешки с большим набором утилит. В UltraISO сделать такой накопитель можно только одним способом – записать готовый мультизагрузочный образ. Но вот создать самостоятельно его не получится. Здесь может помочь утилита WinSetupFromUSB.
Старался написать максимально подробную статью, надеюсь, что у меня это получилось и вы теперь знаете, как пользоваться программой Ультра ИСО и сможете самостоятельно применять ее в разных ситуациях.
Если у вас есть дополнительные вопросы, задавайте их, помогу, чем смогу.
Видео по теме
Создать загрузочный USB — Справка по DAEMON Tools Ultra
Загрузочный USB-носитель используется для установки операционной системы. DAEMON Tools Ultra может создать загрузочный USB-носитель для Windows, Windows To Go, Linux и SD-карту с Raspberry Pi (в Режиме DD).
Чтобы сделать флешку загрузочной, введите Создать загрузочный USB в строку поиска в главном окне. Либо кликните по тайле Создать и выберите Загрузочный USB.
Создание загрузочного USB для Windows или Linux
- Если у вас есть готовый Шаблон который вы хотите использовать, вы можете Загрузить шаблон.
- Подключите накопитель к ПК и выберите его в выпадающем списке Привод.

- Выберите загрузочный Образ, который собираетесь записать. Используйте Обзор… для упрощения процесса.
- Выберите операционную систему, для которой будете записывать загрузочный диск.
- Убедитесь, что в поле Тип USB выбран вариант Установка.
- Выберите Тип загрузки. MBR был представлен в 1983м году, и какое-то время был единым стандартом. Сейчас его тоже можно использовать, но стоит отметить, что этот тип загрузки не работает с дисками объемом больше 2 ТБ. GPT был разработан для типа загрузки UEFI, и сейчас найболее популярен. Если вы не хотите использовать BIOS, мы рекомендуем эту опцию. Вариант MBR + BIOS подходит для более старых операционных систем.
- Добавьте Метку, выберите Файловую систему.
- Нажмите Старт чтобы начать создание загрузочной флешки, или Назад чтобы вернуться в предыдущее меню.

Стоит отметить, что можно создать загрузочный USB для Windows Vista и позднее.
Создание Live USB
Начиная с DAEMON Tools Ultra 5.3 появилась возможность записать Windows To Go: создайте независимое рабочее пространство на вашем USB-носителе. Его можно использовать на любом ПК после подключения к нему носителя.
- Если у вас есть готовый Шаблон который вы хотите использовать, вы можете Загрузить шаблон.
- Подключите накопитель к ПК и выберите его в выпадающем списке Привод.
- Выберите загрузочный Образ, который собираетесь записать. Используйте Обзор… для упрощения процесса.
- Выберите Загрузочный образ Windows.
- Выберите Windows To Go в поле Тип USB.
- Выберите подходящую Версию Windows.
- Нажмите Старт чтобы начать создание Windows To Go, или Назад чтобы вернуться в предыдущее меню.

Независимое рабочее пространство можно создать только для Windows 10 или Windows 11.
Создание SD карты для Raspberry Pi
Чтобы установить систему Raspberry Pi на носитель, необходимо выполнить следующие шаги:
- Если у вас есть готовый Шаблон который вы хотите использовать, вы можете Загрузить шаблон.
- Подключите накопитель к ПК и выберите его в выпадающем списке Привод.
- Выберите загрузочный Образ, который собираетесь записать. Используйте Обзор… для упрощения процесса.
- Выберите Режим DD (Raspberry Pi, другие образы).
- Нажмите Старт чтобы начать создание загрузочной флешки, или Назад чтобы вернуться в предыдущее меню.
Если вы хотите сделать бэкап Raspberry Pi, стоит ознакомиться со статьей о создании образа USB.
Как записать файл ISO на USB в Windows 11/10/8/7? [2 способа]
Пример пользователя
«Привет, ребята. Недавно я загрузил файлы ISO-образа Windows 10 и хочу записать их на флэш-накопитель USB, который я хотел бы использовать для загрузки ПК. Однако я не знаю, как записать файл ISO на USB-накопитель. Будем признательны за любую помощь!»
Недавно я загрузил файлы ISO-образа Windows 10 и хочу записать их на флэш-накопитель USB, который я хотел бы использовать для загрузки ПК. Однако я не знаю, как записать файл ISO на USB-накопитель. Будем признательны за любую помощь!»
ISO — это формат файла, который всегда используется на дисках CD, DVD или Blu-ray. Это помогает архивировать операционную систему. Разные пользователи выбирают запись файла ISO-образа на USB-накопитель по разным причинам:
►Возьмите крошечный загрузочный USB-накопитель с Windows, перенесите его в любое место и загрузите любой компьютер.
►Установить операционную систему Windows проще и удобнее с загрузочного USB-накопителя, чем с оригинального установочного компакт-диска Windows.
►Сохраните свой компьютер, если у него возникнут серьезные проблемы с загрузкой системы.
Как записать файл ISO на USB в Windows 11/10/8/7?
Записать файлы ISO на флэш-накопитель USB? Просто скопируйте файл ISO и вставьте его на USB-накопитель! Смотрите, как это легко! К сожалению, это отличается от копирования музыки, видео или изображений на флешку. Таким образом, вы просто копируете именно файл, а не данные, хранящиеся в этом файле образа ISO. Таким образом, вы не можете загрузить компьютер с этими скопированными файлами. Данные можно прочитать только после того, как они будут записаны на USB-накопитель или диск.
Таким образом, вы просто копируете именно файл, а не данные, хранящиеся в этом файле образа ISO. Таким образом, вы не можете загрузить компьютер с этими скопированными файлами. Данные можно прочитать только после того, как они будут записаны на USB-накопитель или диск.
Поэтому вам необходимо использовать специальные способы записи, а не копирования файлов ISO на USB-накопитель. Здесь мы перечисляем два отличных способа для справки.
Способ 1. Скопируйте ISO на USB с помощью собственного инструмента Windows
Во-первых, вы можете задаться вопросом, предлагает ли сама Windows инструмент, помогающий пользователям записывать ISO-файл на USB-накопитель. К счастью, Windows To Go есть в Windows 10 Education/Enterprise/Pro и Windows 8/8.1 Enterprise. Если вы используете эти операционные системы, вы можете использовать бесплатный инструмент для монтирования ISO на USB-накопитель.
Прежде чем продолжить:
▸ USB-накопитель должен быть сертифицирован Microsoft и иметь объем более 32 ГБ.
▸ Целевой USB-накопитель будет стерт во время операции, поэтому заранее создайте резервные копии файлов, которые вы не хотите потерять.
Шаг 1. Загрузите ISO-файлы Windows с официального сайта Microsoft и подключите к компьютеру сертифицированный USB-накопитель.
Шаг 2. Откройте панель управления на своем компьютере и выполните поиск «Windows ToGo» в этом окне. Нажмите «Windows To Go», чтобы продолжить.
Шаг 3. В этом окне будет автоматически выполняться поиск всех вставленных USB-накопителей. Выберите USB-накопитель, на который вы планируете записывать файлы ISO, и нажмите «Далее», чтобы продолжить. Это должен быть квалифицированный USB, в противном случае кнопка «Далее» будет отключена.
Шаг 4. Нажмите «Добавить место поиска», чтобы найти ISO-файл установки Windows, и выберите смонтированный ISO-файл.
Шаг 5. Здесь вы можете установить пароль BitLocker для шифрования вашего рабочего места Windows To Go.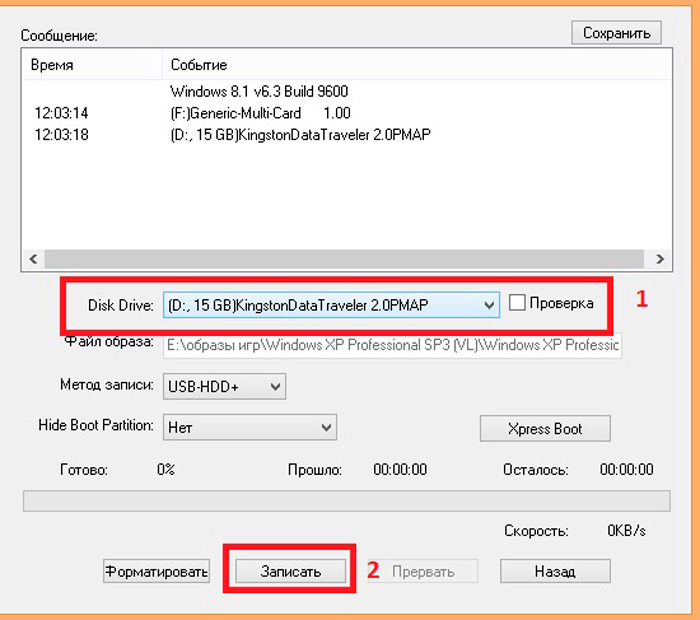
Затем он начнет записывать файлы ISO-образа Windows на выбранный USB-накопитель. Кажется очень простым и легким, но этот собственный инструмент может распознавать и позволять выбирать только USB-накопители, сертифицированные Microsoft как совместимые. Или вы застрянете на шаге 3. Это основная причина, по которой большинство пользователей не любят использовать эту встроенную функцию.
Способ 2. Запись ISO на USB-накопитель с помощью стороннего программного обеспечения
Если у вас нет сертифицированного USB-накопителя или вы в основном используете можно выбрать AOMEI Partition Assistant Professional для записи файлов ISO на USB-накопитель.
По сравнению со встроенным Windows To Go, он более совместим и может записывать все выпуски файлов ISO-образов Windows 11/10/8/7 на USB-накопители. Кроме того, можно использовать несертифицированные USB-накопители. Что касается размера емкости, 13 ГБ достаточно. Вот как записать файл ISO на USB в Windows 10.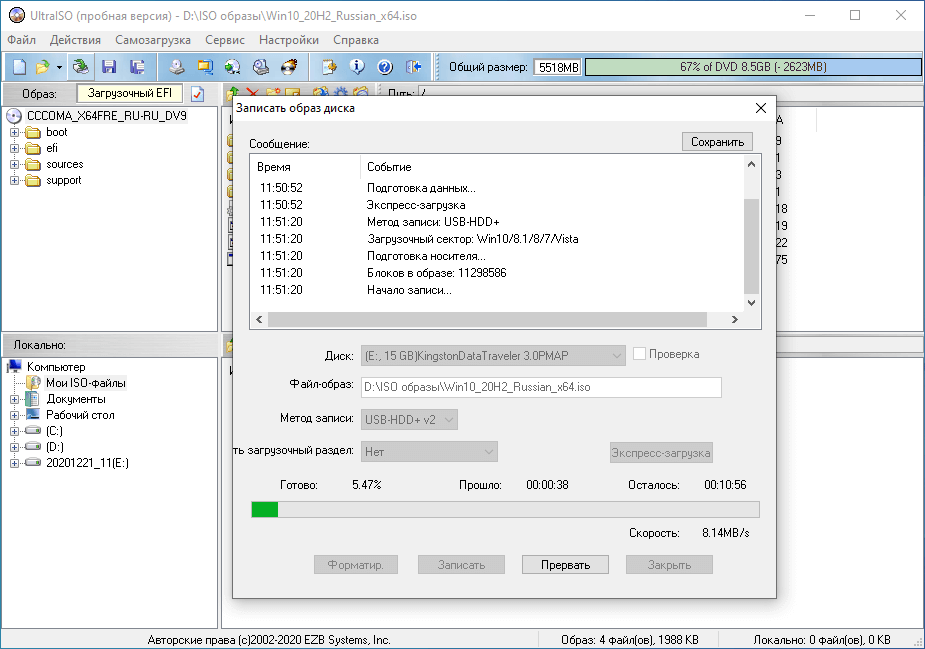
Внимание : Если доступно, вы можете использовать накопитель USB 3.0 и компьютер с портом USB 3.0, который может запустить процесс.
Шаг 1 . Установите и запустите AOMEI Partition Assistant Professional. Подключите пустой USB-накопитель к компьютеру с Windows 10 через USB-порт. Вы можете скачать бесплатную демо-версию.
Загрузить Pro Demo Win 11/10/8.1/8/7/XP
Безопасная загрузка
Шаг 2. левая панель.
Шаг 3. В этом окне предлагаются два различных способа создания Windows To Go (создание Windows ToGo для ПК или Mac). В нашем случае выбираем первый способ и нажимаем «Далее».
Шаг 4 . Затем выберите «Создать Windows ToGo с системным диском/ISO» и выберите файлы ISO, хранящиеся на вашем компьютере, затем нажмите «Далее».
Шаг 5. Обычно программа автоматически обнаруживает все подключенные USB-накопители на вашем компьютере.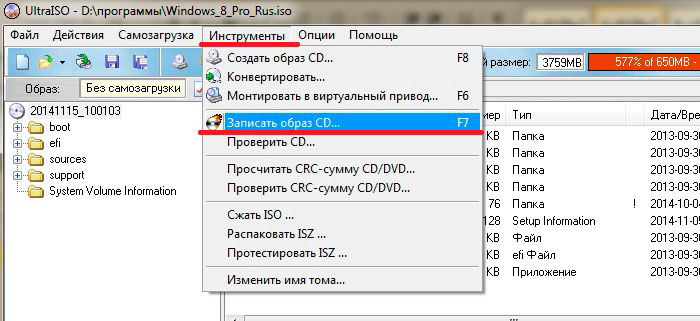 Если нет, обновите его. Затем выберите USB, который вы будете использовать. Наконец, нажмите «Продолжить».
Если нет, обновите его. Затем выберите USB, который вы будете использовать. Наконец, нажмите «Продолжить».
Примечание : Помимо записи файлов образов ISO на USB в качестве портативного устройства Windows, AOMEI Partition Assistant Professional также может создавать загрузочные USB-накопители. С его помощью вы можете войти в среду WinPE и использовать это программное обеспечение для устранения проблем с загрузкой Windows путем восстановления MBR, проверки и исправления возможных поврежденных секторов. Также вы можете удалить или отформатировать загрузочный раздел, что невозможно сделать в Windows.
Подведем итоги
Теперь вы должны знать, как записать файл ISO на USB-накопитель независимо от того, какую версию Windows вы используете. Если вы считаете, что загрузка ISO-файлов Windows и запись их на USB для переносного USB-накопителя Windows слишком сложны, вы можете использовать AOMEI Partition Assistant Professional для создания Windows To Go USB с текущей системой.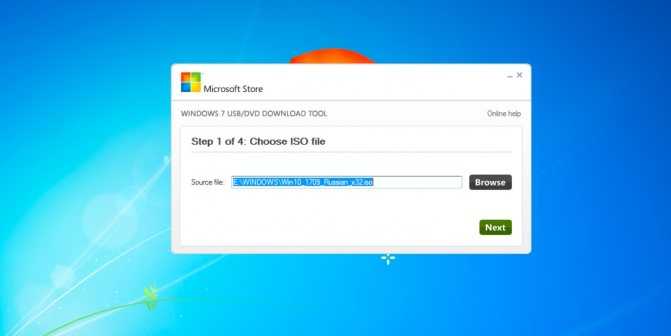
Как создать загрузочный USB-накопитель с компакт-диска Windows
У вас есть компакт-диск или DVD-диск Windows, но вы не можете использовать оптический дисковод для установки операционной системы Windows на новый компьютер? Может быть, вы беспокоитесь о гниении CD/DVD и хотите создать резервную копию?
Вместо диска можно использовать флешку для установки Windows. Флэш-накопители меньше, в них больше места для хранения, и если вы используете правильный инструмент, вы можете загружать несколько операционных систем с одного и того же диска.
Вот как можно создать загрузочную флешку с установочного компакт-диска Windows.
Преимущества установочного носителя с флэш-накопителем USB
Есть несколько ситуаций, когда установочный накопитель USB лучше, чем DVD или CD:
- Вы можете легко создать резервную копию установочного носителя.
- Значительно более высокая скорость установки по сравнению с обычным установочным носителем.

- Поддерживайте оригинальный установочный носитель в первозданном виде.
- Легко хранить несколько операционных систем на одном USB-накопителе.
Наши отношения с компакт-дисками и DVD-дисками с Windows также отличаются. Например, вы можете приобрести официальную флешку с Windows 10 вместо DVD или CD. Диски по-прежнему доступны, но это далеко не единственный способ установки.
Кроме того, если вы покупаете новое оборудование с предустановленной Windows, есть вероятность, что у вас никогда не будет установочного носителя, если вы не сделаете его самостоятельно.
Читайте дальше, чтобы узнать, как создать загрузочную USB-флешку с Windows 10 с DVD-диска с Windows 10.
Скопируйте установочный диск Windows с помощью WinToFlash
Если у вас есть установочный диск Windows, который вы хотите обновить на USB-накопителе, WinToFlash упрощает создание загрузочного компакт-диска на USB-накопителе. WinToFlash Lite создаст загрузочный USB-накопитель непосредственно с существующего установочного компакт-диска Windows.
- Сначала перейдите на сайт WinToFlash, затем загрузите и установите версию WinToFlash Lite. После установки WinToFlash откроется автоматически.
- Примите лицензионное соглашение и просмотрите ненавязчивую рекламу, прежде чем продолжить.
- Убедитесь, что установочный диск Windows является вашим оптическим приводом, а также USB-накопителем, на который вы хотите скопировать установку.
- Теперь выберите Загрузочный USB-мастер установки Windows , затем В компьютер вставлен компакт-диск , затем Далее .
- На следующей странице укажите расположение установочного диска Windows в первом поле и целевой USB-накопитель во втором. Нажмите «Далее», чтобы подтвердить настройки, принять условия лицензионного соглашения и «Продолжить».
Имейте в виду, что этот процесс приведет к форматированию флэш-накопителя USB, и вы безвозвратно потеряете все существующие данные.
Процесс копирования с компакт-диска Windows на загрузочную флэш-память USB может занять некоторое время, поэтому включите чайник.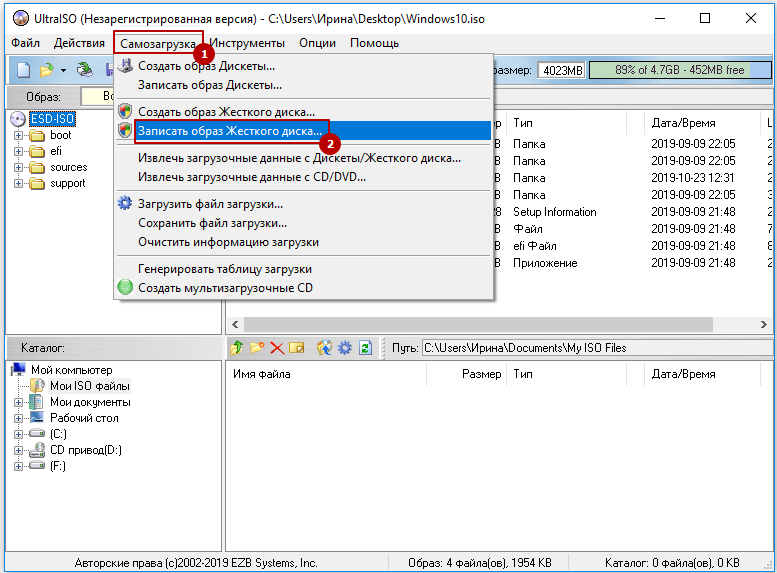
Мультизагрузка WinToFlash
WinToFlash также поддерживает мультизагрузку. Вы можете создать индивидуальный загрузочный USB-накопитель, заполненный дистрибутивами Linux, дисками восстановления и другими удобными инструментами. Единственным ограничением является размер вашего USB-накопителя.
Обратите внимание, , что WinToFlash Lite разрешает использовать только два ISO в мультизагрузке. Ознакомьтесь с нашим исчерпывающим списком мультизагрузочных USB-инструментов, которые справляются со своей задачей намного лучше и без ограничений.
- Вернитесь на вкладку Wizard mode и выберите Multiboot USB Drive Creation Menu .
- На следующем экране выберите Добавить . Откроется панель Добавить новый элемент . Как и другие инструменты для мультизагрузочных USB-накопителей, WinToFlash имеет длинный список потенциальных инструментов. Прокрутите список вниз и выберите инструмент.

- Появится опция Загрузить выбранный ISO сейчас . Выберите этот вариант, чтобы загрузить последнюю версию выбранного инструмента или ОС. Кроме того, вы можете выбрать и добавить ISO-образы, уже сохраненные на вашем компьютере.
- Завершите свой выбор и выберите Выполнить .
Хотя WinToFlash имеет ограничения, вы можете использовать его, если у вас только два ISO и он уже установлен в вашей системе.
Создание Windows ISO с исходного установочного носителя с помощью ImgBurn
Если вы предпочитаете более ручной подход к копированию установочного носителя Windows, вы можете использовать ImgBurn. ImgBurn — отличный бесплатный инструмент, который можно использовать для записи файла образа на диск или создания файла образа с существующего диска.
- Перейдите на сайт ImgBurn. Скачайте и установите ImgBurn.
- После установки откройте ImgBurn. Убедитесь, что ваш оригинальный установочный носитель Windows находится в оптическом приводе.

- Выберите Создать файл образа с диска .
- Выберите источник установочного носителя Windows, затем установите Destination
- Нажмите кнопку Read , чтобы начать процесс.
Процесс создания образа диска зависит от скорости записи вашего оптического дисковода, поэтому это может занять некоторое время.
После завершения копирования файла образа установочного носителя Windows (ISO) вы можете перейти к следующему разделу, где вы будете использовать Rufus для создания загрузочного USB-накопителя.
Запись ISO-образа установки Windows на USB-накопитель с помощью Rufus
Теперь вы можете записать установочный ISO-образ Windows, скопированный с исходного установочного диска, в качестве загрузочного USB-накопителя. Rufus — удобный инструмент для всех видов задач по записи загрузочных USB-накопителей. Он прост и выполняет свою работу — отличное сочетание!
- Перейдите на веб-сайт Rufus, затем загрузите и установите последнюю версию инструмента.

- Откройте Руфуса. В разделе Устройство выберите флэш-накопитель USB, который вы хотите использовать.
- В разделе «Выбор загрузки» нажмите . Выберите , затем перейдите к расположению установочного ISO-образа Windows, созданного в последнем разделе.
- Установите новую метку тома, чтобы в будущем вы знали, что находится на флэш-накопителе USB.
- Выбрать Запустить .
Подождите, пока Руфус завершит процесс записи. После завершения вы успешно вручную переместили установочный диск Windows на загрузочный USB-накопитель. Более того, в процессе вы сделали резервную копию установочного носителя Windows (ISO из последнего раздела).
Используйте средство создания носителя Windows 10
WinToFlash отлично подходит для автоматизации процесса преобразования DVD-диска Windows 10 в USB-накопитель. ImgBurn и Rufus отлично подходят, если вы хотите вручную преобразовать установочный носитель Windows 10 в загрузочную флешку.
Но вам не обязательно использовать ни один из этих методов. По крайней мере, если вы не хотите и , вы используете Windows 10.
Инструмент Microsoft Media Creation Tool упрощает процесс загрузки Windows ISO. Соответственно, Media Creation Tool автоматически загружает ISO-образ в соответствии с вашей спецификацией, устраняя необходимость копирования физического носителя на компьютер, а затем на флэш-накопитель USB.
- Загрузите и запустите Windows 10 Media Creation Tool. Принятие лицензионного соглашения.
- Выберите Создать установочный носитель для другого ПК .
- Выберите язык, выпуск и архитектуру вашей операционной системы. Media Creation Tool предлагает рекомендуемые настройки. Однако, если вы загружаете для другой системы, вам может потребоваться изменить их.
- Затем выберите либо USB-накопитель , либо ISO-файл . Последний создает файл ISO с данными, введенными вами на предыдущей странице, который вы можете установить с помощью инструмента для записи USB, такого как Rufus.

- В этом случае выберите USB-накопитель и продолжайте.
- Выберите флэш-накопитель USB, затем создайте установочный носитель. Media Creation Tool загрузит последнюю версию Windows 10, поэтому это займет некоторое время.
Связано: Как создать установочный носитель Windows 10
Могу ли я загрузиться с USB?
Это очень распространенный вопрос. Он в значительной степени зависит от системы, но может быть изменен пользователем через BIOS. Последовательность загрузки управляет этим.
Ваша система обычно будет пытаться загрузиться с того места, где установлена ваша ОС. Диск, содержащий вашу основную ОС, будет первым вариантом в последовательности загрузки. Это можно переопределить вручную вместо загрузки с USB-накопителя, содержащего новый установочный носитель.
Конфигурации BIOS
различны для каждого производителя. Я бы предложил поискать в Интернете «учебник / последовательность загрузки BIOS [производитель оборудования]».

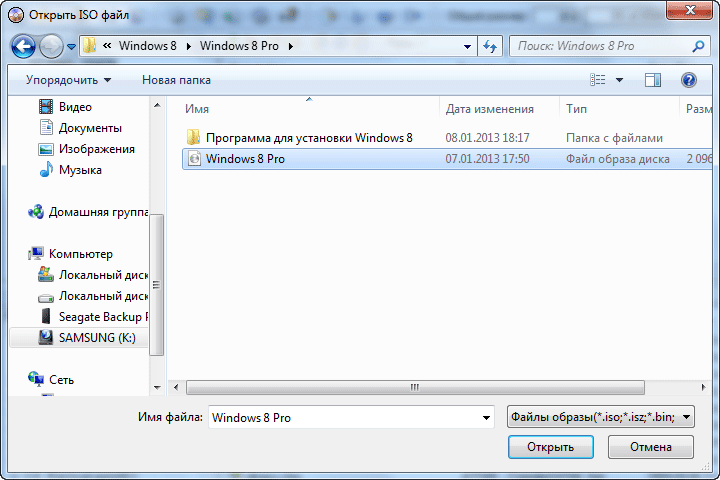 Убедитесь, что он находится на одном из разделов жесткого диска, но никак не на USB носителе.
Убедитесь, что он находится на одном из разделов жесткого диска, но никак не на USB носителе.