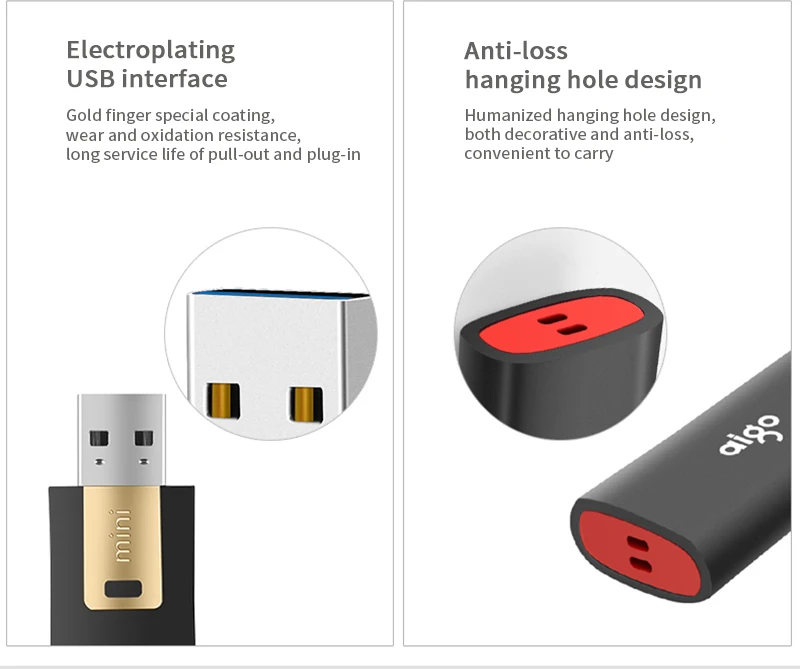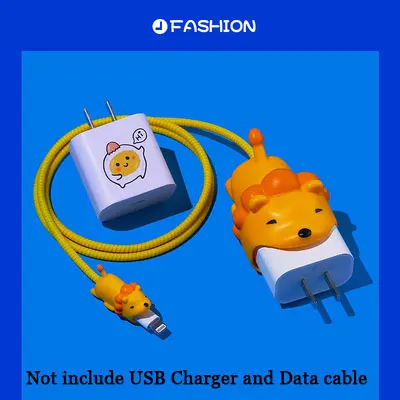Защита от usb вирусов: Защита USB-флеш накопителей от вирусов
Содержание
Защита USB-флеш накопителей от вирусов
Содержание
- Введение
- NTFS — НАШЕ ВСЕ, ИЛИ СПОСОБ №1
- СЛАВНЫЕ ОСОБЕННОСТИ FAT32, ИЛИ СПОСОБ №2
- СОВЛАДАТЬ С АВТОЗАГРУЗКОЙ
- ПОЛЕЗНЫЕ УТИЛИТЫ
- Правим права доступа в консоли
- Непробиваемая защита
Введение
Правильно говорят: «все новое — хорошо забытое старое». Привыкнув, что зараза прет только через инет, мы окончательно забыли, как лихо подцепляли вирусы с дискет друзей и знакомых. В наше время малварь нашла другой способ распространения: через USB-носители. Они оказались идеальным контейнером. А вкупе с дебильной политикой Винды — еще и очень эффективным.
Вставь пендрайв где-нибудь в универе или интернет-кафе — и малварь не заставить себя ждать. К гадалке не ходи по поводу флешки подружки: вопрос тут только в том, сколько разновидностей малвари уживается в одном месте. Да что там говорить, — если даже у опытных пользователей на внешних носителях часто оседает случайно подцепленная зараза? Принцип действия настолько прост, что описывается буквально в двух словах. Любой вирус, у которого в арсенале числится распространение через внешние носители, использует 2 файла autorun.inf и бинарник с собственно телом вируса. Когда пользователь вставляет флешку, Винда считывает зловредный autorun.inf и, следуя указаниям, сразу запускает тело вируса или же исполняет его во время двойного клика по иконке накопителя. Ну а, обосновавшись в системе, ничего не стоит копировать эти файлы на все подключаемые в систему диски. Недавний опыт Downadup, который использовал небольшой хинт, чтобы обмануть антивирусы, показал, что дело пора брать в свои руки. Сегодня мы разберемся, во-первых, как обезопасить свою флешку, а во-вторых, как избавить систему от «вредных привычек».
Да что там говорить, — если даже у опытных пользователей на внешних носителях часто оседает случайно подцепленная зараза? Принцип действия настолько прост, что описывается буквально в двух словах. Любой вирус, у которого в арсенале числится распространение через внешние носители, использует 2 файла autorun.inf и бинарник с собственно телом вируса. Когда пользователь вставляет флешку, Винда считывает зловредный autorun.inf и, следуя указаниям, сразу запускает тело вируса или же исполняет его во время двойного клика по иконке накопителя. Ну а, обосновавшись в системе, ничего не стоит копировать эти файлы на все подключаемые в систему диски. Недавний опыт Downadup, который использовал небольшой хинт, чтобы обмануть антивирусы, показал, что дело пора брать в свои руки. Сегодня мы разберемся, во-первых, как обезопасить свою флешку, а во-вторых, как избавить систему от «вредных привычек».
NTFS — НАШЕ ВСЕ, ИЛИ СПОСОБ №1
Оставим изучение живности зоологам. Вместо того чтобы ежедневно отлавливать малварь, мы сделаем так, чтобы она попросту не появлялась. А для этого создадим флешке такие условия, чтобы живность там не могла существовать. Первый способ — очень легкий и, пожалуй, самый эффективный (но, увы, не лишенный недостатков). Суть в том, чтобы распрощаться с файловой системой FAT32, которая поголовно используется на внешних носителях по умолчанию, — и перевести флешку на NTFS, получив все ее преимущества. Самый удачный вариант перейти на NTFS — отформатировать пендрайв специальной утилитой от компании HP: HP USB Disk Storage Format Tool (дистрибутив можно найти в Google по названию файла SP27213.exe). Требуется лишь выбрать нужный диск и файловую систему — в нашем случае NTFS. Практика, однако, показывает, что ничем не хуже оказываются встроенные средства Винды. Поэтому можно просто выбрать в контекстном меню пункт «Отформатировать» или даже банально воспользоваться консольной командой:
А для этого создадим флешке такие условия, чтобы живность там не могла существовать. Первый способ — очень легкий и, пожалуй, самый эффективный (но, увы, не лишенный недостатков). Суть в том, чтобы распрощаться с файловой системой FAT32, которая поголовно используется на внешних носителях по умолчанию, — и перевести флешку на NTFS, получив все ее преимущества. Самый удачный вариант перейти на NTFS — отформатировать пендрайв специальной утилитой от компании HP: HP USB Disk Storage Format Tool (дистрибутив можно найти в Google по названию файла SP27213.exe). Требуется лишь выбрать нужный диск и файловую систему — в нашем случае NTFS. Практика, однако, показывает, что ничем не хуже оказываются встроенные средства Винды. Поэтому можно просто выбрать в контекстном меню пункт «Отформатировать» или даже банально воспользоваться консольной командой:
format f: /FS:NTFS
Если есть необходимость сохранить данные на флешке, используй встроенную утилиту для преобразования файловой системы на выбранном разделе:
convert f: /FS:NTFS
Вспоминаем, что вирусу обязательно нужно создать свой autorun. inf в корне сменного носителя, чтобы обосноваться на USB-носителе. Поэтому следующий шаг — просто запретить создание каких-либо файлов в корне флешки. Где же тогда хранить файлы? Очень просто — в специально созданной папке (пусть она будет называться FILES), для которой по-прежнему будут разрешены операции чтения/записи/выполнения файлов. Для этого переходим в свойства безопасности каталога и нажимаем на кнопку «Дополнительно». В появившемся окошке надо сделать важную вещь — отключить наследование разрешений от родительского объекта, сняв соответствующую опцию. Далее, в появившемся диалоге, жмем «Копировать» и выходим отсюда, дважды ответив «Ок». Теперь можно смело отключать запись в корневой каталог, не опасаясь, что новые политики будут унаследованы в нашей папке с файлами. Выбираем в колонке «Запретить» пункт «Запись», а в столбце «Разрешить» оставляем следующие права: «Чтение и выполнение», «Список содержимого папки», «Чтение». В итоге, мы получаем флешку, на которую не сможет записаться Autorun (ради чего собственно все и затеяли).
inf в корне сменного носителя, чтобы обосноваться на USB-носителе. Поэтому следующий шаг — просто запретить создание каких-либо файлов в корне флешки. Где же тогда хранить файлы? Очень просто — в специально созданной папке (пусть она будет называться FILES), для которой по-прежнему будут разрешены операции чтения/записи/выполнения файлов. Для этого переходим в свойства безопасности каталога и нажимаем на кнопку «Дополнительно». В появившемся окошке надо сделать важную вещь — отключить наследование разрешений от родительского объекта, сняв соответствующую опцию. Далее, в появившемся диалоге, жмем «Копировать» и выходим отсюда, дважды ответив «Ок». Теперь можно смело отключать запись в корневой каталог, не опасаясь, что новые политики будут унаследованы в нашей папке с файлами. Выбираем в колонке «Запретить» пункт «Запись», а в столбце «Разрешить» оставляем следующие права: «Чтение и выполнение», «Список содержимого папки», «Чтение». В итоге, мы получаем флешку, на которую не сможет записаться Autorun (ради чего собственно все и затеяли).
Для удобства можно создать защищенный от записи autorun.inf, который будет открывать ту самую папку FILES. Панацея? К сожалению, нет. Если малварь запущена с правами администратора, то ничто не помешает ей поменять ACL-разрешения, как вздумается. Правда, на практике, малвари, готовой к подобной ситуации, пока немного. А вот со следующей проблемой я столкнулся лично, — когда вставил вакцинированную флешку в свою магнитолу и, естественно, обломался. Большинство бытовых девайсов знать не знают о существовании NTFS и работают только с флешками на FAT32. Многие люди используют в качестве флешки PSP или MP3-плеер — и их вообще никак не получится отформатировать в NTFS. Ну и напоследок: флешки с NTFS становятся Read only на маках и на многих Linux’ах. Внимание — важный нюанс!
Если в случае с FAT32, на это можно было смело забивать, то с NTFS все данные проходят через кэш, и вероятность того, что часть данных, не успев полностью скопироваться из кэша, пропадет при отключении, крайне велика. В общем, ты меня понял — только «Безопасное отключение»!
В общем, ты меня понял — только «Безопасное отключение»!
СЛАВНЫЕ ОСОБЕННОСТИ FAT32, ИЛИ СПОСОБ №2
Как я уже сказал, вариант c NTFS прокатывает далеко не всегда. Но есть возможность оставить носитель на родной файловой системе FAT32 и, более того, — использовать для защиты ее специфику. Задача опять же та же — запретить вирусу создавать на флешке файл autorun.inf. Когда-то было достаточно просто создать каталог с именем AUTORUN. INF, выставив ему атрибуты «Read only» и «Hidden». Так мы препятствовали созданию файла с тем же именем. Сейчас это, понятно, не вариант. Зато есть чуть модифицированный трик, который большинство малвари обходить пока не научилось. Объясняю идею. Создаем каталог AUTORUN. INF. Если каталог не пустой, удалить его можно, лишь расправившись со всем содержимым. Это очень просто, — но только не в случае, когда в каталоге есть файлы с некорректными для FAT32 именами! Именно этот принцип защиты лежит в основе программы USB Disk Security (www.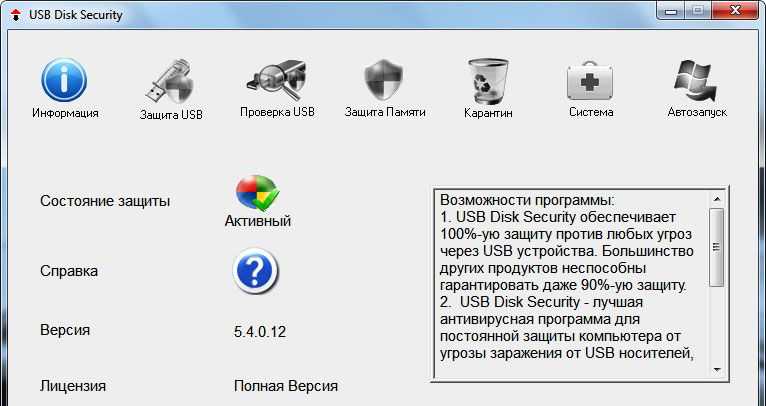 zbshareware.com), которая создает на флешке AUTORUN. INF и в нем файл «zhengbo.» (да-да, с точкой на конце — что, естественно, некорректно). И знаешь: большинство малвари остается не у дел. За свое «ноу-хау» разработчики просят $50, но нам ничего не стоит сделать то же самое вручную. Для этого вспоминаем старый трик из нашей давней статьи «Обход ограничений FAT32/NTFS заключающийся в использовании локальных UNC-путей. Напомню, что UNC — это формат для записи пути к файлу, расположенному на удаленном компьютере. Он имеет вид \\server\share\path, где server — это название удаленного хоста. Такой способ доступа к файлам можно использовать и для локальной машины, — только тогда вместо server нужно подставлять «?» или «.», а путь к файлу указывать вместе с буквой диска. Например, так: \\?\C:\ folder\file.txt. Фишка в том, что при использовании UNC-путей и стандартных консольных команд можно создавать файлы даже с запрещенными файловой системой именами. Создадим несложный BAT-файл со следующим содержанием:
zbshareware.com), которая создает на флешке AUTORUN. INF и в нем файл «zhengbo.» (да-да, с точкой на конце — что, естественно, некорректно). И знаешь: большинство малвари остается не у дел. За свое «ноу-хау» разработчики просят $50, но нам ничего не стоит сделать то же самое вручную. Для этого вспоминаем старый трик из нашей давней статьи «Обход ограничений FAT32/NTFS заключающийся в использовании локальных UNC-путей. Напомню, что UNC — это формат для записи пути к файлу, расположенному на удаленном компьютере. Он имеет вид \\server\share\path, где server — это название удаленного хоста. Такой способ доступа к файлам можно использовать и для локальной машины, — только тогда вместо server нужно подставлять «?» или «.», а путь к файлу указывать вместе с буквой диска. Например, так: \\?\C:\ folder\file.txt. Фишка в том, что при использовании UNC-путей и стандартных консольных команд можно создавать файлы даже с запрещенными файловой системой именами. Создадим несложный BAT-файл со следующим содержанием:
mkdir «\\?\J:\AUTORUN.
INF\LPT3″
После запуска получим каталог с некорректным именем LPT3, находящийся в папке AUTORUN.INF — обычным способом ее уже не удалить, а значит, малварь не сможет создать файл autorun.inf, оставшись не у дел! Недостатков хватает и у этого способа. Во-первых, разработчики новой малвари могут использовать хинт от обратного и воспользоваться UNC-путями для удаления файлов/папок с некорректным именем: \\?\J:\AUTORUN.INF\LPT3. Директорию можно вообще не удалять — а беспрепятственно переименовать: к примеру, в AUTORUN.INF1. Другой вопрос, что такой малвари пока, опять же, немного. И раз мы заговорили о создании BAT-файла, то накидаем универсальный скриптик, который, помимо всего прочего, будет:
- удалять папку, замаскированную под корзину (на флешке ее быть не должно), где располагают свои тела многие черви (в том числе, Downadup), а также папку с файлами восстановления системы;
- создавать системную папку AUTORUN.INF с директорией COM1 ;
- с удалением такого файла будут трудности даже под NTFS;
- удалять и защищать desktop.
 ini, который также часто используется малварью.
ini, который также часто используется малварью.
rd /s /q %~d0\recycled
rd /s /q %~d0\recycler
rd /s /q «%~d0\System Volume Information»
del /f /q %~d0\autorun.*
mkdir «\\?\%~d0\autorun.inf\com1»
attrib +s +h %~d0\autorun.inf
del /f /q %~d0\desktop.ini
mkdir «\\?\%~d0\desktop.ini\com1»
attrib +s +h %~d0\desktop.ini
Достаточно сохранить это на флешке с именем, например, autorun.bat и запустить.
СОВЛАДАТЬ С АВТОЗАГРУЗКОЙ
Одно дело — разобраться со своей собственной флешкой, и совсем другое — не подцепить заразу с чужих. Для того чтобы малварь не перекочевала на твой комп, продолжив свое победоносное шествие, необходимо, во-первых, грамотно отключить автозагрузку, и, во-вторых, взять на вооружение пару полезных утилит.
Начнем с первого. Казалось бы: что может быть проще, чем отключение автозапуска? Но на деле все не так прозрачно! Даже если поставить запрет через локальные политики Windows, в системе все равно остаются дырки, позволяющие заюзать малварь. Это легко проверить! Сначала отключаем автозапуск через стандартные политики Windows и убеждаемся, что автозапуск вроде как не работает. А теперь проведем эксперимент, создав на флешке autorun. inf со следующим содержанием:
Это легко проверить! Сначала отключаем автозапуск через стандартные политики Windows и убеждаемся, что автозапуск вроде как не работает. А теперь проведем эксперимент, создав на флешке autorun. inf со следующим содержанием:
[autorun]
open = calc.exe
shell\Open\Command=calc.exe
shell\Open\Default=1
shell\Explore\Command=calc.exe
shell\Autoplay\Command=calc.exe
Во время монтирования девайса, действительно, ничего не запускается, но попробуем дважды щелкнуть по иконке носителя. Что мы видим? Винда открывает калькулятор! Думаю, не надо объяснять, что вместо него т ам могло оказаться, что угодно. Вместо этого приведу подробную инструкцию, как правильно и окончательно отключить автозапуск системы:
1. Первым делом правим ключ реестра, который отвечает за запуск с CD. Переходим в ветку
HKEY_LOCAL_MACHINE\System\CurrentControlSet\Services\Cdrom
находим параметр AutoRun и устанавливаем его равным нулю.
2. Далее переходим в раздел
HKEY_LOCAL_MACHINE\SOFTWARE\Microsoft\Windows\CurrentVersion\policies\Explorer
Здесь создаем новый ключ NoDriveTypeAutoRun типа dword и задаем значение ff в шестнадцатеричной системе. Для верности можно повторить те же действия в ветке
HKEY_CURRENT_USER
но они все равно будут игнорироваться.
3. Другой интересный хинт заключается в редактировании ключа
HKEY_LOCAL_MACHINE\SOFTWARE\Microsoft\Windows NT\CurrentVersion\IniFileMapping\Autorun.inf
которому нужно присвоить значение (типа REG_SZ) — @SYS:DoesNotExist. Так мы заставляем Windows думать, что autorun.inf является конфигурационным файлом древних программ, разработанных для ОС, более ранних чем Windows 95! Не имея в распоряжении реестра, они использовали .INI-файлы для хранения своей конфигурации.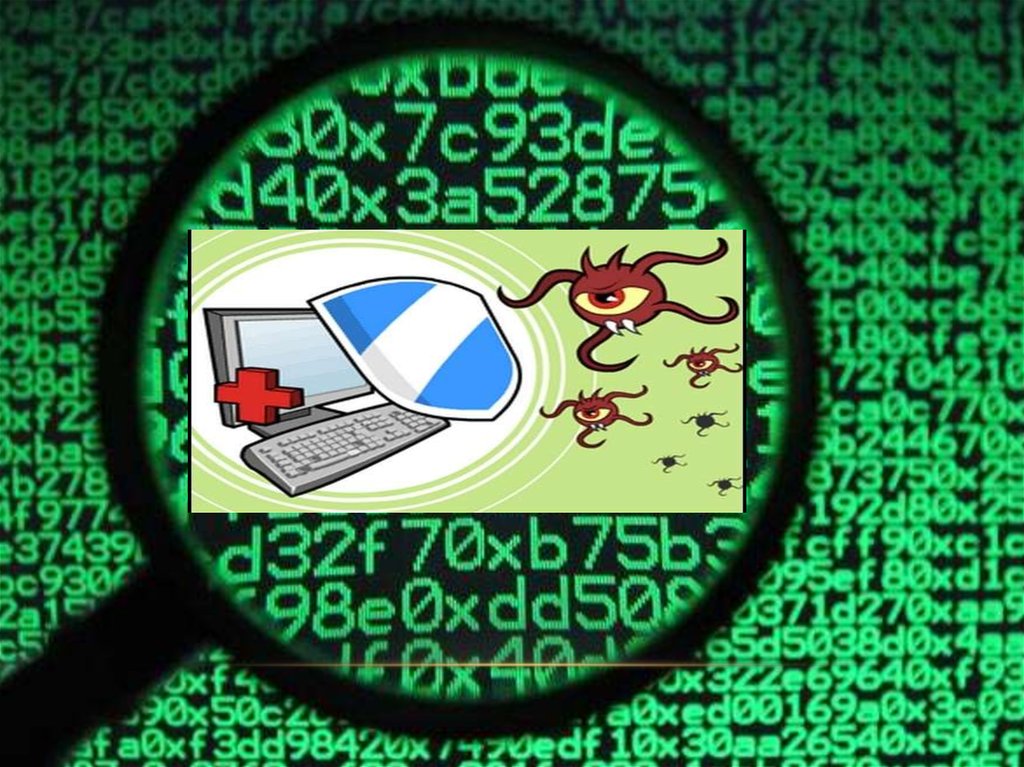 Создав подобный параметр, мы говорим, чтобы система никогда не использовала значения из файла autorun.inf, а искала альтернативные «настройки» по адресу
Создав подобный параметр, мы говорим, чтобы система никогда не использовала значения из файла autorun.inf, а искала альтернативные «настройки» по адресу
HKEY_LOCAL_MACHINE\ SOFTWARE\DoesNotExist
(естественно, он не существует). Таким образом, autorun.inf вообще игнорируется системой, что нам и нужно. Используемый в значении параметра символ @ блокирует чтение файла .INI, если запрашиваемые данные не найдены в системном реестре, а SYS является псевдонимом для краткого обозначения раздела
HKEY_ LOCAL_MACHINE\Software.
4. Нелишним будет обновить параметры файлов, которые не должны автозапускаться, добавив туда маску *.*. В разделе
HKEY_LOCAL_ MACHINE\SOFTWARE\Microsoft\Windows\CurrentVersion\Explorer\AutoplayHandlers\ CancelAutoplay\Files
создаем строковой параметр типа REG_SZ с названием *.*. 5. В реестре Винды есть замечательный раздел MountPoints2, который обновляется, как только в компьютер вставляется USB-носитель. Собственно, именно это и позволяет провернуть трюк, который я описал вначале. Бороться с подобным положением вещей можно. Сначала необходимо удалить все ключи MountPoints2, которые ты сможешь найти поиском в реестре, после чего перегрузиться. Далее находим
Собственно, именно это и позволяет провернуть трюк, который я описал вначале. Бороться с подобным положением вещей можно. Сначала необходимо удалить все ключи MountPoints2, которые ты сможешь найти поиском в реестре, после чего перегрузиться. Далее находим
HKEY_CURRENT_USER\Software\Microsoft\Windows\CurrentVersion\Explorer\MountPoints2
и в политике доступа запрещаем редактирование ключа всем пользователям, включая админов. Не помешает и установить монитор реестра, который следил бы за появлением новых ключей MountPoints2 и блокировал к ним доступ. Только после этого можно быть уверенным, что автозапуск в системе работать не будет. Кто бы мог подумать, что все так сложно? 🙂
ПОЛЕЗНЫЕ УТИЛИТЫ
В поиске и сопротивлении малвари хорошими помощниками могут стать несколько утилит. Я не буду здесь приводить обычные антивирусы, которые, само собой, с этой напастью борются и во многих случаях — довольно успешно. Вместо этого рассмотрим несколько небольших, но очень полезных утилит.
Вместо этого рассмотрим несколько небольших, но очень полезных утилит.
1. AutoRunGuard (autorun.synthasite.com/AutoRunGuard.php). Миниатюрная, но очень расширяемая тулза позволит настроить правила — что должно происходить, когда подключается флешка или CD. Можно, к примеру, в момент монтирования тут же запускать сканнер малвари. AutoRunGuard сама проверяет наличие autorun.inf, а также скрытых файлов, уведомляя о них юзера.
2. Flash Guard (www.davisr.com). Эта утилита также следит за появлением в системе сменных накопителей. При обнаружении нового диска она предлагает, на выбор:
- Удалить добавленные файлом Autorun.inf пункты контекстного меню диска;
- Информировать пользователя о наличии на диске файла Autorun.inf;
- Удалить файл Autorun.inf;
- Удалить все файлы Autorun.*; Удаляем во всех случаях Autorun.inf и спим спокойно.
3. USB Disk Security (www. zbshareware.com). Увы, платная утилита для защиты флешек от малвари. По своему опыту могу сказать, что с вирусами она справляется на раз-два. В качестве бесплатной альтернативы можно привести Flash Disinfector.
zbshareware.com). Увы, платная утилита для защиты флешек от малвари. По своему опыту могу сказать, что с вирусами она справляется на раз-два. В качестве бесплатной альтернативы можно привести Flash Disinfector.
Правим права доступа в консоли
Установить ручками права доступа для одной флешки — легко. Для двух-трех — тоже ничего сложного. Но если требуется вакцинировать сразу десяток, скажем, для всех сотрудников предприятия? В этом случае нелишним будет автоматизировать процесс, устанавливая ACL-правила для флешки через командную строку. Кстати говоря, используемая для этого консольная утилита cacls (Change Access Control Lists) — единственный способ настроить параметры безопасности в Windows XP Home Edition. Первым делом нужно получить текущую ACL-таблицу с флешки. Допустим, она определяется в системе как диск X: — команда для просмотра таблицы будет:
cacls X:\
В большинстве случаев вернется строка:
X:\ Все:(OI)(CI)F
Символ F (от слова Full) в конце означает полный доступ для всего содержимого, — о чем говорят флаги (OI)(CI). Нам нужно удалить права на изменение файлов, поэтому по очереди удаляем записи из таблицы. В нашем примере надо удалить запись о полном доступе для группы «Все»:
Нам нужно удалить права на изменение файлов, поэтому по очереди удаляем записи из таблицы. В нашем примере надо удалить запись о полном доступе для группы «Все»:
cacls X:\ /E /R
Все. После чего разрешаем доступ к каталогу в режиме чтения (Read only):
cacls X:\ /G Все:R
Попробуй теперь создать в корне флешки файл. Едва ли получится :).
Непробиваемая защита
Самая лучшая защита на флешке — запрет записи на хардварном уровне. Некоторое время назад у многих флешек такой переключатель был по умолчанию, но сейчас производители отошли от этой практики. Зато почти на всех карточках Secure Digital (SD) переключатели по-прежнему есть. Поэтому могу предложить непробиваемый вариант: купи такую карточку и компактный картридер, и в случае малейшего подозрения ставь переключатель в положение «read only». К тому же, картридер еще наверняка тебе пригодится (чтобы помочь скинуть фотографии красивой девушке, которая в панике бегает по офису в поисках провода от фотоаппарата).
Источник: xakep.ru
Степан «STEP» Ильин
Установка на USB-флешку защиты от вирусов
Главная »
Полезности
USB-флешки (flash-drive, флеш-накопитель) очень удобны, так как позволяют очень легко переносить между различными устройствами большие объемы данных. Но у удобства есть и обратная сторона — компьютерные вирусы, которые часто распространяются именно таким путем и производители практически не пробуют решить проблему. Абсолютно защитить флешку без потери удобства ее работы невозможно, а вот значительно снизить риск заражения довольно-таки легко. В статье описана простая последовательность действий, как создать защищенную флешку, которой 99% вирусов ничего не смогут сделать.
В последнее время эпидемия вирусов, которые передаются между компьютерами с помощью флешек, пошла на спад, тем не менее угроза заражения все еще существует. Особенно уязвимыми даже сейчас остаются компьютеры и ноутбуки под управлением Windows XP, а вот Windows 7, 8 и 10 заражаются намного реже. Естественно, можно рассчитывать на надежность своей антивирусной программы, но если приходится использовать свою флешку в разных компьютерах, то хотелось бы быть уверенным и в самом USB-накопителе, чтобы не быть разносчиком вирусов.
Естественно, можно рассчитывать на надежность своей антивирусной программы, но если приходится использовать свою флешку в разных компьютерах, то хотелось бы быть уверенным и в самом USB-накопителе, чтобы не быть разносчиком вирусов.
Принцип защиты флешки очень простой. Средствами файловой системы запрещена запись чего-либо непосредственно на саму флешку (в корневую директорию), а для работы с данными создана папка Data, в которую пользователь каждый раз заходит и делает то, что ему нужно — копирует и удаляет файлы, создает подпапки и т.д. Так как эта папка защищена от удаления и изменения ее атрибутов, а доступа на запись в корневую директорию флешки нет ни у кого, то 99% вирусов не смогут ничего сделать зловредного, и будут лишь тихонько шипеть в бессильной злобе. Небольшие недостатки в том, что защищенная таким образом флешка не сможет корректно работать во многих устройствах типа MP3-плееров, автомагнитол и т.п. (особенно устаревших моделей), и то, что пользователю необходимо каждый раз при работе заходить в папку Data. Но результат того стоит 😉
Но результат того стоит 😉
Эта технология защиты флешки от вирусов за последние пару лет проверена лично приблизительно на 2000 домашних компьютеров и ноутбуков, которые в большинстве своем не являются образцовыми по «стерильности» и лишь один раз какой-то вирус «догадался» зайти в папку Data и сделать свое грязное дело — скрыть подпапки и выложить вместо них свои копии. Считаю, что всего лишь 1 случай из 2000 — это очень хороший результат. Кроме того, несколько десятков человек уже несколько лет пользуются такими флешками и при покупке новых обязательно просят установить защиту от вирусов, так как им нравится их «незаражаемость».
Пошаговая инструкция по созданию USB-флешки с защитой от вирусов
Все действия делаются под учетной записью администратора, в процессе настройки все данные на флешке будут уничтожены, так что необходимо предварительно их скопировать в другое место.
Правая кнопка на флешке, выбрать «Форматировать. ..»
..»
Установить параметры, как указано на изображении выше (кроме метки тома), нажать «Начать» — «ОК». После окончания форматирования кликнуть «ОК» и «Закрыть».
Зайти на флешку и создать папку Data, вернуться назад к списку дисков.
Кликнуть правой кнопкой на флешке, выбрать «Свойства» — закладка «Безопасность» — кнопка «Изменить».
Ставим четыре галочки, «ОК», далее на вопросы отвечаем «Да», (если появится окно «Ошибка применения безопасности», то «Отмена», «Отмена», «ОК»), окно закроется.
В окне «Свойства: ХХХХХХ (Х:)» на закладке «Безопасность» нажимаем «Дополнительно», далее «Изменить разрешения…», двойной клик на записи с типом «Запретить», ставим восемь галочек, как на рисунке. Далее «ОК» — «ОК» (если появится окно «Ошибка применения безопасности», то «Отмена», «Отмена», «ОК») — «ОК» — «ОК».
Заходим в флешку, кликаем правой кнопкой на папке «Data», выбрать «Свойства» — закладка «Безопасность» — кнопка «Дополнительно» — кнопка «Изменить разрешения…», убрать галочку «Добавить разрешения, наследуемые от родительских объектов», в запросе ответить «Удалить».
Далее нажимаем «Добавить» — «Дополнительно…» — «Поиск», двойной клик по «Все» в результатах поиска, «ОК».
В окне «Элемент разрешения для Data» ставим три галочки, как на рисунке, «ОК».
Далее нажимаем «Добавить» — «Дополнительно…» — «Поиск», двойной клик по «Все» в результатах поиска, «ОК», в окне «Элемент разрешения для Data» ставим десять галочек, как на рисунке, «ОК».
Далее нажимаем «Добавить» — «Дополнительно…» — «Поиск», двойной клик по «Все» в результатах поиска, «ОК», в окне «Элемент разрешения для Data» параметр «Применять» изменяем на «Только для этой папки», ставим пять галочек, как на рисунке, «ОК».
В окне «Дополнительные параметры безопасности для Data» нажимаем «ОК»(если появится окно «Ошибка применения безопасности», то «Отмена», «Отмена», «ОК»), «ОК», «ОК».
Как видите, все совсем несложно. Теперь флешка очень хорошо защищена от вирусов и можно смело ее использовать в любых компьютерах и ноутбуках, не переживая за то, что она превратится в «рассадник вирусов». Чтобы снизить риск к минимуму, постарайтесь хранить на флешке все свои программы заархивированными архиватором ZIP, Проводник без проблем позволит Вам зайти в архивы и извлечь нужные программы, а вот вируса, который мог бы повредить что-то внутри архива, еще вроде как не придумано
Нові та б/у комп’ютери з Європи за 30%
Нові та б/у ноутбуки з Європи за 30%
Если понравилась статья, то поделитесь с теми, кому она нужна. Спасибо
Как защитить флешку от вирусов
Сейчас почти каждый пользователь регулярно использует флешку. Это удобно и можно хранить больше объемы информации на компактном носителе. В связи с широким распространением данного типа носителя информации, очень распространено и заражение компьютерными вирусами через него. По этому, уже давно существует такой серьезный вопрос о защиту флешки от вредоносных файлов. Сегодня мы постараемся разобрать основные методы защиты.
Это удобно и можно хранить больше объемы информации на компактном носителе. В связи с широким распространением данного типа носителя информации, очень распространено и заражение компьютерными вирусами через него. По этому, уже давно существует такой серьезный вопрос о защиту флешки от вредоносных файлов. Сегодня мы постараемся разобрать основные методы защиты.
Как работают вирусы распространяемые через флешки?
Поскольку флешка это универсальный носитель информации, на нее могут попадать и храниться абсолютно любые файлы, в том числе и те, что представляют опасность. В первую очередь, основную опасность представляют вирусы способные автоматически запускаться в момент подключения носителя к компьютеру.
Для этих целей создается специальный файл autorun.inf. Сам по себе он никакого вреда не несет и основное его назначение это автоматический запуск приложений при чтении любого устройства, на котором он находится. Вы подключаете флешку и если на ней находится этот файл автозапуска и компьютер, следуя инструкциям в нем, запускает нужную программу.
Полезные статьи по теме:
Как проверить файлы компьютера на вирусы онлайн?
Вместо папок ярлыки. Что делать?
Программа Antirun — защита флешки от вирусов
Как можно удалить вирус не устанавливая антивирус?
Часто вирусы не несут никакой опасности, пока они не будут запущены. По этому и применяется такой опасный пробел с файлом автозапуска. Подключаете зараженную флешку и вирус запускается, весело заражая систему. И не надо даже его специально запускать.
Для защиты от подобных вредоносных программ применяются специальные утилиты, а так же, не стоит забывать про правильные настройки системы, способные значительно повысить безопасность при работе со сменными носителями.
Советы для защиты компьютера от вирусов
Отключение автозапуска
Поскольку большинство опасных программ используют автозапуск, то отключив данную функцию мы деактивируем большую часть из них.
Откройте меню Пуск и сделайте клик правой кнопкой мышки по разделу «Компьютер». В контекстном меню нужно выбрать «Управление» (делается от имени Администратора).
В контекстном меню нужно выбрать «Управление» (делается от имени Администратора).
В левой части нового окна выбираем раздел «Службы». А в правой, среди списка служб, находим «Определение оборудования оболочки». Теперь кликаем правой кнопкой по данной службе и нажимаем на «Свойства».
В окне свойств, напротив пункта «Тип запуска» выберите значение Отключен. После этого нажмите на Остановку и примените выполненные настройки. Для того, что бы изменения вступили в силу, необходимо выполнить перезагрузку компьютера.
Данный метод очень эффективен, хотя и обладает и минусом. Например, если будете запускать диск с игрой (программой, фильмом), то установка не запустится автоматически. Для запуска придется открывать сам диск, искать файл запуска и только потом уже выполнять установку. С одной стороны, это не такая уже и большая сложность, ведь система так будет намного защищеннее, с другой — придется делать много лишних действий, если Вы часто устанавливаете софт с дисков.
Создаем свой autorun.
 inf
inf
Думаю, что многие знают о невозможности создания двух файлов с одинаковым именем в одной папке. Мы этим как раз и воспользуемся! Если создать свой файл autorun.inf и установить его возможным только для чтения, можно воспрепятствовать попаданию чужого файла автозапуска на флешку. Данный способ хорош, но не так эффективен как предыдущий. Многие вирусы научились удалять данный файл и создавать свой, что уже не радует.
Но не стоит опускать руки, если флеш-носитель имеет файловую систему FAT, есть возможность создать папку с именем autorun.inf, которую невозможно удалить.
Для этого создаем специальный файл bat. Что бы это сделать, откройте блокнот (в меню Пуск → Все программы → Стандартные) и нажмите сохранить как. Сохраните этот файл в удобное место, задав для него расширение .bat и затем скопируйте, в этот же файл, такой программный код:
attrib -s -h -r autorun.*
del autorun.*
«\\?\%~d0\autorun.inf\name..\»
attrib +s +h %~d0\autorun.inf
Сохраните файл и сделайте его копию на флеш-носитель. Там же, на флешке, запустите его. После этого появится папка с именем Autorun.inf, которую невозможно удалить.
Там же, на флешке, запустите его. После этого появится папка с именем Autorun.inf, которую невозможно удалить.
Конечно, такой метод может выполнить защиту от заражения только с Вашей флешки, но все еще остается опасность заразиться с любой другой. А еще, это не сработает, если на флешке стоит файловая система NTFS. Обычно такие флешки имеют объем более четырех гигабайт.
Программная защита флешки от вирусов
Штатный антивирус
Это хорошее средство для защиты компьютера от подобного рода вирусов. Оно должно быть на каждом ПК. Большинство антивирусных программ автоматически выполняют проверку каждого носителя, как только выполняется его подключение к компьютеру. Если что-нибудь будет обнаружено, то антивирус моментально перехватит вредоносный файл и удалит его, а в некоторых случаях даже вылечит. Что бы подобрать хорошую антивирусную программу воспользуйтесь рейтингом антивирусов.
USB Disk Security
Хорошая программа, которая будет защищать ваш компьютер от любой угрозы, идущей от устройств подключенных через USB (флешка, внешний диск и т. п.). Неплохо использовать ее вместе с основным антивирусом.
п.). Неплохо использовать ее вместе с основным антивирусом.
Panda USB Vaccine
Тоже неплохая вспомогательная программа, которая поможет защитить компьютер от угроз, находящихся на флеш-носителях. Она позволяет автоматически осуществить все вышеописанные действия: отключить автозапуск и создать не удаляемый autorun.inf. Что собственно и защищает компьютер от попадания на него троянских программ.
USB-Drive Protecktor
В принципе, данная программа является клоном предыдущей и имеет такой же функционал и те же механизмы. Единственное отличие состоит во внешнем виде и интерфейсе.
Подведем итоги
Чтобы защитить флешку от превращения в разносчика опасного кода можно использовать такие утилиты, как Panda USB Vaccine и USB-Drive Protecktor. Они выполняют все необходимые настройки, которые не дают автоматически запускаться вирусам. Так же это можно сделать вручную, создав на флешке папку, которую невозможно удалить.
Чтобы защитить компьютер используйте хороший антивирус, с постоянными обновлениями вирусной базы данных и отключите автоматический запуск со сменных носителей.
Как защитить USB флешку от вирусов, лучшие программы и антивирусы для проверки
Безопасность Накопители (HDD, SDD, Flash) КомментироватьЗадать вопросНаписать пост
Вирусы наносят существенный вред системе, поэтому следует своевременно защитить свою технику и флешку в частности от вирусов. Одно из уязвимых мест системы – это USB-носители, которые переносят вредное ПО между устройствами.
Заражена ли флешка
Любая флешка, которая была использована на зараженном устройстве будет также поражена. Чаще всего таким путем передаются трояны и черви. Есть несколько характерных особенностей заражения ими:
- USB-накопитель не открывается;
- контекстное меню не открывается или заполнено иероглифами;
- носитель пуст после записи файлов;
- есть скрытые файлы;
- есть файл autorun.inf;
- наличие маленького файла непонятного происхождения;
- файловая система не NTFS;
- все файлы стали ярлыками.

Как же заражается USB-накопитель? Он подключается к системе и вместе с передаваемыми на него файлами получает зловредное ПО, поскольку оно содержится в файлах и системном коде, который задействован в момент копирования. Как только носитель подключается к устройству и система запускает зараженные файлы вместе с ними начинает работу и вирус, который поражает систему данного устройства. Любая флешка подключавшаяся к зараженному компьютеру содержит тело вируса, который поражает и файл autorun.inf, благодаря чему он сразу начинает работать на новом ПК.
Как защитить флешку
Защитить флешку от возможного заражения вредоносного ПО можно с помощью системных инструментов. Самое важное – это отключить автоматический запуск носителя, чтобы предотвратить загрузку вируса на устройство.
Отключить автозапуск
Сделать это можно 2-мя способами. К первому относятся групповые политики:
- Открыть окно «Выполнить» (Win + R) и прописать в строке gpedit.
 msc;
msc; - В редакторе открыть Конфигурация компьютера — Административные шаблоны — Компоненты — Политики автозапуска;
- Включить пункт «Выключение автозапуска» в 2 клика. В Параметрах должна быть галочка на пункте «Все устройства»;
- Сохранить изменения и перезапустить систему.
Кроме этого, можно при подключении флешки зажимать клавишу Shift – это также предотвратит автозапуск.
Второй способ задействует редактор реестра:
- Комбинацией Win+R открыть строку и прописать там «regedit»;
- Открыть ветки HKEY_CURRENT_USER\Software\Microsoft\Windows\CurrentVersion\Policies\Explorer и HKEY_LOCAL_MACHINE\SOFTWARE\Microsoft\Windows\CurrentVersion\Policies\Explorer;
- В каждом из разделов создать новый параметр (через контекстное меню) типа «DWORD (32 бита)»;
- Ввести имя «NoDriveTypeAutorun», значение «000000FF» и выбрать 16-ричную систему;
- Перезагрузить компьютер.

После проделанных процедур носители перестанут запускаться самостоятельно.
С помощью файла autorun inf
Вирус обычно попадает на носитель с файлом запуска autorun.inf, но если он уже будет создан на носителе, то этого не случится:
- Открыть носитель в проводнике и на свободном поле вызвать контекстное меню с нажатой комбинацией CTRL+SHIFT. Выбрать Открыть окно команд;
- Ввести команды «md autorun.inf» и «md autorun.inf\lpt3\»;
- Создаться папка autorun.inf;
- Поскольку компьютер не может записать одноимённую папку, то зараженная система не сможет поместить вирус на носитель;
- Чтобы сделать созданную папку скрытой и системной там же в окне команд ввести «attrib +s +h +r autorun.inf /D /S».
Закрытый доступ
Иногда достаточно просто закрыть доступ устройства к накопителю:
- Открыть флешку и создать в ней папку;
- В ней создать еще одну – это необходимо для того, чтобы эти файлы было невозможно удалить с корня носителя;
- Вызвать контекстное меню внутренней папки и открыть Свойства – Безопасность – Дополнительно;
- Выбрать «Отключить наследование» — Преобразовать – ОК;
- Вернуться в корень флешки и вызвать контекстное меню;
- Выбрать Свойства — Безопасность – Дополнительно – Все – Изменить;
- Оставить галочки только на Чтение и выполнение, Список содержимого и Чтение;
- Закрыть все окна кликая «ОК».

Все это – системные инструменты, которые помогают закрыть доступ к носителю вредоносному ПО.
Приложения и антивирусы
Помимо системных инструментов существуют и программы, которые защищаю USB-носители от заражения.
Bitdefender USB Immunizer
Скачать бесплатную версию утилиты можно с официального сайта, она не требует установки и крайне проста. После ее запуска, в открывшемся окне будут видны все подключенные съемные диски. Выбрав требуемый, пользователь укажет утилите объект для защиты. Она сразу же отключает autorun-вирусы и блокирует их автоматический запуск.
Panda USB Vaccine
Скачав программу с официального сайта, необходимо ее установить на ПК. Она сложнее предыдущей утилиты и имеет более обширный спектр действий:
- отключает автоматический запуск всех съемных устройств;
- автоматически добавляет в реестр требуемые ключи от автозапуска, защищая тем самым систему;
- устанавливает файл autorun.
 inf в корень флешки.
inf в корень флешки.
Пользоваться ей достаточно просто:
- В процессе установки выбрать «Автоматически обеззараживать» и включить поддержку NTFS;
- Открыть программу и кликнуть Vaccinate Computer;
- Подключить носитель и выбрать Vaccinate USB;
- Закрыть утилиту после проверки и перезапустить систему.
Процедуру необходимо повторять с каждым USB-носителем.
Ninja Pendisk
После скачивания программы не нужно ее устанавливать. Она работает автоматически и способна:
- определить подключения USB-накопителя;
- выполнить проверку;
- удалить вирусы;
- проверить защиту;
- внести изменения в корень накопителя и записать туда Autorun.inf.
После скачивания она работает самостоятельно, проверяя каждый диск.
xUSB Defence
Скачать программу можно с официального сайта, это бесплатно. Установка быстрая и простая, сама программа «весит» всего 1 МБ и сразу после установки появляется на панели уведомлений.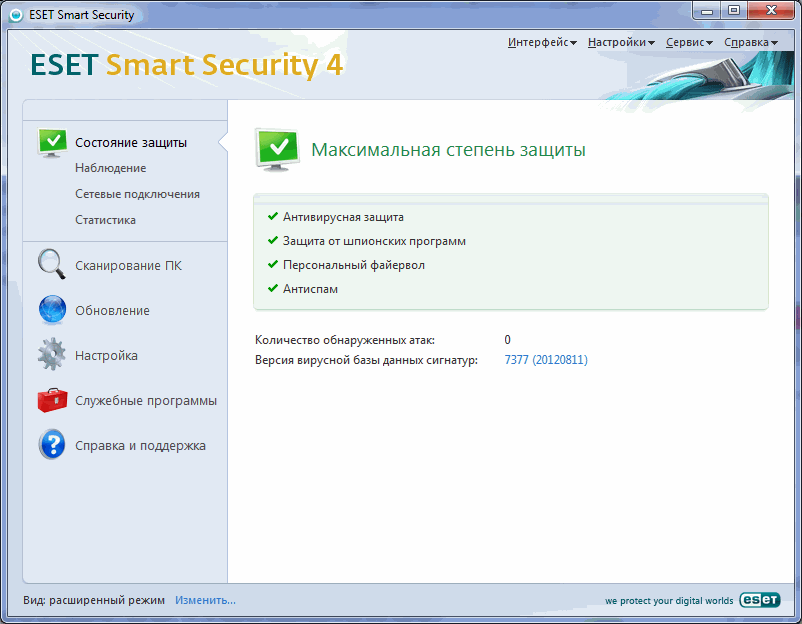
Программа может:
- автоматически удалять или отправлять на карантин вирусы;
- делать скрытые файлы видимыми;
- восстанавливать скрытые вирусом данные.
При этом утилита не отличает вредоносное ПО от обычных программ, так что следует переименовывать заранее все их файлы. Кроме того, она может автоматически удалять документы с носителя, поэтому в настройках лучше отключить пункт «Работа с документами».
При работе с утилитой достаточно кликнуть левой кнопкой на иконке для окна настроек и правой для вызова меню программы. Щелчок левой кнопкой мыши открывает окно настроек, правой – меню.
На главную
Reader Interactions
USB Disk Security — защита флеш-карт от вирусов
Содержание статьи
- 1 Описание программы
- 2 Скачать и установить программу
- 3 Как пользоваться программой USB Disk Security?
- 3.1 Статус
- 3.2 USB щит
- 3.
 3 Сканирование
3 Сканирование - 3.4 Безопасные сайты
- 3.5 Защита данных
- 3.6 Инструменты
- 3.7 Карантин
Многие вирусы попадают на персональный компьютер с передачей информации. Эта информация может передаваться различными методами. Самыми популярными способами передачи информации являются Интернет и съемные носители. В качестве самого удобного съемного носителя выступает флеш-карта, которая имеет маленькие габариты и большой объем памяти. Именно через такое устройство передается большинство вирусных программ. Чтобы защитить свой компьютер от попадания на него вируса, необходимо иметь специальное программное обеспечение, которое будет осуществлять полный контроль за безопасностью использования USB-flash.
Описание программы
Программой, которая завоевала популярность среди всех опытных пользователей персонального компьютера, является USB Disk Security. Она обеспечивает безопасную работу с любым съемным носителем. Эта программа имеет очень простой и понятный интерфейс, который поймет даже самый начинающий пользователь компьютера. Русская версия USB Disk Security поможет разобраться во всех нюансах этой утилиты. После установки на ваше устройство этой программы можно забыть о проблемах, связанных с занесением вирусов через съемные носители. USB Disk Security работает по принципу антивируса, который автоматически сканирует вставленный носитель и выдает на экран отчет о проведенной проверке. Как только вы вставляете флэш-карту в порт, сразу запускается проверка устройства, и блокируются все подозрительные файлы. Известные вирусы USB Disk Security моментально удаляет.
Русская версия USB Disk Security поможет разобраться во всех нюансах этой утилиты. После установки на ваше устройство этой программы можно забыть о проблемах, связанных с занесением вирусов через съемные носители. USB Disk Security работает по принципу антивируса, который автоматически сканирует вставленный носитель и выдает на экран отчет о проведенной проверке. Как только вы вставляете флэш-карту в порт, сразу запускается проверка устройства, и блокируются все подозрительные файлы. Известные вирусы USB Disk Security моментально удаляет.
А Вы знаете как в Windows 7 отключить обновления навсегда? или как убрать пароль при входе в Виндовс 7?
Данная программа включает в себя набор самых необходимых функций. Здесь можно полностью блокировать доступ к съемному носителю, чтобы полностью предотвратить попадание вирусов на компьютер. В последней версии USB Disk Security существует возможность проверять на вирусы определенные сайты. Эта функция очень полезна, ведь на пространстве интернета содержится бесконечное множество вирусных и шпионских программ, которые способны нанести вред не только вашему электронному устройству, но и секретной информации.
Чтобы полностью обеспечить защиту Вашей системы, необходимо вместе с антивирусом устанавливать USB Disk Security.
Скачать и установить программу
Качаем программу по ссылке с официального сайта http://www.zbshareware.com/ru/download.html
Сам процесс установки ничем не отличается от установки других программ, поэтому перейдем к использованию этого софта.
Как пользоваться программой USB Disk Security?
Просмотрим основные вкладки программы
Статус
Для запуска программы Вам необходимо запустить ее с помощью созданного ярлыка на рабочем столе или открыть ее в системном трее. Вот так выглядит главное окно:
Сдесь для быстрого доступа предлагаются основные функции: безопсное использование сети Интернет, предотвращение потери данных, обновление программы до последней версии.
USB щит
Далее следущий раздел называется USB-щит. На этой вкладке Вы можете промотреть найденные угрозы на Вашей флешке в режиме реального времени. Доступна опция для автоматического удаления обнаруженых угроз, для этого нужно поставить галочку, как на скриншоте
Доступна опция для автоматического удаления обнаруженых угроз, для этого нужно поставить галочку, как на скриншоте
Также, на этой вкладке доступна функция Безопасное открытие. Пользуйтесь ею, если подозреваете, что на Вашей флешке есть автозагружаемый вирус.
ВАЖНО! Программа после установки помещается в автозагрузку и сканирует все подключаемые к Вашему ПК флешки. Опция Безопасное открытие будет Вам также доступна после сканирования с выведенными результатами над системным треем.
Сканирование
На этой вкладке Вы можете выполнить сканирование всех подключенных USB устройств и в случае необходимости удалить найденные угрозы.Также здесь доступна функция USB вакцина, которая позволяет отключить автозапуск с флешки во избежание заражения Вашего ПК.
При выборе опции USB вакцина, у нас появится диалоговое окно, в котором будет предложено сделать вакцинацию USB-носителя (или удалить вакцину, если она производилась ранее) и вакцинацию Вашего ПК.
Безопасные сайты
Это дополнительная опция программы. Во-первых, по нажатии клавиши Безопасное использование сети Интернет, мы перейдем на сайт-каталог проверенных сайтов, на которых нет вирусов и которым можно доверять. Во-вторых, Вы можете проверить отдельный интересующий Вас сайт. Для этого просто необходимо ввести его URL, выбрать сервис, через который Вы хотите провести проверку (я выбираю Virustotal, т.к. он показывает информацию сразу от более 50 антивирусов) и нажать клавишу Проверить
Защита данных
Эта вкладка наиболее интересна… Доступны 2 опции:
- Контроль доступа к USB – запрещает копирование файлов на USB-носители
- Контроль над USB-носителем – запрещает подключение USB-носителя. Т.е. запретить он то его не может, но подключенная флешка не будет отображаться ни в проводнике, ни в Total Commander’е.
ВАЖНО! Для активации или деактивации какой-либо функции нужно ввести пароль. Пароль задается при первом запуске одной из вышеописанных опций. Для применения установленных настроек требуется перезагрузка ПК.
Для применения установленных настроек требуется перезагрузка ПК.
Инструменты
Чистка диска – позволяет удалить ненужные файлы и вредоносные программы, которые остались во временной папке браузера
Запускаем этот модуль и в появившемся окне нажимаем клавишу Начать восстановление
Восстановить систему – Вы можете восстановить систему, при малейших изменениях, созданных вредоносными программами. Т.к. на момент написания этой статьи на моем ПК не было обнаружено вирусов, то и изменений никаких не было, соответственно восстанавливать тоже нечего. К счастью 🙂
Список автозапуска – редактирование автозапуска программ в Windows (более полноценный вариант изменения автозапуска мы рассматирвали в других статьях тут и тут)
Карантин
Ну и последняя вкладка называется Карантин. Я думаю, Вы догадались для чего она предназначена. Правильно, для хранения найденных угроз. Вы можете очистить этот список или восстановить файлы, находящиеся в карантине.
Ваши вопросы и комментарии:
Антивирусная защита для флеш-накопителей — Kingston Technology
Search Kingston.com
To get started, click accept below to bring up the cookies management panel. Next, tap or click on the Personalization button to turn on the chat feature, then Save.
Версия вашего веб-браузера устарела. Обновите браузер для повышения удобства работы с этим веб-сайтом. https://browser-update.org/update-browser.html
Расширьте отмеченную наградами антивирусную защиту за пределы брандмауэра
USB-накопители являются критически важной частью современной мобильной бизнес-инфраструктуры. Сотрудники часто хранят большие объемы важных данных на USB-накопителях и используют их в самых разных местах. Сотрудники могут получить доступ к данным на USB-накопителе на любом компьютере, которым пользуются, и могут загружать новые файлы с этих компьютеров. Однако USB-накопители не только упрощают перенос и хранение данных, но и точно так же просто могут подхватывать и распространять вирусы и вредоносные и вымогательские программы с одного компьютера на другой, внося вредоносный код в корпоративные сети. Примечание: Портативная версия антивирусной программы может сканировать только USB-накопитель, но не хост-систему.
Однако USB-накопители не только упрощают перенос и хранение данных, но и точно так же просто могут подхватывать и распространять вирусы и вредоносные и вымогательские программы с одного компьютера на другой, внося вредоносный код в корпоративные сети. Примечание: Портативная версия антивирусной программы может сканировать только USB-накопитель, но не хост-систему.
Утилита ClevX DriveSecurity позволяет вам обеспечить безопасность и отсутствие вирусов на ваших USB-накопителях™. Утилита создана на базе проактивной мобильной технологии защиты от вредоносного ПО компании ESET, не позволяющей вредоносным программам распространяться через съемные носители, и представляет простой и абсолютно надежный способ сохранить USB-накопители чистыми.
Точно так же, как антивирусные программы следят за вашими жесткими дисками и серверами, утилита ClevX DriveSecurity постоянно охраняет содержимое вашего USB-накопителя. Предназначенное для запуска без установки, ее компактное и мощное антивирусное ядро (которое постоянно хранится на самом накопителе и запускается с него) гарантирует, что ваш USB-накопитель будет свободен от любого вредоносного или вымогательского ПО.
Утилита DriveSecurity на базе технологии компании ESET доступна как опция для защищенных USB-накопителей DataTraveler® Vault Privacy 3.0 компании Kingston (DTVP30):
- DTVP30AV/4GB
- DTVP30AV/8GB
- DTVP30AV/16GB
- DTVP30AV/32GB
- DTVP30AV/64GB
Преимущества
Простота настройки
- DriveSecurity автоматически активирует свою лицензию на флеш-накопителе при первой инициализации накопителя конечным пользователем.
- При использовании DriveSecurity в корпоративной среде может потребоваться установка исключений для настроек прокси, брандмауэра, белых списков и т.д.
Отсутствие необходимости в установке
- Все необходимое уже готово к запуску при первом подключении накопителя Kingston. Установка не выполняется ни на сам флеш-накопитель, ни на компьютер. Не требуется наличие прав администратора. ПО не влияет на антивирусные приложения хост-компьютера (если они установлены).
Скорость, компактность и интеллектуальность
- DriveSecurity обладает функциями быстрого и точного эвристического распознавания вредоносного ПО, упаковано в портативное приложение и занимает очень мало пространства.
 Возможности эвристической антивирусной защиты позволяют DriveSecurity обеспечивать эффективную вирусную защитудаже в случае неизвестных угроз без готовых сигнатур.
Возможности эвристической антивирусной защиты позволяют DriveSecurity обеспечивать эффективную вирусную защитудаже в случае неизвестных угроз без готовых сигнатур. - Данные определений вирусных сигнатур автоматически загружаются на накопитель каждый час при наличии подключения к интернету.
Система предупреждений
- При обнаружении вируса в области уведомлений мгновенно появляется значок предупреждения. Нажмите на него для просмотра инфицированных файлов и выбора дальнейших действий.
Системные требования
Операционные системы
Утилита Drive Security работает на компьютерах под управлением Windows® 10, Windows 8, Windows 7, Windows Vista®, Windows XP и Mac OS X версии 10.9.x — 10.12.x.
Пространство на диске
DriveSecurity требуется приблизительно 300МБ пространства на флеш-накопителе.
Варианты накопителей
ПО DriveSecurity доступнокак настраиваемаяопция для накопителей DTVP и DT4000.
Гибкое лицензирование
Стандартная пятилетняя лицензия антивирусного ядра ESET включает в себя обновления ПО и вирусных баз.
Защитите свой накопитель уже сегодня
Обеспечьте защиту своих флеш-накопителей от вирусов, расширив антивирусную защиту за пределы брандмауэра. Обратитесь к своему поставщику Kingston, чтобы добавить в ваши защищенные USB-накопители антивирусную защиту DriveSecurity.
Как работает DriveSecurity™
ПО DriveSecurity™ лицензировано идентификатором уникального устройства (UDI) вашего флеш-накопителя, поэтому наличие прав администратора не требуется. После аутентификации флеш-накопителя владельцем немедленно запускается DriveSecurity. ПО обновляет свои вирусные сигнатуры и сканирует все изменения на флеш-накопителе (все новые файлы, приложения и т.д.). По запросу пользователя DriveSecurity может проверить весь флеш-накопитель на наличие вредоносного кода. Оно создает барьер для защиты накопителя от вирусов, находящихся на хост-компьютере.
Обнаружение вирусов DriveSecurity: Здесь выможете просмотреть некоторые типы инфицированных файлов, обнаруживаемых ClevX DriveSecurity.
7 Лучшее антивирусное ПО для флешек
by Раду Тырсина
Раду Тырсина
Генеральный директор и основатель
Раду Тырсина был поклонником Windows с тех пор, как у него появился первый компьютер Pentium III (монстр в то время). Для большинства детей… читать дальше
Обновлено
Раскрытие партнерской информации
- Поиск лучшего антивируса для USB-накопителей защитит вас от заражения вредоносным ПО из внешних источников хранения.
- Даже бесплатное решение, такое как Avira или Avast, представляет собой комплексный инструмент кибербезопасности.
- Хороший USB-антивирус должен блокировать угрозы, связанные с автозапуском, прежде чем они смогут получить доступ к вашему компьютеру.
- Наш лучший выбор от ESET и Bitdefender защитит ваш компьютер и мультимедийное хранилище от всех типов вредоносных программ, включая вирусы, программы-вымогатели, черви и шпионское ПО.

XУСТАНОВИТЬ НАЖМИТЕ НА ФАЙЛ ЗАГРУЗКИ
Для устранения различных проблем с ПК мы рекомендуем Restoro PC Repair Tool:
Это программное обеспечение исправит распространенные компьютерные ошибки, защитит вас от потери файлов, вредоносных программ, сбоев оборудования и оптимизирует ваш компьютер для достижения максимальной производительности. Исправьте проблемы с ПК и удалите вирусы прямо сейчас, выполнив 3 простых шага:
- Загрузите Restoro PC Repair Tool , который поставляется с запатентованными технологиями (патент доступен здесь).
- Нажмите Начать сканирование , чтобы найти проблемы Windows, которые могут вызывать проблемы с ПК.
- Нажмите Восстановить все , чтобы устранить проблемы, влияющие на безопасность и производительность вашего компьютера.
- Restoro был загружен 0 читателями в этом месяце.
USB-накопители
— полезные устройства хранения данных, которые совсем не дороги. Вы можете использовать флэш-накопитель USB, чтобы всегда иметь при себе экстренную информацию и текущие файлы проекта.
Вы можете использовать флэш-накопитель USB, чтобы всегда иметь при себе экстренную информацию и текущие файлы проекта.
Вы можете использовать их, чтобы носить с собой настройки браузера и программы и использовать их на любом ПК с портом USB. Флэш-накопители также полезны для устранения неполадок и устранения всевозможных проблем.
Вы также можете использовать флэш-накопитель, чтобы ускорить работу Windows и запустить другую операционную систему без замены жесткого диска.
Флэш-накопитель USB значительно упрощает жизнь. Но подождите секунду! Они также могут представлять угрозу безопасности вашего компьютера.
Если ваш USB-накопитель заражен вредоносным ПО, это может привести не только к потере ваших данных, но и к распространению вредоносного ПО на все компьютеры, к которым оно подключено.
Сегодня использование USB-накопителей значительно возросло из-за их портативности. Зараженные USB-накопители могут передавать злоумышленнику личную или финансовую информацию или даже удалять важные данные.
Профилактика всегда лучше лечения. По этой причине мы собираемся выбрать лучшее антивирусное программное обеспечение для защиты вашего компьютера от зараженных USB-накопителей.
Их можно использовать в любое время:
- USB-антивирус – USB-накопители не должны содержать вирусов, поэтому следите за тем, чтобы они оставались неизменными даже после нескольких месяцев использования
- Загрузочный антивирус USB — Загрузочные антивирусные программы позволяют создать из рабочего ПК специальную флешку и в дальнейшем использовать ее для сканирования жесткого диска даже без запуска Windows
- USB-антивирусный сканер . Если вы хотите просканировать USB-накопители на наличие вредоносного ПО, вам помогут эти отличные антивирусные решения с USB-сканером
- Запуск антивируса с USB-накопителя . Загрузка компьютера с USB-накопителя, содержащего антивирус, часто творит чудеса, поэтому смело выбирайте одно из наших ранее упомянутых антивирусных решений
.
.
Какое антивирусное программное обеспечение лучше всего подходит для USB-накопителей?
Антивирус ESET
ESET Antivirus — это быстрое и легкое решение для обеспечения безопасности, жизненно важное для геймеров и обычных пользователей, которые не хотят заражения вредоносным ПО или медленной работы ПК.
Он защитит ваш компьютер и флэш-накопители USB от всех типов вредоносных программ, включая вирусы, программы-вымогатели, черви и шпионские программы.
Кроме того, если вы любите играть в игры, вы можете быть уверены, что никакие системные обновления или надоедливые всплывающие окна не будут отображаться, пока вы играете в игры или запускаете программу в полноэкранном режиме.
Технология контроля устройств позволяет предотвратить несанкционированное копирование ваших личных данных на внешнее устройство.
Кроме того, он позволяет блокировать носители, такие как компакт-диски, DVD-диски, USB-накопители и дисковые накопители. Вы также можете заблокировать устройства, подключающиеся через Bluetooth, FireWire и последовательные/параллельные порты.
ESET Antivirus
Используйте легендарный антивирус с многочисленными функциями защиты, который позволяет сканировать и блокировать зараженные USB-устройства.
Проверить цену Перейти на сайт
Avast Free Antivirus
Avast Free Antivirus — еще один отличный инструмент для защиты компьютера от вирусов и вредоносных программ, а также для защиты домашней сети от злоумышленников.
If имеет режим «Не беспокоить», который может блокировать отвлекающие всплывающие окна, независимо от того, играете ли вы, смотрите фильмы или проводите презентации в полноэкранном режиме.
Вы можете сканировать все мультимедийные устройства, подключенные к компьютеру, включая флэш-накопители USB, жесткие диски, твердотельные накопители или любые другие типы хранилищ ПК.
У этого антивируса есть бесплатная версия, которая будет проверять ваши приложения на наличие вредоносного ПО, а также следить за их поведением, чтобы убедиться, что они внезапно не станут мошенническими.
Бесплатный антивирус Avast
Используйте одно из лучших бесплатных антивирусных программ для защиты компьютера и сканирования USB-накопителей на наличие вредоносных программ.
Бесплатная пробная версия Посетите веб-сайт
Avira
Avira — еще один отличный выбор, если вы ищете бесплатное решение для обеспечения безопасности вашего компьютера. Это комплексная кибербезопасность профессионального уровня, которая бесплатна для домашнего использования.
Антивирусная защита блокирует все онлайн-угрозы, такие как вредоносные веб-сайты, программы-вымогатели и любые шпионские программы, которые вы можете получить во время работы в Интернете.
Он также заблокирует любые зараженные USB-накопители или другие носители информации, подключенные к вашему компьютеру. Таким образом, вам не нужно беспокоиться при использовании USB с документами с другого компьютера.
Avira
Сканируйте свои USB-устройства с помощью отличного бесплатного антивирусного решения. Не беспокойтесь о зараженных USB, они будут заблокированы.
Не беспокойтесь о зараженных USB, они будут заблокированы.
Бесплатная пробная версия Скачать
Bitdefender
Вредоносное ПО на основе автозапуска — одна из самых опасных электронных угроз в мире. Представленная еще в эпоху Windows XP, функция автозапуска быстро стала основным инструментом заражения для многих киберпреступников.
Программное обеспечение USB Immunizer — это ответ Bitdefender на эту огромную и постоянно растущую проблему. Программное обеспечение отключает угрозы, связанные с автозапуском, прежде чем они смогут получить доступ к вашему компьютеру.
После установки программа будет регулярно проверять наличие вновь подключенных USB-накопителей, мгновенно иммунизируя их.
Если вы подключите зараженный USB-накопитель, ваш компьютер не будет автоматически выполнять хранящийся на нем вредоносный код. Параметр Computer Immunization отключает запись реестра, связанную с автозапуском.
Таким образом, съемное запоминающее устройство (кроме носителей CD и DVD ROM) не сможет запустить какое-либо вредоносное ПО при монтировании. Он также защищает каждый системный раздел с помощью специально созданного файла autorun.inf.
Он также защищает каждый системный раздел с помощью специально созданного файла autorun.inf.
Совет эксперта: Некоторые проблемы с ПК трудно решить, особенно когда речь идет о поврежденных репозиториях или отсутствующих файлах Windows. Если у вас возникли проблемы с исправлением ошибки, возможно, ваша система частично сломана. Мы рекомендуем установить Restoro, инструмент, который просканирует вашу машину и определит, в чем проблема.
Нажмите здесь, чтобы загрузить и начать восстановление.
USB-иммунизатор доступен на английском, испанском, португальском, арабском, тайском, вьетнамском, польском, фарси, немецком, французском и румынском языках.
Программное обеспечение считывает текущее местоположение пользователя в настройках региона и языка и автоматически загружает соответствующий языковой файл.
Обратите внимание, что антивирус Bitdefender для флешек не является отдельной программой. Он входит в состав полного антивирусного пакета.
Bitdefender
Bitdefender — известное имя в антивирусном бизнесе, поэтому это лучший выбор для защиты USB-накопителей
Проверить цену Перейти на сайт
Panda
Panda включает в себя USB Vaccine, отличную утилиту, которая отключает функцию автозапуска с USB-накопителей, предотвращая заражение вашего ПК вредоносными программами.
Когда это программное обеспечение применяется на USB-накопителе, оно навсегда блокирует файл autorun.inf и предотвращает его чтение, создание, удаление и изменение.
Таким образом, Windows не сможет автоматически запустить какой-либо вредоносный файл, который может храниться на флэш-накопителе. Затем вы можете использовать флэш-накопитель USB обычным способом для копирования, перемещения или удаления файлов.
Программа прекрасно работает с USB-накопителями FAT и FAT32. Напоминаем, что USB-накопители, которые уже были вакцинированы, могут быть возвращены в предыдущее состояние только путем форматирования.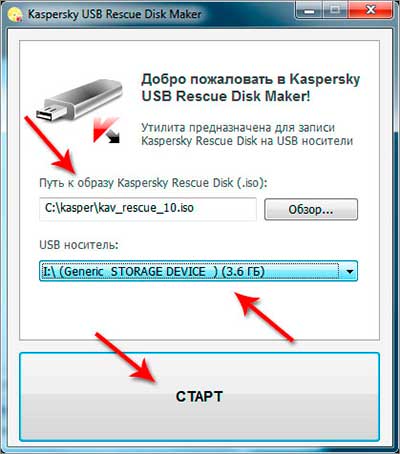
Пользователи также могут управлять программным обеспечением через командную строку. Что не менее важно, Panda USB Vaccine является частью полного антивирусного пакета Panda.
Поэтому мы можем только порекомендовать скачать антивирус Panda, который удвоит безопасность вашего USB-здоровья.
Panda
Перестаньте беспокоиться о заражении USB-накопителя при использовании этого антивируса. Заявите о лучшем предложении Panda прямо сейчас!
Проверить цену Перейти на сайт
ClevX DriveSecurity
DriveSecurity — это мощное антивирусное решение, предназначенное для пользователей, которые часто переносят различные файлы, такие как изображения, музыку, видео, через USB-накопители.
Инструмент пресекает вредоносное ПО в зародыше, удаляя его до того, как вы перенесете зараженные файлы на свой диск. Таким образом, ваш USB-накопитель всегда свободен от вредоносных программ.
DriveSecurity обнаруживает широкий спектр угроз, включая вирусы, руткиты, черви и шпионское ПО.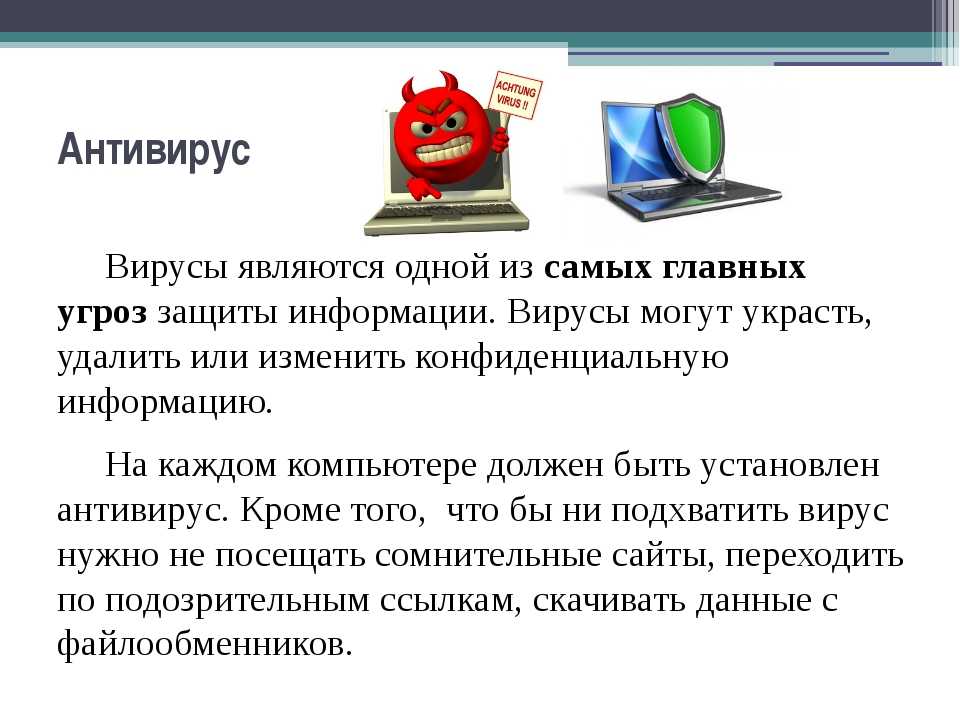
USB-антивирус ClevX DriveSecurity основные функции:
- Работает с любым USB-накопителем
- Автоматическое сканирование и удаление вирусов
- Установка хоста не требуется
- Компаньон для защищенных зашифрованных дисков
⇒ Получить ClevX DriveSecurity сейчас
USB Disk Security
Эта программа обнаруживает любой вирус до того, как он заразит карту памяти, а затем всю систему. По своей природе флешки подвержены инфекциям.
Часто пользователи подключают их к разным компьютерам, что повышает риск заражения.
После установки USB Disk Security будет автоматически запускаться всякий раз, когда флэш-накопитель вставляется в вашу машину, проверяя наличие инфекций.
USB Disk Security также имеет USB-сканер и различные варианты восстановления. К сожалению, эти функции недоступны в пробной версии.
USB Disk Security обеспечивает высокий уровень защиты от любых вредоносных программ.
Защищает ваш компьютер от кражи данных и случайного раскрытия конфиденциальной информации, предотвращая кражу ваших данных посторонними лицами.
Этот инструмент также совместим с другими антивирусными программами и не замедляет работу вашего компьютера. Когда вы свернете его, USB Disk Security будет работать в трее задач.
Ограничения пробной версии немного разочаровывают. Программа очень эффективно сканирует вставленные флешки, и мы действительно считаем, что ее стоит проверить.
⇒ Загрузить USB Disk Security сейчас
В этом списке представлены лучшие антивирусные решения для USB-накопителей. Все эти программы легкие, автоматические и совместимы с полноценным антивирусным программным обеспечением.
Кроме того, вы можете добавить дополнительную защиту своим устройствам с помощью любого из этих лучших брандмауэров для защиты вашей домашней сети.
Если у вас есть какие-либо предложения, которые мы должны включить в наш список, пожалуйста, оставьте нам комментарий ниже.
Часто задаваемые вопросы
Вам действительно нужно антивирусное программное обеспечение для USB?
Хакеры, злоумышленники и перехватчики нашли новые способы использования USB-накопителей для заражения ПК. Вот почему использование лучших антивирусных программных инструментов для USB является обязательным.
Какой лучший USB-антивирус?
Если вы ищете лучший USB-антивирус, мы можем только предложить вам попробовать эти замечательные антивирусы с USB-сканером.
Нужен ли мне другой антивирус, если у меня есть Защитник Windows?
Защитник Windows действительно достойный выбор. Тем не менее, он предлагает базовые функции безопасности, поэтому мы рекомендуем вам использовать любой из этих лучших антивирусов для Windows 10.
Была ли эта страница полезной?
Начать разговор
Делиться
Копировать ссылку
Информационный бюллетень
Программное обеспечение сделок
Пятничный обзор
Я согласен с Политикой конфиденциальности в отношении моих персональных данных
10 лучших загрузочных USB-сканеров на вирусы, которые вы можете попробовать [2022]
У вас проблемы с компьютерной системой, которая не загружается нормально? Реальность такова, что вам не разрешено открывать систему вашего ПК, и то, что вы видите на своем экране, является сообщением об ошибке. Катастрофа, да? Это просто из-за нежелательной вредоносной или вирусной атаки на вашу систему, которая не позволяет вам получить доступ к вашей системе. Чтобы эффективно решить эту проблему, 10 лучшие инструменты USB Virus Scanner готовы для вас.
Катастрофа, да? Это просто из-за нежелательной вредоносной или вирусной атаки на вашу систему, которая не позволяет вам получить доступ к вашей системе. Чтобы эффективно решить эту проблему, 10 лучшие инструменты USB Virus Scanner готовы для вас.
Перечисленные ниже 10 лучших загрузочных USB-сканеров на вирусы помогут вам включить зараженную систему ПК. Они предназначены для удаления вирусов и вредоносных файлов из вашей системы, чтобы вы могли легко включить систему. Давайте начнем.
Навигация по содержимому
- USB-вирус: нужно знать две вещи
- 10 лучших USB-сканеров на вирусы, которые стоит попробовать
- : восстановление данных после заражения USB
Бонус
USB-вирус: нужно знать две вещи
Возможно, вы все используете USB-устройства для подключения к компьютерной системе, поскольку они очень полезны для передачи данных с одного ПК на другой. Но одно важное использование — это хранение ценных данных, песен или видео.
Однако многие люди не знают, что когда вы подключаете USB-накопитель к зараженной системе, вирус приходит и заражает другие ПК.
Следовательно, наступает момент, когда зараженный USB-накопитель приводит к сбою всей системы. Система не запустится из-за вирусной атаки. Вот почему вам нужен инструмент USB Virus Scanner. Прежде чем приступить к сканированию компьютера на наличие вирусов, необходимо понять две вещи о USB-вирусе.
Вопрос 1: Могут ли USB-носители переносить вирусы?
Да, USB-накопители содержат вирусы и могут заразить несколько систем. Некоторые вирусы передаются только через USB-накопители. Поэтому всякий раз, когда вы используете зараженный USB-накопитель в другой системе, система автоматически заражается. Старайтесь избегать использования таких флешек сторонними пользователями. Или вы можете использовать надежный антивирус для сканирования USB-накопителя.
Вопрос 2: Как убедиться, что ваш USB-накопитель безопасен?
Некоторые вирусы и вредоносные файлы передаются через флэш-накопители USB в систему ПК. Постепенно системные файлы будут затронуты, и ваша система начнет вести себя странно. Всякий раз, когда вы подключаете USB-накопитель к порту, обязательно сканируйте его, прежде чем открывать его в своей компьютерной системе.
Постепенно системные файлы будут затронуты, и ваша система начнет вести себя странно. Всякий раз, когда вы подключаете USB-накопитель к порту, обязательно сканируйте его, прежде чем открывать его в своей компьютерной системе.
10 лучших USB-сканеров на вирусы , которые вы можете попробовать
Теперь давайте рассмотрим 10 лучших программ для сканирования USB-накопителей:
- Adaware Live CD
- USB-вакцина Panda
- ESET SysRescue
- USB-иммунизатор Bitdefender
- Kaspersky Free Rescue Disk
- USB-защитник от угроз
- Защита USB-диска
- Аваст
- BullGuard
- McAfee VirusScan USB
1.
Adaware Live CD
Adaware — это бесплатный инструмент, который позволяет создать аварийный USB-накопитель или рекламный компакт-диск Live CD, чтобы избежать ситуации, когда компьютер включается. Кроме того, Adaware Live CD позволяет включить зараженную систему ПК, установив антивирусный инструмент внутри системы через компакт-диск или USB-накопитель.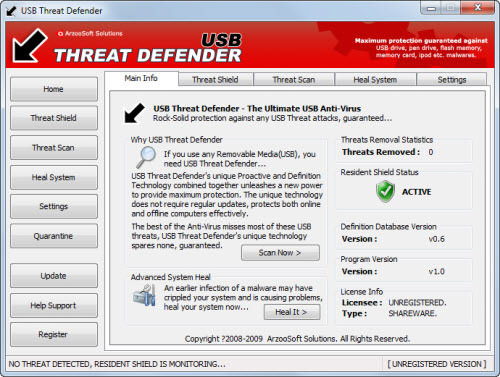
Уникальность этого ключа спасения в том, что он не позволяет распространить вирус на другую систему. Прежде чем подключить этот загрузочный сканер, убедитесь, что зараженная система выключена. Вставьте загрузочный ключ восстановления в USB-порт и включите компьютер с BIOS. Используйте функциональные клавиши, чтобы открыть и выбрать загрузочный сканер для сканирования зараженной системы. Размер Adware Live CD превышает 1 ГБ, поэтому загрузка может занять некоторое время.
Более того, если вы являетесь премиум-пользователем, вы также можете делиться зашифрованными данными со своими контактами. Это может быть применено к ОС Windows7 или более новым.
Основные функции:
- Обновление определений
- Мгновенный сканер загрузочного сектора
- Выполнить быстрое сканирование
- Выполнить выборочное сканирование
- Удаление шпионского ПО
- Автоматически отключает автозапуск
Однако вы не можете сканировать только свои отдельные файлы.
Как использовать:
- Сначала создайте аварийный USB-накопитель или компакт-диск, загрузив файл ISO.
- После создания USB-ключа вы можете установить антивирусное средство в свою систему, используя настройки BIOS.
2. Panda USB Vaccine
Panda USB Vaccine — это новый инструмент, разработанный популярным производителем антивирусного программного обеспечения Panda. Это также бесплатно для использования. Эта вакцина или, другими словами, инструмент USB Virus Scanner от Panda предназначен для отключения функции автозапуска в системе ПК с Windows. Эта бесплатная утилита поставляется вместе с основным антивирусным программным обеспечением для вашего ПК с Windows.
В отличие от других загрузочных сканеров, Panda USB Vaccine запускается через командную строку. Вы можете настроить процесс сканирования в соответствии с вашими требованиями прямо из командной строки. Когда вы включите эту функцию, система будет автоматически сканироваться с помощью этого инструмента. Прежде чем система запустится, она будет правильно отсканирована с помощью этого инструмента USB Vaccine. Этот инструмент можно использовать только в ОС Windows.
Прежде чем система запустится, она будет правильно отсканирована с помощью этого инструмента USB Vaccine. Этот инструмент можно использовать только в ОС Windows.
Основные функции:
- Поддерживает автоматическое обновление
- Более быстрый сканер
- Запрещает файлам автозапуска доступ к вашей компьютерной системе
- Легкий инструмент не требует специальной настройки
Как использовать:
- Существует два различных типа процессов сканирования, которые вы можете выбрать: один для сканирования вашей компьютерной системы, а второй — для сканирования USB.
- Чтобы использовать этот инструмент, вам необходимо сначала включить его функцию автоматического сканирования. Запустите инструмент и выберите опцию автоматического сканирования.
- Всякий раз, когда вы запускаете компьютерную систему, этот инструмент сначала сканирует всю систему ПК. Если он обнаружит вредоносные файлы, вы получите уведомление на свой экран, чтобы удалить их.

3.
ESET SysRescue
Антивирусное решение ESET предлагает лучшие решения для обнаружения и удаления вирусов и вредоносных файлов из вашей компьютерной системы, а также с USB-накопителей. Если у вас возникли проблемы при включении системы, вы можете использовать инструмент ESET Live Rescue. Инструмент запускается через USB-накопитель и автоматически удаляет вирусы из системы.
Загрузочный сканер ESET Sysescue — это бесплатный инструмент. Любой может создать USB-сканер, используя его официальный установочный файл. Следующие шаги помогут вам создать загрузочный сканер для вашей системы Windows. Кроме того, его можно использовать как в Windows, так и в Mac OS.
Основные функции:
- Мгновенное создание USB-накопителя или CD/DVD
- Отключает файлы автозапуска на ПК с Windows
- Доступны функции сканирования по требованию, интеллектуального сканирования и пользовательского сканирования
Как использовать:
- Загрузите и установите официальный файл LiveUSBCreator на свой компьютер.

- Запустите файл, дважды щелкнув файл, вам будет предложено создать USB-накопитель или CD/DVD.
- Выберите параметр USB-накопитель. Убедитесь, что вы подключили отформатированный накопитель для создания загрузочного сканера.
- После этого вы можете начать сканирование вашей системы, вставив флешку в систему.
4.
Bitdefender USB Immunizer
Bitdefender также является бесплатным инструментом, который предлагает ряд антивирусных инструментов и программного обеспечения для малых и крупных предприятий, а также для домашних пользователей. Bitdefender USB Immunizer — это загрузочный USB-сканер вирусов для сканирования системы через USB-порт, когда система не включается.
Ключевой особенностью этого инструмента является то, что он предотвращает запуск вашей системы вирусов или зараженных файлов. Он отключает функцию автозапуска, которая распространяется через USB-накопитель. Файлы автозапуска не будут иметь доступа к вашей компьютерной системе, поскольку этот сканер предотвратит запуск этих файлов в фоновом режиме через USB-порты. Он также защищает вашу систему от зараженных USB-накопителей. Однако его можно применить только к ОС Windows.
Он также защищает вашу систему от зараженных USB-накопителей. Однако его можно применить только к ОС Windows.
Основные функции:
- Установка не требуется
- Отключает автоматически запускаемые угрозы
- Работает через порты USB
- Поддерживает пользовательское сканирование
- Предотвращает запуск компьютерами USB-вирусов
Как использовать:
- Загрузите инструмент Bitdefender USB Immunizer на свой компьютер.
- После завершения процесса установки дважды щелкните файл установки.
- Выберите подходящий диск из раскрывающегося меню для сканирования. Или вы можете включить функцию автоматического сканирования для сканирования системы при включении компьютера.
5.
Kaspersky Free Rescue Disk
Kaspersky — еще одно популярное имя в этой отрасли с набором антивирусных инструментов для всех пользователей компьютеров. Kaspersky Free Rescue Disk предназначен для обеспечения полной безопасности системы. Это предотвращает функцию автозапуска, которая автоматически предотвращает проникновение вирусов в вашу компьютерную систему.
Kaspersky Free Rescue Disk предназначен для обеспечения полной безопасности системы. Это предотвращает функцию автозапуска, которая автоматически предотвращает проникновение вирусов в вашу компьютерную систему.
Инструмент Kaspersky Free Rescue Disk предоставляется бесплатно. Вы можете загрузить его с официального сайта, чтобы защитить вашу систему от зараженных файлов. Использовать этот инструмент USB Virus Scanner довольно просто. Просто сохраните установочный файл на флэш-накопителе, подключите флэш-накопитель перед включением ПК. Более того, и Windows, и Mac OS могут быть доступны.
Основные функции:
- Отключение автоматически запускаемых угроз
- Защитите свою систему от вирусов и вредоносных программ
- Быстрое сканирование
- Отключает файлы автозапуска на ПК с Windows
Как использовать:
- Загрузите и сохраните установочный файл Kaspersky Free Rescue Disk на CD/DVD или флешке.

- Загрузите компьютер с запоминающего устройства. Если вы создали загрузочный сканер, то есть загрузочную флешку, загрузите систему с помощью USB-сканера.
- Вам будет предложено обновить базу данных вручную.
- Следуйте инструкциям на странице и выполните проверку на наличие вирусов.
6.
USB Threat Defender
Как следует из названия, USB Threat Defender обеспечивает максимальную защиту вашей системы от вирусов, которые передаются и внедряются через USB-устройства. Этот инструмент обнаруживает и удаляет вирусы автозапуска из вашей системы и обеспечивает безопасную и надежную систему. Он работает с вашей системой в фоновом режиме.
В отличие от других загрузочных инструментов сканирования, инструмент USB Threat Defender не только удаляет файлы автозапуска с USB-накопителя, но и обеспечивает полную защиту всей системы ПК и USB-накопителя. Только операционная система Windows.
Основные функции:
- Технология упреждающего сканирования
- Сканирование угроз, автоматическое сканирование, выборочное сканирование
- Автоматическое обновление
- Автосканирование для быстрого сканирования
Как использовать:
- Нажмите кнопку загрузки с официального сайта, чтобы получить установочный файл этого сканера.

- После загрузки установочного файла дважды щелкните загруженный файл и запустите процесс установки.
- После установки программы вы можете начать использовать ее для сканирования USB-накопителей и других системных файлов.
7.
USB Disk Security
USB Disk Security — это независимое приложение или инструмент, предотвращающий проникновение вирусов в вашу систему через USB-накопители. Этот непревзойденный инструмент защиты помогает вашей системе оставаться в безопасности. Лучшее в этом USB-сканере вирусов то, что он имеет несколько функций для сканирования не только вашего USB-накопителя, но и всей системы и других системных файлов. Он не позволяет вашей системе запускать файлы автозапуска, которые в конечном итоге защищают систему от вирусов.
После запуска загрузочного сканера файлы автозапуска, хранящиеся в вашей системе или на вашем флеш-накопителе, будут автоматически отключены. USB Disk Utility доступна бесплатно для пользователей Windows. Зайдите на официальный сайт и скачайте оттуда установочный файл. Доступна только ОС Windows.
Зайдите на официальный сайт и скачайте оттуда установочный файл. Доступна только ОС Windows.
Основные функции:
- Статус защиты вашей системы в режиме реального времени
- Встроенный USB-экран для защиты USB-накопителей
- Внешние инструменты для защиты вашей компьютерной системы
- Автоматическое сканирование при загрузке
Как использовать:
- Использовать этот инструмент довольно просто, просто загрузите установочный файл в вашей системе Windows. После загрузки файла установщика дважды щелкните файл, чтобы запустить его.
- Просто следуйте инструкциям на странице, чтобы завершить процесс установки.
- После установки инструмента вы можете включить функцию автоматического сканирования для автоматического сканирования всей системы ПК.
8.
Avast
Avast — это популярное имя с рядом инструментов и программного обеспечения для сканирования на вирусы.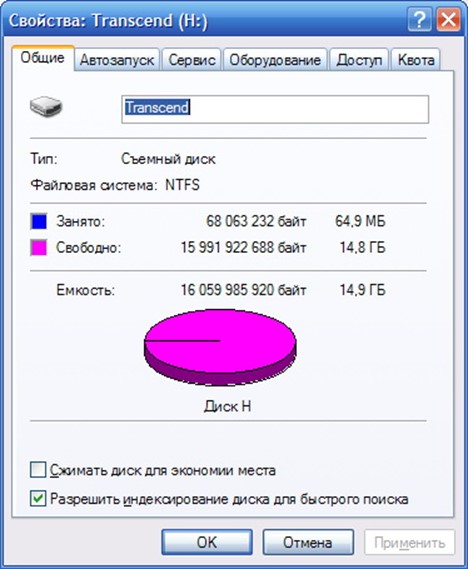 Универсальный инструмент Avast Antivirus Tool позволяет пользователям преобразовать инструмент в портативный USB-сканер для поиска вирусов и удаления ненужных файлов, чтобы обеспечить бесперебойную работу системы. Вы можете создать диск быстрого восстановления, используя внешний ПК, чтобы включить зараженную или взломанную систему.
Универсальный инструмент Avast Antivirus Tool позволяет пользователям преобразовать инструмент в портативный USB-сканер для поиска вирусов и удаления ненужных файлов, чтобы обеспечить бесперебойную работу системы. Вы можете создать диск быстрого восстановления, используя внешний ПК, чтобы включить зараженную или взломанную систему.
Если говорить об основных функциях Avast Rescue Disk, то можно создать CD или USB-накопитель, т.е. загрузочный сканер вирусов. После создания аварийного диска или загрузочного USB-сканера вирусов вы можете использовать его для сканирования системы, если он не включается. В этом программном обеспечении доступна только ОС Windows.
Цена :
- Бесплатная версия с базовой безопасностью
- Защита премиум-класса Avast — 34,99 долл. США в год
- Avast Ultimate security — 4,09 долл. США в месяц
Основные функции:
- Поддержка загрузочных CD/DVD и USB-накопителей
- Мгновенная настройка без специальных настроек
- Конфиденциальность с двухфакторной аутентификацией
Как использовать:
- Перед началом сканирования убедитесь, что компьютер выключен.

- Если нет, выключите компьютер и подключите аварийный диск Avast.
- Запустите сканирование системы на наличие вирусов и вредоносных файлов, выбрав параметр «Быстрое сканирование».
- Этот инструмент также предотвращает доступ файлов автозапуска к файлам вашей системы.
- Avast Bootable Virus Scanner обеспечивает комплексную защиту от файлов автозапуска и других вредоносных программ.
9.
BullGuard
Bullguard — это универсальное решение для обеспечения безопасности для всех типов пользователей ПК. Программное обеспечение Bullard Antivirus and Internet Security обеспечивает полную защиту вашей системы от вредоносных вирусов и вредоносных файлов. Этот антивирусный инструмент защищает вашу систему от отслеживания веб-сайтов и предотвращает автоматические файлы вирусов через файлы автозапуска.
Эта многофункциональная вирусная программа предназначена для всех. Аварийный диск Bullguard предотвращает доступ файлов автозапуска к файлам и информации вашей системы. Файлы автозапуска, поступающие с USB-накопителя, будут сканироваться в первую очередь этим инструментом. Кроме того, это только окна.
Файлы автозапуска, поступающие с USB-накопителя, будут сканироваться в первую очередь этим инструментом. Кроме того, это только окна.
Цена :
- Антивирус BullGuard — 29,99 долларов США в год
- BullGuard Internet Security — $59,99 в год
- Премиальная защита BullGuard — 99,99 долл. США в год
Функции:
- Мгновенная установка без специальных настроек
- Быстрое сканирование, выборочное сканирование и автоматическое сканирование
- Отключает файлы автозапуска
- Полная защита от вирусов и вредоносных файлов
Как использовать:
- Как только инструмент будет установлен на вашем компьютере, просто запустите его.
- Выберите параметр «Настройки» в правом верхнем углу.
- Настройте параметры в соответствии с вашими требованиями. Не забудьте включить автосканирование при загрузке.
- Это предотвратит выполнение файлов автозапуска в вашей компьютерной системе.

10.
McAfee VirusScan USB
McAfee VirusScan USB tool — переносной инструмент для удаления вирусов из системы, которая не включается. Этот инструмент предназначен для обеспечения активной и расширенной защиты от USB-угроз и интернет-угроз для вашей системы ПК. Его функция автоматического сканирования автоматически сканирует всю вашу систему и только что подключенный USB-накопитель. Вы можете использовать Rescue Drive для включения зараженной системы с помощью этого инструмента McAfee для сканирования на вирусы. Кроме того, доступна только ОС Windows.
Цена :
- Антивирус McAfee — 34,99 долл. США в год (1 устройство)
- Индивидуальный план или план для пары — 39,99 долларов США в год (до 5 устройств)
Функции:
- Поддерживает сканирование типов файлов, папок, подпапок и zip-папок, а также
- Сканирует на наличие шпионских и других ненужных программ
- Также сканирует текущие программы
Как использовать:
- Загрузите инструмент McAfee VirusScan USB на свой компьютер.

- Запустите инструмент и выберите параметр «Сканировать», чтобы быстро просканировать систему.
- Посетите страницу настроек, чтобы настроить параметры в соответствии с вашими потребностями.
- Выберите параметр автоматического сканирования, чтобы сканировать систему перед автоматической загрузкой ПК.
Дополнительные советы: восстановление данных после заражения USB .
Если данные, хранящиеся на вашем USB-накопителе, были повреждены или случайно удалены вами, вы можете легко восстановить их с помощью надежного средства восстановления. Иногда вы не можете открыть файлы, хранящиеся на USB-накопителе, только из-за вирусной угрозы. В этой ситуации вы можете восстановить данные и сохранить их в другом месте. Следующие методы помогут вам легко восстановить данные с внешних дисков.
Метод 1: Программное обеспечение для восстановления данных
Существует так много инструментов для восстановления данных, которые вы можете попробовать. Однако трудно сказать, несет ли это программное обеспечение вирусы или они безопасны для защиты вашей конфиденциальности. Здесь я хотел бы порекомендовать программное обеспечение для восстановления данных Wondershare Recoverit.
Однако трудно сказать, несет ли это программное обеспечение вирусы или они безопасны для защиты вашей конфиденциальности. Здесь я хотел бы порекомендовать программное обеспечение для восстановления данных Wondershare Recoverit.
Wondershare Recoverit можно назвать одним из лучших инструментов для восстановления потерянных или случайно удаленных данных с USB-накопителей и компьютерных систем. Основная функция этого инструмента — сканировать удаленные или потерянные файлы и помогать вам мгновенно их восстанавливать. Этот простой в использовании инструмент восстанавливает все типы файлов с помощью усовершенствованного алгоритма. По сравнению с другим программным обеспечением для восстановления данных, оно имеет гораздо более высокий уровень успеха. Кроме того, он очень безопасен и заслуживает доверия, одобрен многими авторитетными веб-сайтами, такими как CNET, Yahoo и Macworld. Посмотрим, как работает инструмент!
Шаг 1:
Откройте инструмент Recoverit на вашем компьютере. Вы можете получить его, нажав кнопку загрузки ниже и выбрав соответствующую систему ПК.
Вы можете получить его, нажав кнопку загрузки ниже и выбрав соответствующую систему ПК.
Загрузить | Win Скачать | Mac
Шаг 2:
На главной странице вы увидите различные разделы хранилища вашей системы. Вы также можете увидеть подключенные устройства в разделе «Внешние устройства».
Поскольку вы хотите восстановить данные с USB-накопителя, выберите параметр «Внешние устройства» и подключенное USB-устройство
Шаг 4:
Как только вы выберете устройство, вы увидите, что система начала процесс сканирования. Процесс сканирования займет некоторое время.
Программа восстановления потерянных файлов Recoverit начнет сканирование выбранного жесткого диска для поиска удаленных снимков экрана; сканирование займет некоторое время.
Шаг 5:
Теперь вы можете выбрать потерянные или удаленные файлы, отображаемые на экране, для восстановления.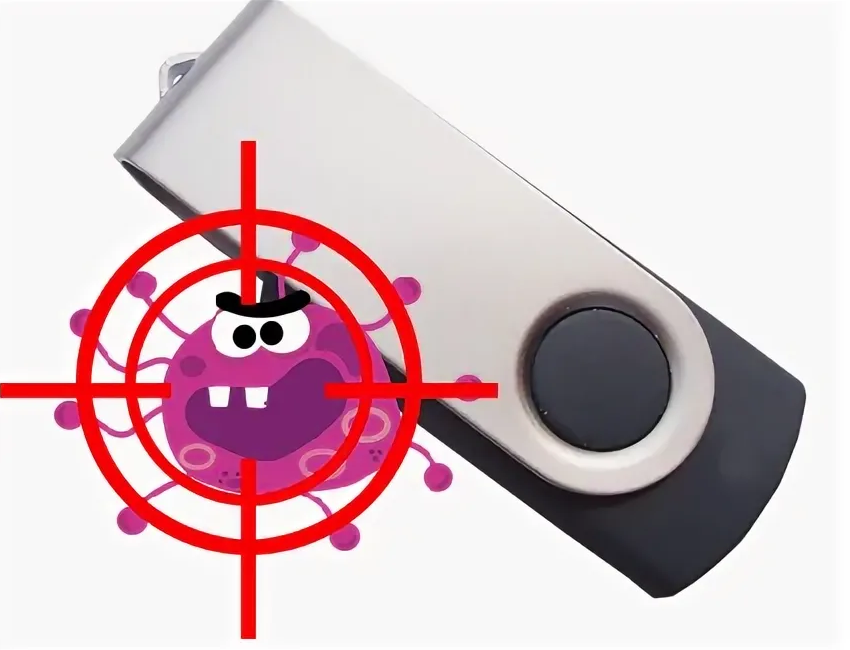 Выберите файлы, которые вы хотите восстановить, и нажмите кнопку «Восстановить».
Выберите файлы, которые вы хотите восстановить, и нажмите кнопку «Восстановить».
Метод 2: CMD Recovery
Это наиболее распространенный метод, который большинство пользователей ПК используют для восстановления случайно удаленных файлов из своей компьютерной системы. Следующие шаги помогут вам восстановить файлы с помощью CMD.
Шаг 1:
Нажмите клавиши Windows + R, это откроет окно «Выполнить».
Шаг 2:
Введите CMD с клавиатуры и нажмите кнопку Enter.
Шаг 3:
Теперь введите следующую команду в окне командной строки.
C: \ USERS \ PROGRAM FILES \ chkdsk D: /f (Вы можете изменить буквы диска в соответствии с вашим диском)
Шаг 4:
Нажмите клавишу Enter, чтобы выполнить команду. Затем нажмите Y, когда спросят.
Шаг 6:
Выполните ту же процедуру для нескольких дисков один за другим.
Заключение
Существует множество способов включения зараженной компьютерной системы. Однако лучший способ — попробовать USB-сканер вирусов. Он запускается автоматически и быстро удаляет вирусы из системы, чтобы вы могли нормально включить систему. Изучите приведенный выше список, чтобы найти лучший инструмент USB Virus Scanner для вашей системы.
Чтобы сохранить данные на USB-накопителе в безопасности или восстановить потерянные данные, используйте инструмент Wondershare Recoverit Data Recovery . Это поможет вам восстановить потерянные или удаленные файлы с вашего USB-накопителя и компьютерной системы.
Загрузить | Win Скачать | Mac
Ищете USB-сканер вирусов? Вот 5, чтобы попробовать
Это случалось со всеми: каким-то образом ваш компьютер заразился, и теперь он даже не запускается. Вместо того, чтобы нести его прямо в ремонтную мастерскую и платить непомерную сумму, попробуйте антивирусный сканер USB. Эти устройства могут сканировать вашу систему на наличие вирусов и вредоносных программ, не запуская операционную систему.
Эти устройства могут сканировать вашу систему на наличие вирусов и вредоносных программ, не запуская операционную систему.
На рынке представлено множество вариантов USB-сканеров на вирусы, но может быть трудно определить, какой из них лучше всего подходит для вас.
Содержание
Ниже перечислены лучшие антивирусные сканеры USB, которые стоит попробовать. Эти программы можно не только запускать с USB-накопителей, но и сканировать новые диски, подключенные к вашей системе.
Несмотря на свое симпатичное название, Panda USB не вызывает никаких нареканий. USB-сканер вирусов способен выполнять поиск в зараженной системе и устранять проблему. Это также бесплатно, что является большим плюсом для тех, кто хочет отремонтировать компьютер по дешевке.
Но больше всего впечатляет USB-вакцина. Все большее количество вредоносных программ пытаются распространяться через USB-накопители. Эти программы часто внедряются на диски без ведома пользователя, а затем распространяются на следующую систему, к которой они подключены.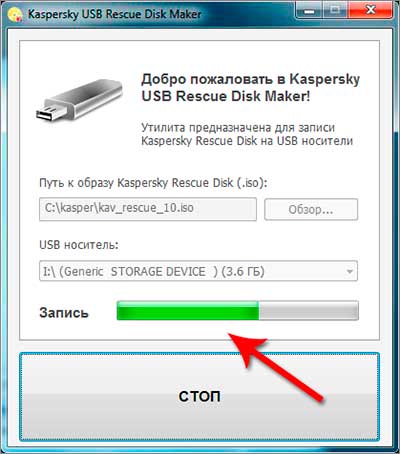
USB-вакцина от Panda отключает возможность программ делать это, добавляя дополнительный уровень защиты вашей машине. Он делает это, отключая возможность автоматического запуска программ, что означает, что вы должны одобрять каждый шаг процесса.
Это может быть неудобно, но гарантирует, что ни одна программа не сможет запуститься на вашем компьютере без вашего ведома. Panda USB можно загрузить с CNet, и он подходит для USB-накопителя практически любого размера.
Adaware Live CD — это просто название. Программу можно установить на компакт-диск, но ее также можно установить непосредственно на USB-накопитель. После того, как вы установили программу на флэш-накопитель, вы можете загрузить ее из меню BIOS, где вы увидите несколько вариантов: сканирование загрузочного сектора, быстрое сканирование, полное сканирование и выборочное сканирование.
Он даже дает пользователям возможность обновлять определения перед сканированием; другими словами, вы можете сообщить ему, каких новых вирусов следует опасаться. Возможность сканировать определенные части вашего диска делает этот инструмент чрезвычайно полезным, особенно если у вас уже есть подозрения относительно того, где может быть заражение.
Возможность сканировать определенные части вашего диска делает этот инструмент чрезвычайно полезным, особенно если у вас уже есть подозрения относительно того, где может быть заражение.
Недостатком является то, что для этого требуется минимум 2 ГБ места, так что это довольно здоровенный файл. Это также требует, чтобы вы использовали Windows 7 или более позднюю версию и не будет работать с устройствами Mac. Из-за необходимости процесса установки и настройки рекомендуется создать этот диск и иметь его в резерве на случай чрезвычайной ситуации.
Bitdefender существует уже давно и заслужил репутацию мощной антивирусной программы. В нем есть программа «иммунизатор USB», которая отключает угрозы на USB-накопителях до того, как они смогут получить доступ к системе. Он делает это в режиме реального времени, поэтому вам не нужно ничего делать, кроме как подключить диск.
Он также добавляет дополнительный уровень безопасности, отключая автозапуск, что означает, что даже непросканированный диск будет не может нанести вред вашей системе.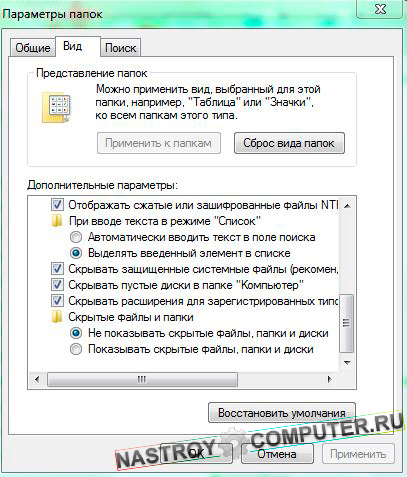 Это не USB-сканер. Bitdefender предназначен для защиты от нежелательного вторжения с неизвестных USB-накопителей, и он превосходно справляется с этой задачей.
Это не USB-сканер. Bitdefender предназначен для защиты от нежелательного вторжения с неизвестных USB-накопителей, и он превосходно справляется с этой задачей.
У USB Disk Security есть несколько преимуществ. Во-первых, его можно использовать для любых целей; пользователям не придется выкладывать руки и ноги, чтобы обеспечить безопасность своей системы. Во-вторых, он постоянно сканирует USB-накопители на наличие новых инфекций и изолирует их, прежде чем они смогут распространиться.
Программа USB-сканера вирусов запускается автоматически всякий раз, когда к вашему компьютеру подключается новый диск. Существует премиум-версия USB Disk Security, в которой есть другие компоненты, в том числе несколько вариантов восстановления зараженных дисков. USB Disk Security также может работать с другими антивирусными программами. Это хорошее дополнение к более мощному сканеру общего назначения.
Как и Bitdefender, Kaspersky — широко известное имя в мире компьютерной безопасности. Компания выпускала антивирусные программы в течение многих лет и теперь расширилась с помощью Kaspersky PURE. Эта программа предоставляет несколько вариантов сканирования и позволяет автоматически сканировать любой USB-накопитель при его подключении.
Компания выпускала антивирусные программы в течение многих лет и теперь расширилась с помощью Kaspersky PURE. Эта программа предоставляет несколько вариантов сканирования и позволяет автоматически сканировать любой USB-накопитель при его подключении.
Этот USB-сканер вирусов включает дополнительные настраиваемые параметры, в том числе максимальный размер диска, который он должен сканировать, выполнять ли быстрое сканирование или полное сканирование и многое другое. Эти параметры настраиваются для повышения производительности и обеспечения того, чтобы вы не тратили слишком много вычислительной мощности на антивирусное сканирование.
К сожалению, качество торговой марки имеет свою цену. Антивирус Касперского стоит 30 долларов за три ПК на один год. По истечении этого времени вам нужно будет продлить подписку, но если вы хотите обеспечить полную безопасность своих дисков, это может стоить того.
Эти пять USB-антивирусов могут помочь защитить вашу систему от нежелательных вторжений, но с предупреждением. Прежде чем загружать любую программу из Интернета, убедитесь, что она получена из надежного источника. Многие распространители вирусов пытаются скрыть вредоносный код в самих программах, предназначенных для защиты от них.
Прежде чем загружать любую программу из Интернета, убедитесь, что она получена из надежного источника. Многие распространители вирусов пытаются скрыть вредоносный код в самих программах, предназначенных для защиты от них.
Убедитесь, что сертификат безопасности для веб-сайта, с которого вы загружаете, обновлен, и выполните быстрый поиск, чтобы узнать, не сталкивался ли кто-нибудь с проблемами в последнее время при работе с программой. Лучше перестраховаться, чем потом сожалеть, особенно когда речь идет о вашей личной информации.
Патрик — писатель из Атланты, специализирующийся на технологиях программирования и умного дома. Когда он не пишет, положив нос на точильный камень, его можно найти в курсе последних событий в мире технологий и улучшая свою кофейную игру. Прочитать полную биографию Патрика
Подписывайтесь на YouTube!
Вам понравился этот совет? Если это так, загляните на наш канал YouTube на нашем родственном сайте Online Tech Tips. Мы охватываем Windows, Mac, программное обеспечение и приложения, а также предлагаем множество советов по устранению неполадок и обучающих видеороликов. Нажмите на кнопку ниже, чтобы подписаться!
Нажмите на кнопку ниже, чтобы подписаться!
Подписывайся
Лучшие аварийные антивирусные диски 2022 года
(Изображение предоставлено: Pixabay)
Лучшие аварийные антивирусные диски упрощают и упрощают восстановление ПК, файлов и папок после атаки вредоносного ПО.
Так что, если вы заразились серьезным вредоносным ПО на своем жестком диске, не паникуйте — большинство основных поставщиков антивирусных программ также могут предоставить аварийный диск, который поможет вам удалить заражение.
Однако вам понадобится USB-накопитель (откроется в новой вкладке) или способ записать то, что вам нужно, на компакт-диск, затем выберите любого из поставщиков функций ниже и загрузите их загрузочный диск на свой носитель.
После этого вставьте USB или компакт-диск в зараженный компьютер и загрузитесь с установленного носителя.
Если повезет, это восстановит ваш компьютер, и впоследствии все будет работать более гладко и без стресса. Тем не менее, убедитесь, что у вас установлен лучший антивирус (откроется в новой вкладке) и обновляйте его!
Тем не менее, убедитесь, что у вас установлен лучший антивирус (откроется в новой вкладке) и обновляйте его!
Вот лучшие антивирусные спасательные диски.
Подозреваете наличие вредоносного ПО? Попробуйте эти инструменты для удаления вредоносных программ .
(Изображение предоставлено Avast)
1. Avast Rescue Disk
Бесплатный аварийный диск с антивирусом Avast
Today’s Best Deals
Reasons to buy
+
Avast free software
+
Easy to set up
+
Simple to use
Reasons to avoid
—
Requires Avast
The Avast Rescue Disk — это не отдельный продукт, а служба, к которой существующие клиенты Avast могут получить доступ из любого антивируса Avast или пакета интернет-безопасности, который они используют.
Если у вас нет Avast, не беспокойтесь — вы можете просто загрузить бесплатную версию антивирусного программного обеспечения Avast (откроется в новой вкладке) и использовать ее.
Прежде всего, вам понадобится чистый компакт-диск (при условии, что на вашем компьютере есть устройство записи компакт-дисков) или USB-накопитель с 500 МБ свободного места. Затем вы поместили их на свой компьютер, дважды щелкните значок Avast на рабочем столе или щелкните один раз в активном трее.
Когда откроется активная панель Avast, щелкните левый параметр «Защита», затем выберите представленный параметр «Сканирование на вирусы». Ссылка на спасательный диск будет где-то в этом разделе, возможно, отдельно стоящая справа.
После того, как вы нажмете на это, выберите компакт-диск или USB в качестве предпочтительного варианта, затем правильный диск, после чего загрузочный диск должен начать запись на ваш носитель.
После этого выключите или перезагрузите компьютер с установленным носителем и используйте любые клавиши, необходимые для вызова меню загрузки. Оттуда выберите свой носитель, и должна появиться опция аварийного диска. Выберите это, а затем оставьте его работать. Вы можете выбрать для аварийного диска «Автоматически исправлять» все обнаруженные вредоносные файлы или вручную просмотреть все результаты.
Оттуда выберите свой носитель, и должна появиться опция аварийного диска. Выберите это, а затем оставьте его работать. Вы можете выбрать для аварийного диска «Автоматически исправлять» все обнаруженные вредоносные файлы или вручную просмотреть все результаты.
В целом, это достаточно простая и безболезненная функция для настройки и запуска.
(изображение Кредит: Kaspersky)
2. Kaspersky Rescue Disk
Спасенный диск на одном клике с большим количеством опций
Лучшие предложения
. Причины для покупки
+
.
+
Графический интерфейс
+
Многофункциональный рабочий стол
Причины, по которым следует избегать
—
Несколько вариантов конфигурации
Kaspersky предоставляет ряд бесплатных инструментов, и если вы нажмете на ссылку, вам, вероятно, придется немного прокрутить вниз, прежде чем вы найдете вариант Kaspersky Rescue Disk. Что нам нравится в решении для аварийного диска от Kaspersky, так это то, что это чистый и профессиональный продукт, который включает в себя множество дополнительных функций, но при этом прост в использовании.
Что нам нравится в решении для аварийного диска от Kaspersky, так это то, что это чистый и профессиональный продукт, который включает в себя множество дополнительных функций, но при этом прост в использовании.
Меню загрузки позволяет решить, например, загружаться ли в полном или ограниченном графическом режиме. Простой сканер можно запустить одним щелчком мыши. Но вы можете выбрать сканирование только определенных папок, что должно повысить скорость. Вы можете просматривать и даже восстанавливать объекты, помещенные в карантин. А рабочий стол Xfce, на котором работает диск, включает Firefox, файловый менеджер Thumar и множество других полезных инструментов.
Вам вряд ли понадобится что-то большее, чем основной сканер Касперского, потому что он один из лучших. Однако, когда вы щелкнете по предоставленной ссылке, прокрутите вниз, чтобы найти бесплатный Kaspersky Rescue Disk.
(Изображение Кредит: Trend Micro)
3. Тренд Micro Rescue Disk
Способный, но не пролистые инструмент для спасения
Лучшие предложения
.

+
Простота использования
Причины, по которым следует избегать
—
Нет графического интерфейса
—
Мало функций
В то время как большинство поставщиков антивирусов предоставляют аварийные диски в простом формате ISO, и вы сами решаете, как его использовать , инструмент Rescue Disk от Trend Micro самостоятельно справляется со всеми сложностями. Просто выберите, нужен ли вам загрузочный компакт-диск, USB-ключ или жесткий диск, и инструмент быстро создаст его для вас.
Инструмент не имеет графического интерфейса или каких-либо бонусных функций, вместо этого он использует простые текстовые окна в стиле DOS. Но им достаточно просто пользоваться, и через несколько секунд вы увидите индикатор выполнения сканирования.
Возможности Trend Micro по обнаружению вредоносных программ — это то, что действительно имеет значение, и здесь движок показал очень хорошие результаты в тесте защиты в реальном мире от AV-Comparatives, в котором Trend Micro регулярно входит в тройку лучших по общей антивирусной защите. В целом, Trend Micro Rescue Disk — это полезный продукт, и его стоит попробовать, если ваш обычный антивирус дал сбой.
В целом, Trend Micro Rescue Disk — это полезный продукт, и его стоит попробовать, если ваш обычный антивирус дал сбой.
(Изображение предоставлено ESET)
4. ESET SysRescue Live
Аварийный диск для опытных пользователей
Сегодняшние сегодняшние предложения
Причины купить
+
Очень настраиваемые сканы
+
Отличный графический интерфейс
+
Лоты Advanced Affras
Причины. ESET — это имя, которое вы обычно не увидите в рейтингах антивирусов, но его продукты более точны, чем большинство, а его SysRescue Live — один из самых настраиваемых аварийных дисков, которые мы видели.
Например, SysRescue не просто автоматически сканирует весь том. Вы можете определить конкретные диски и папки для проверки, тип объектов, которые вы хотите сканировать (файлы, архивы, файлы электронной почты, загрузочные сектора, символические ссылки и т. д.), различные исключения из сканирования («не проверять файлы»). с этими расширениями), и этот список можно продолжить.
д.), различные исключения из сканирования («не проверять файлы»). с этими расширениями), и этот список можно продолжить.
Вся эта мощь может стать проблемой, особенно если вы новичок в безопасности. Измените неверный параметр, и вы можете помешать ESET SysRescue обнаружить вашу угрозу.
Но если вы эксперт, возможность настройки сканирования может иметь огромное значение для производительности. Удобные функции, такие как сканирование без очистки и управление карантином, дают вам полный контроль над тем, что происходит с любыми угрозами. А если вам нужно больше, SysRescue поставляется с браузером Chromium, отличным менеджером разделов GParted и TeamViewer для удаленного доступа к системе.
(Изображение предоставлено Dr.Web)
5. Dr.Web LiveDisk
Бесплатный ремонт экстренных дисков
Сегодняшние сегодняшние предложения
Причины для покупки
+
бесплатно
+
USB или DVD
+
Дополнительные ransomware
Dr. Web — это самая большая компания Antiverus. Самая большая компания Antiverus Самая большая компания. Самая большая компания Antibirus Самая самая большая компания. не слышал, хотя это меняется с ростом популярности приложения Dr.Web Security Space для Android.
Web — это самая большая компания Antiverus. Самая большая компания Antiverus Самая большая компания. Самая большая компания Antibirus Самая самая большая компания. не слышал, хотя это меняется с ростом популярности приложения Dr.Web Security Space для Android.
Dr.Web LiveDisk специально разработан, чтобы помочь пользователям Windows восстановить свой жесткий диск после того, как вредоносное ПО сделало его незагрузочным. Это бесплатная утилита, которую можно использовать для записи на DVD или USB-накопитель, хотя для последнего ваш компьютер должен иметь возможность загружаться с USB-носителя.
Помимо очистки системы от вредоносного ПО, Dr.Web также может использоваться для копирования важных файлов или папок на съемные носители или другой компьютер с целью их восстановления и защиты. Однако Dr.Web LiveDisk попытается удалить любое вредоносное ПО с зараженного диска, чтобы его можно было восстановить и использовать повторно.
Dr.Web также предоставляет ряд дополнительных утилит безопасности, например, для попытки расшифровки программы-вымогателя, хотя это платная услуга для существующих зарегистрированных пользователей. Тем не менее, об этом стоит упомянуть, особенно когда крупные поставщики программного обеспечения для обеспечения безопасности уходят из этого пространства.
Тем не менее, об этом стоит упомянуть, особенно когда крупные поставщики программного обеспечения для обеспечения безопасности уходят из этого пространства.
Также ознакомьтесь с лучшим программным обеспечением для защиты конечных точек.
Майк — ведущий обозреватель безопасности в Future, где он проводит стресс-тесты VPN, антивируса и многого другого, чтобы выяснить, какие сервисы точно обеспечат вашу безопасность, а каких лучше избегать. Майк начал свою карьеру в качестве ведущего разработчика программного обеспечения в инженерном мире, где его разработки использовались известными компаниями от Rolls Royce до British Nuclear Fuels и British Aerospace. Первые компьютерные вирусы привлекли внимание Майка, и он заинтересовался анализом вредоносного ПО и изучением низкоуровневых технических деталей того, как Windows и сетевая безопасность работают под капотом.
Каковы лучшие инструменты для защиты компьютеров от зараженных USB-накопителей?
Иногда, когда обмен файлами через онлайн-сервисы невозможен, единственным надежным способом сделать это являются USB-накопители. Тот факт, что USB-накопители не имеют доступа к Интернету, не означает, что они не могут быть заражены вирусами или вредоносными программами. В этом руководстве читатели узнают о лучших инструментах для защиты компьютеров от зараженных USB-накопителей. Затем читатели узнают, какие типы угроз обнаруживают средства безопасности USB и как узнать, есть ли на данном USB вредоносное ПО. Наконец, будут упомянуты шаги по удалению вредоносных программ с USB-накопителя и будет обсуждаться, помогает ли форматирование USB-накопителя при лечении.
Тот факт, что USB-накопители не имеют доступа к Интернету, не означает, что они не могут быть заражены вирусами или вредоносными программами. В этом руководстве читатели узнают о лучших инструментах для защиты компьютеров от зараженных USB-накопителей. Затем читатели узнают, какие типы угроз обнаруживают средства безопасности USB и как узнать, есть ли на данном USB вредоносное ПО. Наконец, будут упомянуты шаги по удалению вредоносных программ с USB-накопителя и будет обсуждаться, помогает ли форматирование USB-накопителя при лечении.
Безопасность USB заключается в том, чтобы содержать USB-накопители в чистоте и защищать от любых скрытых вредоносных программ, которые могут повредить не только компьютер пользователя, но и любой другой компьютер, к которому подключен USB. Инструменты безопасности USB — это специализированные инструменты, которые могут остановить распространение вредоносных программ с помощью USB-накопителей. Основное использование инструментов безопасности USB заключается в сканировании USB-накопителей в поисках чего-либо подозрительного, включая, помимо прочего, вредоносное ПО. Инструменты безопасности USB также защищают машины, используемые USB. Основными преимуществами инструментов безопасности USB являются более безопасный обмен файлами, защита от вредоносных программ и надежная связь. Как и в случае с любым другим продуктом кибербезопасности, пока пользователи используют известные и несколько популярные инструменты безопасности USB, безопасность не становится проблемой. Инструменты безопасности USB по-прежнему важны, особенно в офисных помещениях и средах, где онлайн-средства обмена информацией либо закрыты, либо недоступны.
Инструменты безопасности USB также защищают машины, используемые USB. Основными преимуществами инструментов безопасности USB являются более безопасный обмен файлами, защита от вредоносных программ и надежная связь. Как и в случае с любым другим продуктом кибербезопасности, пока пользователи используют известные и несколько популярные инструменты безопасности USB, безопасность не становится проблемой. Инструменты безопасности USB по-прежнему важны, особенно в офисных помещениях и средах, где онлайн-средства обмена информацией либо закрыты, либо недоступны.
The best tools to protect computers from infected USB flash drives are given below:
- USB Disk Security
- McAfee VirusScan USB
- USB Immunizer
- Panda USB Vaccine
- Ninja Pendisk
- USB Guardian
- Autorun Virus Remover
- The USB Program
- UsbFix Free
- USB Threat Defender
Содержание
1. Защита USB-диска
Приложение USB Disk Security защищает от вредоносных программ, которые заражают ПК через флэш-накопитель USB. Основным преимуществом USB Disk Security является защита от случайной утечки личной информации и защита от вирусов. К недостаткам USB Disk Security можно отнести то, что некоторые функции доступны только в премиум-версии, отсутствие поддержки платформ, отличных от Windows, и устаревший официальный сайт.
Основным преимуществом USB Disk Security является защита от случайной утечки личной информации и защита от вирусов. К недостаткам USB Disk Security можно отнести то, что некоторые функции доступны только в премиум-версии, отсутствие поддержки платформ, отличных от Windows, и устаревший официальный сайт.
Уникальной особенностью USB Disk Security является его инструмент автоматического сканирования и восстановления, а особенно сильной стороной является его совместимость с другим программным обеспечением безопасности, несмотря на низкое общее использование ресурсов. С точки зрения безопасности, USB Security предлагает высокий уровень защиты от вредоносных программ и других типов инфекций и поставляется с антивирусным компонентом, а также с функцией защиты паролем. USB Disk Security можно использовать совершенно бесплатно. Раньше у программного обеспечения была премиум-версия, но сейчас она, похоже, прекращена. Zbshareware Lab владеет USB Disk Security.
Чтобы использовать USB Disk Security, сначала перейдите на официальный веб-сайт и загрузите программу установки USB Security, запустите программу установки, завершите процесс установки, запустите приложение, а затем выберите из списка несколько вариантов на главном экране.
2. McAfee VirusScan USB
McAfee VirusScan USB в основном используется для обеспечения безопасности вычислительного устройства пользователя при очистке потенциально зараженных USB-устройств без прерывания рабочего процесса. Преимущества McAfee VirusScan USB включают защиту от зараженных USB-устройств, быстрое сканирование и своевременные оповещения. Основными недостатками McAfee VirusScan USB являются необычные системные требования, указанные программным обеспечением, и тот факт, что компания часто рассылает электронные письма с рекламой обновлений. McAfee virusScan уникален тем, что включает сканирование в один щелчок и параметр «Обновление в один щелчок», а также автоматические обновления. К сильным сторонам McAfee VirusScan USB относятся активная защита, сканирование при вставке, сканирование по запросу и защита файлов. С точки зрения безопасности McAfee VirusScan USB — один из лучших вариантов в этом списке, поскольку он связан с уважаемой компанией McAfee. McAfee VirusScan USB входит в состав антивирусного пакета McAfee, стоимость которого составляет 34,9 доллара США. 9 в год.
9 в год.
Как следует из названия, McAfee VirusScan USB принадлежит McAfee, компании, занимающейся компьютерной безопасностью. McAfee VirusScan USB работает аналогично другим инструментам, упомянутым в этом списке. Сначала пользователям необходимо установить один из продуктов безопасности McAfee, а затем перейти к защите от вирусов и программ-шпионов, после чего выбрать параметр сканирования в реальном времени, а затем проверить съемные носители.
3. USB Immunizer
USB Immunizer — еще один надежный инструмент безопасности USB, основное назначение которого — обеспечить защиту USB-устройств, чтобы вредоносное ПО не могло их заразить. Преимущества USB Immunizer включают защиту от различных типов онлайн-угроз, многоязычную поддержку и хорошую поддержку онлайн-чата. К недостаткам можно отнести тот факт, что пользователи должны подписаться на полный пакет безопасности в компании, предлагающей USB Immunizer. Уникальной особенностью USB Immunizer является способность обнаруживать и блокировать автоматически запускаемые вредоносные программы. USB-иммунизатор регулярно проверяет USB-устройства пользователя и при необходимости запускает процедуру очистки. Это делает его особенно сильным защитным средством. С точки зрения безопасности, USB Immunizer — один из лучших вариантов в этом списке, поскольку эту услугу поддерживает очень авторитетная компания по обеспечению безопасности из антивирусной индустрии.
USB-иммунизатор регулярно проверяет USB-устройства пользователя и при необходимости запускает процедуру очистки. Это делает его особенно сильным защитным средством. С точки зрения безопасности, USB Immunizer — один из лучших вариантов в этом списке, поскольку эту услугу поддерживает очень авторитетная компания по обеспечению безопасности из антивирусной индустрии.
Окончательная цена, которую пользователи могут заплатить за использование USB Immunizer, зависит от выбранного пакета. Самый популярный пакет стоит около 25 долларов. Компания, стоящая за USB Immunizer, — Bitdefender, которая представила отдельный компонент сканирования USB из-за роста числа автоматически запускаемых вредоносных программ, заражающих машины через USB-устройства.
USB Immunizer сначала требует от пользователя загрузки и установки одного из продуктов безопасности от BitDefender. После загрузки приложения Bitdefender перейдите на вкладку «Защита» на главном экране приложения, а затем в «Антивирус», затем «Настройки», затем «Сканирование флэш-накопителя», а затем нажмите «Спросить» или «Автоматическое сканирование» в раскрывающемся меню.
4. Panda USB Vaccine
Panda USB Vaccine — это инструмент безопасности USB, предназначенный для поддержания чистоты USB-накопителей и безопасности ПК пользователя. Основные преимущества Panda USB Vaccine включают защиту от вредоносных программ, поддержку нескольких форматов USB-накопителей и надежную работу. С другой стороны, последняя версия программного обеспечения была выпущена в 2009 году, и пользователи получают множество предложений, рекламирующих новую защиту.
Panda USB Vaccine уникальна тем, что она навсегда отключает автоматический запуск вредоносных программ и их использование через командную строку. Особенно сильной стороной Panda USB является то, что он запрещает зараженным USB-устройствам перемещать, удалять или копировать файлы. С точки зрения безопасности, Panda USB Vaccine хороша и посредственна в зависимости от того, получает ли пользователь защиту USB с помощью более новых пакетов или 2009 года.отдельное приложение соответственно.
Автономное приложение USB Vaccine (последнее обновление в 2009 г. ) можно использовать бесплатно. Однако последняя версия защиты USB является компонентом более крупного пакета безопасности от компании, разработавшей Panda USB Vaccine. Популярный пакет подписки стоит около 20 долларов в год. Компания, стоящая за Panda USB Vaccine, — это Panda, фирма по кибербезопасности, которая также предлагает антивирусные продукты, VPN и менеджеры паролей.
) можно использовать бесплатно. Однако последняя версия защиты USB является компонентом более крупного пакета безопасности от компании, разработавшей Panda USB Vaccine. Популярный пакет подписки стоит около 20 долларов в год. Компания, стоящая за Panda USB Vaccine, — это Panda, фирма по кибербезопасности, которая также предлагает антивирусные продукты, VPN и менеджеры паролей.
Panda USB Vaccine отключает функцию автозапуска Windows либо для данного USB-накопителя, либо для всей системы пользователя. Чтобы использовать Panda USB Vaccine, пользователям сначала необходимо загрузить отдельное приложение или последнюю версию любого из продуктов безопасности Panda, а затем установить и запустить приложение.
5. Ninja Pendisk
Ninja Pendisk в основном используется для защиты пользователей от вирусов, которые заражают системы через USB-накопители. Преимущества Ninja Pendisk включают низкое использование ресурсов, мониторинг устройств и блокировку autorun.inf. Недостатки Ninja Pendisk включают устаревший и иногда недоступный веб-сайт, отсутствие поддержки клиентов и отсутствие поддержки основных операционных систем. Уникальные функции Ninja Pendisk включают автоматическое сканирование и защиту от вирусов. Возможность работать без установки пользователем программного обеспечения и небольшой размер Ninja Pendisk являются сильными и заслуживающими внимания функциями. С точки зрения безопасности Ninja Pendisk средний. Несмотря на то, что программное обеспечение имеет репутацию средства удаления вирусов, официальный веб-сайт давно не обновлялся, что является тревожным признаком для потенциальных пользователей. Однако NInja Pendisk можно использовать бесплатно, и он принадлежит SoftFamous.
Уникальные функции Ninja Pendisk включают автоматическое сканирование и защиту от вирусов. Возможность работать без установки пользователем программного обеспечения и небольшой размер Ninja Pendisk являются сильными и заслуживающими внимания функциями. С точки зрения безопасности Ninja Pendisk средний. Несмотря на то, что программное обеспечение имеет репутацию средства удаления вирусов, официальный веб-сайт давно не обновлялся, что является тревожным признаком для потенциальных пользователей. Однако NInja Pendisk можно использовать бесплатно, и он принадлежит SoftFamous.
Ninja Pendisk работает так же, как и любой другой инструмент безопасности USB. Чтобы Ninja Pendisk заработал, пользователям сначала необходимо загрузить установщик с официального сайта, установить приложение, запустить приложение, а затем щелкнуть значок на панели задач, чтобы получить доступ к расширенным функциям.
6. USB Guardian
USB Guardian — это специальный инструмент безопасности USB, который предотвращает заражение компьютера пользователя вирусами с USB-накопителя. Преимущества USB Guardian включают многократное сканирование, низкое потребление ресурсов и возможность обнаружения многих типов USB-накопителей. Однако официальный сайт устарел, а поддержка операционных систем, отличных от Windows, ограничена. USB Guardian уникален тем, что пользовательский интерфейс чистый, а защита от вредоносных программ хорошая. Тем не менее, автоматическое сканирование является особенно сильной функцией. С точки зрения безопасности, USB Guardian является одним из лучших инструментов безопасности USB, способным защищать от многих типов вредоносных программ и предоставляющим пользователям возможность блокировать или разблокировать данный файл на USB-накопителе.
Преимущества USB Guardian включают многократное сканирование, низкое потребление ресурсов и возможность обнаружения многих типов USB-накопителей. Однако официальный сайт устарел, а поддержка операционных систем, отличных от Windows, ограничена. USB Guardian уникален тем, что пользовательский интерфейс чистый, а защита от вредоносных программ хорошая. Тем не менее, автоматическое сканирование является особенно сильной функцией. С точки зрения безопасности, USB Guardian является одним из лучших инструментов безопасности USB, способным защищать от многих типов вредоносных программ и предоставляющим пользователям возможность блокировать или разблокировать данный файл на USB-накопителе.
USB Guardian можно загрузить и использовать бесплатно, он принадлежит Guardian LLC. USB Guardian работает немного иначе, чем другие инструменты защиты USB. После установки пользователи могут ожидать, что USB Guardian будет постоянно сканировать USB-порты устройства в поисках съемных носителей. USB Guardian блокирует все подозрительные файлы на данном USB-накопителе, позволяя пользователю продолжать использовать USB-накопитель, не опасаясь вредоносных исполняемых файлов.
7. Autorun Virus Remover
Autorun Virus Remover предназначен для блокирования любых вирусов, использующих autorun.inf. Основными преимуществами Autorun Virus Remover являются множество опций на главном экране приложения, возможность сканировать не только устройства с большим пальцем, а также возможность работать в автономном режиме. При этом официальный сайт и пользовательский интерфейс очень устарели. Однако Autorun Virus Remover работает в автономном режиме и совместим с другими антивирусными продуктами, что делает его уникальным в этом смысле. Autorun Virus Remover особенно эффективно предотвращает утечку данных с USB-накопителя, а его пользовательский интерфейс прост и эффективен.
Autorun Virus Remover можно загрузить и использовать бесплатно, однако существует расширенная версия программного обеспечения, которая позволяет бесплатно обновлять будущие обновления. Годовая лицензия стоит 27,95 долларов, а пожизненное обновление — 99,95 долларов. Autorun Virus Remover принадлежит AutoRun Remover International Inc.
27,95 $
$ 99,95
Autorun Virus Remover использует тот же подход для эффективной работы, который заключается в простом удалении autorun и autorun.inf с зараженного USB-накопителя. Чтобы использовать программу, загрузите установщик Windows с официального сайта, установите и запустите приложение, а затем нажмите кнопку сканирования. После завершения Autorun Virus Remover приступает к работе и блокирует специфичные для USB вирусы, которые могут попытаться заразить систему.
8. Программа USB
Основная цель программы USB — предотвратить заражение компьютера вирусами, использующими уязвимости с помощью функции автозапуска. Преимущества программы USB включают низкое использование ресурсов, минимальный пользовательский интерфейс и отдельное меню действий. Недостатки программы USB включают очень устаревший официальный веб-сайт и устаревшее программное обеспечение. Уникальные возможности программы USB включают в себя возможность отключения CD-ROM, флэш-накопителя и FDD, а также сканирование скрытых файлов/папок на USB-накопителе. Сильные стороны The USB Program включают в себя возможность запуска через командную строку и защиту от шпионских программ и червей. С точки зрения безопасности, несмотря на то, что The USB Program утверждает, что защищает от вирусов, шпионских программ и червей (у разработчика даже есть несколько значков, которые можно показать на официальном сайте), тот факт, что программное обеспечение не обновлялось в течение последних 13 лет — большая проблема.
Сильные стороны The USB Program включают в себя возможность запуска через командную строку и защиту от шпионских программ и червей. С точки зрения безопасности, несмотря на то, что The USB Program утверждает, что защищает от вирусов, шпионских программ и червей (у разработчика даже есть несколько значков, которые можно показать на официальном сайте), тот факт, что программное обеспечение не обновлялось в течение последних 13 лет — большая проблема.
Программа USB может быть загружена и использована бесплатно. Алексей Н — владелец The USB Program. Этот инструмент безопасности USB работает, загружая в память устройства и переименовывая файлы autorun.inf, как только пользователь подключает съемное устройство к компьютеру. Чтобы использовать программу USB, пользователям достаточно зайти на официальный сайт, загрузить приложение, установить и запустить программу. Оттуда к параметрам можно получить доступ через меню панели задач.
9. UsbFix Free
Средство безопасности USBFix Free удаляет вирусы и другие типы вредоносных программ с USB-устройств. К преимуществам USBFix Free относятся возможность удаления и очистки USB-устройств, совместимость с другими программами безопасности и режим комплексного сканирования. Недостатки USBFix Free включают рекламу в бесплатной версии и отсутствие защиты в реальном времени. Уникальной особенностью UsbFix Free является функция исследования и вакцинации, которая позволяет приложению сканировать USB-кабели на наличие инфекций. Сильные стороны USBFix включают возможность быстро удалять вирусы и вредоносные программы с данного компьютера, а также с внешних жестких дисков. Что касается безопасности, USBFix предлагает множество функций безопасности, таких как сканирование диска, антивирусный компонент, автоматический запуск, состояние устройства и мониторинг активных пользователей на текущем устройстве.
К преимуществам USBFix Free относятся возможность удаления и очистки USB-устройств, совместимость с другими программами безопасности и режим комплексного сканирования. Недостатки USBFix Free включают рекламу в бесплатной версии и отсутствие защиты в реальном времени. Уникальной особенностью UsbFix Free является функция исследования и вакцинации, которая позволяет приложению сканировать USB-кабели на наличие инфекций. Сильные стороны USBFix включают возможность быстро удалять вирусы и вредоносные программы с данного компьютера, а также с внешних жестких дисков. Что касается безопасности, USBFix предлагает множество функций безопасности, таких как сканирование диска, антивирусный компонент, автоматический запуск, состояние устройства и мониторинг активных пользователей на текущем устройстве.
Преимущество предложения USBFix в том, что оно бесплатное. Однако есть премиум-версия, которая стоит разумные 11 долларов в год. SOSVirus — компания, стоящая за USBFix и распространяющая инструменты безопасности USB для всех версий Windows, начиная с Windows XP.
USBFix Free работает, сканируя USB-устройства, подключенные к компьютеру пользователя, удаляя все обнаруженные инфекции, восстанавливая реестр или файлы, содержащие вредоносные программы или поврежденные, и создавая резервные копии файлов и папок, указанных пользователем. Как и все современные инструменты безопасности USB, USBFix также работает, создавая файл autorun.inf на USB-устройствах, чтобы остановить автоматически запускаемые типы вредоносных программ.
Чтобы использовать USBFix, пользователям нужно только загрузить файл .exe с официального сайта, установить приложение и после запуска приложения нажать «Сканировать» или «Выполнить анализ».
10. Защитник USB Threat Defender
Защитник USB Threat Defender в основном используется для защиты USB-устройств и компьютеров от вирусов. Некоторые преимущества USB Threat Defender включают возможность работы со сторонними антивирусными программами, расширенный компонент обнаружения вирусов и компонент сканирования. Недостатки USB Threat Defender включают устаревшее программное обеспечение и непостоянную производительность против определенных кейлоггеров и руткитов.
Недостатки USB Threat Defender включают устаревшее программное обеспечение и непостоянную производительность против определенных кейлоггеров и руткитов.
Уникальные функции USB Threat Defender включают технологию упреждающего сканирования, тесты сканирования на основе определений, восстановление работоспособности системы и многочисленные аналитические тесты. Сильные стороны USB Threat Defender — встроенный резидентный щит в режиме реального времени, а также опция карантина. Однако с точки зрения безопасности USB Threat Defender не очень хорош. Это связано с тем, что, хотя в программном обеспечении присутствует множество функций безопасности, разработчики не выпустили обновленную версию. Это означает, что программное обеспечение будет почти бесполезно против современных киберугроз, которые могут представлять зараженные USB-устройства.
USB Threat Defender стоит 39,95 долларов США и поставляется с 30-дневным пробным периодом. ArzooSoft Solutions — компания, разработавшая USB Threat Defender. С точки зрения работы, USB Threat Defender работает почти так же, как и любой другой инструмент безопасности USB — отключая autorun.inf. Однако USB Threat Defender также предлагает комбинацию технологии определения и проактивной защиты, чтобы обеспечить дополнительную защиту. Пользователям нужно только установить программное обеспечение с официального сайта. После установки пользователи должны запустить приложение, а затем нажать кнопку «Сканировать сейчас». Существует также опция Heal It для устранения существующих проблем.
С точки зрения работы, USB Threat Defender работает почти так же, как и любой другой инструмент безопасности USB — отключая autorun.inf. Однако USB Threat Defender также предлагает комбинацию технологии определения и проактивной защиты, чтобы обеспечить дополнительную защиту. Пользователям нужно только установить программное обеспечение с официального сайта. После установки пользователи должны запустить приложение, а затем нажать кнопку «Сканировать сейчас». Существует также опция Heal It для устранения существующих проблем.
39,95 $
Какие угрозы могут быть обнаружены средствами безопасности USB?
Угрозы, которые могут быть обнаружены с помощью инструментов безопасности USB, приведены ниже:
- Trojan
- Черви
- Определенные типы вредоносных программ
- Spyware
- Утечки данных
- . я знаю, если мой USB имеет вредоносное ПО?
Самый простой способ узнать, есть ли на USB-накопителе вредоносное ПО, — запустить сканирование USB-накопителя.
 Пользователи могут сканировать USB-устройство либо с помощью автономного инструмента USB Security, некоторые из которых упомянуты в списке выше, либо использовать компонент сканирования USB, доступный во многих современных антивирусных продуктах.
Пользователи могут сканировать USB-устройство либо с помощью автономного инструмента USB Security, некоторые из которых упомянуты в списке выше, либо использовать компонент сканирования USB, доступный во многих современных антивирусных продуктах.Еще один способ узнать, есть ли на USB-накопителе вредоносное ПО, — это зарегистрировать USB-накопитель как другое устройство, такое как клавиатура, мышь или компакт-диск. Однако этот метод не всегда гарантирует обнаружение вредоносного ПО. Если USB-накопитель регистрируется как что-либо, кроме USB-накопителя, вероятно, на нем есть вредоносное ПО, однако на USB-накопителе, который регистрируется как USB-накопитель, может быть вредоносное ПО. Таким образом, на этот метод нельзя полагаться изолированно.
Операционные системы, такие как Linux, предоставляют инструменты командной строки для мониторинга системных журналов и журналов ядра, которые также могут помочь определить, есть ли на данном USB-накопителе вредоносное ПО. Если USB-накопитель регистрируется как сетевое устройство и требует полного доступа к сети с серверами UPnP, это вызывает беспокойство.

Примечание:
Точно так же, если USB-устройство запрашивает у системы слишком много разных драйверов, это еще один признак наличия вредоносного ПО. USB-накопитель без большого количества вредоносных программ должен загружать только один драйвер, который поможет USB-накопителю действовать как запоминающее устройство.
Один из способов обнаружения вредоносного ПО на USB-накопителе, не требующий внешних инструментов, — проверка сохраненных папок на USB-накопителе. Если скопированная папка (любая папка, которую пользователь мог скопировать на USB-накопитель для передачи) не отображается, это означает, что на USB-накопителе может быть вредоносное ПО. Другой способ, не требующий внешних инструментов, — щелкнуть правой кнопкой мыши и открыть контекстное меню на USB-накопителе. Если в контекстном меню отображаются подозрительные параметры, такие как «Автозапуск» или «Браузер», это может быть признаком наличия вредоносного ПО. Если подозрительное количество файлов и папок на USB-устройстве имеют расширение .
 exe, это также является признаком вредоносного ПО.
exe, это также является признаком вредоносного ПО.USB-накопители, которые долго не отображаются в качестве устройства хранения на компьютере пользователя, также иногда могут указывать на что-то вредоносное на USB-накопителе.
Если на USB-накопителе хранится много файлов с необычными именами, это также может быть признаком вредоносного ПО. Еще один простой способ начать обнаружение вредоносных программ на данном USB-устройстве — попытаться скопировать некоторые файлы на USB-накопитель. Если USB-накопитель отказывается копировать или перемещать файлы, это еще один признак того, что на USB-накопителе есть что-то вредоносное.
Наконец, если на USB-накопителе много ярлыков и относительно мало реальных файлов (только ярлыки для файлов, которые должны были присутствовать на USB-накопителе), то это признак того, что вредоносная программа перенесла законный контент в скрытую папку. и заменил файлы ярлыками вредоносного кода.
Как удалить вирус с USB-накопителя?
Существует несколько способов удаления вирусов с USB-устройств.
 Самый простой способ — использовать один из упомянутых выше инструментов безопасности USB и запустить сканирование. Другой способ, как и прежде, — использовать антивирусное средство для сканирования USB-устройства или определенного содержимого на USB-устройстве, чтобы увидеть, много ли там вирусов. Антивирусный продукт должен автоматически либо удалять вредоносное ПО, либо помещать вредоносный контент в карантин.
Самый простой способ — использовать один из упомянутых выше инструментов безопасности USB и запустить сканирование. Другой способ, как и прежде, — использовать антивирусное средство для сканирования USB-устройства или определенного содержимого на USB-устройстве, чтобы увидеть, много ли там вирусов. Антивирусный продукт должен автоматически либо удалять вредоносное ПО, либо помещать вредоносный контент в карантин.Более новые версии операционной системы Windows поставляются с компонентом защиты от вирусов и угроз, который может помочь пользователям запустить пользовательское сканирование, которое проверяет только USB-накопитель. Этот метод полезен для пользователей, которые не хотят использовать сторонний инструмент для сканирования и удаления вирусов с USB-накопителя.
Другой способ — подключить USB-накопитель к компьютеру, запустить командную строку, ввести букву USB-накопителя (в разделе «Мой компьютер» запишите букву USB-накопителя. Например, E) в командную строку, а затем «:».
 буква USB-накопителя — F, пользователь должен ввести «F:» в командной строке, нажать Enter, ввести «dir /w/a», нажать Enter и проверить наличие подозрительных файлов .exe и .inf. Подозрительные файлы будут иметь .exe и/или .inf перед именами файлов. Чтобы отключить подозрительные файлы, введите «attrib -r-a-s-h» и нажмите Enter. Удалите подозрительные файлы, набрав «del», а затем имя подозрительного файла.
буква USB-накопителя — F, пользователь должен ввести «F:» в командной строке, нажать Enter, ввести «dir /w/a», нажать Enter и проверить наличие подозрительных файлов .exe и .inf. Подозрительные файлы будут иметь .exe и/или .inf перед именами файлов. Чтобы отключить подозрительные файлы, введите «attrib -r-a-s-h» и нажмите Enter. Удалите подозрительные файлы, набрав «del», а затем имя подозрительного файла.Аналогичные методы можно использовать для обработки других USB-вирусов, таких как вирус автозапуска и вирус Shortcut.
В конце концов, некоторые из лучших антивирусных инструментов в бизнесе могут упростить удаление вируса с USB-накопителя. Следовательно, онлайн-пользователи должны попытаться использовать хорошую антивирусную программу для запуска сканирования, а затем удалять элементы в соответствии с показанными результатами.
Удаляет ли форматирование USB-накопителя вирус?
Да, форматирование USB может удалить вирус, но не всегда. Пользователи должны выполнять полное форматирование, а не быстрое форматирование, чтобы убедиться, что вирус действительно исчез.

С учетом сказанного рекомендуется сначала использовать антивирусный продукт для сканирования зараженного USB-накопителя, удалить все вредоносные программы, обнаруженные антивирусом или инструментом безопасности USB, а затем отформатировать USB-накопитель.
Имейте в виду, что форматирование USB-накопителя приведет к удалению всех файлов и папок с USB-накопителя. Чтобы отформатировать данный USB-накопитель, Windows сначала перейдите в «Мой компьютер», затем щелкните правой кнопкой мыши USB-накопитель и выберите параметр «Форматировать».
В новом окне должны появиться дополнительные параметры. Здесь можно выбрать файловую систему и опцию «Быстрое форматирование». Убедитесь, что рядом с параметром «Быстрое форматирование» нет галочки. Нажатие кнопки «ОК», когда кнопка отображается на экране, должно отформатировать USB-накопитель и удалить все вредоносные программы/вирусы.
Лучшее бесплатное программное обеспечение для обеспечения безопасности USB и антивирус для ПК с Windows
Загрузите инструмент восстановления ПК, чтобы быстро найти и автоматически исправить ошибки Windows Знаете ли вы, что вредоносное ПО может попасть на ваш компьютер через USB-накопитель? Да, каждый раз, когда вы подключаете USB-накопитель к компьютерной системе, он подвергается риску заражения вредоносным ПО, и причиной может быть функция автозапуска операционной системы Windows.

Вот почему вам нужен Программное обеспечение безопасности USB . Хотя программное обеспечение для защиты USB-диска имеет множество других функций, основная функция этого программного обеспечения заключается в защите вашего ПК от всех видов вирусов, которые могут проникнуть через USB-накопитель. Программное обеспечение безопасности USB на самом деле является решением многих проблем безопасности вашего ПК. В этом посте мы узнаем о некоторых лучших бесплатных программах для обеспечения безопасности USB и антивирусах для ПК с Windows.
Когда вы подключаете USB-устройство к компьютеру, программное обеспечение безопасности USB автоматически сканирует его, чтобы убедиться, что оно не содержит вредоносных программ. Давайте взглянем на некоторые из них.
- Autorun Deleter
- Windows USB Blocker
- BitDefender USB Immunizer Tool
- Panda USB Vaccine
- USB Secure Utilities
- USB Safeguard
- KASHU USB Flash Security
- USB Disabler
- Phrozen Safe USB
- USB Disk Security .

1] Autorun Deleter
Autorun Deleter — бесплатная программа от TheWindowsClub, которая отключает и удаляет вирус Autorun.inf. Если вы обнаружите, что съемный носитель заражен вирусом autorun.inf, просто запустите этот инструмент. Он удалит файл и внесет изменения в реестр Windows, чтобы он больше не появлялся.
2] Windows USB Blocker
Windows USB Blocker фактически блокирует USB-накопители вашего ПК, тем самым защищая его от нежелательного ПО. Этот портативный инструмент имеет размер 1 МБ и предотвращает несанкционированный доступ к конфиденциальным данным с вашего ПК. Инструмент блокирует только USB-накопители, а все остальные USB-устройства, такие как беспроводная связь, мышь и т. д., будут работать нормально.
3] BitDefender USB Immunizer Tool
Это средство защиты от USB, которое защищает как SD-карту, так и USB-накопители от нежелательного ПО. Инструмент не позволяет вредоносному ПО запускать файл autorun.
 inf на вашем ПК. Однако вы можете включить или отключить функцию автозапуска в соответствии с требованиями. Помните, что если вы случайно используете любой зараженный USB-накопитель, который не был иммунизирован, он может заразить ваш компьютер.
inf на вашем ПК. Однако вы можете включить или отключить функцию автозапуска в соответствии с требованиями. Помните, что если вы случайно используете любой зараженный USB-накопитель, который не был иммунизирован, он может заразить ваш компьютер.4] Panda USB Vaccine
Этот инструмент, как следует из названия, представляет собой утилиту, которая предотвращает заражение вредоносными программами ваших компьютерных систем. Инструмент предлагает два типа вакцинации: вакцинация USB-накопителя и компьютерная вакцинация. Этот инструмент позволяет пользователям полностью отключить функцию автозапуска на своих ПК, чтобы вредоносное ПО не могло проникнуть через зараженные USB-накопители.
5] USB Secure Utilities
Как следует из названия, это приложение, которое помогает защитить ваш USB-накопитель. Это портативное приложение, которое сканирует и лечит ваш USB-накопитель от вирусов, если таковые имеются. Инструмент использует Помимо удаления вредоносных программ, этот инструмент также помогает в безопасном резервном копировании и управлении файлами.
 Он выполняет три различных вида анализа для обнаружения и удаления вредоносных программ с вашего USB-устройства.
Он выполняет три различных вида анализа для обнаружения и удаления вредоносных программ с вашего USB-устройства.6] USB Safeguard
Инструмент USB Safeguard позволяет пользователю заблокировать любой USB-накопитель и сделать его защищенным от записи. Это фактически защищает ваши данные, хранящиеся на USB-устройстве, и предотвращает кражу данных в случае, если вы потеряете свое запоминающее устройство. Пользователи также могут защитить свои устройства хранения паролем с помощью USB Safeguard. Он шифрует данные, хранящиеся с использованием 256-битного алгоритма шифрования AES. Также доступна Pro-версия USB Safeguard, которая предлагает некоторые дополнительные функции.
7] KASHU USB Flash Security
Инструмент KASHU USB Flash Security помогает защитить паролем ваше USB-устройство. Инструмент шифрует все ваши данные, хранящиеся на устройстве, с помощью 256-битного шифрования AES. Прежде чем шифровать свое устройство, обязательно сделайте резервную копию своих данных.
 Вам необходимо скачать и установить инструмент на свой компьютер. Хотя это бесплатный инструмент, но бесплатная версия работает только с USB-устройствами до 4 ГБ.
Вам необходимо скачать и установить инструмент на свой компьютер. Хотя это бесплатный инструмент, но бесплатная версия работает только с USB-устройствами до 4 ГБ.8] USB Disabler
USB Disabler — это простой, но мощный инструмент, который помогает пользователю включать или отключать свои USB-накопители. Пользователи также могут защитить паролем свои USB-устройства и сделать их устройствами только для чтения, где каждый может только читать содержимое, хранящееся на устройстве. Пользователи могут вернуть все в нормальное состояние, просто перезагрузив свое USB-устройство.
9] Phrozen Safe USB
Phrozen Safe USB помогает вам обращаться с USB-накопителями тремя различными способами: полностью рабочий режим, который означает, что накопитель открыт для всех видов использования, режим только для чтения, что означает пользователь может только читать содержимое USB-устройства, но не может изменять, копировать или удалять его.
 Третий режим — это отключенный режим, в котором USB-устройство полностью отключено и даже не будет обнаружено на вашем ПК с Windows. Режим Disabled — это скрытый режим, и пользователь может включить или выключить его при необходимости.
Третий режим — это отключенный режим, в котором USB-устройство полностью отключено и даже не будет обнаружено на вашем ПК с Windows. Режим Disabled — это скрытый режим, и пользователь может включить или выключить его при необходимости.10] USB Disk Security
USB Disk Security включает в себя такие функции, как USB Shield, который отслеживает ваш компьютер на наличие любых нежелательных программ, таких как вирусы, USB Scan, который сканирует ваше USB-устройство при подключении к ПК, защищает паролем устройство, которое шифрует данные, хранящиеся в устройстве. В целом, он предотвращает безопасную веб-навигацию и предотвращение потери данных с вашего USB-устройства.
Вы также можете ознакомиться с этими бесплатными полезными инструментами для вашего USB-накопителя:
- USBDriveFresher: Очиститель ненужных файлов и папок для USB-накопителей
- Desktop Media: Автоматически добавляет и удаляет ярлык USB-накопителя на рабочем столе
- RemoveDrive: Бесплатный инструмент командной строки для безопасного удаления USB-устройств
- Удаление: Портативный инструмент поиска USB-накопителей и папки Dropbox
- Отслеживайте, кто использовал USB-устройство на вашем ПК с Windows, с помощью USBLogView
- Предотвращайте несанкционированное использование USB и других съемных носителей с помощью NetWrix USB Blocker
- Ограничьте доступ USB к компьютеру с Windows 10 с помощью Ratool
- USB Manager — это бесплатное программное обеспечение Windows для управления портативными устройствами
- Средства восстановления USB, которые помогут вам исправить ошибки внешнего диска.


 INF\LPT3″
INF\LPT3″ ini, который также часто используется малварью.
ini, который также часто используется малварью.
 msc;
msc;

 inf в корень флешки.
inf в корень флешки. 3 Сканирование
3 Сканирование Возможности эвристической антивирусной защиты позволяют DriveSecurity обеспечивать эффективную вирусную защитудаже в случае неизвестных угроз без готовых сигнатур.
Возможности эвристической антивирусной защиты позволяют DriveSecurity обеспечивать эффективную вирусную защитудаже в случае неизвестных угроз без готовых сигнатур.