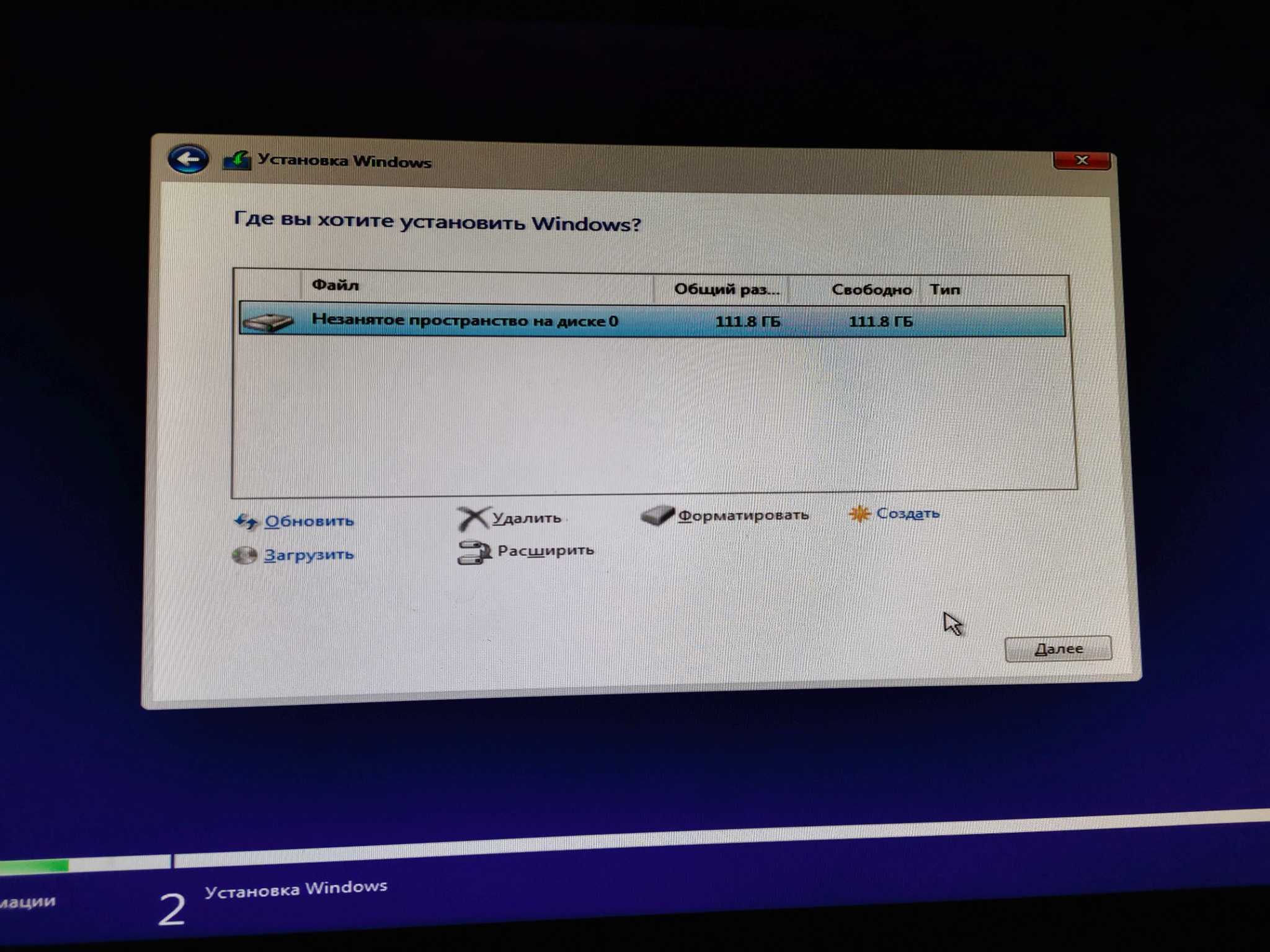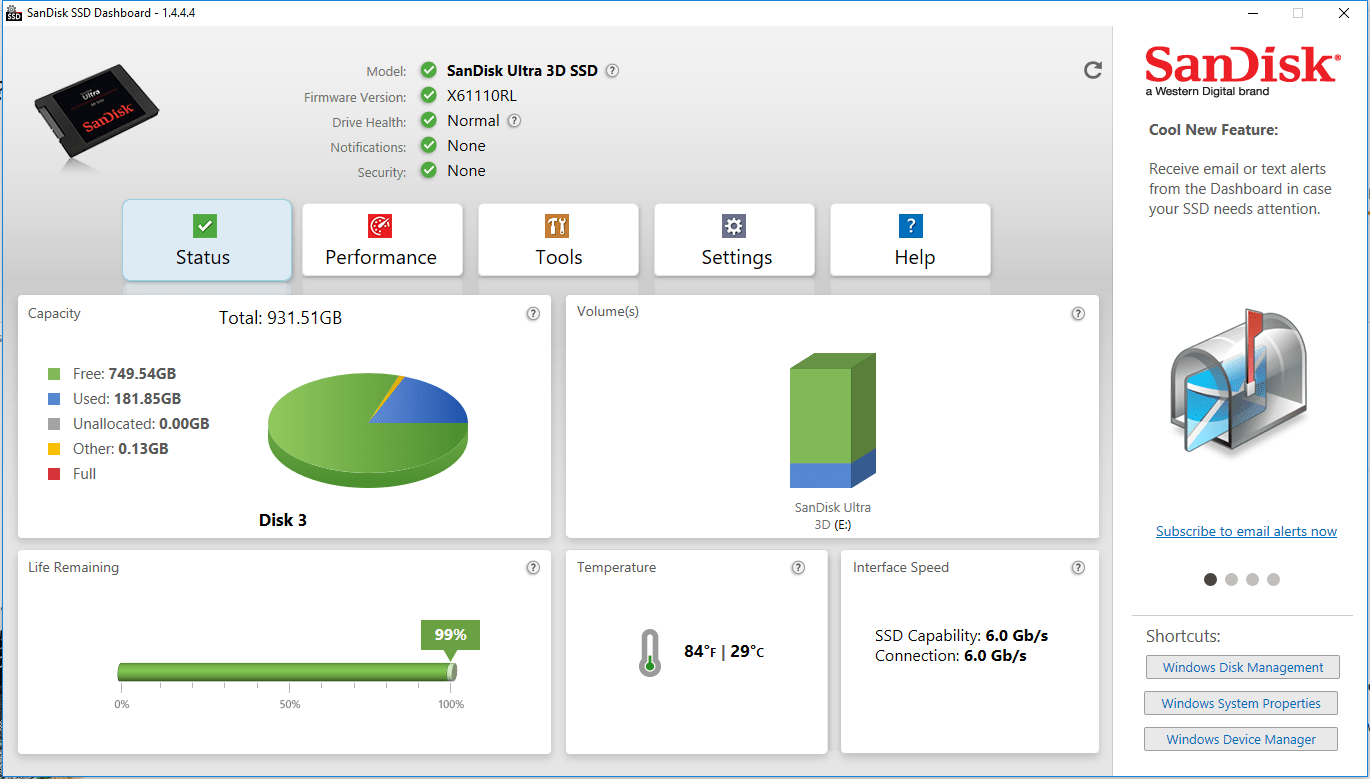7 windows диск ssd: Настройка SSD под Windows 7
Содержание
Как инициализировать жесткий диск и SSD на Windows 7, 10: описание процесса
Содержание:
- Почему диски не инициализированы после переустановки ОС
- Как инициализировать диск в Windows 10 через управление дисками
- Как инициализировать жесткий диск Windows 7 через функцию управления
- Инициализация через командную строку
- Особенности инициализации SSD
- Что делать, если возникают ошибки инициализации на Windows
- Ошибка инициализации диска из-за программного сбоя
- Ошибки из-за вредоносных программ
Инициализация диска в Windows 10 и 7 – это системная процедура по связыванию физического жесткого диска и операционной системы. ОС Windows не может самостоятельно идентифицировать и начать использовать жесткий диск сразу после переустановки. Для корректной работы и полноценной эксплуатации всего доступного для хранения файлов места проводится операция инициализации.
Почему диски не инициализированы после переустановки ОС
Основных причин возникновения проблем с инициализацией HDD три:
- Ошибка при подключении HDD в разъёмы питания и передачи информации на материнской плате ПК.

- Повреждение информационного массива из-за действий программ-вредителей или самого пользователя.
- Ошибка программной части BIOS ввиду устаревших драйверов либо неверной настройки.
Не инициализированный диск в «Управлении дисками»
Любые проблемы с инициализацией возможно решить при условии сохранения работоспособности самого HDD. Главная проблема – это невозможность сохранения данных в некоторых случаях и их окончательная потеря.
Как инициализировать диск в Windows 10 через управление дисками
Функция «Управление дисками» в Windows 10 запускается двумя способами. Самый простой – это нажать правой кнопкой мыши на кнопке «Пуск» и выбрать строку «Управление дисками». В случае невозможности выполнения данного варианта, стоит воспользоваться альтернативным: зажать одновременно клавиши Win+R и в появившейся строке ввести команду diskmgmt.msc. Эта команда также откроет окно необходимой программы.
Как отформатировать жесткий диск с Windows 7 — пошаговая инструкция
В открывшемся окне будет представлен список всех HDD, подключенных к материнской плате. Необходимо найти среди них тот, который подписан «Не инициализирован». Правой кнопкой мыши нажать непосредственно на название диска и выбрать пункт контекстного меню «Инициализировать диск». Откроется окно, где будет список неинициализированных носителей, выбрать необходимый левой кнопкой мыши.
Необходимо найти среди них тот, который подписан «Не инициализирован». Правой кнопкой мыши нажать непосредственно на название диска и выбрать пункт контекстного меню «Инициализировать диск». Откроется окно, где будет список неинициализированных носителей, выбрать необходимый левой кнопкой мыши.
Обратите внимание! Есть два стандарта инициализации: для носителей до 2 Тб создан MBR, а устройства большего объема обрабатываются исключительно по системе GPT. Обязательно выбрать подходящий стандарт и далее нажать «ОК».
Окно программы управления дисками
После окончания процедуры ЖД получит метку «Не распределен». Чтобы начать им пользоваться, надо действовать по такому алгоритму:
- Необходимо создать простой том. Нужно нажать ПКМ и в контекстном меню выбрать первую строку «Создать простой том».
- Запустится «Мастер создания простого тома», на первом экране нажать далее.
- Второй можно также сразу пропустить, если не планируется делить ЖД на несколько разделов.

- Далее выбрать букву, которой физический диск будет обозначатся в системе.
- Файловую систему необходимо оставить NTFS и запустить процесс форматирования.
По выполнению задачи диск инициализируется и появится в меню «Мой компьютер».
Как инициализировать жесткий диск Windows 7 через функцию управления
Как через UltraISO записать Windows на флешку — пошаговая инструкция
Как правильно инициализировать жесткий диск при использовании Windows 7? Самый быстрый способ: вызвать контекстное меню нажатием ПКМ на ярлыке «Мой компьютер», затем выбрать строку «Управление» и нажать на нее ЛКМ. В открывшемся окне перейти на вкладку «Запоминающие устройства» и в древовидном меню выбрать «Управление дисками». Проблемный HDD будет иметь подпись «Не проинициализирован».
Далее нужно следовать по инструкции:
- Щелкнуть по нему ПКМ и выбрать пункт «Инициализировать».
- Откроется уведомление списком проблемных винчестеров. Нужно выбрать необходимый и нажать «Далее».

- Нужно выбрать стиль разделов «MBR» и нажать далее.
ЖД успешно инициализирован, но для его работы в среде Windows необходимо создать один или несколько томов. Для этого в окне утилиты снова нажать ПКМ на ранее инициализированном HDD и выбрать пункт «Создать простой том».
Мастер создания простого тома Windows 7
Если не нужно делить весь объем на несколько частей, тогда нажать везде «Далее», а в пункте «Файловая система» установить NTFS. Также выбрать букву обозначения нового накопителя. На выбор предлагается исключительно латинский алфавит.
Важно! Создание тома является обязательным условием для полноценной работы HDD в системе под управлением ОС Windows 7 и выше.
Инициализация через командную строку
Как установить Ubuntu рядом с Windows 10 — пошаговая инструкция
Инициализация ЖД через командную строку Windows – это альтернативный способ, при котором потребутеся запуск утилиты «Управление дисками». Вызвать командную строку можно двумя способами:
- Нажать кнопку «Пуск» далее в меню выбрать пункт «Выполнить»;
- Одновременно зажать клавиши Win+R, открывшееся окно и будет командной строкой.

В поле для ввода текста необходимо ввести команду «diskpart». Откроется окно режима работы с накопителями через консольные команды. Порядок выполнения инициализации:
- Команда «List Disk» выведет на экран полный список установленных в системе винчестеров.
- Далее командой «Select Disk 1» (или другой необходимый номер) выбрать ЖД из списка, который необходимо инициализировать.
- Команда «Clean» очистит все данные как на самом харде, так и метки о его нахождении в системе.
- «Create partition primary» это аналог команды «создать основной том». Будет выполнено форматирование в единый раздел.
- Далее заново созданный раздел необходимо отформатировать в файловую систему NTFS. Сначала выбрать новый раздел командой «select partition 1».
- Написать команду «Active» что сделает раздел основным. Затем командой «format fs=ntfs» отформатировать диск в файловую систему NTFS. Время выполнения зависит от мощности ПК, скорости работы ЖД.
Интерфейс инициализации диска через консоль
Особенности инициализации SSD
Процесс инициализации SSD похож на аналогичный для жесткого диска с небольшими особенностями. В случае с ССД возможно использование стиля разделов GPT в отличии от стиля MBR для жестких дисков. Формат GPT лучше подойдет для работы программ, выпущенных после 2018 года, но увеличит возможность возникновения ошибок в работе старых утилит.
В случае с ССД возможно использование стиля разделов GPT в отличии от стиля MBR для жестких дисков. Формат GPT лучше подойдет для работы программ, выпущенных после 2018 года, но увеличит возможность возникновения ошибок в работе старых утилит.
Порядок действий:
- Для начала открыть приложение «Управление дисками». В Windows 8 и выше его можно запустить, нажатием ПКМ на значке «Пуск» и выбрать строку «Управление дисками». В более ранних версиях необходимо нажать ПКМ на ярлыке «Мой компьютер», строка «Управление» далее «Управление дисками».
- Как только приложение запустится, сразу появится всплывающее окно с предложением инициализировать обнаруженный твердотельный накопитель. Затем выбрать формат GPT (MBR для старых систем) и нажать «ОК».
- По окончанию процедуры в главном окне выбрать пункт «Нераспределённое» затем «Новый простой том». В настройках выбрать букву диска, его файловую систему и нажать далее.
По окончанию форматирования диск будет полностью готов к работе.
Что делать, если возникают ошибки инициализации на Windows
Ошибка при инициализации винчестера в Windows свидетельствует о неправильной работе системы на программном или физическом уровне. Подробнее о возможных причинах пойдет речь далее.
Ошибка инициализации диска из-за программного сбоя
Жесткий диск персонального компьютера является непрерывно работающим элементом системы. Каждую секунду происходит процесс записи или перезаписи данных различного объема. Скачки напряжения или неправильное «аварийное» выключение может перевести винчестер в раздел не инициализированных. А попытки провести инициализацию будут заканчиваться ошибкой.
К сведению! Эта проблема не является фатальной для HDD, даже если это системный диск, где установлена ОС. Для восстановления достаточно запустить Виндовс с флешки и провести процедуру инициализации.
Всего доступно два варианта восстановления:
- системная утилита «Управление дисками»;
- софт от сторонних разработчиков.

Первый вариант аналогичен рассмотренным выше, а для второго необходима утилита EaseUS Partition Magic. Ее плюсы — это простой интерфейс и высокая скорость восстановления поврежденных участков. Интерфейс на английском языке.
Запуск проверки дисков в приложении EaseUS Partition Magic
Чтобы выполнить восстановление поврежденных разделов HDD, придется выполнить следующие шаги:
- На главном экране выбрать нужный винчестер из списка слева, нажать на нем правой кнопкой мыши.
- В появившемся меня выбрать пункт «Rebuild MBR». Данная процедура актуальна только для накопителей с разделами MBR, в случае если используется GPT – надо перейти сразу к пункту 4.
- В открывшемся окне выбрать ОС соответствующую вашей. Указывать только реально установленную версию Windows, дабы избежать повреждений оборудования. Нажать «ОК» – и утилита вернется на начальное окно.
- В верхнем левом углу выбрать пункт «Execute Operation». Запустится процесс восстановления.

- Нажать ПКМ по проблемному винчестеру и в контекстном меню выбрать пункт «Check File System». В появившемся окне обязательно поставить галочку в пункте «Try to fix errors if found». Далее нажать «Start» и дождаться окончания проверки.
К сведению! Программа не распознает символы кириллицы, поэтому в отчете проверки все названия на русском языке будут заменены иероглифами. Это не влияет на работоспособность компьютера.
Ошибки из-за вредоносных программ
Деятельность вредоносных программ может повредить или стереть базовые файлы управления HDD. И неважно используется внешний ЖД на ноутбуке или это стационарный ПК. Помочь защитить компьютер могут антивирусы, работающие в фоновом режиме.
Процедура инициализации жесткого диска помогает решить большую часть проблем с правильной работой HDD в среде Windows. Не всегда её возможно провести с использованием встроенной утилиты «Управление дисками», в этом случае поможет инструкция по инициализации через консоль. Для SSD накопителей важно выбрать правильный стиль разделов, в противном случае диск окончательно выйдет из строя.
Для SSD накопителей важно выбрать правильный стиль разделов, в противном случае диск окончательно выйдет из строя.
Автор:
Сергей Алдонин
Как очистить системный диск «C» в Windows 7-10 и об SSD — Networkcenter.ru
Для чего необходимо очищать диск С?
Диск «С» – системный виртуальный раздел жесткого диска или SSD, который предназначен для операционной системы и набора базовых программ и утилит. Windows имеет особенность «разрастаться» в объеме в процессе использования, за счет создания системных файлов, которые не очищаются самостоятельно.
Оглавление
- Очистка ненужных файлов на Windows 7
- Очистка ненужных файлов на Windows 10
- Очистка ненужных файлов вручную
- Очистка диска «С» с помощью сторонних программ
- Дефрагментация диска в Windows 7-10
- Особенности очистки и работы с SSD
- Советы по сохранению места на небольших SSD
- Дополнительные материалы по использованию SSD дисков
- Видео материалы по теме
И если для пользователей, чьи компьютеры оснащены накопителями большого объема это не является проблемой, то владельцы бюджетных устройств и небольших SSD, предназначенных специально для ОС могут столкнуться с проблемами.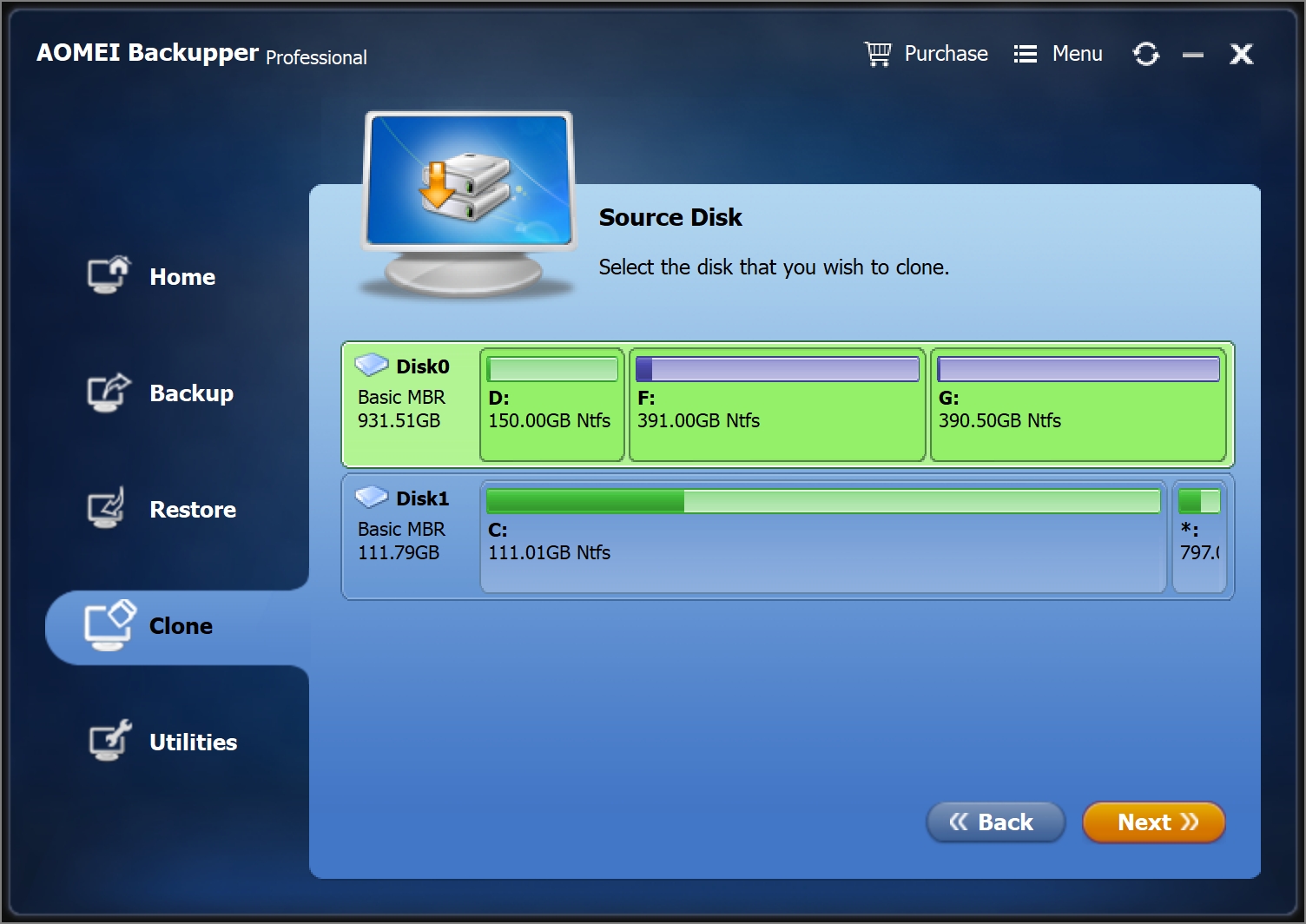
Маленький объем свободного места на накопителе вызывает замедление работы операционной системы, особенно сильно от этого страдают SSD, поскольку из-за их архитектуры, максимальная скорость чтения и записи достигается при свободном накопителе.
Очистка ненужных файлов на Windows 7
Встроенная в Windows утилита для очистки накопителей не является самым эффективным способом, однако, доступна на любом компьютере под управлением этой ОС и не требуется установки дополнительных программ, а также особых навыков.
Инструкция
Чтобы приступить к очистке через «Очистку диска» необходимо открыть окно «Мой компьютер». Среди представленных списков виртуальных разделов накопителя и доступных съемных устройств следует найти Диск «С», либо диск с иконкой «Windows» — это значит система установлена на нем.
Правой кнопкой мыши сделать клик, и в открывшемся диалоговом меню в самом низу выбрать пункт «Свойства».
Стандартно открывается пункт «Общие», который и нужен. Рядом с круговой диаграммой, на которой отображается текущее соотношение свободного и занятого места, расположена кнопка «Очистка диска».
После этого Windows произведет оценку файлов, которые расположены на диске. В зависимости от технических характеристик компьютера и его текущего состояния, а также от вида установленного накопителя, этот процесс может занимать от пары минут до часа.
После этого, откроется еще одно диалоговое окно, в котором будет отображены доступные для очистки файлы. Их удаление не повлияет на работу операционной системы, но могут быть затронуты такие данные, как кэши браузеров и сохраненные пароли.
Стоит самостоятельно просмотреть предложенные к очистке файлы и выбрать ненужные. К примеру в нашем случае мы можем освободить 155 Мегабайт, но это потому что диск недавно уже чистился, причем другим способом, о котором чуть ниже.
Обычно, такой способ удаления файлов позволяет освободить от нескольких мегабайт до десятка гигабайт ненужной информации. Больше всего места может занять корзина, особенно в случаях, когда до этого удалялись, к примеру, фильмы или папки с музыкой и фотографиями.
К примеру можно очистить пункты: Пользовательские архивы, Пользовательские очереди отчетов или Системные очереди отчетов, при этом мы сможем освободить уже 431 Мегабайт, вместо 155 как ранее.
Оглавление
Очистка ненужных файлов на Windows 10
Весной 2018 года в одном из обновлений Windows 10 также появилась возможность быстрой очистки временных файлов.
Инструкция
Для этого следует зайти в «Параметры». Это можно сделать через строку поиска, введя соответствующий поисковый запрос, либо через «Центр уведомлений», который расположен в правом углу панели задач.
Далее в «Параметрах» следует выбрать пункт «Система», слева найти строчку «Хранилище».
Сверху появиться список всех дисков, выберете к примеру диск «C»:
Далее вы можете выбрать раздел и отчистить все необходимое:
Windows самостоятельно проанализирует файлы и удалит ненужные. Это позволит освободить еще несколько десятков свободных мегабайт на накопителе.
Оглавление
Очистка ненужных файлов вручную
Прежде всего, при необходимости освободить место на диске «С» стоит посмотреть список установленных на компьютер программ и приложений и удалить ненужные.
Инструкция
Для этого стоит воспользоваться стандартной функцией Windows «Установка и удаление программ». Найти ее проще всего через поисковую строку, введя первые несколько символов названия системной утилиты.
Альтернативный способ – зайти в «Панель управления», которая также может быть найдена через поиск. Либо, в списке программ в меню «Пуск» найти «Средства администрирования Windows» — «Панель управления». В открывшемся меню следует выбрать пункт «Программы», а в нем строку «Удаление программ».
В появившемся окне можно просмотреть список установленных приложений, выбрать ненужные и удалить их с персонального компьютера. Это позволит освободить достаточно много места на диске, т.к. многие игры занимают от пары сотен мегабайт до десятков гигабайт.
Размер приложений в «Удалении программ» не всегда отображается, либо отображается некорректно.
Чтобы удалить программы, объем которых посмотреть не получается, стоит вручную просмотреть содержимое диска «С». Приложения чаще всего находятся в папках Program Files и Program Files (x86).
Приложения чаще всего находятся в папках Program Files и Program Files (x86).
Не стоит трогать те папки и программы, названия которых неизвестны, или назначение которых не ясно.
Очистка диска «С» с помощью сторонних программ
CCleaner
Наиболее известной программой для очистки персонального компьютера от ненужных файлов и объемных кэшей является CCleaner. Она платная, но бесплатная версия содержит в себя пакет основных необходимых опций, которые и будут использоваться. Скачать программу можно с официального сайта утилиты.
Основным преимуществом CCleaner перед стандартной утилитой Windows для очистки диска является возможность удалять временные файлы других приложений, тогда как «Очистка диска» взаимодействует только с собственными данными операционной системы.
Кэши программ, особенно браузеров, при постоянной работе в них могут достигать объемом нескольких десятков гигабайт. Очищать диск таким способом нужно не спеша, т.к. CCleaner очищает и персональные данные, такие как сохраненные пароли, истории браузеров, Cookie-файлы.
Дополнительной приятной опцией является возможность исправлять ошибки в записях в реестр. Это улучшает общее быстродействие компьютера за счет оптимизации работы операционной системы.
Kaspersky Cleaner
Kaspersky Cleaner – утилита от известного производителя антивирусного программного обеспечения. Она очищает системные разделы от лишних файлов, которые засоряют объем накопителя.
Загрузить ее можно с официального сайта «Лаборатории Касперского». Kaspersky Cleaner абсолютно бесплатная программа и хорошо подходит для начинающих пользователей компьютера за счет своего простого и понятного интерфейса.
После запуска утилиты необходимо нажать на кнопку «Начать проверку». Диск «С» после завершения работы Kaspersky Cleaner немного освободится. В случае, если произошедшие изменения затронули какие-то нужные файлы, либо работа операционной системы была нарушена, следует нажать на кнопку «Отменить изменения», результаты последней очистки откатятся.
Оглавление
Дефрагментация диска в Windows 7-10
Дефрагментация диска – «сбор» разбросанных по жесткому диску данных в более упорядоченный вид, за счет чего повышается скорость компьютера, а дубли файлов удаляются (это не касается файлов пользователя).
Важный момент: эту процедуру вручную стоит запускать только, если виртуальный диск «С» это часть физического жесткого диска.
Дефрагментация SSD может привести к скорому выходу из строя, особенно в случае использования недорогих накопителей малоизвестных брендов.
Windows 10 после серии обновлений отлично оптимизирует процессы, чтобы срок службы и скорость твердотельных накопителей были максимальными. Подробнее об особенностях SSD будет сказано ниже.
Инструкция
Чтобы запустить дефрагментацию диска необходимо через поиск, либо через панель управления найти пункт «Дефрагментация диска» (в Windows 8.1 и старше), либо «Дефрагментация и оптимизация ваших дисков» (в Windows 10).
В открывшемся меню следует выбрать необходимый для фрагментации виртуальный диск (в данном случае «С») и нажать кнопку «Анализировать». Это действие может попросить подтверждение от имени Администратора или ввод пароля от учетной записи Администратора компьютера.
По завершению анализа утилита либо предложит провести оптимизацию диска, либо скажет, что оптимизация не требуется. При желании, этот процесс можно запустить самостоятельно.
Так же, дефрагментация может быть проведена с помощью сторонних программ. Ее поддерживает CCleaner, Wise Disk Cleaner и прочие. Однако, стандартные инструменты операционной системы Windows хорошо самостоятельно справляются с этой задачей.
Оглавление
Особенности очистки и работы с SSD
SSD (Soft Solid Drive) кардинально отличается от привычных жестких дисков (HDD), но все больше входят в обиход за счет постоянно снижающейся на них цены и увеличения объема за приемлемые деньги.
Главным преимуществом твердотельных накопителей является скорость процессов чтения и записи, которая может превышать в 5-10 раз скорость хороших жестких дисков. А появившиеся недавно NVMe SSD «обгоняют» HDD в десятки раз.
Основой таких отличий является архитектура – жесткий диск представляет собой механическое устройство, информация с которого считывается за счет оборотов небольшого диска. Она ограничена законами физики и не может превышать определенные значения, при этом у SSD нет механических частей, все данные хранятся в цифровом виде, за счет чего и скорость процессов выше.
Она ограничена законами физики и не может превышать определенные значения, при этом у SSD нет механических частей, все данные хранятся в цифровом виде, за счет чего и скорость процессов выше.
Но у SSD есть максимальный ресурс циклов записи, после которого ячейка памяти не сможет функционировать и весь накопитель в один момент может выйти из строя. Пользователю, по этой причине, стоит реже прибегать к операциям записи, чтобы продлить срок службы SSD.
Советы по сохранению места на небольших SSD
Прежде всего, при использовании небольших SSD необходимо дополнительно приобрести жесткий диск. Фотографии, аудиозаписи и видео нет смысла хранить на быстрых твердотельных накопителях, т.к. скорость их открытия и воспроизведения зависит больше от процессора, объема и частоты оперативной памяти, чем от быстроты накопителей.
Пользователям Windows 10 стоит отключить функцию гибернации. Это системная утилита, которая сжимает системные файлы и уменьшает объем потребления оперативной памяти. В случае, если нет недостатка в производительности компьютера, эта опция не даст прироста, но при этом занимает пространство на SSD.
В случае, если нет недостатка в производительности компьютера, эта опция не даст прироста, но при этом занимает пространство на SSD.
Ее отключение происходит через командную строку, которая может быть найдена в строке поиска.
В появившемся темном окне следует ввести команду: «compact /compactos:query»
Это позволит освободить около 2 гб занимаемого пространства.
Дополнительные материалы по использованию SSD дисков
При установке новых программ и приложений следует определять, необходима ли им повышенная скорость загрузки, либо их можно оставить на жестком диске. С SSD удобно запускать массивные рабочие программы (Adobe Photoshop, Sony Vegas) и требовательные игры.
Помимо этого, как грамотно и правильно очистить SSD диск, описано в статье ниже:
Оглавление
Видео инструкции по теме, полезные гайды
Помимо письменных инструкций, в моду вошли видео-гайды, поэтому и мы мимо не прошли и решили собрать актуальные и полезные видео инструкции от грамотных Youtube пользователей на наш взгляд:
Очистка диска и оптимизация Windows 10, МАКСИМАЛЬНАЯ ОЧИСТКА диска С от ХЛАМА
youtube.com/embed/boij7txHtUU?autohide=2&autoplay=0&mute=0&controls=1&fs=1&loop=0&modestbranding=1&playlist=&rel=0&showinfo=1&theme=light&wmode=&playsinline=0″ frameborder=»0″ allowfullscreen=»true» allow=»autoplay; fullscreen» title=»»>
Оптимизируем SSD диск, продлеваем жизнь и ускоряем его!
Исправить ошибку 0x80070057 при установке 64-разрядной версии Windows 7 на SSD
Опубликовано 9 мая 2015 г.
• Обновлено 17 марта 2019 г.
- документация
- окна
При установке 64-разрядной версии Windows 7 на твердотельный накопитель Samsung 850 Evo сразу после форматирования жесткого диска возникла ошибка 0x80070057 . У Microsoft есть пара статей поддержки по этой проблеме, но ни одна из них не содержит исправлений.
У Microsoft есть пара статей поддержки по этой проблеме, но ни одна из них не содержит исправлений.
Как описано здесь, основной причиной проблемы был SSD, предварительно сконфигурированный с таблицей разделов GPT .
По какой-то причине установщик Windows 7 не может перенастроить SSD с таблицей разделов MBR во время процесса форматирования. Вы должны использовать DISKPART для повторной настройки SSD с таблицей разделов MBR перед началом установки Windows 7.
Преобразование таблицы разделов из GPT в MBR с помощью DISKPART
Переконфигурировать SSD с таблицей разделов MBR несложно.
Начните с выключения компьютера и отключения всех жестких дисков, кроме того, на который вы хотите установить Windows 7.
Затем включите компьютер, загрузитесь с установочного носителя Windows 7 и перейдите к экрану установки Windows 7 с кнопкой Установить сейчас .
На этом экране введите Shift + F10 . Должна появиться командная строка.
Введите следующие команды в командной строке (помните , следующие команды сотрут все данные на жестком диске):
DISKPART СПИСОК ДИСК ВЫБЕРИТЕ ДИСК 0 ЧИСТЫЙ ПРЕОБРАЗОВАТЬ MBR ВЫХОД ВЫХОД
На данный момент SSD был переконфигурирован с таблицей разделов MBR , и вы можете начать установку Windows 7 как обычно.
Неисправные кабели и неисправные жесткие диски
В дополнение к описанной выше проблеме у меня был неисправный кабель SATA.
Я обнаружил ошибки ввода-вывода при использовании 9Команда 0022 DISKPART на твердотельном накопителе Samsung 840 Evo и твердотельном накопителе Samsung 850 Evo. Однако, чтобы добавить путаницы, я не столкнулся с какими-либо проблемами при использовании этого неисправного кабеля SATA на жестком диске Western Digital Blue емкостью 1 ТБ.
Кроме того, жесткий диск Western Digital Blue емкостью 1 ТБ не требовал запуска DISKPART . Я могу только предположить, что шпиндельные жесткие диски не предварительно настроены с таблицами разделов GPT , но современные твердотельные накопители.
Я могу только предположить, что шпиндельные жесткие диски не предварительно настроены с таблицами разделов GPT , но современные твердотельные накопители.
После того, как я подключил новый кабель SATA, DISKPART успешно работает на твердотельном накопителе Samsung 840 Evo, но не на твердотельном накопителе Samsung 850 Evo. В моем конкретном случае SSD Samsung 850 Evo также оказался неисправным.
Если перенастройка жесткого диска на таблицу разделов MBR не устраняет проблему установки Windows 7, убедитесь, что кабели SATA и жесткие диски исправны.
Ссылки
- Свежая Win 7 64-битная ошибка 0x80070057 на SSD
- Windows 7: установка 64-разрядной версии Windows 7 Ultimate ОШИБКА 0x8007045D
Если вы нашли этот пост полезным и хотели бы помочь поддержать этот сайт — и получить что-то для себя — подпишитесь на любую из услуг, перечисленных ниже, через предоставленные партнерские ссылки. Я получу реферальный платеж от любого из сервисов, на которые вы подписываетесь.
Я получу реферальный платеж от любого из сервисов, на которые вы подписываетесь.
Получите более быструю доставку и многое другое с Amazon Prime : Собираетесь заказать что-то на Amazon, но хотите получить больше от денег, которые вы обычно платите за доставку? Подпишитесь на бесплатную 30-дневную пробную версию Amazon Prime, чтобы получить бесплатную двухдневную доставку, доступ к тысячам фильмов и телешоу и многое другое.
Спасибо за внимание и будьте осторожны.
« Плагин Datadog для создания отчетов о емкости OpenStack
Doxie’s Fanatical Support »
Проверить, является ли жесткий диск SSD
К счастью, если вам нужно проверить, является ли жесткий диск SSD, вам не придется открывать корпус компьютера (или, что еще хуже, ноутбук). Особенно, если вы используете Windows 10, довольно просто определить, является ли ваш жесткий диск SSD. Для Windows 7 это немного больше работы, но это легко.
Как вы, вероятно, сейчас знаете, жесткие диски SSD намного быстрее обычных жестких дисков, и они являются лучшим изобретением после нарезанного хлеба, когда дело доходит до ускорения вашего (старого) компьютера.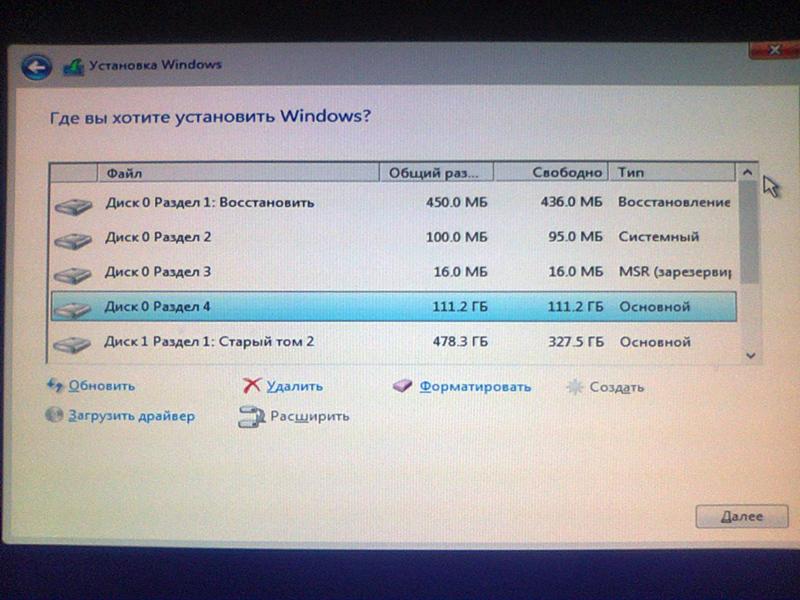
Конечно, чтобы выяснить, сможете ли вы сделать свой компьютер быстрее, заменив жесткий диск на SSD-диск, вам нужно сначала выяснить, не является ли ваш текущий жесткий диск уже SSD-накопителем.
Итак, приступим!
Проверьте, является ли жесткий диск SSD в Windows 10
К счастью, Windows 10 поставляется со встроенным инструментом оптимизации дисков, который можно использовать для проверки того, является ли жесткий диск SSD.
Чтобы запустить оптимизатор диска Windows 10, одновременно нажмите клавиши Windows + r на клавиатуре.
В появившемся окне запуска введите «dfrgui» (без кавычек) и нажмите ENTER.
Затем в появившемся окне оптимизатора диска вы можете узнать тип жесткого диска вашего компьютера. Если ваш диск указан как твердотельный накопитель или твердотельный накопитель , ваш компьютер уже оснащен этим более быстрым типом жесткого диска.
Проверить, является ли мой жесткий диск SSD в Windows 7
Как проверить, является ли мой жесткий диск SSD в Windows 7? К сожалению, Windows 7 не предоставляет требуемую информацию при вводе команды «dfrgui».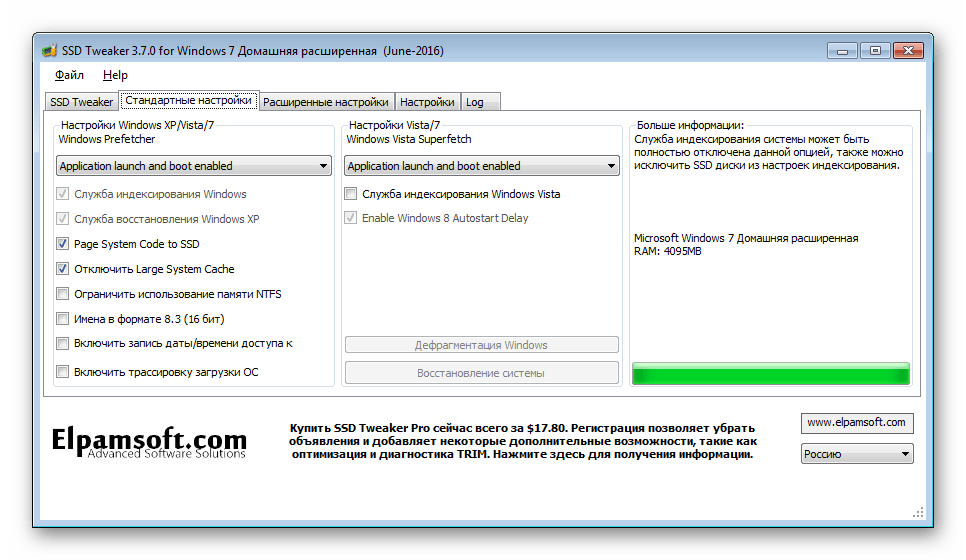
Но вы можете выполнить эту работу с помощью небольшого инструмента под названием «Speccy». Загрузите Speccy со страницы загрузки и запустите программу установки. Вы получите окно, похожее на это:
Нажмите кнопку установки и подождите несколько секунд. Затем вас встретит это:
Теперь нажмите кнопку «Запустить Speccy», чтобы продолжить.
Теперь вы можете получить объявление с предложением перейти на Speccy Professional, но вам не нужно этого делать, поэтому вы можете закрыть окно с рекламой. Найдите окно Speccy, которое откроется с обзором характеристик вашего компьютера. Это будет выглядеть примерно так:
Под заголовком «Хранилище» вы сможете проверить, является ли жесткий диск SSD в вашем компьютере.
В этом примере Speccy показывает SSD-накопитель Samsung, а также множество других системных особенностей компьютера, которые могут представлять интерес при попытке лучше понять, что находится «под капотом» компьютера.