Запись звука и видео с экрана: 🎬 16 программ для записи видео с экрана Windows 10 [ 2023 ]
Содержание
Запись экрана со звуком | Clipchamp Blog
Clipchamp — бесплатный онлайн-редактор видеоПопробуй бесплатно
Поделиться этой публикацией
На этой странице
- Как работает запись экрана?
- Запись экрана со звуком
- Как добавить голосовое сопровождение ИИ к записи экрана
- Как дополнить запись спецэффектами?
- Запись экрана со звуком бесплатно
Запись экрана со звуком часто используется компаниям и создателями контента. Можно создавать обучающие инструкции к товарам, демонстрационные видео, онлайн-тренинги, рекламу для соцсетей и многое другое, не выходя из браузера.
Читайте дальше, и вы узнаете, как записать видео с экрана и сопроводить его собственным аудиорядом или закадровым голосом на базе искусственного интеллекта. Проделать всю эту работу вам поможет бесплатный онлайн-редактор видео Clipchamp.
Как работает запись экрана?
Онлайн-средство записи экрана может записывать изображение всего рабочего стола, окна или вкладки Chrome одновременно со звуком компьютера. Не платите за программы для записи экрана и не загружайте лишние приложения. Наше бесплатный инструмент записи работает непосредственно в браузере, поэтому никаких загрузок не требуется.
Не платите за программы для записи экрана и не загружайте лишние приложения. Наше бесплатный инструмент записи работает непосредственно в браузере, поэтому никаких загрузок не требуется.
Создавайте онлайн-презентации, виртуальные тренинги, YouTube-видеоролики реакций и рекламу для соцсетей несколькими нажатиями в бесплатном средстве записи экрана Clipchamp.
Запись экрана со звуком
Чтобы воспользоваться онлайн-средством записи экрана со звуком, войдите или бесплатно зарегистрируйтесь в онлайн-редакторе видео Clipchamp.
Примечание: это руководство относится только к использованию записи экрана одновременно с микрофоном, а не к записи экрана и камеры.
Шаг 1. Нажмите на инструмент записи с экрана
В новом или ранее заготовленном проекте откройте вкладку «Запись и создание» на боковой панели слева. Оттуда нажмите на вкладку «С экрана».
Шаг 2. Запишите видео
В левом нижнем углу экрана появится кнопка записи.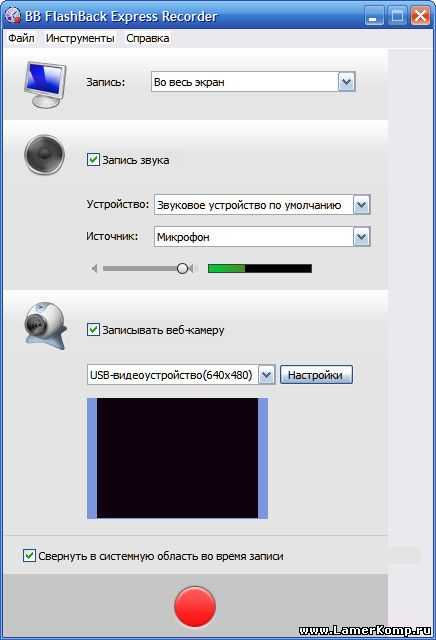 Проверьте здесь настройки микрофона, чтобы убедиться, что запись звука работает нормально. Средство записи экрана использует встроенный микрофон.
Проверьте здесь настройки микрофона, чтобы убедиться, что запись звука работает нормально. Средство записи экрана использует встроенный микрофон.
Чтобы начать запись, нажмите большую красную кнопку. На экране появится всплывающее окно с доступными вариантами записи. Например, можно записать весь экран, отдельное взятое окно или конкретную вкладку в Chrome.
Перед вами откроется экран, выбранный для записи, а приложение начнет записывать видео.
Шаг 3. Сохраните запись
Чтобы остановить запись, нажмите кнопку с квадратом посередине.
На экране появится всплывающее окно для предварительного просмотра. Отсмотрите видео и убедитесь, что всё в норме. Если запись вас устраивает, нажмите кнопку «Редактировать». А если первый блин вышел комом и нужно попробовать еще, нажмите кнопку «Перезаписать».
Шаг 4. Отредактируйте звук записи экрана
Видео будет автоматически загружено на ваш компьютер и добавлено на шкалу времени, а также во вкладку «Ваши медиаресурсы» на панели инструментов.
Чтобы отредактировать звуковую дорожку, откройте вкладку «Аудио» на панели свойств. Здесь вы можете не только настроить громкость, но при желании даже отсоединить звуковой трек от видео.
Как добавить голосовое сопровождение ИИ к записи экрана
Если вы не хотите использов
Как записать видео с экрана компьютера
Автор: Игорь Смирнов
|
4.1
Оценок: 44
(Ваша: )
Захват видео с дисплея монитора может потребоваться по разным причинам. Например, вы хотите записать обучающее видео с поясняющими комментариями для видеокурса или своих коллег. Тогда вам не обойтись без подходящего софта. В статье мы расскажем, как записать видео с экрана и сохранить результат на жесткий диск.
Посмотрите видео, чтобы узнать про все популярные программы:
youtube.com/embed/fOC-ElyebjI» frameborder=»0″ allow=»accelerometer; autoplay; encrypted-media; gyroscope; picture-in-picture» allowfullscreen=»»/>
Содержание:
1. Запись экрана в программе Экранная Камера
2. Бесплатные программы для записи видео с экрана:
2.1 Spring Free Cam
2.2 Free Screen Video Recorder
2.3 CamStudio
2.4 VirtualDub
2.5 Ezvid
3. Онлайн запись видео с экрана
Нужно записать игру? Тогда смотрите список программ для записи игр по ссылке
Запись экрана в программе Экранная Камера
Экранная Камера — простое в освоении, но функциональное программное обеспечение для захвата действий с монитора. Оно фиксирует происходящее на дисплее компьютера или ноутбука с системой Windows. Также ПО позволяет отредактировать созданный видеоклип. Вы можете изменить длину ролика, добавить заставки, записать закадровые комментарии и наложить музыку. Этот софт можно использовать для создания обучающих видеокурсов и видеоотчётов, а также для сохранения стриминга.
Посмотрите видеоурок, чтобы узнать про все возможности программы:
1. Установите программу
Сначала установите софт на ваш ПК. Для этого скачайте дистрибутив с сайта:
Запустите распаковку двойным кликом мыши и следуйте инструкциям установщика.
2. Настройте параметры
Запустите приложение и нажмите «Запись экрана». В окне параметров выберите нужный режим: полноэкранный, фрагмент или настраиваемая область. Во втором варианте вы можете вручную выставить размер окна захвата: регулируйте его границы при помощи мыши. Также можно установить свои параметры в пункте «Размер видео».
Чтобы сделать запись видео с экрана со звуком, укажите источник в соответствующем поле. Если вам нужно добавить закадровый голос, поставьте галочку напротив пункта «Записывать звук с микрофона».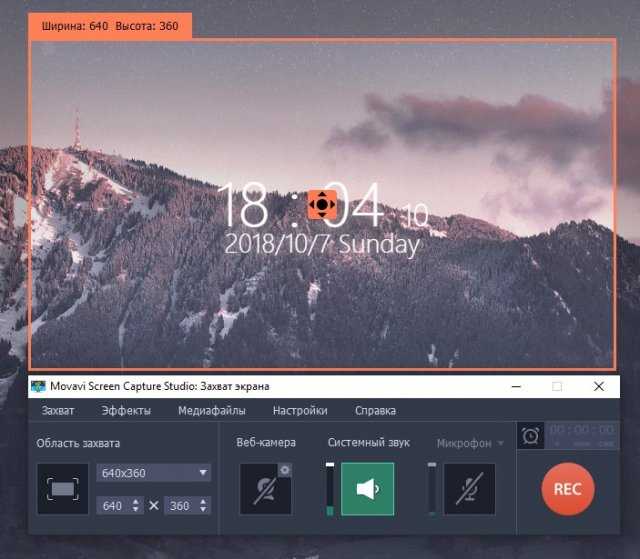 Начните захват, нажав «Записать». Остановить процесс можно клавишей F10 или вручную, если развернуть модуль.
Начните захват, нажав «Записать». Остановить процесс можно клавишей F10 или вручную, если развернуть модуль.
Укажите границы записи
3. Отредактируйте видеофайл
После откроется окно просмотра. Вы можете сразу же сохранить результат на ваш компьютер или отправить его на YouTube. Либо воспользуйтесь встроенным видеоредактором: обрежьте ролик, наложите текст, вставьте заставки и титры.
Обрезка. Чтобы изменить длину видеоклипа, передвигайте черные маркеры по временной шкале. Из видеофайла будут вырезаны участки, отмеченные серым. Эта функция может пригодиться, если запись была начата раньше, чем нужно, либо вы не успели вовремя остановить захват и хотите избавиться от ненужных фрагментов.
Вы можете удалять все лишнее из видео
Заставки. Здесь вы можете добавить к ролику открывающее интро или финальные титры. Выберите заготовки из библиотеки шаблонов или создайте с нуля. Эта опция полезна, если вы хотите создать красивое интро для своего ролика.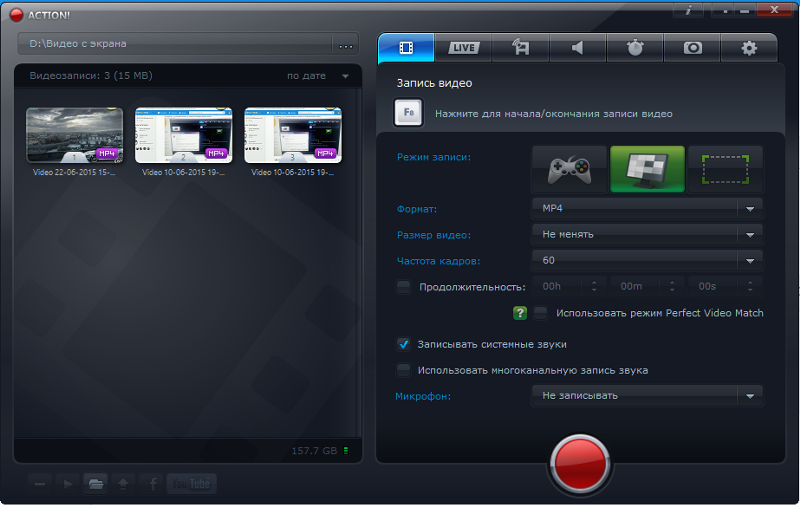
Добавляйте заставки в начало и конец ролика
Музыка. Добавьте фоновое аудио из встроенной коллекции или загрузите трек с компьютера. Также вы можете записать закадровые комментарии через подключенную гарнитуру. Для этого нажмите «Записать с микрофона». Таким образом можно добавлять голосовые инструкции для обучающих роликов.
Озвучивайте скринкасты голосом
4. Сохраните видео
Экспортируйте ролик, нажав кнопку «Сохранить проект» или перейдя в раздел «Создание видео». Вы можете преобразовать клип в AVI, MP4, MKV, MOV и множество других. Также есть функции прожига DVD дисков и отправки видеофайла на популярные веб-сайты: YouTube, ВКонтакте, Facebook и многие другие.
Сохраняйте видео в любом формате
Бесплатные программы для записи видео с экрана
В сети существует множество бесплатных вариантов для создания скринкастов. Большинство из этих приложений предлагают базовые функции: захват действий и сохранение видеофайла на жесткий диск. Недостатком этих приложений является отсутствие расширенных возможностей. Однако, если вы хотите лишь быстро записать видеоклип без дальнейшей обработки, вполне можно прибегнуть к их помощи. Рассмотрим несколько популярных бесплатных программ для записи видео с экрана.
Недостатком этих приложений является отсутствие расширенных возможностей. Однако, если вы хотите лишь быстро записать видеоклип без дальнейшей обработки, вполне можно прибегнуть к их помощи. Рассмотрим несколько популярных бесплатных программ для записи видео с экрана.
iSpring Free Cam
iSpring Free Cam — это простая программа для записи экрана со встроенным аудио- и видеоредактором. Она позволяет захватывать любую часть монитора, сохранять результат в WMV, редактировать видеофайл и напрямую загружать его на YouTube.
Привлекательный и интуитивно понятный интерфейс помогает с легкостью создавать профессиональные скринкасты. Также его можно использовать для предоставления совместного доступа к монитору вашего устройства. Несмотря на то, что это программное обеспечение является полностью бесплатным, оно не накладывает водяных знаков и не содержит рекламы. Крупным недостатком является то, что записанный видеоклип можно сохранить только в WMV. Также иногда могут появляться проблемы при синхронизации аудиодорожки.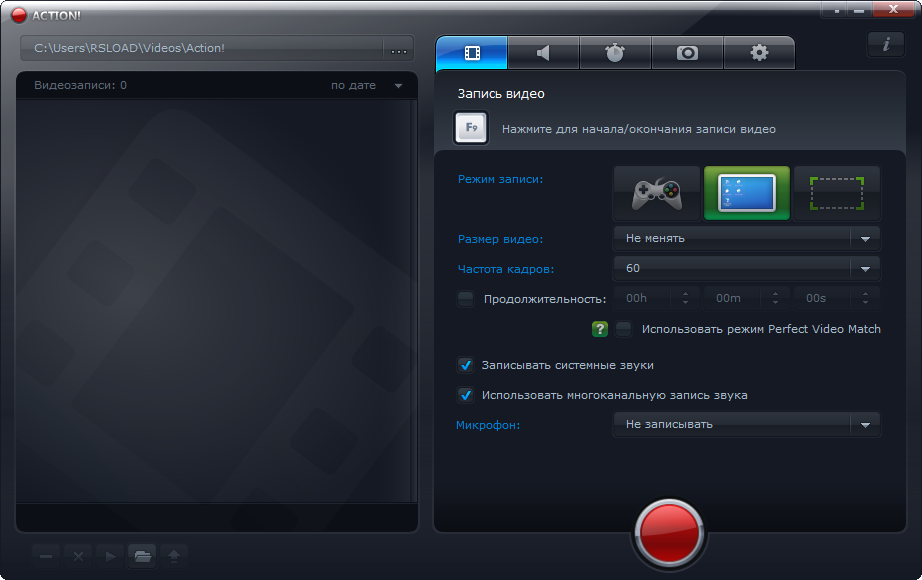
Интерфейс iSpring Free Cam
Free Screen Video Recorder
Free Screen Video Recorder — полнофункциональная программа для записи с экрана ноутбука и ПК от разработчика DVDVideoSoft. Она может фиксировать действия с дисплея компьютера и ноутбука, в том числе ее можно использовать для захвата видеопереговоров по Skype. Софт не накладывает ограничения времени и предлагает различные режимы захвата, поэтому вы сможете все гибко настроить.
В комплект входит удобный редактор, с помощью которого можно изменить записанные файлы. Результат можно сохранить в MP4, также можно делать скриншоты в форматах BMP, TGA, JPG, PNG и GIF. Большим недостатком является реклама, которая может помешать процессу, и водяной знак, который убирается после приобретения лицензии.
Интерфейс Free Screen Video Recorder
CamStudio
CamStudio — хороший выбор для пользователей с минимальными потребностями в редактировании. Это бесплатная программа для записи видео с экрана без ограничения по времени, с помощью которой можно фиксировать действия пользователя и создавать скринкасты.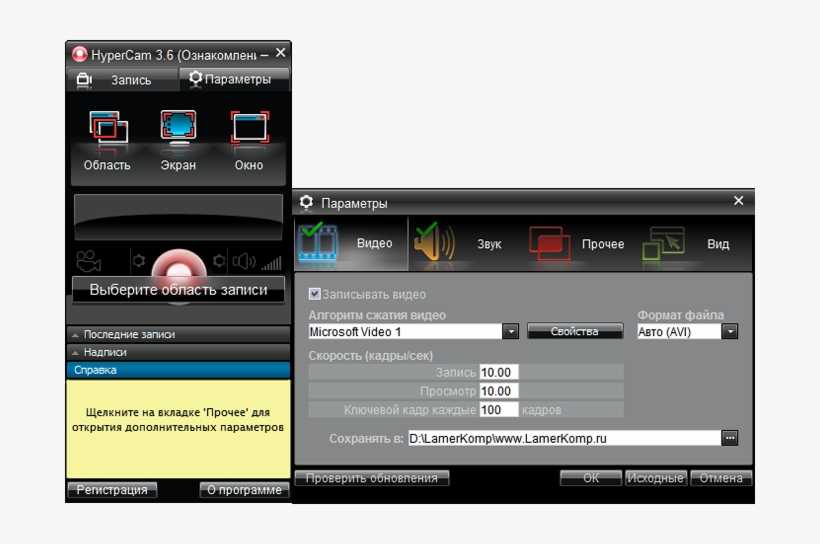 Особенностью приложения является возможность захвата в режиме «картинка-в-картинке» и подсветка действий курсора мыши. Это ПО простое и компактное, благодаря интуитивно понятному интерфейсу в нем легко разобраться.
Особенностью приложения является возможность захвата в режиме «картинка-в-картинке» и подсветка действий курсора мыши. Это ПО простое и компактное, благодаря интуитивно понятному интерфейсу в нем легко разобраться.
Среди недостатков можно назвать частые ошибки синхронизации видеофайлов и аудиодорожки и то, что клип можно сохранить только в AVI или FLV.
Интерфейс CamStudio
VirtualDub
VirtualDub — одно из самых известных приложений, которое позволяет записать видео с экрана вашего устройства. Также его можно использовать, чтобы сделать захват с камеры вашего устройства. Созданный видеоролик можно отредактировать: обрезать длину, заменить аудиодорожку и встроить субтитры. Это приложение полностью бесплатное, в нем нет ни встроенной рекламы, ни водяных знаков.
Среди минусов можно назвать запутанный интерфейс и минимальные возможности обработки. Также VirtualDub не поддерживает многие популярные видеоформаты, для полноценной работы потребуется устанавливать дополнительные кодеки.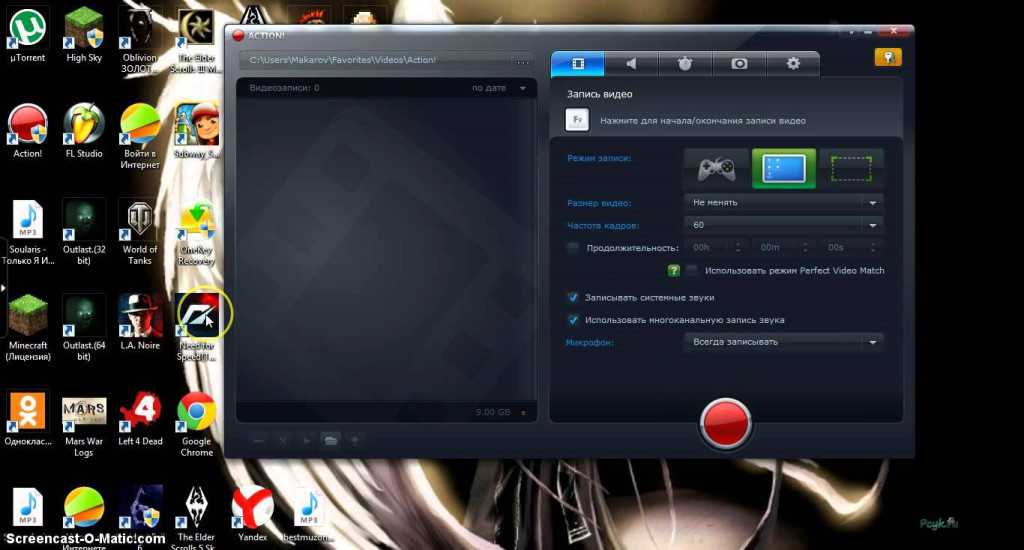
Интерфейс VirtualDub
Ezvid
Ezvid — простое приложение для снятия на видео действий пользователя с экрана компьютера. Оно позволяет захватывать стриминги и онлайн передачи, прохождение компьютерных игр, видеоконференции и многое другое. Пользователь может настраивать сочетания быстрых клавиш, что существенно ускоряет процесс работы.
В программе есть видеоредактор и удобная функция создания слайд-шоу, а также коллекция бесплатной музыки. Благодаря функции быстрой загрузки видеороликов напрямую на YouTube этот софт часто используется для создания коротких обучающих роликов. Минусом является существенное ограничение во времени (не более 45 минут) и отсутствие полноэкранного режима при записи.
Интерфейс Ezvid
Онлайн запись видео с экрана
Если вам не хочется устанавливать на компьютер дополнительный софт либо нет на это времени, хороший способ сделать запись экрана — использовать специальные сайты. Одним из самых популярных инструментов для видеозахвата онлайн является Screencast-O-Matic.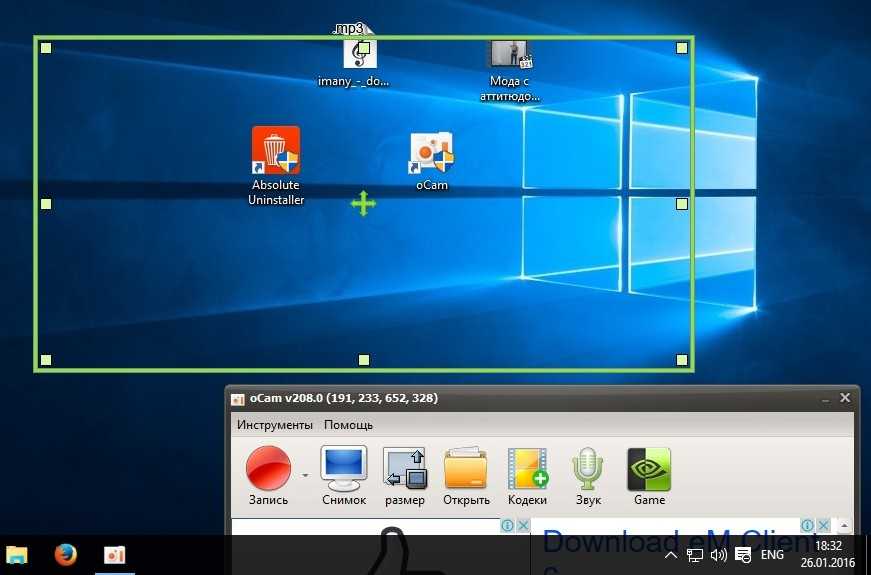 Это полностью бесплатный сервис. Однако существует премиум версия, которая предлагает больше продвинутых инструментов, в том числе видеоредактор. Сайт разработчика доступен только на английском языке, но благодаря понятному интерфейсу в нем легко разобраться.
Это полностью бесплатный сервис. Однако существует премиум версия, которая предлагает больше продвинутых инструментов, в том числе видеоредактор. Сайт разработчика доступен только на английском языке, но благодаря понятному интерфейсу в нем легко разобраться.
Интерфейс Screencast-O-Matic
Чтобы начать захват с экрана, проделайте следующие шаги:
- Перейдите на главную страницу сайта и нажмите «Start recording for free».
- На следующее странице кликните «Launch Free Recorder».
- Если на вашем ПК установлена свежая версия JAVA, то сервис предложит открыть утилиту. Нажмите «Allow». Если ваш ПК не поддерживает JAVA, начнётся скачивание дистрибутива. После утилита запустится в автоматическом режиме.
- Откроется окно параметров. Выберите источник записи: дисплей монитора, веб-камера или сразу оба варианта. Также здесь устанавливаются настройки для записи звука, разрешение будущего видео и его размер.
- Нажмите Rec для запуска.

По окончании процесса вам будет предложено сохранить видеофайл на сервер сайта, отправить на YouTube или экспортировать на жесткий диск.
Среди функций сервиса:
Минусы сервиса:
Как видите, способов записи видео с экрана ПК довольно много. Вам требуется лишь определиться с основной целью и сделать выбор. Если нужно лишь быстро записать стриминг с монитора, то вы вполне можете обойтись бесплатным софтом. Однако будьте готовы к тому, что созданные ролики не будут радовать хорошим качеством.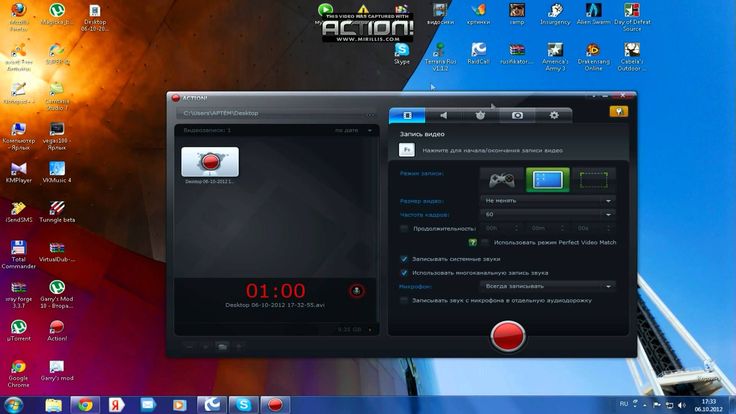 К тому же, в большинстве случаев вы не сможете даже минимально изменить ролик.
К тому же, в большинстве случаев вы не сможете даже минимально изменить ролик.
Вот почему лучше отдать предпочтение простому в освоении софту. Экранная Камера обладает всем необходимым функционалом. Вы можете самостоятельно настроить качество записи с экрана, а встроенный редактор позволит изменить файл, наложить звук и отправить ролик в интернет напрямую из панели управления. Скачайте программу, записывайте неограниченное количество видеороликов и делитесь ими со своими коллегами или подписчиками:
Вам также может быть интересно:
Как обрезать видео
Как перевернуть видео на 90 или 180 градусов
Как записать звук с компьютера
Screen Recorder — Веб-камера и Диктофон
Запишите свой экран бесплатно
Быстрый и простой способ записывать профессиональные видео и мгновенно делиться ими.
Более 40 000 записей, созданных на прошлой неделе
Бесплатный онлайн-рекордер
Поделитесь, не скачивая
1080p Записи в высоком разрешении
Простой редактор
Бесплатный онлайн-рекордер экрана
Самый простой способ сделать снимок экрана онлайн и сделать снимок экрана.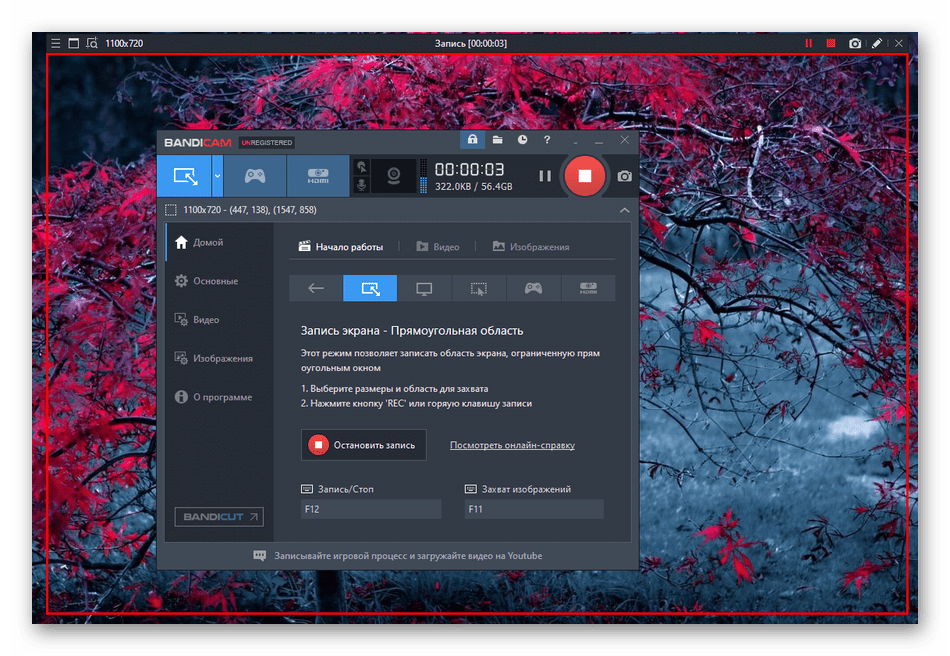 Работает на вашем компьютере с Windows или Mac; не требуется загрузка программного обеспечения или плагин. Идеально подходит для записи деловых встреч, сообщений коллегам, объяснительных видеороликов, видеопрезентаций, игровых видеороликов и многого другого! Используйте наше бесплатное онлайн-приложение для записи экрана с веб-камерой и микрофоном, чтобы создавать высококачественные записи экрана с видео и звуком. Совместим со всеми компьютерами, мобильными устройствами и планшетами. Простота в использовании, запись экрана в 1 клик.
Работает на вашем компьютере с Windows или Mac; не требуется загрузка программного обеспечения или плагин. Идеально подходит для записи деловых встреч, сообщений коллегам, объяснительных видеороликов, видеопрезентаций, игровых видеороликов и многого другого! Используйте наше бесплатное онлайн-приложение для записи экрана с веб-камерой и микрофоном, чтобы создавать высококачественные записи экрана с видео и звуком. Совместим со всеми компьютерами, мобильными устройствами и планшетами. Простота в использовании, запись экрана в 1 клик.
Вы регулярно записываете свою веб-камеру и экран для работы, учебы или игр? ПОПРОБУЙТЕ НАШЕ РАСШИРЕНИЕ ДЛЯ ХРОМА! Установка нового расширения VEED Screen Recorder для Chrome позволит вам записывать экран и веб-камеру в любое время! Просто нажмите на ссылку и нажмите «Добавить в Chrome».
У нас также есть новый инструмент для тестирования веб-камеры.
Как записать свой экран:
Выберите макет
Выберите из нашего списка макетов (возможно, вам потребуется нажать «Разрешить» для доступа к вашему экрану, камере или микрофону).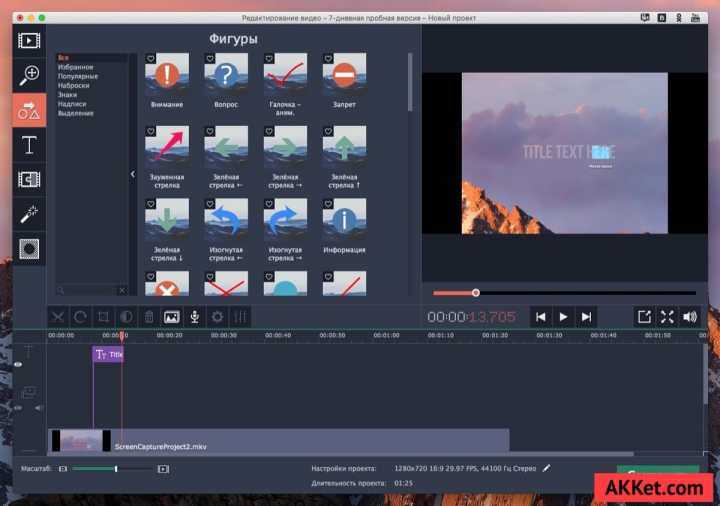 Вы можете записывать только свой экран, только свою веб-камеру или и то, и другое одновременно!
Вы можете записывать только свой экран, только свою веб-камеру или и то, и другое одновременно!
Начать запись
Нажмите красную кнопку, чтобы начать запись! Перед началом записи вы увидите обратный отсчет. Не волнуйтесь, если вы испортите. У вас есть неограниченное время и неограниченное количество пересдач. Вы можете переходить на другие страницы и, не волнуйтесь, вы все еще записываете.
Просмотр, редактирование и экспорт
Вы можете воспроизвести запись, чтобы просмотреть ее, нажать «Поделиться», чтобы поделиться с друзьями и коллегами, или «Редактировать», чтобы отредактировать видео (идеально подходит для добавления текста, субтитров и профессиональных штрихов на экран запись)
Учебное пособие «Запись экрана»
Сделайте снимок экрана с несколькими макетами
Выберите макет, который лучше всего подходит для вашего контента. Записывайте экран и микрофон одновременно столько, сколько хотите. Без ограничений! Добавьте себя в сцену с вашей веб-камерой рядом или друг над другом.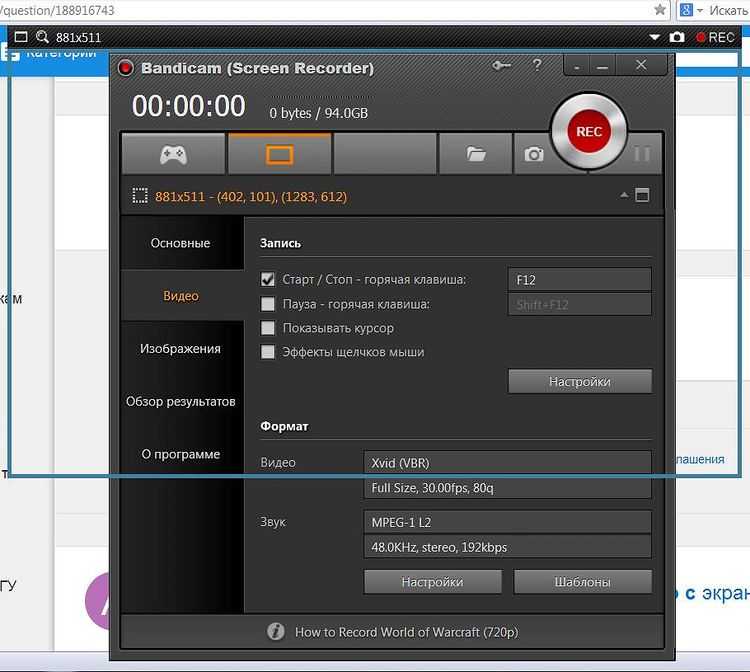 Несколько макетов на выбор. Независимо от того, записываете ли вы важные деловые сообщения, видеопрезентации или игровые видеоролики, онлайн-рекордер VEED идеально подходит для вас!
Несколько макетов на выбор. Независимо от того, записываете ли вы важные деловые сообщения, видеопрезентации или игровые видеоролики, онлайн-рекордер VEED идеально подходит для вас!
Захват экрана и мощное онлайн-редактирование видео
После завершения записи экрана редактируйте видео онлайн с помощью нашего мощного видеоредактора. Добавляйте субтитры, создавайте наложения, вырезайте между сценами и многое другое. Идеально подходит для демонстрации продуктов, просмотра видеороликов, аннотированных видеороликов и многого другого.
Запись экрана для бизнеса
Поскольку все больше и больше команд работают удаленно, никогда не было более важного времени для видео в бизнесе. Наш экранный рекордер позволяет вашей команде записывать важные деловые сообщения, пояснения, презентации и многое другое без ограничений по продолжительности или количеству видео. Делитесь, комментируйте, просматривайте и сотрудничайте с видео онлайн.
Frequently Asked Questions
Discover more:
- Chrome Screen Recorder
- Demo Creator
- Lecture Recording
- Screen to GIF
- Screencast
- Video Desktop Recorder
- Video Tutorial Software
What they say about VEED
Еще от VEED
7 лучших бесплатных программ для записи экрана в 2022 году [бесплатно и платно]
Запись вашего экрана является необходимостью для создателей контента, фрилансеров и учителей, и это лишь некоторые из них.
 Итак, мы составили список из 5 лучших бесплатных программ для записи экрана в 2022 году.0003
Итак, мы составили список из 5 лучших бесплатных программ для записи экрана в 2022 году.00034 простых способа записи экрана в Windows (а также какой метод лучше всего подходит для вас)
Не знаете, какой инструмент для записи экрана лучше всего подходит для вашего компьютера с Windows? Вот четыре из лучших вариантов, и какой из них лучше всего подходит для вас.
16 лучших приложений для редактирования видео, которыми клянутся создатели (подробные обзоры)
Мы собрали 16 лучших приложений для редактирования видео, любимых создателями, и подготовили подробный обзор, чтобы сделать выбор видеоредактора проще простого.
Больше, чем просто запись экрана
С VEED вы можете делать намного больше, чем просто записывать экран. Вы можете изменить размер своих записей экрана, чтобы они подходили для любой платформы социальных сетей — YouTube, TikTok, Twitter, Insta, Stories, Reels, SnapChat и других. Вы также можете редактировать свои видео (будь то записи экрана, с камеры или телефона) — добавлять текст, автоматически добавлять субтитры, добавлять аудио, рисовать на видео и многое другое!
Запуск БЕСПЛАТНОГО рекордера
Экранный рекордер для захвата GIF-файлов
Создание GIF-файлов из записей экрана онлайн; бесплатно
Начните запись
Записывайте или создавайте новые GIF-файлы с экрана
Вы можете использовать средство записи экрана VEED в качестве приложения для мгновенного создания GIF-файлов, захватывая свой экран. Вы можете записывать видео или делать снимки экрана и превращать их в GIF-файлы! Размещайте свои новые GIF-файлы в социальных сетях; вы можете изменить размер и обрезать свой GIF, чтобы он подходил для любого сайта социальной сети. Самое приятное то, что вы можете редактировать свои GIF-файлы с помощью нашего бесплатного видеоредактора. Добавляйте текст в виде подписей, наклеек, рисунков и т. д. Обязательно выберите GIF в качестве формата файла при экспорте. УСТАНОВИТЕ НАШЕ РАСШИРЕНИЕ ДЛЯ CHROME , чтобы легко записывать GIF-файлы из браузера!
Вы можете записывать видео или делать снимки экрана и превращать их в GIF-файлы! Размещайте свои новые GIF-файлы в социальных сетях; вы можете изменить размер и обрезать свой GIF, чтобы он подходил для любого сайта социальной сети. Самое приятное то, что вы можете редактировать свои GIF-файлы с помощью нашего бесплатного видеоредактора. Добавляйте текст в виде подписей, наклеек, рисунков и т. д. Обязательно выберите GIF в качестве формата файла при экспорте. УСТАНОВИТЕ НАШЕ РАСШИРЕНИЕ ДЛЯ CHROME , чтобы легко записывать GIF-файлы из браузера!
Как использовать экран для GIF:
1
Выберите макет
Выберите из нашего списка макетов (возможно, вам потребуется нажать «Разрешить» для доступа к вашему экрану, камере или микрофону). Вы можете записывать только свой экран, веб-камеру или и то, и другое одновременно!
2
Начать запись
Нажмите красную кнопку, чтобы начать запись! Перед началом записи вы увидите обратный отсчет. Не волнуйтесь, если вы испортите. У вас есть неограниченное время и неограниченное количество пересдач. Вы можете переходить на другие страницы, и не волнуйтесь, вы все еще записываете.
Не волнуйтесь, если вы испортите. У вас есть неограниченное время и неограниченное количество пересдач. Вы можете переходить на другие страницы, и не волнуйтесь, вы все еще записываете.
3
Просмотр, редактирование и экспорт
Вы можете воспроизвести запись, чтобы просмотреть ее, нажать «Поделиться», чтобы поделиться с друзьями и коллегами, или «Редактировать», чтобы отредактировать видео (идеально подходит для добавления текста, субтитров и профессиональные штрихи к вашей записи экрана). Перед загрузкой обязательно выберите GIF.
Учебное пособие по преобразованию экрана в GIF
Захват GIF-файлов с экрана и запись с веб-камеры
Вы можете не только записывать свои действия на экране и в браузере для создания GIF-файлов, но и записывать себя с веб-камеры. Это круто! Превратите себя в GIF простым щелчком мыши. VEED — самый простой и удобный инструмент для создания GIF; это онлайн и бесплатно! Нет необходимости устанавливать программное обеспечение и настраивать запутанные настройки.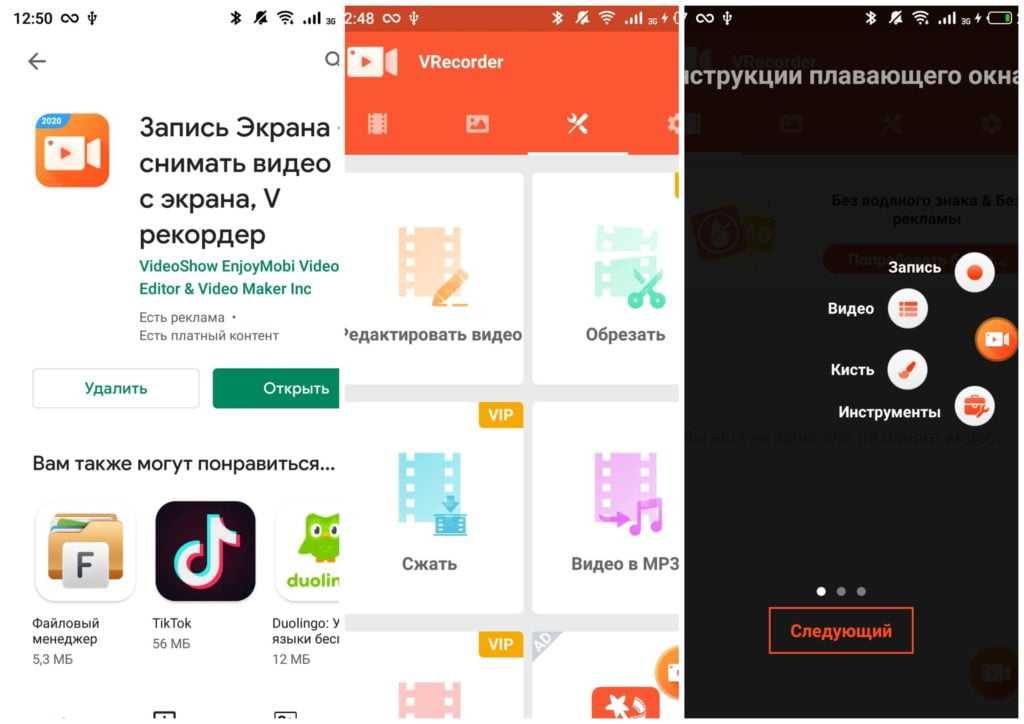
Все инструменты, которые вам нужны в инструменте захвата экрана в формате GIF
Наше бесплатное программное обеспечение для записи экрана в формате GIF разработано таким образом, чтобы облегчить работу как профессионалам, так и новичкам. Когда вы нажмете кнопку записи, вы увидите таймер обратного отсчета, который подскажет вам, когда начнется запись. Вы можете выбрать один из нескольких макетов, настроить размер и форму камеры и многое другое. Для создания GIF требуется всего несколько кликов!
Бесплатный и простой в использовании инструмент для записи экрана
Наша программа для записи экрана и видеоредактор бесплатна и удобна для начинающих. Однако, если вам нужно записывать более длинные видео, вам может потребоваться подписка на наши премиальные планы. Посетите нашу страницу с ценами, чтобы узнать, какой план соответствует вашим потребностям. Он очень прост в использовании. Это займет всего несколько кликов!
Часто задаваемые вопросы
Discover Atount:
- Chrome Screen Decorder
- Демо -создатель
- Запись лекций
- Screencast
- Video Desktop Record
- Video Duterail
- Videe Desktop.



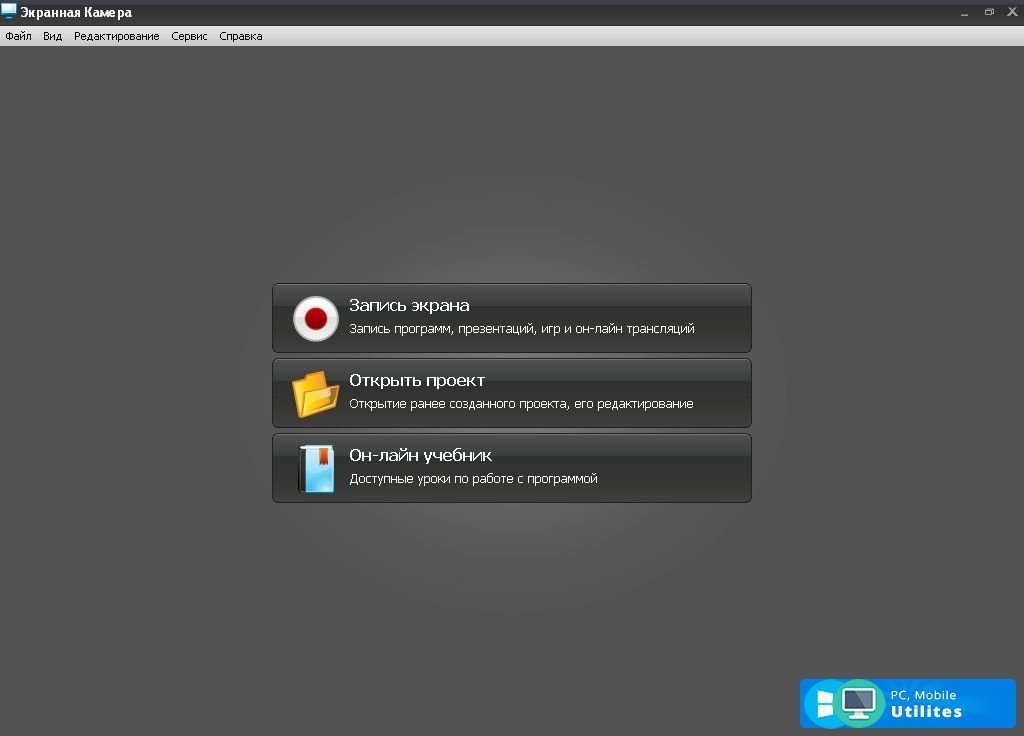 Итак, мы составили список из 5 лучших бесплатных программ для записи экрана в 2022 году.0003
Итак, мы составили список из 5 лучших бесплатных программ для записи экрана в 2022 году.0003
