Как в виндовс 10 обойти пароль: Как Обойти Пароль На Windows 10 В 2021 Году
Содержание
Объяснение, как взломать пароль Windows 10 и войти в Windows (без программ)
В случае, если в процессе установки Windows вы добавили свою почту
Электронное письмо в Microsoft автоматически заблокирует компьютер, на котором оно должно быть зарегистрировано.
Войдите в систему с каждым процессом, чтобы разблокировать компьютер, но что, если вы забыли пароль своей учетной записи Microsoft или пароль, который вы использовали?
Ставлю и не могу зайти в винду, напрягает! Но, к счастью, есть
Брешь в системе Windows, позволяющая входить в Windows без запроса.
Пароль, если вы его не помните !! Давайте начнем с его обзора ниже.
В принципе, как указано из названия статьи, программы и инструменты нам не понадобятся.
Чтобы взломать пароль, который Windows предлагает вам при открытии компьютера, но мы
Нам понадобится флешка или компакт-диск с установочными файлами Windows 10.
Через него вы можете получить доступ к командной строке Windows CMD и ввести
Некоторыми командами мы сможем получить доступ к Windows без пароля, просто следуйте
К приведенным ниже шагам относятся серьезно и не игнорируйте ни один из шагов, пока все не пойдет хорошо.
Сначала вставим установочный диск Windows или флешку и загрузим ее.
Пока не появится окно для выбора системного языка и клавиатуры … и т. Д., Нажимайте Далее, пока
Появится окно, показанное на изображении выше, не нажимайте Установить сейчас, потому что мы не будем
Вам необходимо установить Windows, но нажмите на опцию Восстановить Windows, расположенную ниже.
окно.
После нажатия на опцию «Восстановить окна» вы попадете на синий экран, содержащий 3
Опции, из которых выбираем цифру 2 или так называемый Troubleshoot, потом тоже нажимаем
Расширяет параметры, и мы найдем командную строку, которая нам нужна, чтобы открыть приглашение.
Командуйте CMD и начните вводить необходимые команды, как это выглядит следующим образом:
На картинке ниже.
Через командную строку ищем раздел, содержащий файлы
Система или та, которую вы выбрали для установки Windows, обычно Раздел C,
Поэтому мы пытаемся ввести код раздела и нажать Enter, например вы вводите (C 🙂
Или (: D) и после нажатия Enter отобразятся файлы, содержащиеся в этом разделе
Он должен проверить, есть ли внутри файл с именем Windows, это то, что нам нужно.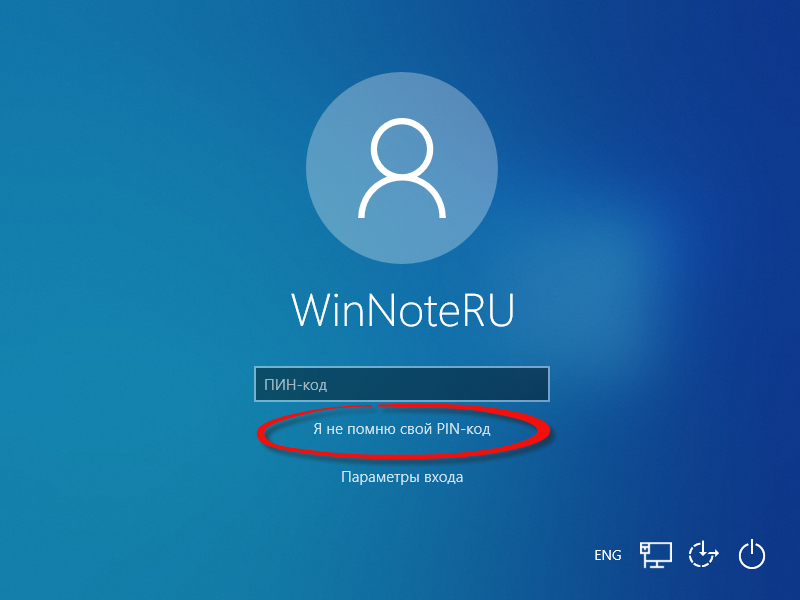
Найдя файл Windows, нажимаем Enter и вводим команду (компакт-диск WindowsSystem32).
Второй шаг, который мы сделаем, будет трюком, который позволит нам открыть приглашение
Команды на экране входа в систему путем замены одной из кнопок справки, которые
Microsoft предоставляет его нам на экране входа в систему, поэтому мы введем следующую команду
После нажатия Enter:
ren osk.exe osk.exe.old
Это переименование экранной клавиатуры, которую вы нам установили.
Microsoft включается в служебные программы на экране входа в Windows, а после
Нажмите кнопку Enter, а затем введите команду (скопировать cmd.exe osk.exe) и нажмите Enter.
Теперь вы выходите из всех окон и входите прямо в Windows как
Нормально, пока не дойдете до экрана входа в систему, а затем нажмите кнопку «Инструменты».
Справка находится в левом нижнем углу экрана, вы увидите несколько вариантов.
Мы нажимаем на опцию Экранной клавиатуры, которую мы заменили, чтобы открыть подсказку.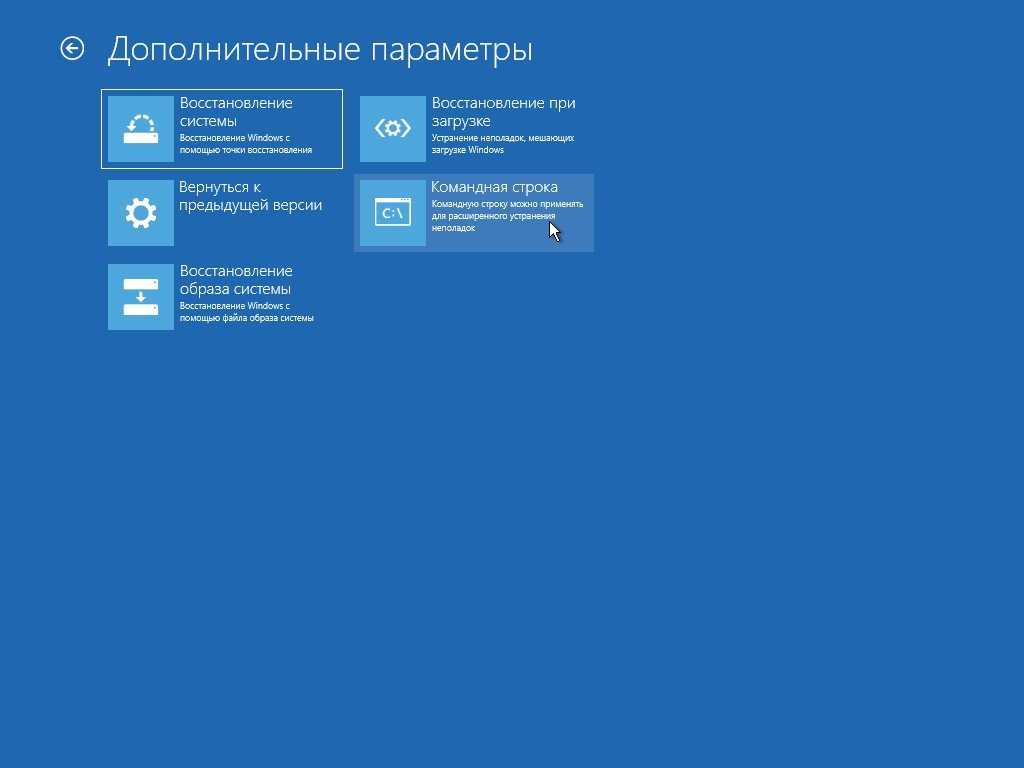
Команды CMD на экране входа в систему.
После нажатия на нее, как вы указали, на экране должно открыться окно CMD, как показано
На изображении выше ОК, мы введем следующую команду (имя пользователя net user
*) Но вы должны позаботиться о том, чтобы изменить слово username и написать имя пользователя, которое появляется
Под вашей картинкой на экране входа в систему нажмите Enter, и вам будет предложено
Введите пароль и, поскольку вы его не помните, нажмите Enter и оставьте поле пустым.
Когда вы нажмете Enter, он попросит подтвердить пароль.Нажмите Enter еще раз.
Таким образом, вы можете авторизоваться без пароля, так как можете закрыть окно
CMD и щелкнув поле ввода пароля, не вводя в него ничего, нажмите
Введите, и теперь вы сможете войти в Windows напрямую и на рабочий стол!
Что ж, теперь, когда мы разблокировали компьютер без пароля, нам нужно сделать
В двух очень важных шагах первый — установить новый пароль, который будет использоваться в
После входа в систему второй — переименовать исходный инструмент.
Экранная клавиатура, чтобы при нажатии на нее открывался инструмент, а не CMD.
Первый шаг: Чтобы установить новый пароль, который будет использоваться для входа в систему
Для системы нажмите кнопку с логотипом Windows + букву X на клавиатуре, чтобы отобразилась
Меню, которое содержит некоторые параметры, из которых мы нажимаем на Управление компьютером и когда оно открывается
В окне на изображении выше, с левой стороны щелкните раздел Локальные.
Пользователи и группы Чтобы показать нам справа имена пользователей, чтобы мы
Щелкните правой кнопкой мыши свое имя пользователя и выберите Установить пароль.
Вы вводите новый пароль и нажимаете «Подтвердить», чтобы сохранить его.
Шаг второй: Необходимо получить имя файла экранного инструмента.
Клавиатура на свое настоящее имя osk.exe, где мы выполняем рассмотренные ранее шаги до тех пор, пока
Шаг, на котором мы ввели команду (cd WindowsSystem32) после нажатия на кнопку.
Enter Введите следующую команду:
Ren osk.
.
Как обойти Windows 10 логин/пароль Администратора если я забыл
Вы хотите обойти пароль администратора Windows 10? Может показаться, что обойти Windows 10 пароль – это весьма непросто, да, конечно же, это может причинить массу неудобств. То, что вы полностью полагаетесь на свой компьютер во всех отношениях представляется самым худшим из возможных вариантов, когда вы забываете регистрационные данные. В таком случае, единственный выход — это найти способ, как обойти пароль Windows 10. Но проблема заключается в том, какой из способов наилучший, чтобы навести порядок. Существует огромное количество отличного программного обеспечения для восстановления паролей, но, ведь нужен идеальный инструмент мастера.
- Способ 1. Как обойти пароль Администратора Windows 10, используя вход в систему с помощью другой учетной записи
- Способ 2. Как обойти пароль Windows 10, сбросив пароль учетной записи Microsoft.
- Способ 3. Как обойти пароль администратора Windows 10 с помощью WinPassKey
- Способ 4.
 Как обойти Windows 10 логин/Пароль Администратора, восстановив предыдущее состояние системы Windows 10
Как обойти Windows 10 логин/Пароль Администратора, восстановив предыдущее состояние системы Windows 10
Способ 1. Как обойти пароль Администратора Windows 10, используя вход в систему с помощью другой учетной записи
Используя вход в систему с помощью другой учетной записи, вы можете успешно обойти пароль администратора Windows 10. Это применимо, если пользователь уже создал другую учетную запись администратора. Именно с помощью этих учетных записей вы можете изменить пароль учетной записи администратора и снова получить доступ к забытой учетной записи пользователя.
Шаг 1. Войдите в систему Windows 10, используя другую учетную запись администратора Microsoft.
Шаг 2. Перейдите к опции “My Computer” и щелкните правой кнопкой мыши. Выберите “Manage” из отображаемых параметров.
Шаг 3. На вашем компьютере откроется новое окно управления. В этом окне нажмите “Users and Local Groups” с левой стороны, затем “Users”.
Шаг 4. Теперь щелкните правой кнопкой мыши на основной учетной записи пользователя Microsoft Windows 10 и выберите “Set Password” опцию в раскрывающемся списке.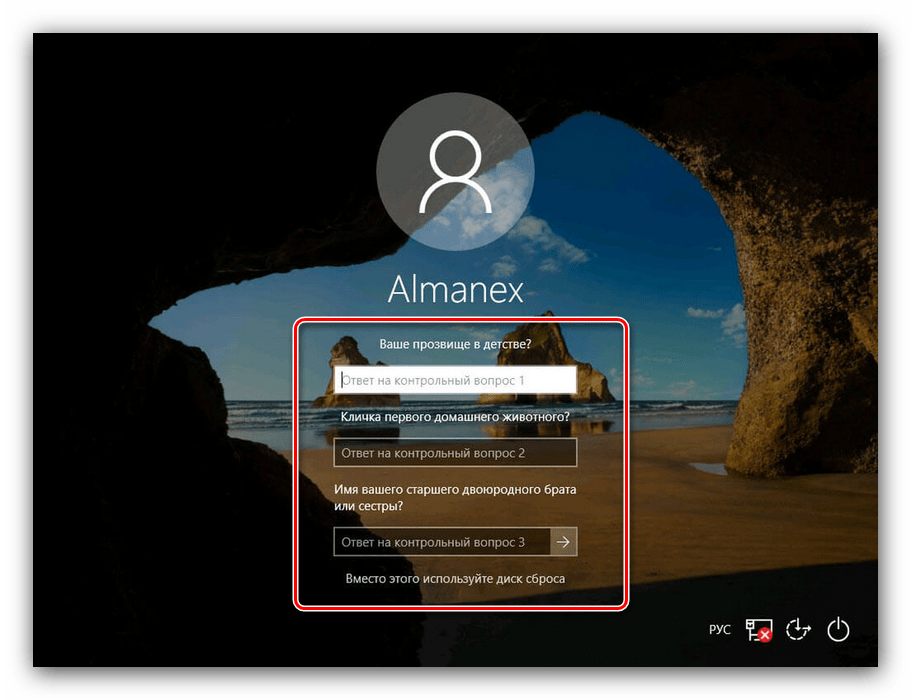
Шаг 5. Измените пароль. Следует указать пароль, который вы легко можете запомнить.
Шаг 6. Перезагрузите компьютер и воспользуйтесь новым паролем, чтобы зайти в свою учетную запись Windows 10 Microsoft.
Способ 2. Как обойти пароль Windows 10, сбросив пароль учетной записи Microsoft.
Обойти Windows 10 пароль можно также посредством сброса пароля учетной записи Microsoft.
Шаг 1. Перейдите по ссылке https://account.live.com/password/reset через другой ПК или даже смартфон. На данной странице выберите опцию “I Forgot My Password” и нажмите кнопку“Next”.
Шаг 2. Появится новая страница, где вам будет предложено ввести свои учетные данные — учетную запись электронной почты или номер телефона, который должен быть связан с вашей учетной записью Майкрософт. После того, как вы проверили, что предоставили правильные детали, просто нажмите “Next”,чтобы перейти к следующему шагу.
Шаг 3. Сообщите Microsoft ваш предпочтительный вариант для получения кода безопасности.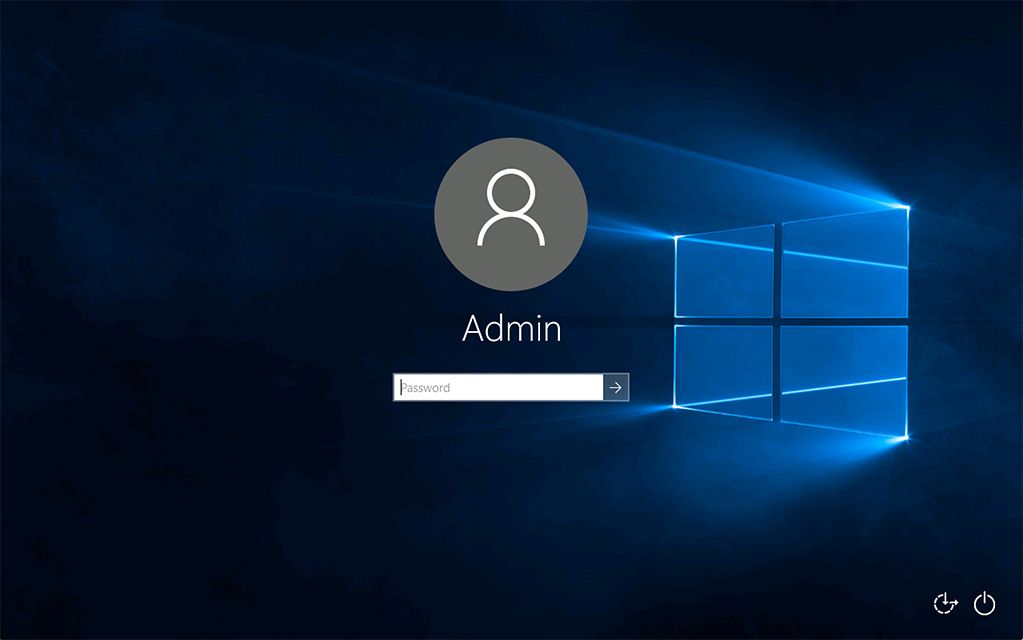 Доступные варианты можно получить на номер вашего телефона или просто через учетную запись вашей электронной почты. Какой бы путь ни был выбран, вы получите код безопасности. Нажмите кнопку “Next”, чтобы продолжить. В случае, если у вас нет доступа к любой из вышеперечисленных возможностей, просто выберите опцию “I don’t have any of these”, а затем заполните анкету, которая включает в себя контрольные вопросы. Если ваша информация совпадет, то сайт поможет вам создать новый пароль.
Доступные варианты можно получить на номер вашего телефона или просто через учетную запись вашей электронной почты. Какой бы путь ни был выбран, вы получите код безопасности. Нажмите кнопку “Next”, чтобы продолжить. В случае, если у вас нет доступа к любой из вышеперечисленных возможностей, просто выберите опцию “I don’t have any of these”, а затем заполните анкету, которая включает в себя контрольные вопросы. Если ваша информация совпадет, то сайт поможет вам создать новый пароль.
Шаг 4. После нажатия кнопки “Next” на шаге 3 соответствующий код безопасности посылается на выбранный вариант получения сообщения – ваш электронный адрес или номер телефона. Извлеките код безопасности и введите его в соответствующее поле. Снова нажмите кнопку “Next”, чтобы продолжить.
Шаг 5. Далее появится новое окно сброса пароля. Выберите подходящий, но удобный пароль для своей учетной записи Майкрософт. Введите пароль, подтвердите его и нажмите “Next”, чтобы продолжить. Если все в порядке, то программа обычно посылает сообщение с уведомлением, в котором говорится: “Your account has been recovered”.
Шаг 6. Перезагрузите ваш ПК и войдите в систему Windows 10, используя свой новый пароль. Убедитесь, что у вас есть соединение с интернетом. В противном случае вы не сможете войти в систему на экране входа в windows.
Способ 3. Как обойти пароль администратора Windows 10 с помощью WinPassKey
WinPassKey(Сброс пароля Windows) — это мощный инструмент восстановления пароля Windows. Этот инструмент даст вам возможность восстановить забытые пароли для Windows 10 в течение нескольких минут или легко создать новую учетную запись администратора без входа в систему. Пользователи могут восстановить как локальный домен, так и домен администратора, а также их соответствующие пароли, сбросить пароль windows или быстро их удалить, создать новую учетную запись администратора помимо всего прочего. Программа достаточно универсальна, поддерживает все версии систем windows на всех компьютерах, начиная с настольных и заканчивая портативными. С помощью загружаемого компактного диска / DVD или даже флэшки через USB-вход, потребители могут восстановить свои Windows 10 Логин/Пароль Администратора практически в считанные минуты.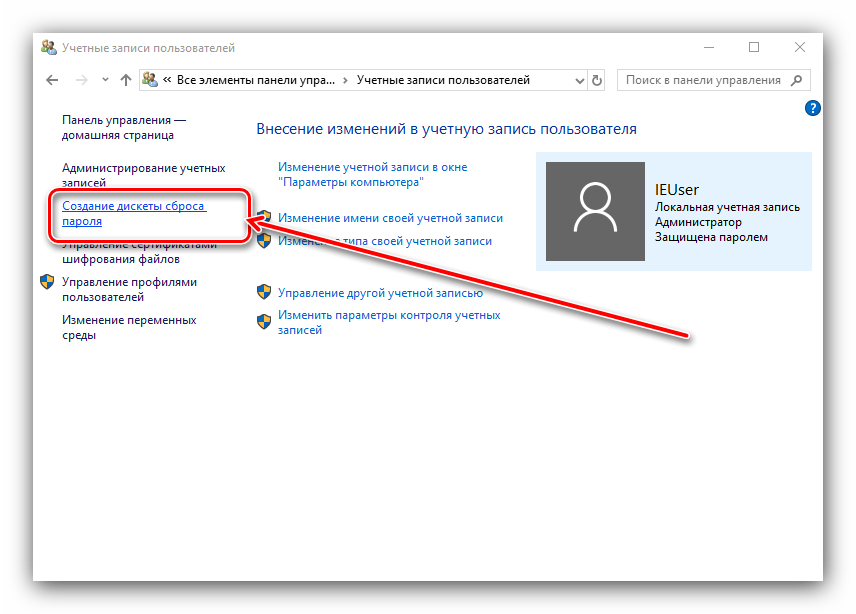
Как использовать WinPassKey для того, чтобы обойти Логин/Пароль Администратора
Шаг 1. Если у вас нет WinPassKey, то просто скачайте его и установите на доступном ПК.
10,000+ Downloads
Ключевые характеристики:
- Восстановить забытый пароль для всех версий Windows
в течение нескольких минут. - Создать новую учетную запись администратора легко без входа в систему.
- Создать USB флэш-диск или CD/DVD диск.
- Поддержка Windows 10, 8.1, 8, 7, Vista, XP, 2000, NT.
- Поддержка Windows Server 2016, 2012, 2008 (R2), 2003(R2), 2000, NT.
Попробуйте Бесплатно
Купить сейчас
Шаг 2. Запустите WinPassKey на своем компьютере и вставьте флэшку в USB- вход или CD-ROM в свой компьютер. В интерфейсе программы нажмите опцию “USB device” и выберите введенное устройство. Нажмите кнопку “Begin burning”.
Шаг 3. Когда запись будет успешно завершена, будет показано диалоговое окно“Burning Successfully”. Нажмите на “OK”, чтобы продолжить.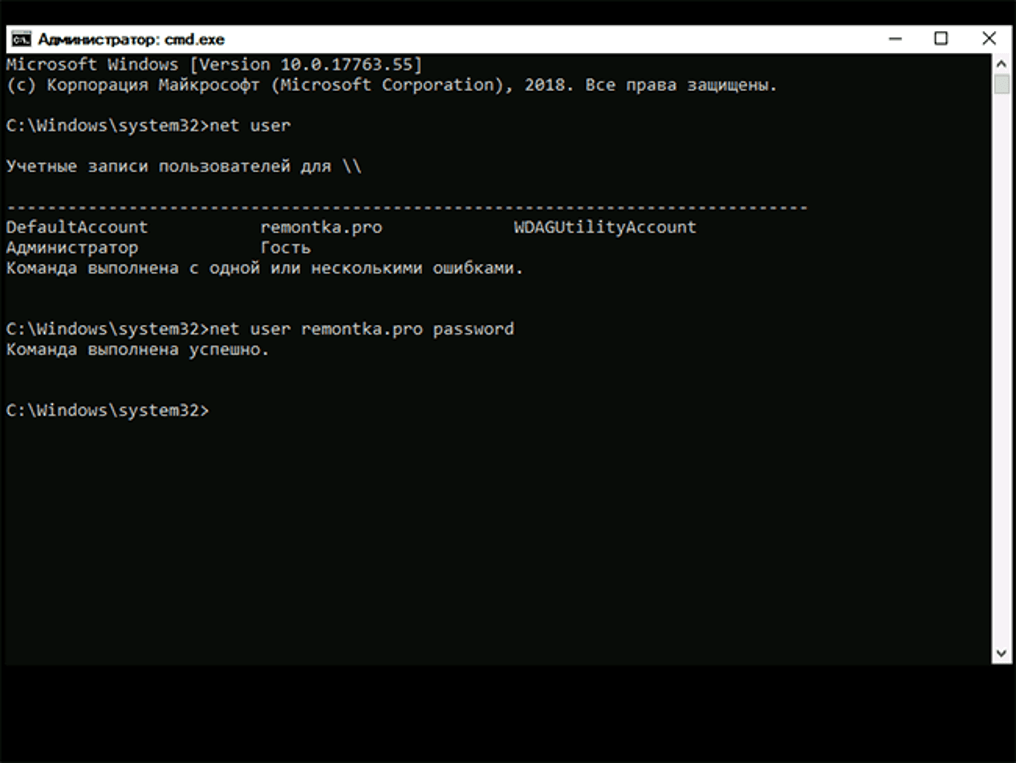
Шаг 4. Извлеките USB-накопитель из доступного компьютера и вставьте его в компьютер с заблокированной системой Windows 10. Загрузите этот заблокированный компьютер с помощью USB-накопителя, чтобы запустить WinPassKey на вашем компьютере. Помните, что WinPassKey работает на заблокированном компьютере, и что система Windows 10 проверяется автоматически.
Шаг 5. Выберите пользователя windows 10 и нажмите кнопку “Reset Password”, а затем “Yes” в новом диалоговом окне, чтобы удалить забытый пароль администратора windows 10.
Шаг 6. Теперь нажмите “Reboot” и сразу же уберите диск сброса, чтобы система Windows 10 на компьютере начала работать в нормальном режиме.
Способ 4. Как обойти Windows 10 логин/Пароль Администратора, восстановив предыдущее состояние системы Windows 10
Последний способ, который вы можете использовать, чтобы обойти пароль администратора windows 10, состоит в том, чтобы восстановить предыдущее состояние системы Windows, хотя он не рекомендуется
Шаг 1.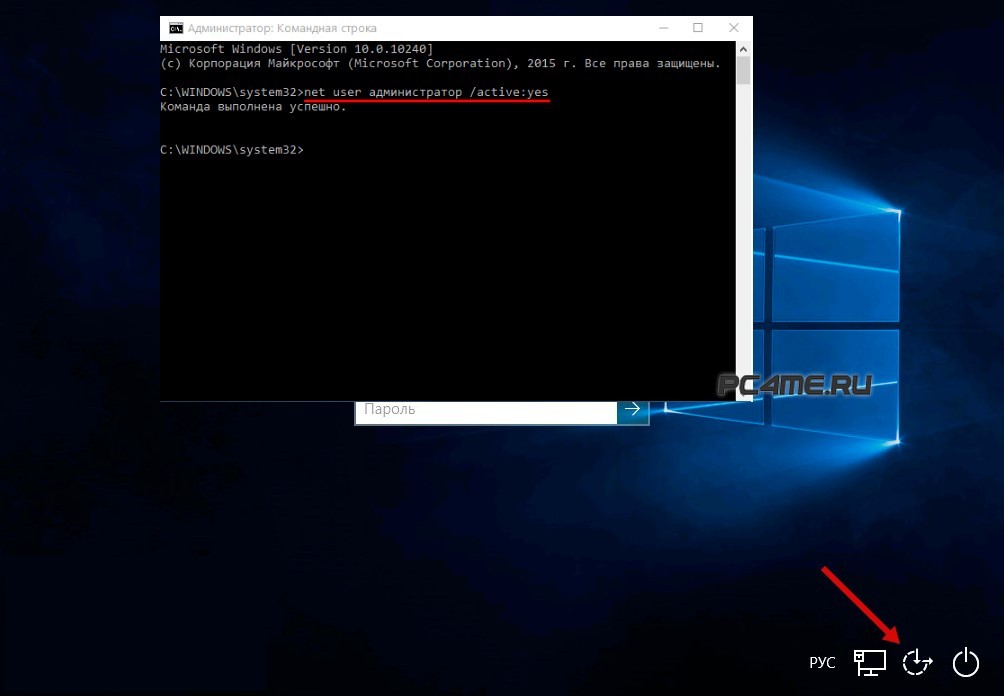 Перейдите в “This PC”, а затем в “Properties”.
Перейдите в “This PC”, а затем в “Properties”.
Шаг 2. Выберите “System Protection”.
Шаг 3. Нажмите на “System Protection”.
Шаг 4. Выберите опцию “Choose a different restore point” и нажмите “Next”.
Шаг 5. Выберите нужную точку восстановления, ориентируясь по времени и дате. Нажмите “Next”, чтобы продолжить.
Шаг 6. Кликните на“Finish”, чтобы подтвердить точку восстановления, затем на “Yes”, чтобы начать.
Заключение
Теперь вам будет легко обойти Windows 10 логин или пароль администратора. Просто выберите оптимальное решение и получите доступ к своей учетной записи пользователя в Windows 10. Из всех предложенный опций WinPassKey представляется самой идеальной. Воспользуйтесь этим программным обеспечением и опробуйте этот отличный способ, чтобы обойти пароль администратора windows 10.
Попробуйте Бесплатно
Купить сейчас
Как обойти пароль Windows 10, если он заблокирован
Безопасность электронных устройств очень важна для пользователей.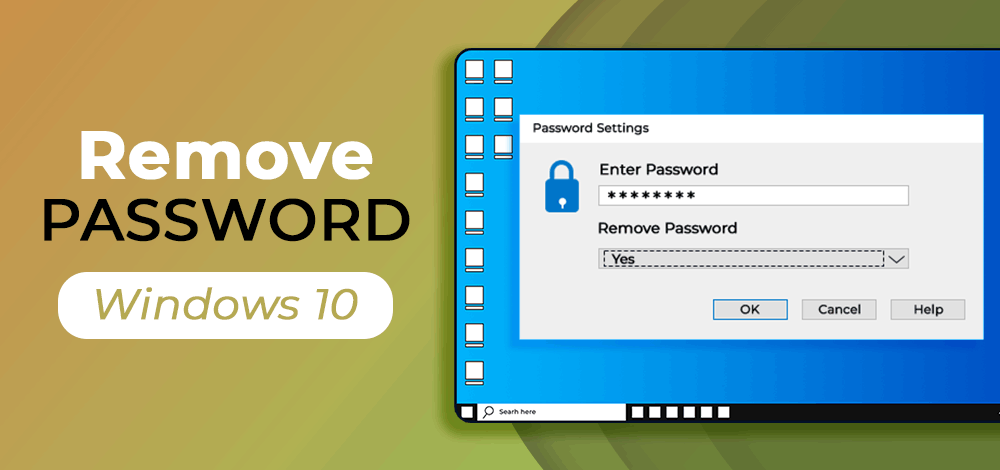 Вот почему большинство людей устанавливают пароль или PIN-коды на свои устройства, такие как компьютер, ноутбук, мобильный телефон и т. д. Эти пароли сохраняют их важные данные и обеспечивают чувство безопасности. Но иногда мы забываем эти важные пароли и не можем получить доступ к своим устройствам. Действительно, мы помним часто используемые пароли, такие как тот, который мы использовали для нашего мобильного телефона. Но пароли, которые мы используем меньше, такие как пароль Windows, есть изменения, которые мы можем забыть. Допустим, у вас есть заблокировал вашу Windows 10, , и теперь вы хотите как можно скорее обойти пароль Windows 10, чтобы восстановить доступ к своим данным. Возможно, вы ищете разумные и эффективные способы обойти пароль администратора Windows 10 . Не волнуйся, мы прикроем тебя.
Вот почему большинство людей устанавливают пароль или PIN-коды на свои устройства, такие как компьютер, ноутбук, мобильный телефон и т. д. Эти пароли сохраняют их важные данные и обеспечивают чувство безопасности. Но иногда мы забываем эти важные пароли и не можем получить доступ к своим устройствам. Действительно, мы помним часто используемые пароли, такие как тот, который мы использовали для нашего мобильного телефона. Но пароли, которые мы используем меньше, такие как пароль Windows, есть изменения, которые мы можем забыть. Допустим, у вас есть заблокировал вашу Windows 10, , и теперь вы хотите как можно скорее обойти пароль Windows 10, чтобы восстановить доступ к своим данным. Возможно, вы ищете разумные и эффективные способы обойти пароль администратора Windows 10 . Не волнуйся, мы прикроем тебя.
В этой статье подробно описаны четыре различных метода обхода пароля в Windows 10, если она заблокирована. Продолжайте читать ниже.
- Способ 1.
 Обход пароля Windows 10 с помощью сброса пароля Microsoft Страница
Обход пароля Windows 10 с помощью сброса пароля Microsoft Страница - Способ 2. Обход пароля Windows 10 с помощью сброса пароля Windows
- Метод 3. Обход пароля Windows 10 с помощью учетной записи другого пользователя
- Способ 4. Обход пароля Windows 10 с помощью установочного носителя Windows 10
Метод 1. Обход пароля Windows 10 с помощью страницы сброса пароля Microsoft
Многие люди используют учетную запись Microsoft для входа в Window 10. Вы можете обойти пароль Windows 10, используя другой компьютер и посетив страницу пароля Windows Live. Этот метод прост и требует выполнения простых шагов.
Читайте также: Как удалить учетную запись Microsoft из Windows 10 без пароля
Действия по обходу пароля Windows 10 с помощью страницы сброса пароля Microsoft
Шаг 1. Начало работы . Шаг 2: Предоставление информации Шаг 3: Сброс пароля Примечание: Этот метод подходит, если вы помните альтернативный адрес электронной почты или номер телефона безопасности. Если не помнить, то не получится. Кроме того, с помощью этого метода нельзя обойти локальный пароль или пароль администратора Windows 10. Преимущества: Ограничения: Этот метод предлагает вам использовать сброс пароля Windows, специально разработанный для обхода пароля Windows 10. С помощью этого инструмента вы можете создавать и удалять административные учетные записи. Вам не нужно вводить адрес электронной почты или другую информацию о безопасности, какие-либо административные данные для входа в систему или установочный диск. Вы можете быстро обойти пароль Windows 10, используя сброс пароля Windows. Шаг 1. Бесплатная загрузка Шаг 2. Создание диска сброса Для CD/DVD Для USB Примечание: Следующие шаги выполняются на заблокированном компьютере с Windows 10. Шаг 3: Загрузите компьютер Шаг 4: следуйте инструкциям Обход пароля Windows 10 с помощью следующих опций: Преимущества: Ограничения: Если вы используете общий компьютер, этот метод вам подойдет. Это особенно актуально для тех пользователей, которые делят свои компьютеры с другими. В этом методе, когда вы заблокированы в Windows 10, вы можете получить к ней доступ через другую учетную запись пользователя. Эта административная учетная запись поможет вам обойти пароль Windows 10. Шаг 1. Настройка Шаг 2: Управление учетной записью Шаг 3: Установите новый пароль Преимущества: Ограничения: Для сброса пароля Windows 10 существует еще один способ использования установочного диска. Для этого метода вам просто нужно использовать установочный диск для Windows 10. Если у вас нет установочного носителя, вы можете загрузить его с веб-сайта Microsoft. В Media Creation Tool вы можете легко установить диск и обойти пароль Windows 10, когда он заблокирован. Шаг 1. Загрузите установочный диск Шаг 2: Замена команды Шаг 3: сброс пароля Преимущества: Ограничение: Кроме того, вы также можете сбросить пароль Windows 10 с помощью командной строки. Заключение Если вы забыли пароль Windows 10, вы можете узнать как обойти пароль администратора Windows 10 . В этой статье описаны четыре различных метода обхода пароля Windows 10 и восстановления доступа к вашему компьютеру и важным данным. Бесплатная загрузка Случайно забыли пароль Windows 10 ? Есть ли способ обойти пароль администратора Windows 10? Это часто задаваемый вопрос при просмотре форумов, форумов и социальных сетей. На самом деле защита ноутбука или ПК с Windows 10 с помощью пароля — хороший способ защитить личные данные от неавторизованных пользователей. Но запомнить пароль стольких учетных записей в настоящее время очень сложно, и иногда, поэтому нередко можно увидеть, как пользователь забывает пароль Windows 10. Итак, если вы тоже столкнулись с такой же ситуацией и ищете бесплатные способы обойти пароль Windows 10, то вы находитесь в правильном месте, потому что здесь вы получите 5 эффективных и наиболее полезных способов обойти забытый пароль Windows 10. Давайте посмотрим их один за другим. Live.com — это официальный веб-сайт для восстановления пароля учетной записи Microsoft, который помогает пользователям Windows 10 сбросить пароль Windows 10. Это один из самых простых способов обойти пароль Windows 10, если вы используете учетную запись Microsoft для входа в систему. Этот метод хорошо работает, если у вас есть доступ к резервному адресу электронной почты или телефону, зарегистрированному в этой учетной записи Microsoft. Шаг 1: Откройте настольный или мобильный браузер и перейдите на страницу сброса пароля live. Шаг 2: Введите адрес электронной почты , зарегистрированный в этой учетной записи Microsoft. Шаг 3: После этого вам необходимо ввести восстановление адрес электронной почты или номер телефона , чтобы получить код подтверждения. Укажите то же самое, а затем нажмите кнопку Next . Шаг 4: Теперь возьмите исходный код, который вы предоставили на предыдущем шаге, и запишите код, отправленный Microsoft. Шаг 5: Перейдите на страницу восстановления Microsoft, а затем введите код безопасности и далее нажмите кнопку Подтвердить . Шаг 6: Если проверка прошла успешно, вы можете установить новый пароль для входа в систему в будущем. Этот процесс применим только при входе на компьютер с Windows 10 через учетную запись Microsoft. Если это была локальная учетная запись, то этот способ точно не сработает. [ Изменить ] Я получил несколько жалоб на метод командной строки, который мы изначально предложили в качестве решения 2, который не работает в новой версии Windows 10 (1903 и более поздние версии). Поэтому я переместил PassGeeker для Windows на позицию 2. Этот инструмент поддерживает последнюю версию Windows 10, поскольку я тестировал его на 2 ноутбуках и работал отлично. Если вы чувствовали себя слишком сложно при использовании командной строки, то это предложение в 10 раз проще, чем CMD. PassGeeker для Windows — одно из самых удобных в использовании программ для восстановления пароля Windows, позволяющее обойти пароль Windows 10 без особых усилий. Шаг 1: Загрузите PassGeeker для Windows по ссылке ниже и установите его на компьютер. Вставьте USB-накопитель на тот же компьютер и откройте PassGeeker для Windows. Ссылка для скачивания (обновлено) : https://www.passgeeker.com/download/windows-password-recovery.exe Шаг 2: Нажмите кнопку «Запись» справа от вкладки USB. Появится всплывающее меню с сообщением о том, что USB-накопитель будет отформатирован, просто нажмите кнопку Да . Процесс записи начат и будет завершен в ближайшее время. Шаг 3: Извлеките USB-накопитель и вставьте его в заблокированный компьютер. Перезагрузите компьютер, откройте меню загрузки или войдите в в настройки BIOS и выберите 1-е загрузочное устройство в качестве USB-накопителя . Шаг 4: После этого ваш компьютер загрузится и откроет главный интерфейс PassGeeker для Windows с несколькими опциями. Выберите свою ОС , выберите заблокированную учетную запись из списка учетных записей пользователей и нажмите кнопку Удалить пароль . Шаг 5: Появится всплывающее окно с предупреждением о сбросе пароля, просто нажмите на Да кнопка. Вскоре ваш забытый пароль будет обойден, и вы сможете получить доступ к своей учетной записи без пароля, поскольку PassGeeker для Windows оставляет это поле пустым. PassGeeker для Windows — это самое быстрое программное обеспечение для восстановления пароля Windows, а также предлагает чистый графический интерфейс, который упрощает установку. Эта утилита поддерживает большинство версий ОС Windows, таких как Windows XP/Vista/7/8/10. Приложение сделано очень гладко, так что все пользователи могут получить к нему доступ, чтобы обойти пароль администратора Windows 10 за считанные секунды. Решение 3. Обход пароля администратора Windows 10 с помощью командной строки CMD — это официальный и сложный способ обойти пароль администратора Windows 10. В этом процессе вам понадобится установочный диск Windows, и если у вас его нет, вы можете создать загрузочный USB-накопитель, содержащий Windows 10. Кроме того, вам необходимо отключить параметр безопасной загрузки UEFI в настройках BIOS. Теперь давайте подробно рассмотрим метод. Шаг 1: Вставьте установочный диск Windows на заблокированный компьютер. Шаг 2: Измените порядок загрузки в BIOS или меню загрузки, чтобы ваш компьютер загружался с внешнего USB или CD/DVD. После этого вам нужно будет нажать любую клавишу , чтобы начать процесс загрузки, так что сделайте то же самое. Вскоре вы будете перенаправлены на страницу установки Windows, и здесь вам нужно одновременно нажать клавиши Shift и F10 , чтобы запустить утилиту командной строки. Шаг 3: На экране входа в систему вам нужно заменить Utility Manager на cmd, чтобы вы могли легко получить доступ к командной строке для процесса. Итак, введите приведенные здесь команды в командной строке. переместить d:\windows\system32\utilman.exe d:\windows\system32\utilman.exe.bak скопировать d:\windows\system32\cmd.exe d:\windows\system32\utilman. exe Шаг 4: Перезагрузите компьютер с помощью следующей команды. wpeutil reboot Шаг 5: После этого вы снова попадете на экран входа в систему, нажмите кнопку Ease of Access , и она направит вас в командную строку. Сейчас создайте локальную учетную запись с помощью команд и обязательно нажимайте клавишу Enter после завершения каждой команды. net user hart /add net localgroupadmins hart /add Шаг 6: Теперь закройте командную строку и перезагрузите компьютер. Шаг 7: Щелкните правой кнопкой мыши меню «Пуск» и далее нажмите Управление компьютером. Перейдите к локальному пользователю и группам , а затем выберите заблокированную учетную запись , щелкните ее правой кнопкой мыши и выберите параметр Установить пароль . Шаг 8: Теперь создайте новый пароль для вашей заблокированной учетной записи. Этот метод немного длинный, и все основано на командах. Если вы введете какую-либо неверную команду, то не получите результата. Кроме того, в этом методе вам понадобится установочный диск Windows, и если у вас его нет, то создание установочного носителя Windows на USB-накопителе потребует дополнительных усилий. Диск сброса пароля — это встроенный инструмент, предлагаемый Windows 10, который помогает пользователям сбросить пароль Windows. Шаг 1: Вставьте диск сброса пароля Windows на свой компьютер. Перезагрузите компьютер, и вскоре вы перейдете к экрану входа в систему. Шаг 2: Нажмите кнопку Сброс пароля , а затем нажмите кнопку Далее . Шаг 3: Откроется другое окно, и здесь вам нужно нажать на выпадающее меню , чтобы выбрать диск, который содержит Диск сброса пароля Windows и далее нажать на кнопку Далее. Шаг 4: Теперь введите новый пароль и повторно введите то же самое для подтверждения. И не забудьте указать подсказку для пароля. Шаг 5: Закройте окно мастера сброса пароля, извлеките компакт-диск и перезагрузите компьютер. Диск сброса пароля Windows — это быстрый способ обойти пароль Windows 10, но он применим только в том случае, если вы создали диск сброса. Если вы не создали такой же, то вы не сможете использовать этот диск. Более того, он поддерживает локальные учетные записи, и если вы регистрировались с учетной записью Microsoft, то этот метод не даст результата. Ubuntu Live CD — это загрузочный носитель, который позволяет пользователям тестировать демо-версию Ubuntu на любом компьютере без установки. Таким образом, вы не беспокоитесь о потере данных. Помимо установщика, он также действует как инструмент обхода пароля из-за содержащихся в нем репозиториев. Это поможет пользователям загрузить выбранное программное обеспечение, необходимое для обхода пароля Windows 10, одним из таких является chntpw. Итак, когда вы используете Live CD, обязательно загрузите и настройте chntpw. Шаг 1: Чтобы начать задание, вам нужно получить один работающий компьютер, на котором вы можете загрузить Ubuntu Live CD с официального сайта Ubuntu и обязательно получить последнюю версию. Шаг 2: Запишите файл ISO на USB с помощью UUByte ISO Editor. Этот редактор прост и делает процесс очень плавным, а также дает результат в кратчайшие сроки. Шаг 3: Теперь вставьте USB-накопитель в заблокированный компьютер и загрузите его с USB-накопителя. Вскоре вы будете перенаправлены на страницу приветствия Ubuntu, нажмите Попробуйте Ubuntu . Шаг 4: Затем нажмите Настройки и выберите Репозитории из выпадающего меню. Откроется окно источников программного обеспечения, и здесь вам нужно выбрать вариант Программное обеспечение с открытым исходным кодом, поддерживаемое сообществом , а затем закрыть окно. Шаг 5: Перейдите в Synaptic Package Manager и нажмите кнопку перезагрузить , чтобы изменить репозитории. Шаг 6: После завершения процесса загрузки перейдите к значку быстрого поиска , введите chntpw и, когда вы получите то же самое в списке, затем выберите его и нажмите Отметить для установки . Шаг 7: Вскоре вы вернетесь в окно диспетчера пакетов Synaptic, и здесь вам нужно нажать кнопку «Применить». Шаг 8: откройте терминал и введите команду для установки chntpw. sudo apt-get install chntpw Шаг 9: После этого найдите раздел Windows, на котором установлена ОС, по пути Windows\System32\Config , затем выберите раздел, щелкните его правой кнопкой мыши и Далее выберите Открыть в Терминале . Шаг 10: Теперь введите команду, чтобы получить список учетных записей пользователей. chntpw -l SAM Шаг 11: Выберите заблокированную учетную запись с помощью команды и обязательно нажмите клавишу Enter после завершения команды. chntpw -u XYZ SAM Примечание: Здесь XYZ означает имя пользователя , и вам нужно ввести то, которое заблокировано. Шаг 12: Вы получите варианты редактирования пароля, введите 1 и нажмите клавишу Enter , чтобы оставить пароль пустым. Далее введите q , чтобы закрыть меню User Edit, а затем нажмите клавишу Enter . Шаг 13: На Терминале появится подтверждающее сообщение, и вы должны нажать Y ключ. Теперь перезагрузите компьютер, и на этот раз вы будете перенаправлены на рабочий стол, и Windows не будет запрашивать пароль. Ubuntu Live CD — это совершенно бесплатный способ обойти пароль Windows 10.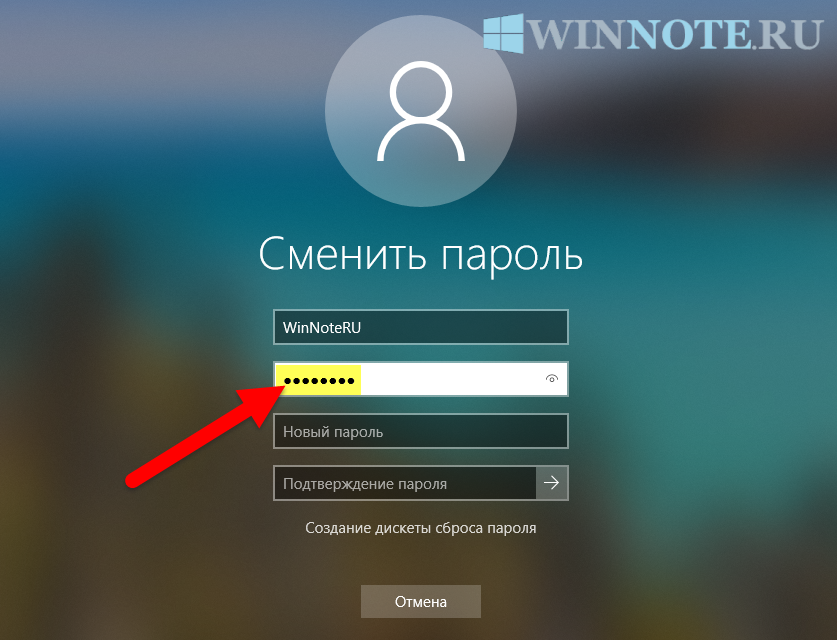
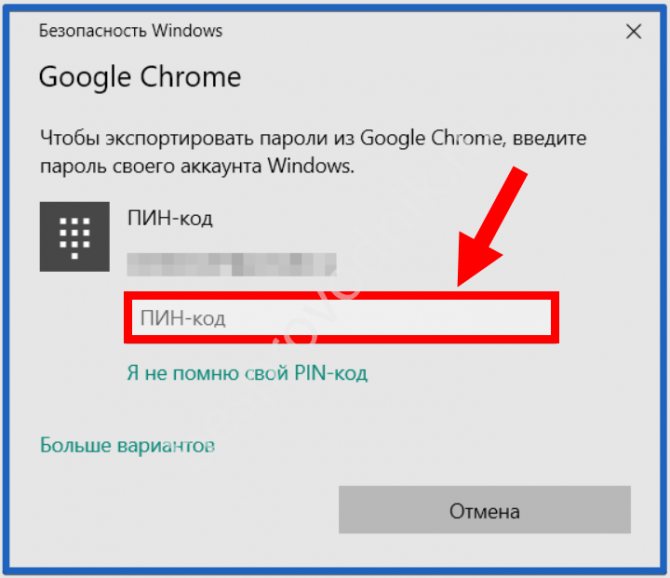
Способ 2. Обход пароля Windows 10 с помощью сброса пароля Windows
Действия по обходу пароля Windows 10 с помощью сброса пароля Windows
 Загрузите программное обеспечение
Загрузите программное обеспечение
Купить сейчас (Pro)

Способ 3. Обход пароля Windows 10 с помощью учетной записи других пользователей

Действия по обходу пароля Windows 10 с помощью учетной записи других пользователей
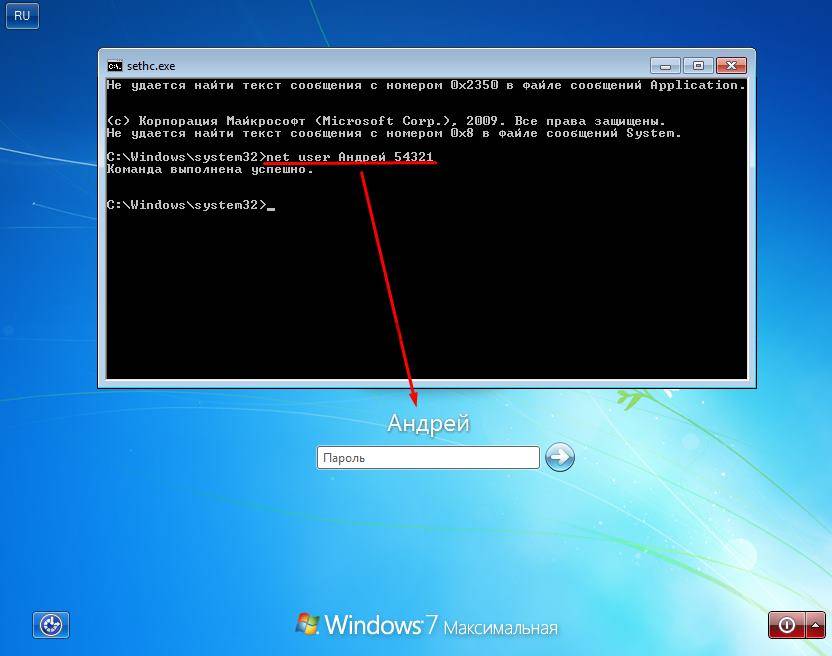
Способ 4. Обход пароля Windows 10 с помощью установочного носителя Windows 10
Шаги по обходу пароля Windows 10 с помощью установочного диска Windows 10
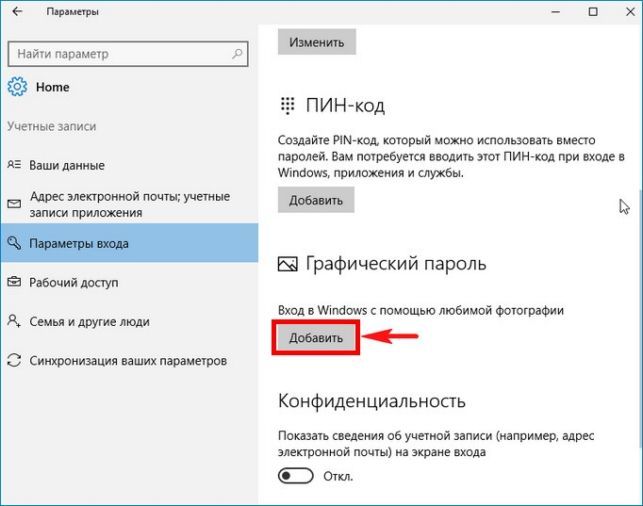

 Каждый метод имел свои преимущества и ограничения. Вы можете выбрать любой способ, который вам подходит. Мы рекомендуем обойти пароль Windows 10 с помощью сброса пароля Windows, поскольку он эффективнее других методов. Вам не будет предложено ввести альтернативный адрес электронной почты или номер телефона, информацию о безопасности, заменить или изменить код Windows и использовать учетную запись другого пользователя. Этот метод заключается в простом сбросе пароля Windows и мгновенном обходе пароля Windows 10.
Каждый метод имел свои преимущества и ограничения. Вы можете выбрать любой способ, который вам подходит. Мы рекомендуем обойти пароль Windows 10 с помощью сброса пароля Windows, поскольку он эффективнее других методов. Вам не будет предложено ввести альтернативный адрес электронной почты или номер телефона, информацию о безопасности, заменить или изменить код Windows и использовать учетную запись другого пользователя. Этот метод заключается в простом сбросе пароля Windows и мгновенном обходе пароля Windows 10.
Купить сейчас (Pro) 5 простых способов обойти пароль администратора Windows 10 | Кавай Думингз
 В этой ситуации они изо всех сил стараются угадать пароль, и даже после попытки самых возможных комбинаций они застревают на экране входа в систему.
В этой ситуации они изо всех сил стараются угадать пароль, и даже после попытки самых возможных комбинаций они застревают на экране входа в систему. Решение 1. Как обойти пароль Windows 10 с помощью веб-сайта Live.com
 com отсюда (https://account.live.com/password/reset).
com отсюда (https://account.live.com/password/reset). Более того, если предоставленные данные в процессе проверки не совпадают с реквизитами, предложенными вами в учетной записи Microsoft, то проверка может завершиться неудачно, и вы снова застрянете.
Более того, если предоставленные данные в процессе проверки не совпадают с реквизитами, предложенными вами в учетной записи Microsoft, то проверка может завершиться неудачно, и вы снова застрянете. Решение 2. Обход пароля администратора Windows 10 с помощью PassGeeker для Windows
 Короче говоря, это абсолютно безопасное и надежное программное обеспечение для сброса или обхода пароля администратора Windows 10 из локальной учетной записи. С помощью этого программного обеспечения вы также можете добавить новую учетную запись администратора для входа в систему.
Короче говоря, это абсолютно безопасное и надежное программное обеспечение для сброса или обхода пароля администратора Windows 10 из локальной учетной записи. С помощью этого программного обеспечения вы также можете добавить новую учетную запись администратора для входа в систему.


 На этот раз вы увидите локальную учетную запись ( hart ) на экране входа в систему, щелкните ее, чтобы попасть на рабочий стол.
На этот раз вы увидите локальную учетную запись ( hart ) на экране входа в систему, щелкните ее, чтобы попасть на рабочий стол. Решение 4. Обход пароля администратора Windows 10 с помощью диска сброса
 Однако вам нужно было создать диск для сброса пароля раньше, чтобы он заработал. После этого вы можете использовать его для обхода пароля Windows 10. Метод довольно прост, и шаги для него приведены ниже.
Однако вам нужно было создать диск для сброса пароля раньше, чтобы он заработал. После этого вы можете использовать его для обхода пароля Windows 10. Метод довольно прост, и шаги для него приведены ниже. На этот раз вы можете легко войти в Windows с новым паролем.
На этот раз вы можете легко войти в Windows с новым паролем. Решение 5. Как обойти пароль администратора Windows 10 с помощью Ubuntu LiveCD

 После этого в репозитории будет загружено программное обеспечение, необходимое для снятия пароля Windows.
После этого в репозитории будет загружено программное обеспечение, необходимое для снятия пароля Windows.


 .
.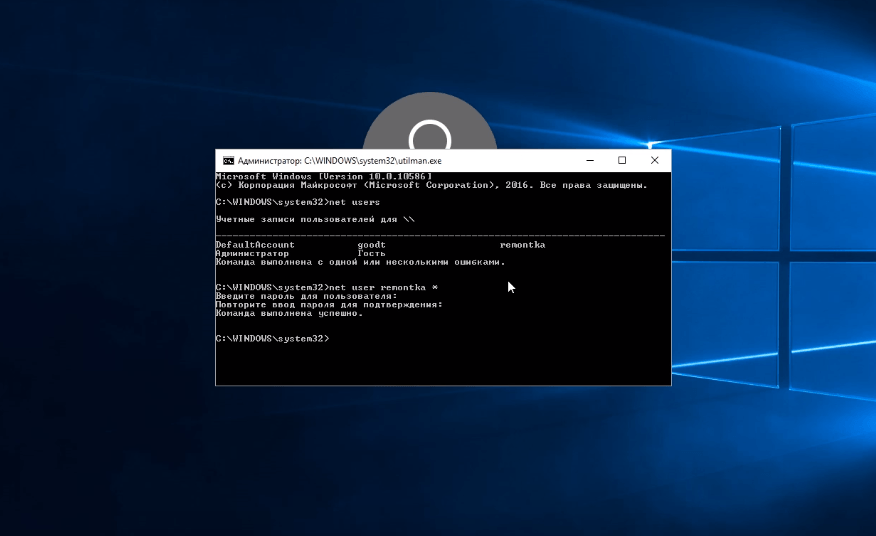 Как обойти Windows 10 логин/Пароль Администратора, восстановив предыдущее состояние системы Windows 10
Как обойти Windows 10 логин/Пароль Администратора, восстановив предыдущее состояние системы Windows 10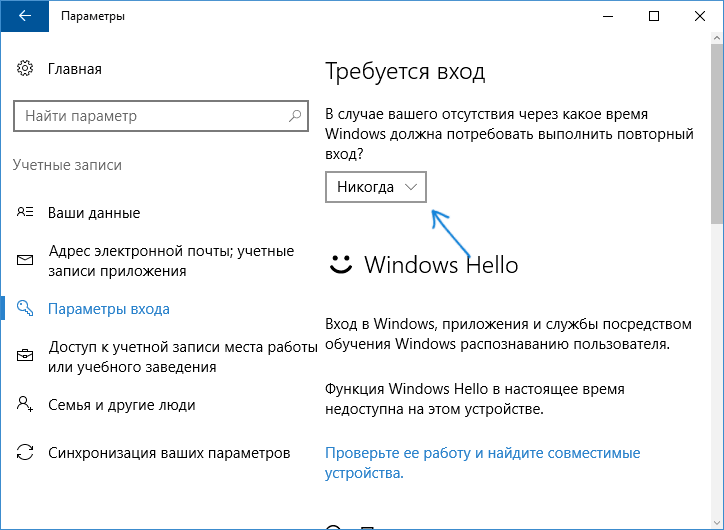 Обход пароля Windows 10 с помощью сброса пароля Microsoft Страница
Обход пароля Windows 10 с помощью сброса пароля Microsoft Страница