Не загружается система на ноутбуке: Почему ноутбук не загружается дальше заставки производителя
Содержание
А почему ноутбук не загружается?
Любой ноутбук может не загружается, и уж тем более ломается! Бывают случаи, когда ноутбук никак не реагирует на нажатие кнопки включения. Или же ноутбук включается, но полноценно не работает.
Ноутбук не загружается и что делать в таких случаях?
Если у вас возникли проблемы с включением вашего ноутбука. То переведите дыхание и посмотрите возможные причины и исправления. Которые могут заставить его работать снова.
Хе не включается ноутбук, причины могут иметь программный или аппаратный характер. Если неисправность аппаратная (то есть, поврежден какой-либо компонент ноутбука). То при запуске устройства, Вы можете не увидеть даже изображения BIOS.
А иногда ноутбук вообще не подает никаких признаков жизни. Если же ОС вроде бы загружается, но затем ноутбук перезагружается или виснет. Поломка может быть как программной, так и программной. Разберёмся?
Программные неисправности ноутбук не загружается:
Засоренность операционной системы
При наличии вредоносного ПО ноутбук может зависать не только в процессе работы, но и при включении. Если долго включается ноутбук, вероятнее всего, нужно выполнить чистку реестров от ненужных программ и вирусов. Если вирус вызывает проблему, используйте аварийный диск от антивирусного провайдера.
Если долго включается ноутбук, вероятнее всего, нужно выполнить чистку реестров от ненужных программ и вирусов. Если вирус вызывает проблему, используйте аварийный диск от антивирусного провайдера.
Поскольку он будет включать в себя инструменты сканирования, которые могут находить и удалять вредоносные программы. Если он у вас есть, можно использовать DVD-диск Windows. Но в противном случае вы можете загрузить образ аварийного диска и записать его на компакт-диск или DVD-диск. Или извлечь его на флэш-накопитель USB. После этого вы можете загрузиться и попытаться исправить проблему с Windows.
Даже если вы не можете загрузиться в Windows, вы можете перейти в безопасный режим. Нажмите F8, когда ваш ноутбук запускается, и вы получите меню, предлагающее загрузку в безопасном режиме.
Если вы сможете войти в безопасный режим, вы сможете отменить любые изменения. Которые привели к тому, что ваш ноутбук перестал загружаться. Вы можете попробовать удалить любые новые программы, которые вы недавно установили.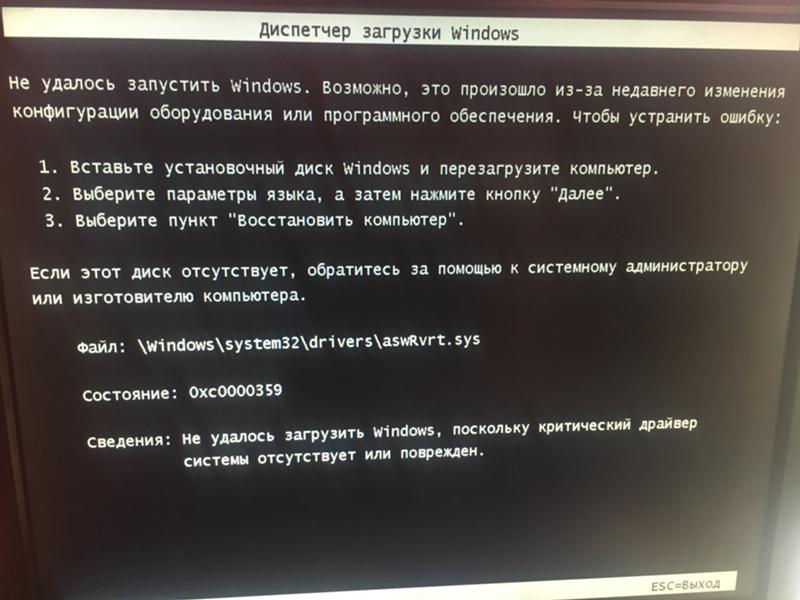 Удалить драйвер, который был недавно обновлен. Или создать новую учетную запись пользователя, если учетная запись повреждена.
Удалить драйвер, который был недавно обновлен. Или создать новую учетную запись пользователя, если учетная запись повреждена.
Ноутбук не загружается – ошибки в операционной системе
Если ноутбук включается, но не загружается до конца, а вместо этого всплывает синий экран смерти с набором непонятных букв. Возможно, повреждены системные файлы. В зависимости от кода ошибки, причины ее возникновения различаются. Но зачастую ошибки появляются в результате несовместимости программ и драйверов с ОС.
В большинстве случаев нужно восстановление или переустановка Windows. Но учтите, что после переустановки информация, которая находилась на диске C, будет удалена. Если вы не проведёте резервное копирование. Уберечь все файлы от уничтожения и установить лицензионную ОС поможет квалифицированный программист.
Проблемы с БИОСом
Если перед поломкой выполнялись какие-либо операции с БИОСом.(Менялись настройки либо осуществлялась перепрошивка), причина неисправности может быть в этом. В таком случае все индикаторы горят, вентилятор шумит, но не включается экран ноутбука.
В таком случае все индикаторы горят, вентилятор шумит, но не включается экран ноутбука.
Отключите и извлеките USB-накопители или карты памяти
Предполагая, что все в порядке с блоком питания и экраном. Ваш компьютер может застрять перед загрузкой Windows.
Классическим виновником здесь является USB-накопитель или карта памяти, оставленные в USB-порту или кард-ридере. Обычно вы увидите сообщение об ошибке, например «Операционная система не найдена». Что может привести к ненужной панике. В большинстве случаев это означает, что BIOS настроен на попытку загрузки со съемных носителей. (Включая карты) перед внутренним жестким диском.
Это также может быть диск, оставленный в дисководе DVD или Blu-ray. Так что проверьте и их.
Аппаратные неисправности – ноутбук не загружается:
Неисправность жесткого диска
Если мобильный ПК падал, часто переворачивался или подвергался вибрации. Вполне возможно, что поврежден жесткий диск.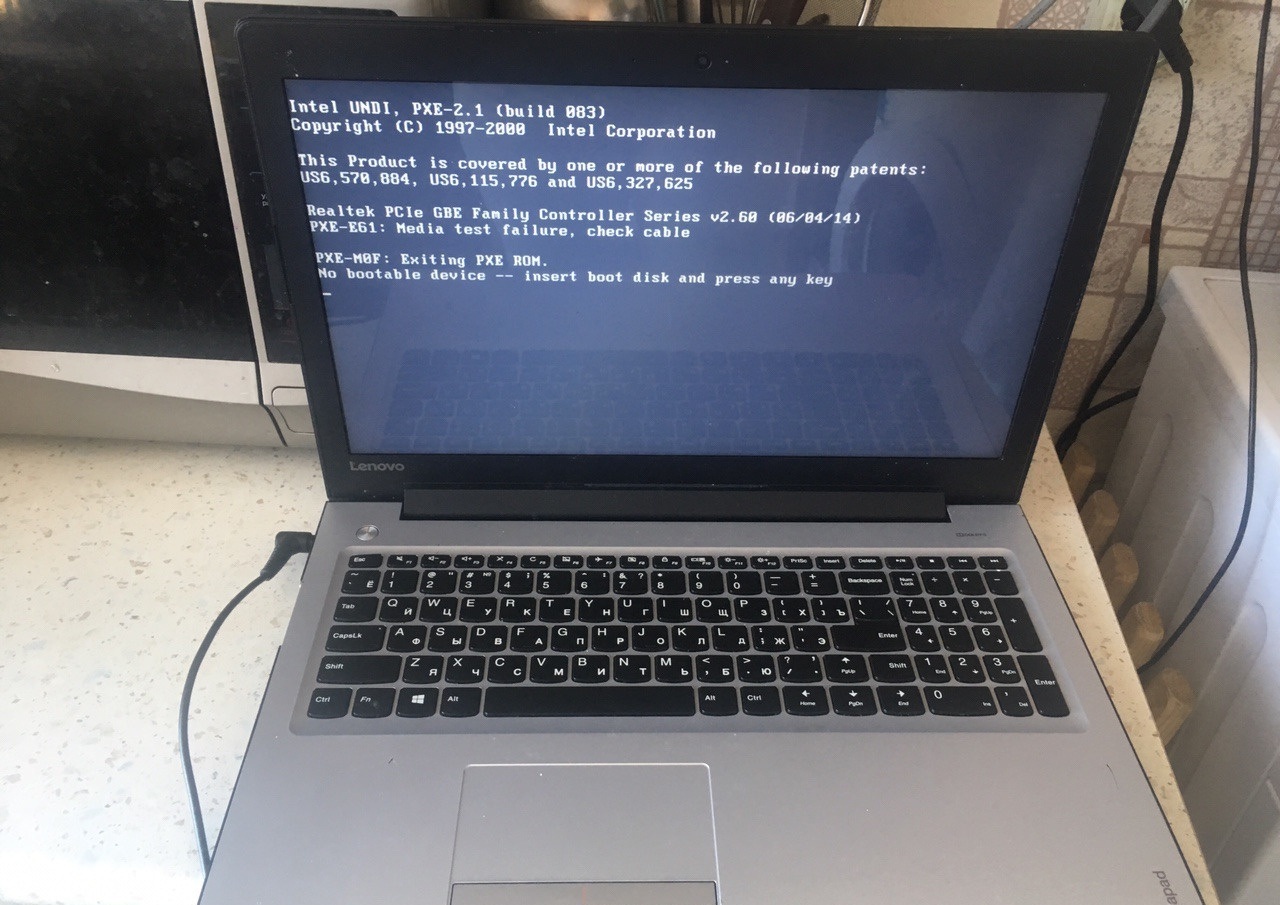 Также не исключена поломка жесткого диска в результате естественного износа. Если вы только что, установили новый ssd вместо дисковода на него клонировали систему и пытаетесь загрузиться. То скорее всего у вас не выйдет, так как загрузка по умолчанию была сделана на диск C/. Настройка Bios поможет решить данную задачу.
Также не исключена поломка жесткого диска в результате естественного износа. Если вы только что, установили новый ssd вместо дисковода на него клонировали систему и пытаетесь загрузиться. То скорее всего у вас не выйдет, так как загрузка по умолчанию была сделана на диск C/. Настройка Bios поможет решить данную задачу.
Артефакты видеокарты
Если не включается ноутбук и Вы видите черный экран. Или ноутбук начинает запускаться, но на его мониторе появляется искаженная картинка или разноцветные полосы. Скорее всего, повреждена видеокарта. Попробуйте отключить любые внешние дисплеи, включая проекторы и мониторы. Чтобы убедиться, что они не мешают вашему ноутбуку загружаться.
Если индикатор питания вашего компьютера загорается, и вы слышите жужжание жесткого диска или вентилятора (ов). Но на экране нет изображения, сделайте комнату темной и убедитесь, что на экране нет очень тусклого изображения.
Легко думать, что ноутбук не загружается, хотя на самом деле проблема в экране.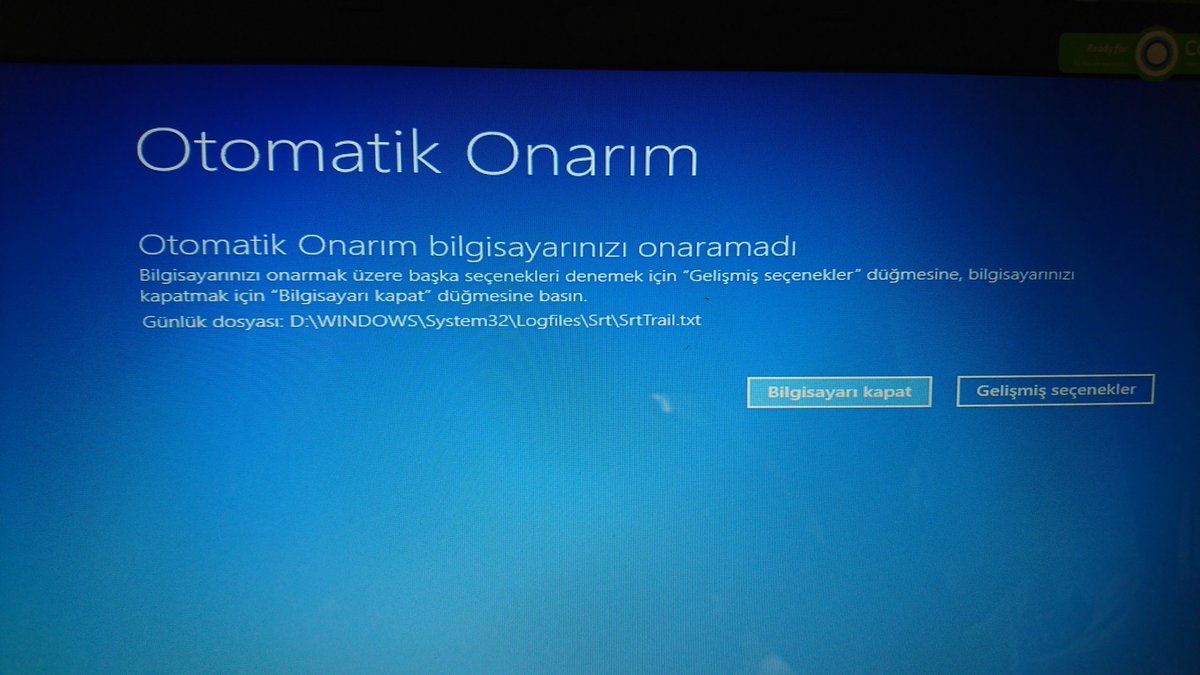
Если есть слабое изображение, экрана входа в Windows, тогда инвертор мог бы выйти из строя. Но это относится только к старым ноутбукам до появления светодиодной подсветки.
Заменить инвертор сложно, и очень важно купить правильную запасную часть. Поскольку инверторы не совсем дешевые, вы можете ошибиться. Цена ошибки – купленная матрица, которая может потом пылиться на шкафу. Эту работу лучше всего оставить профессионалам. Если же диагностика покажет, что видеокарта исправна, тогда проблема заключается в матрице и потребуется ее замена.
Неисправность блока питания
Существуют различные вещи, которые могут пойти не так. Как от неправильного питания ноутбука (неправильное напряжение) до перегоревшего предохранителя в вилке.
Поэтому убедитесь, что адаптер действительно подходит для вашего ноутбука и обеспечивает правильное напряжение и усилители. Этикетки или маркировки на блоке питания и ноутбуке должны это подтвердить. Многие ноутбуки особенно одного и того же производителя используют вилки одинакового размера.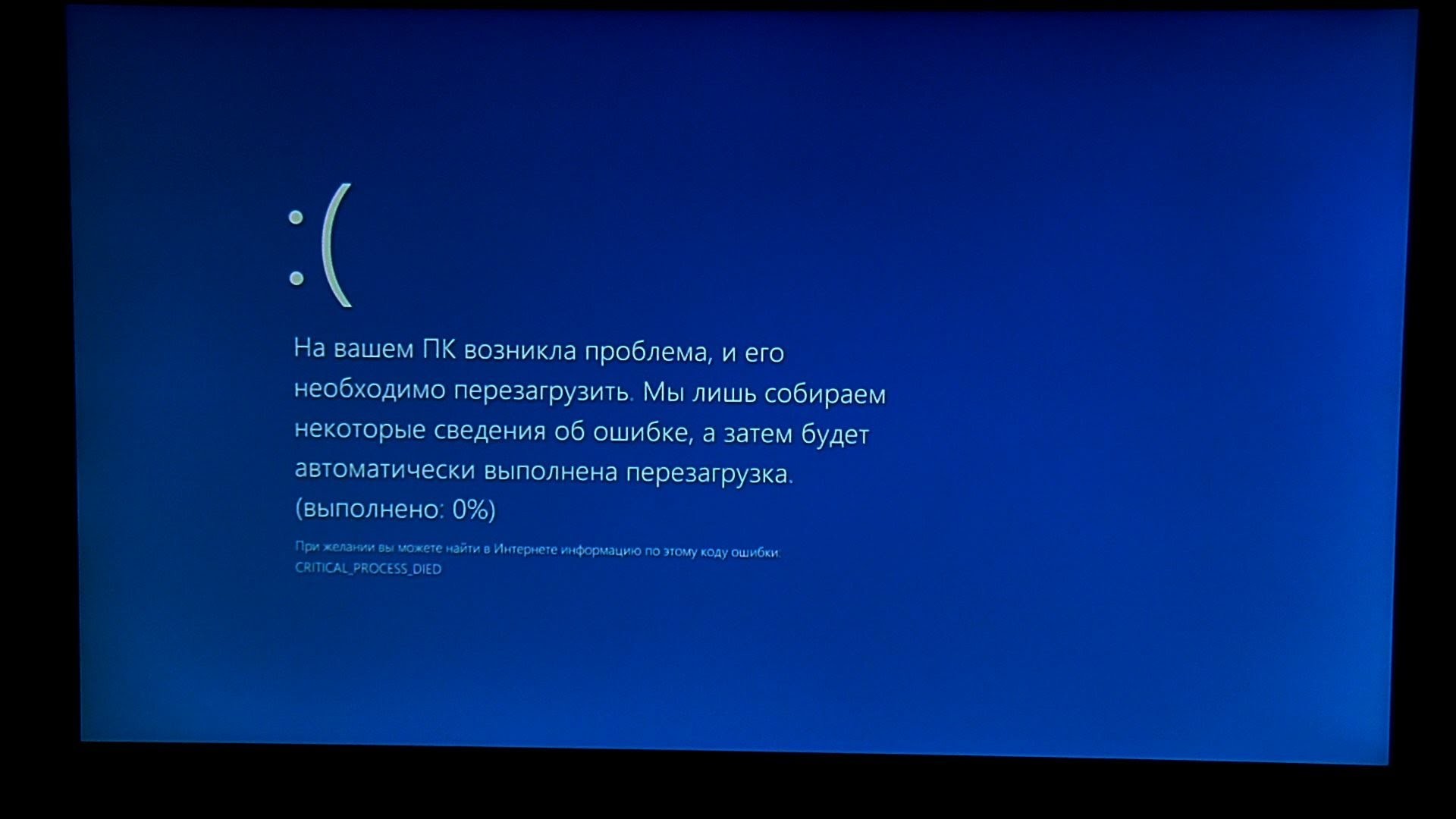
Нетрудно подключить другой источник питания, который может обеспечивать другое напряжение.
Если это правильное зарядное устройство, затем проверьте предохранитель в вилке. Используйте отвертку, чтобы удалить предохранитель, и замените его на тот, который, как известно, целый.
Если у вас есть запасной кабель питания, который будет подключаться к вашему источнику питания. Это гораздо более быстрый способ проверить, что это не предохранитель при неисправности. Проверьте сам провод, так как источники питания разбиты, особенно если вы носите их повсюду.
Слабые стороны находятся на концах, где он соединяется с черным кирпичом, и на разъеме, который подключается к ноутбуку. Если вы видите цветные провода внутри черной внешней защиты, возможно, пришло время купить новый блок питания.
Если не включается питание ноутбука, сначала следует проверить правильность подключения аккумуляторной батареи и наличие зарядки.
Также проверьте работоспособность блока питания – при включении шнура в розетку на блоке питания должен загореться индикатор.
Неисправность материнской платы
Самая серьезная поломка, требующая участия профессионала.
Если Ваш ноутбук выключился и не включается, не пытайтесь решить проблему самостоятельно. Любые неверные действия могут только усугубить проблему. А везти ноутбук в сервисный центр – означает подвергать устройство тряске в метро или автобусе.
Гораздо проще позвонить в компанию «Компью-помощь» и вызвать на дом компьютерного мастера. IT-инженер мигом приедет, проведет диагностику и предложит оптимальный вариант решения проблемы.
⭐⭐⭐⭐⭐⭐⭐⭐⭐⭐
Рейтинг: 10 из 10.
Ноутбук не включается – похожие записи:
Не включается ноутбук: что делать
Поломка ноутбука всегда случается в самый неподходящий момент. Существует большое количество ситуаций, из-за которых может произойти поломка. В данной статье мы разберем наиболее распространенные причины, почему не включается ноутбук и что делать. Вы будете удивлены, но большинство проблем можно решить самостоятельно, не обращаясь за помощью к частным мастерам или сервисным центрам.
Черный экран ноутбука — отсутствие инициализации
Ноутбук не включается — черный экран. Такая проблема считается одной из наиболее распространенных. Не спешите паниковать, а спокойно и размеренно разберитесь ситуацией. Итак, как выглядит проблема?
Совсем не включается ноутбук? Или все-таки гаджет включается, но экран остается черным? Определить включение устройства можно по интенсивной работе кулера и мигающих лампочках возле клавиш NumLock и CapsLock. Лампочки могут загораться и выключаться, а вот система охлаждения стабильно работает на максимальных оборотах, но экран не запускается и продолжает оставаться темным.
Причины такого «поведения» портативного компьютера могут быть следующими:
- Неисправность процессора либо памяти. Также возможен плохой коннект в центральном обрабатывающем устройстве или модулях памяти, отсутствие питающих напряжения, отсоединение от разъемов. Решить подобную проблему сложно, но вполне возможно. На данном этапе необходимо частично или полностью разобрать лэптоп и выполнить диагностику питающих напряжений, аккуратно переподключить либо заменить эти элементы.
 Работать нужно максимально осторожно и внимательно, чтобы не повредить шлейфы, контакты разъемов и прочие элементы на материнской плате.
Работать нужно максимально осторожно и внимательно, чтобы не повредить шлейфы, контакты разъемов и прочие элементы на материнской плате. - Битая BIOS-прошивка. Наладить работу гаджета поможет только перепрошивка BIOS с помощью применения специального crisis-диска. При отсутствии такого диска процесс восстановления устройства будет несколько сложнее, поскольку понадобится полная разборка, выпаивание и замена элементов и микросхем BIOS. Перепрошивка через программатор.
- Нерабочий видеочип или северный мост. Для устранения такой проблемы требуется полная разборка устройства, диагностика питающих напряжения, замена вышедших из строя микросхем, генерация тактовых частот. Здесь, справедливости ради, отметим, что без помощи специалиста по ремонту компьютерной техники не обойтись.
Ноутбук включается, но не загружается Windows
Ноутбук включается, но не загружается Windows — очередная и, к сожалению, распространенная проблема, решить которую можно попробовать самостоятельно.
Итак, если не включается экран ноутбука, а на черном фоне отображаются различные ошибки, первым делом стоит разобраться с подключенными периферийными устройствами. Немногие знают, что если не работает ноутбук, то причина может быть в банальной неисправности микрофона, камеры, картридера, USB-накопителя, принтера и других подключенных аксессуаров. Решить проблему достаточно просто — отключите дополнительное устройство и перезагрузите лэптоп.
Если ситуация с отключением/подключением вспомогательных гаджетов не разрешила проблему запуска операционной системы, стоит проверить статус загрузочного диска. Проще говоря, в BIOS мог произойти сбой выставленных настроек загрузки операционки.
Для устранения возникшей проблемы рекомендовано выполнить следующий алгоритм действий:
- Выполните перезагрузку ноутбука.
- При запуске продолжайте активно нажимать кнопку входа в BIOS до момента отображения меню настроек. Определить соответствующую клавишу можно в нижней части экрана при включении устройства: F8, F2, Delete или другая.

- В меню настроек перейдите в раздел «Загрузки» (Boot). Проверьте, стоит ли на первом месте в листе загрузок предустановленный диск с системными файлами Windows. При необходимости переместите файл вверх.
- По завершении процесса нажмите на кнопку «Сохранить и выйти» (Save and Exit).
- Повторно перезагрузите портативный компьютер.
Что делать, если ноутбук не включается и после проведенных выше мероприятий? На данном этапе поможет только сбор настроек BIOS.
Ноутбук перезагружается при включении
Если перезагружается компьютер при включении, то возможен вариант, что операционной системе мешают установленные антивирусные и другие программы, ошибки драйверов, отсутствие или некорректные обновления.
Чтобы разобраться с проблемой, следует запустить ноутбук в безопасном режиме, что позволит активировать исключительно базовые составляющие операционки. Так, для аппаратов с ОС Windows 8 либо 10 необходимо произвести выключение через кнопку питания и последующее включение спустя несколько секунд.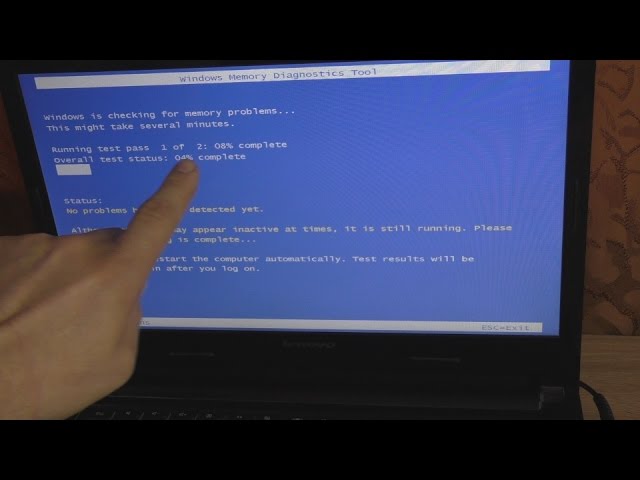 Повторять процедуру нужно до момента появления на экране дополнительных вариантов загрузки.
Повторять процедуру нужно до момента появления на экране дополнительных вариантов загрузки.
Затем следует пройти путь: Поиск и устранение неисправностей — Доп.параметры — Параметры загрузки — Перезагрузка — Безопасный режим. Лэптопы с Windows 7 проще перевести в безопасный режим, поскольку здесь нужно несколько раз перезагрузить гаджет и при запуске постоянно нажимать кнопку F8 либо комбинацию Fn+F8.
Когда гаджет перейдет в безопасный режим, систему можно очистить от лишних драйверов, антивирусников и прочих программ. Произведенные манипуляции не помогают? Возможно, повреждены системные файлы операционной системы. Если потух экран ноутбука и не включается, причина, вероятнее всего, в самой операционке.
«Экран смерти» при включении ноутбука
Что такое «экран смерти» или STOP-ошибка? Так называют синий экран Blue Screen of Death, Blue Screen of Doom (BSoD), возникающий у компьютеров и ноутбуков, которые работают на базе операционной системы Windows. Экран содержит информацию об ошибке. После стационарный или портативный компьютер может перезагрузиться и запуститься. Но нередки случаи, когда после отображения «экрана смерти» ноутбук не перезагружается и не включается.
После стационарный или портативный компьютер может перезагрузиться и запуститься. Но нередки случаи, когда после отображения «экрана смерти» ноутбук не перезагружается и не включается.
Сначала разберемся с причинами появления «экрана смерти»:
- Неполадки работы установленных драйверов — самая распространенная причина появления синего экрана.
- Некорректная работа предустановленных программ, в частности фаерволов и антивирусов.
- Нарушения работы встроенных компонентов: бракованные планки оперативной памяти, проблемы с материнской платой, жестким диском.
- Неисправности работы системы при сильном нагреве матицы, оперативки, видеокарты и других компонентов «начинки» ноутбука.
Выявить причину BSoD-экрана можно путем поиска кода ошибки, который указан в виде шестнадцатеричного набора символов. Посмотреть код можно непосредственно на синем экране возле надписи Technical Information. Шестнадцатеричный набор символов достаточно пробить через любой поисковик, чтобы определить причину STOP-ошибки и методы ее устранения.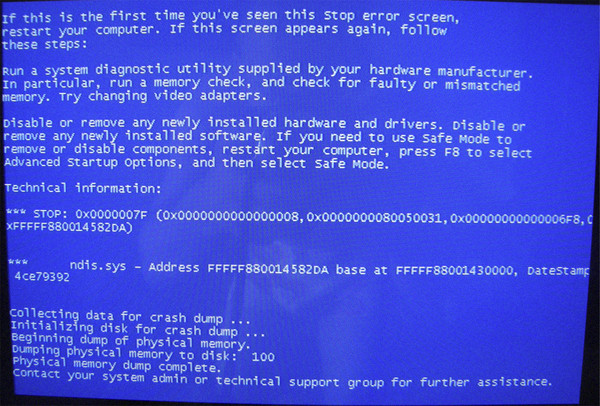
Приведем самые популярные и одновременно действенные методы устранения «экрана смерти»:
- Установите обновления, указанные в разделе настроек системы «Центр обновления Windows».
- Просканируйте антивирусными программами систему ноутбука.
- При необходимости обновите предустановленные драйвера.
- Убедитесь в корректном нагреве видеокарты и процессора.
- С помощью специальных программ просканируйте работу ОЗУ и винчестера.
- Сбросьте BIOS-настройки и восстановите ОС Windows до состояния последнего сохранения.
Если приведенные выше меры предприняли, но ноутбук не включается или «экран смерти» продолжает появляться, то единственным правильным решением остается переустановка операционной системы Windows.
Проблемы с работой и распознаванием жесткого диска
- Также часто бывают проблемы, когда ноутбук не видит жесткий диск HDD. Но, как говорят специалисты сервисных центров, такая проблема нередко возникает из-за физического повреждения винчестера, что может быть спровоцировано падением устройства.
 Даже падение с незначительной высоты может привести к поломке жесткого диска, при этом клавиатура, экран и даже материнка остаются целыми и исправными. Сложности с распознаванием жесткого диска возможны в результате сильных вибраций, например, после езды в трамвае или электричке.
Даже падение с незначительной высоты может привести к поломке жесткого диска, при этом клавиатура, экран и даже материнка остаются целыми и исправными. Сложности с распознаванием жесткого диска возможны в результате сильных вибраций, например, после езды в трамвае или электричке. - Вторая причина проблем с работой и распознаванием жесткого диска — перегрев ноутбука. Часто перекрытие каналов для охлаждения вызвано неправильной эксплуатацией гаджета. Например, работа с ноутом на диване или любой другой мягкой поверхности. Также причиной перегрева аппаратной части может стать скопление пыли и мелкого мусора внутри. Для устранения такой проблемы требуется разобрать корпус устройства и почистить внутренние компоненты.
- Ноутбук может не видеть винчестер из-за неисправности настроек. К примеру, такая проблема возможна в результате некорректного завершения работы устройства при внезапном отключении электроэнергии. Резкое отключение электричества при работающем от сети лэптопе может спровоцировать сбой настроек как ОС, так и BIOS.
 Исправить ситуацию поможет сброс настроек BIOS. По результатам выполнения данных действий необходимо перезапустить портативный компьютер. Если суть проблемы состояла в BIOS, то гаджет начнет загружаться, появится жесткий диск, запустится операционная система. В противном случае не обойтись без переустановки операционки.
Исправить ситуацию поможет сброс настроек BIOS. По результатам выполнения данных действий необходимо перезапустить портативный компьютер. Если суть проблемы состояла в BIOS, то гаджет начнет загружаться, появится жесткий диск, запустится операционная система. В противном случае не обойтись без переустановки операционки. - Более серьезной ситуацией считается исчезновение винчестера из системы ноута при проблемах с материнкой: замыкание или подгорание контактов, неисправности контроллеров, проблемы с северным или южным мостом. Выявить неисправности можно только путем разбора портативного компьютера и тщательного осмотра материнской платы — но эти действия лучше доверить профессионалам.
Проблемы со встроенным аккумулятором
Мигает индикатор батареи на ноутбуке и не включается, лэптоп не заряжается до 100% или не видит блок питания — как оказалось, проблемы с зарядкой аккумулятора не такая уж и редкость. Самое интересное, что подобные неурядицы возможны как с б/у, так и новой техникой.
Батарея не заряжается, но блок питания подключен
Часто на экране отображается надпись «Зарядка не выполняется» или схожая в зависимости от устройства и предустановленной операционной системы. Разрешить ситуацию можно путем сброса настроек BIOS до заводских:
- Выключите портативный компьютер, отключите зарядное устройство, извлеките аккумулятор.
- Нажмите и удерживайте на протяжении одной минуты кнопку включения гаджета. Подключите ноут без батареи к электросети.
- Нажмите кнопку включения. Войдите в систему BIOS.
- Выполните сброс настроек до заводских. Сохраните изменения. Выключите устройство.
- Отключите зарядку от ноута. Вставьте аккумулятор. Запустите подзарядку.
Специалисты утверждают, что подобный алгоритм действий поможет устранить проблему в 70% случаев.
Не заряжается новый аккумулятор
Чтобы устранить проблему, необходимо выключить ноутбук, отключить зарядное устройство и извлечь батарею. Затем следует секунд на 20–30 зажать кнопку включения питания. После аккумулятор можно поставить на место и запустить гаджет.
После аккумулятор можно поставить на место и запустить гаджет.
Если выполненные действия не помогли исправить ситуацию, то, вероятнее всего, что задействованный аккумулятор не совместим с ноутбуком. Часто такая проблема возникает при замене оригинальной батареи на аналог стороннего производителя. Если отдельно покупаете к ноутбуку аккумулятор, то примените метод подбора по бренду/модели/серии.
После перегрева не заряжается аккумулятор
Нередки случаи, когда перегрев ноутбука приводит к возникновению проблем с зарядкой. Чтобы исключить подобную ситуацию, необходимо время от времени производить чистку устройства от скопившихся мелких соринок и пыли. Также не лишними будут процедуры по обновлению термопасты.
Если перегрев гаджета происходит летом по причине повышенной температуры воздуха, то оптимальным решением станет покупка специальной подставки с дополнительной системой охлаждения.
Батарея не заряжается на 100%
Обратили внимание, что аккумулятор не заряжается на 100%? В таком случае попробуйте сменить режим «Экономия заряда» на «Производительный».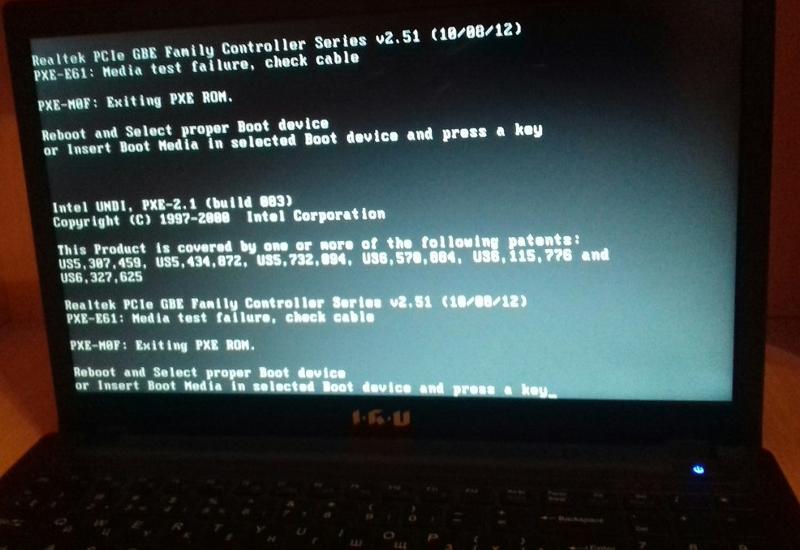 Некоторые компании предлагают режимы «Полный заряд» и «Защита АКБ», переключение между которыми поможет избавиться от возникшей проблемы. Также неполная зарядка возможна за счет активной фазы программы контроля батареи. Отключите или даже удалите утилиту — ноутбук будет заряжаться на все 100%.
Некоторые компании предлагают режимы «Полный заряд» и «Защита АКБ», переключение между которыми поможет избавиться от возникшей проблемы. Также неполная зарядка возможна за счет активной фазы программы контроля батареи. Отключите или даже удалите утилиту — ноутбук будет заряжаться на все 100%.
Не работает батарея ноутбука при отключенной зарядке
Ноутбук не распознает батарею и выключается, как только отключается блок питания от сети? Данная проблема связана с неисправностью аккумулятора. Безусловно, стоит попробовать исправить ситуацию путем сброса настроек BIOS до заводских — алгоритм действий описан выше. Но, вероятнее всего, что батарея просто исчерпала свой ресурс. Здесь поможет только замена неисправного АКБ на новый.
Профилактика работы ноутбука: полезные советы и рекомендации
Часто предупредить проблемы с работой ноутбука значительно проще, чем потом выявить и устранить неисправности. Приведем несколько полезных профилактических мероприятий, выполнение которых помогает поддерживать работоспособность устройства:
- регулярная чистка корпуса, аппаратной части и системы вентиляции от скопления пыли и мелких загрязнений;
- своевременная замена термопасты на видеокарте и центральном обрабатывающем устройстве;
- смазывание специальными составами составляющих вентилятора системы охлаждения;
- чистка кэша, реестра операционки от возможных ошибок, удаление временных файлов;
- установка и обновление драйверов, а также последних обновлений ОС;
- проверка работоспособности устройства антивирусными программами, последующая очистка ОС.

Перечисленные выше профилактические методы защищают ноутбук от поломок, а также обеспечивают стабильность работы и сохранения данных. Не включается ноутбук, не загружается операционная система, не подключается зарядка — подобные проблемы будут исключены.
Теперь вы знаете, что делать, если не включается ноутбук или возникают другие проблемы. Подписывайтесь на наши новости, чтобы отслеживать полезные советы и рекомендации специалистов.
Как починить ноутбук, который не загружается
Срочная работа, внезапная необходимость… и ноутбук, который не запускается. Если сбой никогда не случается в нужный момент, он не неизбежен: иногда бывает достаточно нескольких простых действий, чтобы образумить капризный компьютер. В противном случае вы можете получить помощь от компании по ремонту ноутбуков! Если вы думаете, как починить ноутбук, который не загружается или отказывается загружаться, то этот блог для вас.
Убедитесь, что шнур питания правильно подключен! Если это так, попробуйте подключить компьютер к другой розетке или подключить другое устройство к розетке, чтобы управлять розеткой, как предложил сервисный центр ноутбуков рядом со мной.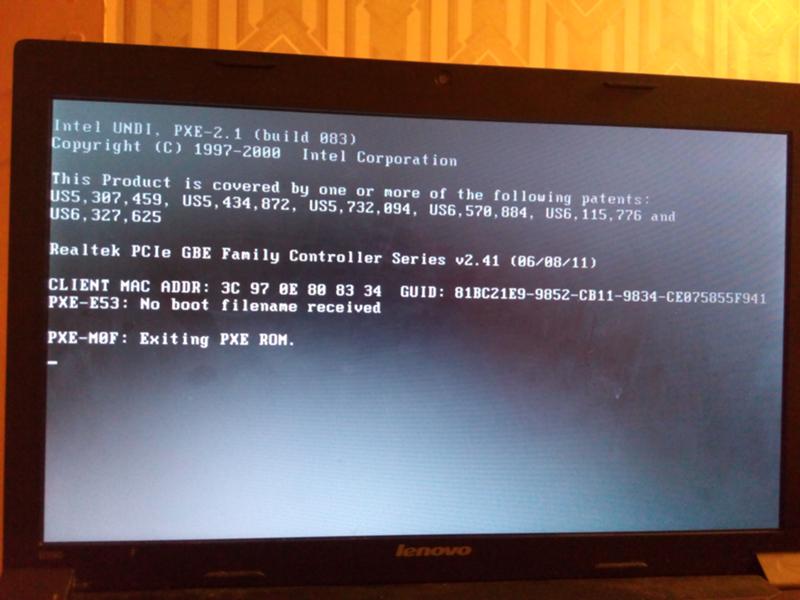
Как починить ноутбук, который не загружается
Ремонт ноутбука, который не запускается: первый экстренный шаг. С ноутбуком можно выполнить очень простую манипуляцию. Отключите компьютер от сети и извлеките аккумулятор. Затем нажмите кнопку питания на добрую минуту: эта операция сбрасывает все компоненты, своего рода «перезагрузка». Наконец, соберите аккумулятор и попробуйте запустить компьютер в обычном режиме. И еще проверьте, отказывается ли ваш ноутбук загружаться.
Ноутбук запускается, но выключается?
Если ваш ноутбук загружается, но сразу выключается, попробуйте перезапустить его в безопасном режиме. Отключите все сетевые устройства и кабели, затем перезагрузите: Когда компьютер включится, нажмите несколько раз клавишу F8. Затем с помощью клавиш клавиатуры вы можете «Восстановить последнюю известную конфигурацию» в «Восстановление компьютера». Если ваш сеанс затем запускается нормально, существует проблема с устройством или обновлением.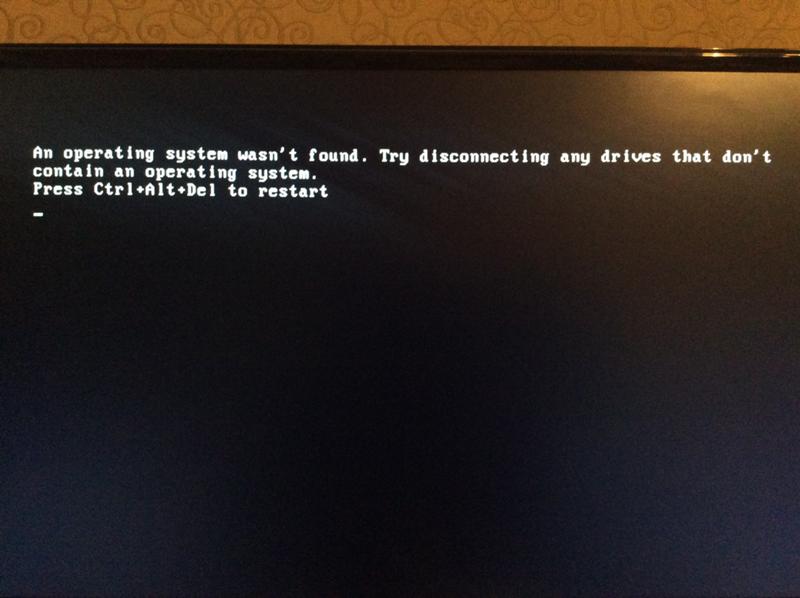 Удалите самые последние программы и обновления или протестируйте свои устройства по одному. Если ноутбук по-прежнему не загружается, попробуйте это;
Удалите самые последние программы и обновления или протестируйте свои устройства по одному. Если ноутбук по-прежнему не загружается, попробуйте это;
Читайте также: Как ухаживать за ноутбуком летом
Возможно, линия подключения дисплея неправильно подключена
Сначала проверьте выключатель питания монитора, к которому подключен кабель передачи данных. Возможно, монитор был выключен или дата-кабель не контактирует, как посоветовали в мастерской по ремонту ноутбуков рядом со мной. Кроме того, если компьютер используется в течение длительного времени, кабель питания также легко окисляется и повреждается, что может привести к черному экрану Windows 10 при запуске. Вот как можно починить ноутбук, который не включается.
Плохой контакт карты памяти, экрана и графической карты
Проблемы с экраном или графической картой занимают определенную долю сбоев черного экрана Windows 10 при запуске.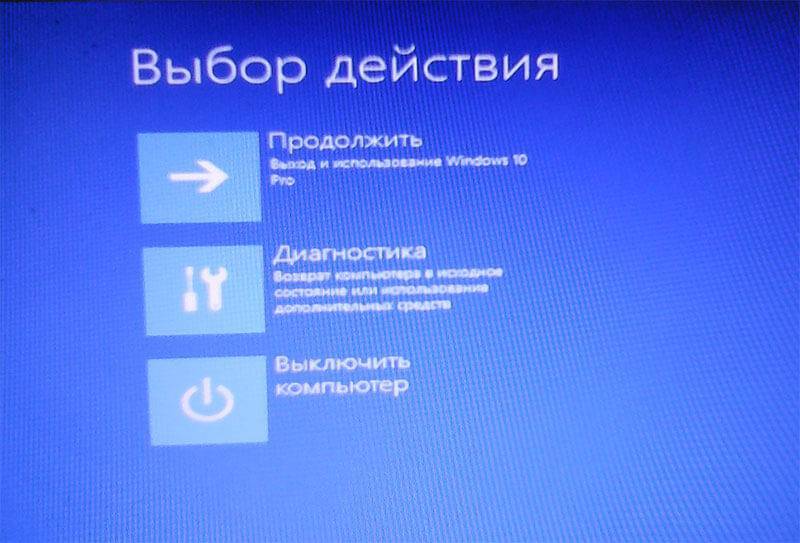 Сначала проверьте, не болтается ли карта памяти, не соприкасается ли экран с видеокартой и нет ли люфта между интерфейсами ввода/вывода материнской платы и видеокарты. При необходимости снимите и переустановите детали, чтобы убедиться, что они на месте, и обеспечить хороший контакт, чтобы ноутбук не отказывался загружаться.
Сначала проверьте, не болтается ли карта памяти, не соприкасается ли экран с видеокартой и нет ли люфта между интерфейсами ввода/вывода материнской платы и видеокарты. При необходимости снимите и переустановите детали, чтобы убедиться, что они на месте, и обеспечить хороший контакт, чтобы ноутбук не отказывался загружаться.
Повреждение карты памяти, экрана и видеокарты
Если проблем с контактами нет, возможно, неисправность карты памяти, дисплея и видеокарты, из-за чего ноутбук не работает. не загружайся. Обычно вы можете заменить их один за другим, чтобы устранить неисправность. По данным сервисного центра ноутбуков недалеко от Дели, если Windows 10 запускается нормально после замены и нет проблемы с черным экраном, это указывает на то, что карта памяти, экран или графическая карта неисправны, что приводит к появлению черного экрана при запуске Windows 10. .
Читайте также: Как устранить поломку ноутбука
Всегда ничего…
Диагностика! Отсоедините все внешние устройства и кабели от компьютера. Подсоедините, затем отсоедините кабель питания, извлеките и замените аккумулятор. При каждой новой настройке нажимайте кнопку питания: следите за световыми и звуковыми сигналами.
Подсоедините, затем отсоедините кабель питания, извлеките и замените аккумулятор. При каждой новой настройке нажимайте кнопку питания: следите за световыми и звуковыми сигналами.
Светодиоды мигают или издают звуковой сигнал без запуска
Это еще одна причина, по которой мы можем сказать, почему ваш ноутбук не загружается. Это аппаратный сбой: обратитесь к производителю или посетите его веб-сайт для более подробной диагностики. Если можете, откройте компьютер. Выньте, очистите и замените компоненты один за другим, чтобы исправить загрузку ноутбука. Еще один способ, как починить ноутбук, который не загружается.
Мигающие индикаторы, затем шум вентилятора без запуска
Конфликт компонентов или неисправность! Подключите внешний дисплей, чтобы проверить, не проблема ли экран вашего ноутбука. В противном случае восстановите исходную конфигурацию, попытавшись загрузиться с установочного компакт-диска. Несохраненные данные будут потеряны.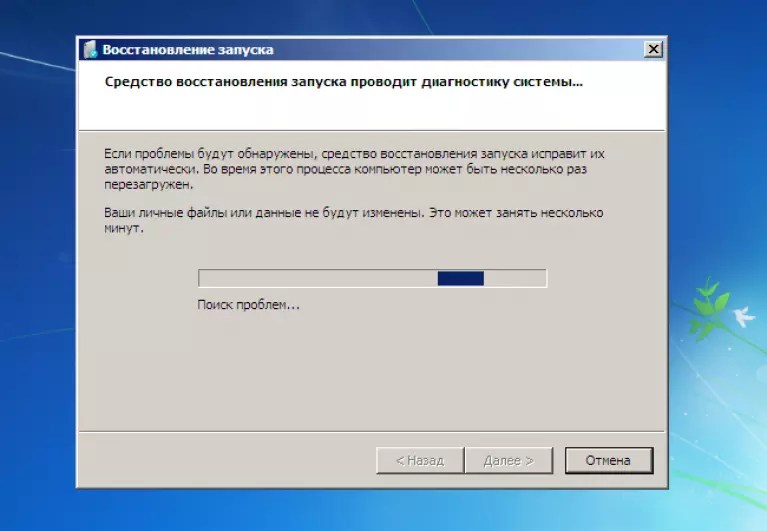
Сообщение об ошибке на черном экране
Поищите в Интернете, чтобы понять содержание сообщения. В зависимости от этого следуйте инструкциям или обратитесь к производителю. Вы также можете попытаться загрузиться в безопасном режиме или переустановить систему с установочного компакт-диска. так что проблема «ноутбук не загружается» решена.
Синий экран или постоянные перезагрузки
Запустите ноутбук в безопасном режиме. Войдите в дополнительные параметры, отключите автоматический перезапуск в случае сбоя, затем восстановите предыдущую конфигурацию в «Восстановление компьютера». Для получения дополнительной информации свяжитесь с центром обслуживания ноутбуков NSS для получения лучших услуг.
Как починить ноутбук, который не включается?
Скопирована ссылка!
Мишель Уилсон
|
25 февраля 2019 г.
Время чтения: 5 минут
Вы нажимаете кнопку питания на ноутбуке. .. и ничего не происходит .
.. и ничего не происходит .
Есть несколько более неприятных технологических сбоев, чем когда ваш ноутбук не включается. Тем не менее, вам не нужно смиряться с мыслью, что ваш ноутбук встретил безвременную смерть. Мы покажем вам несколько способов оценить, что не так, и исправить это.
Если ваш ноутбук не включается, причиной может быть неисправный блок питания, неисправное оборудование или неисправный экран [1]. Во многих случаях вы можете решить проблему самостоятельно, заказав запасные части или изменив конфигурацию вашего ноутбука.
Но если ваш ноутбук устарел и проблема связана с дорогостоящим оборудованием, возможно, самое время купить новый ноутбук.
1. Проверьте блок питания и аккумулятор
Если ваш ноутбук HP не включается даже при подключении к сети, начните с проверки блока питания. С блоком питания может возникнуть довольно много проблем.
Например, проблема может заключаться в том, что вы используете неправильный шнур для зарядки, что означает, что вы не получаете надлежащее напряжение, или это может быть неисправность блока питания [2].
1. Чтобы проверить источник питания, полностью извлеките аккумулятор из ноутбука.
2. Затем подключите ноутбук к работающей розетке.
3. Во-первых, убедитесь, что розетка работает правильно, подключив к ней другое устройство — если оно работает, проблема не в розетке.
4. Если вы можете включить ноутбук без установленной батареи, проблема не в блоке питания, а в вашей батарее.
5. Вам нужно будет купить новый, но пока вы можете просто использовать только питание от сети переменного тока.
6. Совершенно нормально пользоваться ноутбуком без установленного аккумулятора, это просто означает, что для его использования вам всегда нужно быть подключенным к розетке.
Батарея CMOS
Еще одно возможное решение для проверки — заменить батарею CMOS, в которой хранятся настройки BIOS на материнской плате [3]. Это особенно верно, если вы используете старый ноутбук, который часто выключен или используется со снятой основной батареей. Замена новой батареи CMOS очень экономична.
Замена новой батареи CMOS очень экономична.
Профессиональный совет: Убедитесь, что все кабели правильно подключены. Это может показаться простым и очевидным, но большинство проблем с ноутбуком, который не включается, связаны с проблемой блока питания. Ослабленный или отсоединенный кабель питания означает, что ваш компьютер не получает питания, необходимого для работы.
2. Диагностика проблем с экраном
Если ваш блок питания работает, вам потребуется дальнейшее устранение неполадок.
1. Сначала отключите все второстепенные внешние устройства отображения, такие как проекторы и мониторы, чтобы убедиться, что они не мешают процессам запуска вашего ноутбука.
2. Если кнопка питания горит и слышны вентиляторы или шум, но изображение не отображается, выключите свет и проверьте, отображается ли изображение очень слабо.
3. Если после выключения света изображение очень слабое, инвертор экрана вышел из строя и его необходимо заменить [4].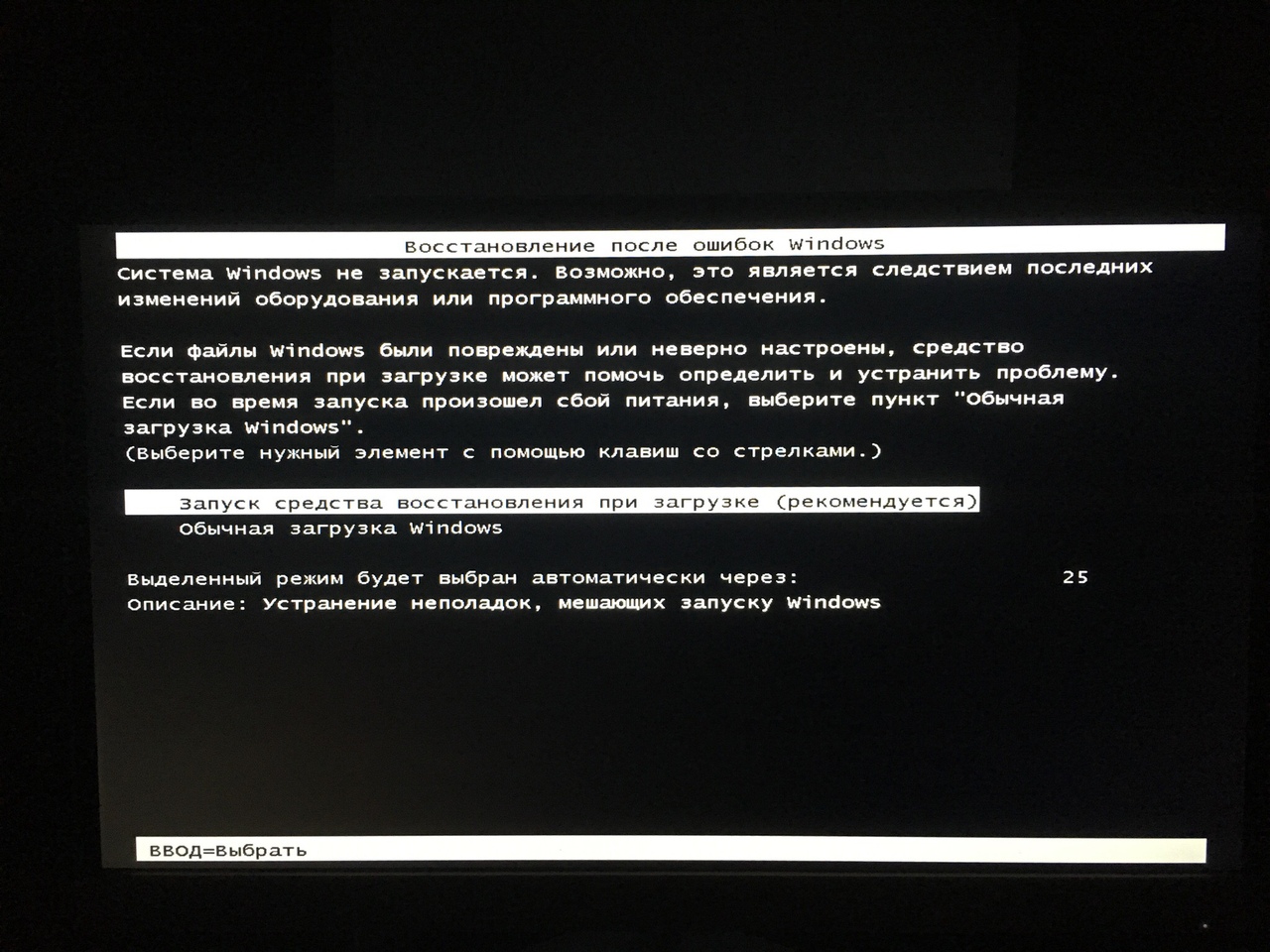
4. Кроме того, ваша кнопка яркости может быть сломана.
Если ноутбук запускается, но изображения нет, возможно, ЖК-панель сломана. Невозможно починить разбитый экран, вы можете прочитать нашу статью здесь о том, как это сделать. Но если ваш ноутбук более старой модели, возможно, имеет смысл просто заменить весь ноутбук.
3. Удалите все устройства из вашего ноутбука
Если вы оставили карту памяти, DVD или USB-накопитель в своем ноутбуке, это может быть причиной того, что ваш ноутбук не включается.
Возможно, он «зависает», потому что BIOS пытается загрузиться со съемного запоминающего устройства. Удалите все USB-накопители и другие устройства и попробуйте загрузить компьютер.
4. Используйте аварийный диск
Аварийный диск позволяет загрузить компьютер и исправить любые проблемы, которые могут возникнуть в операционной системе Windows [5]. Если причиной проблем с вашим компьютером является вирус, аварийный диск найдет его с помощью инструментов сканирования, чтобы вы могли удалить вредоносное ПО.
5. Загрузитесь в безопасном режиме
Если ваш ноутбук HP не включается, вы все равно можете заставить его работать в безопасном режиме [6]. Безопасный режим позволяет удалять новые программы или драйверы, которые могут повлиять на работу вашего ноутбука. Это также позволяет вам создать новую учетную запись пользователя, если ваша исходная учетная запись была повреждена.
6. Проверка оборудования
Последним шагом при диагностике проблем с питанием является проверка оборудования. Если вы недавно установили оборудование, такое как новый комплект оперативной памяти, это может быть причиной проблем с загрузкой. Удалите и переустановите новое оборудование и попробуйте загрузиться снова.
К сожалению, иногда аппаратное обеспечение вашего ноутбука, например, жесткий диск, просто выходит из строя, и это невозможно исправить. Если вы слышите щелчок или диск вращается, но затем отключается, это явный признак того, что ваш жесткий диск вышел из строя [7]. В большинстве случаев это означает, что вам нужно просто заменить жесткий диск.
В большинстве случаев это означает, что вам нужно просто заменить жесткий диск.
В таких случаях разумно иметь внешний жесткий диск, чтобы вы могли создавать резервные копии любых файлов, которые могут вам понадобиться.
Диагностика, ремонт или замена
Отвечая на вопрос «Почему мой ноутбук не включается?» сначала может показаться пугающим, чтобы понять. Ноутбуки делают нашу жизнь более удобной, предоставляя нам возможности мобильных вычислений, подходящие для любого образа жизни.
Но если вы полагаетесь на ноутбук для работы, учебы и повседневной многозадачности, любая серьезная проблема может резко снизить вашу производительность.
Если вы обнаружите, что ваш ноутбук не включается, не паникуйте. Вероятно, это проблема с источником питания, которую вы можете устранить и исправить. Даже если это более сложная проблема, все же есть недорогие способы проверить и оценить проблему.
И если ничего не работает, новый настольный компьютер может стать ответом на решение ваших технологических проблем..jpg)

 Работать нужно максимально осторожно и внимательно, чтобы не повредить шлейфы, контакты разъемов и прочие элементы на материнской плате.
Работать нужно максимально осторожно и внимательно, чтобы не повредить шлейфы, контакты разъемов и прочие элементы на материнской плате.
 Даже падение с незначительной высоты может привести к поломке жесткого диска, при этом клавиатура, экран и даже материнка остаются целыми и исправными. Сложности с распознаванием жесткого диска возможны в результате сильных вибраций, например, после езды в трамвае или электричке.
Даже падение с незначительной высоты может привести к поломке жесткого диска, при этом клавиатура, экран и даже материнка остаются целыми и исправными. Сложности с распознаванием жесткого диска возможны в результате сильных вибраций, например, после езды в трамвае или электричке.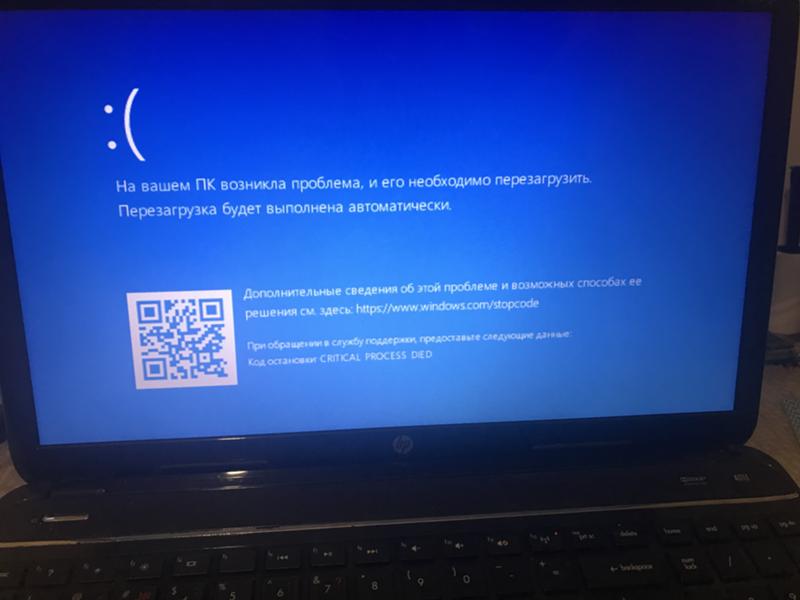 Исправить ситуацию поможет сброс настроек BIOS. По результатам выполнения данных действий необходимо перезапустить портативный компьютер. Если суть проблемы состояла в BIOS, то гаджет начнет загружаться, появится жесткий диск, запустится операционная система. В противном случае не обойтись без переустановки операционки.
Исправить ситуацию поможет сброс настроек BIOS. По результатам выполнения данных действий необходимо перезапустить портативный компьютер. Если суть проблемы состояла в BIOS, то гаджет начнет загружаться, появится жесткий диск, запустится операционная система. В противном случае не обойтись без переустановки операционки.
