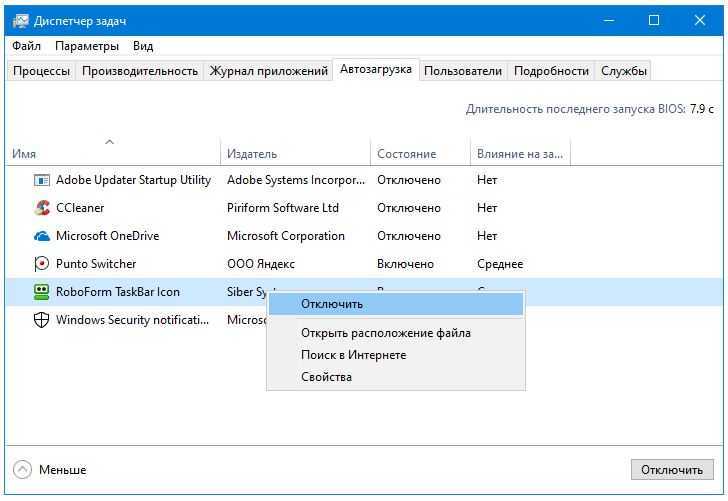Как поставить программу в автозагрузку в windows 10: Добавить приложение для автоматического запуска при начальной загрузке Windows 10
Содержание
как отключить автозапуск программ и приложений в Виндовс 10, где найти, как настроить
Главная Windows 10 Как найти, настроить, включить или отключить автозагрузку в Windows 10
Все компьютеры после включения запускают ряд служб для корректной работы, в том числе и установленные программы. Пользователь можно сразу приступить к работе в нужных приложениях, когда система полностью запустится.
Но бывает, что система запускает много ненужных компонентов, что приводит к торможению компьютера и долгому ожиданию. Лучше всего подобную проблему решает настройка автозагрузки системы
Из статьи вы узнаете, как настроить автозапуск программ на Виндовс 10.
Что такое автозагрузка в Windows 10
Автозагрузка программ – это компонент операционной системы Windows 10, самостоятельно включающий приложения после включения ПК. Опция позволяет не активировать все программы после перезагрузки устройства в ручном режиме. Есть ряд программ, которыми юзер пользуется на постоянной основе. Есть прямой смысл добавить их в автозагрузку – работать станет удобнее сразу после включения, так как не нужно будет дополнительно ждать запуска.
Есть прямой смысл добавить их в автозагрузку – работать станет удобнее сразу после включения, так как не нужно будет дополнительно ждать запуска.
Проследить, как запускаются программы из автозапуска можно после нажатие на включение компьютера. Виндовс запуститься, после чего постепенно будут появляется соответствующие иконки в строке состояние снизу (где дата и время) – это и есть автозапуск. Также некоторые приложения могут открывать окна сразу после включения. Если нужно избавиться от таких назойливых программ, отключите их по инструкции ниже.
Где найти автозапуск приложений
В Windows 10 список, где находится автозагрузка, которая автоматически запускается вместе с операционной системой все приложения, можно найти в диспетчере задач:
- Нажать на клавиатуре Ctrl с Alt и Del в одно время.
- Появится окно, где выбрать «Диспетчер задач».
- Переместиться в «Автозагрузка» в верхней части интерфейса.
Особенности. Перейти в диспетчер также можно по нажатию правой кнопкой мыши по строке пуска (где иконки всех запущенных программа) и выбору «Диспетчер задач».
Как настроить
Для изменения позиции приложения в автозагрузке Виндовс 10 нужно кликнуть по нему правой кнопкой мыши, после чего выбрать «Включить» или «Отключить». Изменения последуют моментально, но проверить это можно будет только после перезапуска устройства. Программа не включится или выключится, если здесь поменять параметр на какой-либо другой. Изменения вступят в силу только после следующего включения.
Как добавить приложение в автозагрузку
Если в списке диспетчера не нашлось нужного для вас приложения, его стоит добавить вручную. Любой файл запуска можно установить в автозагрузку, если он имеет расширение EXE (окончание файла после точки). Добавить приложение в автозагрузку Windows 10 возможно несколькими способами, как это описано в дальнейших инструкциях.
Автозагрузка программ через диспетчер задач
Добавить в автозагрузку Windows 10 приложение через диспетчера нельзя, зато можно изменить уже существующие файлы.
Для этого выполнить такие действия:
- Нажать вместе кнопки Ctrl + Alt и Del на клавиатуре.

- Выбрать «Диспетчер задач», а после такого «Автозагрузка».
- По нужной программе провести клик правой кнопкой на мышке.
- Настроить включение или выключение автозагрузки в Windows 10 путем выбора состояния в соответствующем столбце.
Через папку «Автозагрузка»
Как добавить программу в автозапуск? Лучший способ – создать документ в специальной системной папке Windows 10. В старых версиях Win7 и ниже папка находилась в меню Пуск, но с новшествами её перенесли.
Внимание. Для отображения необходимой директории нужно активировать показ скрытых файлов. Для этого в проводнике развернуть «Вид» и установить галочку напротив «Скрытые элементы» либо нажать Win+R, а в открывшемся окне вставить shell:startup и подтвердить по Enter.
Папка автозагрузки Windows 10 находится в следующей директории:
СИСТЕМНАЯ ДИРЕКТОРИЯ – Users – ИМЯ ПОЛЬЗОВАТЕЛЯ – AppData – Roaming – Microsoft – Windows – Главное меню – Программы – Автозагрузка
Вместо ИМЯ ПОЛЬЗОВАТЕЛЯ нужно подставить ник, который указан в системе. Проверить его можно, если кликнуть правой кнопкой мыши по «Этот компьютер», выбрать «Свойства» и смотреть на строку «Имя домена и параметр рабочей группы».
Проверить его можно, если кликнуть правой кнопкой мыши по «Этот компьютер», выбрать «Свойства» и смотреть на строку «Имя домена и параметр рабочей группы».
Также должен быть определен системный диск, обычно эту роль играет пространство C:\ в качестве директории по умолчанию, его и стоит выбрать в начале.
Именно по этому пути используются ссылки для запуска приложений при включении компьютера. Если туда добавить любой файл запуска, он будет инсталлироваться вместе с Windows.
Как поставить программу в автозагрузку Windows 10 через диск:
- Открыть папку «Автозагрузка» по одному из путей, указанных выше.
- В любом пространстве нажать правой кнопкой мыши, навести на «Создать» и выбрать «Ярлык».
- Вписать ссылку на программу или нажать «Обзор» и найти ее.
- Выделить необходимый файл, после нажать «Далее».
- Указать наименование ярлыка по собственному желанию.
- Подтвердить действия.
Также можно перенести или вставить ярлык из другого пространства, например, рабочего стола.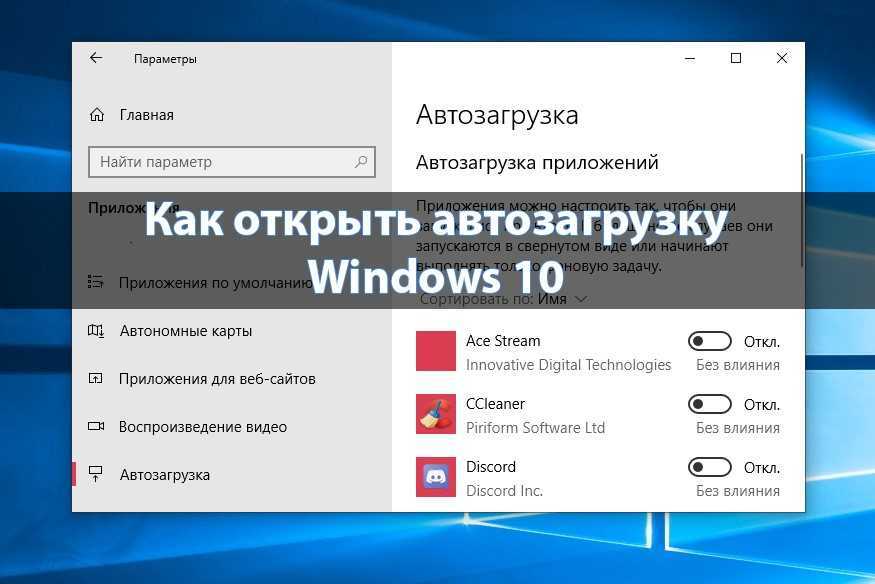 Главное, чтобы в указанной папке находится ярлык.
Главное, чтобы в указанной папке находится ярлык.
Вот как выключить автозапуск Windows 10: если удалить ярлык из папки программ в инструкции, то она выключится из автозагрузки.
Через реестр
Реестр – это база данных для хранения настроек. Через некоторые манипуляции возможно посмотреть автозагрузку в Windows 10, вот как:
- Нажать комбинацию клавиш Win и R.
- В диалоговом окне ввести Regedit и подтвердить.
- Появится реестр Виндовс, здесь с помощью навигации слева нужно найти следующие ветки: HKEY_LOCAL_MACHINE – SOFTWARE – Microsoft – Windows – CurrentVersion – Run
- После открытия одного из путей, кликнуть правой мышкой в белое пространство в правой части окна и задействовать «Создать», далее «Строковый параметр».
- Ввести произвольное имя для адаптации и двойным кликом по нему выделить.
- В строку «Значение» вставить полный путь до исполняющего файла.
- Подтвердить по «Ок».
Важно! Исполняющий файл – это загрузчик с EXE расширением, то есть документ, по которому открывается та или иная программа.
Узнать полный путь можно если нажать по ней правой мышкой и выбрать «Свойства». Всё из строки «Расположение» нужно вписать в инструкцию.
Через планировщик заданий
Планировщик – это плагин для автоматизации некоторых типичных действий операционной системы. Здесь имеется возможность добавить файл в автозагрузку Windows 10. Вот как это делается:
- Открыть Пуск и в поиске ввести «Планировщик заданий», нажать Enter.
- Открыть мастер создания простых задач.
- Справа выбрать «Создать задачу…».
- Написать описание по желанию, после выбрать «Далее».
- Отметить «При входе в Windows».
- Действие «Запустить программу».
- Использовать кнопку «Обзор», чтобы указать путь к исполняемому файлу.
- Выбрать «Готово».
Теперь в разделе «Триггеры» будет список заданий, которые были указаны планировщику. Если выделить любое и нажать «Изменить», то появится возможность отредактировать задачу или удалить.
Через параметры системы
Параметры открываются в Пуске возле кнопки выключения компьютера. Вот как отключить автозагрузку программ Windows 10:
Вот как отключить автозагрузку программ Windows 10:
- Открыть настройки.
- Перейди в окошко «Приложения».
- Слева выбрать «Автозагрузка».
Здесь в Windows 10 имеется минимальный функционал по программному отключению автозапуска.
Как отключить автозагрузку программ в Windows 10
Ранее уже говорилось о том, как отключается автозапуск, но чтобы закрепить материал о Windows 10, попробуем убрать программу на примере Торрента.
Вот как убрать автозапуск программы uTorrent:
- Откройте окно Пуска.
- Перейдите в настройки по клику на шестеренку «Параметры».
- Разверните раздел «Приложения».
- Зайдите в отдел «Автозапуск» среди конфигураций слева.
- В перечне имеющихся программ отыщите uTorrent и переключите ползунок напротив него в выключенное состояние.
- Перезагрузите компьютер.
Вот как отключить торрент, если он запускается с Виндовс 10. Теперь он не будет запущен до тех пор, пока вы не откроете его вручную.
ПО для контроля автозагрузок
Зайти в автозагрузку Виндовс 10 можно отдельными программами. Существуют специальные менеджеры для контроля производительности Виндовс 10. Рассмотрим, как зайти в автозагрузку с помощью подобных утилит.
CCleaner
C Cleaner для Windows 10 – это бесплатный менеджер с возможностью очищать от ненужных файлов. Как открыть автозагрузку в ней:
- Открыть пункт «Сервис» и подпункт «Автозагрузка».
- Выбирать из списка программу, которую хочется исключить, и нажать «Выключить».
Результатом успешного действия будет смена продукта на «Нет». Аналогичная операция может вернуть автозагрузку обратно.
Autoruns
Autoruns для Windows 10 – продвинутая утилита для удобного изменения реестра от Microsoft. Благодаря этому приложению возможно детально настроить автоматический запуск, отредактировав даже стандартные планировщики. Но стоит быть осторожным – неопытные пользователи могут навредить ПК.
После установки нужно открыть утилиту от имени администратора, далее перейти в пункт «Everything».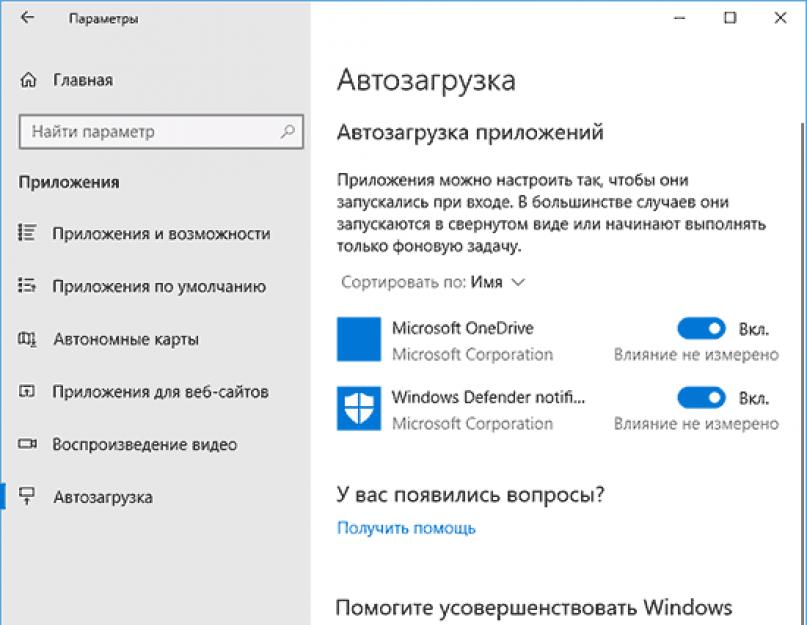 Здесь представлены все записи из реестра. Снятие галочки уберет пуш из автозагрузки.
Здесь представлены все записи из реестра. Снятие галочки уберет пуш из автозагрузки.
Program в автозагрузке Windows 10 что это
Многие пользователи сталкиваются с строкой «Program» в автозагрузках. Такие записи появляется, когда точки расширения, обеспечивающие автоматический запуск, указывают на несуществующие файлы из-за некорректного их удаления или ошибки.
Для решения такой проблемы лучше использовать Autoruns. Воспользовавшись инструкцией выше, нужно в списке Everything кликнуть по «Program» правой кнопкой и выбрать «Удалить». Также следует проверить путь, который указывается в столбце.
Заключение
Вот мы и разобрались как найти автозагрузку в Виндовс 10. Данный гайд поможет как убрать то, что не нужно при запуске, так и добавить новые утилиты.
Автозагрузка в Windows 10, как отключить автозапуск программ, как открыть автозагрузку и добавить в нее приложение, папка автозагрузки Виндовс 10
Главная » Операционные системы » Windows » Как открыть автозагрузку в Windows 10, добавить и убрать автозапуск программ
Оглавление
- Как открыть, просмотреть, включить и отключить автозапуск программ в Windows 10
- Параметры Windows
- Автозагрузка в Диспетчере задач
- Автозагрузка в реестре
- Автозапуск программ через планировщик заданий Windows 10
- Папка автозагрузки Windows 10
- Сторонние программы и утилиты для работы с автозагрузкой Виндовс 10
- CCleaner
- Autoruns
Из этой статьи вы узнаете, что такое автозагрузка в Windows 10, где находиться и как ее открыть.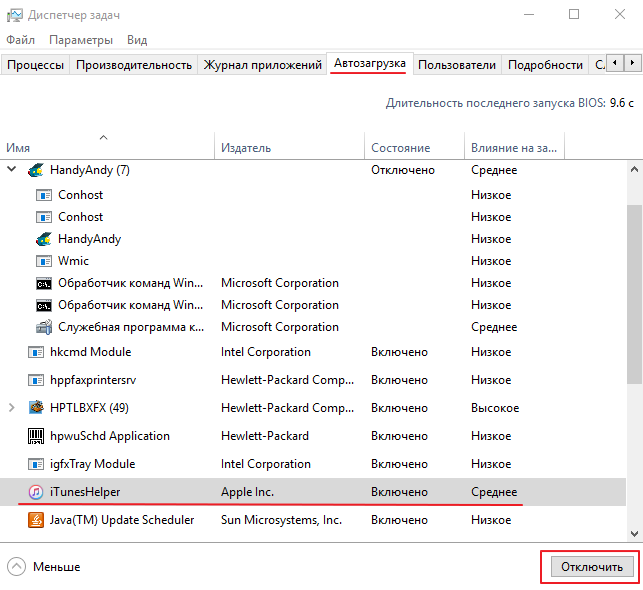 Разберемся, как отключить автозапуск программ, добавить приложение в автозагрузку и убрать его оттуда.
Разберемся, как отключить автозапуск программ, добавить приложение в автозагрузку и убрать его оттуда.
Рассмотрим вопросы настройки автозапуска ПО и нужна ли нам папка автозагрузки в текущей версии Виндовс 10. Расскажу про пару бесплатных утилит, позволяющих более удобно и наглядно управлять автозапуском приложений.
Программы и утилиты, добавленные в автозагрузку, запускаются сразу после включения ПК или ноутбука. Она позволяет сэкономить ваше время, запуская в автоматическом режиме наиболее часто используемое ПО. Например, у вас по любому стоит на автоматическом запуске антивирус. Так же при старте Windows, можно автоматически загружать Skype, Дискорд, Стим и другие популярные приложения. Для многих из них вы можете видеть значки в области уведомлений справа внизу на панели задач.
Вместе с полезным софтом, в автозагрузку может добавляться и вредоносное ПО, причем без вашего ведома.
Большое количество приложений, запускаемых автоматически, приводит к замедлению работы компьютера.
Поэтому, даже простому пользователю будет полезно разобраться, как удалять ту или иную утилиту из автозагрузки. Управляя ей, ваш настольный ПК или ноут станет работать быстрее и стабильнее.
Как открыть, просмотреть, включить и отключить автозапуск программ в Windows 10
Контроль автозагрузки различных программ, приложений и утилит, можно осуществлять в параметрах ОС Windows, диспетчере задач, папке автозагрузки, системном реестре, планировщике заданий или через сторонний софт.
Параметры Windows
Самый простой способ открыть, просмотреть, включить или выключить программы, находящиеся в автозагрузке Windows 10 пункт “Параметры” ⇒
- Нажмите Win+I или зайдите через кнопку Пуск, чтобы открыть параметры Win 10.
- Выберите категорию “Приложения” и далее “Автозагрузка”.
- Ознакомьтесь со списком программ.
 Отсортируйте их по влиянию на скорость запуска компа. Если есть не нужные, то отключите их.
Отсортируйте их по влиянию на скорость запуска компа. Если есть не нужные, то отключите их. Если вы не понимаете, что можно отключить, а что нет, то лучше ничего не трогать. По большому счету, даже удалив все из автозапуска, вы не навредите компьютеру, так как там нет ничего влияющего на его работоспособность. Только потом придется запускать некоторые программы вручную.
- После перезагрузки ПК, автоматически запустятся только отмеченные вами программы и приложения.
Автозагрузка в Диспетчере задач
В “Диспетчере задач” во вкладке “Автозагрузка” вы так же можете посмотреть и настроить работу программ и приложений ⇒
- Чтобы зайти в “Диспетчер задач”, нажмите комбинацию клавиш Ctrl+Shift+Esc. Если у вас открылся упрощенный вариант, то нажмите в левом нижнем углу кнопку “Подробнее”.
- Выберите вкладку “Автозагрузка”.
- Выведется список всех программ, находящихся в автозагрузке для текущего пользователя.

Нажав по любой строке правой кнопкой мыши, вы можете включить или отключить авто запуск того или иного приложения, просмотреть путь к исполняемому файлу и открыть его или найти информацию об этом ПО в сети интернет.
В колонке “Влияние на запуск” можно приблизительно понять, насколько данная программа влияет на время загрузки ОС. Оно бывает низким, средним и высоким. Если программа имеет статус высокого потребления, и она вам нужна редко, то её лучше убрать. Чем слабее комп, тем более ответственно надо подойти к этому вопросу.
Влияние на скорость запуска Винды, после отключения того или иного приложения, вы можете увидеть в строке “Длительность последнего запуска BIOS”.
Автозагрузка в реестре
- Запускаем редактор реестра, нажав клавиши Win+R и вводим regedit.
- Далее переходим к разделу (папке) Run HKEY_CURRENT_USER\SOFTWARE\Microsoft\Windows\CurrentVersion\Run
- С правой части окна редактора реестра вы увидите список программ, которые автоматически запускаются у вас при входе в операционную систему.
 Вы можете удалить их, или добавить ЛЮБУЮ новую программу в автозагрузку.
Вы можете удалить их, или добавить ЛЮБУЮ новую программу в автозагрузку.
Чтобы это сделать, нажмите ПКМ по пустому месту правой части окна редактора ⇒ нажмите кнопку “Создать” и выберите пункт “Строковый параметр”. Переименуйте параметр, дав ему имя запускаемого приложения или любое другое. Далее дважды кликните по нему или нажмите ПКМ и пункт “Изменить”. В нижней строке укажите путь к исполняемому файлу выбранной вами программы. Если не знаете, как посмотреть путь к файлу, то читайте в этой статье.
Автозапуск программ через планировщик заданий Windows 10
В планировщике заданий так же можно создать задачу на автоматический запуск любой программы или приложения.
Открыть планировщика в Windows 10 можно, нажав по кнопке 🔎 поиска с левой стороны панели задач и начать вводить название утилиты.
Сама настройка производиться в библиотеке планировщика заданий. В нее включены утилиты, приложения, программы и команды, которые автоматически выполняются при определенных событиях, в том числе и при входе в систему.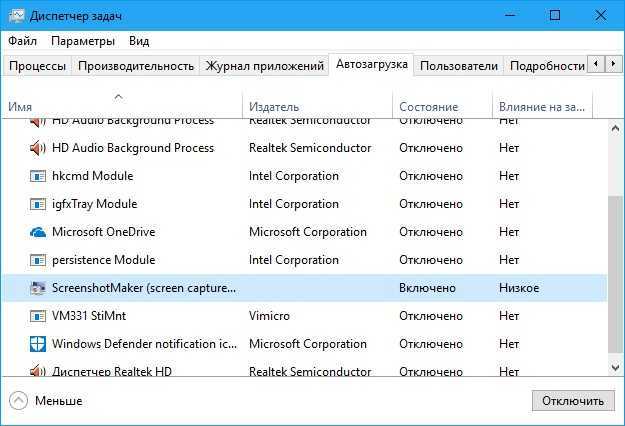 Вы можете удалить ненужные вам задания или добавить какие-то свои.
Вы можете удалить ненужные вам задания или добавить какие-то свои.
Папка автозагрузки Windows 10
Выглядит она как обычная папка, но работает по другому. Когда вы помещаете в нее ярлык от какого либо ПО, то Windows автоматически загружает его при запуске системы.
По большому счету, папка автозагрузки уже устарела. Она была полнофункциональной до версии Винды 1709. Тогда управление программами при запуске осуществлялось только через нее. Сейчас она заменена панелью автоматического запуска приложений, которая намного удобней.
Это можно понять, по тому количеству ярлыков, которые в ней находятся. Их намного меньше, чем активных программ в автозагрузке.
Папку автозагрузки в Виндовс 10 можно найти на своем ПК по адресу ⇒
%userprofile%\AppData\Roaming\Microsoft\Windows\Start Menu\Programs\Startup
Нужно только скопировать и ввести указанный путь в адресную строку проводника и нажать Ввод.
Еще один способ ее открыть, это нажать клавиши Win+R и ввести в окно “Выполнить” shell:startup и нажать Ок.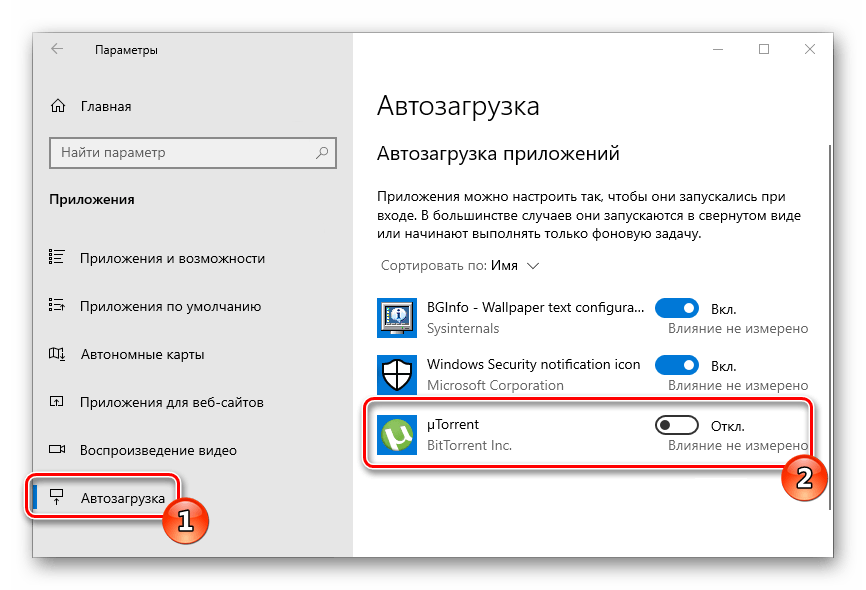 У вас откроется папка с ярлыками программ для автозапуска.
У вас откроется папка с ярлыками программ для автозапуска.
Чтобы добавить программу в автозагрузку, вы можете просто создать ярлык для нее в указанной папке.
Сторонние программы и утилиты для работы с автозагрузкой Виндовс 10
Создано много бесплатных программ и утилит, с помощью которых можно просмотреть и удалить любое приложение из автозагрузки. Я советую пользоваться одной из двух ⇒
- первая, это всем известный CCleaner Free;
- вторая, это Autoruns от Microsoft Sysinternals.
CCleaner Free попроще в настройке и более понятна неискушенному пользователю, а в Autoruns интерфейс потяжелее и она подойдет тем, кто хочет все контролировать от и до.
CCleaner
- Загружаем утилитку с официального сайта и устанавливаем ее.
- Переходим во вкладку “Инструменты”, находящейся с левой стороны открытого окна CCleaner.
- Далее жмем пункт “Запуск”.
- Высветится весь список программ находящихся в автозагрузке.

Вы можете прямо из рабочего окна CCleaner включить/отключить или удалить приложение. Так же можно перейти в реестр для редактирования уже в нем.
Autoruns
Не требует установки на компьютер и совместима со всеми последними версиями ОС, включая Windows 10.
После запуска вы получите полный список всего, что запускается системой — программы, службы, библиотеки, задания планировщика и многое другое.
Основные возможности, которые могут пригодиться при настройке ПО в автозагрузке ⇒
- Проверка на заражение вирусами при помощью VirusTotal. Особое внимание обращайте на строки не имеющие “Издателя”;
- Jump to image — открывает место расположения ПО;
- Jump to Entry — открывает папку, в которой программа прописана для автоматического запуска;
- Найти информацию о конкретном процессе в сети Интернет;
- Удаление программы из автозагрузки.
Так же в Autoruns можно просмотреть и настроить службы, различные задачи выполняемые при входе в систему, элементы планировщика заданий.
Для начинающего пользователя утилита сложновата и не всегда понятна, но это самый функциональный инструмент. Очень рекомендую к использованию.
Если у вас остались вопросы по данной теме, то задавайте их ниже в комментариях, а я, да и другие пользователи постараются на них дать ответ.
Как добавить приложение в автозагрузку Windows 10?
Через «Параметры» Windows
0%
Через Диспетчер задач
0%
Через редактор реестра
66.67%
Используя Планировщик заданий
33.33%
Сторонний софт
0%
Проголосовало: 3
Александр
В 1998 году — первое знакомство с компьютером. С 2002 года постоянно развиваюсь и изучаю компьютерные технологии и интернет. Сейчас военный пенсионер. Занимаюсь детьми, спортом и этим проектом.
Задать вопрос
Изменить программы запуска в Windows 10
СОДЕРЖИМОЕ СТРАНИЦЫ:
- Запуск программ, замедляющих работу ПК
- Как изменить автозапуск программ Windows 10 в настройках
- Как изменить программу запуска в папке автозагрузки
- Сторонние менеджеры запуска
Вы жертвуете производительностью своего ПК ради маловажных программ? Вы можете этого не замечать, но как только вы входите в свой компьютер, некоторые программы запускаются автоматически без каких-либо действий с вашей стороны. Они не только влияют на скорость, но также потребляют память и мощность процессора. В настоящее время вы можете изменить программы запуска на своем компьютере, чтобы некоторые программы не запускались при запуске. Или вам также может понадобиться добавить программу в список автозапусков, чтобы вам не нужно было запускать ее вручную.
Они не только влияют на скорость, но также потребляют память и мощность процессора. В настоящее время вы можете изменить программы запуска на своем компьютере, чтобы некоторые программы не запускались при запуске. Или вам также может понадобиться добавить программу в список автозапусков, чтобы вам не нужно было запускать ее вручную.
Здесь вы узнаете, как изменить программы запуска в Windows 10. Кроме того, вы увидите, как изменить программы запуска в папке запуска, определить программы запуска, которые замедляют работу ПК, а также включить или отключить программы запуска.
Запуск программ, которые замедляют работу вашего ПК
Если вашему компьютеру с Windows 10 требуется некоторое время для загрузки, это, вероятно, означает, что многие программы пытаются запуститься одновременно. Пожалуйста, обратите внимание на приложения, которые могут замедлить работу вашего компьютера и часто мешают его быстрому запуску. Некоторые из них перечислены ниже.
- Zoom: Для приложения, которое не используется ежедневно, его необязательно включать в качестве программы запуска в Windows 10, если вы можете включить его вручную, когда это необходимо для посещения собраний.

- Приложения для чата: Хотя Skype, Slack и другие приложения для чата превосходны, вы можете использовать их вне программ автозапуска. Возможно, вы захотите отключить его.
- Облачное хранилище: Если вы не являетесь активным пользователем таких программ, как OneDrive, Google Диск и Dropbox, можно исключить их из программ запуска.
(Если вы занимаетесь резервным копированием чего-либо из/в OneDrive, вы можете прочитать следующую статью: Как сделать резервную копию OneDrive?) ресурсов, чем вы можете себе представить, и замедляет работу вашей системы.
Как изменить автозапуск программ Windows 10 в настройках
Если вы столкнулись с медленным запуском Windows 10, вы можете управлять своими программами с помощью этих простых шагов.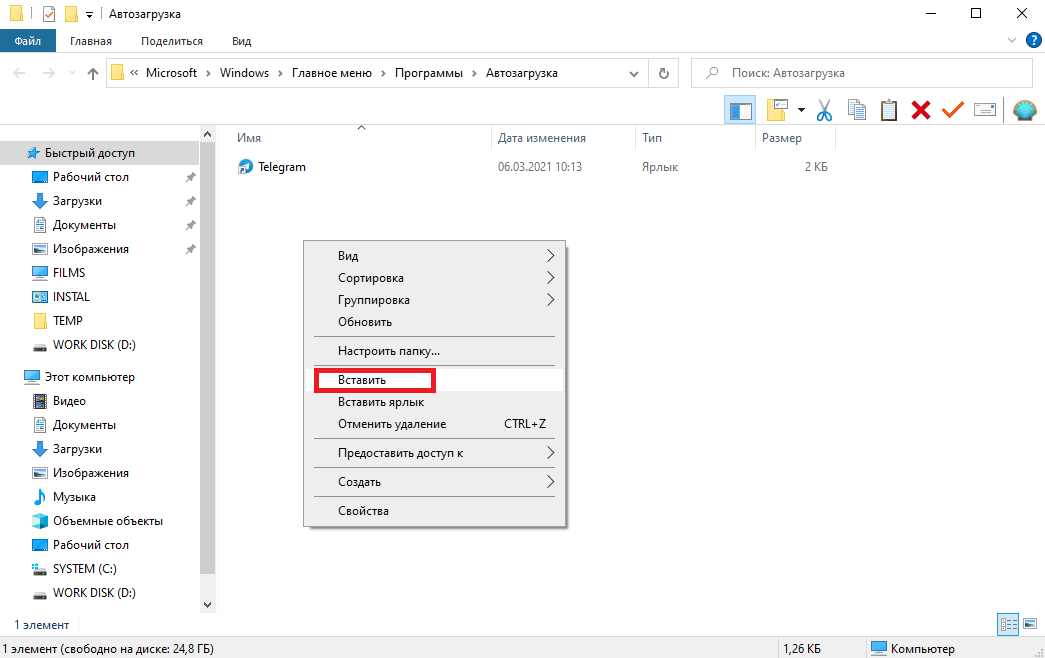
Шаг 1. Нажмите кнопку «Пуск» в левом нижнем углу экрана и выберите «Настройки».
Шаг 2. Найдите приложения и выберите «Автозагрузка».
Шаг 3. Windows отсортирует приложения по их влиянию. Включите или выключите любое приложение, которое вы хотите запускать при запуске или нет.
Если вы хотите, чтобы некоторые приложения запускались автоматически при запуске Windows, установите для них статус «Вкл.», и тогда они будут добавлены в программу запуска.
Как включить или отключить автозапуск программ в диспетчере задач
В Windows 10 диспетчер задач имеет меню запуска для управления тем, какое приложение запускается при запуске. Чтобы получить к нему доступ, выполните следующие действия.
Шаг 1. Откройте Диспетчер задач, нажав Ctrl + Shift + Esc . Вы также можете щелкнуть правой кнопкой мыши на панели задач и выбрать «Диспетчер задач», чтобы открыть окно.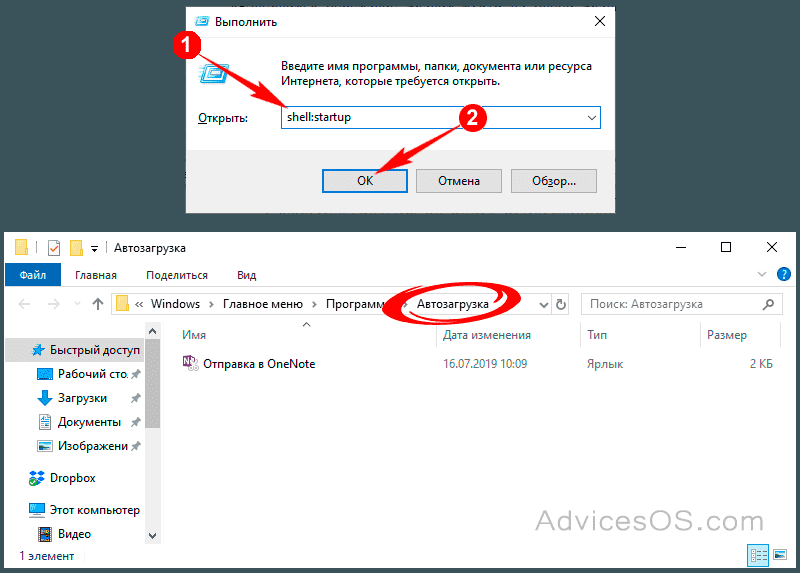
Шаг 2. Нажмите на вкладку автозапуска, чтобы увидеть здесь все программы, запускаемые вами.
Шаг 3. Щелкните правой кнопкой мыши приложение, которое вы хотите изменить, и вы увидите операции, которые вы можете выполнить. Выберите «Включить» или «Отключить», чтобы включить или отключить программу запуска.
Как изменить программу запуска в папке автозагрузки
Папка автозагрузки Windows 10 содержит программы, которые запускаются при включении компьютера. Отсюда легко добавлять программы в автозагрузку. Вы можете сделать это, следуя инструкциям ниже.
Шаг 1. Используйте клавишу Windows + R , чтобы открыть диалоговое окно запуска Windows, и вставьте «%AppData%\Microsoft\Windows\Start Menu\Programs\Startup» на панель, чтобы получить доступ к папке автозагрузки. Затем нажмите Enter. Вы также можете ввести «shell:startup», чтобы найти папку автозагрузки.
Шаг 2.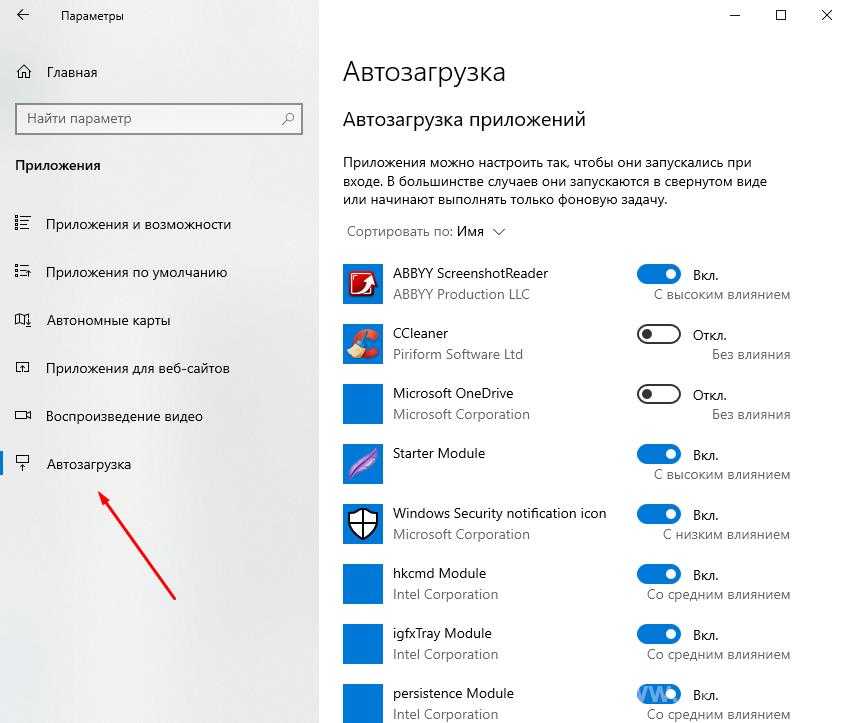 Откройте меню «Пуск», нажав кнопку «Пуск», и найдите приложение, которое хотите запускать при запуске. Щелкните программу правой кнопкой мыши.
Откройте меню «Пуск», нажав кнопку «Пуск», и найдите приложение, которое хотите запускать при запуске. Щелкните программу правой кнопкой мыши.
Шаг 3. Выберите «Дополнительно» -> «Открыть расположение файла», чтобы найти ярлык приложения на вашем ПК.
Шаг 4. Скопируйте и вставьте ярлык программы в папку автозагрузки, которую вы открыли на шаге 1. Тогда приложение будет запускаться автоматически при следующем включении компьютера.
Теперь не нужно открывать программу каждый раз при перезагрузке вручную; если вы хотите удалить программу, удалите ярлык из папки «Автозагрузка».
Сторонние диспетчеры запуска
Иногда встроенные диспетчеры запуска в Windows 10 могут быть не такими эффективными, как вам хотелось бы. Они нуждаются в более продвинутых возможностях и функциях и иногда усложняют процесс управления запуском.
Однако с помощью стороннего программного обеспечения для управления автозагрузкой вы можете лучше и эффективнее управлять приложениями автозапуска, даже с другими дополнительными функциями.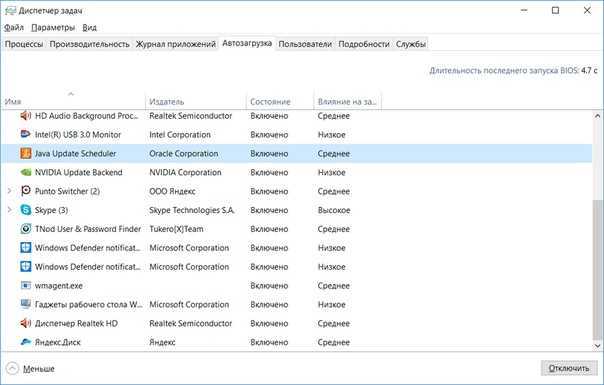
Заключение
Получение контроля над программами запуска Windows 10 с помощью описанных выше шагов жизненно важно для обеспечения бесперебойной работы вашего компьютера. Когда вы делаете это, вы не только помогаете себе как пользователю, но также помогаете снизить ненужную нагрузку на ваш компьютер и повысить его общую производительность.
Расположение папки «Автозагрузка» в Windows 11/10
запускаться при запуске Windows. Раньше вы могли легко получить доступ к папке автозагрузки Windows 7 из меню «Пуск» > «Автозагрузка». Но где находится папка «Автозагрузка» в Windows 11/10?
Что такое папка автозагрузки Windows?
Папка «Автозагрузка» в ОС Windows — это папка, в которую операционная система помещает ярлыки программ, необходимых для запуска Windows. Это как раз одно из таких мест. Если вы откроете его, вы увидите список ярлыков программ для приложений, которые должны запускаться автоматически при загрузке компьютера.
Если вы откроете его, вы увидите список ярлыков программ для приложений, которые должны запускаться автоматически при загрузке компьютера.
Расположение папки автозагрузки Windows 11/10
Чтобы открыть папку автозагрузки Windows 11/10:
- Откройте меню WinX
- Выберите «Выполнить», чтобы открыть окно «Выполнить»
- Введите shell:startup и нажмите Enter, чтобы открыть папку запуска текущих пользователей
- Введите shell:common startup и нажмите Enter, чтобы открыть папку запуска всех пользователей.
Где находится папка «Автозагрузка» в Windows 11/10?
Папка автозагрузки Current Users в Windows 11/10 находится по адресу:
C:\Users\Username\AppData\Roaming\Microsoft\Windows\Start Menu\Programs\Startup
Эти программы запускаются для текущего только авторизованный пользователь. Чтобы получить прямой доступ к этой папке, откройте «Выполнить», введите shell:startup и нажмите Enter.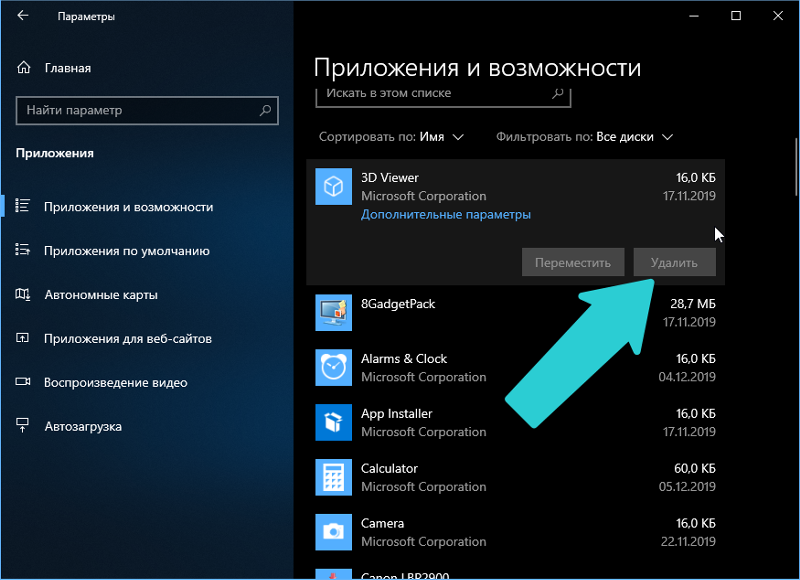
Или, чтобы быстро открыть папку, нажмите WinKey, введите shell:startup и нажмите Enter.
Папка автозагрузки в Windows 11/10
Все пользователи Папка автозагрузки Windows 11/10 находится по адресу:
C:\ProgramData\Microsoft\Windows\Start Menu\Programs\StartUp
Эти программы запускаются для все пользователи. Чтобы открыть эту папку, откройте окно «Выполнить», введите shell:common startup и нажмите Enter.
Или, чтобы быстро открыть папку, нажмите WinKey, введите shell:common startup и нажмите Enter.
В эту папку можно добавить ярлыки программ, которые вы хотите запускать вместе с Windows.
Связанный : Нет элементов автозагрузки для отображения
Как изменить, какие программы запускаются при запуске в Windows 11/10?
Вы можете использовать msconfig в Windows 7 или диспетчер задач в Windows 11/10 для управления запускаемыми программами.

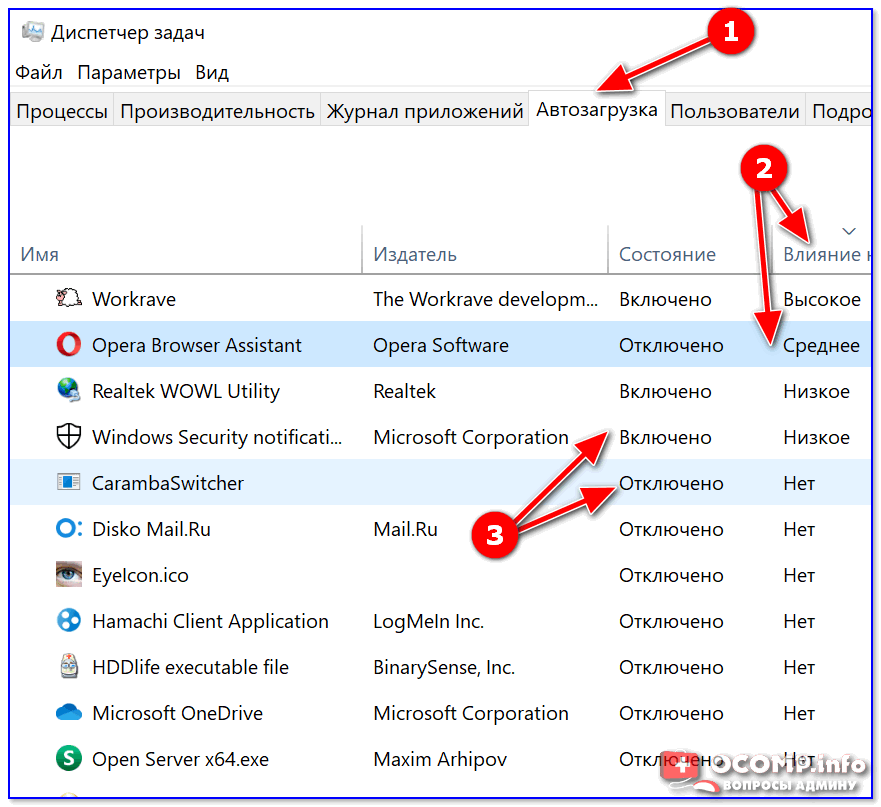

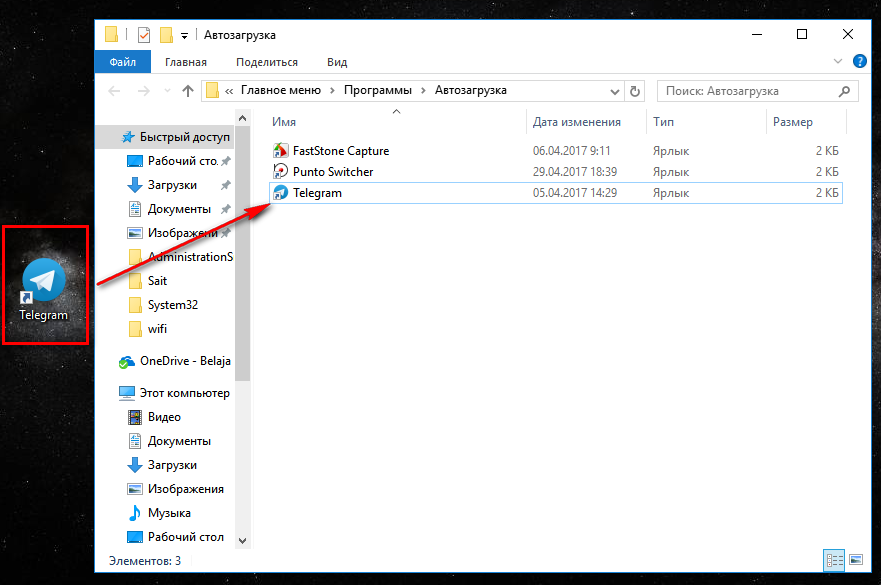 Узнать полный путь можно если нажать по ней правой мышкой и выбрать «Свойства». Всё из строки «Расположение» нужно вписать в инструкцию.
Узнать полный путь можно если нажать по ней правой мышкой и выбрать «Свойства». Всё из строки «Расположение» нужно вписать в инструкцию.
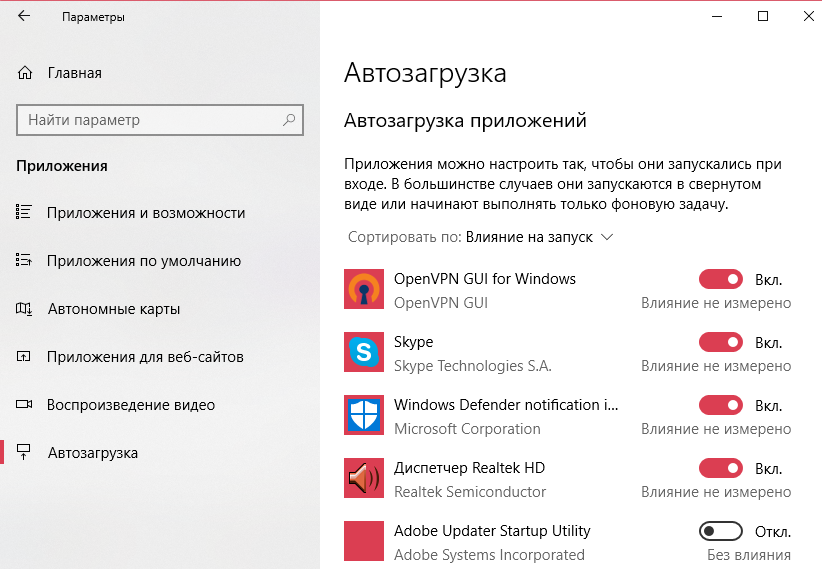 Отсортируйте их по влиянию на скорость запуска компа. Если есть не нужные, то отключите их.
Отсортируйте их по влиянию на скорость запуска компа. Если есть не нужные, то отключите их. 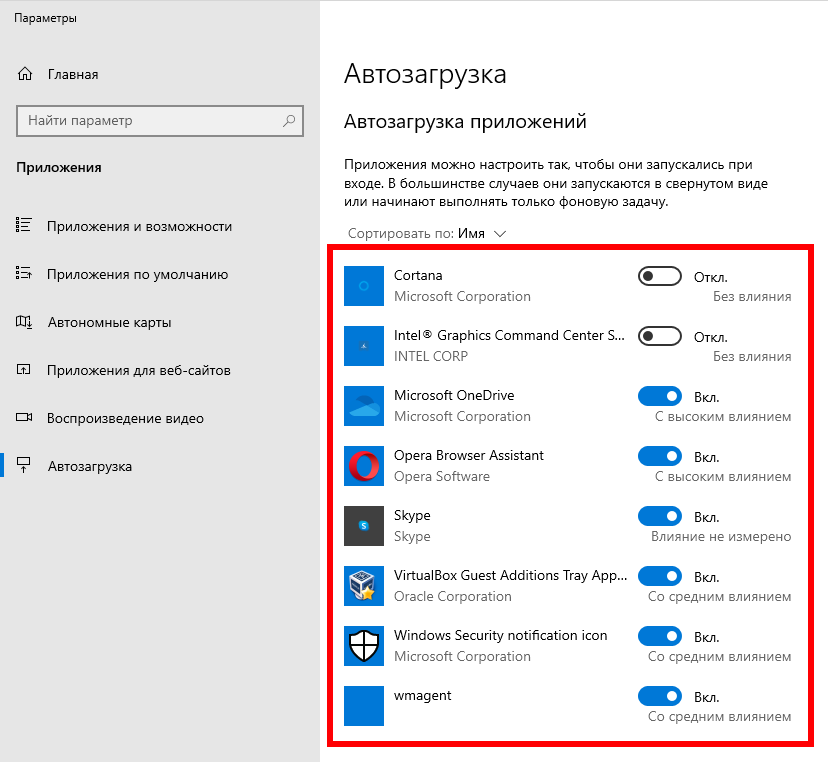
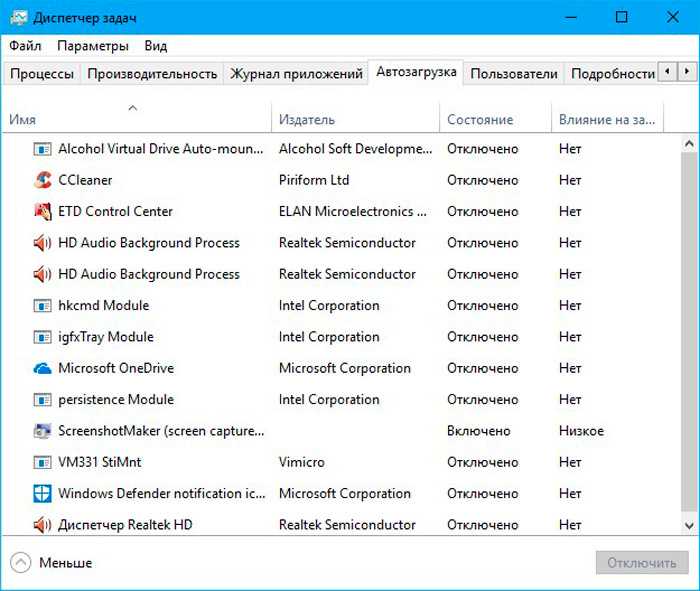 Вы можете удалить их, или добавить ЛЮБУЮ новую программу в автозагрузку.
Вы можете удалить их, или добавить ЛЮБУЮ новую программу в автозагрузку.