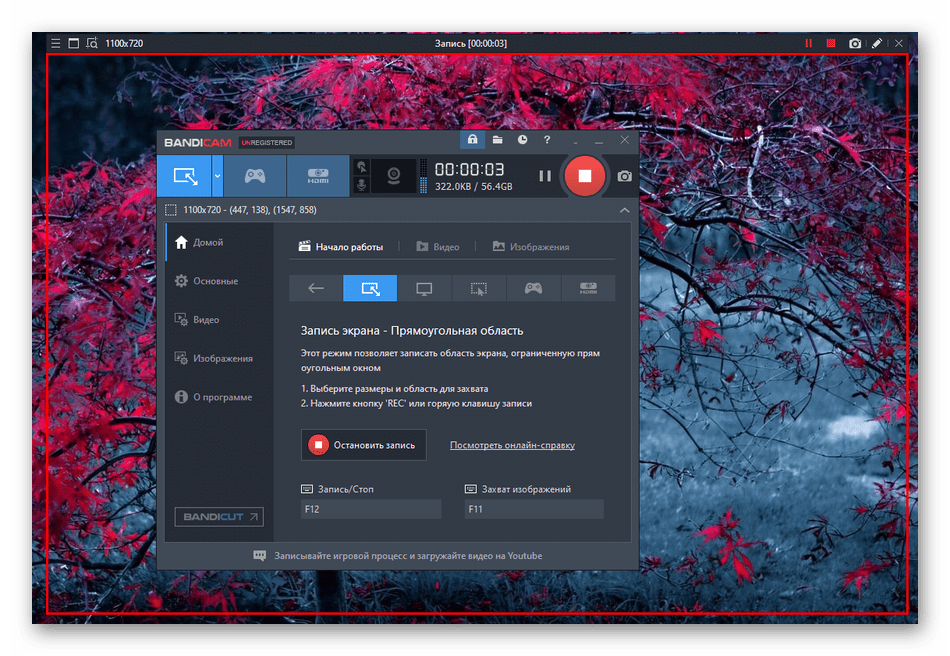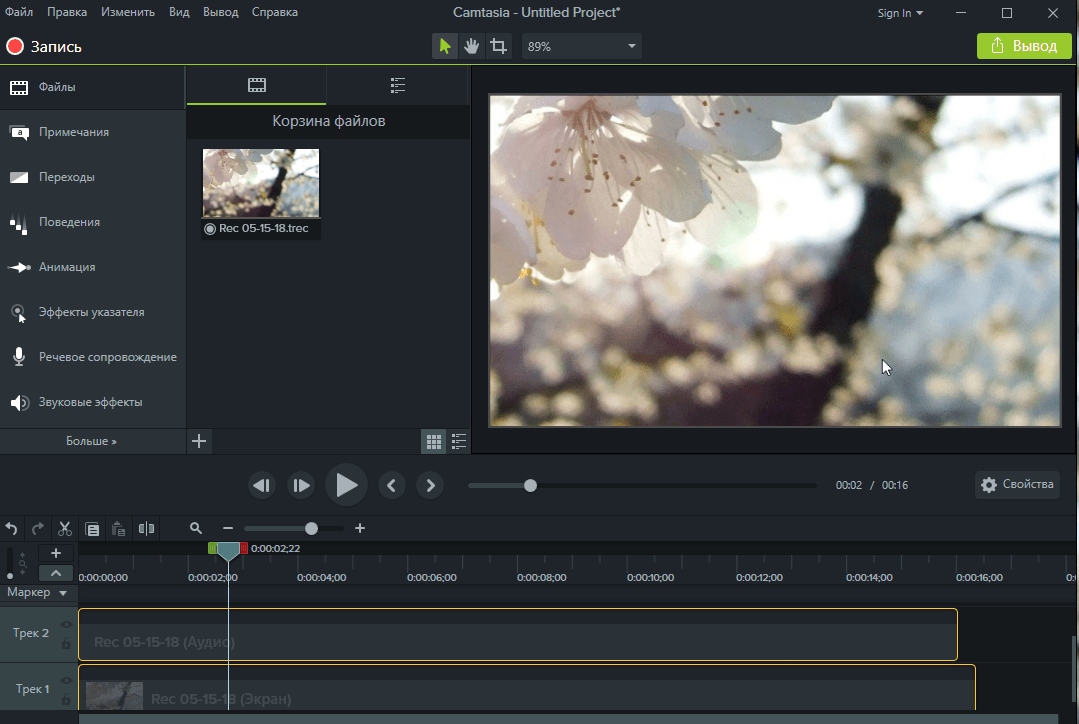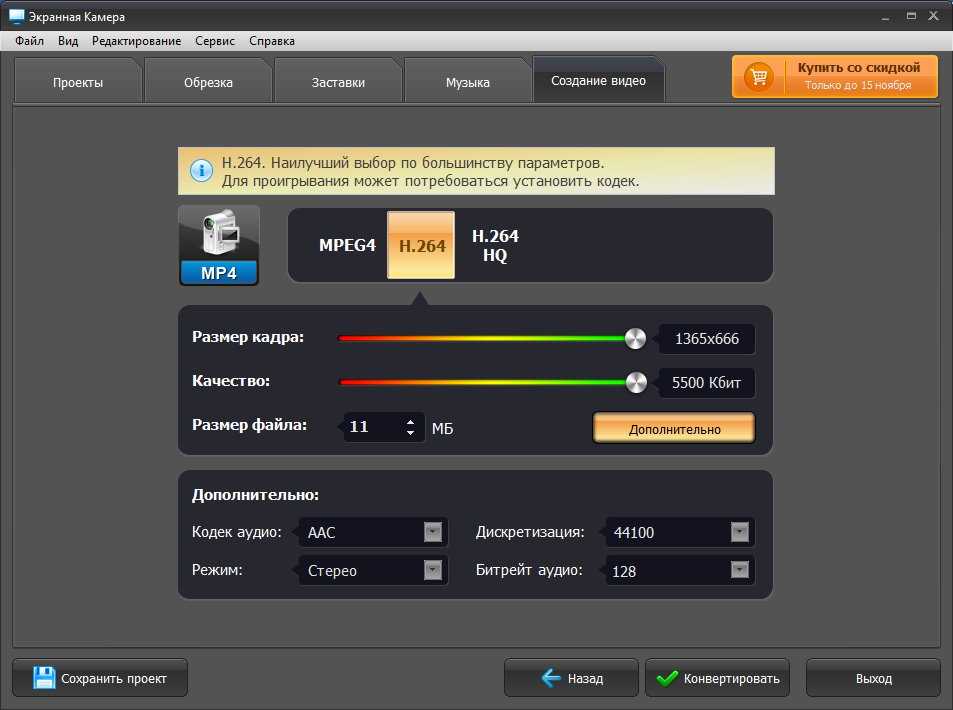Запись видео с экрана пк: 🎬 16 программ для записи видео с экрана Windows 10 [2022]
Содержание
Как снимать видео с экрана компьютера и ноутбука
Узнайте, как снимать видео с экрана компьютера, на какие функции обратить внимание при выборе программы или сервиса для получения лучшего результата.
Выбор программы для этих целей актуален для многих пользователей. Отснятый материал используют для личных целей, например чтобы записывать фрагменты электронных курсов или разговоров по скайпу. Пригодится он и для блога, сайта или решения рабочих задач, если надо снимать инструкции для работы с софтом, корпоративным порталом и др.
Записать видео с экрана компьютера технически доступно каждому, но сам подход зависит от вашего устройства и его операционной системы. А кроме того, от потребностей – ведь может понадобиться расширенный функционал для удобства и быстроты реализации задумки. Прочитав эту статью, вы сможете выбрать наиболее удобный для себя способ из трех нижеописанных и уже сегодня приступить к действиям.
Съемка экрана без программ в Windows 10
Обладатели операционной системы Windows 10 могут делать запись происходящего на экране ноутбука без дополнительных программ и онлайн-сервисов – разработчики новой версии специально создали приложение Xbox Game Bar, ориентированное на геймеров. Но пусть вас это не смущает: «камерой» здесь пользуются не только во время игры, но и чтобы снять кусочек ролика с YouTube, путь нахождения документа, видеоконференции и т. д.
Но пусть вас это не смущает: «камерой» здесь пользуются не только во время игры, но и чтобы снять кусочек ролика с YouTube, путь нахождения документа, видеоконференции и т. д.
Настраивать процесс тоже не нужно – достаточно ввести в поиске “Windows xbox” или воспользоваться горячими клавишами Win+G, предварительно открыв окно, с которого будет вестись запись, и перед вами появится панель с кнопкой «Записать». При нажатии на нее вам будет предложено сделать скриншот, записать видео, включить/выключить микрофон.
Сочетания горячих клавиш:
● Win+G — вызов панели Xbox Game Bar.
● Win+Alt+PrtSc — сделать снимок экрана.
● Win+Alt+R — начать запись
● Win+Alt+M — включить/выключить микрофон во время записи.
Интерфейс Xbox Game Bar
Приложение располагает базовым набором функций для захвата экрана и подойдет для записи роликов или игры в полноэкранном режиме.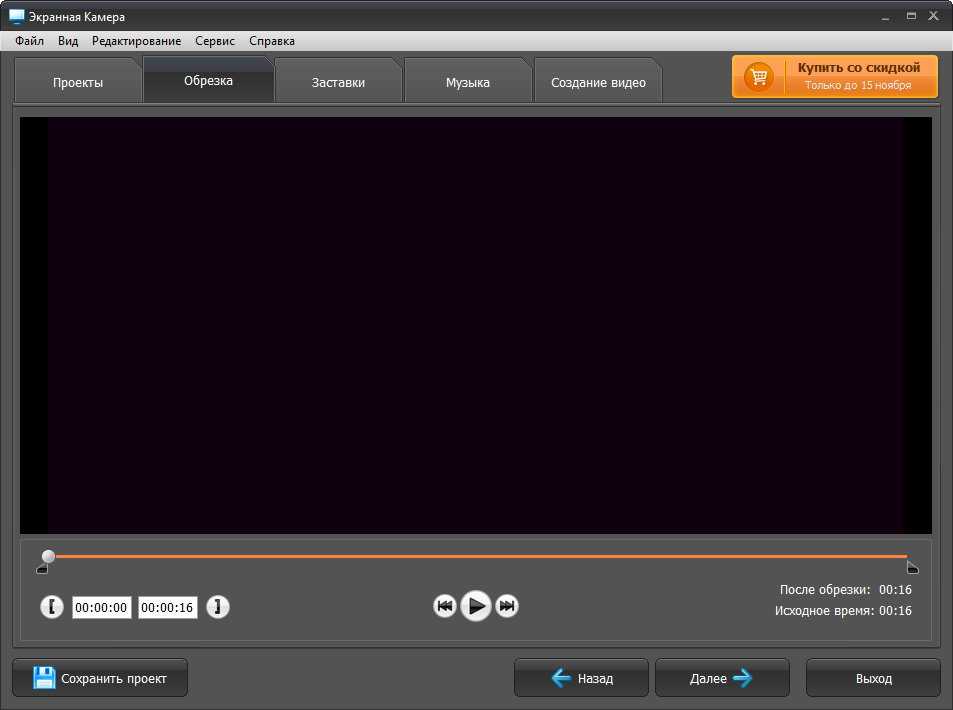 Если создаете видеоуроки, инструкции и другие ролики, требующие проработки материала, понадобятся дополнительные сервисы. И, конечно же, Xbox Game Bar недоступен пользователям ранних версий Windows.
Если создаете видеоуроки, инструкции и другие ролики, требующие проработки материала, понадобятся дополнительные сервисы. И, конечно же, Xbox Game Bar недоступен пользователям ранних версий Windows.
Как записывать происходящее на экране в программе «Экранная Камера»
Эта программа служит для более масштабных творческих задач: позволяет сделать запись со звуком или без и преобразовать ее в полноценный ролик. Скачать и установить «Экранной Камеру» на свой компьютер несложно, она не требует много места на диске, а ее возможности легко освоить, так как весь интерфейс на русском языке и интуитивно понятен. В случае трудностей всегда можно обратиться к бесплатным обучающим материалам или в техническую поддержку.
Преимущества:
● Фиксирует происходящее в любой части экрана. Вы сами выбираете, что именно будет в записи — весь экран, его фрагмент или отдельное окно.
● Возможности редактирования. Вам не потребуются дополнительные программы. Можно обрезать видео, вставить заставку, наложить музыку и озвучить ролик после завершения видео.
Вам не потребуются дополнительные программы. Можно обрезать видео, вставить заставку, наложить музыку и озвучить ролик после завершения видео.
● Каталог музыки и шаблонов для заставки. Ускорить процесс позволит встроенная библиотека мелодий и готовых вариантов заставки, куда можно просто вставить нужный текст. С «Экранной Камерой» вы сможете добавить свои треки к видео и создать собственный дизайн обложки.
● Экспорт во все популярные форматы. Сохранить работу можно в форматах AVI, MP4, MPEG. А также подготовить ролик для публикации в Интернете по заданным параметрам самых популярных ресурсов и сетей: YouTube, VKontakte, Facebook и т. д.
Больше о возможностях программы вы узнаете на сайте https://screencam.ru
Алгоритм съемки:
1. Установите и откройте программу через появившийся ярлык на рабочем столе.
2. Укажите параметры: участок захвата видео, размер и настройки звука.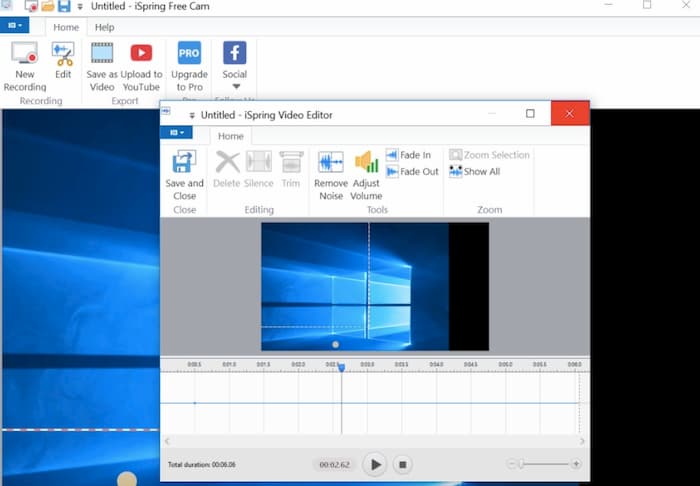 Нажмите кнопку «Записать» – съемка экрана стартует после 5-секундного отсчета.
Нажмите кнопку «Записать» – съемка экрана стартует после 5-секундного отсчета.
3. После ее завершения нажмите кнопку «Остановить» – откроется окно предпросмотра, где можно сразу сохранить видео или перейти к его редактированию.
4. Добавляйте заставку, озвучку, аудиофайлы, выбирая нужные функции в интерфейсе программы.
5. Нажмите кнопку «Создание видео». Конвертировать результат можно в различные форматы, в том числе Full HD, Flash-видео и TS.
Как снимать онлайн: преимущества и недостатки
Альтернатива предустановленным приложениям и отдельным программам — онлайн-сервисы. Они просты в использовании, некоторые имеют возможности редактирования видео и экспорта в нужный формат. Ими можно воспользоваться на любом десктопе или ноутбуке, они работают без скачивания и вы не привязаны к одному-единственному устройству.
Часто такие сервисы предполагают подписку, например онлайн-рекордер Chipchamp, где надо зарегистрироваться и выбрать пакет услуг.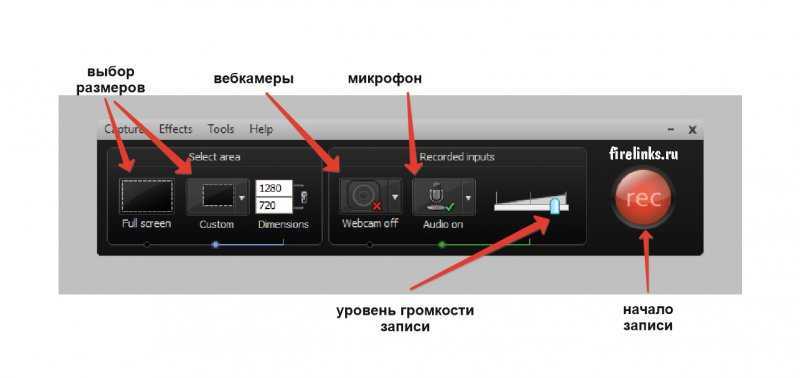 Стоимость самого дорогого — $39 в месяц. Бесплатный вариант имеет ограниченные возможности (например, конвертация не во все форматы или только с небольшим разрешением) и удобен тем, кто делает ролики, чтобы смотреть их со смартфонов.
Стоимость самого дорогого — $39 в месяц. Бесплатный вариант имеет ограниченные возможности (например, конвертация не во все форматы или только с небольшим разрешением) и удобен тем, кто делает ролики, чтобы смотреть их со смартфонов.
Так, бесплатный рекордер ShareIt записывает экран или отдельное окно, загружает видео в облако. Ссылкой на результат можно поделиться с друзьями или скачать. А сервис RecordScreen обрабатывает материал напрямую в браузере без загрузки на сервер, что обеспечивает конфиденциальность. Но для оформления ролика все-таки понадобится отдельный видеоредактор.
Плюсы:
● Не требуют установки и не привязаны к одному компьютеру.
● Гибкая система индивидуального подбора функций.
● Широкие возможности постобработки роликов.
● Большие библиотеки аудио и доступ к стокам.
Минусы:
● Часто интерфейс весь или частично на иностранном языке.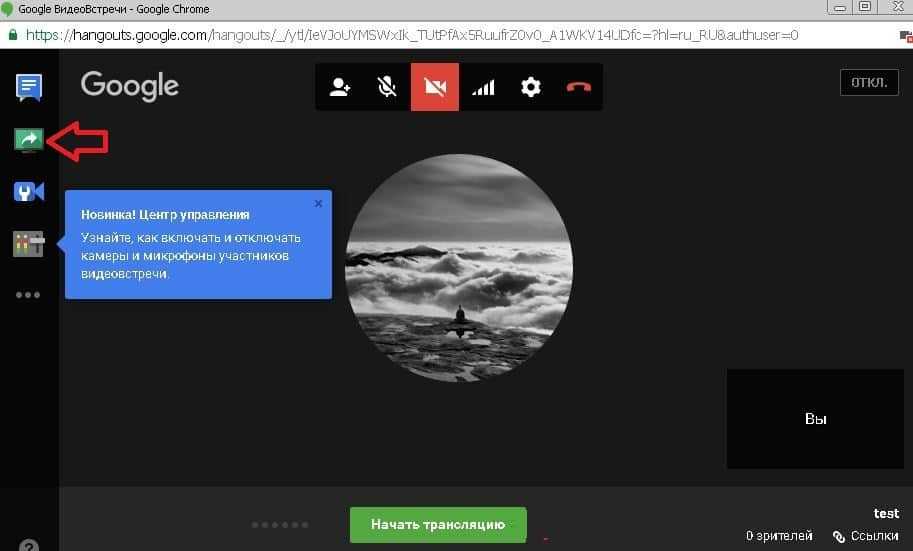
● Зависимость от наличия Интернета и сбоев в сети.
● Вероятность забыть отключить подписку и потерять деньги.
● Ежемесячная или ежегодная оплата неудобна тем, кто пользуется сервисом непостоянно.
● Необходимость регистрации и указания своих реквизитов, сохранение материала на сторонних серверах.
Интерфейс онлайн-сервиса для записи и монтажа видео Chipchamp
Подведем итоги
Мы рассмотрели с вами доступные способы записи видео с экрана компьютера. Каждый из них по-своему удобен.
Приложение для Windows 10 уже установлено и запускается нажатием комбинации клавиш, но снимает только полный экран, а для монтажа ролика нужны дополнительные программы. В свою очередь, онлайн-сервисы впечатляют своими возможностями и не требуют установки, но в них ничего не сделаешь без Интернета и часто условия оплаты неудобны или заставляют переплачивать.
Программа «Экранная Камера» — оптимальный вариант, сочетающий в себе все важные функции рекордера и редактора, что позволяет не только записать видео, но и получить качественный ролик без подписок и регистрации.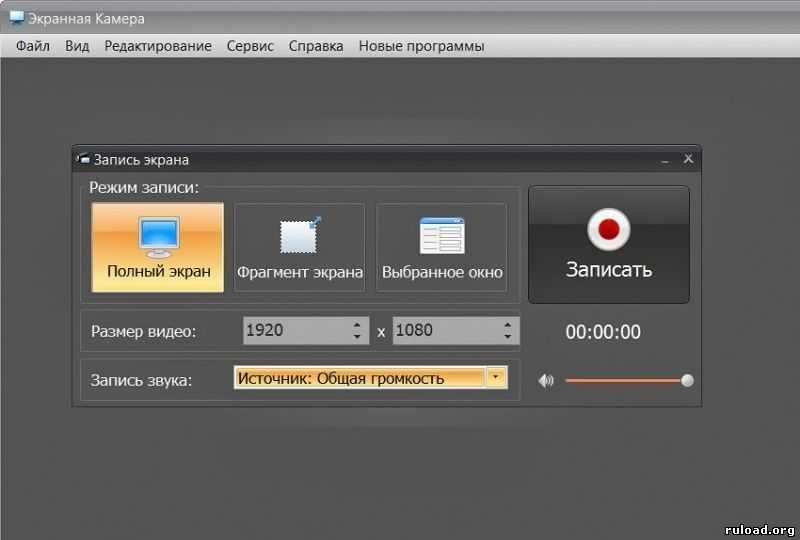 Скачайте программу на сайте и запишите свое видео уже сегодня — https://screencam.ru
Скачайте программу на сайте и запишите свое видео уже сегодня — https://screencam.ru
Как записать видео с экрана компьютера: программы для скринкаста
Содержание
Лучший способ сделать наглядную инструкцию — записать видео с экрана. В этой статье вы узнаете как снять простой и полезный видеоролик, приятный на глаз и на слух.
В Windows самый простой способ сделать запись с экрана компьютера— нажать сочетание клавиш Win + G. Когда откроется панель, нажмите «Начать запись». Альтернативой на macOS является программа QuickTime Player — откройте ее и нажмите «Новая запись экрана». Кроме экрана, будет записываться звук через встроенный микрофон. Такой формат подойдет для простого скринкаста — посредственное качество звука и ограниченные возможности взаимодействия с контентом. А как сделать скринкаст более интересным и качественным?
Скринкаст или говорящая голова: как выбрать формат видео
Для записи обучающих видео, например, для урока в онлайн-курсе, чаще всего используют два формата — скринкаст и говорящая голова.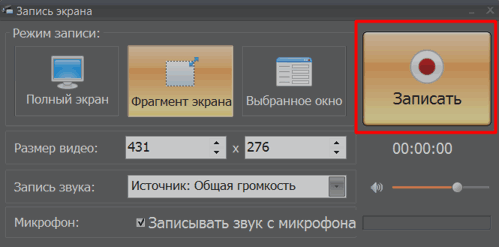
Скринкаст (screen — экран, cast от broadcast — вещать) — это запись видео с экрана компьютера. Обычно его используют, чтобы сделать обзор различных сервисов, показать этапы прохождения видеоигр или обучить работе в программе, например, в Photoshop или Word.
Говорящая голова — это видео, в котором крупным планом показывается спикер. Он может рассказывать как обучающую информацию, так новости и истории, делиться эмоциями.
В интернете встречаются разные сочетания этих двух форматов.
Скринкаст под музыку
Это самый простой вариант видео, когда запись с экрана не сопровождается озвучкой. Чтобы удерживать внимание зрителя, видеоряд должен быть активным и сопровождаться субтитрами.
Скринкаст с голосом
Это запись экрана со звуком. Диктор озвучивает видео, но не показывает свое лицо. Для таких скринкастов важно качество звука и привлекательность голоса. Если вы не являетесь профессиональным диктором, можно заказать озвучку.
Скринкаст с говорящей головой
Зритель одновременно видит спикера и демонстрацию его экрана на компьютере. Такой формат вызывает больше доверия, и видео становится интересней. На экране можно показывать презентацию (как на вебинаре) или демонстрацию определенных действий (как на мастер-классе). Чаще всего формат мастер-класса зрители считают интересней вебинара.
Только говорящая голова
Когда нет необходимости показывать действия на экране, спикер может снимать только себя. В этом случае ключевое значение имеет качество звука и изображения, интерес темы, а также умение спикера вовлечь слушателей и донести информацию. Еще можно записать видео в формате интервью или беседы — когда половина экрана отводится на каждого спикера. Они общаются в Skype или Zoom, и делают запись экрана онлайн.
Совет. Можно комбинировать различные форматы. Например, в начале видео спикер снимает себя крупным планом, а после вступительного слова включает захват экрана и уменьшает свое изображение.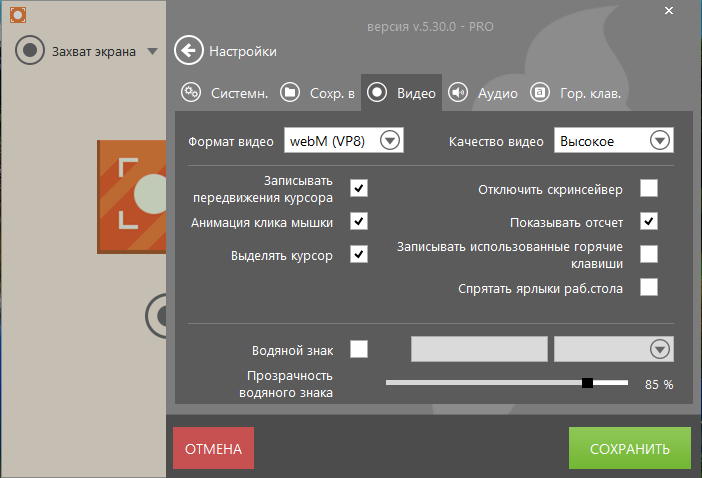
Пошаговый алгоритм: как записать качественное видео
Как записать скринкаст? Есть четыре составляющие приличного видеоурока — готовый сценарий, качество звука, качество изображения и приложение для записи и монтажа. Ниже подробней про каждую из них.
Эти рекомендации не предназначены для профессионалов видеосъемки, которые записывают материал в специальных видеостудиях. Но они будут полезны любому человеку, кто хочет без особых усилий подготовить качественный ролик — например, начинающему видеоблогеру или специалисту по онлайн обучению, который хочет записать видео для электронного курса.
1 — Написать сценарий для видео
Неподготовленного спикера видно издалека. Чтобы структурировать свой рассказ и избежать ненужных пауз типа «э-эм» и «ну-у», важно составить план. Что нужно спланировать:
Тезисное содержание
Тезисно распишите, какие темы и в какой последовательности вы планируете рассказать. Такой план поможет структурировать ваше выступление.
Пример простого сценария:
| Этап | Тайминг | Цель |
| Вступление: приветствие и обозначение пользы | 1 мин | Привлечь внимание |
| Основная часть: обучение по шагам, разбор ошибок — Как скачать Photoshop — Базовые настройки — Обзор инструментов на практике: создаем изображение, работаем со слоями, меняем фон … — Как сохранить изображение | 4-5 мин | Развить новое знание и умение |
| Заключение: подведение итогов и анонс следующего урока | 1-2 мин | Закрепить результат, пробудить интерес к дальнейшему обучению |
Первые 10 секунд видео имеют решающее значение. За это время нужно заинтересовать зрителей, чтобы они продолжили просмотр. Начните с самого интересного материала и коротко расскажите, о чем пойдет речь дальше. А в конце обобщите информацию из видео и еще раз пройдитесь по ключевым моментам.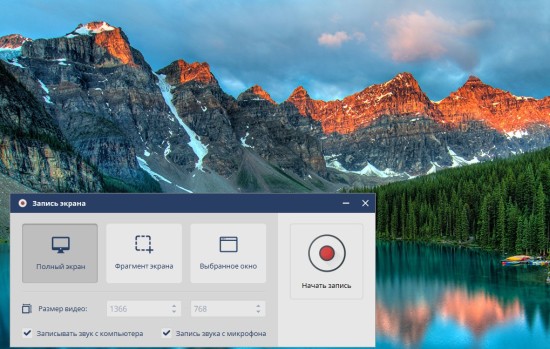 Можно сделать анонс к вашему следующему видео, чтобы заинтересовать зрителей к просмотру.
Можно сделать анонс к вашему следующему видео, чтобы заинтересовать зрителей к просмотру.
Продолжительность видео
Чем более коротким и ёмким будет видео, тем больше людей досмотрит его до конца. Планируйте уложиться в 5-7 минут. Если у вас много материала, возможно стоит сразу запланировать сериал — разбить информацию на несколько видеоуроков с логическим вступлением и завершением.
Подробный текст для озвучки
Важно подготовить полный текст видео. Он поможет:
- Продумать все ключевые шаги и советы, которые сделают урок ценным
- Убрать неважную информацию и сократить урок
- Избежать ненужных пауз во время записи
При подготовке текста пишите так, как говорите — простыми словами без сложных оборотов.
2 — Обеспечить высокое качество звука
Когда микрофон шипит, на заднем плане сверлят дрелью, а спикер постоянно запинается, хочется сразу остановить видео. Как сделать запись звука качественней?
Выберите микрофон
Хорошее качество звука поможет обеспечить отдельный микрофон.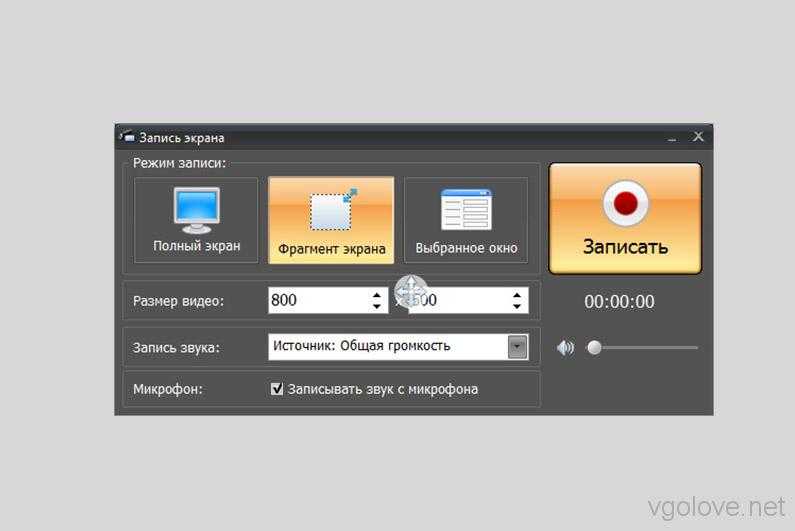 Даже простые модели USB-микрофона лучше запишут голос, чем гарнитура или встроенный микрофон. Звук будет чище и отчетливее, станет меньше помех.
Даже простые модели USB-микрофона лучше запишут голос, чем гарнитура или встроенный микрофон. Звук будет чище и отчетливее, станет меньше помех.
Выберите помещение
Записывайте видео в тихом месте, чтобы в запись не попали посторонние шумы. Но помещение не должно быть пустым — звук отражается от стен и создает дополнительное эхо, которое сложно убрать во время монтажа.
Подготовьте голос
Текст нужно произнести легко и уверенно. Прежде чем записывать видео, несколько раз проговорите текст вслух как диктор. Это поможет услышать тяжеловесные фразы и заменить их. Обратите внимание, чтобы у вашего голоса не было дефектов, которые могут оттолкнуть слушателя: неверные ударения, неправильное произношение слов, заикание и хрип, бедный на эмоции голос. Важно уметь управлять голосом и подчеркивать им эмоциональные моменты, чтобы слушатель не заскучал.
Совет. Держите ровную осанку, чтобы голос звучал уверенней.
3 — Сделать качественное изображение
Если вы записываете не только экран компьютера, но и спикера, потребуется дополнительная подготовка.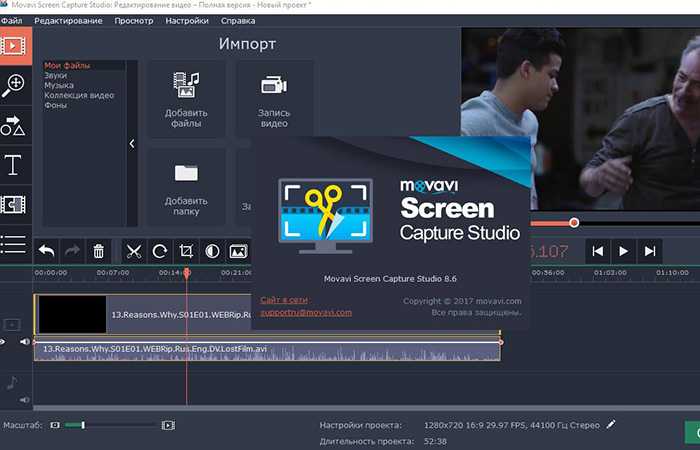
Купите видеооборудование
Чтобы снять приличное видео с изображением спикера, вам понадобится:
Камера с хорошим качеством
Это может быть обычная внешняя видеокамера. Например, iphone или веб-камера типа Logitech C920.
Светильник
Отдельный светильник белого или желтоватого цвета, чтобы осветить спикера — например, простая кольцевая лампа или LED-панель. Диаметр светильника должен быть больше лица спикера, чтобы не оставались тени на лице — не менее 30 см
Штатив
Для съемки потребуется два штатива, чтобы регулировать высоту камеры и светильника. Высота штатива 1.5 — 2 метра.
Качественное оборудование — это хорошо, но это не главное. Важнее то, что вы рассказываете на видео. Поэтому не гонитесь за железом. Оборудование должно следовать за вашими целями.
Подготовьте помещение к съемкам
Фон
Фон должен соответствовать теме видео:
- Уберите из кадра все лишнее.

- Если видео будет в формате говорящей головы без дополнительных вставок, лучше сделать интересный живописный фон.
- Если вы планируете добавлять субтитры или другие вставки, сразу выделите для них место на экране. Чтобы было хорошо видно всплывающую информацию, сделайте однотонный фон — темный или светлый.
- Можно создать искусственный фон. Для этого используйте хромакей во время съемки — специальное однотонное полотно ярко-зеленого цвета. Во время монтажа программа распознает и вырежет этот фон из видеопотока, и вы сможете заменить его на любое изображение.
Отвлекающие факторы
На время записи повесьте на двери табличку, чтобы вас не беспокоили. Выключите звук на телефоне и отключите всплывающие уведомления на компьютере, чтобы они не попали в запись.
Положение камеры
Установите камеру на уровне глаз спикера, на расстоянии 1-2 метра от него. Чем ближе камера, тем меньше попадает в кадр ненужного фона и тем легче спикеру читать подсказки с монитора, который обычно размещают за камерой.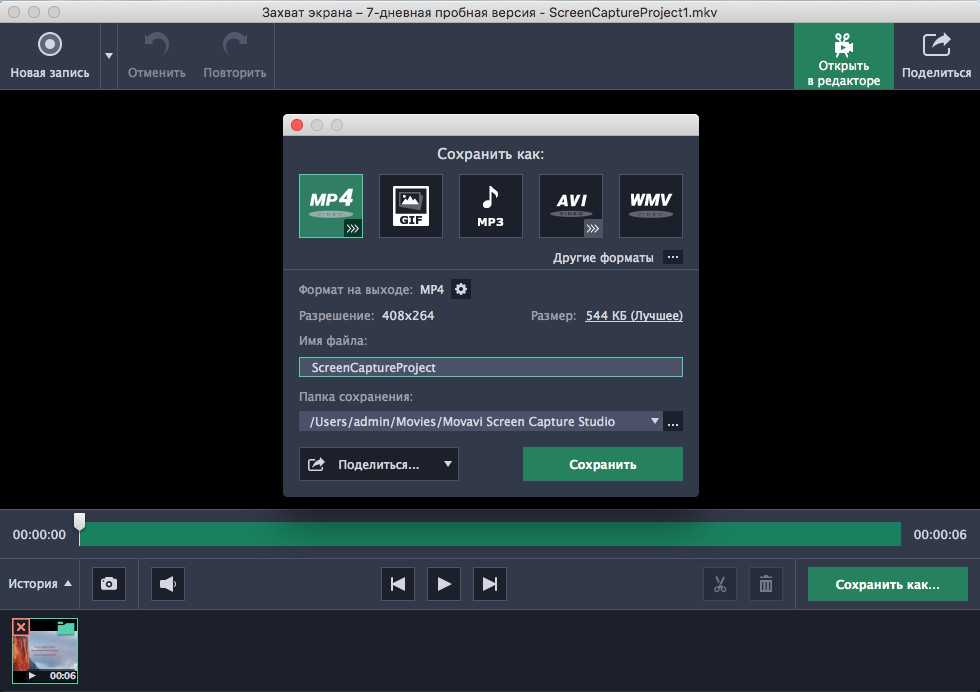
Освещение
Спикер должен сидеть лицом к источнику света. Если вы купили светильник, установите его в метре от спикера, чтобы он немного свысока освещал его лицо. Почему не подойдет комнатный свет — он освещает все предметы, а нужно направить свет на спикера. Если светильника нет, сядьте лицом к окну в светлое время суток.
Подготовьте спикера
- Распространенная ошибка спикеров — готовиться к записи всю ночь и прийти в «помятом» состоянии. Спикер должен хорошо выспаться и отдохнуть, чтобы заряжать слушателей своим бодрым состоянием.
- Внешний вид спикера должен подчеркивать его экспертность в теме видео. Например, если спикер рассказывает про маркетинг, он должен своим внешним видом воплощать образ успешного маркетолога — стильная одежда и прическа, у женщин красивый макияж.
- Спикер должен быть вовлеченным и заинтересованным в том материале, который рассказывает. Он показывает свое отношение и эмоции, активно жестикулирует, высказывает личное мнение.
 Если спикер не «горит» своей темой, он не сможет заинтересовать и слушателей.
Если спикер не «горит» своей темой, он не сможет заинтересовать и слушателей.
4 — Записать и смонтировать видео с помощью специальных программ
В интернете столько инструментов для работы с видео, что можно легко потеряться в их разнообразии. Мы предлагаем использовать проверенные программы для записи скринкастов и их монтажа. Они предназначены для работы на компьютере, планшет или iPad не подойдут.
Как записать видео
Есть два основных способа снимать видео:
- Записывать видео по частям
Суть метода в том, что вы перезаписываете каждый отрезок видео, пока он полностью вас не устроит. При этом звук, экран и изображение спикера записываются в отдельные файлы. На выходе получается большое количество файлов, которые нужно смонтировать. Минус этого метода в том, что на съемку и монтаж могут уходить недели. - Записать всю программу в один дубль
Вы записываете видео за один прогон в один файл. А после записи вырезаете весь брак и оставляете только удачные моменты. Такой подход значительно сокращает время работы над видео, вы можете подготовить хороший ролик даже за 2 часа. Минус в том, что сохранится только то, что вы записали — если были проблемы со звуком или у спикера было уставшее лицо, придется полностью перезаписывать материал.
Такой подход значительно сокращает время работы над видео, вы можете подготовить хороший ролик даже за 2 часа. Минус в том, что сохранится только то, что вы записали — если были проблемы со звуком или у спикера было уставшее лицо, придется полностью перезаписывать материал.
Популярная программа для записи видео с экрана — это OBS Studio. Она позволяет записывать видео и прямые трансляции, сохраняя их на диск компьютера или в Youtube. Можно записывать только экран компьютера или добавить к нему изображение спикера.
OBS Studio
Если вы планируете записывать видео с Айфона, установите на него приложение Camera for OBS Studio и подключите его проводом к компьютеру. Затем установите на компьютер плагин для программы OBS, и ваш Айфон будет снимать видео в OBS как веб-камера.
Кроме OBS Studio, часто используют Free Screen Video Recorder (для Windows) или CamStudio (для Windows и macOS).
Как монтировать видео
Чтобы смонтировать видео, лучше использовать отдельную программу.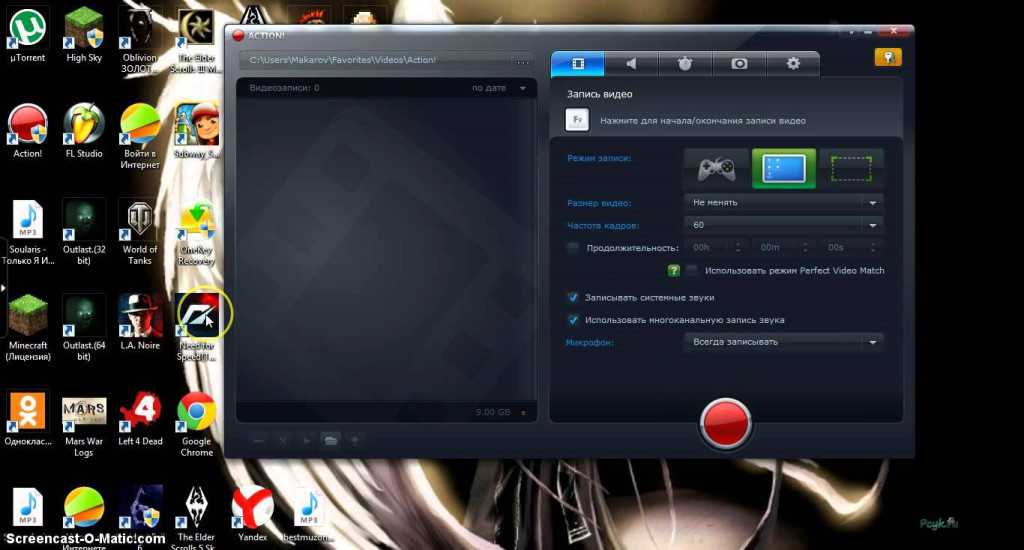 Например, часто монтируют в Movavi Video Editor (Windows и macOS). Программа подходит как для новичков, так и для опытных специалистов. Она доступна на русском языке, что позволяет быстро разобраться в функционале программы — например, как вырезать неудачные моменты, как работать со звуком и с фоном, как добавить фильтры и титры.
Например, часто монтируют в Movavi Video Editor (Windows и macOS). Программа подходит как для новичков, так и для опытных специалистов. Она доступна на русском языке, что позволяет быстро разобраться в функционале программы — например, как вырезать неудачные моменты, как работать со звуком и с фоном, как добавить фильтры и титры.
Кроме Movavi Video Editor, можно использовать Premiere Pro и Final Cut Pro. Обе программы подходят для Windows и masOC.
Независимо от выбора программы для записи экрана, вы можете упростить процесс монтажа еще на этапе записи — делайте паузы, когда что-то идет не так. Например, спикер сбился или запнулся, тогда он может сделать паузу на несколько секунд, после чего продолжить свой рассказ. В редакторе будет легко найти и вырезать этот момент.
Movavi Video Editor
Советы как записать качественный скринкаст
Какую часть экрана показывать на скринкасте?
Не показывайте на видео весь экран свой, покажите только ту часть экрана, которую вы используете и которая имеет отношение к теме.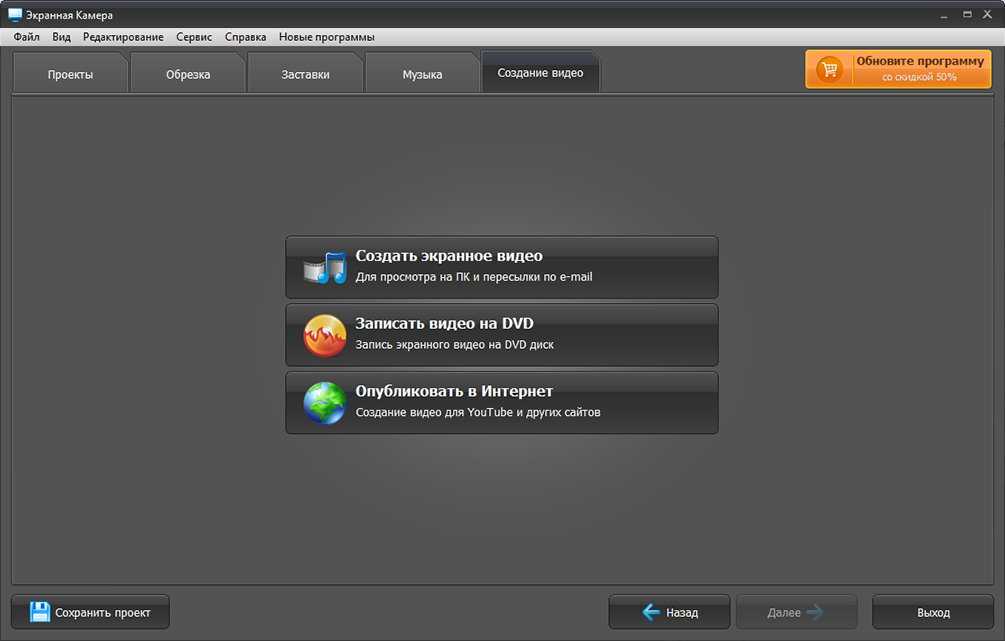 Например, можно убрать из поля зрения полосу Пуск.
Например, можно убрать из поля зрения полосу Пуск.
Как подготовить голос к записи?
За час до записи не ешьте семечки и орешки — будет першить в горле. Не желательно пить газированные напитки, чтобы не было отрыжек. Рекомендуем за 5-7 минут до записи выпить горячий чай с лимоном, чтобы смягчить связки.
Как управлять камерой, когда снимаешь себя сам?
Можно купить специальный дистанционный пульт управления. Есть проводные и Bluetooth-модели. Главное, чтобы они были совместимы с вашей камерой.
Как организовать спикеру подсказки по тексту?
Когда спикер читает текст с телефона, это выглядит непрофессионально. Лучше разместить планшет с текстом за камерой, чтобы его не было видно. А можно использовать специальное устройство — суфлер.
Суфлер — это экран, который крепится на камеру и показывает текст с планшета в зеркальном отображении. Чтобы спикер видел текст в привычном виде, он должен быть написан зеркально.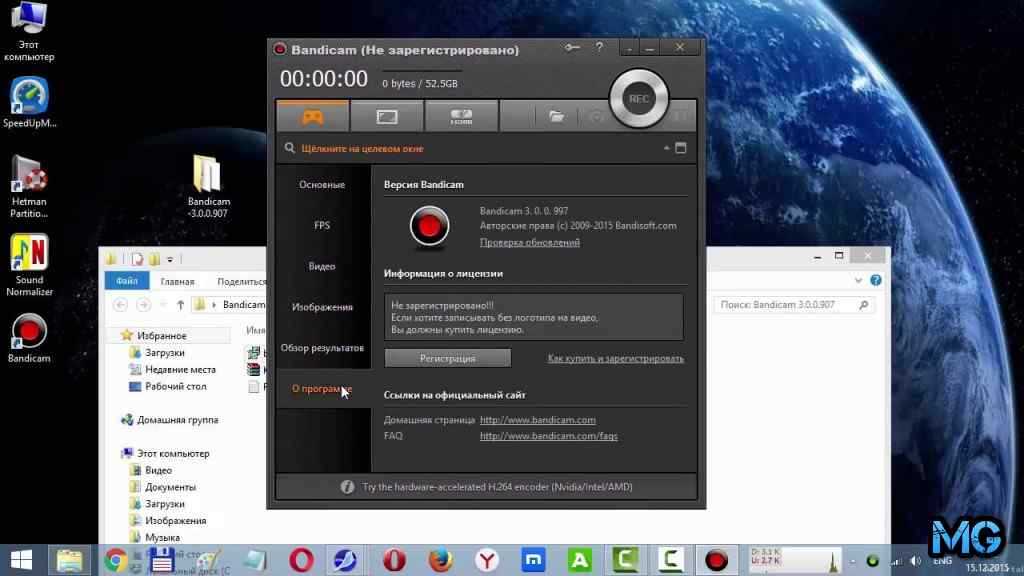
Запомнить
- Определитесь с форматом видео — скринкаст или говорящая голова
- Придумайте сценарий и полный текст видео, чтобы не пришлось много раз перезаписывать
- Купите usb-микрофон, внешнюю камеру, светильник и два штатива, чтобы улучшить качество звука и изображения
- Подготовьте подходящий фон — однотонная стена или тематическое оформление. Уберите с заднего плана все лишнее
- Выберите программы для записи и монтажа, проверьте их работоспособность
- Несколько раз прочитайте текст вслух, хорошо отдохните перед записью и будьте в отличном настроении
- Запишите видео. Проверьте качество звука и изображения. Обрежьте неудачные моменты
- Когда запись готова, опубликуйте ее в сети — например, в открытом доступе на Youtube или в обучающий курс на платформе Unicraft.
Как записать свой экран в Windows 10
Перейти к основному содержанию
Laptop Mag поддерживается своей аудиторией. Когда вы покупаете по ссылкам на нашем сайте, мы можем получать партнерскую комиссию. Вот почему вы можете доверять нам.
Вот почему вы можете доверять нам.
(Изображение предоставлено Xbox)
Знаете ли вы, что в Windows 10 есть утилита записи экрана под названием Xbox Game Bar? С его помощью вы можете записывать видео о своих действиях практически в любом приложении Windows на своем ноутбуке, хотите ли вы заснять игровой процесс или создать учебник для кого-то, использующего Microsoft Office. Чтобы упростить вам задачу, мы описали несколько простых шагов, как записать экран в Windows 10.
- Ознакомьтесь с лучшими сочетаниями клавиш в Windows 10 и узнайте, как стереть раздел восстановления в Windows
- Как откалибровать монитор и ускорить загрузку Windows 10
- Как отразить экран на телевизоре или мониторе и увеличить заряд батареи life
Инструмент для записи экрана является частью приложения Xbox, которое устанавливается по умолчанию в Windows 10. Игровая панель Xbox недавно получила несколько крупных обновлений, которые сделали ее более полезной, поэтому теперь вы можете делать снимки экрана и даже создавать мемы.
1. Откройте приложение, которое хотите записать. К сожалению, средство записи экрана не может записывать некоторые программы, такие как Диспетчер файлов или весь рабочий стол, но работает в обычных настольных приложениях (и приложениях из Магазина Windows).
2. Нажмите одновременно клавишу Windows + G , чтобы открыть диалоговое окно Game Bar.
3. Установите флажок «Да, это игра» , чтобы загрузить игровую панель. Это процедура, независимо от того, записываете ли вы экран игры или другого приложения.
4. Нажмите кнопку «Начать запись» (или Win + Alt + R), чтобы начать захват видео.
5. Остановите запись, нажав на красную полосу записи , которая будет находиться в правом верхнем углу окна программы. (Если он исчезнет, снова нажмите Win + G, чтобы вернуть игровую панель.)
Вот и все! Вы найдете свои записанные видео, которые представляют собой файлы MP4, в папке «Видео» в подпапке «Захваты».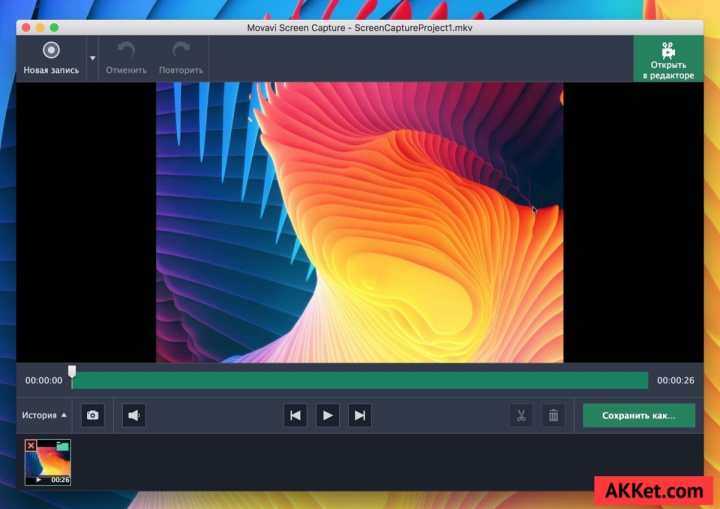 Вы также найдете их в приложении Xbox в меню Game DVR, где вы можете обрезать видео и поделиться им в Xbox Live (если это игра).
Вы также найдете их в приложении Xbox в меню Game DVR, где вы можете обрезать видео и поделиться им в Xbox Live (если это игра).
Обратите внимание, что вы также можете использовать инструмент записи экрана Xbox для создания скриншотов. Вместо того, чтобы нажимать кнопку записи, щелкните значок камеры на игровой панели или Win + Alt + PrtScn.
Лучшие на сегодня предложения ноутбуков
(открывается в новой вкладке)
(открывается в новой вкладке)
829 фунтов стерлингов
(открывается в новой вкладке)
Просмотр (открывается в новой вкладке)
0
0 Цена снижена открывается в новой вкладке)
(открывается в новой вкладке)
999 фунтов стерлингов
(открывается в новой вкладке)
849 фунтов стерлингов
(открывается в новой вкладке)
Просмотр (открывается в новой вкладке)
Цена со скидкой
(открывается в новой вкладке)
900 дюймов вкладка)
(открывается в новой вкладке)
1 269 фунтов стерлингов
(открывается в новой вкладке)
1 001,01 фунта стерлингов
(открывается в новой вкладке)
Просмотреть (открывается в новой вкладке) 3
3 90
Laptop Mag является частью Future plc, международной медиагруппы и ведущего цифрового издателя. Посетите наш корпоративный сайт (откроется в новой вкладке).
Посетите наш корпоративный сайт (откроется в новой вкладке).
©
Дом на набережной Future Publishing Limited, Амбери,
Ванна
БА1 1UA. Все права защищены. Регистрационный номер компании в Англии и Уэльсе 2008885.
Бесплатная запись экрана — без ограничения по времени
Ваш браузер не поддерживает JavaScript! Для отображения этого видеоплеера требуется JavaScript!
1. Выберите
Выберите весь экран или определенную область
2. Захват
Запишите рабочий стол, системный звук и/или микрофон
3. Поделитесь
Ссылка для общего доступа скопирована в буфер обмена
Рабочий стол + веб-камера
Вы можете захватить свой рабочий стол и добавить наложение веб-камеры (лицевой камеры). ScreenRec — это программа для записи экрана рабочего стола и программа для записи экрана с камерой.
Аудио + Голос
Записывайте звук компьютера и/или рассказывайте с помощью микрофона.
 В отличие от большинства подобных инструментов, ScreenRec — это программа для записи экрана со звуком.
В отличие от большинства подобных инструментов, ScreenRec — это программа для записи экрана со звуком.Делитесь мгновенно
Все видео с экрана автоматически сохраняются в вашей частной облачной учетной записи, и вы получаете ссылку для обмена, как только нажимаете «Стоп».
Сохранить на компьютер
Экспортируйте свои записи в универсальный формат MP4, поддерживаемый всеми современными устройствами.
Запись в автономном режиме
Снимок вашего рабочего стола будет сохранен как локальный файл и загружен в облако, как только вы снова подключитесь к сети.
Без задержек
Безупречная запись экрана 1080p при любой частоте кадров (15-120 FPS).
История записей
Просмотрите свои прошлые записи и снова получите ссылку для обмена.
Business Video Hosting
ScreenRec использует поставщик видео платформы Global Business Video
.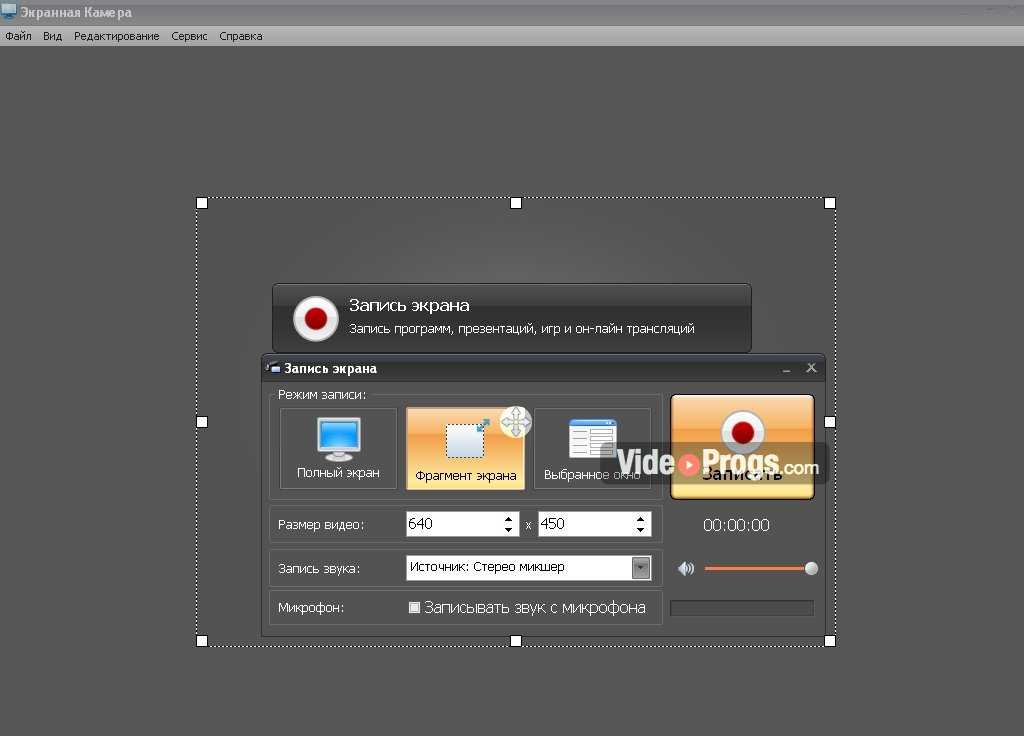 видео загружаются по мере записи
видео загружаются по мере записи
Подробнее
Управление контентом
Поиск, отметка и публикация прошлых видео или скриншотов
Подробнее
Deep Analytics
Узнайте, кто просматривал ваш контент и как долго
Узнать больше
Контроль доступа
Требовать пароль для просмотра или ограничения доступа для определенных пользователей
Узнать больше
улучшили наш внутренний рабочий процесс, а также общение с нашими клиентами».
Джордж С. Директор, IT Specialists London
«Идеально подходит для видео поддержки клиентов. Возможность записывать снимки экрана и отправлять их пользователям, столкнувшимся с какой-либо проблемой или нуждающимся в помощи, помогла нам оказать им более качественную поддержку».
Деян С.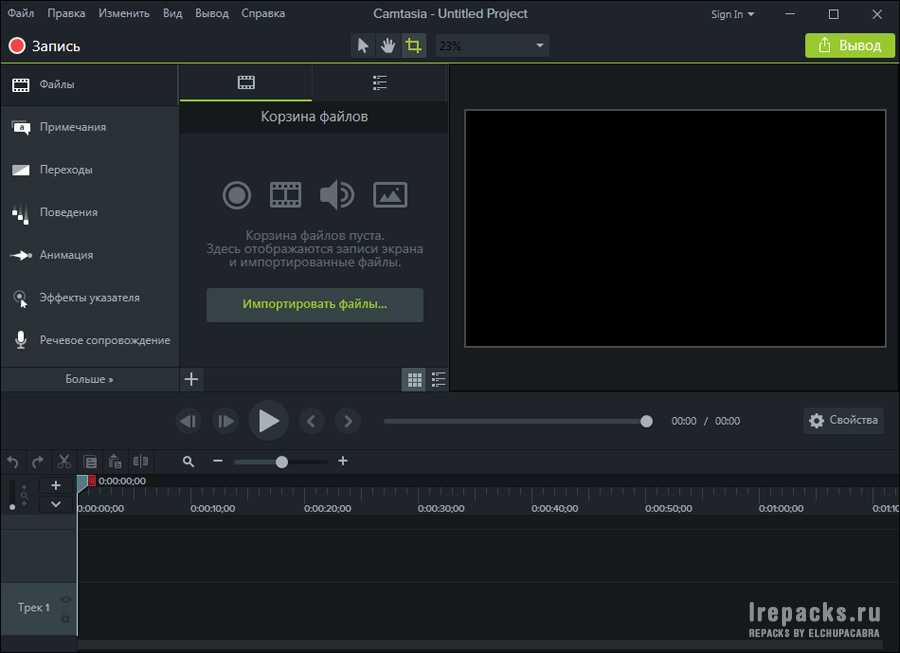 , генеральный директор, StreamingVideoProvider
, генеральный директор, StreamingVideoProvider
«Это НАСТОЛЬКО ПРОСТО, что с ним справится даже ребенок! Мне нравится, как за считанные секунды и всего за несколько кликов я могу отправить клиенту или потенциальному клиенту скриншоты или видео».
Джерри Д., основатель Bright Marketing Co.
«Это, безусловно, лучшая программа для записи экрана для Mac! Это помогло нам улучшить коммуникацию внутри моей команды разработчиков программного обеспечения».
Конрад А., Оксфордский университет
«Реальная экономия времени. Когда я попробовал ScreenRec, я понял, что он загружает видео, пока вы записываете. Я люблю это.»
Райнер С., директор Regarri.com
Windows
ОС Linux
Mac OS
Последняя версия.2 | Дата выпуска: 28 июля 2022 г. Работает в Windows 10, 8.1, 8, 7, Vista, XP
Без рекламы, спама и вирусов
Мгновенный приватный обмен
Загрузки и подсчет
Требования Windows
- Windows 7 или выше ( поддерживаются 32- и 64-разрядные версии).

- Процессор Intel Pentium 4 или более поздней версии с поддержкой SSE2.
- Не менее 512 МБ ОЗУ (рекомендуется не менее 2 ГБ)
- Распространяемый пакет MS Visual C++ 2015, 64-разрядная версия [Скачать здесь]
- [Скачать здесь]
28 июля 2022 г.
V2.0.2
- Новая функция Возможность управления устройствами ввода из меню стыковки.
- Улучшение Применен новый более современный дизайн скина.
18 ноября 2020 г.
v1.0.89
15 октября 2020 г.
V1.0.88
27 апреля 2020
V1.0.87
26 апреля 2020 г.
V1.0.86
- Исправление ошибки Приложение ScreenRec без причины отображалось как не в сети. Некоторые пользователи могли видеть обратный отсчет, даже если они вошли в систему.
23 апреля 2020 г.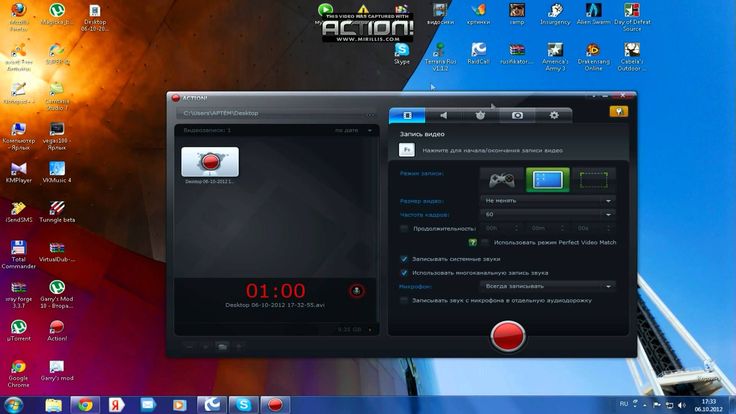
V1.0.85
18 марта 2020 г.
V1.0.84
- Улучшение Улучшения стабильности основного приложения.
- Исправление ошибки Скринкасты иногда зависали в состоянии «Выгрузка…», и их нужно было удалить, чтобы исправить очередь, чтобы можно было обрабатывать новые элементы.
10 марта 2020 г.
V1.0.83
- Улучшение Повышение стабильности основного приложения.
06 марта 2020 г.
V1.0.82
- Улучшение Улучшения стабильности основного приложения.
06 марта 2020 г.
V1.0.81
- Исправление ошибки Приложение вылетает в конце записи видео.
март 5, 2020
V1.0.80
18 февраля 2020
V1.0.79
23 января 2020
V1.0,78
- . любой монитор (настройка нескольких мониторов).
- Возможность записи части или всей области любого монитора (настройка нескольких мониторов).

- Поддержка прокси-сервера — теперь пользователи могут установить прокси-сервер, выбрав «Настройки приложения» > «Использовать прокси-сервер» > ON
- Возможность отправлять журналы отладки в нашу службу поддержки для облегчения устранения любых проблем. Перейдите в «Настройки приложения» > «Отправить журналы».
20 ноября 2019 г.
V1.0.76
- Включает исправления ошибок и улучшения.
18 октября 2019 г.
V1.0.75
- Включает исправления ошибок и улучшения.
27 сентября 2019 г.
V1.0.74
- Исчезновение меню быстрого доступа [ошибка] — Время от времени меню быстрого доступа исчезало, оставляя пользователей без необходимых функций приложения.
- Запоминание последнего установленного устройства ввода в меню «Настройки» > «Устройства ввода звука» [ошибка] — устройство ввода автоматически сбрасывалось на первое доступное при каждом перезапуске приложения.
- Пользователи, не вошедшие в систему, не могли получить ссылку для общего доступа из истории записи [ошибка] — если пользователь не вошел в систему и перешел в историю записи, вместо общей ссылки отображалась стрелка загрузки.

13 сентября 2019 г.
V1.0.73
- Процедура самообновления приложения [функция] — выполнение самообновления приложения при появлении новой версии после перезапуска приложения.
- Прерывание записи видео [баг] — запись видео неожиданно прерывалась.
08 июля 2019 г.
V1.0.72
- Исправление масштабированных разрешений [ошибка] — Если приложение использовалось на ПК с масштабированным разрешением, скриншоты и видеозаписи записывались неправильно.
- Исправление совместимости с MP4 при локальном сохранении [ошибка] — когда mp4 сохранялся локально, файл был несовместим со сторонним программным обеспечением для редактирования видео.
08 июля 2019 г.
V1.0.71
- Добавление функций сортировки и поиска в историю записей [функция] — пользователи могут искать записи по названию, сортировать по дате, имени, размеру и фильтровать по носителям ( видео или изображения )
Загрузить еще
sudo wget -q -O — https://screenrec.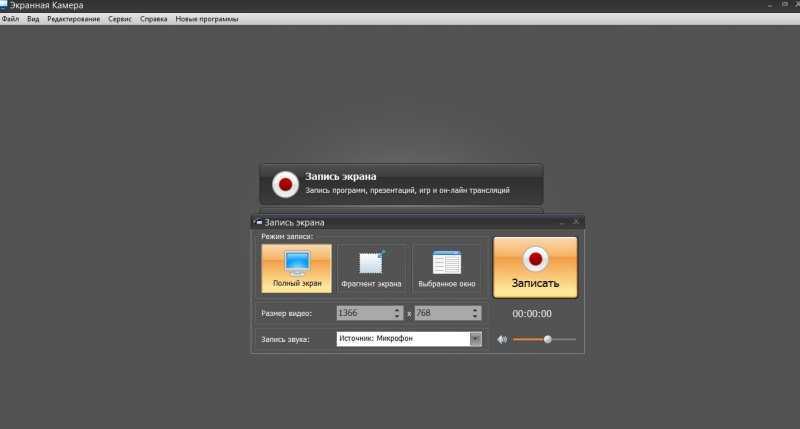 com/download/pub.asc | sudo apt-key add —
com/download/pub.asc | sudo apt-key add —
sudo add-apt-repository ‘deb https://screenrec.com/download/ubuntu stable main’
sudo apt update
sudo apt install screenrec
Ad, Spam and Virus Free
Instant Private Sharing
Количество загрузок
Скоро появится версия для Mac. (ETA – август 2022 г.)
- Часто задаваемые вопросы
- Статьи
- Инструкции
- Видео
Вы можете установить ScreenRec, просто загрузив его бесплатно по этой ссылке и следуя инструкциям по установке. Это займет всего несколько кликов. ScreenRec запускается автоматически после установки.
Первым шагом является загрузка и установка ScreenRec. Как только вы это сделаете, просто нажмите Alt + S, чтобы выбрать область захвата экрана.
Вы можете выбрать между созданием снимка экрана, записью видео, добавлением к нему звука (с компьютера или непосредственно с микрофона) и передачей записи через автоматически созданный URL-адрес.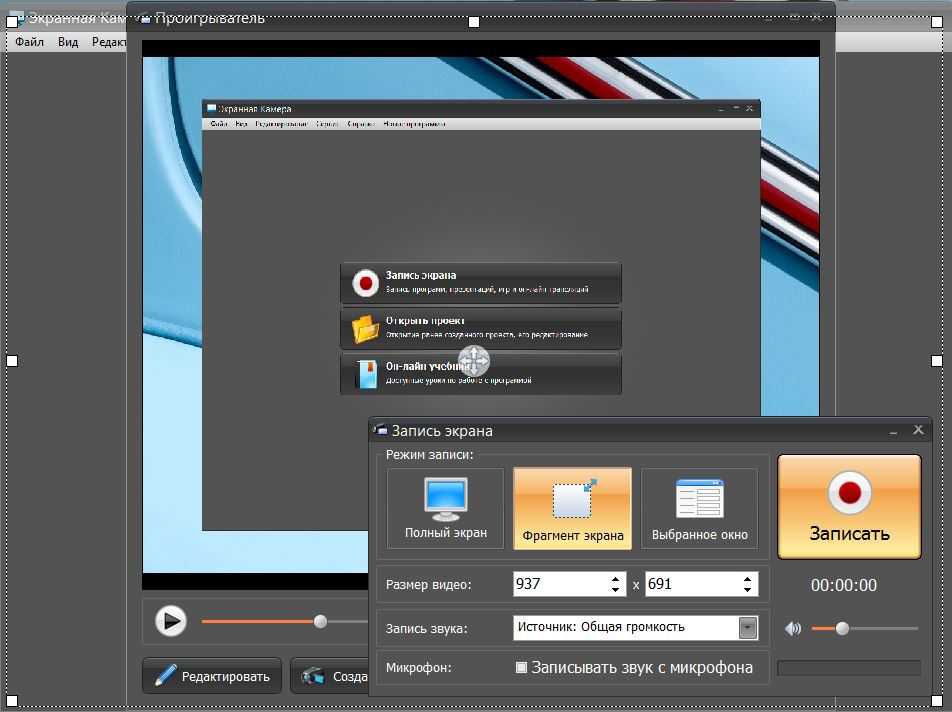
Так как ScreenRec — это частная программа для записи экрана, созданная на базе бизнес-видеоплатформы, ваши записи экрана зашифрованы и безопасны в облаке.
Если вы зарегистрируете бесплатную учетную запись, у вас будет неограниченное время записи. Если вы не вошли в систему, существует 5-минутное ограничение записи.
После установки ScreenRec вам будет предложено создать бесплатную облачную учетную запись, которая не только снимет ограничение на 5-минутную запись, но и предоставит вам мгновенный и конфиденциальный обмен скриншотами и записями экрана.
Перейдите в Настройки ⚙ и создайте бесплатную учетную запись. При этом вы также получаете 2 ГБ бесплатного облачного хранилища.
Мы разработали ScreenRec как внутренний проект, чтобы помочь нам более эффективно общаться, давать друг другу обратную связь и избегать ненужных встреч. На данный момент в нем есть все функции, которые мы считаем жизненно важными для такого продукта, поэтому нет смысла урезать некоторые функции и делать их премиальными.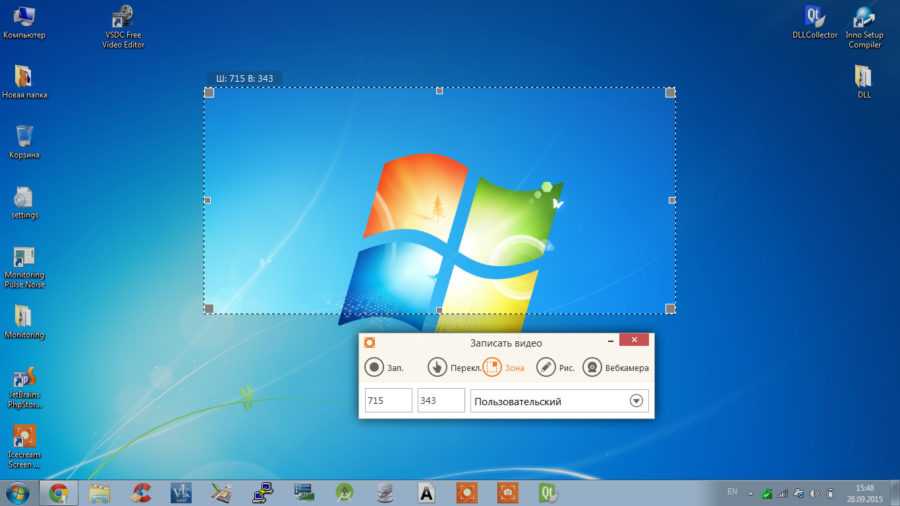
На самом деле, ScreenRec — это единственный бесплатный инструмент для записи экрана и снимков экрана, который работает в Windows и Linux и поставляется с 2 ГБ бесплатного облачного хранилища для мгновенного частного обмена вашими снимками!
В будущем мы можем предложить такие обновления, как увеличение объема памяти, расширенные решения для управления контентом и т. д.
Да. ScreenRec на 100% чист и не содержит вирусов и вредоносных программ. Вы можете проверить это самостоятельно здесь.
ScreenRec работает на базе StreamingVideoProvider — наиболее полной и доступной онлайн-видеоплатформы, которая предлагает полный набор продуктов и услуг для снижения затрат и сложности, связанных с публикацией, защитой, доставкой, измерением и монетизацией видео на разных устройствах.
Если вы все еще не уверены, воспользуйтесь виджетом чата, чтобы связаться с человеком, или позвоните нам по номеру +1 (877) 597 3836 или +44 (0) 845 867 4819
Да, в отличие от большинства аналогичных экранов рабочего стола рекордеры, ScreenRec позволяет записывать ваш экран и звук компьютера. С помощью ScreenRec вы также можете записывать звук с микрофона.
С помощью ScreenRec вы также можете записывать звук с микрофона.
Да. Вы можете записать свой голос во время записи экрана. Вы можете в любой момент включить или выключить запись голоса, а также записать звук с компьютера.
Да, ScreenRec также является записывающим устройством для веб-камеры. Вы можете снимать как с экрана, так и с веб-камеры. Отлично, если вы хотите сделать снимок экрана с видео в Powerpoint, чтобы создать учебник или видео для своих онлайн-классов. Вы можете записывать все, что происходит на вашем экране, с помощью ScreenRec, что делает его одним из лучших бесплатных средств записи экрана.
Если вы только что создали учетную запись, это нормально, потому что ScreenRec не может записывать в реальном времени. Также проверьте, подключены ли вы к Интернету.
Да, и вы можете сохранять снимки экрана или видео с экрана в виде файлов на своем компьютере.
Мы продолжим попытки загрузить ваш снимок экрана или запись экрана, пока вы снова не подключитесь к сети.
- Перейти к настройкам
- Отправить журналы
- Подтвердить Да
- Скопировать идентификатор журнала
- Отправьте нам электронное письмо по адресу [email protected], включая: идентификатор журнала и пошаговые инструкции по воспроизведению проблемы .
Все ваши снимки экрана и записи экрана находятся в следующей папке на жестком диске.
- Windows: %localappdata%\StreamingVideoProvider\screenrec\Records
- Linux: ~/.local/share/StreamingVideoProvider/screenrec/Records
Нет. ScreenRec создан на основе платформы бизнес-видео StreamingVideoProvider. Ваши видео и скриншоты зашифрованы с помощью 128-битного алгоритма AES, что означает, что только вы или люди, которым вы предоставили ссылку для обмена, можете просматривать их. У нас нет доступа к вашему контенту.
Да, вы можете редактировать и комментировать свои скриншоты.
Благодаря технологии облачной записи ваши скриншоты и записи с экрана загружаются на нашу безопасную видеоплатформу во время записи.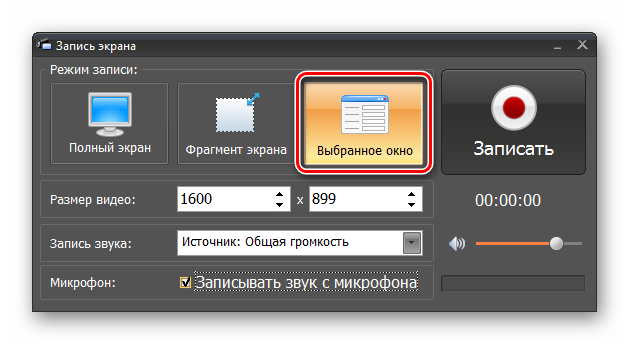


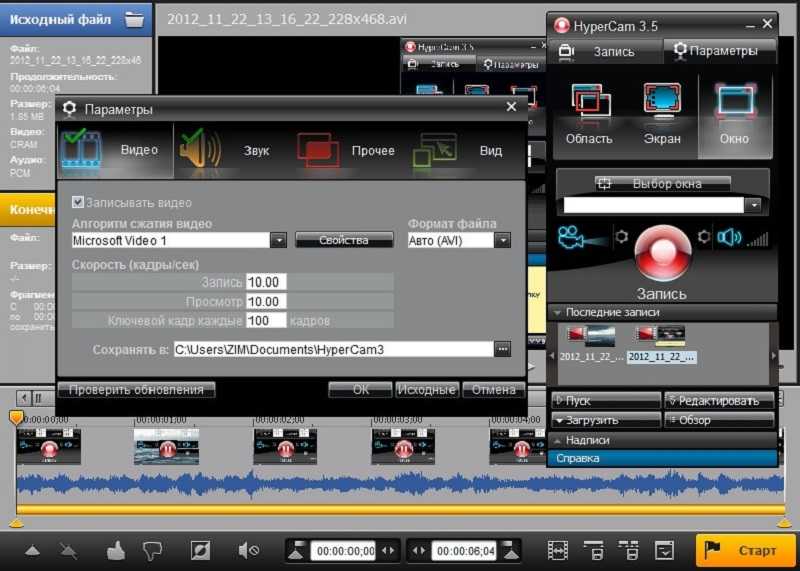 Если спикер не «горит» своей темой, он не сможет заинтересовать и слушателей.
Если спикер не «горит» своей темой, он не сможет заинтересовать и слушателей. Такой подход значительно сокращает время работы над видео, вы можете подготовить хороший ролик даже за 2 часа. Минус в том, что сохранится только то, что вы записали — если были проблемы со звуком или у спикера было уставшее лицо, придется полностью перезаписывать материал.
Такой подход значительно сокращает время работы над видео, вы можете подготовить хороший ролик даже за 2 часа. Минус в том, что сохранится только то, что вы записали — если были проблемы со звуком или у спикера было уставшее лицо, придется полностью перезаписывать материал.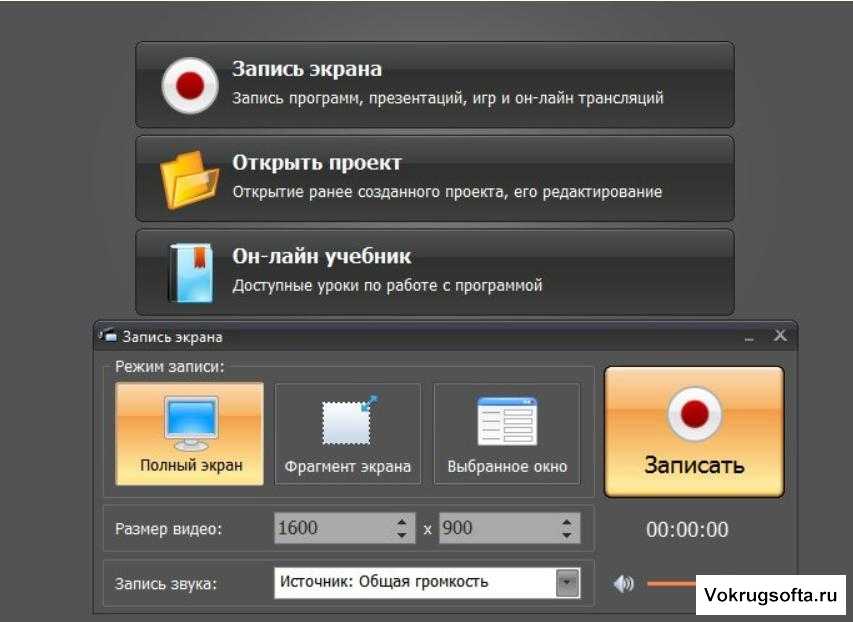 В отличие от большинства подобных инструментов, ScreenRec — это программа для записи экрана со звуком.
В отличие от большинства подобных инструментов, ScreenRec — это программа для записи экрана со звуком.