Как в excel использовать впр в excel: Функция ВПР (VLOOKUP) в Excel: пошаговая инструкция с примерами
Содержание
Функция ВПР (VLOOKUP) в Excel: пошаговая инструкция с примерами
В табличном редакторе Microsoft Excel множество различных формул и функций. Они позволяют сэкономить время и избежать ошибок – достаточно правильно написать формулу и подставить нужные значения.
В этой статье мы рассмотрим функцию ВПР (или VLOOKUP, что означает «вертикальный просмотр»). Функция ВПР помогает работать с данными из двух таблиц и подтягивать значения из одной в другую. Использовать ее удобно, когда нужно посчитать выручку или прикинуть бюджет, если в одной таблице указан прайс-лист, а в другой количество проданного товара.
Допустим, есть таблица с количеством проданного товара и таблица с ценами на эти товары
Необходимо к каждому товару из таблицы слева добавить цену из прайса справа.
Как создать функцию ВПР в Excel
Необходимая последовательность значений в функции называется синтаксис. Обычно функция начинается с символа равенства «=», затем идет название функции и аргументы в скобках.
Записываем формулу в столбик цены (С2). Это можно сделать двумя способами:
-
Выделить ячейку и вписать функцию.
-
Выделить ячейку → нажать на Fx (Shift +F3) → выбрать категорию «Ссылки и массивы» → выбрать функцию ВПР → нажать «ОК».
После этого открывается окно, где можно заполнить ячейки аргументов формулы.
Синтаксис функции ВПР выглядит так:
=ВПР(искомое значение;таблица;номер столбца;интервальный просмотр)
В нашем случае получится такая формула:
=ВПР(A2;$G$2:$H$11;2;0)
Аргументы функции ВПР
Сейчас разберемся что и куда писать.
Со знаком равенства «=» и названием «ВПР» все понятно. Поговорим об аргументах. Они записываются в скобках через точку с запятой или заполняются в ячейки в окне функции. Формула ВПР имеет 4 аргумента: искомое значение, таблица, номер столбца и интервальный просмотр.
Искомое значение – это название ячейки, из которой мы будем «подтягивать» данные. Формула ВПР ищет полное или частичное совпадение в другой таблице, из которой берет информацию.
Формула ВПР ищет полное или частичное совпадение в другой таблице, из которой берет информацию.
В нашем случае выбираем ячейку «A2», в ней находится наименование товара. ВПР возьмет это название и будет искать аналогичную ячейку во второй таблице с прайсом.
=ВПР(A2;
Таблица – это диапазон ячеек, из которых мы будем «подтягивать» данные для искомого значения. В этом аргументе используем абсолютные ссылки. Это значит, что в формуле таблица будет выглядеть как «$G$2:$H$11» вместо «G2:h21». Знаки «$» можно поставить вручную, а можно выделить «G2:h21» внутри формулы и нажать F4. Если этого не сделать, таблица не зафиксируется в формуле и изменится при копировании.
В нашем случае – это таблица с прайсом. Формула будет искать в ней совпадение с ячейкой, которую указали в первом аргументе формулы – A2 (Кофе). Нажимаем F4 и делаем ссылку абсолютной.
=ВПР(A2;$G$2:$H$11
Номер столбца – это столбец таблицы, из которой нужно взять данные.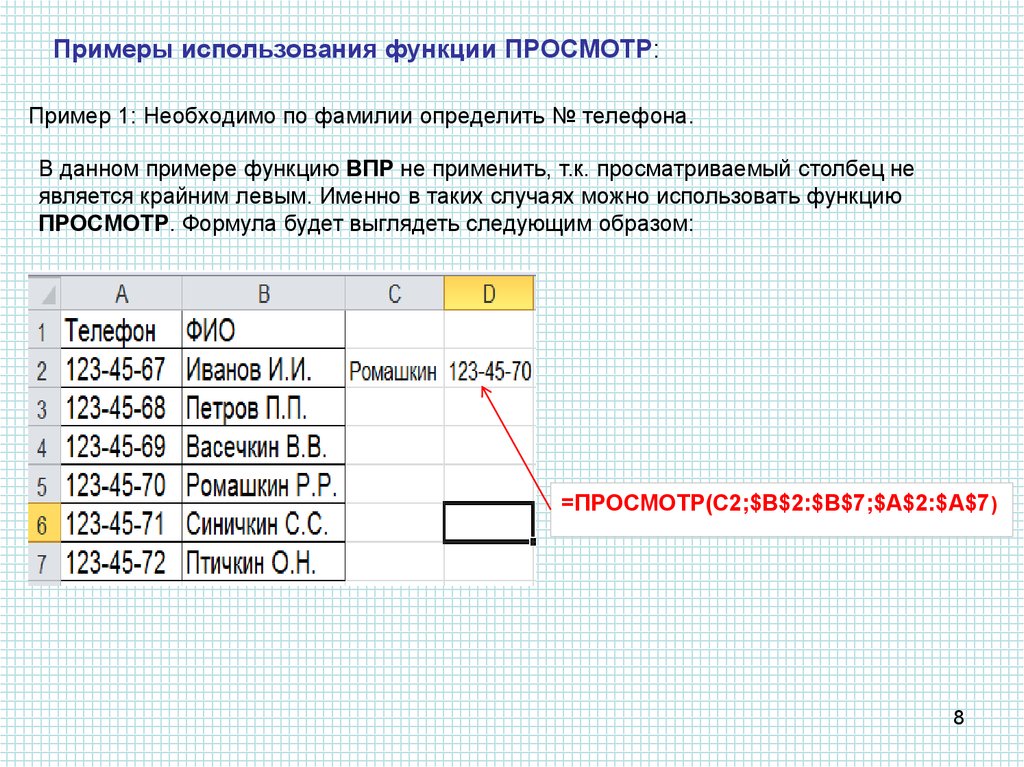 Именно из него мы будем «подтягивать» результат.
Именно из него мы будем «подтягивать» результат.
-
Формула сканирует таблицу по вертикали.
-
Находит в самом левом столбце совпадение с искомым значением.
-
Смотрит в столбец напротив, очередность которого мы указываем в этом аргументе.
-
Передает данные в ячейку с формулой.
В нашем случае – это столбец с ценой продуктов в прайсе. Формула ищет искомое значение ячейки A2 (Кофе) в первом столбце прайса и «подтягивает» данные из второго столбца (потому что мы указали цифру 2) в ячейку с формулой.
=ВПР(A2;$G$2:$H$11;2
Интервальный просмотр – это параметр, который может принимать 2 значения: «истина» или «ложь». Истина обозначается в формуле цифрой 1 и означает приблизительное совпадение с искомым значением. Ложь обозначается цифрой 0 и подразумевает точное совпадение. Приблизительный поиск и критерий «истина» обычно используют при работе с числами, а точный и «ложь» – в работе с наименованиями.
В нашем случае искомое значение – это текстовое наименование. Поэтому используем точный поиск – ставим цифру 0 и закрываем скобку.
=ВПР(A2;$G$2:$H$11;2;0)
Комьюнити теперь в Телеграм
Подпишитесь и будьте в курсе последних IT-новостей
Подписаться
Автозаполнение
В конце протягиваем формулу вниз до конца, в результате чего происходит автозаполнение.
Чтобы функция ВПР правильно сработала во время автозаполнения, искомое значение должно быть относительной ссылкой, а таблица – абсолютной.
-
В нашем случае искомое значение – A2. Это относительная ссылка на ячейку, потому что в ней нет знаков «$». Благодаря этому ссылка на искомое значение меняется относительно каждой строчки, когда происходит автозаполнение в другие ячейки: A2 → A3 → … → A11. Это удобно, когда необходимо повторить формулу на несколько строк, ведь ее не приходится писать заново.
-
Таблица зафиксирована абсолютной ссылкой «$G$2:$H$11».
 Это означает, что ссылки на ячейки не изменятся во время автозаполнения. Таким образом, расчет каждый раз будет корректным и опираться на таблицу.
Это означает, что ссылки на ячейки не изменятся во время автозаполнения. Таким образом, расчет каждый раз будет корректным и опираться на таблицу.
ВПР и приблизительный интервальный просмотр
В предыдущем примере мы «подтягивали» значения из таблицы, используя точный интервальный просмотр. Он подходит для работы с наименованиями. Теперь разберем ситуацию, когда может понадобиться приблизительный интервальный просмотр.
Задача. В магазин привезли товар. Необходимо присвоить каждому товару размер партии, опираясь на его количество.
Товары такие же, как и в первом примере, но задача изменилась: нужно привязать формулу не к наименованию, а к количеству
Решение. Заполняем формулу ВПР в ячейке «Партия», как было показано в предыдущем примере.
Разница в том, что теперь искомое значение – число, а интервальный просмотр – истина, что означает приблизительный поиск. Получается вот такой результат:
Что произошло? Аргумент «интервальный просмотр» имеет значение 1. Это значит, что формула ВПР ищет в таблице ближайшее меньшее искомое значение.
Это значит, что формула ВПР ищет в таблице ближайшее меньшее искомое значение.
В нашем случае количество товара «Кофе» – 380. ВПР берет это число в виде искомого значения, после чего ищет ближайшее меньшее в соседней таблице – число 300. В конце функция «подтягивает» данные из столбца напротив («Крупная»). Если количество товара «Кофе» = 340 – это «Крупная партия». Важно, чтобы крайний левый столбец таблицы, которая указана в формуле, был отсортирован по возрастанию. В противном случае ВПР не сработает.
Значения и данные во второй таблице отсортированы по убыванию – ВПР не работает
Итоги
-
Функция ВПР означает вертикальный просмотр. Она просматривает крайний левый столбец таблицы сверху вниз.
-
Синтаксис функции: =ВПР(искомое значение;таблица;номер столбца;интервальный просмотр).
-
Функцию можно вписать вручную или в специальном окне (Shift + F3).

-
Искомое значение – относительная ссылка, а таблица – абсолютная.
-
Интервальный просмотр может искать точное или приблизительное совпадение с искомым значением.
-
Приблизительный поиск и критерий «истина» обычно используют при работе с числами, а точный и «ложь» – в работе с наименованиями.
-
Порядок работы с функцией подходит для Гугл-таблиц.
Исправление ошибки #Н/Д в функции ВПР
В этой статье описаны наиболее распространенные причины неправильного результата функции В ФУНКЦИИ ВЛП, а также рекомендации по использованию функций ИНДЕКС иПОЗ.
Совет: Кроме того, обратитесь к кратким справочнику: советы по устранению неполадок с #NA в удобном PDF-файле. Вы можете поделиться PDF-файлом с другими людьми или распечатать его для справки.
Проблема: искомое значение не находится в первом столбце аргумента
таблица
Одним из ограничений функции ВЛП является то, что она может искать только значения в левом большинстве столбцов в таблице.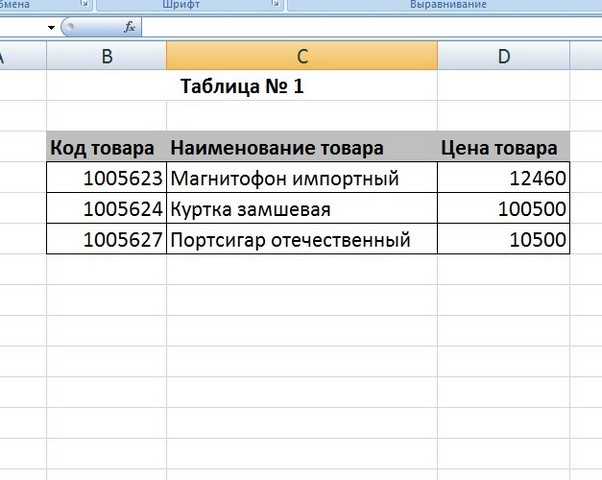 Если искомого значения нет в первом столбце массива, вы увидите #N/A.
Если искомого значения нет в первом столбце массива, вы увидите #N/A.
В следующей таблице нам нужно узнать количество проданной капусты.
Ошибка #N/A, так как искомый аргумент «Ели» отображается во втором столбце (Продукты) аргумента table_array A2:C10. В этом случае Excel искать его в столбце A, а не в столбце B.
Решение:вы можете попытаться устранить эту проблему, настроив в этой области ссылку на правильный столбец. Если это невозможно, попробуйте передвигать столбцы. Это также может быть крайне невероятным, если у вас большие или сложные электронные таблицы, в которых значения ячеей являются результатом других вычислений, или, возможно, есть и другие логические причины, по которым просто невозможно перемещать столбцы. Решением является использование сочетания функций ИНДЕКС и ПОИСКПОЧ, которые могут искать значения в столбце независимо от их положения в таблице подытого.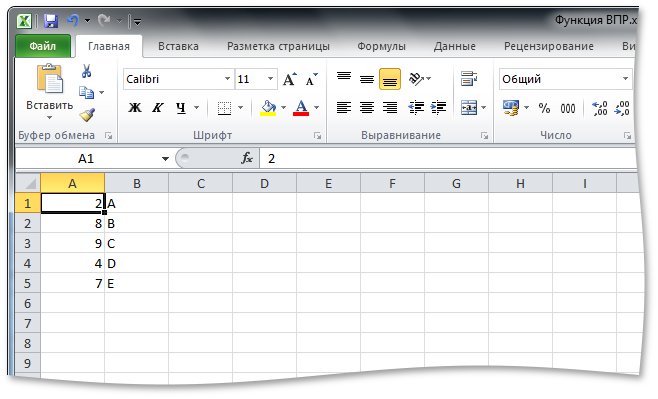 См. следующий раздел.
См. следующий раздел.
Вместо нее можно использовать индекс или СОВПАДЕНИЕ
Функции
ИНДЕКС и ВЫБОРПОЗ являются хорошими вариантами для многих случаев, когда функции ВЛИО8 не отвечают вашим требованиям. Ключевое преимущество index/MATCH заключается в том, что вы можете искать значения в столбце в любом месте таблицы подытогов. Индекс возвращает значение из указанной таблицы или диапазона в соответствии с его положением. Возвращает относительную позицию значения в таблице или диапазоне. Чтобы найти значение в таблице или массиве, укажите относительное положение значения в таблице или массиве, используйте функции ИНДЕКС и НАЙТИ В ФОРМУЛЕ.
Существует несколько преимуществ использования индекса и СОВПАДЕНИЯ вместо ВЛ ПРОСМОТР:
-
При этом возвращаемая величина не должна быть в том же столбце, что и в столбце подытовки. Это отличается от ВЛП, в котором возвращаемая величина должна быть в указанном диапазоне. Почему это важно? При использовании функции ВПР вам нужно знать номер столбца, содержащего значение. Хотя это может показаться не сложной задачей, это может оказаться утомительным, если у вас большая таблица и вам нужно подсчитать количество столбцов. Кроме того, если вы добавите или удалите столбец в таблице, вам придется пересчитать и обновить col_index_num столбца. При использовании функций ИНДЕКС и ПОИСКПОЗ не нужно подсчитывать столбцы.
Это отличается от ВЛП, в котором возвращаемая величина должна быть в указанном диапазоне. Почему это важно? При использовании функции ВПР вам нужно знать номер столбца, содержащего значение. Хотя это может показаться не сложной задачей, это может оказаться утомительным, если у вас большая таблица и вам нужно подсчитать количество столбцов. Кроме того, если вы добавите или удалите столбец в таблице, вам придется пересчитать и обновить col_index_num столбца. При использовании функций ИНДЕКС и ПОИСКПОЗ не нужно подсчитывать столбцы. -
С помощью функций ИНДЕКС и MATCH можно указать либо строку, либо столбец в массиве, либо указать и то, и другое. Это означает, что значения можно искать по вертикали и по горизонтали. -
С помощью функций ИНДЕКС и ПОИСКПОЗ можно находить значения в любом столбце. В отличие от ВРОТ.В.В., в которой можно искать только значение в первом столбце таблицы, индекс и ВЫБОРПОЗ будут работать, если искомые значения есть в первом столбце, последнем или в любом другом месте между ними.
В отличие от ВРОТ.В.В., в которой можно искать только значение в первом столбце таблицы, индекс и ВЫБОРПОЗ будут работать, если искомые значения есть в первом столбце, последнем или в любом другом месте между ними. -
Индекс и MATCH обеспечивают гибкость динамической ссылки на столбец, содержащий возвращаемое значение. Это означает, что вы можете добавлять столбцы в таблицу, не нарушая индекс и MATCH. С другой стороны, при добавлении столбца в таблицу ВЛП разрывается, поскольку она создает статическую ссылку на таблицу. -
Индекс и MATCH обеспечивает большую гибкость при совпадениях. Они могут найти точное совпадение или значение, которое больше или меньше искомой величины. ВПР ищет только наиболее близкое (по умолчанию) или точное значение. Кроме того, функция ВПР предполагает, что первый столбец в таблице отсортирован в алфавитном порядке, и возвращает первое наиболее близкое совпадение, поэтому вы можете получить не те данные, которые ожидали.
ВПР ищет только наиболее близкое (по умолчанию) или точное значение. Кроме того, функция ВПР предполагает, что первый столбец в таблице отсортирован в алфавитном порядке, и возвращает первое наиболее близкое совпадение, поэтому вы можете получить не те данные, которые ожидали.
Синтаксис
Чтобы создать синтаксис функции ИНДЕКС или НАЙТИВКА, необходимо использовать аргумент массива или ссылки функции ИНДЕКС и вложенный в нее синтаксис ФУНКЦИИ НАЙТИВ. Это форма:
=ИНДЕКС(массив или ссылка; ПОИСКПОЗ(искомое_значение;массив;[тип_совпадения])
Заменим В ПРОСМОТР в примере выше с помощью индекса или MATCH. Синтаксис будет выглядеть следующим образом:
=ИНДЕКС(C2:C10;ПОИСКПОЗ(B13;B2:B10;0))
Что означает:
=ИНДЕКС(возвращает значение из C2:C10, которое будет ФУНКЦИЕЙ НАЙТИВ(Ольга, которая находится в массиве B2:B10, где возвращаемая величина является первым значением, соответствующим Значению Ольга))
Формула ищет в C2:C10 первое значение, соответствующее значению Капуста (B7), и возвращает значение в ячейке C7 (100).
Проблема: не найдено точное совпадение
Если range_lookup ложь и не удается найти точное совпадение в данных, возвращается #N/A.
Решение.Если вы уверены в том, что в вашей книге есть соответствующие данные, но не можете найти их, убедитесь, что в ячейках, на которые ссылается ссылка, нет скрытых пробелов или непечатаемых символов. Кроме того, убедитесь, что ячейки следуют за правильным типом данных. Например, ячейки с числами должны иметь формат «Число»,а не «Текст».
Кроме того, для очистки данных в ячейках можно использовать функцию CLEAN или TRIM.
Проблема: искомое значение меньше, чем наименьшее значение в массиве
Если range_lookup имеет значение ИСТИНА и искомого значения меньше наименьшего значения в массиве, вы увидите #N/A. Функция ищет приблизительное совпадение в массиве и возвращает ближайшее значение, которое меньше искомого.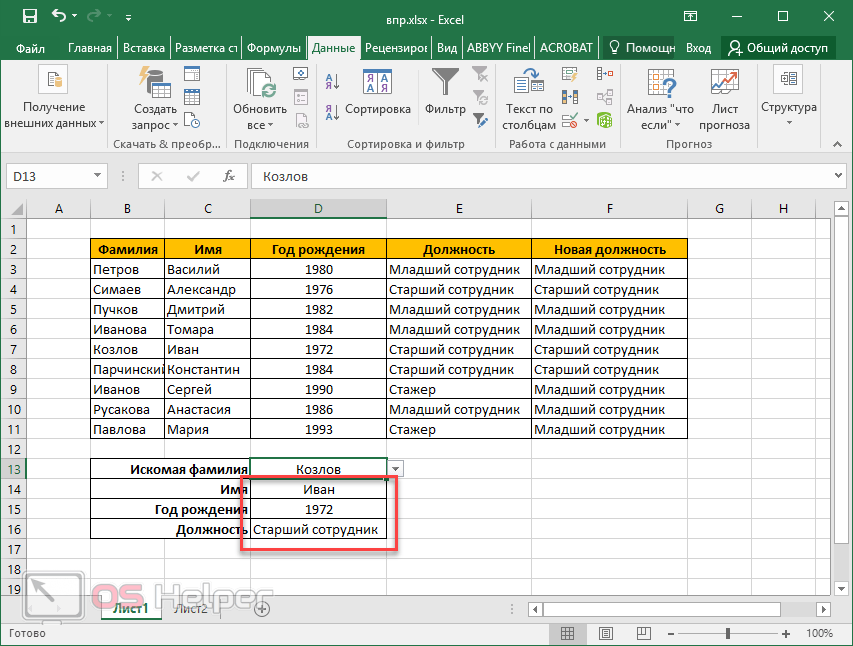
В приведенном ниже примере искомое значение равно 100, но в диапазоне B2:C10 нет значений меньше 100, поэтому возникает ошибка.
Решение.
-
Исправьте искомое значение.
-
Если вы не можете изменить искомые значения и вам нужна большая гибкость, думайте об использовании индексов иПОЗ вместо ВЛИО (см. раздел выше в этой статье). Они позволяют находить значения больше или меньше искомого, а также равные ему. Дополнительные сведения см. в предыдущем разделе этой статьи.
Проблема: столбец подстановки не отсортирован в порядке возрастания
Если range_lookup имеет вид ИСТИНА и один из столбцов подытог не отсортировали в порядке возрастания (A–Z), вы увидите ошибку #N/A.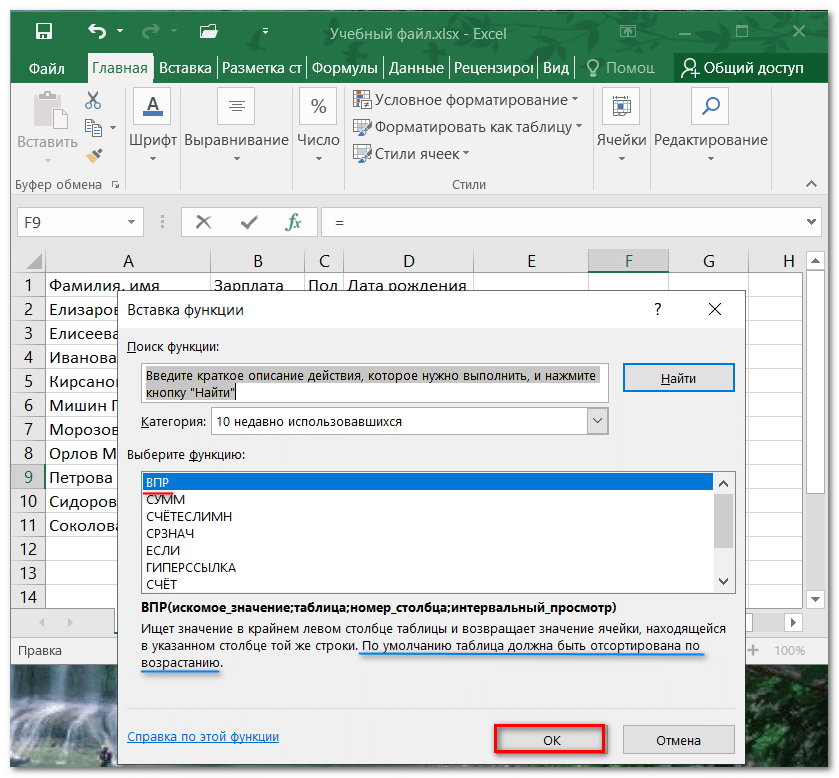
Решение.
-
Измените функцию ВПР так, чтобы искать точное совпадение. Для этого укажите для аргумента диапазон_поиска значение ЛОЖЬ. Для этого не требуется сортировка.
-
Для поиска значения в несортированной таблице можно также использовать функции ИНДЕКС и ПОИСКПОЗ.
Проблема: значение является большим числом с плавающей запятой
При наличии в ячейках значений времени или больших десятичных чисел Excel возвращает ошибку «#Н/Д» из-за точности чисел с плавающей запятой. Числа с плавающей запятой включают цифры после десятичной запятой. (Excel значения времени в качестве чисел с плавающей за точкой.) Excel не удается сохранить числа с очень большими плавающей за точкой, поэтому для правильной работы функции числа с плавающей за дробной частью необходимо округлять до 5 десятичных дробных мест.
Решение. Округлите числа до 5 десятичных разрядов с помощью функции ОКРУГЛ.
Дополнительные сведения
Вы всегда можете задать вопрос специалисту Excel Tech Community или попросить помощи в сообществе Answers community.
См. также
-
Исправление ошибки #Н/Д -
ВLOOKUP: больше нет #NA -
Арифметические данные с плавающей за точкой могут привести к неверным результатам в Excel -
Функция ВПР -
Полные сведения о формулах в Excel -
Рекомендации, позволяющие избежать появления неработающих формул -
Обнаружение ошибок в формулах -
Функции Excel (по категориям)
org/ListItem»>
Краткий справочник: функция ВПР
org/ListItem»>
Все функции Excel (по алфавиту)
Функция ВПР
Совет: Попробуйте использовать новую функцию ВПР, улучшенную версию ВПР, которая работает в любом направлении и по умолчанию возвращает точные совпадения, что делает ее более простой и удобной в использовании, чем ее предшественница.
Используйте функцию ВПР, когда вам нужно найти что-то в таблице или диапазоне по строке. Например, найдите цену автомобильной детали по номеру детали или найдите имя сотрудника на основе его идентификатора сотрудника.
В простейшей форме функция ВПР говорит:
=ВПР(Что вы хотите найти, где вы хотите это найти, номер столбца в диапазоне, содержащем возвращаемое значение, возвращает приблизительное или точное совпадение — указывается как 1/ИСТИНА или 0/ЛОЖЬ).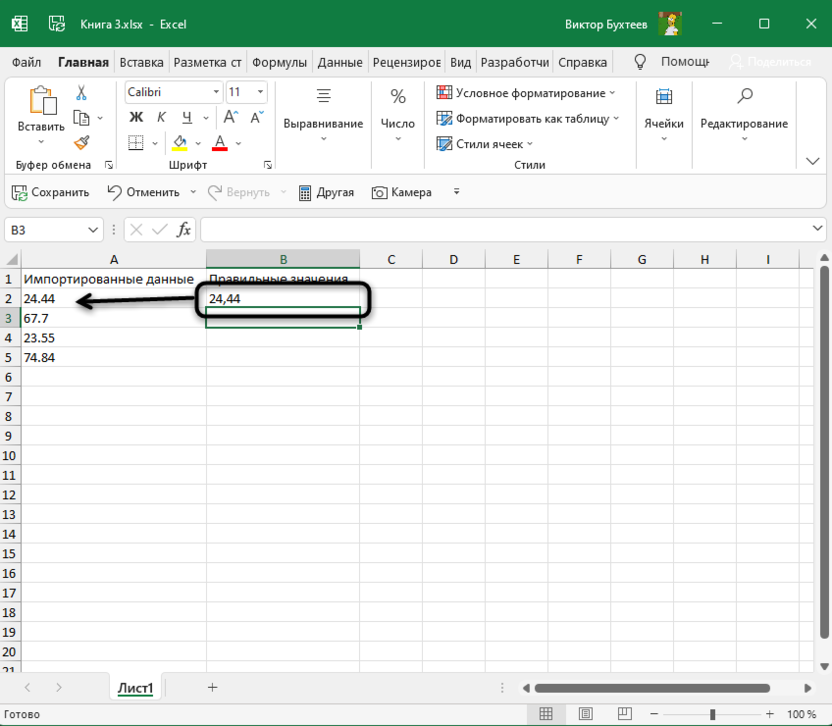
Совет: Секрет ВПР заключается в организации данных таким образом, чтобы искомое значение (Фрукты) находилось слева от возвращаемого значения (Сумма), которое вы хотите найти.
Используйте функцию ВПР для поиска значения в таблице.
Синтаксис
ВПР (искомое_значение, массив_таблиц, номер_индекса_столбца, [диапазон_просмотра])
Например:
=ВПР(A2,A10:C20,2,ИСТИНА)
=ВПР(«Фонтана»,B2:E7,2,ЛОЖЬ)
=ВПР(A2,’Сведения о клиенте’!A:F,3,ЛОЖЬ)
Имя аргумента | Описание |
|---|---|
искомое_значение (обязательно) | Значение, которое вы хотите найти. Например, если таблица-массив охватывает ячейки B2:D7, то искомое_значение должно находиться в столбце B. |
table_array (обязательно) | Диапазон ячеек, в которых ВПР будет искать lookup_value и возвращаемое значение. Вы можете использовать именованный диапазон или таблицу, а также имена в аргументах вместо ссылок на ячейки. Первый столбец в диапазоне ячеек должен содержать искомое_значение . Узнайте, как выбирать диапазоны на листе. |
col_index_num (обязательно) | Номер столбца (начиная с 1 для крайнего левого столбца table_array ), который содержит возвращаемое значение. |
range_lookup (необязательно) | Логическое значение, указывающее, хотите ли вы, чтобы ВПР находил приблизительное или точное совпадение:
|
С чего начать
Для построения синтаксиса ВПР вам понадобятся четыре элемента информации:
Значение, которое вы хотите найти, также называемое искомым значением.
Диапазон, в котором находится искомое значение.
 Помните, что значение поиска всегда должно быть в первом столбце диапазона, чтобы функция ВПР работала правильно. Например, если искомое значение находится в ячейке C2, диапазон должен начинаться с C.
Помните, что значение поиска всегда должно быть в первом столбце диапазона, чтобы функция ВПР работала правильно. Например, если искомое значение находится в ячейке C2, диапазон должен начинаться с C..
Номер столбца в диапазоне, который содержит возвращаемое значение. Например, если вы укажете диапазон B2:D11, вы должны считать B первым столбцом, C вторым и так далее.
Дополнительно можно указать TRUE, если требуется приблизительное соответствие, или FALSE, если требуется точное соответствие возвращаемого значения. Если вы ничего не укажете, значением по умолчанию всегда будет TRUE или приблизительное совпадение.
Теперь сложите все вышеперечисленное вместе следующим образом:
=ВПР(искомое значение, диапазон, содержащий искомое значение, номер столбца в диапазоне, содержащем возвращаемое значение, приблизительное совпадение (ИСТИНА) или точное совпадение (ЛОЖЬ)).
Примеры
Вот несколько примеров ВПР:
Пример 1
Пример 2
Пример 3
Пример 4
Пример 5
Вы можете использовать функцию ВПР для объединения нескольких таблиц в одну, если одна из таблиц имеет общие поля со всеми остальными. Это может быть особенно полезно, если вам нужно поделиться книгой с людьми, у которых есть более старые версии Excel, которые не поддерживают функции данных с несколькими таблицами в качестве источников данных — путем объединения источников в одну таблицу и изменения источника данных функции данных на новая таблица, функция данных может использоваться в более старых версиях Excel (при условии, что сама функция данных поддерживается более старой версией).
Здесь столбцы A-F и H имеют значения или формулы, которые используют только значения на листе, а остальные столбцы используют функцию ВПР и значения столбца A (код клиента) и столбца B (поверенный) для получения данных из других таблиц. |
Скопируйте таблицу с общими полями на новый лист и дайте ей имя.
Щелкните Данные > Инструменты обработки данных > Отношения , чтобы открыть диалоговое окно Управление отношениями.
Для каждого перечисленного отношения обратите внимание на следующее:
Поле, связывающее таблицы (указано в скобках в диалоговом окне). это lookup_value для вашей формулы ВПР.

Имя связанной таблицы поиска. Это table_array в вашей формуле ВПР.
Поле (столбец) в связанной таблице поиска, которое содержит данные, которые вы хотите добавить в новый столбец. Эта информация не отображается в диалоговом окне «Управление отношениями» — вам придется просмотреть связанную таблицу поиска, чтобы увидеть, какое поле вы хотите получить. Вы хотите отметить номер столбца (A=1) — это col_index_num в вашей формуле.
Чтобы добавить поле в новую таблицу, введите формулу ВПР в первый пустой столбец, используя информацию, полученную на шаге 3.

В нашем примере столбец G использует Attorney ( lookup_value ) для получения данных Bill Rate из четвертого столбца ( col_index_num = 4) из таблицы рабочего листа Attorneys, tblAttorneys ( table_array ), с формулой =VLOOKUP([@Attorney],tbl_Attorneys,4,FALSE) .
Формула также может использовать ссылку на ячейку и ссылку на диапазон. В нашем примере это будет =ВПР(A2,’Адвокаты’!A:D,4,FALSE ).
Продолжайте добавлять поля, пока не получите все необходимые поля. Если вы пытаетесь подготовить книгу, содержащую функции данных, которые используют несколько таблиц, измените источник данных функции данных на новую таблицу.
Проблема | Что пошло не так |
|---|---|
Возвращено неверное значение | Если range_lookup имеет значение TRUE или опущено, первый столбец необходимо отсортировать в алфавитном или числовом порядке. |
#Н/Д в ячейке |
Дополнительные сведения об устранении ошибок #Н/Д в функции ВПР см. |
#ССЫЛКА! в ячейке | Если col_index_num больше, чем количество столбцов в табличном массиве , вы получите #REF! значение ошибки. Для получения дополнительной информации о разрешении ошибки #REF! ошибки в функции ВПР см. Как исправить ошибку #ССЫЛКА! ошибка. |
#ЗНАЧ! в ячейке | Если table_array меньше 1, вы получите #ЗНАЧ! значение ошибки. Дополнительные сведения об устранении ошибки #VALUE! ошибки в ВПР, см. Как исправить ошибку #ЗНАЧ! ошибка в функции ВПР. |
#ИМЯ? в ячейке | #ИМЯ? значение ошибки обычно означает, что в формуле отсутствуют кавычки. Дополнительные сведения см. в разделе Как исправить ошибку #NAME! ошибка. |
#РАЗЛИВ! в ячейке | Этот конкретный #РАЗЛИВ! ошибка обычно означает, что ваша формула полагается на неявное пересечение для значения поиска и использует весь столбец в качестве ссылки. Например, =ВПР( A:A ,A:C,2,ЛОЖЬ). Вы можете решить эту проблему, привязав ссылку поиска с помощью оператора @ следующим образом: =ВПР( @A:A ,A:C,2,FALSE). Кроме того, вы можете использовать традиционный метод ВПР и обратиться к одной ячейке, а не ко всему столбцу: = ВПР( A2 ,A:C,2,FALSE). |
Сделайте это | Почему |
|---|---|
Использовать абсолютные ссылки для range_lookup | Использование абсолютных ссылок позволяет заполнить формулу так, чтобы она всегда обращалась к одному и тому же точному диапазону поиска. Узнайте, как использовать абсолютные ссылки на ячейки. |
Не сохранять значения чисел или дат в виде текста. | При поиске значений числа или даты убедитесь, что данные в первом столбце table_array не сохранены как текстовые значения. В противном случае функция ВПР может вернуть неверное или неожиданное значение. |
Сортировать первый столбец | Сортировка первого столбца table_array перед использованием ВПР, когда range_lookup имеет значение TRUE. |
Использовать подстановочные знаки | Если range_lookup имеет значение FALSE, а lookup_value является текстом, вы можете использовать подстановочные знаки — вопросительный знак (?) и звездочку (*) — в lookup_value . Например, =VLOOKUP(«Fontan?»,B2:E7,2,FALSE) будет искать все экземпляры Fontana с последней буквой, которая может отличаться. |
Убедитесь, что ваши данные не содержат ошибочных символов. | При поиске текстовых значений в первом столбце убедитесь, что данные в первом столбце не содержат начальных и конечных пробелов, непоследовательного использования прямых (‘ или «) и фигурных (‘ или «) кавычек или непечатаемых символов. , В этих случаях функция ВПР может вернуть непредвиденное значение.0005 Чтобы получить точные результаты, попробуйте использовать функцию CLEAN или TRIM для удаления конечных пробелов после табличных значений в ячейке. |
Нужна дополнительная помощь?
Вы всегда можете обратиться к эксперту в техническом сообществе Excel или получить поддержку в сообществе ответов.
См. также
Краткая справочная карта: освежение VLOOKUP
Краткая справочная карта: советы по устранению неполадок функции ВПР
Как исправить ошибку #VALUE! ошибка в функции ВПР
Как исправить ошибку #Н/Д в функции ВПР
Обзор формул в Excel
Как избежать неработающих формул
Обнаружение ошибок в формулах
Функции Excel (по алфавиту)
функции Excel (по категориям)
ВПР (бесплатная предварительная версия)
Видео: ВПР — когда и как использовать
ВПР — когда и как использовать
Обучение Эксель 2013.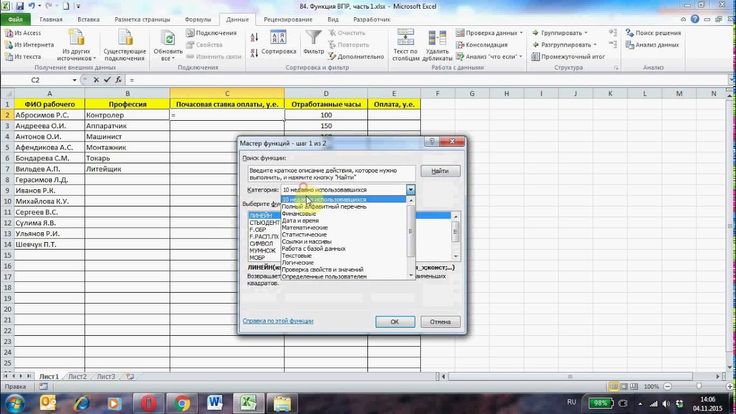
ВПР — когда и как использовать
ВПР — когда и как использовать
ВПР: когда и как использовать
ВПР: когда и как использовать
видео
Гайки и болты VLOOKUP
видео
Поиск значений
видео
Скопируйте формулу ВПР
видео
Следующий:
Расширенные функции ЕСЛИ
Важно: Попробуйте использовать новую функцию XLOOKUP, улучшенную версию VLOOKUP, которая работает в любом направлении и возвращает точные совпадения по умолчанию, что делает ее более простой и удобной в использовании, чем ее предшественник. Эта функция доступна только при наличии подписки на Microsoft 365. Если вы являетесь подписчиком Microsoft 365, убедитесь, что у вас установлена последняя версия Office.
Основы использования ВПР.
Использовать ВПР
В строке формул введите = ВПР( ) .
В скобках введите искомое значение, а затем запятую. Это может быть фактическое значение или пустая ячейка, которая будет содержать значение: (ч3,
Введите массив таблиц или таблицу поиска, диапазон данных, которые вы хотите найти, и запятую: (h3,B3:F25,
Введите порядковый номер столбца. Это столбец, в котором, по вашему мнению, находятся ответы, и он должен быть справа от ваших значений поиска: (h3,B3:F25,3,
Введите значение поиска диапазона: ИСТИНА или ЛОЖЬ . TRUE находит частичные совпадения, FALSE находит точные совпадения. Ваша готовая формула выглядит примерно так: =ВПР(h3,B3:F25,3,ЛОЖЬ)
Хотите больше?
Функция ВПР
Краткий справочник: Напоминание о ВПР
Краткая справочная карта: советы по устранению неполадок функции ВПР
Если вам нужно найти информацию в большой электронной таблице или вы всегда ищете информацию одного и того же типа, используйте функцию ВПР .
VLOOKUP во многом работает как телефонная книга, где вы начинаете с части данных, которые вы знаете, например, чье-то имя, чтобы узнать то, чего вы не знаете, например, номер телефона.
Итак, в качестве примера я введу номера деталей, то, что знаю, и узнаю Цены, то, чего не знаю.
Для этого я щелкну ячейку, в которой я хочу увидеть цены, введу знак =, ВПР и круглые скобки.
Эти круглые скобки будут содержать набор аргументов, а аргумент — это просто фрагмент данных, который необходим функции для запуска.
Я введу h3 в качестве первого аргумента, потому что именно там я буду вводить номера деталей.
После этого поставьте запятую, а затем я введу диапазон ячеек, содержащих данные, которые я хочу найти. Вот этот блок данных.
Номера деталей начинаются в ячейке B3, и если я прокрутю вниз, вы увидите, что значения состояния заканчиваются в ячейке E52.
Итак, я введу B3, двоеточие и E52, затем еще одну запятую.
И вам нужно это сделать, потому что функции не будут работать без двоеточий и запятых.
Затем я наберу число 3. Это говорит VLOOKUP , что значения, которые я хочу увидеть, находятся в третьем столбце слева в диапазоне ячеек, которые я хочу найти.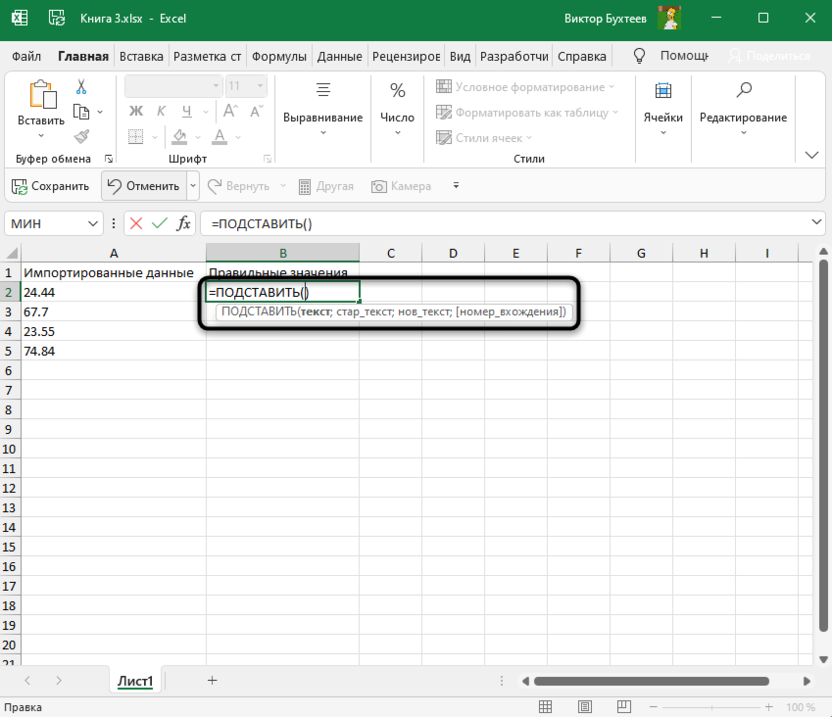

 Это означает, что ссылки на ячейки не изменятся во время автозаполнения. Таким образом, расчет каждый раз будет корректным и опираться на таблицу.
Это означает, что ссылки на ячейки не изменятся во время автозаполнения. Таким образом, расчет каждый раз будет корректным и опираться на таблицу. 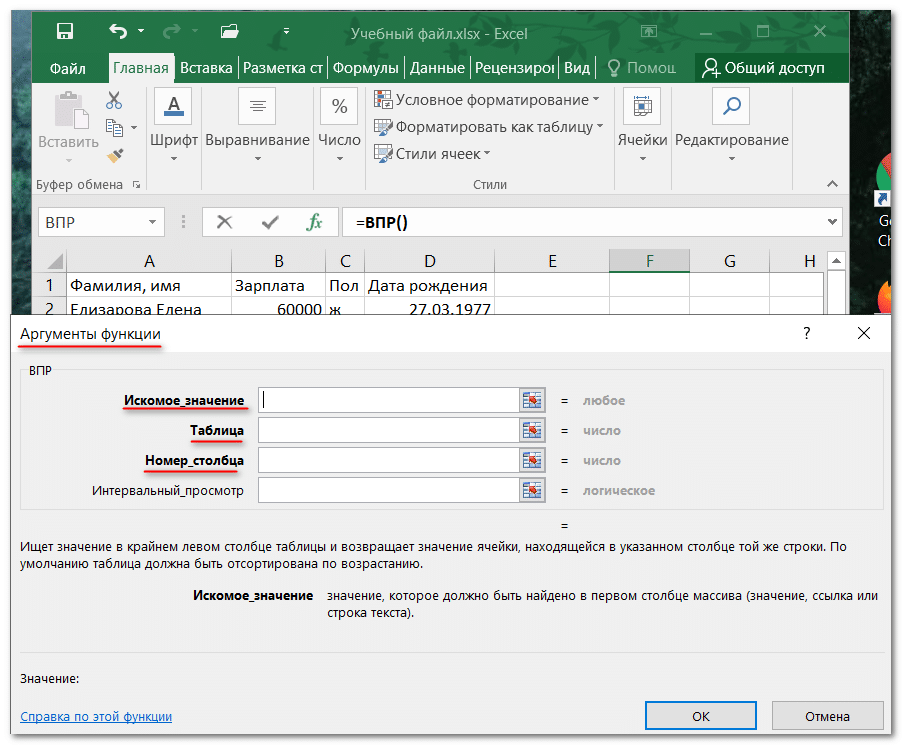
 Это отличается от ВЛП, в котором возвращаемая величина должна быть в указанном диапазоне. Почему это важно? При использовании функции ВПР вам нужно знать номер столбца, содержащего значение. Хотя это может показаться не сложной задачей, это может оказаться утомительным, если у вас большая таблица и вам нужно подсчитать количество столбцов. Кроме того, если вы добавите или удалите столбец в таблице, вам придется пересчитать и обновить col_index_num столбца. При использовании функций ИНДЕКС и ПОИСКПОЗ не нужно подсчитывать столбцы.
Это отличается от ВЛП, в котором возвращаемая величина должна быть в указанном диапазоне. Почему это важно? При использовании функции ВПР вам нужно знать номер столбца, содержащего значение. Хотя это может показаться не сложной задачей, это может оказаться утомительным, если у вас большая таблица и вам нужно подсчитать количество столбцов. Кроме того, если вы добавите или удалите столбец в таблице, вам придется пересчитать и обновить col_index_num столбца. При использовании функций ИНДЕКС и ПОИСКПОЗ не нужно подсчитывать столбцы.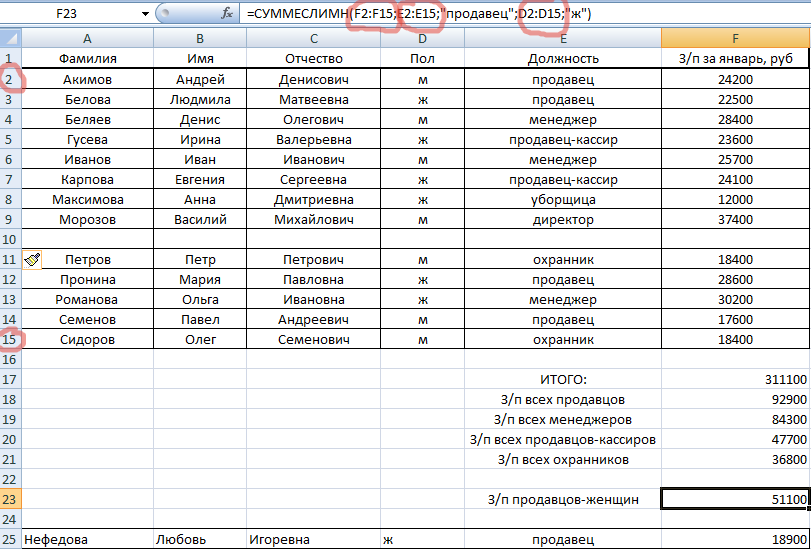 В отличие от ВРОТ.В.В., в которой можно искать только значение в первом столбце таблицы, индекс и ВЫБОРПОЗ будут работать, если искомые значения есть в первом столбце, последнем или в любом другом месте между ними.
В отличие от ВРОТ.В.В., в которой можно искать только значение в первом столбце таблицы, индекс и ВЫБОРПОЗ будут работать, если искомые значения есть в первом столбце, последнем или в любом другом месте между ними. ВПР ищет только наиболее близкое (по умолчанию) или точное значение. Кроме того, функция ВПР предполагает, что первый столбец в таблице отсортирован в алфавитном порядке, и возвращает первое наиболее близкое совпадение, поэтому вы можете получить не те данные, которые ожидали.
ВПР ищет только наиболее близкое (по умолчанию) или точное значение. Кроме того, функция ВПР предполагает, что первый столбец в таблице отсортирован в алфавитном порядке, и возвращает первое наиболее близкое совпадение, поэтому вы можете получить не те данные, которые ожидали.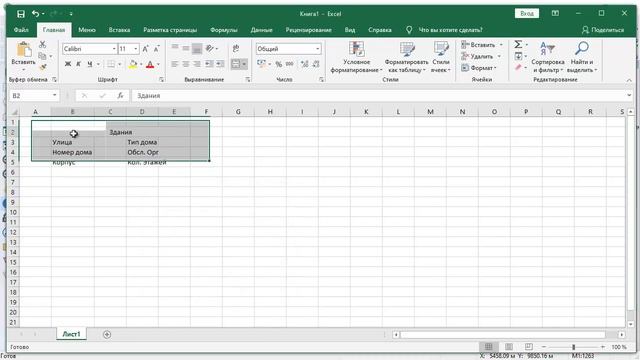 Значение, которое вы хотите найти, должно находиться в первом столбце диапазона ячеек, указанного вами в аргументе table_array .
Значение, которое вы хотите найти, должно находиться в первом столбце диапазона ячеек, указанного вами в аргументе table_array . Диапазон ячеек также должен включать возвращаемое значение, которое вы хотите найти.
Диапазон ячеек также должен включать возвращаемое значение, которое вы хотите найти. Это метод по умолчанию, если вы его не укажете. Например, =ВПР(90,A1:B100,2,ИСТИНА).
Это метод по умолчанию, если вы его не укажете. Например, =ВПР(90,A1:B100,2,ИСТИНА).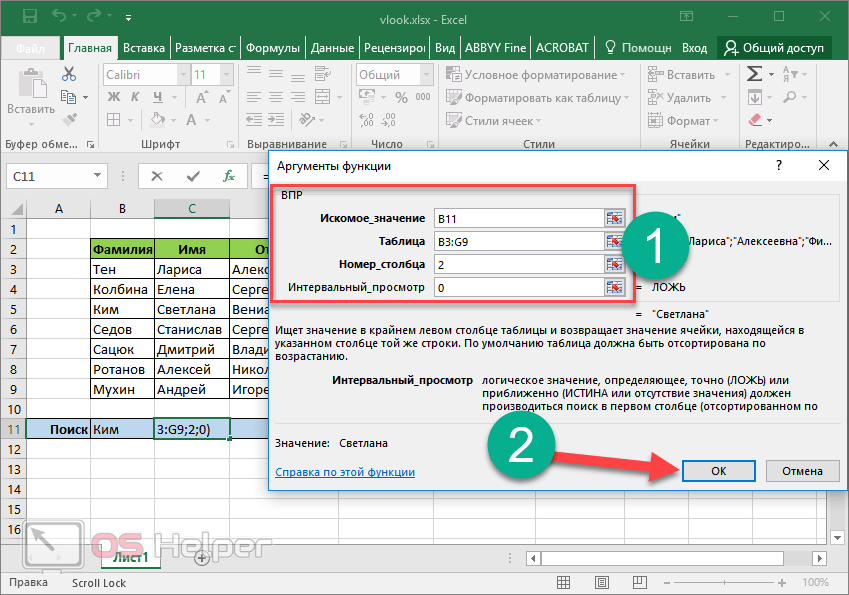 Помните, что значение поиска всегда должно быть в первом столбце диапазона, чтобы функция ВПР работала правильно. Например, если искомое значение находится в ячейке C2, диапазон должен начинаться с C.
Помните, что значение поиска всегда должно быть в первом столбце диапазона, чтобы функция ВПР работала правильно. Например, если искомое значение находится в ячейке C2, диапазон должен начинаться с C.


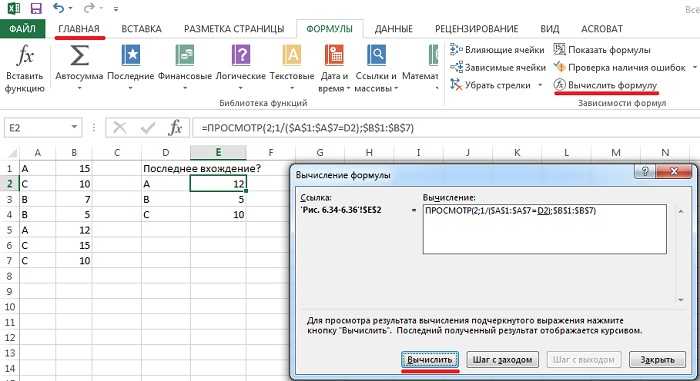 Если первый столбец не отсортирован, возвращаемое значение может оказаться неожиданным. Либо отсортируйте первый столбец, либо используйте FALSE для точного совпадения.
Если первый столбец не отсортирован, возвращаемое значение может оказаться неожиданным. Либо отсортируйте первый столбец, либо используйте FALSE для точного совпадения.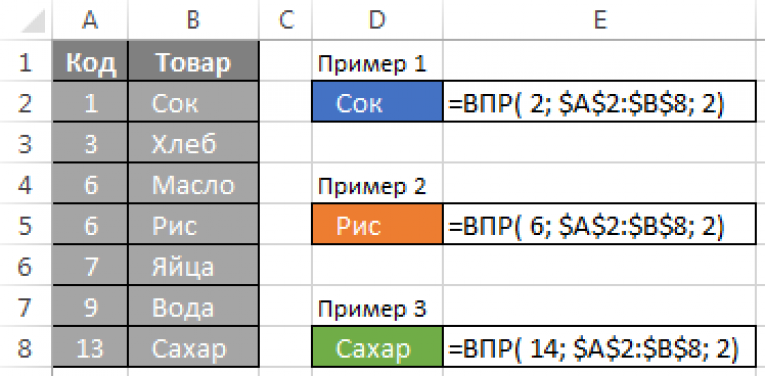 в разделе Как исправить ошибку #Н/Д в функции ВПР.
в разделе Как исправить ошибку #Н/Д в функции ВПР.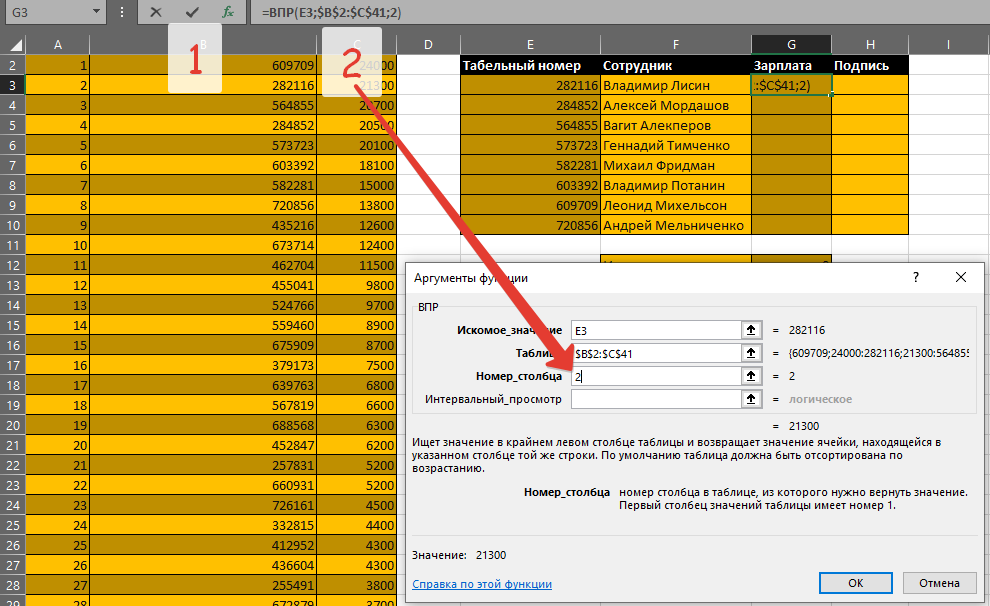 Чтобы найти имя человека, убедитесь, что вы используете кавычки вокруг имени в формуле. Например, введите имя как «Фонтана» в =ВПР(«Фонтана»,B2:E7,2,ЛОЖЬ).
Чтобы найти имя человека, убедитесь, что вы используете кавычки вокруг имени в формуле. Например, введите имя как «Фонтана» в =ВПР(«Фонтана»,B2:E7,2,ЛОЖЬ).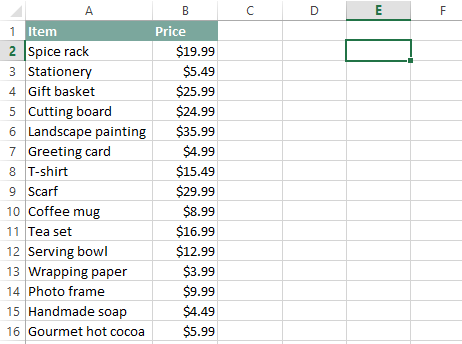
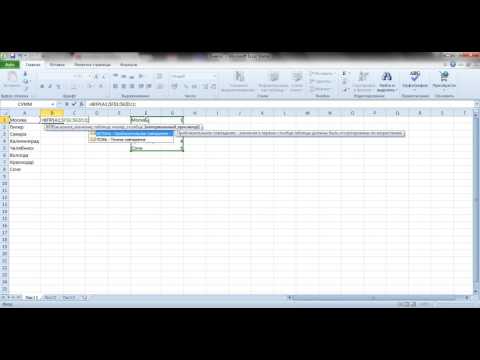 Знак вопроса соответствует любому одиночному символу. Звездочка соответствует любой последовательности символов. Если вы хотите найти фактический вопросительный знак или звездочку, введите тильду (~) перед символом.
Знак вопроса соответствует любому одиночному символу. Звездочка соответствует любой последовательности символов. Если вы хотите найти фактический вопросительный знак или звездочку, введите тильду (~) перед символом.
