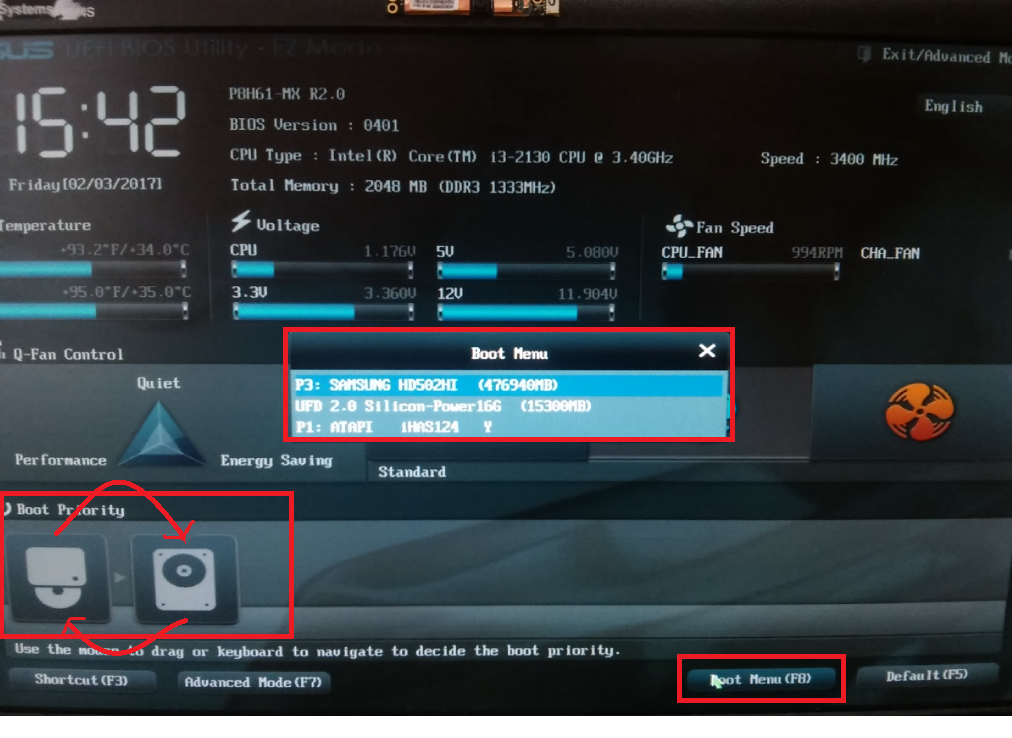Загрузка с флешки asus uefi bios: ASRock UEFI SETUP UTILITY BIOS настройка
Содержание
Как включить загрузку с флешки в биосе на ноутбуке Asus?
Для многих не секрет, что для переустановки операционной системы нужно настроить BIOS для загрузки с того носителя, с которого планируется установка. В силу того, что практически на всех современных ноутбуках начального ценового диапазона отсутствует DVD дисковод, установка операционной системы все чаще осуществляется с флешки.
В данной статье мы расскажем вам что нужно изменить в BIOS на ноутбуке Asus, чтобы он загрузился с флешки.
Настройка обычного BIOS
Итак, после того как загрузочная флешка создана, вставляем ее в USB порт ноутбука. Желательно использовать обычный USB, а не USB 3.0. Отличаются они по цвету. USB 3.0 имеет синий цвет, Обычный USB 2.0 – черный. Если все USB порты синего цвета, то в этом случае используйте любой из них.
После этого зажмите кнопку F2 на клавиатуре и, не отпуская ее, включите ноутбук.
Через несколько секунд должно открыться главное окно BIOS.
Главное окно настроек стандартного BIOS
Клавишами со стрелками переходим на вкладку “Boot”.
Вкладка Boot, отвечающая за установку приоритетов загрузки
На ней выбираем пункт меню “Hard Drive BBS Priorities” нажатием кнопки Enter.
Установка флешки на первое место приоритета загрузки
В открывшемся окне выбираем “Boot option 1” и нажимаем кнопку Enter снова.
Появится список устройств для загрузки. Выбираем свою флешку. В результате напротив “Boot option 1” должна стоять ваша загрузочная флешка.
Нажимаем кнопку ESC на клавиатуре и возвращаемся в предыдущее меню. В нем также напротив “Boot option 1” нужно установить флешку.
Проверяем чтобы на первом месте была флешка
После этого нажимаете F10 для сохранения сделанных настроек и соглашаетесь, нажав на Yes.
Сохранение сделанных настроек и выход из BIOS
Ноутбук перезагрузится и начнется загрузка с флешки.
Настройка графического UEFI BIOS – BIOS Utility – EZ Mode
Как и в предыдущем случае начальный ход действий тот же. Вставляем загрузочную флешку, зажимаем F2 и включаем ноутбук.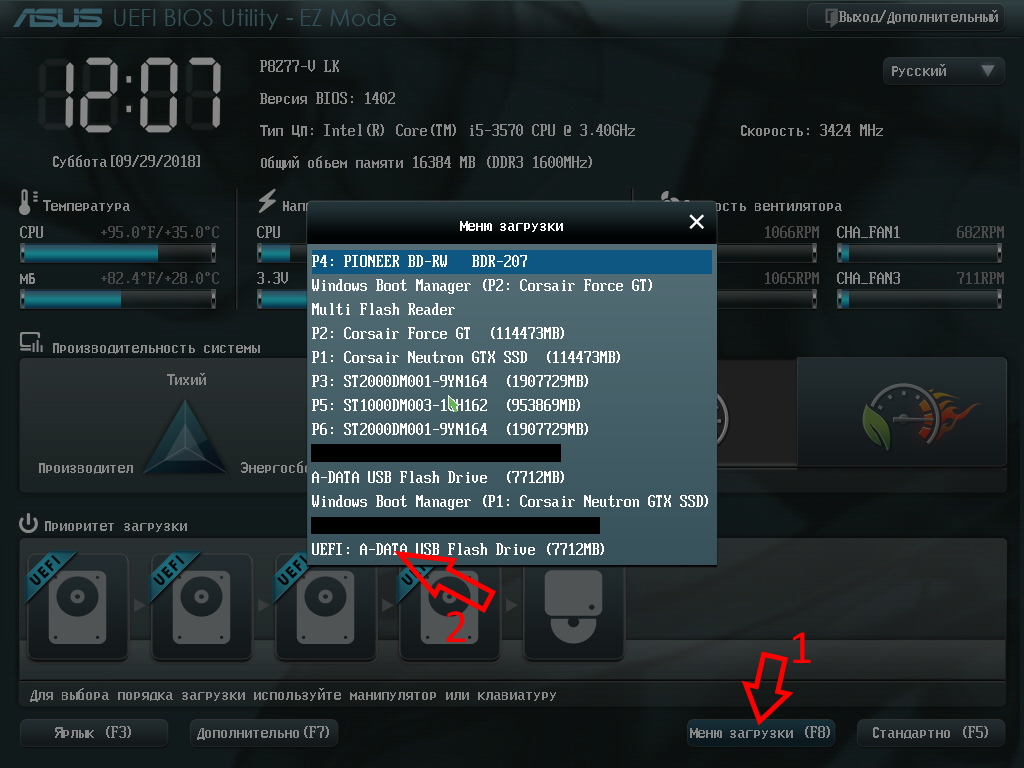
Откроется примерно вот такое окно:
Вид главного окна настроек UEFI BIOS на ноутбуке Asus
В нем вам нужно нажать кнопку F8 и из открывшегося списка выбрать свою флешку нажатием кнопки Enter. В этом списке флешка может отображаться дважды: с приставкой UEFI и без нее. Это нормально. Пробуйте выбрать сначала с UEFI и если загрузка не начнется, то снова зайдите в BIOS и попробуйте выбрать вариант без UEFI.
Меню загрузки в BIOS Utility – EZ Mode
Если в списке вашей флешки нет, то попробуйте сделать следующее. Нажимаем кнопку F7 для входа в расширенные настройки. Переходим на вкладку “Security” и переводим опцию “Secure boot control” в положение “Disabled”.
Отключение Secure Boot Control
На вкладке “Boot” опцию “Fast boot” также отключаем, установив значение “Disabled”.
Также стоит проверить вкладку “Advanced” -пункт меню “USB Configuration”. Если там есть опция “Legacy USB Support”, то ей нужно установить значение “Auto” или “Enabled”. Также при наличии “XCHI Pre-Boot Mode” присвоить ей значение “Auto” или “Enabled”.
Последнее, что осталось изменить это параметр “Launch CSM” (CSM Boot, CSM) на значение “Enabled”.
Нажимаем F10 для сохранения настроек и перезагрузки. После этого снова быстро зажимаем F2 для входа в BIOS, там жмем F8 для вызова меню загрузки и уже из него выбираем свою флешку.
Если все равно загрузиться с флешки не получается, то значит вам нужно сделать загрузочную флешку с поддержкой UEFI/GPT и повторить вышеописанные действия.
Как загрузить с флешки ноутбук ASUS » Страница 3
Категория: BIOS / Внешний носитель
Добавил: admin
access_timeОпубликовано: 24-04-2014
visibilityПросмотров: 756 287
chat_bubble_outlineКомментариев: 119
Здравствуйте! У меня вопрос к админу, как загрузить с флешки ноутбук ASUS с БИОСом UEFI, для переустановки Windows 8 на Windows 7.
Знаю, что на всех новых ноутбуках с установленной Windows 8 для загрузки с флешки нужно в первую очередь отключить в БИОС протокол безопасной загрузки «Secure Boot».
Для этого делаю всё как учили:
Захожу в БИОС и отключаю «Secure Boot», то есть иду во вкладку Security, в ней выставляю опцию «Secure Boot» в Disabled (отключено), затем иду во вкладку Boot, и выставляю опцию Fast Boot (быстрая загрузка) в Disabled (отключено), а вот опцию Launch CSM (Launch Compatibility Support Module) активация режима совместимости со старыми операционными системами включить не могу, так как опция не активна.
Или по другому. Пытаюсь войти в меню выбора устройства для загрузки ноутбука, в начальной фазе загрузки жму часто клавишу F9 и ничего не происходит, просто загружается Windows 8.
Привет друзья! Давайте все вместе загрузим ноутбук ASUS с флешки, уверяю Вам это не сложно и может пригодиться.
Первым делом подсоединяем нашу флешку к USB порту 2.0 (чёрного цвета), порт USB 3.0 (синего цвета), а в Windows 7 по умолчанию нет драйверов USB 3.0.
Перезагружаем ноутбук, в начальной фазе загрузки жмём часто на клавишу delete и входим в БИОС. Сначала отключаем протокол безопасной загрузки, идём во вкладку Security и выставляем опцию «Secure Boot» в Disabled (отключено),
Сначала отключаем протокол безопасной загрузки, идём во вкладку Security и выставляем опцию «Secure Boot» в Disabled (отключено),
вторым делом во вкладке Boot выставляем опцию Fast Boot (быстрая загрузка) в Disabled (отключено),
далее жмём на кнопку F10, этим мы сохраняем внесённые нами в БИОС ноутбука изменения и перезагружаемся.
Опять входим в БИОС и идём во вкладку Boot и выставляем опцию Launch CSM в Enabled (расширенная загрузка),
затем спускаемся чуть ниже до опции Boot Option Prioritiesи Boot Option #1 и входим в неё нажав Enter, в появившемся меню с помощью стрелок на клавиатуре выбираем название нашей флешки и жмём Enter.
Жмём на кнопку F10, то есть сохраняем внесённые нами в БИОС ноутбука изменения и перезагружаемся,
далее происходит загрузка ноутбука ASUS с флешки.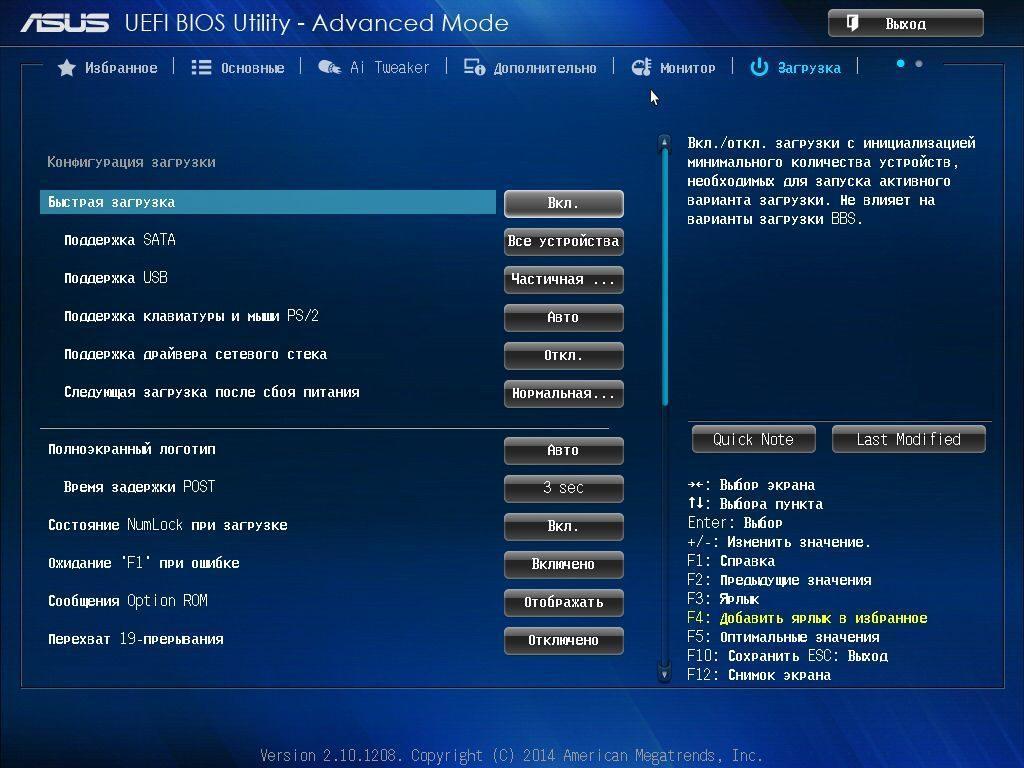
Ещё вы можете использовать загрузочное меню ноутбука Asus. В начальной фазе загрузки ноутбука часто жмите клавишу Esc, попадёте в загрузочное меню, с помощью стрелок на клавиатуре выберите в нём вашу загрузочную флешку и нажмите Enter.
Клавиша меню загрузки Asus для Windows 8/8.1/10
Вы когда-нибудь слышали об Asus UEFI BIOS? На самом деле загрузка UEFI с USB не так проста, как вы узнаете от окружающих. Тогда как установить режим UEFI для загрузки компьютера Asus Windows 8/8.1/10 с созданного загрузочного USB? Давайте посмотрим на эту статью и поделимся учебным пособием.
- Общий ключ меню загрузки Asus Windows 8/8.1/10 для разных моделей Asus
- Как получить загрузку Asus UEFI с USB в Windows 10/8.1/8?
- Что такое UEFI?
- В чем разница с BIOS?
Общий ключ меню загрузки Asus для Windows 8/8.1/10 для разных моделей Asus
Влияние клавиши меню загрузки компьютеров Asus во многом зависит от модели, а не от версии Windows. Таким образом, мы собираем информацию в таблице, вы можете проверить модели вашего компьютера Asus и найти соответствующую клавишу меню загрузки.
Таким образом, мы собираем информацию в таблице, вы можете проверить модели вашего компьютера Asus и найти соответствующую клавишу меню загрузки.
Тип | Модели | Меню загрузки | Ключ BIOS/UEFI |
настольный |
| F8 | F9 |
ноутбук | VivoBook f200ca, f202e, q200e, s200e, s400ca, s500ca, u38n, v500ca, v550ca, v551, x200ca, x202e, x550ca, z202e | Esc | Удалить |
ноутбук | N550JV, N750JV, N550LF, Rog g750jh, Rog g750jw, Rog g750jx | Esc | F2 |
ноутбук | Zenbook Infinity ux301, Infinity ux301la, Prime ux31a, Prime ux32vd, R509C, Taichi 21, Touch u500vz, Transformer Book TX300 | Esc | Ф2 |
блокнот | к25ф, к35е, к34у, к35у, к43у, к46сб, к52ф, к53е, к55а, к60ий, к70аб, к72ф, к73е, к73с, к84л, к93см, к93св, к95вб, к501, к601, р5с, х4, х32а x61g, x64c, x64v, x75a, x83v, x83vb, x90, x93sv, x95gl, x101ch, x102ba, x200ca, x202e, x301a, x401a, x401u, x501a, x502c, x750ja | F8 | ДЕЛ |
нетбук | Eee PC 1015, 1025c | Esc | F2 |
Как получить загрузку Asus UEFI с USB в Windows 10/8.
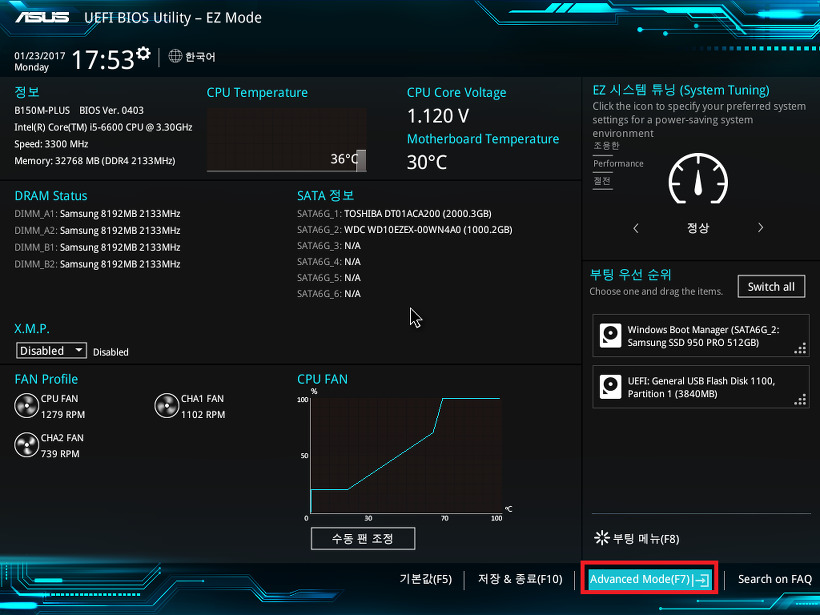 1/8?
1/8?
Шаг 1: Запустите компьютер Asus с Windows 8/8.1/10, нажмите клавишу «F2», когда появится экран загрузки. Войдите в интерфейс BIOS, нажмите кнопку «Boot Menu» или нажмите клавишу «F8»;
Шаг 2: В меню загрузки вам нужно прокрутить до вашего собственного варианта USB и нажать «Ввод», чтобы подтвердить выбор;
Советы: Не выбирайте имена USB с «UEFI» в начале, в настоящее время большинство USB-устройств не поддерживают режим функции UEFI.
Шаг 3: После двух предыдущих шагов не забудьте нажать «F10» для сохранения изменений, иначе все, что вы сделали, будет напрасным. Кроме того, если ваш USB поддерживает режим UEFI, вы также можете выбрать целевой USB для установки ключа меню загрузки Asus UEFI.
Что такое UEFI?
Полное название UEFI — «Унифицированный расширяемый интерфейс прошивки». Когда ПК запускается, и интерфейс прошивки управляет процессом загрузки ПК, а затем передает управление Windows или другой операционной системе.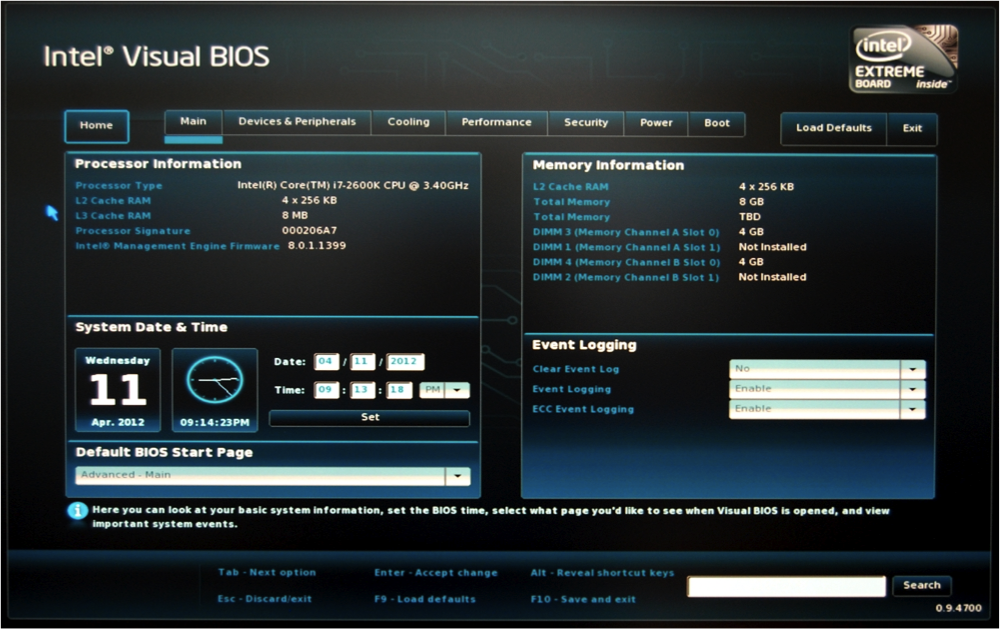
UEFI — это замена старого интерфейса встроенного ПО BIOS и спецификаций Extensible Firmware Interface (EFI) 1.10.
Это может помочь упростить процесс запуска компьютера и сократить время использования.
В чем разница с BIOS?
Как наследник BIOS, UEFI должен иметь свои преимущества, и давайте кратко рассмотрим эти отличия.
UEFI — это обновленная альтернатива BIOS, если сравнивать их с точки зрения принципа запуска системы, то UEFI мощнее, чем BIOS, потому что UEFI в чем-то равен микрооперационной системе.
- UEFI поддерживается файловой системой, он может напрямую читать файлы в разделе FAT;
- Пользователи могут разрабатывать приложения, работающие в UEFI, эти программные файлы всегда заканчиваются на «efi»;
- Вышеуказанные два не могут быть выполнены в BIOS, при запуске операционной системы в BIOS компьютеры должны считывать код загрузки системы из указанного сектора жесткого диска и загружать операционную систему при запуске с активного раздела.

Дополнительные сведения о прошивке UEFI см. в разделе Введение в Microsoft UEFI
Кроме того, если вы не знакомы с этим Asus UEFI BIOS, и случайно получите ваш компьютер в плохом состоянии или во время процесса забудете пароль вашего компьютера Asus Windows 8/8.1/10. Ключ Windows Password Key, рекомендованный и проверенный тысячами пользователей, может помочь вам. Супер прост в использовании и поможет вам сбросить пароль Asus!
- Связанные статьи
- 2 лучших способа заставить компьютер никогда не переходить в спящий режим Windows 10
- 3 лучших способа восстановить забытый пароль для ноутбука HP Pavilion 15
- Как удалить Deep Freeze без пароля в Windows 10/8.1/8/7
Включите JavaScript для просмотра комментариев на основе Disqus. устаревший BIOS, который присутствовал на материнских платах старых компьютеров.
В этом руководстве вы увидите, как настроить прошивку UEFI вашего компьютера (точнее, вашей материнской платы), чтобы ваш компьютер запускался в режиме UEFI, а не в режиме «BIOS LEGACY» (старый BIOS).
- Различия между старой прошивкой BIOS и UEFI
- Asus UEFI BIOS (синий/зеленый)
- Загрузка в режиме UEFI
- Изменить порядок загрузки
- Asus UEFI BIOS (желтый/серый)
- Загрузка в режиме UEFI
- Изменить порядок загрузки
- MSI BIOS (американские мегатенденции)
- Загрузка в режиме UEFI
- Изменить порядок загрузки
1. Различия между старой прошивкой BIOS и прошивкой UEFI
Короче говоря, прошивка UEFI является преемницей BIOS.
Но если вы хотите узнать больше о различиях между этими двумя технологиями, обратитесь к нашей статье: В чем разница между прошивкой BIOS и UEFI?
2. Asus UEFI BIOS (синий/зеленый)
Одним из преимуществ UEFI является более современный и доступный интерфейс с клавиатурой и мышью.
Если у вас материнская плата Asus P8Z77-V LX или другая модель этой марки, у вас может быть такой синий/зеленый BIOS.
Чтобы получить доступ к BIOS материнской платы Asus, нажмите клавишу «Delete» или «Del» при запуске компьютера.
Затем нажмите «Расширенный режим (F7)».
Нажмите OK.
2.1. Загрузка в режиме UEFI
В расширенном режиме перейдите на вкладку «Загрузка» и выберите параметр «CSM (модуль поддержки совместимости)».
Опция «CSM (модуль поддержки совместимости)» позволяет вам загружаться в режиме «BIOS LEGACY (старый BIOS)» из прошивки UEFI.
Поскольку мы хотим, чтобы наш компьютер загружался в режиме UEFI, мы должны отключить эту функцию «CSM (модуль поддержки совместимости)».
Для этого измените значение опции «Запуск CSM», нажав на кнопку справа от этой опции.
Нажмите «Отключено».
Отключение этого параметра «CSM (модуль поддержки совместимости)» скроет другие параметры, показанные ниже.
Вернитесь на вкладку «Загрузка», нажав кнопку «Назад» в левом верхнем углу, затем нажмите «Безопасная загрузка».
Большим преимуществом UEFI является возможность защитить загрузку вашего компьютера.
Действительно, когда ваш компьютер загружается в режиме UEFI, все файлы, используемые для загрузки, должны быть подписаны, что предотвращает запуск вирусов (и, в частности, руткитов) во время запуска вашего компьютера.
Чтобы включить безопасную загрузку с Windows, необходимо выбрать значение «Режим Windows UEFI».
Предупреждение. Безопасная загрузка поддерживается только в Windows 8, 8.1 и 10.
Если вы включите его с Windows 7, Windows 7 не запустится.
Теперь выбранный тип ОС (операционной системы): Windows UEFI.
2.2. Изменение порядка загрузки
Теперь, когда ваш компьютер настроен на загрузку в режиме UEFI, вам необходимо изменить порядок загрузки, чтобы он загружался сначала с вашего CD/DVD-привода, а затем с жесткого диска.
Для этого во вкладке «Boot» найдите раздел «Boot Option Priorities».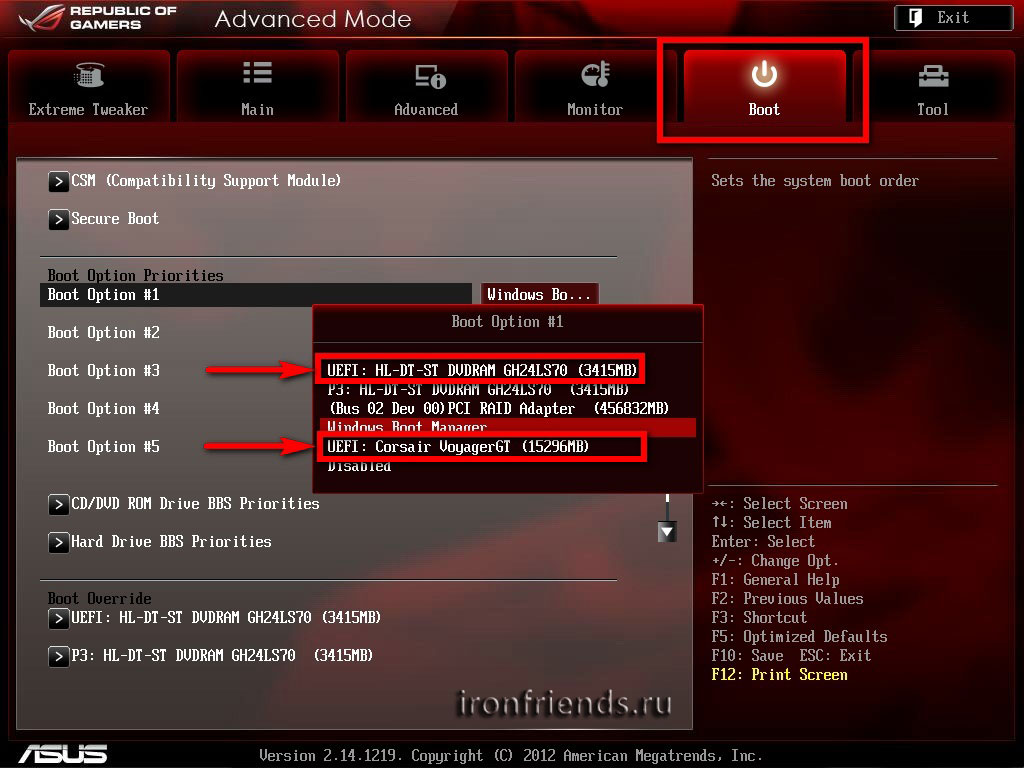
Нажмите кнопку справа от «Вариант загрузки № 1».
Нажмите на имя вашего привода CD/DVD.
В нашем случае: HL-DT-ST DVDRAM …
Затем нажмите кнопку справа от «Вариант загрузки № 2».
Нажмите на название жесткого диска или SSD, на который вы собираетесь установить Windows.
В нашем случае наш жесткий диск Western Digital: WDC …
Наконец, нажмите «Выход» в правом верхнем углу, затем нажмите кнопку «Сохранить изменения и сброс», чтобы сохранить изменения и перезагрузить компьютер.
3. Asus UEFI BIOS (желтый/серый)
Если у вас более новая материнская плата Asus (пример: Asus Z97 Pro Wi-Fi ac), возможно, интерфейс изменился и стал желто-серым.
Для входа в BIOS материнской платы Asus используется та же техника: несколько раз нажмите клавишу «Delete» или «Del» при запуске компьютера.
3.1. Загрузка в режиме UEFI
После появления BIOS нажмите «Расширенный режим (F7)» в правом нижнем углу.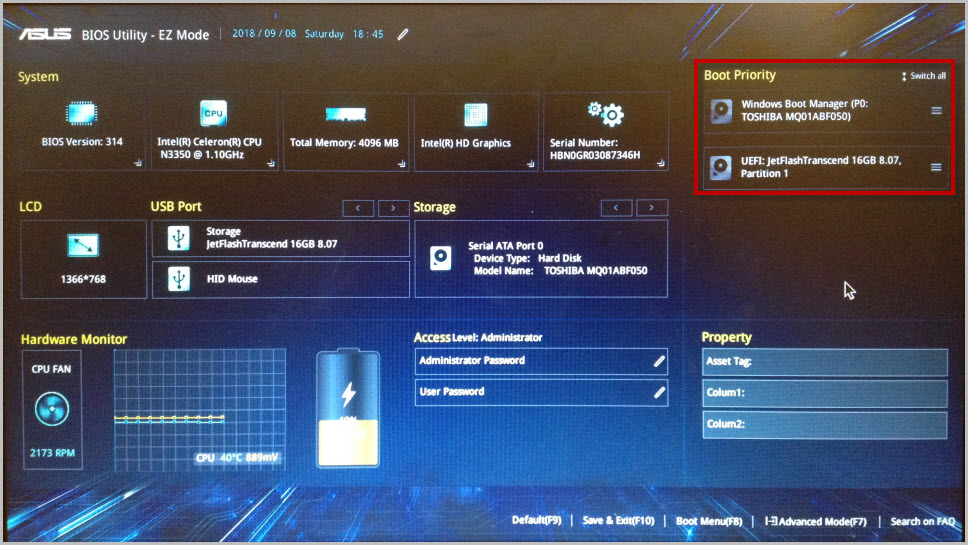
Появится расширенный режим.
На вкладке «Загрузка» спуститесь немного вниз и нажмите: CSM (модуль поддержки совместимости).
Эта функция «CSM» позволяет вам загружаться в режиме LEGACY из прошивки UEFI.
Поэтому вам это не нужно, и поэтому вы должны отключить его, чтобы ваш компьютер всегда загружался в режиме UEFI.
Чтобы отключить эту функцию «CSM», измените значение «Запустить CSM» на «Отключено».
Внимание! Если вы хотите установить Windows на твердотельный накопитель M2 или NVMe, НЕ ОТКЛЮЧАЙТЕ этот параметр. Потому что в некоторых случаях это может быть проблемой (в зависимости от вашей материнской платы, версии BIOS и модели используемого SSD).
Это предупреждение не относится к твердотельным накопителям, подключенным через SATA (следовательно, через кабель SATA).
Нажмите OK, чтобы игнорировать предупреждение.
Теперь CSM отключен.
Одним из больших преимуществ UEFI является возможность защитить загрузку вашего компьютера.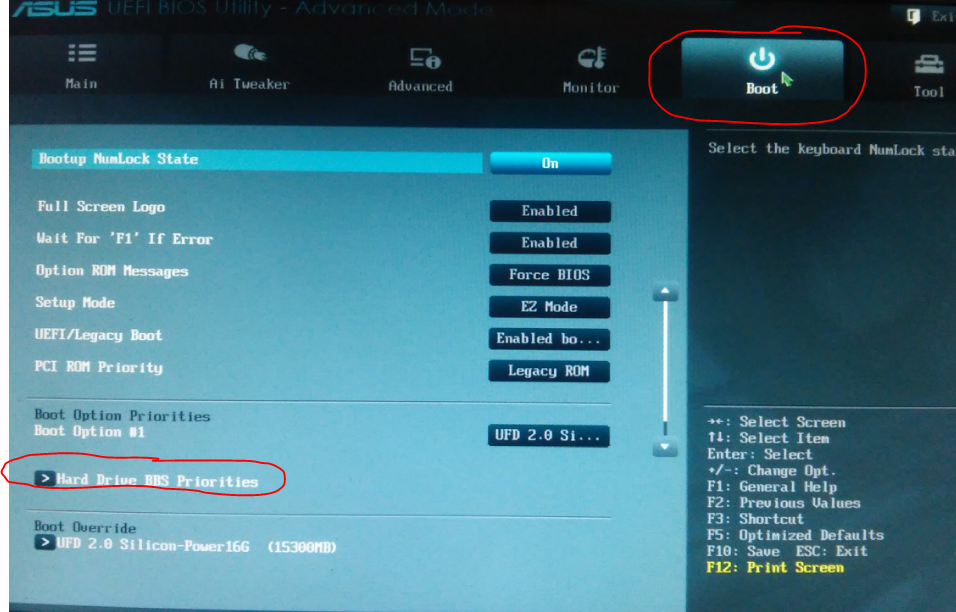
Для этого вам необходимо включить безопасную загрузку в BIOS вашей материнской платы.
На вкладке «Загрузка» нажмите «Безопасная загрузка».
Затем выберите «Тип ОС: режим Windows UEFI».
Предупреждение. Хотя Windows 7 поддерживает загрузку в режиме UEFI, она не поддерживает безопасную загрузку.
Если вы хотите установить эту версию Windows, вы должны оставить безопасную загрузку отключенной (= Другая ОС).
Однако безопасная загрузка поддерживается в Windows 8, 8.1 и 10.
В этом случае выберите «Режим Windows UEFI», чтобы включить безопасную загрузку.
UEFI также позволяет ускорить загрузку компьютера и Windows.
Но вы также можете включить быструю загрузку в BIOS.
Для этого во вкладке «Boot» включите опцию «Fast Boot», выбрав «Enabled».
3.2. Измените порядок загрузки
Теперь, когда ваш компьютер настроен на загрузку в режиме UEFI, все, что вам нужно сделать, это настроить порядок загрузки в BIOS следующим образом:
- сначала загружаться с вашего CD/DVD-привода (чтобы иметь возможность установить Windows)
- начать со второго места на жестком диске (для запуска Windows)
Для этого во вкладке «Boot» найдите раздел «Boot Option Priorities» и выберите CD/DVD-привод в строке «Boot Option #1».