Как установить бесплатно microsoft office на windows 10: Скачать Microsoft Office для Windows 10 бесплатно
Содержание
6 способов использовать Microsoft Office бесплатно
Microsoft, Аннотации
Цифры не лгут. Microsoft Office У него более 1.2 миллиарда пользователей по всему миру из 140 стран, говорящих на 107 языках. Из этих пользователей 400 миллионов используют Windows 10. Логично, что большой процент этих людей предпочитает Используйте Microsoft Office бесплатно Если ты один, не чувствуй себя одиноким. Даже Microsoft создала множество лазеек Чтобы помочь вам достичь этой цели. Давайте рассмотрим все шесть методов, которые вы можете использовать для запуска Офис Microsoft бесплатно.
1. Ранее Office Web Apps:
Если у вас есть учетная запись Microsoft (ее легко создать бесплатно), вы можете получить доступ к любому популярному офисному программному обеспечению бесплатно. Ваша учетная запись дает вам бесплатный доступ к Word, Календарю, PowerPoint, OneNote, Excel и многим другим. вы можетеЧтобы подписаться здесь.
Помимо бесплатных онлайн-приложений Microsoft Office, ваша учетная запись дает вам доступ к специализированным приложениям. Вы можете загружать документы и обмениваться ими через Docs.com, использовать приложение «Люди» для хранения контактов и даже получать к ним доступ в Skype, а также создавать интерактивные отчеты или презентации в Sway.
Вы можете загружать документы и обмениваться ими через Docs.com, использовать приложение «Люди» для хранения контактов и даже получать к ним доступ в Skype, а также создавать интерактивные отчеты или презентации в Sway.
Хотя у вас есть доступ к Один диск Для облачного хранилища он ограничен.Полный доступ предоставляется только подписчикам. С помощью своей учетной записи вы можете загружать и использовать приложения Office на мобильных платформах, таких как iOS и Android.
Office Online бесплатен, но ограничен — вы можете использовать только основные функции. Если вы хотите больше, чем писать письма и рисовать на бумаге, Office Online не для вас. Пользователи не могут получить доступ к расширенным функциям, таким как те, которые вы найдете в Office 365. Во-вторых, Office Online работает только в Интернете. Таким образом, отсутствие подключения к Интернету означает отсутствие доступа к вашей работе. Эти ограничения будут устранены в бесплатных вариантах, о чем мы вскоре поговорим.
2. Microsoft Office для смартфонов:
Office не предустановлен на настольных компьютерах. Однако некоторые мобильные устройства поставляются с пакетами мобильных приложений Office. Microsoft предлагает варианты бесплатной загрузки на своем официальном сайте, если на вашем смартфоне не установлены предустановленные пакеты. Office Mobile совместим с трансформируемыми ноутбуками, такими как Asus Transformer Book T100 и Lenovo IdeaPad Flex 10. Их можно скачать здесь:
- Word Mobile Бесплатно
- Excel Mobile Бесплатно
- PowerPoint Бесплатно
- Outlook Бесплатно
- OneNote Бесплатно
3. Бесплатный офисный пакет для студентов, преподавателей и сотрудников.
Microsoft предлагает Office 365 бесплатно студентам и сотрудникам образовательных учреждений. должно быть сделано تسجي٠« Ваши школы, чтобы охватить — Microsoft расширила предложение для всех учащихся. Однако ваш супервайзер может войти в систему напрямую, если ваша школа ранее не участвовала в этой программе.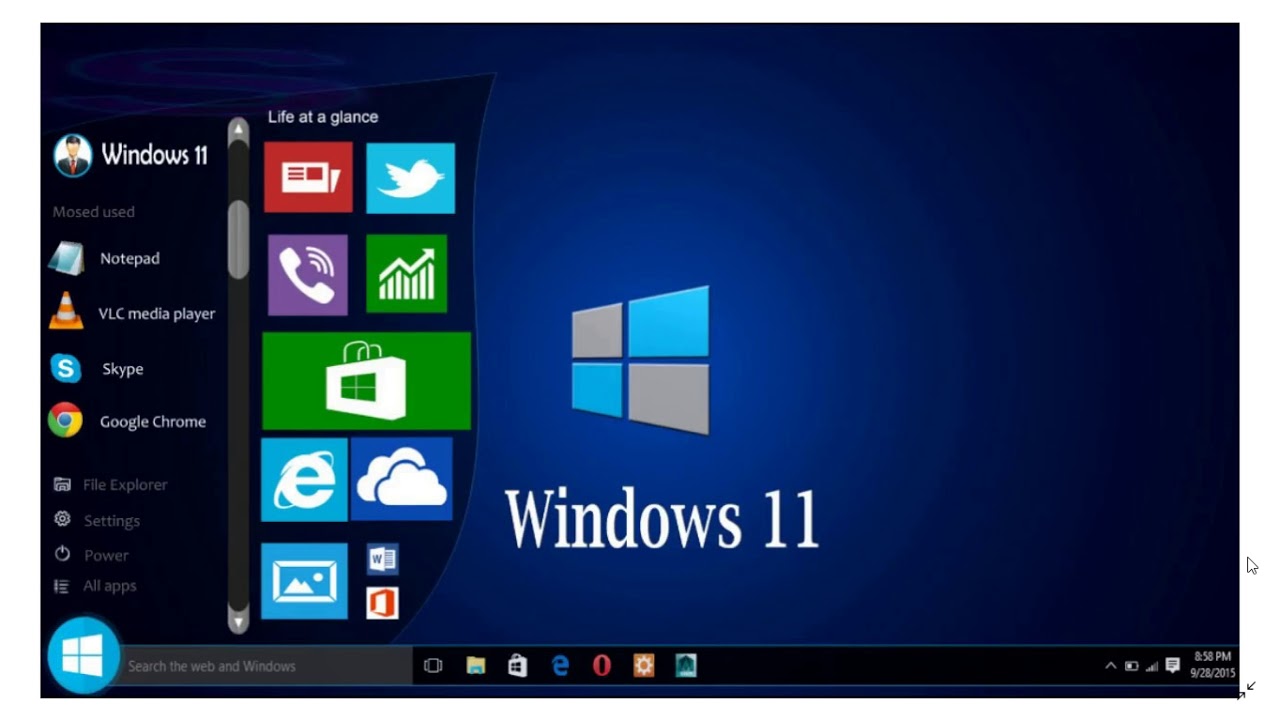 Основные отличия от пробной версии Office 365:
Основные отличия от пробной версии Office 365:
- Управление классом с помощью записной книжки
- параметры настройки интрасети
- Безлимитные встречи (онлайн)
4. 30-дневная бесплатная пробная версия Office 365
Office 365 можно получить бесплатно на 30 дней. вы можете Скачайте отсюда. Помните, что это тот же продукт, если рекламные акции вроде «Попробуйте Office 365 персональный бесплатно. Пробную версию можно использовать одновременно на пяти ноутбуках или настольных компьютерах. Каждый пользователь получает XNUMX ТБ хранилища OneDrive в рамках пробной версии. У этого варианта есть два аспекта:
- Вы получаете только 30 дней бесплатно, что делает этот вариант недействительным для длительного использования.
- Microsoft собирает информацию о вашей кредитной карте, прежде чем вы сможете получить доступ к платной загрузке программного обеспечения.
5. Microsoft оценки приложений Office
Вы можете участвовать в программа оценки Microsoft.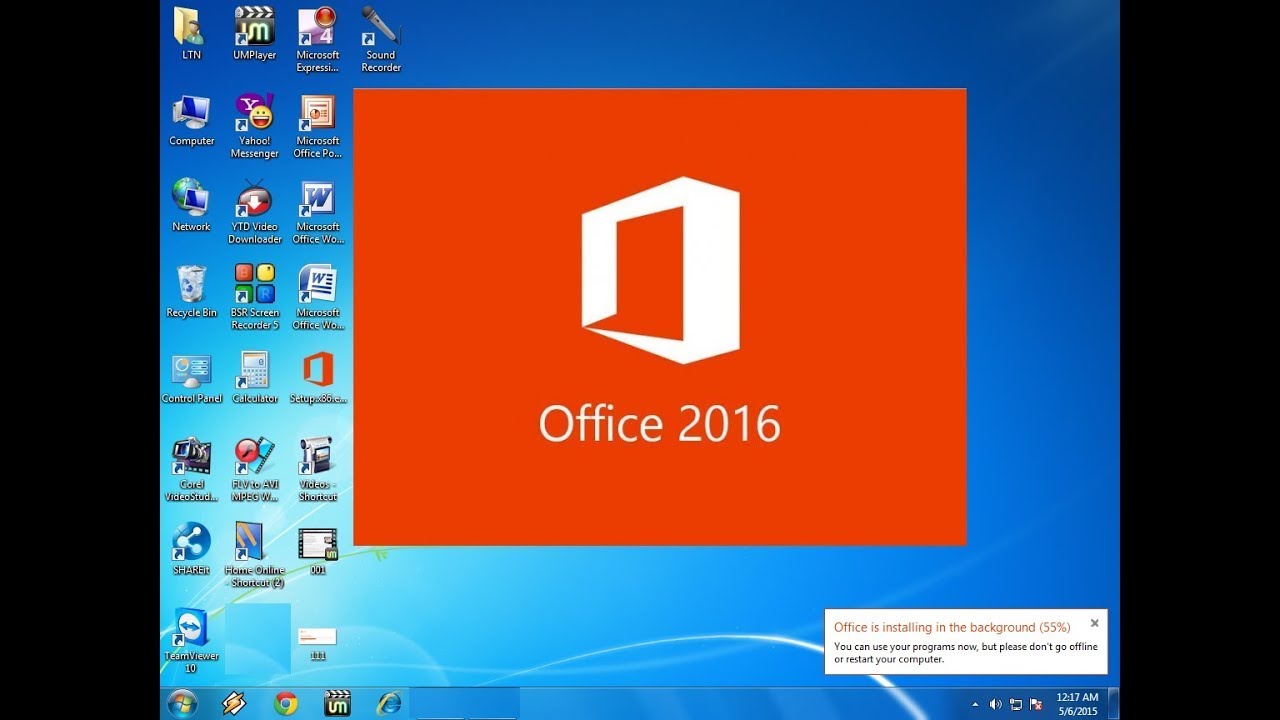 Программа позволяет вам опробовать некоторые приложения Office в течение определенного периода времени. Эти программы прекращают работу по истечении времени оценки. Некоторые продукты, которые можно попробовать до того, как истечет время оценки:
Программа позволяет вам опробовать некоторые приложения Office в течение определенного периода времени. Эти программы прекращают работу по истечении времени оценки. Некоторые продукты, которые можно попробовать до того, как истечет время оценки:
- Office 365 профессиональный плюс 30-дневный тест
- Версия 2016-дневного профессионального проекта 60 г.
- Версия Visio Professional 2016 на 60 дней
6. Предварительный просмотр будущей версии Office (и других продуктов Microsoft).
Microsoft запускает общедоступные предварительные версии своих продуктов. В настоящее время они делают это с StaffHub, новое приложение пакета Office, которое помогает удаленным сотрудникам организовать свою работу и, вероятно, будет интегрировано со следующей версией обновления Office.
Заключение
Вероятно, вам не понадобится большинство функций в полном пакете Office, поэтому Office Mobile или Office Online должны удовлетворить большинство ваших потребностей в целом.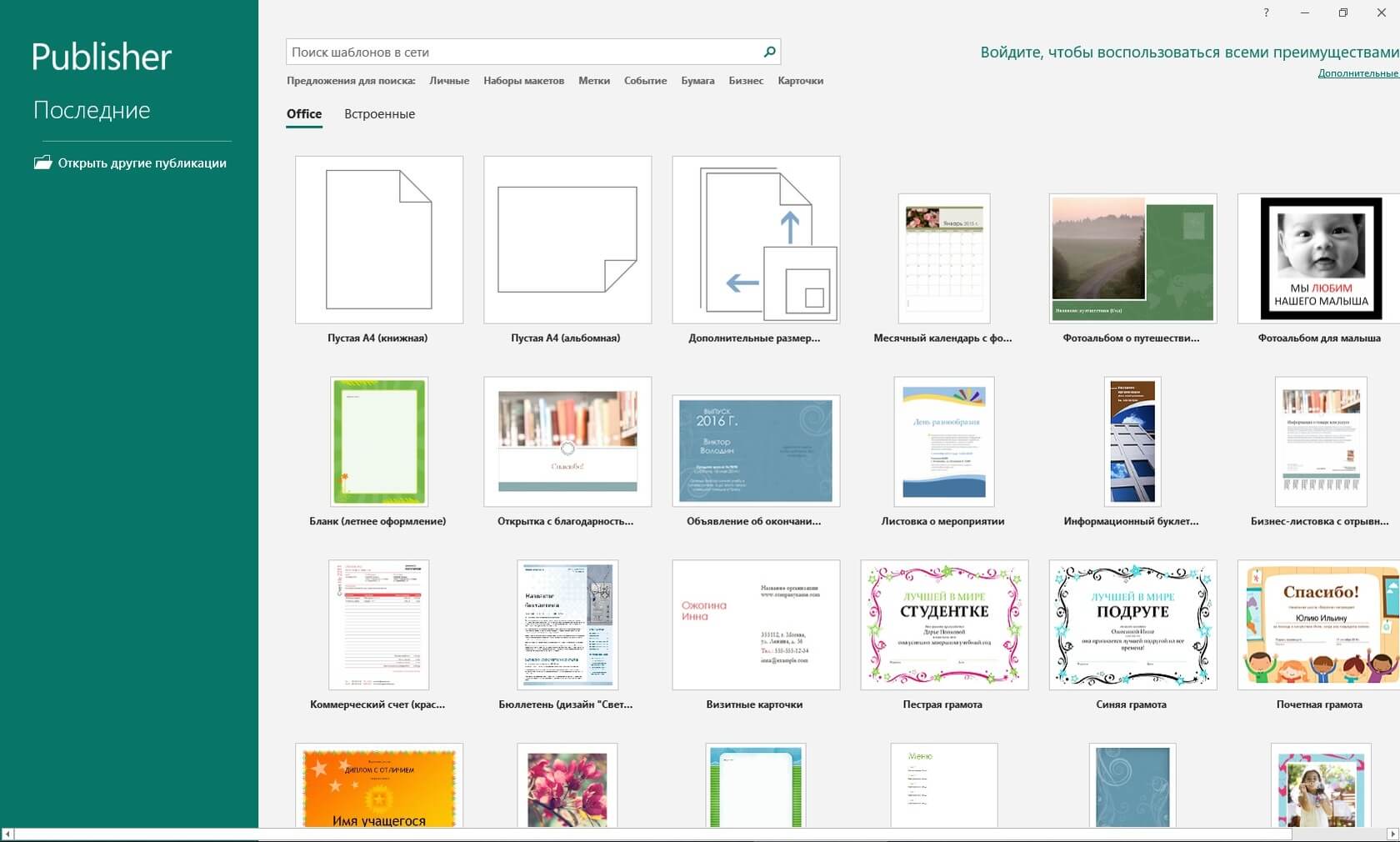 Если вам нужно больше, чем просто основы, вы можете подписаться на пробные версии или использовать другие возможности. Вы имеете право получить полный пакет Office 365 бесплатно, если вы студент, преподаватель или сотрудник университета. Спросите, подписалось ли ваше учебное заведение на получение предложения, или поговорите с администратором.
Если вам нужно больше, чем просто основы, вы можете подписаться на пробные версии или использовать другие возможности. Вы имеете право получить полный пакет Office 365 бесплатно, если вы студент, преподаватель или сотрудник университета. Спросите, подписалось ли ваше учебное заведение на получение предложения, или поговорите с администратором.
Источник
Как установить microsoft office на windows 10 бесплатно в новом ноутбуке
Скачивание, установка и повторная установка Microsoft 365 или Office 2019 на Windows или Mac
Прежде чем начать, убедитесь, что компьютер соответствует требованиям к системе.
Если вы переустанавливаете Office, уже активировали ключ продукта или устанавливаете Office на работе или в учебном заведении и знаете, что у вас есть лицензия, перейдите к разделу Вход и установка Office на компьютере с Windows или Mac.
Но если вы устанавливаете Office впервые, вам сначала может потребоваться выполнить некоторые действия по подготовке к установке.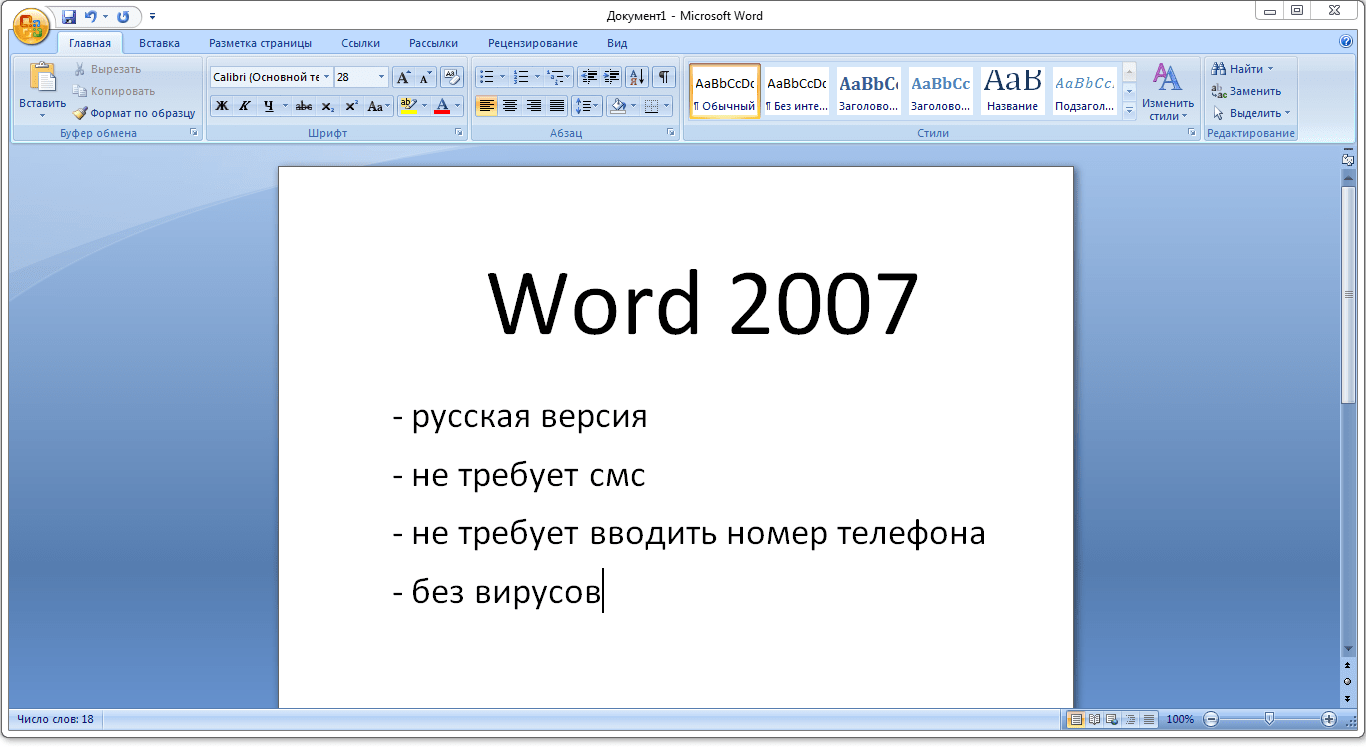 Разверните ниже раздел с дополнительными сведениями, чтобы получить больше информации.
Разверните ниже раздел с дополнительными сведениями, чтобы получить больше информации.
Если вы устанавливаете Office впервые, вам может потребоваться сначала осуществить набор действий по предустановке или выполнить шаги, отличающиеся от описанных ниже. Выполняемые действия зависят от вашей копии Office: Office для дома или Office для бизнеса, а также от того, есть ли у вас ключ продукта, который нужно активировать, имеется ли учетная запись, связанная с Office, или предварительно назначенная лицензия.
Office для дома
Если вашим продуктом является Office для дома, предоставляемый с ключом продукта *, перед первой установкой (или предоставлением общего доступа, если вы используете Microsoft 365 для семьи) требуется активировать ключ продукта.
Откройте страницу office.com/setup, войдите в существующую или новую учетную запись Майкрософт * и введите ключ продукта для его активации. Активация ключа добавляет вашу учетную запись Майкрософт в Office, и эту процедуру требуется выполнить только один раз.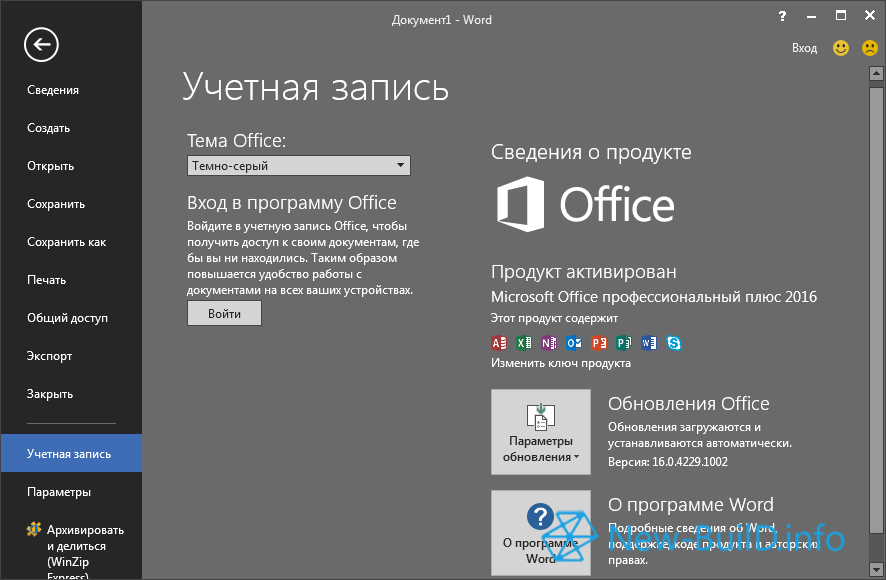 Если вы продлеваете подписку на Microsoft 365 с помощью нового ключа продукта, используйте учетную запись Майкрософт, ранее связанную с просроченной подпиской.
Если вы продлеваете подписку на Microsoft 365 с помощью нового ключа продукта, используйте учетную запись Майкрософт, ранее связанную с просроченной подпиской.
Совет: После этого в любое время, когда потребуется установить или переустановить Office, вы можете перейти к следующему разделу Вход для скачивания Office и выбрать вкладку со справкой по установке на компьютере с Windows или Mac. Входите в систему, используя ту же учетную запись Майкрософт, с помощью которой вы активировали ключ продукта на странице office.com/setup.
Office для бизнеса
Если в вашем плане подписки на Office для бизнеса включена настольная версия приложений Office, вы не увидите ее установки, если только кто-то из вашей организации не предоставил вам лицензию.
Узнайте, как это проверить, в Каком бизнес-продукте или лицензии Microsoft 365 у меня есть? или если вы являетесь администратором Microsoft 365, ответственным за назначение лицензий сотрудникам вашей организации, см. раздел Назначение лицензий пользователям. .
.
После проверки наличия лицензии в любое время, когда потребуется установить или переустановить Office, вы можете перейти к разделу Вход для скачивания Office ниже и выбрать вкладку с инструкциями по установке на компьютере с Windows или Mac. Для этих версий Office вам нужно выполнить вход с помощью рабочей или учебной учетной записи.
*Если у вас нет ключа продукта или учетной записи
У некоторых версий Office, таких как Office профессиональный плюс 2019 или Office стандартный 2019, или отдельных приложений, например Word 2019 или Project 2019, нет связанной учетной записи Майкрософт, рабочей или учебной учетной записи.
Действия для установки версий могут отличаться в зависимости от получения Office одним из указанных ниже способов:
По программе использования ПО Майкрософт на домашних компьютерах:
если вы приобрели Office для личного использования через свою организацию и у вас есть ключ продукта, см. статью Установка или повторная установка Office с помощью программы Microsoft HUP.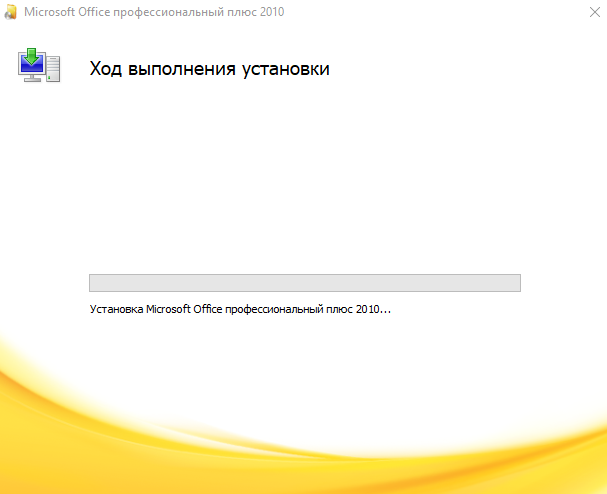
В виде версии с корпоративной лицензией:
ИТ-отделы в своей организации могут использовать другие способы установки Office для пользователей. Обратитесь за помощью в свой ИТ-отдел.
У стороннего продавца:
вы приобрели Office у сторонней компании и у вас возникли проблемы с ключом продукта.
Вход для скачивания и установки Office
Вход в учетную запись для скачивания Office
Откройте сайт www.office.com и, если вы еще не вошли, нажмите Войти.
Перейдите на страницу login.partner.microsoftonline.cn и выполните вход, используя рабочая или учебная учетная запись свое имя пользователя и существующий пароль.
Перейдите на страницу portal.office.de и выполните вход, если вы еще не вошли в систему со своим рабочая или учебная учетная запись именем пользователя и существующим паролем.
Войдите, используя учетную запись, связанную с этой версией Office. Вы можете использовать учетную запись Майкрософт, а также рабочую или учебную учетную запись. Я не помню учетную запись для Office
Я не помню учетную запись для Office
После входа в систему выполните действия, соответствующие типу учетной записи, с которой вы вошли.
Вы вошли в систему с помощью учетной записи Microsoft
На домашней странице Office выберите Установка Office.
Выберите Установить (или в зависимости от версии Установить Office>).
Вы вошли в систему с помощью рабочей или учебной учетной записи
На домашней странице выберите Установить Office. (Если у вас настроена другая начальная страница, перейдите по адресу aka.ms/office-install.)
На домашней странице выберите Установить Office. (Если у вас настроена другая начальная страница, перейдите по адресу aka.ms/office-install.)
На домашней странице выберите Установить Office. (Если у вас настроена другая начальная страница, перейдите по адресу portal.office.de/account.)
Выберите Приложения Office 365, чтобы начать установку.
По умолчанию устанавливается 64-разрядная версия. Но если Office определяет, что у вас уже есть установленная 32-разрядная версия Office (или отдельное приложение Office, например Project или Visio), то вместо 64-разрядной будет установлена 32-разрядная версия.
Чтобы выбрать 64-разрядную версию вместо 32-разрядной или наоборот, нужно сначала удалить Office (включая любые отдельные приложения Office, например Project или Visio). После завершения удаления еще раз выполните вход на сайте www.office.com и выберите пункт Другие варианты установки, выберите язык и версию (64- или 32-разрядную) и нажмите кнопку Установить. (См. статьи Установка Visio или Установка Project, если нужно переустановить эти отдельные приложения).
Чтобы выбрать 64-разрядную версию вместо 32-разрядной или наоборот, нужно сначала удалить Office (включая любые отдельные приложения Office, например Project или Visio). Когда нужные приложения будут удалены, еще раз выполните вход на сайте login.partner.microsoftonline.cn, выберите пункт Другие варианты установки, выберите язык и версию (64- или 32-разрядную) и нажмите кнопку Установить. (Если нужно переустановить эти отдельные приложения, например Project или Visio, см. статьи Установка Visio или Установка Project. )
)
Чтобы выбрать 64-разрядную версию вместо 32-разрядной или наоборот, нужно сначала удалить Office (включая любые отдельные приложения Office, например Project или Visio). Когда удаление будет завершено, еще раз выполните вход на сайте portal.office.de, выберите пункт Другие варианты установки, выберите язык и версию (64- или 32-разрядную) и нажмите кнопку Установить. (См. статьи Установка Visio или Установка Project, если нужно переустановить эти отдельные приложения).
В результате выполняется скачивание Office на ваше устройство. Чтобы завершить установку, следуйте инструкциям в расположенном ниже разделе «Установка Office».
Совет: После входа не отображается команда установки? Причиной может быть проблема с вашей учетной записью. Откройте вкладку Нужна помощь? выше и просмотрите решения в разделе Вопросы об учетной записи.
Установка Office
В зависимости от используемого браузера, нажмите Запустить (в Internet Explorer или Microsoft Edge), Настройка (в Chrome) или Сохранить файл (в Firefox).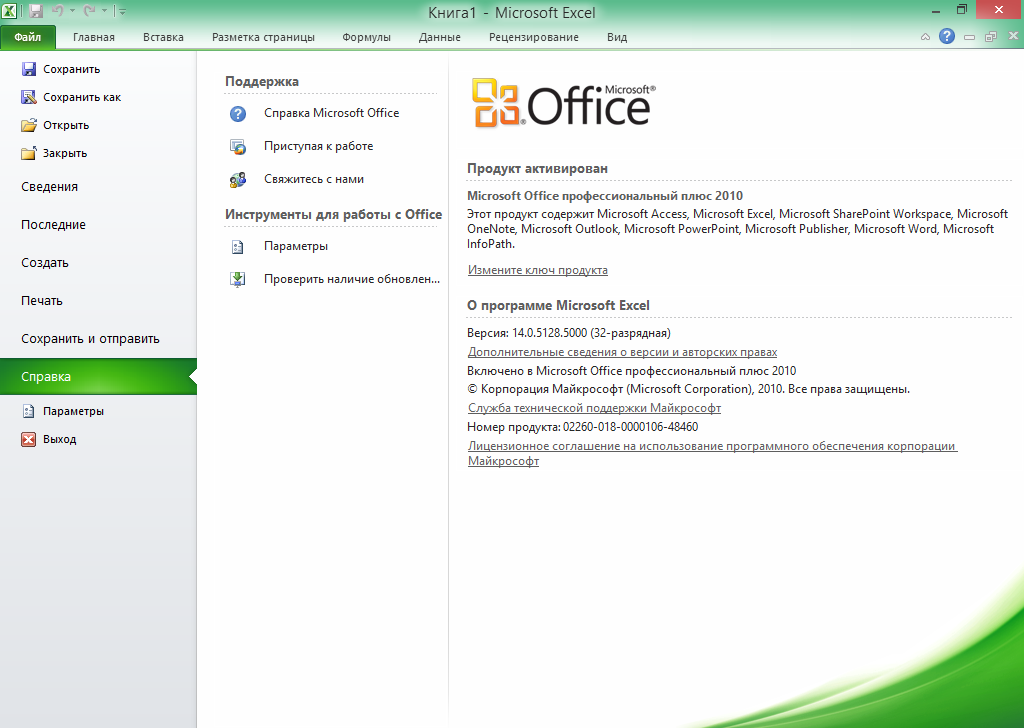
Если отобразится сообщение Разрешить этому приложению вносить изменения на вашем устройстве?, нажмите Да.
Установка завершится, когда на экране появится фраза «Готово. Office установлен» и начнется воспроизведение анимации, которая показывает, как найти приложения Office на вашем компьютере. Выберите Закрыть.
Возникли проблемы с установкой или входом?
Совет: Вы можете скачать и установить Помощник по поддержке и восстановлению Microsoft, чтобы получить помощь в устранении неполадок, связанных с установкой Microsoft 365 на компьютере. Дополнительные сведения можно получить в статье О помощнике по поддержке и восстановлению Майкрософт.
Если при установке Office вы столкнулись с проблемой (например, установка занимает слишком много времени), откройте вкладку Нужна помощь?, чтобы ознакомиться со списком распространенных проблем и способами их решения.
Активация Office
Чтобы открыть приложение Office, нажмите кнопку Пуск (в левом нижнем углу экрана) и введите имя приложения Office, например Word.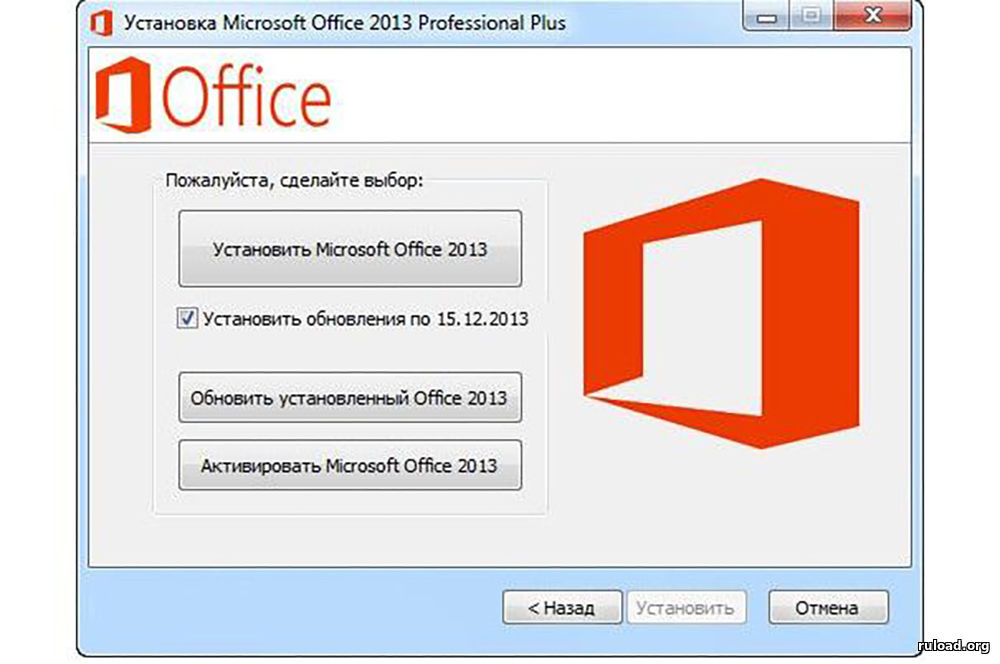
Если вы используете Windows 8.1 или 8.0, введите имя приложения Office на начальном экране. Поиск приложений Office
Чтобы открыть приложение Office, щелкните его значок в результатах поиска.
Когда приложение Office откроется, примите условия лицензионного соглашения. Office активирован и готов к работе.
Примечание: Если в Office возникли проблемы с активацией, откроется мастер активации. Следуйте инструкциям мастера для завершения активации Office.
Вход и установка Office
Откройте сайт www.office.com и, если вы еще не вошли, нажмите Войти.
Перейдите на страницу login.partner.microsoftonline.cn и выполните вход, используя рабочая или учебная учетная запись свое имя пользователя и существующий пароль.
Перейдите на страницу portal.office.de и выполните вход, если вы еще не вошли в систему со своим рабочая или учебная учетная запись именем пользователя и существующим паролем.
Примечание: если вы приобрели Office для личного использования через своего работодателя, участвующего в программе использования ПО Майкрософт на домашних компьютерах, вероятно, вы не сможете войти. Инструкции по установке см. в статье Установка или повторная установка Office с помощью программы Microsoft HUP.
Инструкции по установке см. в статье Установка или повторная установка Office с помощью программы Microsoft HUP.
Войдите, используя учетную запись, связанную с этой версией Office. Вы можете использовать учетную запись Майкрософт, а также рабочую или учебную учетную запись. Я не помню учетную запись для Office
После входа в систему выполните действия, соответствующие типу учетной записи, с которой вы вошли.
Вы вошли в систему с помощью учетной записи Microsoft
На домашней странице Office выберите Установить Office, чтобы начать загрузку.
Вы вошли в систему с помощью рабочей или учебной учетной записи
На домашней странице Microsoft 365 выберите Установить Office. (Если у вас настроена другая начальная страница, перейдите по адресу aka.ms/office-install).
На домашней странице выберите Установить Office. (Если у вас настроена другая начальная страница, перейдите по адресу aka.ms/office-install.)
На домашней странице выберите Установить Office. (Если у вас настроена другая начальная страница, перейдите по адресу portal.office.de/account.)
(Если у вас настроена другая начальная страница, перейдите по адресу portal.office.de/account.)
Выберите Приложения Office 365, чтобы начать загрузку.
Примечание: После входа не отображается команда установки? Это может быть вызвано проблемой с вашей учетной записью. Откройте вкладку Нужна помощь? выше и просмотрите описание проблем в разделе Вопросы об учетной записи.
Следуйте приведенным ниже инструкциям для завершения установки приложений Office.
Установка Office
Когда загрузка завершится, откройте Finder, перейдите к Загрузкам и дважды щелкните файл Microsoft Office Installer.pkg (его имя может немного отличаться).
Совет: Если вы увидите сообщение о том, что Microsoft Office installer.pkg не может быть открыт, так как он от неопознанного разработчика, подождите 10 секунд и переместите загруженный файл на рабочий стол. Удерживайте клавишу Control и щелкните файл, чтобы запустить установщик.
На первом экране установки нажмите кнопку Продолжить, чтобы запустить установку.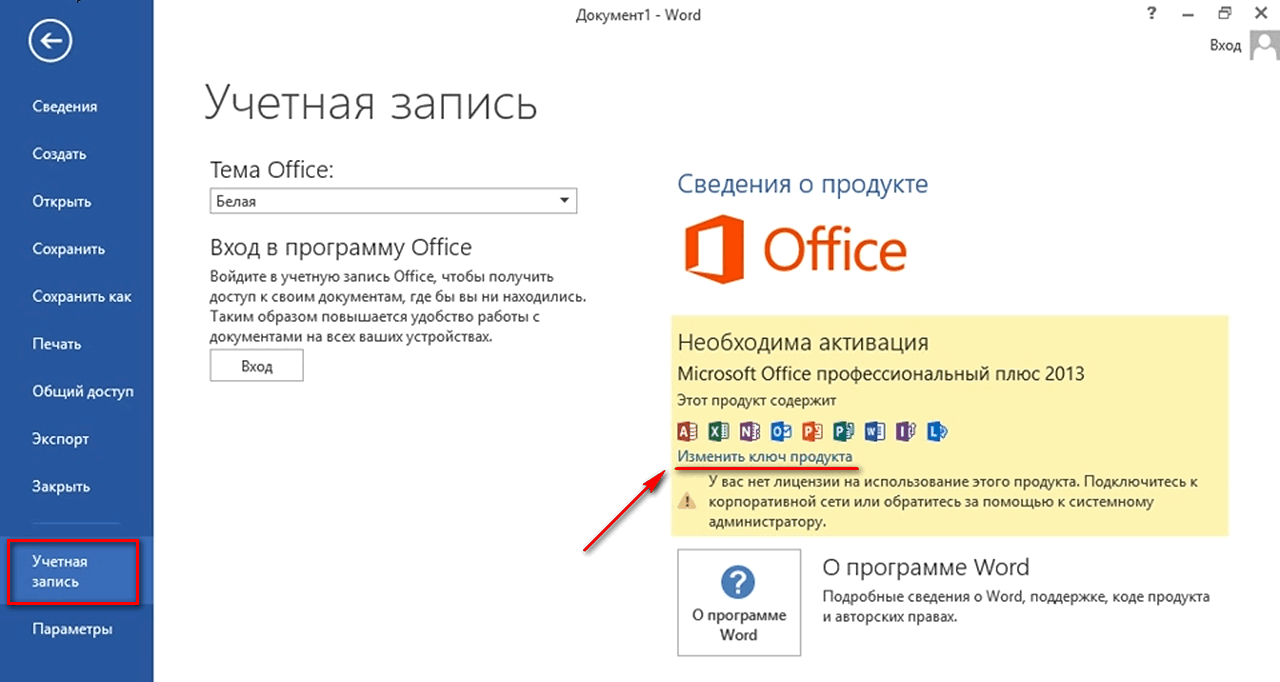
Ознакомьтесь с лицензионным соглашением на использование программного обеспечения и нажмите кнопку Продолжить.
Чтобы принять его условия, нажмите кнопку Принимаю.
Выберите вариант установки Office и нажмите Продолжить.
Проверьте требования к дисковому пространству или выберите другое место для установки и нажмите Установить.
Примечание: Если вы хотите установить только конкретные приложения Office, а не весь набор, нажмите кнопку Настройка и снимите флажки для ненужных приложений.
Введите пароль, соответствующий имени пользователя Mac (пароль, который вы используете для входа в Mac), а затем нажмите кнопку Установить ПО (Это пароль, который вы используете для входа в Mac.)
Начнется установка программного обеспечения. По завершении установки нажмите кнопку Закрыть. Если установить Office не удается, см. статью Что делать, если не удается установить или активировать Office для Mac?
Запуск приложения Office для Mac и начало активации
Чтобы просмотреть все приложения, щелкните значок Launchpad на панели Dock.
На экране Launchpad щелкните значок Microsoft Word.
При запуске Word автоматически откроется окно Новые возможности. Чтобы начать активацию, нажмите кнопку Начало работы. Если вам нужна помощь по активации Office, см. статью Активация Office для Mac. Если активировать Office не удается, см. статью Что делать, если не удается установить или активировать Office для Mac?
Примечания об установке
Примечания об установке
Как закрепить значки приложения Office?
Выберите Система поиска > Приложения и откройте нужное приложение Office.
На панели закрепления щелкните мышью, удерживая нажатой клавишу CONTROL, или щелкните правой кнопкой мыши значок приложения и выберите Параметры > Оставить в закреплении.
Можно ли установить Office на iPhone или iPad?
Вход и установка: вопросы и ответы
Ниже описаны некоторые из наиболее распространенных вопросов или проблем, связанных с установкой Office.
Совет: Вашего вопроса здесь нет? Описания других проблем и их возможных решений см.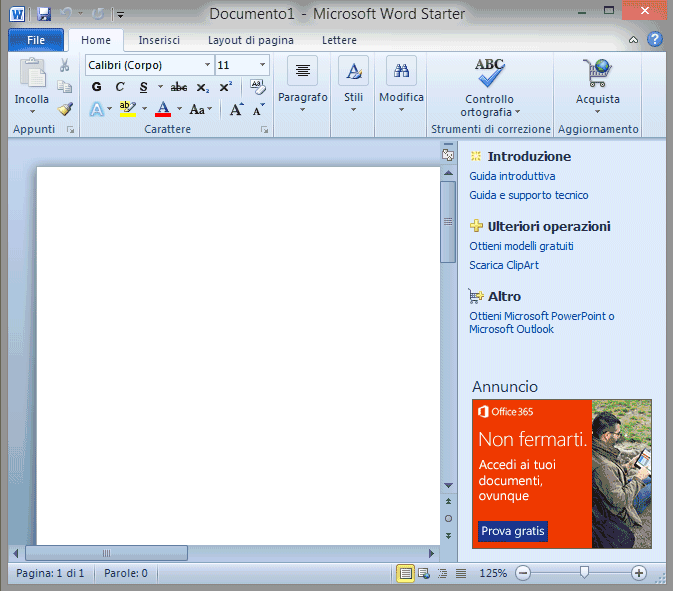 в статье Устранение неполадок при установке Office.
в статье Устранение неполадок при установке Office.
Вопросы об учетной записи
Перед установкой Microsoft 365 или Office 2019 необходимо связать продукт с учетной записью Майкрософт либо рабочей или учебной учетной записью.
Если вы используете продукт Office для дома, приобретенный в розничном или интернет-магазине, но у вас нет учетной записи Майкрософт, скорее всего, вы еще не активировали свой ключ продукта (если таковой имеется) или пропустили этап связывания продукта с учетной записью. Чтобы связать учетную запись с Office, выполните указанные ниже действия.
Для Office для дома перейдите на страницу office.com/setup и создайте учетную запись Майкрософт или войдите с помощью существующей записи. Затем выполните оставшиеся инструкции на этой странице, такие как ввод ключа продукта (если он у вас есть). Ваша учетная запись будет успешно связана с Office, когда на странице рядом с надписью Моя учетная запись Office появится адрес электронной почты вашей учетной записи Майкрософт, и отобразится кнопка для установки Office. Дальнейшие инструкции по установке на ПК или компьютере Mac см. на вкладках выше.
Дальнейшие инструкции по установке на ПК или компьютере Mac см. на вкладках выше.
Если учетная запись Майкрософт либо рабочая или учебная учетная запись не подходит, см. статью Я не помню имя пользователя или пароль учетной записи для Office.
Если вы вошли с рабочей или учебной учетной записью и не видите команду для установки классических приложений на домашней странице Microsoft 365, перейдите прямо на страницу программного обеспечения Microsoft 365. Выберите язык и разрядность (пользователи ПК могут выбрать 32- или 64-разрядную версию) и нажмите Установить. Дальнейшие инструкции по установке на ПК или компьютере Mac см. на вкладках выше (шаги 2 и 3).
Если вы вошли с рабочей или учебной учетной записью и не видите на домашней странице Microsoft 365 команды для установки классических приложений, перейдите прямо на страницу приложений и устройств на сайте https://portal.partner.microsoftonline.cn/OLS/MySoftware.aspx. Выберите язык и разрядность (пользователи ПК могут выбрать 32- или 64-разрядную версию) и нажмите Установить.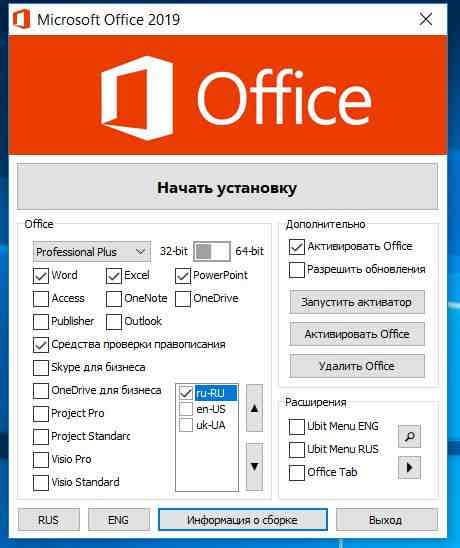 Дальнейшие инструкции по установке на ПК или компьютере Mac см. на вкладках выше (шаги 2 и 3).
Дальнейшие инструкции по установке на ПК или компьютере Mac см. на вкладках выше (шаги 2 и 3).
Если вы вошли с рабочей или учебной учетной записью и не видите команду для установки классических приложений на домашней странице Microsoft 365, перейдите прямо на страницу приложений и устройств на сайте https://portal.partner.microsoftonline.cn/OLS/MySoftware.aspx. Выберите язык и разрядность (пользователи ПК могут выбрать 32- или 64-разрядную версию) и нажмите Установить. Дальнейшие инструкции по установке на ПК или компьютере Mac см. на вкладках выше (шаги 2 и 3).
Если на странице программного обеспечения Microsoft 365 также нет команды для установки Office, возможно, администратор не назначил вам лицензию. Проверьте наличие лицензии для установки Office.
Если вы учащийся или преподаватель, но ваше учебное заведение не предоставило вам лицензию, узнайте, имеете ли вы право получить Microsoft 365 бесплатно.
Если ваши попытки войти на сайт www.office.com с помощью рабочей или учебной учетной записи блокируются, скорее всего, администратор Microsoft 365 настроил политику безопасности, которая запрещает вам вход по этому адресу.
Чтобы установить Office, попробуйте войти непосредственно на странице программного обеспечения Microsoft 365. Выберите язык и разрядность (пользователи ПК могут выбрать 32- или 64-разрядную версию) и нажмите Установить. Дальнейшие инструкции по установке на ПК или компьютере Mac см. на вкладках выше (шаги 2 и 3).
Если в вашей организации используется служба Microsoft 365, управляемая компанией 21Vianet в Китае, войдите на странице программного обеспечения Microsoft 365: https://portal.partner.microsoftonline.cn/OLS/MySoftware.aspx.
Если используется Microsoft 365 Germany, войдите на странице программного обеспечения Microsoft 365: https://portal.office.de/OLS/MySoftware.aspx.
Если вы по-прежнему не можете войти, обратитесь к администратору.
Ключ продукта, приобретение и установка ранних версий Office
Не все версии Office поставляются с ключом, но если у вас именно этот случай, вам потребуется активировать свой ключ перед установкой Office. Откройте страницу office. com/setup, войдите в учетную запись Майкрософт или создайте ее, а затем введите ключ продукта. Следуйте инструкциям для связывания учетной записи Майкрософт с этой версией Office.
com/setup, войдите в учетную запись Майкрософт или создайте ее, а затем введите ключ продукта. Следуйте инструкциям для связывания учетной записи Майкрософт с этой версией Office.
У вас нет ключа продукта, или вы не уверены в его необходимости? См. статью Использование ключей продукта для Office.
В этой статье предполагается, что у вас уже есть набор Microsoft 365 или Office 2019 и вы готовы установить или переустановить его. У вас еще нет последней версии?
Справка по установке для более ранних версий Office:
Вопросы об установке и ошибки при установке
Только для подписок на Microsoft 365: Вы можете установить Office на всех своих устройствах и выполнить вход на пяти устройствах одновременно. Подробнее см. в разделе Как работает вход в Microsoft 365.
Если у вас Microsoft 365 для семьи, вы также можете предоставить общий доступ к подписке на Microsoft 365 для семьи пяти членам семьи или другим пользователям. Каждый пользователь может установить Office на всех устройствах и выполнить вход на пяти устройствах одновременно.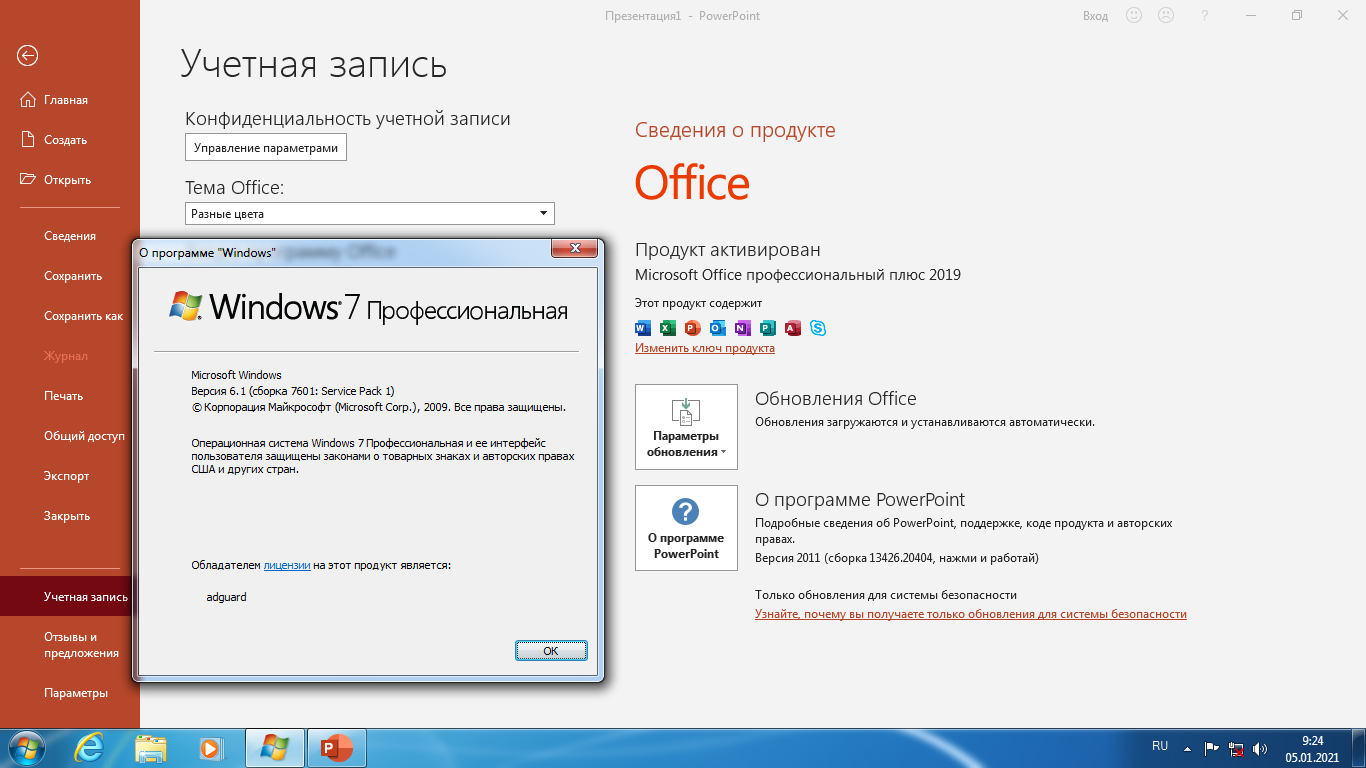
Для обладателей единовременно приобретенного набора Office, например Office для дома и учебы, Office для дома и бизнеса или Office профессиональный: Вы можете установит эти версии Office без подписки только на одном компьютере. Однако вы можете перенести пакет Office на другой компьютер в случае неисправности оборудования или приобретения нового компьютера. Дополнительные сведения см. в условиях лицензионного соглашения с корпорацией Майкрософт для вашего продукта или в записи блога Возможность переноса Office.
При установке Office или на компьютере с Windows необходимо быть его администратором. Если вы не уверены в этом, см. статью Проверка наличия прав локального администратора для установки Office.
В большинстве случаев автономные версии приложений Office, например Visio или Word, устанавливаются точно так же, как и набор Office. Для этого на сайте www.office.com нужно войти в учетная запись Майкрософт или рабочая или учебная учетная запись и выбрать Установить для нужного продукта.
Если ваша подписка включает Project Online профессиональный, Project Online расширенный или Visio Pro дляMicrosoft 365, инструкции по установке приложений в составе подписки см. в статье Установка Project или Установка Visio.
Приложения Office можно установить на iPhone и iPad, устройстве с Android, а также на телефоне или планшете с Windows. См. статью Настройка приложений Office и электронной почты на мобильном устройстве.
Если установка Office занимает очень много времени, возможно, проблема связана с подключением к Интернету, брандмауэром или антивирусной программой. Возможные решения см. в статье Установка Office занимает много времени.
Кроме того, установка Office может выполняться долго из-за медленного подключения к Интернету (например, коммутируемого). Если у вас медленное подключение, воспользуйтесь автономным установщиком Office.
Установка Office не будет выполнена: Office можно установить только на компьютере с поддерживаемой операционной системой. Список таких систем см. на странице Требования к системе для Office. Например, Office не удастся установить на компьютере с Windows XP или Windows Vista. Если на компьютере нельзя установить полную классическую версию Office, вы можете воспользоваться бесплатными приложениями Office Online через браузер.
Список таких систем см. на странице Требования к системе для Office. Например, Office не удастся установить на компьютере с Windows XP или Windows Vista. Если на компьютере нельзя установить полную классическую версию Office, вы можете воспользоваться бесплатными приложениями Office Online через браузер.
Появилось сообщение об ошибке. Если при попытке установить Office выводится сообщение об ошибке, содержащее ссылку Подробнее, щелкните ее, чтобы получить сведения об устранении этой конкретной ошибки. Если ссылки нет, см. статью Устранение неполадок при установке Office.
Появилось сообщение о неподдерживаемой операционной системе. Если выводится сообщение о неподдерживаемой операционной системе, возможно, вы пытаетесь установить Office на неподдерживаемом устройстве (например, Office для Mac на ПК или наоборот) либо на Chromebook или другом мобильном устройстве. См. статью Ошибка «Неподдерживаемая операционная система» при установке Office или Настройка приложений Office и электронной почты на мобильном устройстве.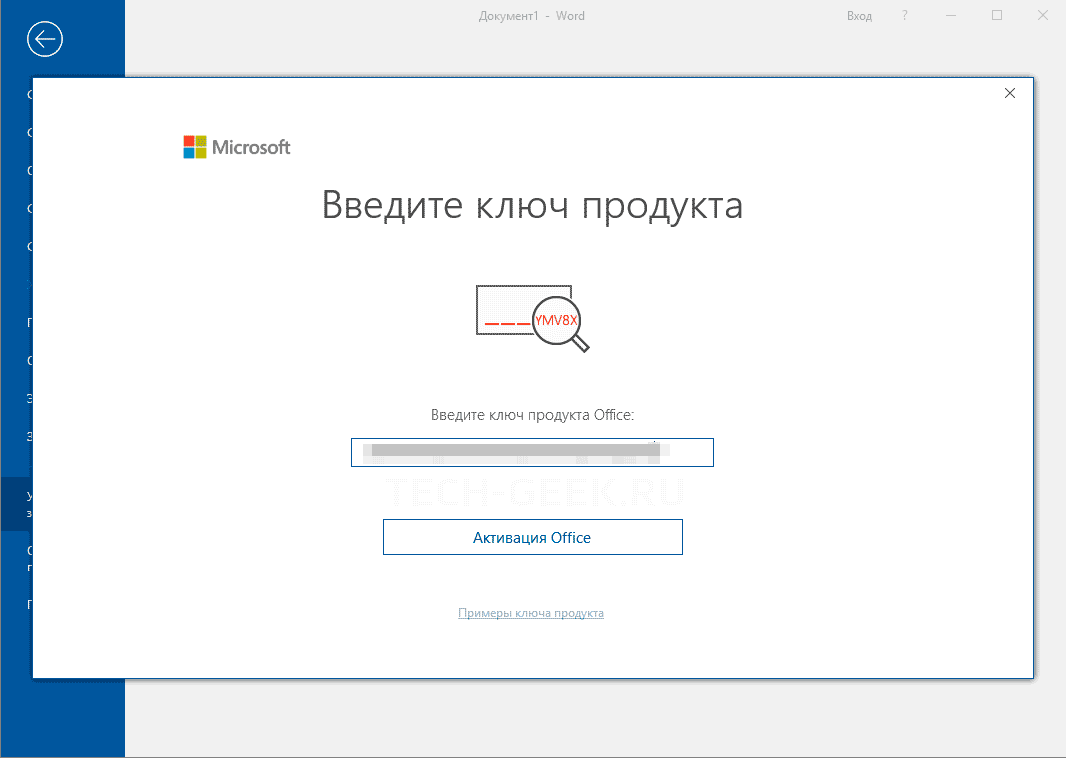
Справка по отдельным приложениям и справка для администраторов Microsoft 365
Сведения о том, как скачать классическую версию OneNote 2016, см. в разделе OneNote отсутствует после установки Office 2019 или Microsoft 365.
Как установить офис на виндовс 10
Пакет программ Microsoft Office – это универсальное решение, с которым знакомы большинство офисных работников, а также людей, которые так или иначе связанны с бизнесом и финансовыми расчётами на компьютере. Для пользователей представлен целый комплекс разнообразного программного обеспечения для работы с таблицами, создания презентаций, редактирования документов и разработки проектов. Это далеко не весь функционал, которые предлагают разработчики, но есть одна проблема. Все перечисленное программное обеспечение очень дорогостоящие, даже с учетом региональных цен для стран СНГ региона. В этом материале расскажем, как установить офис на виндовс 10 бесплатно с пошаговой фото инструкцией.
Процесс установки
За долгое время существования Office вышло несколько версий приложений, именуемых по году выпуска программы. По мере выхода продуктов совершенствовался функционал и менялся дизайн рабочей среды и соответственно отличались способы установки программы на компьютер. В инструкции будет рассмотрен процесс установки программ 2016-2019 года, комплект 2013 года устанавливается похожим образом, но не представлен в данном инсталляторе.
По мере выхода продуктов совершенствовался функционал и менялся дизайн рабочей среды и соответственно отличались способы установки программы на компьютер. В инструкции будет рассмотрен процесс установки программ 2016-2019 года, комплект 2013 года устанавливается похожим образом, но не представлен в данном инсталляторе.
Microsoft Office 2016 – 2019
На данный момент это последние версии комплекта офисных программ с наиболее совершенным функционал. Стоит учесть, что Office 2019 можно установить только на операционной системе Windows 10. Это связано с тем, что в 10 версии ОС появились новые библиотеки и модули, которые используют для своей работы такие программы как Word, Access и Outlook. Поэтому далее расскажем, как установить ворд и другие компоненты на виндовс 10.
Для начала необходимо найти рабочий инсталлятор с активатором и скачать его с проверенного сайта, чтобы не скачать вместе с программой нежелательный вредоносный код. В статье не будет приведено ссылки на скачивания и будет взят условный популярный вариант.![]() Итак, программа скачана в виде образа диска, который необходимо смонтировать с помощью программы Daemon Tools или любым другим походим программным обеспечением. Это делается с помощью двойного клика по файлу.
Итак, программа скачана в виде образа диска, который необходимо смонтировать с помощью программы Daemon Tools или любым другим походим программным обеспечением. Это делается с помощью двойного клика по файлу.
После успешного монтирования образа появится окно установки пакета программ, это неофициальный вид установщика с большим количеством функций, поэтому стоит рассмотреть его подробнее.
Далее необходимо вверху выбрать какой версии установить Word и другие компоненты на Windows 10 бесплатно. Напоминаем, что версия 2019 работа только с Windows 10, 16 года функционирует с более ранними версиями системы.
Чуть ниже будет находиться список компонентов, отмеченных галочками, именно они будут установлены на компьютер в последствии. При необходимости можно убрать ненужные галочки, чтобы не устанавливать бесполезные продукты. В колонке справа находятся приложения, которые можно установить отдельно, среди них также можно выбрать Project и Visio предназначенные для составления проектов и графиков.
В поле справа с подписью “Langs” расположен список из доступных язык. В данном случае, на выбор можно установить только русский или английский язык. Ставим галочку напротив нужного перевода.
Последний пункт перед установкой находится в нижней части окна и называется «Update Channel». Этот пункт оставляем без изменений так как с помощью будет указываться частота обновления активации программы. Нажимаем на оранжевую кнопку “Install”, после чего начнется процесс установки. После завершения инсталляции необходимо перейти в раздел «Utilities».
Эта панель отвечает за активацию приложений. Для того чтобы активация была бесконечной, необходимо поставить галочку напротив надписи «Office reactivation task». Также, если компьютер имеет стабильное подключение к сети интернет желательно поставить галочку напротив строки «Online KMS». Таким образом активатор не будет установлен непосредственно на компьютер и будет работать через интернет, что исключает проблемы с антивирусом.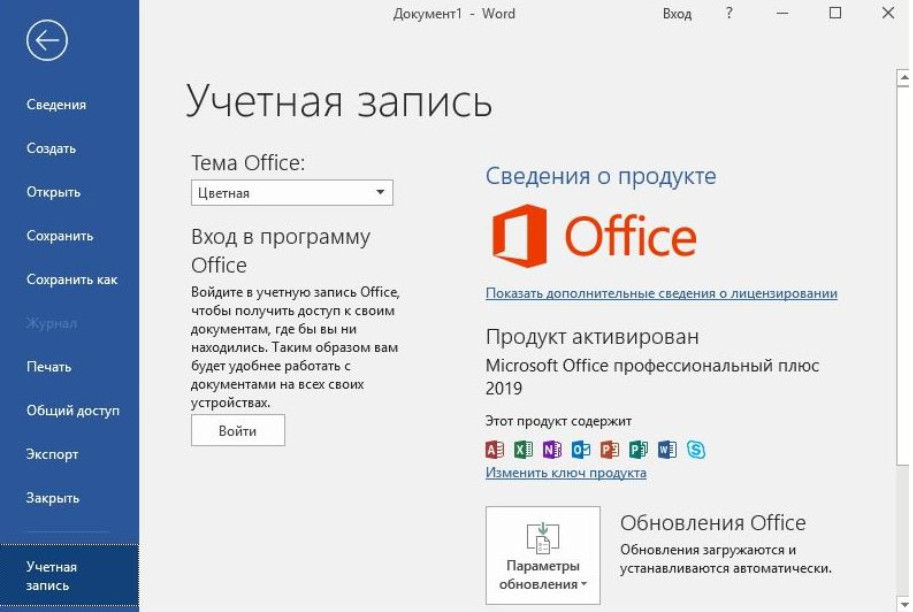 Чтобы провести активацию, нужно хотя бы один раз запустить одну из установленных программ. Нажимаем на любое наименование в панели справа и затем закрывает открывшееся приложение.
Чтобы провести активацию, нужно хотя бы один раз запустить одну из установленных программ. Нажимаем на любое наименование в панели справа и затем закрывает открывшееся приложение.
Теперь кликаем по кнопке «Office RETAIL=>VL». Она меняет лицензионные ключи активации, по которым доступны продукты на пиратские аналоги. Это может занять некоторое время. Последний шаг, кликаем на «Activate Office» после чего начнется процедура активации. В случае необходимости, с помощью инсталлятора можно заново установить и активировать Office на Windows 10.
Как получить лицензионный Microsoft Office бесплатно?
В данном выпуске вы узнаете как получить лицензионный Microsoft Office 2019 бесплатно! При этом вам не понадобятся никакие активаторы и кряки, все абсолютно легально!
Правда здесь есть одно НО! Бесплатный офис от майкрософт можно получить только в том случае, если у вас установлена операционная система Windows 10 версии Pro или Home.
Так что если вы давно планируете обновиться до Windows 10, но все еще не решились это сделать, то сейчас самое время! Тем более есть способ как обновиться до Виндовс 10 легально и совершенно бесплатно. И не надо будет покупать лицензию.
Видео: ? Получи лицензионный Office 2019 бесплатно! ?
Ну а на сегодня все! Пишите в комментариях получилось ли у вас установить лицензионный microsoft office бесплатно? А если нет, то в чем возникла проблема!
А также делитесь нашим выпуском в социальных сетях с помощью кнопок чуть ниже! Пусть ваши друзья тоже получат офис бесплатно! Уверен они будут вам за это благодарны! А также подпишитесь на наш канал YouTube!
Да, вы можете получить Microsoft Word бесплатно: вот как
Что касается текстовых процессоров, Microsoft Word по-прежнему лидирует. Но вам не нужно платить за дорогой пакет Microsoft Office, чтобы использовать его. Вот все способы получить Microsoft Word бесплатно.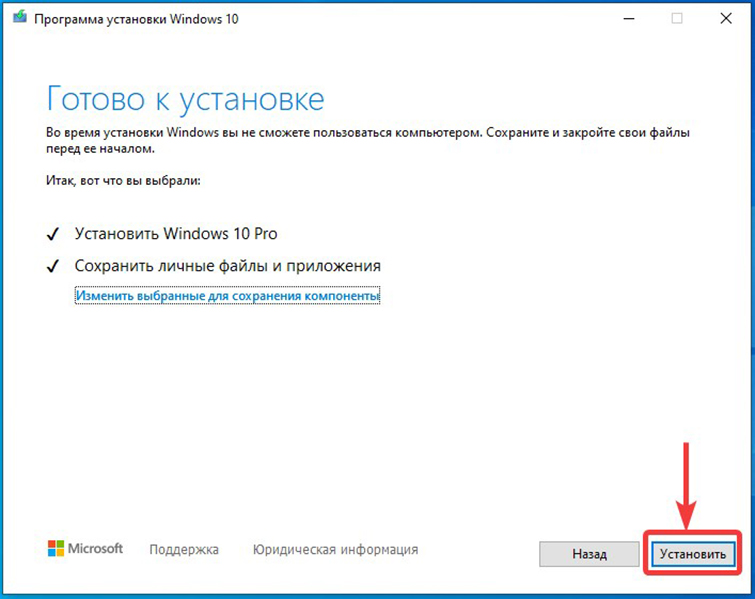
Конечно, MS Word — это больше, чем простой текстовый процессор. Он имеет широкий выбор инструментов и приложений. Будь то компьютер или телефон, это лучшее программное обеспечение для создания, редактирования и управления документами. И вы можете скачать Microsoft Word бесплатно.
Word Mobile для Windows
Долгое время Microsoft предлагала бесплатную программу Word Viewer для открытия любого файла DOCX без оплаты полной версии Office. Но Word Viewer был упразднен несколько лет назад. Вместо этого у вас есть новый Word Mobile.
Вы можете установить Word Mobile на любой ноутбук, настольный компьютер, планшет или телефон с Windows. Однако если ваш экран больше 10,1 дюйма, вы не сможете создавать и редактировать файлы с помощью бесплатного Microsoft Word Mobile. Если у вас нет подписки на Microsoft 365, вы можете открывать документы и читать их только на больших экранах.
Чтобы загрузить приложение, перейдите в Microsoft Store и выполните поиск Word Mobile.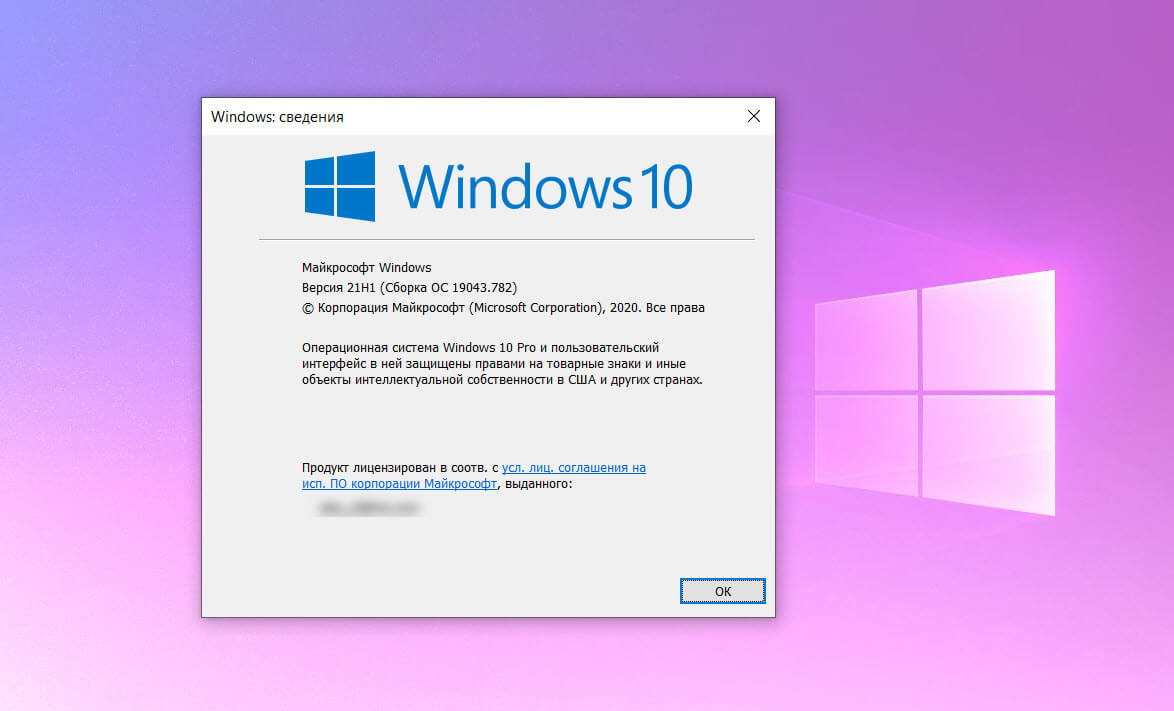 В противном случае перейдите по ссылке ниже и нажмите кнопку Get in Store app , чтобы открыть его в Microsoft Store на вашем компьютере с Windows. Продолжайте загружать его, как любое приложение.
В противном случае перейдите по ссылке ниже и нажмите кнопку Get in Store app , чтобы открыть его в Microsoft Store на вашем компьютере с Windows. Продолжайте загружать его, как любое приложение.
Загрузка: Word Mobile для Windows (бесплатно)
Microsoft Office для Android и iOS
4 Images
Пакет Office «все в одном» от Microsoft для Android и iOS объединяет Word, Excel, PowerPoint, Forms и множество параметров PDF в одном приложении, и это совершенно бесплатно.
Возможно, лучшая часть бесплатного мобильного приложения Microsoft Office — это то, насколько хорошо оно представляет документы, заполненные диаграммами и графикой. Исторически это было проблемой для большинства мобильных офисных пакетов, но такие файлы отлично отображаются в этом приложении, плавно прокручиваются без задержек и разумно оптимизированы для мобильных экранов.
В приложении также есть режим сильной диктовки. Помимо преобразования голоса в текст, вы можете создавать списки, добавлять знаки препинания, менять строки и многое другое. Неплохо, учитывая, что вы получаете Microsoft Word бесплатно.
Помимо преобразования голоса в текст, вы можете создавать списки, добавлять знаки препинания, менять строки и многое другое. Неплохо, учитывая, что вы получаете Microsoft Word бесплатно.
Загрузить: Microsoft Office: Edit & Share для Android | iOS (бесплатно)
Используйте приложение Android на Chromebook
Microsoft Office: Edit & Share — это также лучший способ бесплатно получить Microsoft Word в Chrome OS. Все Chromebook теперь работают с приложениями для Android, поэтому зайдите в Play Store и загрузите то же приложение для Android, ссылка на которое приведена выше.
Это будет работать так же, как если бы вы использовали планшет. Приложение отлично работает с клавиатурой, и вы можете продолжать использовать привычные сочетания клавиш. Но, в конце концов, это мобильная версия Word, а не настольная версия. Для чего-то более близкого к настольному опыту Word на Chromebook вам лучше использовать наш следующий вариант; Офис Онлайн.
Если у вас есть активное подключение к Интернету, вместо этого вы можете использовать бесплатный Office Online в своем браузере. Все, что вам нужно, — это учетная запись Microsoft, которую вы можете зарегистрировать бесплатно, а затем выбрать приложение Word.
Все, что вам нужно, — это учетная запись Microsoft, которую вы можете зарегистрировать бесплатно, а затем выбрать приложение Word.
Мы можем назвать несколько причин, по которым вам следует использовать Office Online вместо того, чтобы платить Microsoft за использование Word. Во-первых, вы можете получить доступ к документам в любом месте благодаря 5 ГБ бесплатного хранилища OneDrive, которое вы получаете с учетной записью Microsoft. Он также точно сохраняет форматирование Microsoft Word, в отличие от других приложений. И он автоматически сохраняет вашу работу, так что вы не потеряете ее.
Office Online также упрощает обмен документами и работу с другими. Как и в случае с Google Docs, вы и ваши друзья можете совместно работать над одним и тем же документом в этом бесплатном онлайн-приложении Microsoft Word. Это простой шаг к облачным вычислениям для всех, кто уже подключен к экосистеме Microsoft Office.
Однако вы не можете использовать Office Online без подключения к Интернету. Если вам нужен автономный офисный пакет, полностью установленный на вашем компьютере, то старый добрый Office по-прежнему остается лучшим выбором.
Если вам нужен автономный офисный пакет, полностью установленный на вашем компьютере, то старый добрый Office по-прежнему остается лучшим выбором.
Если вам временно нужна бесплатная полная версия Microsoft Word на вашем ПК или Mac, оформите пробную подписку на Microsoft 365. Еще несколько лет назад покупка Microsoft Office стоила единовременно, но дорого.
Теперь Microsoft приняла модель подписки, которая фактически увеличивает цену, но имеет большой смысл, если вы используете Office на нескольких компьютерах для всей семьи. Кроме того, в комплекте с ним идет несколько крутых бесплатных вещей.
По окончании пробного периода вам необходимо принять решение, использовать ли одну из вышеупомянутых бесплатных версий Microsoft Word или заплатить за полную версию. Новая модель подписки на Microsoft 365 дает вам не только Word, PowerPoint, Excel, OneNote и Outlook, но и, если вы выберете семейный пакет, она также добавляет 1 ТБ хранилища OneDrive на человека, что в сумме составляет до 6 ТБ.
Пакет Microsoft 365 Family доступен по цене 9,99 долларов США в месяц или 99,99 долларов США в год. Если вы планируете делиться своим офисом с членами вашей семьи, это лучшее предложение по соотношению цены и качества, которое вы можете получить.
В основном это относится к шести пользователям; Таким образом, вы можете установить Office в автономном режиме на шести компьютерах (ПК или Mac), шести планшетах или шести телефонах и получить вышеупомянутое хранилище объемом 1 ТБ для шести пользователей каждый. Кроме того, вы получаете дополнительные функции безопасности для Word Mobile на своем смартфоне:
Более дешевый пакет Microsoft 365 Personal стоит 6,99 долларов США в месяц или 69,99 долларов США в год, но поддерживает только одного пользователя на 1 ТБ хранилища, автономную установку на один компьютер, один планшет и один телефон.
MICROSOFT 365Если вам не нравится новая модель подписки, вы можете приобрести Office по единовременной цене от 149,99 до 399,99 долларов США.
Прежде чем принять решение, ознакомьтесь с этими способами получения дешевых лицензий Microsoft Office и Word.
Для студентов и некоммерческих организаций
Учащиеся могут получить Office 365 Education бесплатно, если ваша школа поддерживает его. Вы можете проверить соответствие требованиям на официальном сайте. Однако имейте в виду, что 1 ТБ хранилища OneDrive связан с учетной записью вашего учебного заведения, а это означает, что администратор учебного заведения может изменять разрешения и доступ.
Как и студенты, некоммерческие организации могут получить Microsoft 365 Business Premium бесплатно.
Все еще ничего? Попробуйте альтернативы Microsoft Word
Microsoft Word всегда был фантастическим текстовым процессором. Возможно, вы отошли от него из-за его цены. Хотя эти альтернативы не являются полноценным пакетом Office, который вы ожидаете получить бесплатно, вы все равно можете положиться на эти методы и использовать их для повышения производительности.
В противном случае вы можете рассмотреть эти свежие альтернативы Microsoft Office. Вы никогда не знаете, какая из этих бесплатных или дешевых альтернатив вам подойдет.
Программа Microsoft Student Advantage: загрузите и установите бесплатно Microsoft Office 365
ПРИМЕЧАНИЕ. Если ваш компьютер не подключен к Интернету регулярно, возможно, | Программа Microsoft Office 365 для преподавателей и сотрудников PCC
ПРИМЕЧАНИЕ. | Для ПК и Mac: Excel, OneDrive, OneNote, Outlook, PowerPoint, Word Для iPhone и iPad: Excel, OneDrive, OneNote, Outlook, PowerPoint, Word Для Android: Excel, OneDrive, OneNote, Outlook, PowerPoint, Word | Каждая подписка, связанная с адресом электронной почты вашего кампуса, позволяет вам запускать Office | Да, это полноценный пакет Office для ПК и Mac, который можно использовать в автономном режиме. После | Для ПК с Windows:Операционная система: Windows 8.1, Windows 10 Компьютер и процессор: 1,6 ГГц или выше, 2 ядра Память: 4 ГБ ОЗУ; 2 ГБ ОЗУ (32-разрядная версия) Место на диске: 4 ГБ свободного места на диске Разрешение монитора: Разрешение экрана 1280 x 768 (32-разрядная версия требует аппаратного ускорения для 4K и выше) Для Mac:Операционная система: Одна из трех самых последних версий macOS Компьютер и процессор: Процессор Intel Память: 4 ГБ ОЗУ Место на диске : 10 ГБ свободного места на диске; Формат жесткого диска HFS+ (также известный как macOS Extended) Разрешение монитора: Разрешение экрана 1280 x 800 Для iPhone и iPad: Office для iPad и iPhone (включая Outlook для iOS на iPad и iPhone) требует Для устройства Android: Office для Android можно установить на планшеты и телефоны с любой из поддерживаемых | Office Online — это бесплатная веб-версия Microsoft Office с меньшей функциональностью. | Вот причины, по которым вы не сможете войти на сайт http://login.
| Office 365 — это один из тарифных планов подписки на Microsoft Office и план который предлагает больше всего возможностей. | Продукт Microsoft Office с обозначением «365» означает, что программное обеспечение предлагается вам на основе годовой подписки. Нет компакт-дисков для установки и нет продукта Ключ для входа. Office 365 — это пользовательский сервис, который позволяет вам получать доступ к Office на основе подписки на различных ваших устройствах. Вы можете активировать программу на пяти компьютерах, а также деактивировать любой из них для установки на шестой компьютер. 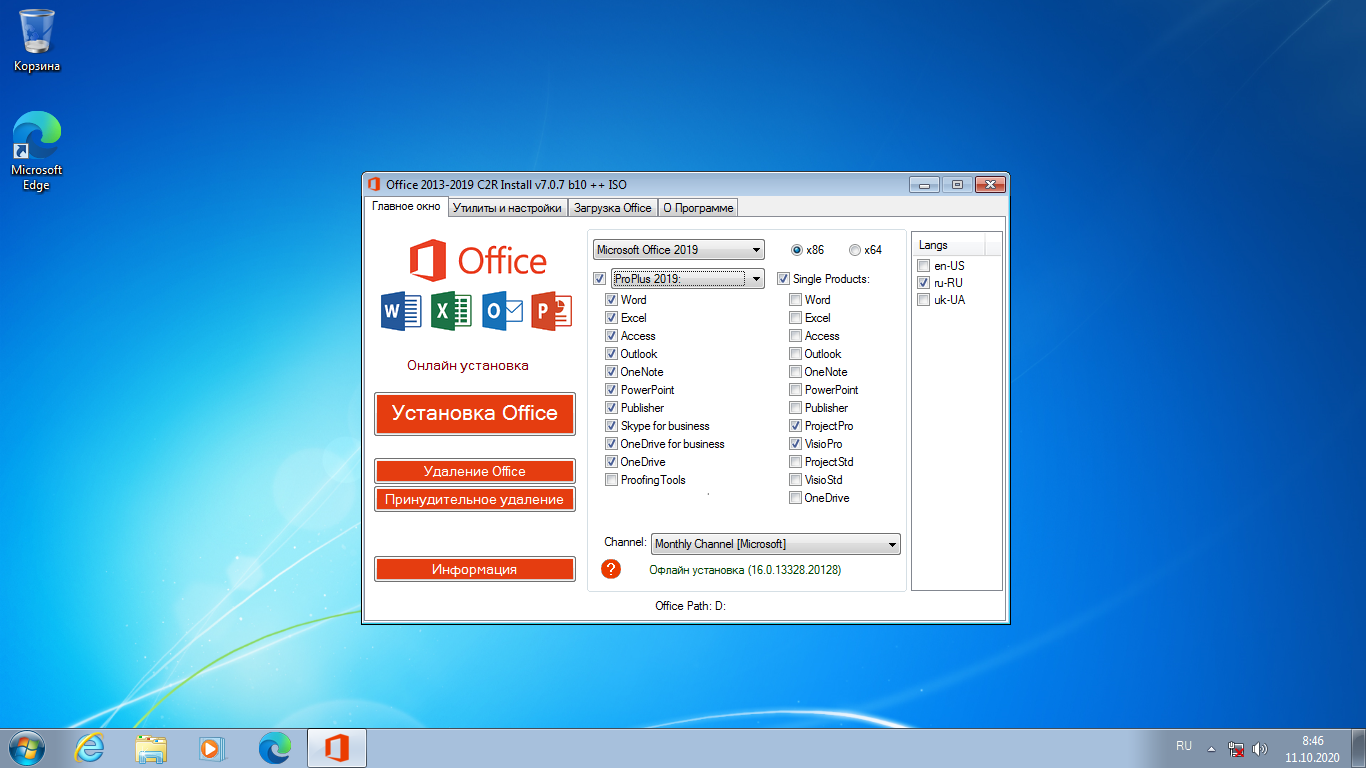 Традиционные установки Office были привязаны к компьютерам, на которых они были установлены. Теперь у вас есть возможность легко перемещать программное обеспечение между разными компьютерами, что особенно удобно при покупке нового компьютера. | Да, сотни колледжей по всей стране внедрили эту бесплатную программу для преподавателей, сотрудников и студентов. | Да. После установки или при первом использовании приложения вам будет предложено для активации программного обеспечения. Выберите активацию для учетной записи Office 365, а не вариант кода активации.  | Как правило, загружаемое программное обеспечение устанавливается отдельно от любых предыдущих версий. Если у вас есть пробная версия Office 2013/2016, удалите ее перед загрузкой Office Если у вас есть более ограниченная версия Office 2013/2016, которую вы приобрели, например | Вы имеете лицензию на использование программного обеспечения только в том случае, если вы являетесь текущим студентом PCC, | Откройте Google Play, найдите Office Mobile или Office 365. | Откройте App Store, найдите Office Mobile или Office 365. Щелкните значок Office Mobile. | Microsoft Office Mobile предустановлен вместе с Windows Phone. Для подключения к офису | Microsoft Teams заменили Lync. Teams входит в подписку на Office 365. | https://support.microsoft.com/contactus | Нет, служба поддержки не оборудована для оказания помощи студентам, преподавателям или сотрудникам PCC в | Вы можете использовать Office 365 на пяти компьютерах (ПК или Mac). Если вы хотите Читайте также: |

 Пожалуйста, следуйте приведенным ниже инструкциям.
Пожалуйста, следуйте приведенным ниже инструкциям.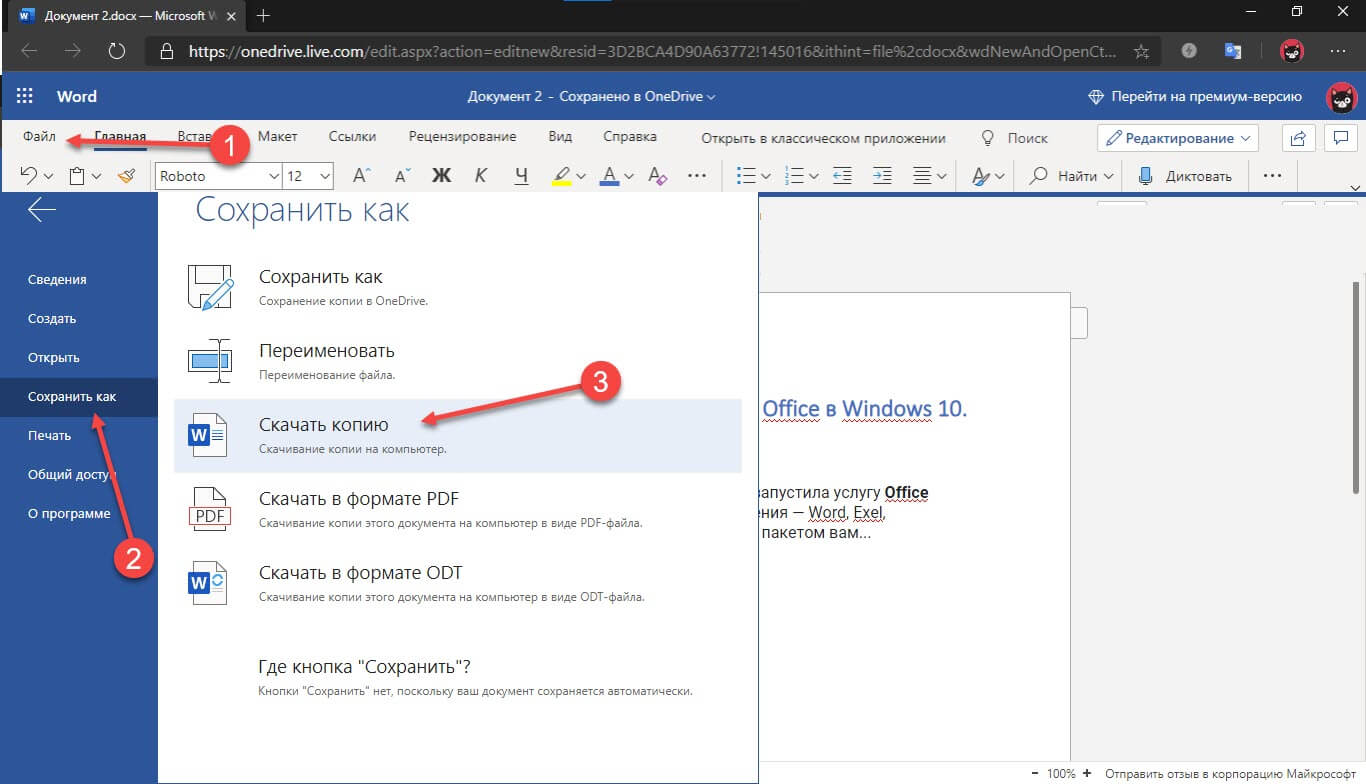
 com
com Если ваш компьютер не подключен к Интернету регулярно, возможно,
Если ваш компьютер не подключен к Интернету регулярно, возможно,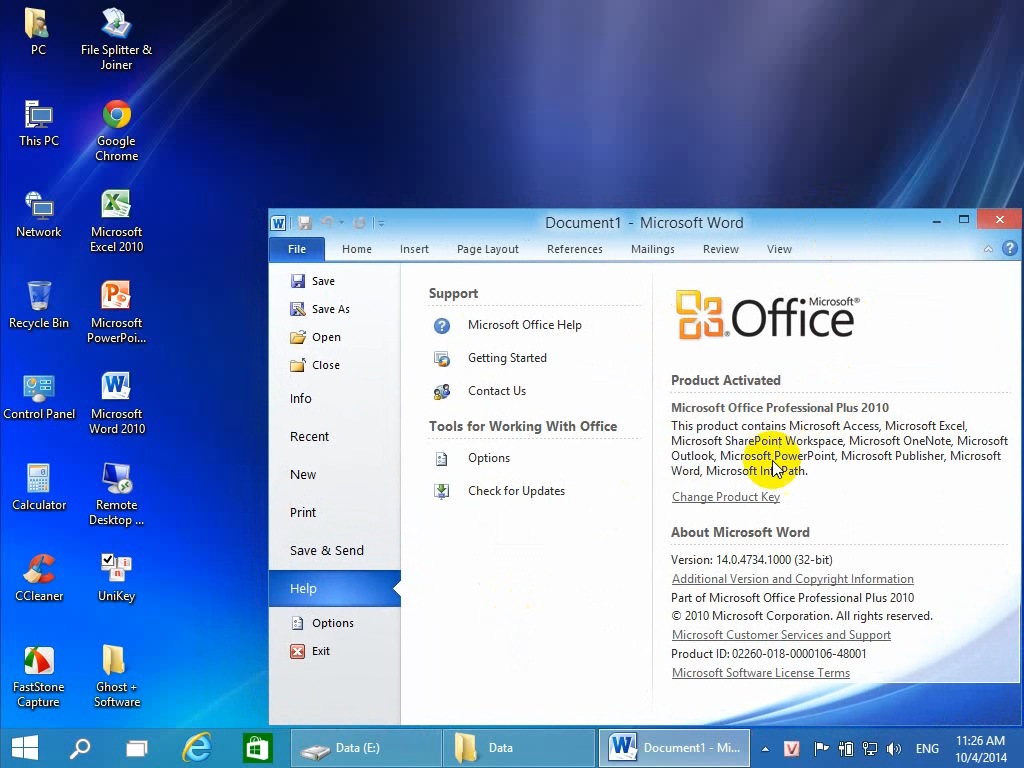
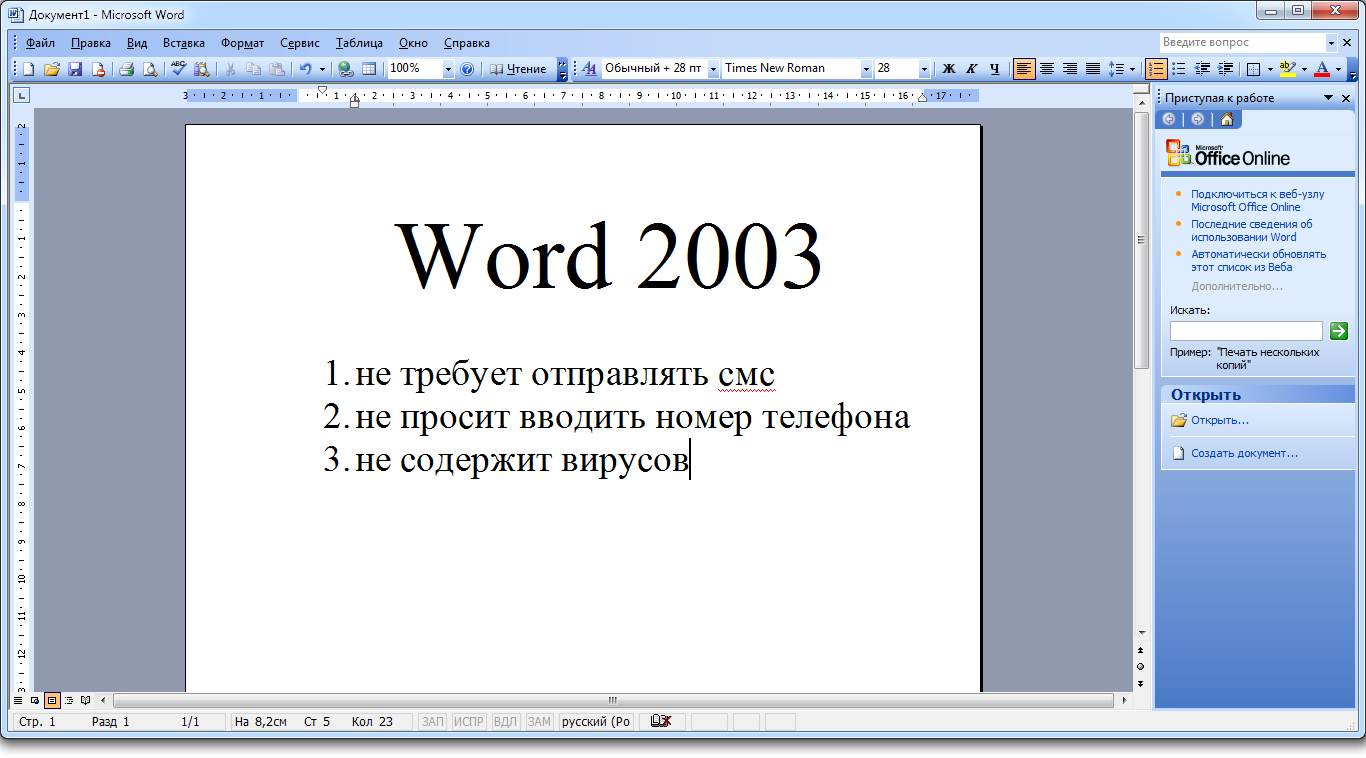 0 или новее. Office для iPad Pro требует iOS 11.0 или более поздней версии. Офис поддерживается
0 или новее. Office для iPad Pro требует iOS 11.0 или более поздней версии. Офис поддерживается microsoftonline.com или установить программное обеспечение после входа:
microsoftonline.com или установить программное обеспечение после входа:
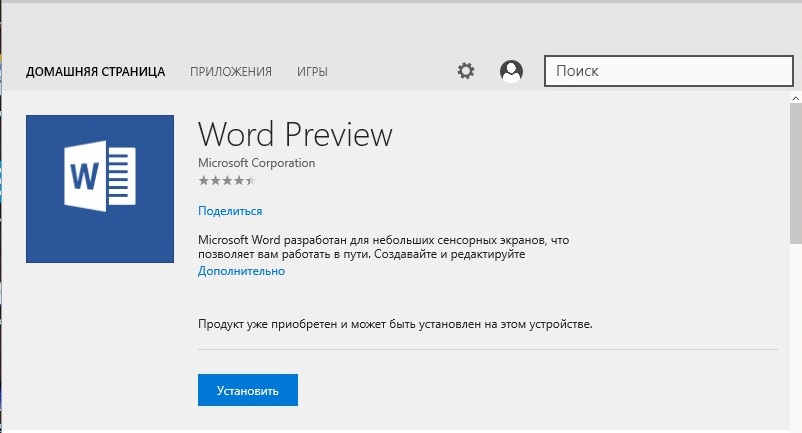 Office 365 предоставляет больше приложений, чем любая другая версия
Office 365 предоставляет больше приложений, чем любая другая версия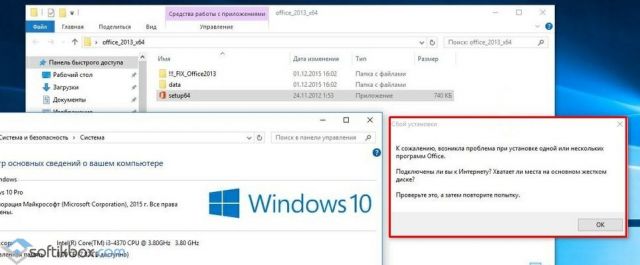 Щелкните значок Office Mobile.
Щелкните значок Office Mobile.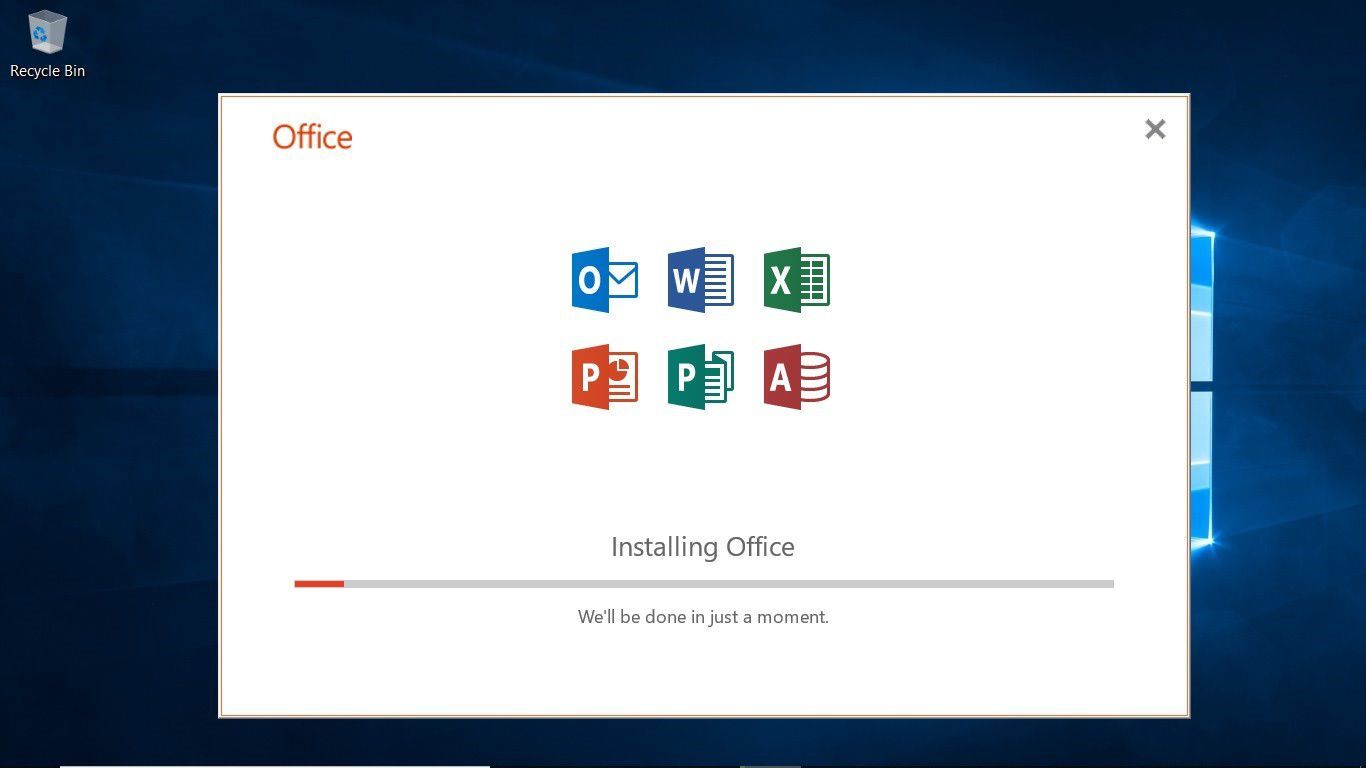 Щелкните Начать. Чтобы активировать Office Mobile, войдите в систему
Щелкните Начать. Чтобы активировать Office Mobile, войдите в систему В чем дело?
В чем дело?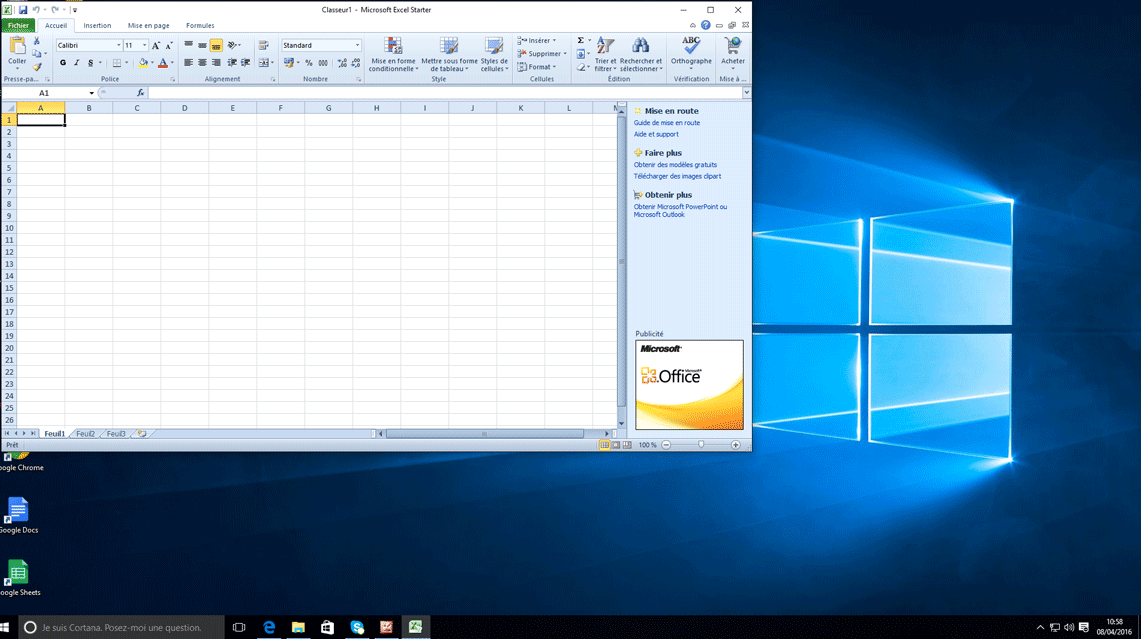 Обычно вопросы можно найти на веб-сайте Microsoft.
Обычно вопросы можно найти на веб-сайте Microsoft.
