Excel впр формулы: Краткий справочник: функция ВПР — Служба поддержки Майкрософт
Содержание
Функция ВПР в Excel примеры использования + советы (2019)
Найти значение в таблице поможет функция ВПР в Excel примеры которой описаны ниже в статье.
Во время работы с программой у пользователей часто появляется необходимость быстрого поиска информации в одной таблице и переносе её в другой объект листа.
Понимание принципа работы ВПР существенно упростит вашу работу в Excel и поможет быстрее выполнять задачи.
Содержание:
VLOOKUP (Vertical Lookup) – это еще одно название функции, которое можно встретить в англоязычной версии табличного процессора.
Сама аббревиатура ВПР означает «вертикальный просмотр».
Анализ данных и их поиск в таблице осуществляется с помощью постепенного перебора элементов от строки к строке в каждой колонке.
Также, в Excel есть противоположная функция под названием HLOOKUP или ГПР – горизонтальный просмотр.
Единственное отличие работы опций состоит в том, что ГПР производит поиск в таблице по перебору столбцов, а не строчек.
Чаще пользователи отдают предпочтение именно функции ВПР, ведь большинство таблиц имеют больше строк, нежели столбцов.
Как выглядит синтаксис ВПР?
Синтаксис функции в Excel – это набор параметров, с помощью которых её можно вызвать и задать. Запись аналогична с методом записи математических функций.
Посмотреть правильный вид опции можно, открыв табличный процессор:
- Используйте уже созданный документ, либо откройте новый пустой лист;
- Кликните на клавишу «Формулы», как показано на рисунке ниже;
- В строке поиска напечатайте «ВПР» или «VLOOKUP» в зависимости от языка программы;
- Настройте категорию «Полный перечень»;
- Кликните на «Найти».
Рис.2 – поиск формул в Эксель
В результате поиска формулы вы увидите её нахождение в перечне. Нажав на элемент, внизу экрана отобразится его формула.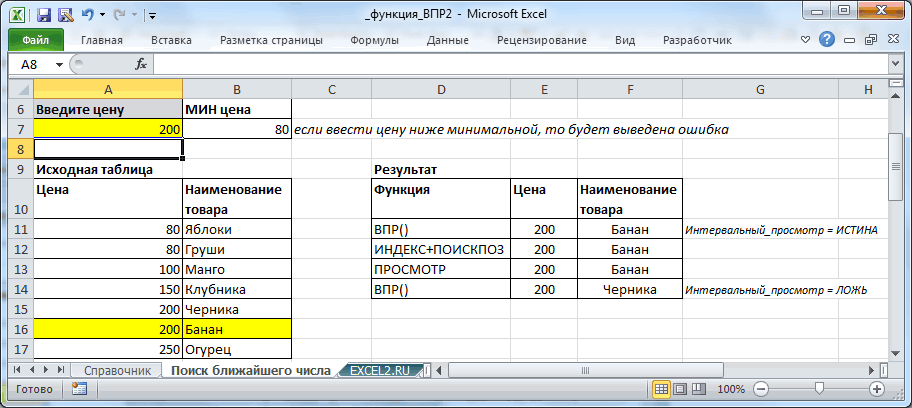
За скобками указывается название функции, а внутри скобок – её параметры. Внутри формулы каждый отдельный параметр прописывается в угловых <> скобах.
Общий вид описания для ВПР выглядит так:
Рис.3 – перечень параметров
Рассмотрим детальнее каждое из значений, которое описывается в скобках:
- <ЧТО> — первый элемент. Вместо него вам нужно прописать именно то значение, которое вы хотите найти в таблице. Также, можно вписывать адрес ячейки в таблице;
- <НОМЕР_СТОЛБЦА> — тут нужно напечатать номер столбика, в рамках которого будет осуществляться перебор данных.
- <ГДЕ> — здесь юзер определяет количество ячеек, задавая их размерность в виде двумерного массива данных. Первый столбик – это элемент «ЧТО»;
- <ОТСОРТИРОВАНО> — этот элемент функции ВПР отвечает за сортировку первого столбца по возрастанию (первый столбик для «ГДЕ»). В результате успешной сортировки, значение становится истинным (единица). Если возникают какие-либо неточности или ошибки во время ввода параметров – появляется ложное значение сортировки (ноль).
 Стоит заметить, что во время задания ВПР <ОТСОРТИРОВАНО> можно пропустить, и тогда его значение по умолчанию принимается как истина.
Стоит заметить, что во время задания ВПР <ОТСОРТИРОВАНО> можно пропустить, и тогда его значение по умолчанию принимается как истина.
Читайте также:
к содержанию ↑
Как работает ВПР. Полезный пример
Чтобы лучше понять принцип работы VLOOKUP, перейдём к рассмотрению конкретных примеров. Возьмём простейшую таблицу с двумя колонками. Пусть она обозначает код и наименование товара.
После заполнения таблицы кликнем на пустую ячейку и выпишем в неё формулу и результат ВПР. Кликните на вкладку «Формулы» и выберите VLOOKUP.
Затем введите все необходимые параметры в окно, которое изображено на рисунке 3. Подтвердите действие. В ячейке отобразится результат выполнения команды.
Рис.4 – пример поиска в простой таблице
На рисунке выше в цветных ячейках указывается значение для товара. Если вы не ввели значение для сортировки, то функция автоматически воспринимает это как единицу.
Далее программа «думает», что элементы первого столбика вашей таблицы идут по возрастанию сверху-вниз.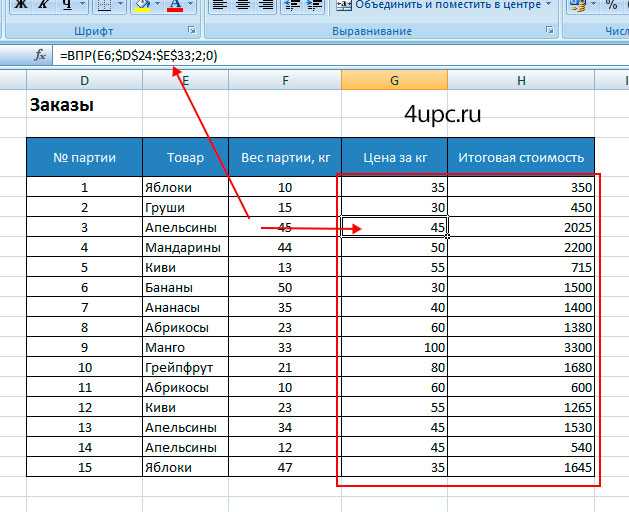
Благодаря этому, процедура поиска будет остановлена только когда будет достигнута строка со значением, номер которого уже превышает искомый объект.
Рассмотрим еще один пример использования функции, который часто встречается во время реальной работы с прайсами и листами наименований товара.
В случае, когда пользователь пропечатывает, что последний элемент в скобках равен нулю, Эксель работает следующим образом: опция проверяет самый первый столбец в заданном диапазоне массива.
Поиск будет остановлен автоматически, как только найдется совпадение параметра «ЧТО» и имени товара.
Если в таблице нет введенного вами идентификатора для имени продукции, в результате выполнения поиска VLOOKUP будет получено значение «Н/Д», что означает отсутствие элемента для заданного номера.
Рис.5 – второй пример для ВПР
к содержанию ↑
Когда использовать ВПР?
Выше описаны два варианта применения VLOOKUP.
Первая вариация VLOOKUP подойдет для следующих случаев:
- Когда необходимо разделить значения объекта табличного процессора по его диапазонам;
- Для тех таблиц, в которых параметр ГДЕ может содержать несколько идентичных значений.
 В таком случае, формула вернет только то, которое находится в последней строчке относительно массива;
В таком случае, формула вернет только то, которое находится в последней строчке относительно массива; - Когда нужно искать значения, которые больше того, которое может содержаться в первом столбике. Так вы найдете последнюю строку таблицы практическим мгновенно.
Первый вариант правописания VLOOKUP не может найти элемент, если не было найдено значения меньше искомого или равное ему. В ячейке для результата вернется только «Н/Д».
Второй вариант для ВПР (с указанием «0» для сортировки) применяется для больших таблиц, в которых встречаются одинаковые названия для нескольких ячеек.
VLOOKUP позволит легко оперировать данными, ведь возвращает первую найденную строку.
В реальной жизни опция используется, когда нужно осуществить поиск по заданному диапазону – он не обязательно должен соответствовать всей величине таблицы.
В объектах листа, в которых встречаются разные виды значений, ВПР помогает найти текстовые строки.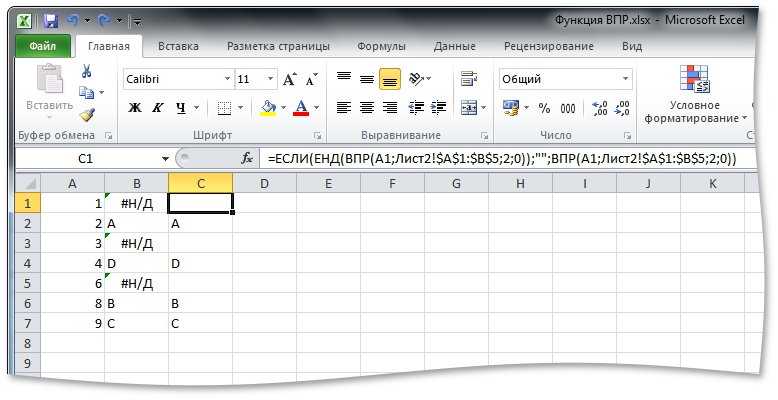
Рис.6 – пример поиска текстового значения
ВПР бывает полезна, когда нужно удалить много лишних пробелов. Функция быстро находит все наименования с пробелами, и вы сможете быстро удалить их. Пример:
Рис.7 – ВПР при удалении пробелов
к содержанию ↑
Быстродействие VLOOKUP
Большинство пользователей предпочитать не вписывать параметр <СОРТИРОВКА> во время работы с функцией. Конечно же, ноль вписать проще, но игнорирование оператора замедляет поиск.
При работе с большими массивами данных Эксель может работать слишком медленно. На старых устройствах табличный процессор иногда даже зависает из-за слишком медленного поиска с ВПР.
Если на одном листе вашего документа представлено сразу несколько тысяч формул, лучше позаботиться о сортировке первого столбца.
Это позволяет увеличить общую производительность поиска на целых 400%-500%.
Такая разница в скорости выполнении разных видов VLOOKUP заключается в том, что любой компьютерной программе намного проще работать с уже отсортированными данными, осуществляя бинарный поиск.
В первом виде функции применяется бинарный поиск, а во втором – нет, ведь оптимизация этого способа задания функции все еще отсутствует.
Тематические видеоролики:
Видеопример использования функции ВПР в MS Excel
Рассматривается конкретный пример применения функции ВПР для сравнения большого количества данных из разных файлов Excel.
Как использовать функцию ВПР (VLOOKUP) в Excel
Пошаговая демонстрация применения функции ВПР (VLOOKUP) для связывания двух таблиц, т.е. подстановки данных из одной таблицы в другую
Упрощаем бинарный поиск в Excel — реализация Double VLOOKUP Trick с помощью UDF / Хабр
Добавлю в копилку статей Хабра о Бинарном поиске еще одну. Речь пойдет о кастомной реализации, может быть полезно всем, кто часто использует в работе ВПР для сравнения больших списков или для поиска данных в больших массивах.
Речь пойдет о кастомной реализации, может быть полезно всем, кто часто использует в работе ВПР для сравнения больших списков или для поиска данных в больших массивах.
Предыстория
Все началось с того, что я открыл для себя т.н. Double-TRUE VLOOKUP trick (трюк с двойным использованием ВПР и ИСТИНА в 4-м параметре). Развернутое описание алгоритма можно найти в статье Charles Williams «Why 2 VLOOKUPS are better than 1 VLOOKUP» (в конце статьи).
Поняв принцип работы и открыв для себя, что этот подход может быть в тысячи раз быстрее обычного линейного поиска (ВПР с 4-м параметром ЛОЖЬ), я начал продумывать варианты раскрыть его возможности. В ходе реализации получилось несколько годных инструментов для контекстной рекламы, один из которых я еще продолжаю улучшать, и уже посвятил проекту пару статей на Хабре. Чтиво рекомендуется SEO-специалистам и специалистам по контекстной рекламе (сразу оговорюсь, по ссылкам в статьях уже устаревшие версии, последняя версия условно 6.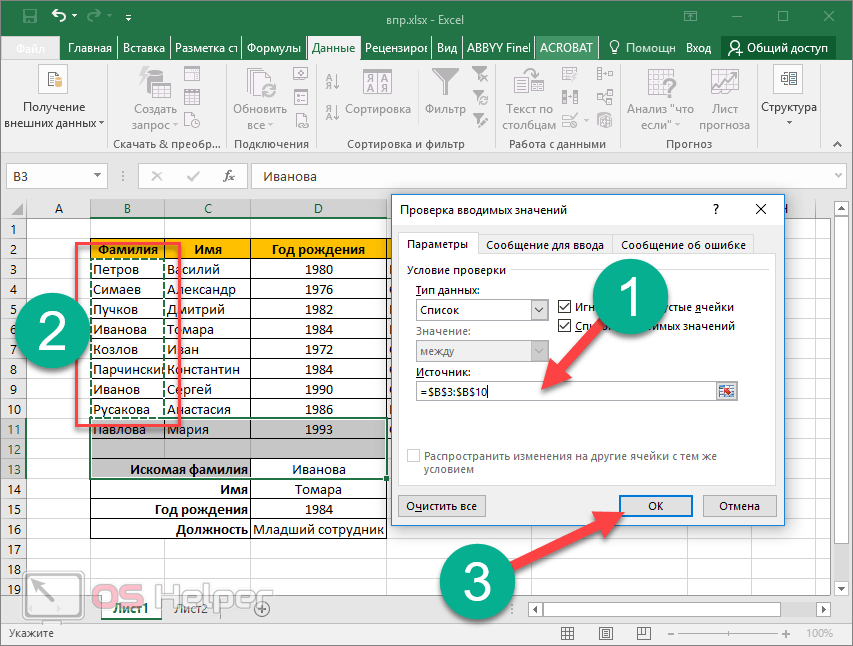 0, ссылки на скачивание всех версий, включая самую свежую, будут в конце этой статьи):
0, ссылки на скачивание всех версий, включая самую свежую, будут в конце этой статьи):
» Анализ больших семантических ядер, или «Робот-распознаватель»
» Лемматизация в Excel, или «Робот-распознаватель 3.0
Так вот, несмотря на невероятную скорость работы этих файлов (невероятную для Excel), их создание потребовало использования таких же невероятно длинных мегаформул как одной из составляющих работы макросов (в последней из вышеуказанных статей приведен пример — формула на 3215 символов). И всему виной сложный синтаксис функции.
Если набить руку с его использованием, он перестает казаться сложным, но неискушенным пользователям, для которых предназначен такой подход, вряд ли захочется разбираться в нем.
Синтаксис выглядит так:
Если(ВПР(искомое; массив;1; ИСТИНА)<искомое;»»; ВПР(искомое; массив;n; ИСТИНА))
где n — порядковый номер столбца, из которого мы хотим вернуть значение напротив искомого ключа. 20 строк обычный бинарный поиск будет делать ~10 вычислений, формула выше — около 20, в то время, как линейный поиск — ~500.000, т.е. прирост формулы выше — в 25.000 раз. Если голые цифры не впечатляют, более красноречивое эквивалентное сравнение — 1 секунда против ~7 часов.
20 строк обычный бинарный поиск будет делать ~10 вычислений, формула выше — около 20, в то время, как линейный поиск — ~500.000, т.е. прирост формулы выше — в 25.000 раз. Если голые цифры не впечатляют, более красноречивое эквивалентное сравнение — 1 секунда против ~7 часов.
На практике прирост не столь существенный (в конце статьи ссылка на статью, где сравнивались разные способы). Это во многом связано с затратами процессорного времени на дополнительные процедуры, которые выполняет программа (например, запись значений в ячейки). НО прирост по-прежнему критически значимый (~4000 раз).
Но одновременно с этим мы имеем сложный, совершенно неюзабельный синтаксис. Не всем смертным дался ВПР, что говорить о комбинациях 2х ВПР с ЕСЛИ.
Вопрос со сложным синтаксисом я решил с помощью VBA — написал UDF (user-defined function, пользовательская функция), которая прячет под капот наши условные конструкции, оставляя нам привычный синтаксис всем известного ВПР.
Код UDF:
Public Function БИНПОИСК(a, b As Range, c As Integer) As String If Application.VLookup(a, b.Columns(1), 1, True) = a Then БИНПОИСК = Application.VLookup(a, b, c, True) Else БИНПОИСК = "" End If End Function
Чтобы использовать функцию в вашем Excel файле, нужно добавить в текущую книгу модуль, в который добавить вышеуказанный код, или скачать по ссылке файл-пример, в котором это уже сделано за вас.
Функция принимает на вход 3 параметра, синтаксис аналогичен обычному ВПР, за исключением 4-го параметра, т.к. он не нужен: (искомое; массив; номер столбца).
Так на выходе мы получили функцию с привычным синтаксисом и привычным поведением, но со скоростью, в десятки-сотни-тысячи раз быстрее обычного ВПР, в зависимости от длины массива. С единственным ограничением — функция работает корректно только на массиве, сортированном от меньшего к большему. Зачастую последний момент не является непреодолимым препятствием.
Пользуйтесь, комментируйте. Буду рад улучшениям в алгоритм и похожие идеи реализации.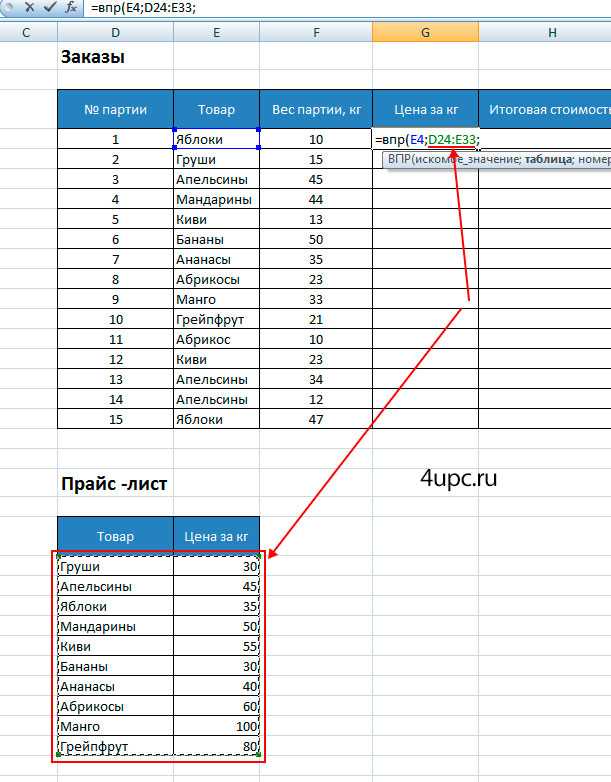
Работаю над оптимизацией поиска на Python, на текущий момент быстрее стандартного поиска по словарю не нашел, буду рад комментариям и по этой части.
Ссылки
» Статья про трюк с двойным ВПР «Почему 2 ВПР лучше, чем 1»
» Сравнение разных способов поиска, включая «трюк с двойным впр»
» Последняя версия «Робота-Распознавателя» и все предыдущие, и некоторые другие инструменты для контекстной рекламы, включая предмет этой статьи, по одной ссылке.
Как использовать функцию ВПР (WS)
В этом учебнике Excel объясняется, как использовать функцию ВПР с синтаксисом и примерами.
Описание
Функция ВПР выполняет вертикальный поиск, ища значение в первом столбце таблицы и возвращая значение в той же строке в позиции index_number .
Функция ВПР — это встроенная функция в Excel, относящаяся к категории Функция поиска/справки . Его можно использовать как функцию рабочего листа (WS) в Excel. В качестве функции рабочего листа функцию ВПР можно ввести как часть формулы в ячейку рабочего листа.
В качестве функции рабочего листа функцию ВПР можно ввести как часть формулы в ячейку рабочего листа.
Подписаться
Функция ВПР на самом деле очень проста в использовании, если вы понимаете, как она работает! Если вы хотите следовать этому руководству, загрузите пример электронной таблицы.
Пример загрузки
Синтаксис
Синтаксис функции ВПР в Microsoft Excel:
ВПР(значение, таблица, номер_индекса, [приблизительное_соответствие])
Параметры или аргументы
- значение
- Значение для поиска в первом столбце таблицы .
- стол
- Два или более столбца данных, отсортированных в порядке возрастания.
- номер_индекса
- Номер столбца в таблице , из которого должно быть возвращено совпадающее значение. Первый столбец 1.
- приблизительное_соответствие
- Дополнительно. Введите FALSE, чтобы найти точное совпадение.
 Введите TRUE, чтобы найти приблизительное совпадение. Если этот параметр опущен, по умолчанию используется TRUE.
Введите TRUE, чтобы найти приблизительное совпадение. Если этот параметр опущен, по умолчанию используется TRUE.
Возвращает
Функция ВПР возвращает любой тип данных, например строку, число, дату и т. д.
Если вы укажете ЛОЖЬ для параметра приблизительное_соответствие и точное соответствие не будет найдено, функция ВПР вернет #Н/Д .
Если вы укажете TRUE для приблизительного_соответствия и точное совпадение не найдено, возвращается следующее меньшее значение.
Если index_number меньше 1, функция ВПР вернет #ЗНАЧ!.
Если номер_индекса больше, чем количество столбцов в таблице , функция ВПР вернет #ССЫЛКА!.
Пример (как функция рабочего листа)
Давайте рассмотрим, как использовать ВПР в качестве функции рабочего листа в Microsoft Excel.
На основе приведенной выше электронной таблицы Excel будут возвращены следующие примеры ВПР:
=ВПР(10251, A1:B6, 2, ЛОЖЬ) Результат: "Груши" 'Возвращает значение во 2-м столбце =ВПР(10251, A1:C6, 3, ЛОЖЬ) Результат: $18,60 'Возвращает значение в 3-м столбце =ВПР(10251, A1:D6, 4, ЛОЖЬ) Результат: 9 'Возвращает значение в 4-м столбце =ВПР(10248, A1:B6, 2, ЛОЖЬ) Результат: #N/A 'Возвращает ошибку #N/A (нет точного совпадения) =ВПР(10248, A1:B6, 2, ИСТИНА) Результат: "Яблоки" 'Возвращает приблизительное совпадение
Теперь давайте рассмотрим пример =VLOOKUP(10251, A1:B6, 2, FALSE) , который возвращает значение «Груши», и подробнее рассмотрим, почему.
Первый параметр
Первым параметром функции ВПР является значение , которое необходимо найти в таблице данных.
В этом примере первый параметр равен 10251. Это значение, которое функция ВПР будет искать в первом столбце таблицы данных. Поскольку это числовое значение, вы можете просто ввести число. Но если бы искомое значение было текстом, вам нужно было бы поместить его в двойные кавычки, например:
=ВПР("10251", A1:B6, 2, ЛОЖЬ) Второй параметр
Вторым параметром функции ВПР является таблица или источник данных, в котором должен выполняться вертикальный поиск.
В этом примере вторым параметром является A1:B6, который дает нам два столбца данных для использования в вертикальном поиске — A1:A6 и B1:B6. Первый столбец в диапазоне (A1:A6) используется для поиска значения Order, равного 10251. Второй столбец в диапазоне (B1:B6) содержит возвращаемое значение, которое является значением Product.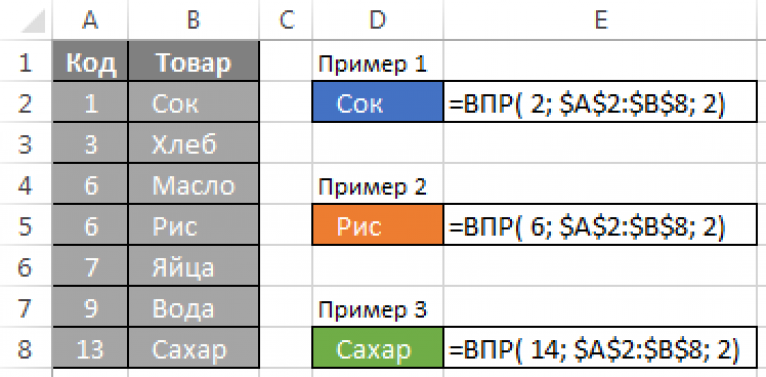
Третий параметр
Третий параметр — это номер позиции в таблице , где можно найти возвращаемые данные. Значение 1 указывает на первый столбец в таблице. Второй столбец равен 2 и так далее.
В этом примере третий параметр равен 2. Это означает, что во втором столбце таблицы мы найдем возвращаемое значение. Поскольку для диапазона таблицы задано значение A1:B6, возвращаемое значение будет находиться во втором столбце где-то в диапазоне B1:B6.
Четвертый параметр
Наконец, что наиболее важно, это четвертый или последний параметр ВПР. Этот параметр определяет, ищете ли вы точное или приблизительное совпадение.
В этом примере четвертый параметр равен FALSE. Параметр FALSE означает, что функция VLOOKUP ищет ТОЧНОЕ совпадение для значения 10251. Параметр TRUE означает, что будет возвращено «близкое» совпадение. Поскольку функция ВПР может найти значение 10251 в диапазоне A1:A6, она возвращает соответствующее значение из диапазона B1:B6, то есть груши.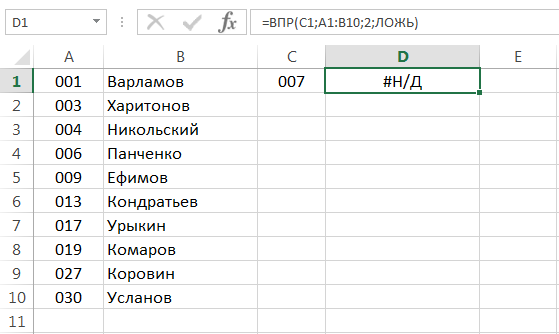
Точное совпадение и приблизительное совпадение
Чтобы найти точное совпадение, используйте FALSE в качестве конечного параметра. Чтобы найти приблизительное совпадение, используйте TRUE в качестве конечного параметра.
Давайте найдем значение, которого нет в наших данных, чтобы продемонстрировать важность этого параметра!
Точное совпадение
Используйте ЛОЖЬ, чтобы найти точное совпадение:
=ВПР(10248, A1:B6, 2, ЛОЖЬ) Результат: #Н/Д
Если точное совпадение не найдено, возвращается #Н/Д.
Приблизительное совпадение
Используйте ИСТИНА, чтобы найти приблизительное совпадение:
=ВПР(10248, A1:B6, 2, ИСТИНА) Результат: "Яблоки"
Если совпадений не найдено, возвращается следующее меньшее значение, в данном случае это «Яблоки».
ВПР с другого листа
Вы можете использовать ВПР для поиска значения, когда таблица находится на другом листе. Давайте изменим наш пример выше и предположим, что таблица находится на другом листе с именем Sheet2 в диапазоне A1:B6.
Мы могли бы переписать исходный пример, в котором мы ищем значение 10251, следующим образом:
=ВПР(10251, Лист2!A1:B6, 2, ЛОЖЬ)
Поставив перед диапазоном таблицы имя листа и восклицательный знак, мы может обновить наш ВПР, чтобы ссылаться на таблицу на другом листе.
ВПР с другого листа с пробелами в имени листа
Добавим еще одно усложнение. Что произойдет, если имя вашего листа содержит пробелы? Если в имени листа есть пробелы, вам нужно будет изменить формулу дальше.
Предположим, что таблица находится на листе под названием «Тестовый лист» в диапазоне A1:B6, теперь нам нужно заключить имя листа в одинарные кавычки следующим образом:
=ВПР(10251, 'Тестовый лист'!A1 :B6, 2, FALSE)
Поместив имя листа в одинарные кавычки, мы можем обрабатывать имя листа с пробелами в функции ВПР.
ВПР из другой книги
ВПР можно использовать для поиска значения в другой книге. Например, если вы хотите, чтобы табличная часть формулы ВПР была взята из внешней книги, мы могли бы попробовать следующую формулу:
=VLOOKUP(10251, 'C:\[data.xlsx]Sheet1'!$A$1:$B$6, 2, FALSE)
Это будет искать значение 10251 в файле C:\data.xlxs в Лист 1, где данные таблицы находятся в диапазоне $A$1:$B$6.
Зачем использовать абсолютную привязку?
Теперь нам важно осветить еще одну распространенную ошибку. Когда люди используют функцию ВПР, они обычно используют относительную ссылку для диапазона таблицы, как мы сделали в некоторых из наших примеров выше. Это вернет правильный ответ, но что произойдет, если вы скопируете формулу в другую ячейку? Диапазон таблицы будет скорректирован Excel и изменится относительно места вставки новой формулы. Поясним дальше…
Итак, если бы у вас была следующая формула в ячейке G1:
=ВПР(10251, A1:B6, 2, ЛОЖЬ)
А затем вы скопировали эту формулу из ячейки G1 в ячейку h3, она изменила бы формулу ВПР на это:
=VLOOKUP(10251, B2:C7, 2, FALSE)
Поскольку ваша таблица находится в диапазоне A1:B6, а не B2:C7, ваша формула вернет ошибочные результаты в ячейке h3.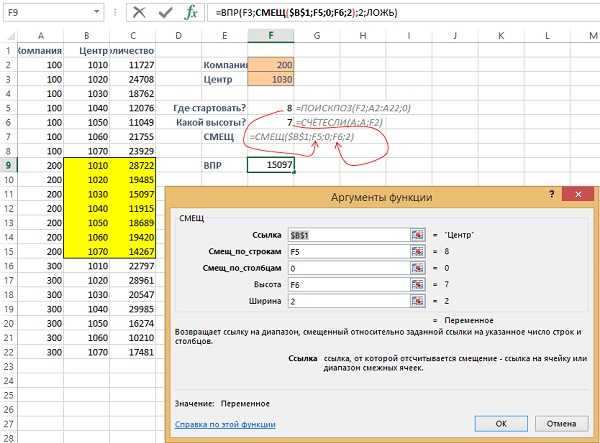 Чтобы убедиться, что ваш диапазон не изменился, попробуйте сослаться на диапазон вашей таблицы, используя абсолютную ссылку следующим образом:
Чтобы убедиться, что ваш диапазон не изменился, попробуйте сослаться на диапазон вашей таблицы, используя абсолютную ссылку следующим образом:
= ВПР(10251, $A$1:$B$6, 2, ЛОЖЬ)
Теперь, если вы скопируете эту формулу в другую ячейку, диапазон вашей таблицы останется $A$1:$B$6.
Как обрабатывать ошибки #Н/Д
Далее рассмотрим, как обрабатывать случаи, когда функция ВПР не находит соответствия и возвращает ошибку #Н/Д. В большинстве случаев вы не хотите видеть #N/A, а предпочитаете отображать более удобный для пользователя результат.
Например, если у вас есть следующая формула:
=ВПР(10248, $A$1:$B$6, 2, ЛОЖЬ)
Вместо отображения ошибки #Н/Д, если совпадение не найдено, можно вернуть значение «Не найдено». Для этого можно изменить формулу ВПР следующим образом:
=ЕСЛИ(ИСНА(ВПР(10248, $A$1:$B$6, 2, ЛОЖЬ)), "Не найдено", ВПР(10248, $A$1 :$B$6, 2, ЛОЖЬ))
ИЛИ
=ЕСЛИОШИБКА(ВПР(10248, $A$1:$B$6, 2, ЛОЖЬ), "Не найдено")
ИЛИ
=ЕСЛИНА(ВПР( 10248, $A$1:$B$6, 2, ЛОЖЬ), "Не найдено")
В этих формулах используются функции ЕСНА, ЕСЛИОШИБКА и ЕСЛИНА, чтобы вернуть значение «Не найдено», если совпадение не найдено функцией ВПР.
Это отличный способ украсить вашу электронную таблицу, чтобы вы не видели традиционных ошибок Excel.
Часто задаваемые вопросы
Если вы хотите узнать, что другие спрашивали о функции ВПР, перейдите к разделу Часто задаваемые вопросы.
Часто задаваемые вопросы
Ahoana ny fomba hanondroana angona avy amin’ny latabatra Excel hafa?
Ahoana ny fomba hanondroana angona avy amin’ny latabatra Excel hafa? Формула Ampidiro ao amin’ny sela ilaina. Kitiho ny Mirror to Another Table eo amin’ny karatra fanampiana. Tadiavo ny tabilao misy ny angona ilaina. Safidio ny latabatra loharano amin’ny valin’ny fikarohana. . Safidio ny sela misy ny angona ilaina ary tsindrio Mametaka Reference.
afa-po
- 1 Ahoana ny famerenan’ny tsanganana ao amin’ny Excel?
- 2 Ahoana no ahafahako manao femenoana ho azy ny sela?
- 3 Ahoana no hanambadianao ny angona avy amin’ny latabatra iray mankany amin’ny iray hafa?
- 4 Ahoana no ahafahako manao sarintany ny angona avy amin’ireo tabilao roa?
- 5 Ahoana no hamoronana rohy eo amin’ny sela?
- 6 Ahoana no ahafahako manova ny anaran’ny tsanganana manomboka amin’ny isa ho litera?
- 7 Ahoana ny Fametrahana Nomerao Amin’ny tsanganana Excel?
- 8 Ahoana no hanaovanao lohatenin’ny tsanganana amin’ny Excel?
- 9 Inona no atao hoe maodely autofill cell?
- 10 Inona no fomba fantatrao mba hameno ny sela ho azy amin’ny isa sy daty ao amin’ny Excel?
- 11 Ahoana no fiasan’ny Instant Fill?
- 12 Ahoana no ahafahako mampiasa VPR hamindra angona avy amin’ny latabatra iray mankany amin’ny iray hafa?
- 13 Ahoana ny fomba hampifandraisana ny sela iray amin’ny iray hafa amin’ny Excel?
- 14 Ahoana no ahafahako manamboatra sela miankina amin’ny Excel?
Ahoana ny famerenan’ny tsanganana или amin’ny Excel?
Маномбока Microsoft. Эксель. . Ao миньное меню Tools, tsindrio Options. Kitiho ny tabilao Formulas. Ао аминные физарана миаса миарака аминные формулы, циндрио ны ханадио ны фомба рохи R1C1 (зоро хавиа амбони), ари циндрио ОК.
Эксель. . Ao миньное меню Tools, tsindrio Options. Kitiho ny tabilao Formulas. Ао аминные физарана миаса миарака аминные формулы, циндрио ны ханадио ны фомба рохи R1C1 (зоро хавиа амбони), ари циндрио ОК.
Ahoana no ahafahako manao femenoana ho azy ny sela?
Мифидиана села Ирай на Маромаро. Мифидиана села Ирай на maromaro tianao hampiasaina ho fototry NY Famenoana Sela Hafa. . Kitiho ary tariho ny marika Famenoana. Kitiho ny kisary Параметры автозаполнения raha ilaina.
Ahoana no hanambadianao ny angona avy amin’ny latabatra iray mankany amin’ny iray hafa?
Voalohany, misafidy latabatra efa misy isika, tsindrio havanana, ary tsindrio COPY. Ao amin’ny sela maimaim-poana, tsindrio havanana indray ary tsindrio INSERT SPECIAL. Raha avelantsika ho toy ny mahazatra ny zava-drehetra ary tsindrio fotsiny OK dia ampidirina manontolo ny latabatra miaraka amin’ny paramètre rehetra.
Ahoana no ahafahako manao sarintany ny angona avy amin’ireo tabilao roa?
Safidio ny fitaovana F»RMULA-Конкретные имена-Назначить имя.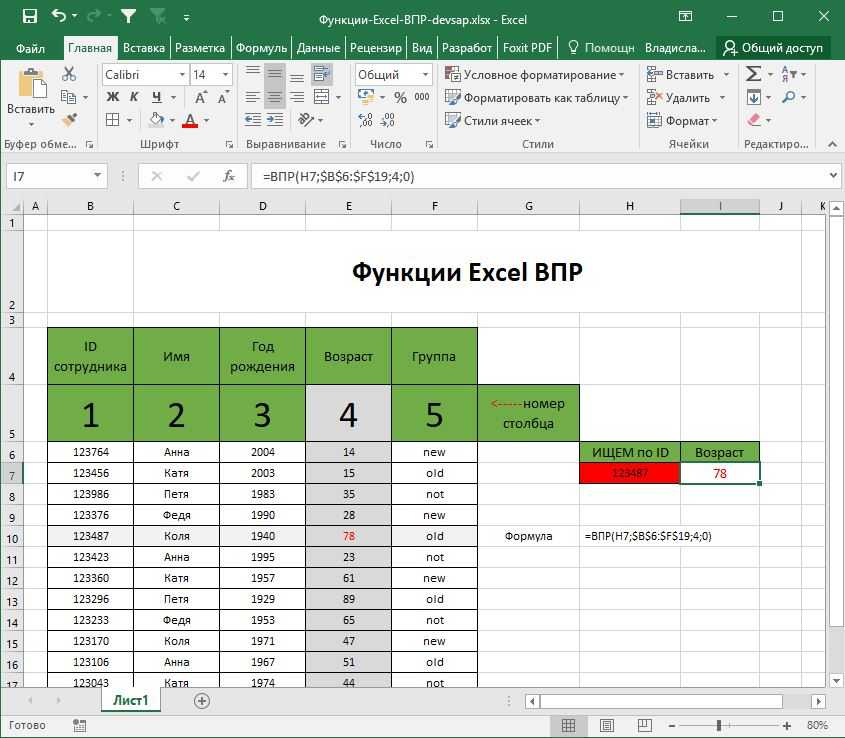 Ao amin’ny varavarankely izay miseho, ampidiro ny sanda Table_1 ao amin’ny saha «Anarana:». Kitiho miaraka amin’ny bokotra havian’ny totozy ao amin’ny saha fampidirana «Range:» ary safidio ny faritra: A2:A15. Ави эо циндрио ОК.
Ao amin’ny varavarankely izay miseho, ampidiro ny sanda Table_1 ao amin’ny saha «Anarana:». Kitiho miaraka amin’ny bokotra havian’ny totozy ao amin’ny saha fampidirana «Range:» ary safidio ny faritra: A2:A15. Ави эо циндрио ОК.
Ahoana no hamoronana rohy eo amin’ny sela?
Ао аминный села изай тианцика хампидирана рохи диа азиата марика митовый (митовый аминный формула махазатра), манканеса ан аминный бокинний лохарано, сафидио ны села тианцика хампифандрай, циндрио ны Enter. Azonao atao ny mampiasa ny fitaovana kopia sy autocomplete хо an’ny формулы rohy mitovy amin’ny и регулярная формула.
Ahoana no ahafahako manova ny anaran’ny tsanganana manomboka amin’ny isa ho litera?
Fomba 1: Amboary ny safidy Style Link Sokafy ny takelaka ary tsindrio ny tabilao File. Ao amin’ny tontonana havia, tsindrio Options. Mandehana любой amin’ny «Formulas» ary jereo ny booty eo akaikin’ny «R1C1 Link Style». Noho izany, raha te-hanaisotra ireo isa eo ambony ianao, dia esory ity booty ity.
Ahoana ny Fametrahana Nomerao Amin’ny tsanganana Excel?
Asongadino ny sela voalohany amin’ny laharana hofenoina. Ampidiro ny sanda fanombohan’ny filaharana. Ampidiro sanda ao amin’ny sela manaraka mba hametrahana ny lamina hofenoina. Asongadino ireo sela misy ny sanda voalohany. Tariho sy ampidino ny marika feno.
Ahoana no hanaovanao lohatenin’ny tsanganana amin’ny Excel?
Циндрио на айза на айза эо аминьны латабатра. Безопасность Работа с таблицами > Конструктор. Ao amin’ny vondrona Table Styles Options, jereo ny boaty Header Bar mba hampisehoana lohapejy.
Inona no atao hoe maodely autofill cell?
Автозаполнение новой ячейки Excel dia fidirana mandeha ho azy amin’ny andiam-pandraiketana amin’ny sehatra iray. Miditra amin’ny «Alatsinainy» ao amin’ny sela isika, avy eo dia manindry sy mihazona ny marika autofill (ny efamira eo amin’ny zoro havanana ambany), мисинтона мидина (na mankany amin’ny lalana hafa). Ny vokatra dia ho lisitry ny andro amin’ny herinandro.
Inona no fomba fantatrao mba hameno ny sela ho azy amin’ny isa sy daty ao amin’ny Excel?
Asongadino ny sela. Ny sela misy angona tianao haverina. Kitiho ary tazony ny bokotra havia amin’ny totozy ary tariho ny marika autocomplete mandra-pisongadina ny sela rehetra tianao. Alefaso ny bokotra totozy hamenoana ireo sela voafantina.
Ahoana no fiasan’ny Instant Fill?
Ny endri-javatra Instant Fill dia mampiditra data ho azy rehefa mahita lamina. Ohatra, amin’ny Instant Fill dia azonao atao ny manasaraka ny anarana voalohany sy farany amin’ny tsanganana iray na manambatra azy ireo amin’ny tsanganana roa samy hafa.
Ahoana no ahafahako mampiasa VPR hamindra angona avy amin’ny latabatra iray mankany amin’ny iray hafa?
Manoratra =WPR izahay ary fenoy ny hevitra. Ny sanda tadiavinao dia ny гречка avy amin’ny sela B3. Зава-дехибе нью маметрака марина нью номеронний села, фа цы нью тэны мотыга «гречневая», мба хахафаханао мисинтона нью райкипохи авы ео ари махазо ны сиса аминьны соатоавина.

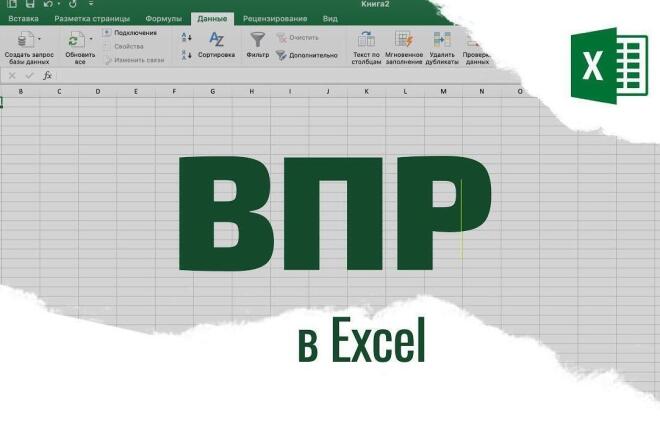 Стоит заметить, что во время задания ВПР <ОТСОРТИРОВАНО> можно пропустить, и тогда его значение по умолчанию принимается как истина.
Стоит заметить, что во время задания ВПР <ОТСОРТИРОВАНО> можно пропустить, и тогда его значение по умолчанию принимается как истина. В таком случае, формула вернет только то, которое находится в последней строчке относительно массива;
В таком случае, формула вернет только то, которое находится в последней строчке относительно массива;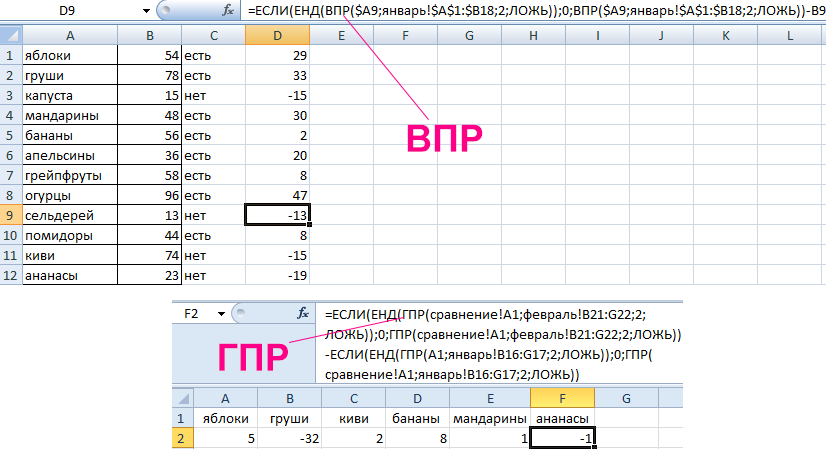 VLookup(a, b.Columns(1), 1, True) = a Then
БИНПОИСК = Application.VLookup(a, b, c, True)
Else
БИНПОИСК = ""
End If
End Function
VLookup(a, b.Columns(1), 1, True) = a Then
БИНПОИСК = Application.VLookup(a, b, c, True)
Else
БИНПОИСК = ""
End If
End Function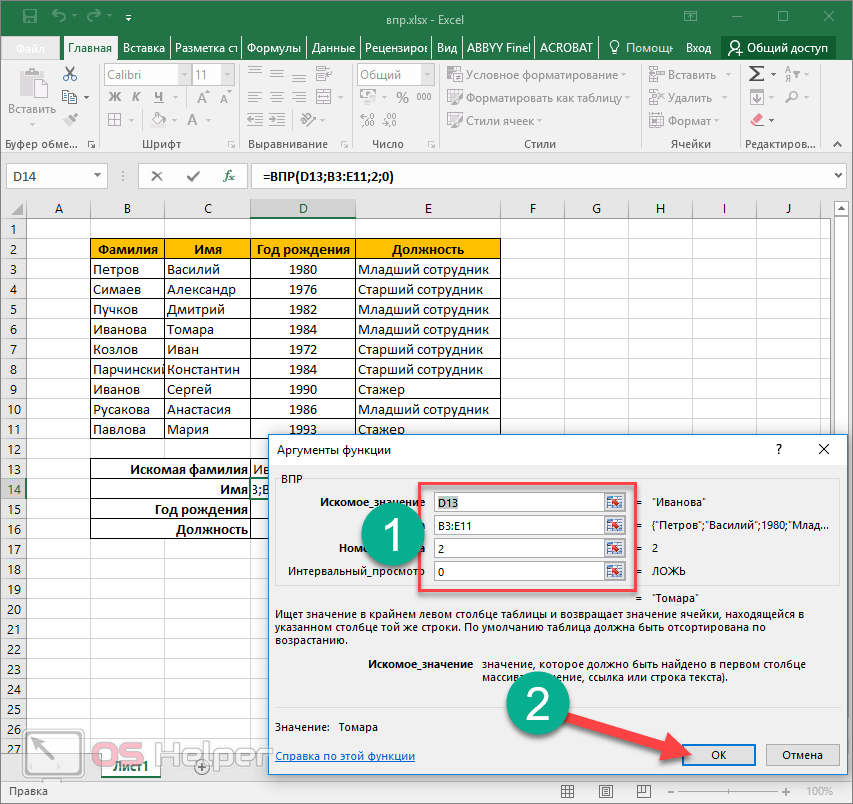 Введите TRUE, чтобы найти приблизительное совпадение. Если этот параметр опущен, по умолчанию используется TRUE.
Введите TRUE, чтобы найти приблизительное совпадение. Если этот параметр опущен, по умолчанию используется TRUE.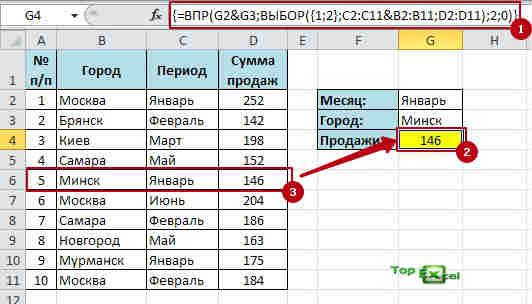 xlsx]Sheet1'!$A$1:$B$6, 2, FALSE)
xlsx]Sheet1'!$A$1:$B$6, 2, FALSE) 