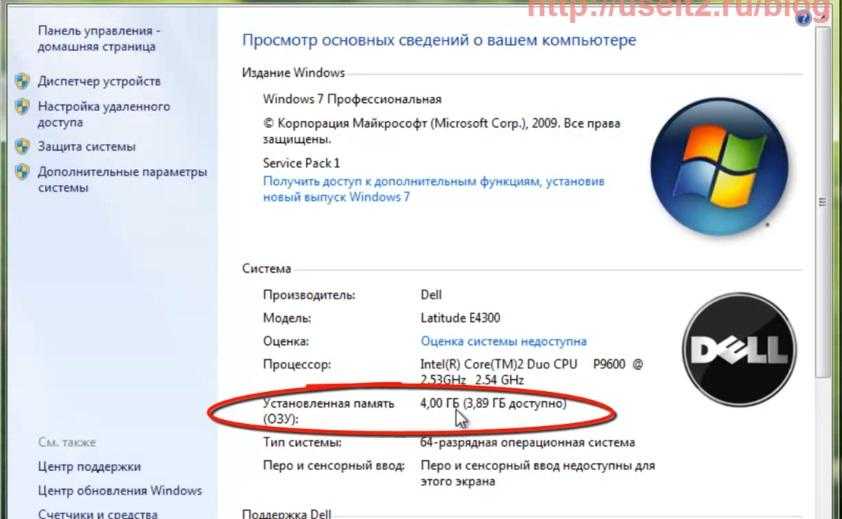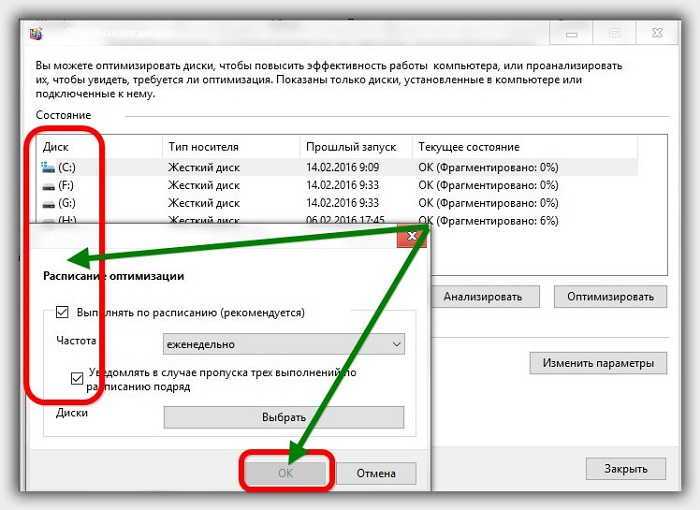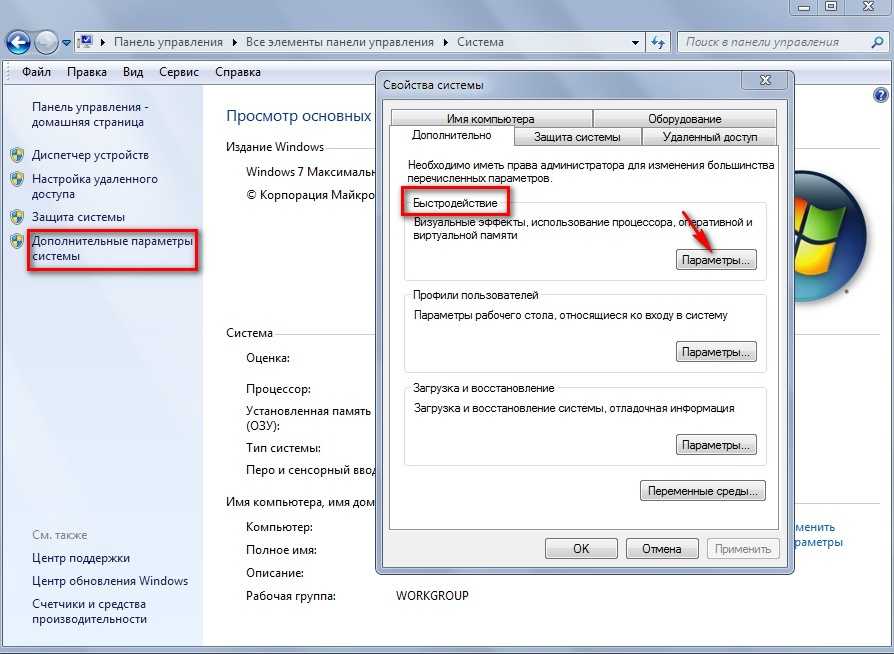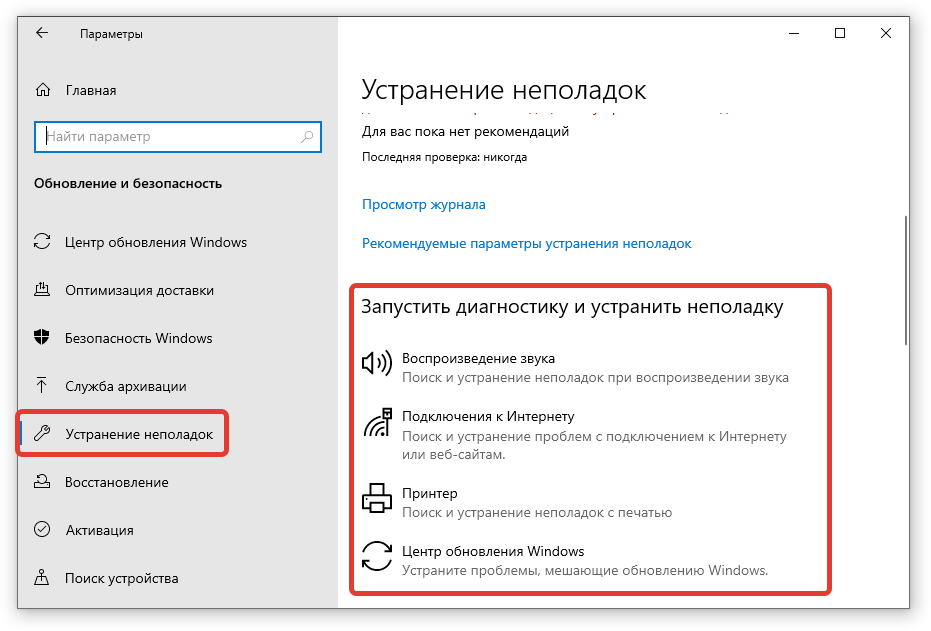Как улучшить работоспособность ноутбука: Как увеличить скорость работы ноутбука на Windows 10
Содержание
Как увеличить производительность ноутбука на windows 10, улучшить работоспособность, ускорить работу ноутбука, оптимизация
В этом руководстве по Windows 10 мы расскажем вам о пятнадцати различных предложениях, чтобы ускорить, оптимизировать и повысить общую производительность вашего компьютера, независимо от того, работает ли он на более новом или более старом оборудовании.
- Отключить запуск приложений
- Удалить ненужные приложения
- Выбирайте приложения с умом
- Восстановить дисковое пространство
- Обновление до более быстрого диска
- Проверьте компьютер на наличие вредоносных программ
- Установить последнее обновление
- Изменить текущий тарифный план
- Отключить системные визуальные эффекты
- Отключить индексацию поиска
- Обновление системной памяти
- Увеличьте размер файла подкачки
- Восстановить предыдущее рабочее состояние
- Восстановление системных файлов
- Сбросить ваше устройство
1.
 Отключить запуск приложений
Отключить запуск приложений
Многие программы, которые вы устанавливаете на свой компьютер, могут настраиваться на автоматический запуск при запуске и запуск в фоновом режиме. Обычно разработчики используют эту функцию, чтобы вы могли быстрее вернуться к определенным приложениям.
Однако, если вы не используете эти приложения ежедневно или у вас нет мощного устройства, они могут просто работать в фоновом режиме, тратя ценные системные ресурсы, что может значительно замедлить работу.
В Windows 10 вы можете быстро отключить приложения, запускаемые при запуске, с помощью диспетчера задач:
- Щелкните правой кнопкой мыши панель задач.
- Выберите диспетчер задач.
- Нажмите кнопку «Подробнее», если вы используете диспетчер задач в компактном режиме.
- Нажмите на вкладку «Автозагрузка».
- Щелкните столбец «Состояние», чтобы отсортировать приложения и определить те из них, которые в данный момент включены для запуска при запуске.

Совет. Также можно проверить столбец «Воздействие на запуск», чтобы определить приложения, которые негативно влияют на производительность.
- Щелкните правой кнопкой мыши приложение и выберите параметр «Отключить».
- Повторите шаг № 6, чтобы отключить другие приложения.
- Перезагрузите компьютер.
После того, как вы выполнили эти шаги, ваш компьютер должен показать признаки улучшения производительности. Конечно, уровни улучшений будут различаться в зависимости от приложений, которые вы отключаете, и конфигурации вашего оборудования.
Стоит отметить, что некоторые приложения также могут быть отключены для запуска при запуске из раздела настроек.
2. Удалите ненужные приложения
Обычно, когда вы приобретаете новое устройство, оно поставляется со многими предустановленными приложениями, которые вам не нужны, включая обычные программы-раздатчики и инструменты, которые вы никогда не используете и которые будут только тратить пространство и ресурсы на вашем компьютере.
Вы всегда должны рассмотреть возможность удаления вирусов и приложений, которые вы никогда не используете для повышения производительности системы:
- Открыть настройки.
- Нажмите на приложения.
- Нажмите на приложения и функции.
- Выберите приложение, которое вы хотите удалить.
- Нажмите кнопку Удалить.
- Если вы удаляете приложение Microsoft Store, снова нажмите кнопку «Удалить» для подтверждения. Если вы удаляете традиционное настольное приложение (win32), следуйте инструкциям на экране, чтобы завершить удаление.
- Повторите шаги № 4, 5, 6 для удаления дополнительных приложений.
После выполнения этих действий вы можете перезагрузить устройство, чтобы убедиться, что приложение пропало, и тогда вы увидите разницу в производительности.
3. Мудро выбирайте приложения
Плохо разработанные приложения и приложения с ненужными функциями могут негативно повлиять на производительность. И то, что приложение от известного бренда, не обязательно означает, что это хорошее приложение.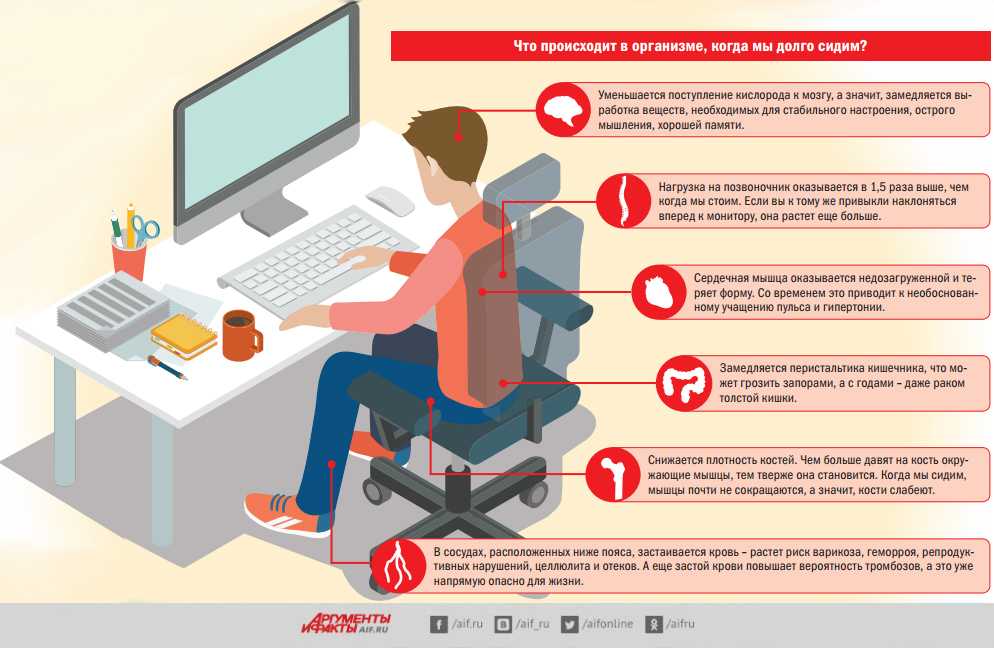
Возьмите Adobe Acrobat Reader в качестве примера – это первое и единственное средство чтения PDF, которое большинство людей рассматривают, но есть множество отличных альтернатив, которые работают быстрее и не пытаются заманить вас в установку дополнительных приложений, которые вам не нужны или не нужны. Вы также можете легко использовать читатель SumatraPDF и получить лучший опыт; большинство браузеров, таких как Chrome, Firefox и Microsoft Edge, могут читать и заполнять PDF-документы и формы.
Чтобы ваш компьютер был здоровым и живым, не торопитесь с исследованиями и устанавливайте только хорошие приложения.
По возможности просто устанавливайте приложения из Магазина Microsoft, которые были проверены на производительность и безопасность. Если вы не можете найти нужное приложение в Магазине, только затем загрузите альтернативные приложения из надежных веб-источников и убедитесь, что оно разработано для используемой версии Windows.
4. Восстановить дисковое пространство
Неважно, используется ли твердотельный накопитель (SSD) или традиционный жесткий диск с вращающимся диском (HDD), обычно не рекомендуется использовать устройство с полным накопителем, так как это может повлиять на производительность.
Если у вас достаточно новый компьютер, и вы начинаете замечать, что приложения, копирование файлов и другие задачи занимают больше времени, чем обычно, одной из возможных причин может быть то, что у вас мало места. Обычно это становится заметно после использования около 70 процентов емкости хранилища.
Один из способов держать репозиторий под контролем – использовать такие инструменты, как очистка диска, чтобы удалить ненужные файлы с вашего компьютера, чтобы освободить место:
- Откройте проводник.
- На «Этот компьютер», щелкните правой кнопкой мыши на главном системном диске и выберите Свойства.
- Нажмите кнопку Очистка диска.
- Нажмите кнопку Очистить системные файлы.
- Выберите файлы, которые вы хотите удалить, чтобы освободить место, в том числе:
- Очистка Windows Update.
- Файлы журнала обновлений Windows.
- Загруженные файлы программы.
- Временные интернет файлы.
- Система сгенерировала отчеты об ошибках для Windows.

- Файлы оптимизации доставки.
- Корзина.
- Временные файлы.
- Временные установочные файлы Windows.
- Предыдущая установка Windows.
Заметка. Доступные параметры могут отличаться. Например, если Windows 10 уже удалила предыдущую версию, вы не найдете параметр «Предыдущая установка Windows».
- Нажмите ОК.
- Нажмите Удалить файлы.
После того, как вы выполнили эти шаги, если вы смогли освободить достаточно места, вы сможете увидеть увеличение производительности.
Если вы используете OneDrive, вы также можете использовать файлы по требованию, чтобы освободить место, но загрузка файлов занимает больше времени, и в этом руководстве основное внимание уделяется производительности, поэтому мы не указываем ее как подходящий вариант. Однако, если вы хотите использовать эту функцию, вы можете обратиться к нашему подробному руководству по требованию OneDrive.
Помимо очистки диска, в Windows 10 есть несколько других способов освободить место. Вы можете узнать больше о наших лучших способах освободить место на диске.
Вы можете узнать больше о наших лучших способах освободить место на диске.
Заметка. Некоторые твердотельные накопители способны поддерживать приемлемый уровень производительности, даже если они содержат много данных.
5. Обновите диск до более быстрого
Если у вас старый компьютер, самым большим узким местом производительности, с которым вы, вероятно, столкнетесь, является жесткий диск, поскольку традиционные диски с вращающейся пластиной обычно работают намного медленнее, чем почти любой другой аппаратный компонент.
Обновление до SSD, вероятно, лучшее, что вы можете сделать для повышения производительности системы. Отчасти это связано с тем, что, в отличие от механических накопителей, твердотельные накопители создаются без движущихся частей, что означает, что данные можно читать и записывать гораздо быстрее.
На более старой машине, если вы замените механический диск на SSD, вы заметите, что Windows 10 запустится быстрее, требовательные приложения покажут заметные улучшения, и общая производительность вашего компьютера будет чувствовать себя быстрее.
Если вы хотите узнать о переходе на твердотельный накопитель, вы можете ознакомиться с нашим руководством, в котором описаны лучшие накопители, которые вы можете купить за деньги, и инструкции по обновлению медленного накопителя на вашем ноутбуке.
6. Проверьте компьютер на наличие вредоносных программ
Иногда причиной медленного устройства является не Windows 10 или приложение, а вредоносная программа, которая захватывает ваш компьютер.
Известно, что вирусы, шпионское, рекламное и другие вредоносные программы потребляют много ресурсов ЦП, памяти и дисков, что делает ваше устройство непригодным для использования.
Лучший способ борьбы с вирусами и другими вредоносными программами – это очистить систему с помощью новейшего решения для защиты от вредоносных программ.
В Windows 10 вы можете использовать Антивирус Защитника Windows для сканирования и удаления вредоносных программ с вашего устройства:
- Откройте Пуск.
- Найдите Центр защиты Защитника Windows и нажмите на верхний результат, чтобы открыть его.

- Нажмите на Вирус и Защита от угроз.
- Нажмите на ссылку Advanced Scan.
- Выберите опцию полного сканирования.
- Нажмите кнопку «Сканировать сейчас».
Если Антивирус Защитника Windows не запускается, не может обновить свое определение или имеет проблемы с завершением проверки, возможно, ваш компьютер заражен агрессивным вредоносным ПО. В этом случае попробуйте использовать функцию автономного сканирования, чтобы удалить ее.
7. Установите последнее обновление
Отслеживание обновлений системы и драйверов – еще один хороший способ повысить производительность Windows 10, даже если они не всегда работают должным образом.
Центр обновления Windows
Хотя обновления в Windows 10 происходят автоматически, иногда вам все равно придется вручную проверять, чтобы установить новое качественное обновление, обновление функций и драйверы устройств, которые могли быть выпущены для повышения производительности.
Чтобы проверить наличие обновлений, сделайте следующее:
- Открыть настройки.

- Нажмите на Обновление и безопасность.
- Нажмите на Центр обновления Windows.
- Нажмите кнопку Проверить наличие обновлений.
Обновления драйверов устройств
Часто производители выпускают стабильные или бета-версии драйвера устройства для повышения производительности на своем веб-сайте поддержки перед публикацией через Центр обновления Windows.
Если ваш компьютер работает медленно из-за проблемы совместимости или из-за плохо разработанного драйвера, вы можете решить эту проблему, обновив драйвер устройства вручную.
Прежде чем продолжить, обязательно загрузите последний доступный пакет драйверов с веб-сайта производителя устройства, распакуйте файлы, используя самораспаковывающийся файл или файл расширения .zip, и выполните следующие действия:
Важно: если доступно, используйте инструкции, изложенные на веб-сайте поддержки производителя вашего устройства.
- Откройте Пуск.
- Найдите диспетчер устройств и нажмите на верхний результат.

- Разверните категорию устройства для устройства, которое вы хотите обновить.
- Щелкните правой кнопкой мыши и выберите «Обновить драйвер», чтобы проверить наличие обновлений.
- Нажмите кнопку «Просмотреть мой компьютер для выбора драйвера».
- В разделе «Поиск драйверов в этом месте» нажмите кнопку «Обзор», чтобы выбрать папку с самым новым драйвером устройства.
- Нажмите кнопку “Далее.
- Нажмите Закрыть.
Обновление программного обеспечения
Устаревшие приложения также могут привести к замедлению работы устройства, и в большинстве случаев это связано с ошибками или проблемами совместимости с новой версией Windows 10.
Хотя приложения, которые вы устанавливаете из Магазина Microsoft, могут обновляться автоматически, большинство традиционных настольных приложений необходимо обновлять вручную.
Если приложение вызывает проблемы с производительностью, рекомендуется посетить веб-сайт поддержки программного обеспечения и следовать его инструкциям, чтобы загрузить и установить обновление, чтобы повысить производительность вашей системы.
8. Изменить текущий план питания
Windows 10 поставляется с тремя заранее заданными планами электропитания, включая сбалансированное, энергосбережение и высокую производительность, чтобы оптимизировать энергопотребление вашего устройства. Если вы хотите повысить производительность, вы должны использовать опцию «Высокая производительность», которая позволяет вашему компьютеру работать быстрее.
Чтобы изменить текущий план питания на вашем устройстве, выполните следующие действия:
- Откройте панель управления.
- Нажмите на Оборудование и звук.
- Нажмите на параметры питания.
- Выберите план питания высокой производительности.
Если требуемый план электропитания недоступен, вы можете создать собственный план электропитания, чтобы повысить производительность вашего устройства с помощью настроек «Высокая производительность».
На ноутбуках и планшетах вы также можете изменить «Режим питания», чтобы повысить производительность, коснувшись или щелкнув значок батареи в области уведомлений и установив ползунок на «Лучшая производительность».
9. Отключить системные визуальные эффекты
Windows 10 предлагает множество визуальных эффектов от анимации до теней и более сложных эффектов, таких как подсветка Reveal и акриловый материал, которые являются частью системы Fluent Design.
Хотя эти эффектные эффекты помогают улучшить взаимодействие с пользователем, им также нужны системные ресурсы, которые, как правило, на довольно новом устройстве не влияют на производительность, но это будет заметно на более старом оборудовании.
Если вы хотите повысить производительность любым возможным способом, вы можете отключить большинство визуальных эффектов, чтобы Windows 10 чувствовал себя быстрее.
Отключить визуальные эффекты
Чтобы отключить анимацию, тени, сглаженные шрифты и другие эффекты, выполните следующие действия:
- Откройте панель управления.
- Нажмите на систему и безопасность.
- Нажмите на систему.
- Нажмите на ссылку «Дополнительные параметры системы» на левой панели.

- На вкладке «Дополнительно» в разделе «Производительность» нажмите кнопку «Настройки».
- В разделе «Параметры производительности» в разделе «Визуальные эффекты» выберите параметр «Отрегулировать для лучшей производительности», чтобы отключить все эффекты и анимацию.
Важное замечание: Использование этого параметра также повлияет на способ отображения шрифтов. Если вы хотите, чтобы шрифты были четкими и более читабельными, выберите параметр «Пользовательский», очистите все настройки, но оставьте флажок «Сглаживать края экранных шрифтов» отмеченным.
- Нажмите Применить.
- Нажмите ОК.
Отключить акриловый материал и показать выбор
Чтобы отключить некоторые элементы системы Fluent Design в Windows 10, выполните следующие действия:
- Открыть настройки.
- Нажмите на Персонализация.
- Нажмите на цвета.
- Выключите переключатель эффектов прозрачности.
После выполнения этих шагов навигация по Windows 10 на вашем устройстве не только будет выглядеть быстрее, но и на вашем компьютере появятся дополнительные системные ресурсы, которые вы можете выделить для выполнения более важных задач.
10. Отключите поисковую индексацию
Хотя поиск является важной функцией в Windows 10, часть индексации может временно занимать много системных ресурсов, что может быть проблемой производительности на устройствах низкого уровня.
Если вы не большой искатель, вы можете отключить индексирование в Windows 10:
- Откройте Пуск.
- Найдите параметры индексации и нажмите на верхний результат, чтобы открыть его.
- Нажмите кнопку Изменить.
- Нажмите кнопку Показать все местоположения.
- Очистить все выбранные места.
- Нажмите ОК.
Эти инструкции не будут полностью отключать индексацию. Вместо этого Windows 10 не сможет индексировать содержимое, что, в свою очередь, снижает нагрузку на производительность вашего компьютера.
11. Обновление системной памяти
Нехватка системной памяти (ОЗУ) может быть одной из основных причин медленной работы компьютера, особенно если вы одновременно запускаете несколько приложений и открываете многочисленные вкладки в веб-браузере.
Чтобы сделать ваш компьютер быстрее, вам необходимо убедиться, что вы понимаете общий объем памяти, установленной на вашем устройстве, и объем, который используется на регулярной основе, чтобы выяснить, нужно ли вам добавлять больше памяти в вашу систему.
Диспетчер задач – отличный инструмент для проверки информации в памяти:
- Щелкните правой кнопкой мыши панель задач.
- Выберите диспетчер задач.
- Нажмите на вкладку «Производительность».
- Нажмите на память.
В разделе «Память» вы можете проверить общий объем оперативной памяти в верхнем правом углу, а в нижнем левом углу, в разделе «Использовано (сжато)», вы можете найти общий объем используемой памяти.
Если общий объем используемой памяти постоянно высок (около 80 процентов), вам следует рассмотреть возможность добавления дополнительных карт памяти.
Хотя добавление ОЗУ к компьютеру является довольно простым процессом, может быть трудно убедиться, что вы получаете нужную память.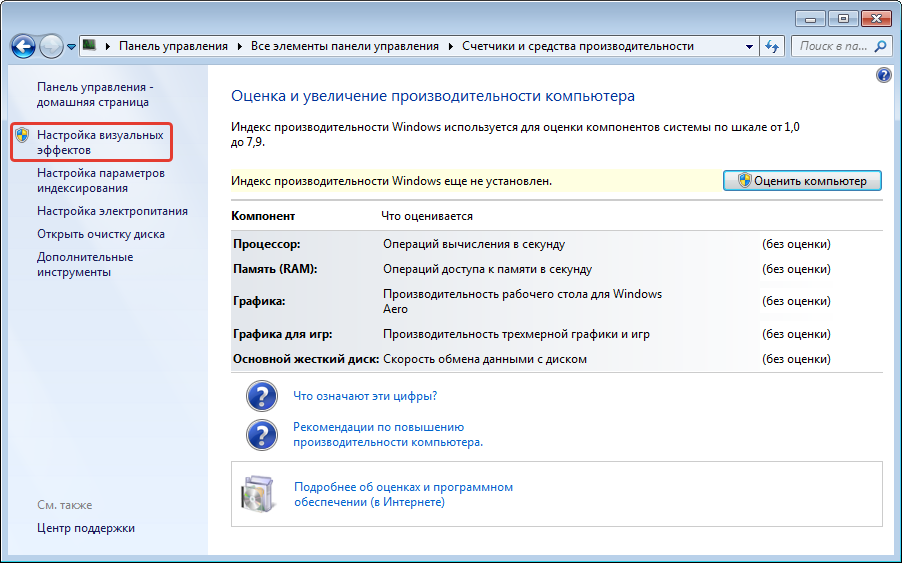 Всегда не забывайте использовать диспетчер задач, чтобы узнать, какой тип памяти вам нужен и есть ли какие-либо слоты доступны. Также рекомендуется проверить веб-сайт производителя для вашего устройства, чтобы найти более конкретную информацию о требованиях к памяти.
Всегда не забывайте использовать диспетчер задач, чтобы узнать, какой тип памяти вам нужен и есть ли какие-либо слоты доступны. Также рекомендуется проверить веб-сайт производителя для вашего устройства, чтобы найти более конкретную информацию о требованиях к памяти.
12. Увеличьте размер файла подкачки
Еще один трюк, связанный с памятью, который можно использовать для повышения производительности системы, – это увеличение размера файла подкачки.
«Файл подкачки» представляет собой скрытый файл на жестком диске вашего компьютера, который Windows 10 использует в качестве памяти, и действует как переполнение системной памяти, в которой хранятся данные, необходимые для приложений, работающих в данный момент на вашем компьютере.
Увеличение размера файла подкачки может помочь ускорить работу вашего компьютера:
- Откройте панель управления.
- Нажмите на систему и безопасность.
- Нажмите на систему.
- Нажмите на ссылку «Дополнительные параметры системы» на левой панели.

- На вкладке «Дополнительно» в разделе «Производительность» нажмите кнопку «Настройки».
- Нажмите на вкладку «Дополнительно».
- В разделе «Виртуальная память» нажмите кнопку «Изменить».
- Снимите флажок Автоматически управлять размером файлов подкачки для всех дисков.
- Выберите опцию нестандартного размера.
- Введите начальный и максимальный размер файла подкачки в мегабайтах.
Подсказка. Обычно рекомендуется использовать число, которое в 1,5 раза больше общего объема доступной памяти для «Начального размера» и 3x доступной памяти для «Максимального размера», когда это возможно.
- Нажмите кнопку «Установить».
- Нажмите ОК.
- Нажмите OK еще раз.
- Перезагрузите компьютер.
После выполнения этих шагов ваш компьютер перезагрузится, и вы должны заметить повышение производительности при запуске приложений (даже больше, если вы увеличиваете размер файла подкачки на твердотельном накопителе).
Если вы замечаете проблемы после изменения настроек, вы всегда можете отменить изменения, используя те же инструкции, но на шаге № 8 обязательно выберите опцию Размер управляемой системы и установите флажок Автоматически управлять размером файлов подкачки для всех дисков. вариант.
13. Восстановить предыдущее рабочее состояние
Иногда обновление, драйвер или приложение, которое вы недавно установили, могут быть причиной медленной работы вашего компьютера. В этих случаях вы можете быстро отменить изменения, чтобы повысить производительность, вернувшись к предыдущему исправному рабочему состоянию с помощью точки восстановления системы.
- Откройте Пуск.
- Найдите пункт Создать точку восстановления и щелкните результат Свойства системы.
- Нажмите кнопку Восстановление системы.
- Нажмите кнопку “Далее.
- Выберите самую последнюю рабочую точку восстановления, которая поможет вам решить текущую проблему.
- Нажмите кнопку «Сканировать на наличие уязвимых программ», чтобы увидеть приложения, которые будут удалены, если они будут установлены после создания точки восстановления.

- Нажмите Закрыть.
- Нажмите кнопку “Далее.
- Нажмите Готово.
После того, как вы выполнили эти шаги, ваш компьютер вернется в прежнее состояние, в котором производительность не была проблемой.
Следует отметить, что использование точки восстановления не удалит ваши файлы, но удалит системные изменения, обновления, драйверы и приложения, которые были установлены после создания точки восстановления.
Восстановление системы по умолчанию отключено, поэтому вы должны настроить его, прежде чем сможете отменить системные изменения.
14. Восстановление системных файлов
Если у вас возникают проблемы с производительностью из-за поврежденных системных файлов, вы можете использовать инструмент командной строки Deployment Image Service и Management Tool (DISM), чтобы исправить текущую установку без переустановки Windows 10.
В случае, если DISM не может восстановить системные файлы, Windows 10 также включает средство командной строки System File Checker (SFC), которое может загружать и заменять поврежденные системные файлы с помощью Центра обновления Windows.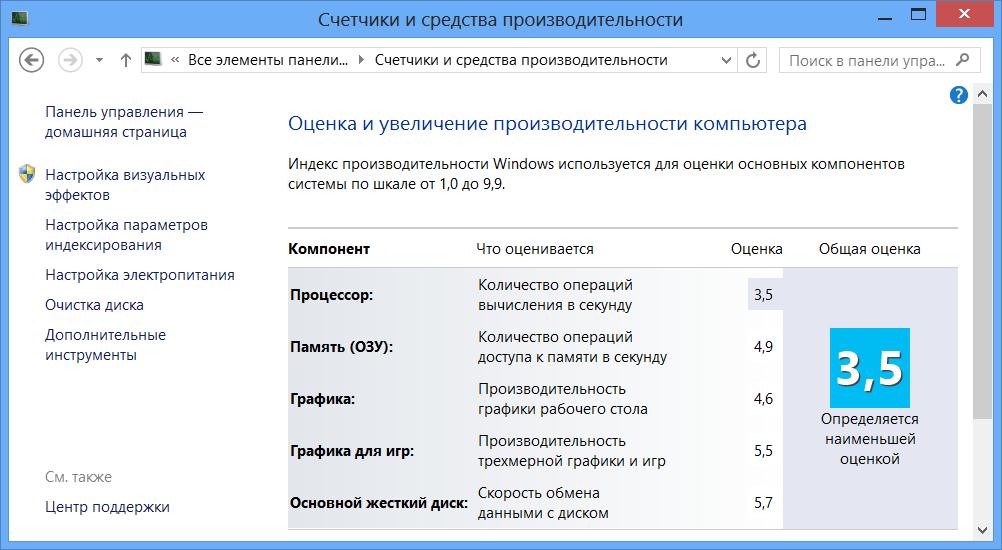
Использование DISM
Чтобы использовать DISM для восстановления поврежденных системных файлов для повышения производительности и стабильности, выполните следующие действия:
- С помощью сочетания клавиш Windows + X откройте меню «Расширенный пользователь» и выберите «Командная строка» («Администратор»).
- Введите следующую команду и нажмите Enter:
DISM / Online / Cleanup-образ / Восстановление здоровья
Вы всегда можете узнать больше об этой функции в нашем пошаговом руководстве DISM.
Использование SFC
Чтобы использовать SFC для восстановления поврежденных системных файлов в Windows 10, выполните следующие действия.
- С помощью сочетания клавиш Windows + X откройте меню «Расширенный пользователь» и выберите «Командная строка» («Администратор»).
- Введите следующую команду и нажмите Enter:
Sfc / scannow
Если вы хотите узнать о SFC, вы можете ознакомиться с этим руководством, которое также объясняет другие аспекты инструмента, в том числе шаги для просмотра деталей сканирования, восстановления отдельных файлов и выполнения автономного восстановления системы.
15. Сбросить ваше устройство
В качестве альтернативы, если кажется, что ничего не улучшает производительность, вы можете перезагрузить устройство, чтобы начать новую работу с чистой копией Windows 10, чтобы улучшить запуск и завершение работы, время автономной работы и общую производительность.
Предупреждение. Если вы решите не сохранять свои файлы, рекомендуется сделать полную резервную копию вашего ПК или, по крайней мере, сделать копию ваших файлов на внешнем диске, прежде чем продолжить.
- Открыть настройки.
- Нажмите на обновление и безопасность.
- Нажмите на Восстановить.
- В разделе «Перезагрузить компьютер» нажмите кнопку «Пуск».
- Нажмите кнопку Сохранить мои файлы. Вы также можете нажать кнопку «Удалить все», чтобы стереть все и установить чистую копию Windows 10.
- Просмотрите приложения, которые будут удалены, и нажмите «Далее».
- Нажмите кнопку сброса.
После выполнения этих шагов Windows 10 будет переустановлена, удалив предыдущие конфигурации, настройки и приложения, чтобы помочь вам повысить производительность системы.
Апгрейт ноутбука, как ускорить работу старого ноутбука (программное и аппаратное ускорение)
Многие владельцы старых моделей ноутбуков сталкиваются с проблемой медленной работы или подписания новых программы. Сегодня мы разберемся как же ускорить работу вашего рабочего ноутбука используя программные и системные изменения.
Разгрузка мощностей ноутбука от лишней нагрузки. Скорее всего вы используете такие современные операционные системы как Windows 8 или Windows 10. Эти системы используют достаточно красивые и продвинутые интерфейсы, но в тоже время вся эта красота забирает на себя такие важные ресурсы.
Как ускорить работу ноутбука в Windows 8, Windows 10?
Чтобы ускорить ноутбук: нажимаем кнопку “пуск” и начинаем набирать слово: “производительности” в меню поиска выбираем “Настройка быстродействия и производительности системы”, заходим во вкладку “визуальные эффекты” и ставим переключатель в положение: “максимальное быстродействие”. После этого ставим галочку “Сглаживание неровностей экранных шрифтов”, нажимаем “применить — ОК”
После этого ставим галочку “Сглаживание неровностей экранных шрифтов”, нажимаем “применить — ОК”
После чего стоит отключить индексатор внутреннего поиска операционной системы.
Для этого: нажимаем комбинацию клавиш CTRL+R. После чего в строку “выполнить” вводим команду “services” нажимаем “Enter”. Находим службу Windows Search останавливаем и отключаем службу, устанавливаем параметр “тип запуска: вручную”.
ВАЖНО: Отключение индикатора сделает поиск по файлам не рабочим , по этому если вы любите пользоваться внутренним поиском это решение может вам не подойти.
Замена старого жесткого диска на ssd
Во многих старых моделях ноутбуков в качестве хранилища данных используются устаревшие неё данный момент жёсткие диски. Основная минус старые жёстких дисков в сравнении с современными ssd носителя ми заключается в низкой скорости чтения и записи данных, а значит низкой скорости запуска программ с диска. Замена старого жесткого диска не только ускорит работу отдельных программ, но и в целом ускорит работу и загрузку операционной системы.
Замена старого жесткого диска не только ускорит работу отдельных программ, но и в целом ускорит работу и загрузку операционной системы.
Установка дополнительной оперативной памяти
В старых моделях ноутбуков часто используют устаревшие по нынешним меркам блоки оперативной памяти объемом 2 или 4 гигабайта современные планки оперативной памяти имеют высокое быстродействие и могут вмещать в себя до 16 гигабайт оперативной памяти в каждой. В стандартных моделях ноутбуков используются два слота для плат оперативной памяти. А это значит что вы легко сможете увеличить этот чрезвычайно важный для быстродействия параметр.
Как на счёт видеокарты?
Чаше всего заменить видео чип на более мощный, так как производители ноутбуков не предусматривают подобные замены. Однако большинство даже устаревших ноутбуков могут использовать объем оперативной памяти для увеличения быстродействия при обработке графики. Таким образом, увеличив объём оперативной памяти вы, сможете улучшить производительность ноутбука при работе с графикой.
Сколько стоит ускорить ноутбук
- Программные настройки вы сможете сделать самостоятельно без затрат.
- SSD накопитель обойдется от 2000 до 7000 грн.
- Новая оперативная память 1000-3000 грн.
- При этом новый ноутбук обойдется минимум в 20000 грн.
Сравнить не сложно
Сервисный центр LaptopService: поможем вам провести ускорение своего ноутбука по лучшим ценам.
Звоните: 096 011 77 97
Как повысить производительность ноутбука в играх
Вы недовольны производительностью своего ноутбука в играх? Не волнуйся.
Даже ноутбуки, не предназначенные для игр, могут предложить множество приятных впечатлений. И если вы работаете на ноутбуке среднего и высокого класса, вы, вероятно, можете сделать его еще лучше с помощью нескольких настроек.
Как улучшить производительность ноутбука для игр
Существует несколько способов повысить производительность игровых ноутбуков, чтобы выжать из них все до последней капли, а также другие ноутбуки, на которых можно запускать больше игр при правильной конфигурации.
Добавьте SSD
SSD может сильно повлиять на ваши игровые возможности, если вы его до сих пор не используете. Даже если вам по-прежнему нужен жесткий диск для хранения игр, установка операционной системы на твердотельный накопитель дает огромный прирост производительности.
Твердотельные накопители имеют более высокую скорость чтения и записи, что означает, что все приложения системного программного обеспечения выполняются быстрее.
Это отразится на вашем игровом опыте.
В некоторых играх для загрузки ресурсов в память требуется высокая скорость чтения. Таким образом, установка игр с SSD на SSD сильно влияет на время загрузки и рендеринга.
Очистка ноутбука
Существует два способа очистки ноутбука. Вы должны выполнять периодическую очистку оборудования и программного обеспечения.
Рекламное ПО, вредоносное ПО и даже обычные приложения могут накапливаться на вашем ноутбуке. Если у вас мало памяти или слишком много приложений работает в фоновом режиме, скорее всего, производительность вашего ноутбука снизится.
Выполнение некоторых проверок и удаление неиспользуемых файлов и приложений будет способствовать незначительному повышению производительности.
Теперь у вас есть аппаратная очистка. Это может быть сложно, если вы не знакомы с тем, как устроен ноутбук.
Но у вас есть два варианта. Вы можете отнести свой ноутбук в профессиональную службу по очистке или посмотреть видеоуроки на YouTube и сделать это самостоятельно.
Важно удалять пыль и менять термопасту во избежание перегрева. Когда компоненты становятся слишком горячими, они не работают должным образом и могут даже привести к выключению ноутбука посреди игрового сеанса.
Добавить ОЗУ
Ноутбук с 8 ГБ ОЗУ в наши дни не представляет собой ничего особенного. Этого достаточно для запуска многих игр, но добавление еще одной флешки на 8 ГБ может оказать огромное влияние на игровую производительность.
Здесь тоже не нужно перебарщивать. Очень немногие игры используют 32 ГБ ОЗУ, поэтому установка не менее 16 ГБ зачастую более чем достаточна.
Обновление драйверов
Драйверы — это уникальная категория программного обеспечения для приложений, которые сообщают аппаратным компонентам, как себя вести.
Отсутствие обновлений драйверов, особенно для видеокарты, может стать причиной того, что игра будет запущена, а запустить ее невозможно.
Обновление драйверов так же важно для видеокарт старого поколения, как и для новых. Хотя версия драйвера может не так сильно влиять на последние, старые карты часто получают более значительный прирост производительности, что помогает им оставаться актуальными в игровых приложениях.
Подумайте о разгоне
Много лет назад ноутбуки нельзя было разогнать без серьезных технических знаний. Это больше не так.
Хотя разгон процессоров и графических карт в первую очередь касается настольных ПК, ноутбуки поставляются с разблокированными компонентами, которые можно разогнать.
Графические карты AMD и Nvidia настроены на определенное энергопотребление и тактовую частоту. Но такое программное обеспечение, как Afterburner от MSI, может помочь вам изменить частоту памяти и ядра, напряжение, ограничение мощности и скорость вращения вентилятора на видеокарте ноутбука.
Но такое программное обеспечение, как Afterburner от MSI, может помочь вам изменить частоту памяти и ядра, напряжение, ограничение мощности и скорость вращения вентилятора на видеокарте ноутбука.
Предполагается, что карта поддерживает это.
Помните, что разгон может привести к серьезному перегреву компонентов, а традиционное охлаждение ноутбука недостаточно мощное, чтобы поддерживать длительное увеличение потребляемого напряжения и тактовой частоты.
Оптимизация параметров питания
Некоторые ноутбуки не настроены должным образом, чтобы раскрыть их истинный потенциал. Окно Power Settings является хорошим индикатором того, сдерживается ли ваш ноутбук.
Изменение параметра на «Высокая производительность» приведет к более быстрой разрядке аккумулятора, но повысит производительность процессора.
Вот как оптимизировать параметры питания.
- Нажмите кнопку «Старт».
- Перейдите в «Настройки».
- Выберите «Система».

- Перейдите в раздел «Питание и спящий режим».
- Перейдите в «Дополнительные параметры питания».
- Выберите «Высокая производительность».
- Подтвердите новые настройки плана.
Отключить фоновые службы
Существует несколько фоновых служб, которые по умолчанию работают на любом ноутбуке с Windows. Хотя каждая из них по отдельности не оказывает существенного влияния, несколько служб могут привести к ненужной утечке ресурсов при использовании ЦП и ОЗУ.
Отключение следующих служб должно повысить ваш FPS в игре.
- Служба шлюза приложений
- Служба поддержки Bluetooth
- Подключенный пользовательский опыт и телеметрию
- Скачанный менеджер Maps
- Управление приложениями для предприятий
- FAX
- Интернет -соединение
- Touch and Winders Wantritic
- Служба предварительной оценки Windows
- Служба точки доступа Windows Mobile
- Служба общего доступа к проигрывателю Windows Media
70077 7007 7007 7007 7007 7007 7007 7007 7007 7007 7007 7007 7007 7007 7007 7007 7007 7007 7007 7007 7007 7007777 Служба
Вот как отключить службы в Windows.
- Введите «Службы» в строке поиска Windows.
- Нажмите, чтобы открыть приложение «Службы».
- Щелкните правой кнопкой мыши службу.
- Нажмите «Свойства».
- Нажмите кнопку «Стоп».
- Нажмите «Применить».
Изменение настроек видеокарты
Обычно в каждой игре можно изменить параметры отображения и графики в соответствии с желаемой производительностью или качеством изображения.
Однако это не всегда приводит к лучшему FPS вашего ноутбука.
Изменение настроек видеокарты с панели драйвера может дать дополнительный импульс. Это связано с тем, что ноутбук не будет автоматически выделять дополнительную память для вычислительных функций, которые вы не будете использовать.
Запустите основные элементы управления для вашей видеокарты AMD или Nvidia и изменяйте качество изображения, текстуру и настройки производительности, пока не добьетесь более высокой частоты кадров.
Если у вас уже есть несколько профилей, убедитесь, что вы выбрали самую высокую производительность, а не сбалансированное или высокое качество текстур.
Переключиться на соединение Ethernet
Владеть игровым ноутбуком удобно, так как вы можете играть в любом месте, где есть стабильное подключение к Интернету и резервная розетка.
Но беспроводные игры не всегда доставляют удовольствие.
Если большую часть времени вы проводите в однопользовательских играх, подключение к Интернету не имеет значения. Но онлайн-игры, особенно соревновательные, требуют стабильного соединения с малой задержкой.
Переключение на Ethernet-соединение, когда вы дома, немедленно повысит производительность ваших онлайн-игр.
Это не увеличит ваш FPS, но может решить любые проблемы с задержкой и отключением.
Использовать игровой режим Windows 10
Игровой режим — это предустановленное приложение Windows 10, предназначенное для внесения изменений в вашу систему, чтобы она могла обеспечить превосходную производительность в игровых приложениях.
Этот инструмент вносит определенные коррективы в использование памяти, отключает фоновые процессы и службы и распределяет ресурсы различными способами, чтобы повысить FPS в играх.
Например, он может временно отключить обновления, уведомления и другие фоновые действия, о которых вы могли не подумать во время игры. Как только вы выйдете из игрового режима, он восстановит ваши настройки до предыдущей конфигурации.
Он не делает ничего особенного, но автоматизирует многие вещи, выполнение которых может занять от 30 минут до часа перед каждой игровой сессией.
Изменить разрешение
Игры с высоким разрешением сделают любую игру более впечатляющей. К сожалению, высокое разрешение может убить ваш FPS.
Понижение разрешения на один или два уровня, как позволяет игра, может повысить производительность.
Могу ли я использовать внешнюю видеокарту на моем ноутбуке для игр?
Обычно игровые ноутбуки поставляются с выделенной видеокартой, достаточной для того, чтобы сделать их достаточно мощными для запуска различных игр.
Однако видеокарты для ноутбуков не могут сравниться с видеокартами для настольных ПК. Небольшой формат, ограниченное охлаждение и ограничения по энергопотреблению не позволяют даже самым мощным игровым ноутбукам соответствовать производительности настольных ПК с аналогичной конфигурацией.
Кроме того, есть проблема с некоторыми игровыми ноутбуками, которые могут похвастаться не впечатляющими видеокартами начального уровня.
Но поскольку замена видеокарты в ноутбуке не так проста, как замена компонентов настольного компьютера, есть еще один способ повысить производительность ноутбука.
Современные портативные компьютеры могут использовать внешнюю видеокарту без ущерба для своего источника питания и без перегрузки.
Чтобы все заработало, вам понадобится несколько вещей.
- Специальный внешний корпус видеокарты.
- Внешний блок питания видеокарты.
- Совместимый порт кабеля Thunderbolt на ноутбуке.
С помощью этой настройки вы можете позволить ноутбуку распознавать и использовать многие графические карты версии для настольных ПК и превратить производительный ноутбук в мощную игровую машину.
Самым большим преимуществом использования внешних графических карт на ноутбуках является то, что они не влияют на использование внутренней энергии и не вызывают перегрева.
Но у использования внешней видеокарты на ноутбуке есть и другие недостатки. Во-первых, не все из них будут работать с кабелями Thunderbolt.
Во-вторых, установка внешней видеокарты требует существенных вложений, включая покупку специального корпуса и блока питания.
Затем вы можете столкнуться с несовместимостью оборудования и программного обеспечения.
Возможно ли это? Да. Он работает постоянно или стоит заморачиваться? Возможно, нет.
Не все конфигурации системы дают одинаковые результаты
Если вы хотите улучшить игровой ноутбук, не покупая новый, лучше попытаться выжать из него все до последней капли производительности, внеся некоторые программные и аппаратные настройки.
Идеальная конфигурация может повысить производительность на 20-30% при определенных условиях.
Какое из этих предложений больше всего повлияло на ваш игровой опыт? Дайте нам знать в комментариях ниже. Не стесняйтесь делиться любыми дополнительными советами, которые могут вам понадобиться, чтобы получить еще лучшие результаты.
11 лучших советов по ускорению работы ПК/ноутбука с Windows 10 и повышению производительности.
Ниже перечислены 11 лучших советов (по порядку), которые помогут повысить производительность ПК с Windows 10. Вы можете следовать советам один за другим, начиная с первого, а затем переходить к следующему, если первый не помогает.
Убедитесь, что у вас установлены последние обновления для Windows и драйверов устройств :
Лучший способ обеспечить бесперебойную работу вашего ПК с Windows 10 — регулярно обновлять ОС Windows и все драйверы устройств.
На ПК перейдите в Настройки > Обновление и безопасность > Центр обновления Windows > Проверить наличие обновлений .
Если доступны какие-либо обновления, выберите Установить сейчас . Возможно, вам придется перезагрузить компьютер.
Закройте дополнительные вкладки браузера и приложения. Перезагрузите компьютер :
Закрытие любых бесполезных вкладок браузера и приложений может оказать огромное влияние на производительность вашего ПК, что приведет к его замедлению.
Передовой опыт — открывайте только те приложения, программы и окна браузера, которые вам нужны.
Используйте ReadyBoost для повышения производительности :
Если ваш компьютер имеет небольшой объем оперативной памяти, вы можете воспользоваться преимуществами так называемой технологии ReadyBoost .
Это позволяет использовать флэш-накопитель USB для повышения производительности ПК за счет добавления дополнительной памяти (ОЗУ) без добавления какой-либо физической ОЗУ.
Разумеется, используемый флэш-накопитель USB должен поддерживать более высокую скорость передачи данных и иметь не менее 500 МБ свободного места.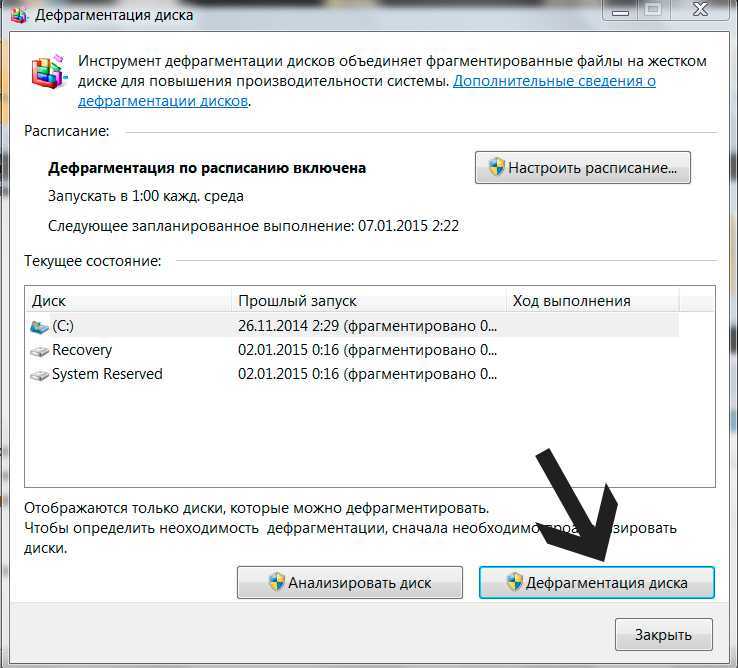
Чтобы определить, поддерживает ли накопитель эту технологию, щелкните правой кнопкой мыши USB-накопитель (или SD-карту) в разделе «Мой компьютер», затем выберите Свойства .
Если это так, вы должны увидеть новую вкладку ReadyBoost . Выберите Используйте это устройство , чтобы начать добавлять больше памяти на ваш компьютер.
Убедитесь, что автоматическое управление файлом подкачки включено:
Знаете ли вы, что Windows использует область на жестком диске в качестве памяти? Да, это так, в некоторой степени. Это называется файл подкачки , а в Windows 10 есть параметр, который автоматически управляет размером файла подкачки.
Вот как это сделать:
- Введите advanced system в строке поиска Windows, а затем нажмите View advanced system settings в результатах.
- Перейдите на вкладку Дополнительные и выберите Настройки в разделе Производительность.

- В параметрах производительности выберите вкладку Дополнительно , затем выберите Изменить в области виртуальной памяти.
- Убедитесь, что установлен флажок Автоматически управлять размером файла подкачки для всех дисков . Если это не так, выберите его, а затем перезагрузите компьютер после сохранения всех изменений.
Освобождение места (Storage Sense) :
Освобождение места на жестком диске также может помочь повысить производительность ПК.
В Windows 10 Microsoft включила бесплатный инструмент под названием Storage Sense.
При правильной настройке Windows будет автоматически искать ненужные файлы, включая файлы в корзине, и избавляться от них, чтобы освободить место.
Чтобы включить и настроить Контроль памяти
- Нажмите кнопку Пуск , затем выберите Настройки > Система > Хранилище .

Откройте настройки хранилища - В области «Хранилище» включите Контроль памяти .
- Выберите Настроить контроль памяти или запустите его сейчас .
- В области Контроля памяти выберите, как часто вы хотите запускать Контроль памяти.
- В области временных файлов выберите Удалить временные файлы, которые мои приложения не используют .
- Выберите, какие файлы вы хотите удалить с помощью функции «Контроль памяти» (вы можете выбрать файлы в корзине и в папке «Загрузки»), затем выберите соответствующие временные интервалы.
- Прокрутите вниз и выберите Очистить сейчас . Это удалит все файлы, относящиеся к предыдущей версии Windows.
Отключение визуальных эффектов в параметрах производительности:
Отключение визуальных эффектов, таких как анимация и теневые эффекты, также может помочь повысить производительность вашей системы, особенно если у вас есть ПК с меньшим объемом памяти (ОЗУ).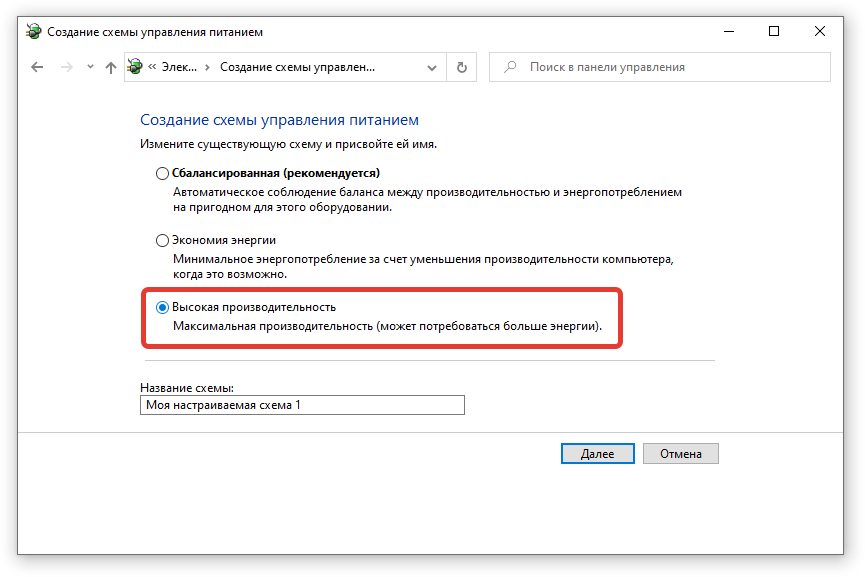 ).
).
- В поле поиска на панели задач введите производительность , затем выберите Настройка внешнего вида и производительности Windows в списке результатов.
- На вкладке Визуальные эффекты выберите Настроить для лучшей производительности > Применить .
- Перезагрузите компьютер и посмотрите, ускорится ли это.
Приостановить синхронизацию OneDrive :
Синхронизация файлов с ПК на OneDrive также может повлиять на производительность, поскольку служба продолжает работать в фоновом режиме независимо от того, загружаются ли какие-либо файлы.
Вы можете временно приостановить синхронизацию OneDrive и посмотреть, поможет ли это повысить производительность вашего ПК.
Чтобы остановить синхронизацию с OneDrive
- На панели задач найдите значок OneDrive .
- Щелкните правой кнопкой мыши OneDrive > Еще > Приостановить синхронизацию , а затем выберите период времени.

- Перезагрузите компьютер.
Отключить ненужные программы запуска:
Некоторые программы запускаются автоматически всякий раз, когда пользователь входит в систему или включает ПК. Это может замедлить работу ПК, поскольку такие программы продолжают работать в фоновом режиме.
Некоторые программы могут быть полезными, но не все из них бережно относятся к памяти.
Чтобы проверить, какие программы разрешено запускать при запуске, выполните следующие действия:
- Щелкните правой кнопкой мыши на панели задач и выберите диспетчер задач.
- Перейдите на вкладку Startup и вы найдете список программ.
- Внимательно посмотрите, какие из них оказывают «высокое» влияние на запуск.
- Если вы их найдете, щелкните программу правой кнопкой мыши и выберите Отключить.
- Вы можете отключить сразу несколько программ, а затем перезагрузить компьютер, чтобы посмотреть, поможет ли это.

Проверка и удаление вирусов и вредоносных программ:
В большинстве случаев вирус или вредоносное ПО могут замедлить работу вашего ПК. Лучше всего держать их подальше, запуская антивредоносное и антивирусное программное обеспечение и поддерживая его в актуальном состоянии.
К счастью, на помощь приходит еще один полезный инструмент — Безопасность Windows (ранее Центр безопасности Защитника Windows), который включен в Windows 10.
Сканирующие вирусы с использованием безопасности Windows (Windows 10 версия 1809 или позже)
- Выбрать Start > Настройки > Обновление и безопасность > Security , а затем выберет 445.
Откройте настройки безопасности Windows - Выберите Защита от вирусов и угроз , затем выберите Проверить наличие обновлений под Обновления защиты от вирусов и угроз .

- На экране Обновление защиты выберите Проверить наличие обновлений , чтобы убедиться, что у вас установлены самые последние обновления.
- Выберите Защита от вирусов и угроз , затем выберите Быстрое сканирование .
- В зависимости от результатов сканирования:
- Вы также можете запускать расширенные сканирования, такие как полное, пользовательское сканирование и автономное сканирование Защитника Windows. Это сканирование занимает больше времени, но ищет угрозы на вашем ПК более тщательно.
Если служба безопасности Windows обнаружит вирус или вредоносное ПО и не сможет удалить или поместить его в карантин, обратитесь за помощью в службу поддержки Microsoft.
Использование точки восстановления системы для восстановления вашего компьютера до более раннего состояния:
Иногда внесение изменений в ваш компьютер также приводит к снижению производительности, невольно. Возможно, вы установили приложение или обновили драйвер Bluetooth, что привело к замедлению работы.
Возможно, вы установили приложение или обновили драйвер Bluetooth, что привело к замедлению работы.
Чтобы устранить такие проблемы и снова обеспечить нормальную работу, вы можете вернуть компьютер к более ранней точке, называемой точкой восстановления.
Чтобы восстановить компьютер из точки восстановления
- Введите точка восстановления в поиске Windows, затем нажмите Создать точку восстановления в списке результатов.
- На вкладке Защита системы выберите Восстановление системы .
- Выберите Далее , затем выберите точку восстановления, связанную с приложением, драйвером или обновлением, которые могут вызывать проблему. Затем выберите Далее > Готово .
- Перезагрузите компьютер и посмотрите, улучшилась ли производительность.
Если вы не видите точек восстановления, это может быть связано с тем, что защита системы не включена.