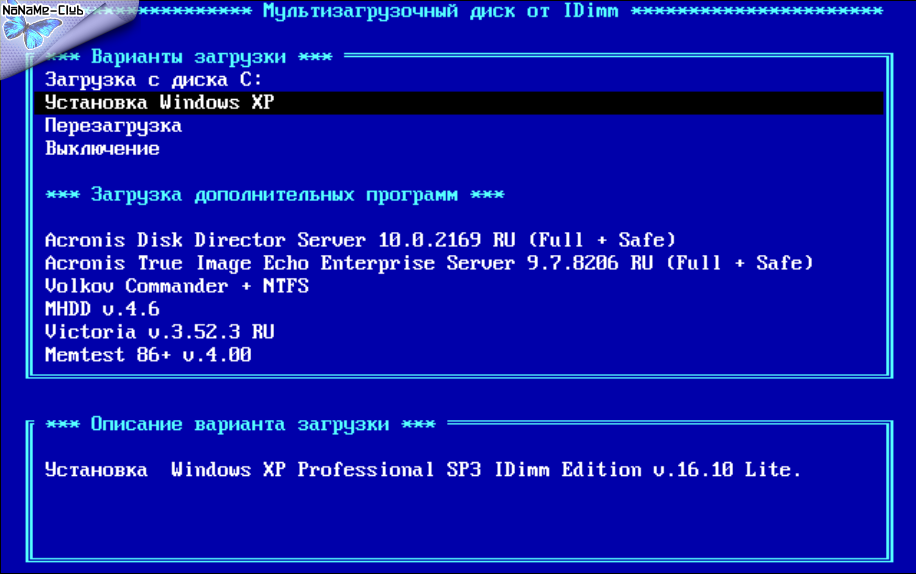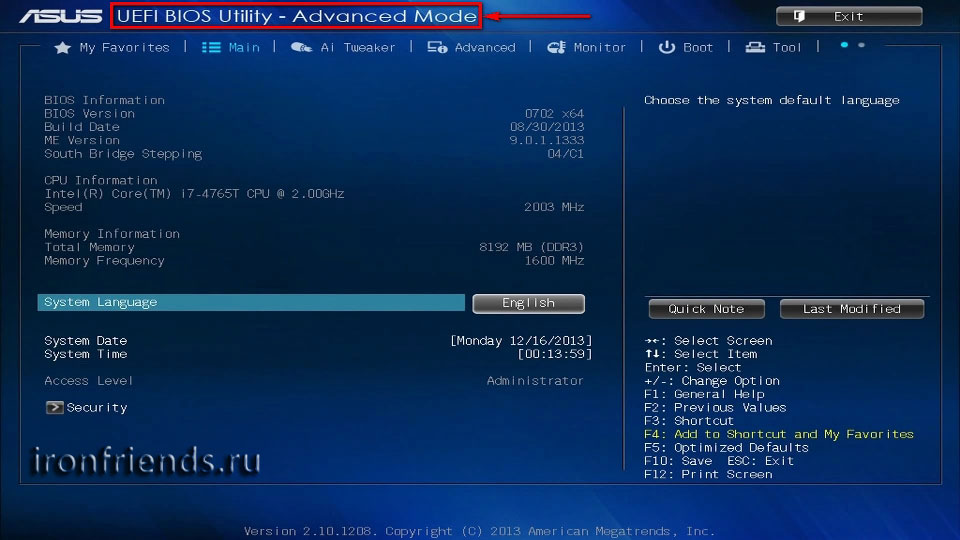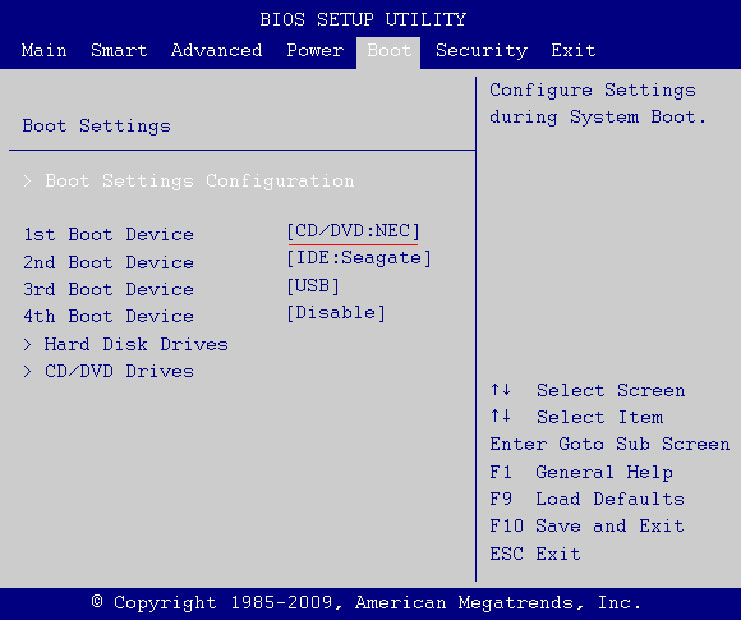Загрузка с диска windows 7: Установка Windows 7 — как установить с флешки или диска
Содержание
Загрузка диска 100% в Windows 7, 8.1,10: решение проблемы
Главная » Решение проблем
Автор: admin
Диск постоянно работает, судя по непрерывному свечению индикатора на передней панели компьютера, а в диспетчере задач мы наблюдаем, что использование диска составляет 100%. Все программы медленно запускаются и вы не можете определить, что так сильно грузит ваш компьютер.
Чрезмерная загрузка диска очень часто встречается сразу после переустановки системы. Запускаются службы, которые сортируют данные, индексируют их и оптимизируют диск. К сожалению, иногда нагрузка настолько высока, что невозможно пользоваться компьютером. Предлагаем несколько способом справится с этой проблемой.
Содержание
- 1 Выключаем автоматическую дефрагментацию диска
- 2 Отключаем индексирование файлов
- 3 Выключаем предварительную загрузку данных в оперативную память (Prefetcher)
- 4 Выключение данных диагностики и использования (Windows 10)
- 5 Конфликт программ Skype и Chrome в Windows 10
Выключаем автоматическую дефрагментацию диска
Автоматическая дефрагментация диска запускается в какое-то время и оптимизирует жесткий диск. Этот процесс может существенно замедлить компьютер.
Этот процесс может существенно замедлить компьютер.
Для отключения автоматической дефрагментации диска перейдите в начальный экран Windows 8 или в меню Пуск в Windows 7 и в строке поиска введите «дефрагментация». В результатах поиска должна появится функция «Дефрагментация и оптимизация ваших дисков».
Кликните на найденную запись. Откроется окно оптимизации диска. Кликните на пункт «Настроить расписание» в Windows 7 или «Изменить параметры» в Windows 8.
В открывшемся окне отключите параметр «Выполнять по расписанию (рекомендуется)». Если вы отключите эту опцию, система не будет выполнять дефрагментацию без нашего ведома и согласия.
Отключаем индексирование файлов
Индексирование файлов это, наверное, самый большой пожиратель производительности диска сразу после переустановки системы. Что такое индексирование? Система сканирует диск, выстраивая и приводя в порядок базу всех файлов, которые находятся в своих разделах. Благодаря этому, последующий поиск файлов с помощью поисковой системы происходит гораздо быстрее.
К сожалению, сам процесс индексации может продолжаться очень долго и при этом тормозить работу компьютера. К счастью, его можно легко отключить. Чтобы это сделать нажмите сочетание клавиш Win + R. Откроется окно «Выполнить» — впишите в нем команду services.msc и подтвердите её выполнение на Enter.
В списке служб с правой стороны нужно найти службу Windows Search. Дважды кликните на ней и в открывшемся окне нажмите на «Остановить». Затем в поле «Тип запуска» устанавливаем «Отключена». Благодаря этому, индексация файлов не будет включаться в автоматическом режиме.
Выключаем предварительную загрузку данных в оперативную память (Prefetcher)
Предварительная загрузка данных в оперативную память – это еще одна системная служба, задача которой ускорить работу операционной системы и сократить время загрузки программ, но во многих случаях работает наоборот.
Чтобы её отключить, нажмите сочетание клавиш Win + R. В открывшемся окне «Выполнить» введите команду regedit для входа в Редактор реестра Windows.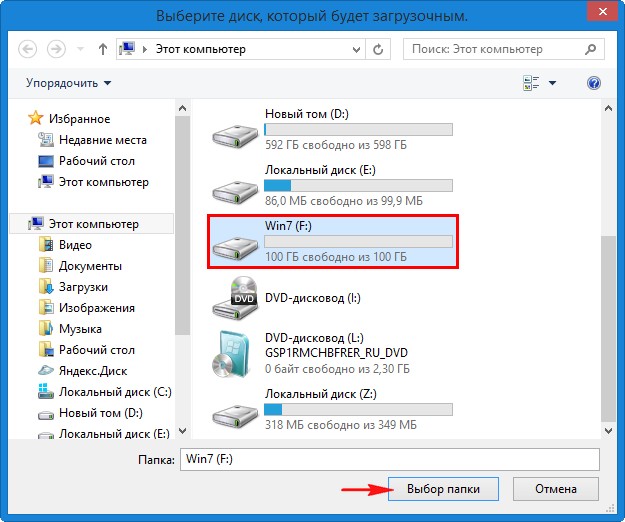
В редакторе переходим к следующему параметру:
«HKEY_LOCAL_MACHINE > System > CurrentControlset > Control > Session Manager > Memory Management > PrefetchParameters».
Кликните на параметр PrefetchParameters, с правой стороны откроются следующие записи:
- EnableSuperfetch;
- EnablePrefetcher;
- EnableBootTrace (может быть только в Windows 7).
Кликните дважды на каждом из перечисленных параметров и смените их значение на 0. После выйдите из Редактора реестра и перезагрузите компьютер.
Выключение данных диагностики и использования (Windows 10)
В Windows 10 имеется встроенная функция сбора и отправки данных диагностики из системы в корпорацию Майкрософт. Это статистические данные относительно использования Windows, которые передаются с целью помочь разработчикам исправить ошибки и повысить качество системы. Многие люди имеют с этой функцией проблемы, утверждая, что она снижает конфиденциальность пользователей. Но, кроме такой проблемы, есть не менее важные технические, а именно… загрузка диска.
Но, кроме такой проблемы, есть не менее важные технические, а именно… загрузка диска.
После обновления KB3201845 оказывается, что функция диагностики и сбора информации запускает дополнительные службы, связанные с мониторингом производительности Windows. Короче говоря, это обновление приводит к тому, что запускается так называемый сервис Windows Performance Recorder(WPR), который собирает тонны информации о компьютере. Действие этого сервиса приводит к тому, что жесткий диск все время работает, а в Диспетчере задач мы наблюдаем 100% нагрузку диска. Что же с этим делать?
Сначала нужно убедиться, что именно Windows Performance Recorder вызывает чрезмерную нагрузку на диск. Для этого кликните правой кнопкой мыши на Пуск и из выпадающего меню выберите пункт «Командная строка (администратор).
В окне Командной строки введите следующую команду и подтвердите её выполнение нажатием на Enter:
WPR -cancel
Эта команда способна задержать работу службы WPR (Windows Performance Recorder). Если на экране появится сообщение «There are no trace profiles running», то это значит, что WPR не работал, т. е. не был причиной проблемы и решение следует искать в другом месте.
Если на экране появится сообщение «There are no trace profiles running», то это значит, что WPR не работал, т. е. не был причиной проблемы и решение следует искать в другом месте.
Тем не менее, если появилось сообщение, подтверждающее задержку этой функции и нагрузка на диск через некоторое время уменьшилась, то это значит, что WPR на самом деле работал в фоновом режиме и запускался каждый раз после перезагрузки системы.
Решением является ограничение сбора данных в Windows 10.
Для этого зайдите через кнопку Пуск в Параметры и выберите раздел «Конфиденциальность».
В боковом меню прокрутите вниз до пункта «Отзывы и диагностика», справа найдите параметр «Данные диагностики и использования». В поле «Отправка данных об устройстве корпорации Майкрософт» установите значение «Базовые сведения».
Теперь эта служба будет автоматически отключена и не будет запускаться вместе с операционной системой. Теперь нагрузка на диск должна уменьшиться до нижнего уровня.
Конфликт программ Skype и Chrome в Windows 10
Следующая причина высокой нагрузки на диск характерна не только для старых компьютеров, но также может возникать на новых ноутбуках с Windows 10. Оказывается, что причиной может быть комбинация установленных программ — Skype и Chrome.
Мы уже рассматривали, как решить проблемы высокой нагрузки на диск путем отключения ненужных служб. Но оказывается, эти решения не всегда помогают, так как проблема может возникнуть через действие определенной совокупности причин.
Оказывается, что с 100% загрузкой диска сталкиваются пользователи, которые приобрели новый ноутбук с Windows 10. Система быстро запускается и работает, но примерно через 5 минут работа компьютера сильно замедляется. Проблема возникает при установке на ноутбуке с Windows 10 двух программ — Chrome и Skype. Эта ситуация описывается на официальном форуме Майкрософта и мы подготовили для вас решение на основе его отчетов.
Эти программы некоторым образом конфликтуют между собой, что и приводит к высокой нагрузке на диск. Чтобы этого избежать, нужно внести изменения в настройки Chrome и Skype.
Чтобы этого избежать, нужно внести изменения в настройки Chrome и Skype.
Chrome
В браузере Chrome нужно перейти в дополнительные настройки. Для этого, в правом верхнем углу окна жмем на кнопку «Настройка и управление» (обозначение три вертикальные точки). Затем в выпадающем меню переходим на пункт «Настройки» и в самом низу находим ссылку «Показать дополнительные настройки…».
В развернутом списке находим раздел «Личные данные». Здесь находим пункт «Использовать подсказки для ускорения загрузки страниц».
Нужно снять галку с этого пункта, так как в некоторых случаях эта опция может вызывать проблемы с загрузкой диска.
Skype
Теперь нужно внести изменения в Skype. Для начала его нужно полостью закрыть, чтобы он не работал даже в фоновом режиме. Закрываем его с помощью иконки в трее или через удаление самого процесса Skype.exe в Диспетчере Задач.
Теперь переходим в саму папку, в которой установлен Skype. Если ничего не меняли, то по умолчанию следующий путь:
C:\Program Files (x86)\Skype\Phone.
Здесь находим файл Skype.exe. Кликните по нему правой кнопкой мыши и выберите «Свойства». Перейдите на вкладку Безопасность и нажмите на кнопку «Изменить».
Отметим, что в открывшемся окне можно редактировать права доступа отдельных групп. Отмечаем в списке группу «Все пакеты приложений». Теперь можно управлять правами доступа к этой группе с помощью нижней позиции.
В столице «Разрешить» отмечаем поле «Запись», чтобы разрешить группе «ВСЕ ПАКЕТЫ ПРИЛОЖЕНИЙ» запись данных. Сохраняем изменения на ОК. Теперь можно снова включить Skype и пользоваться браузером Chrome, загрузка на диск должна значительно снизиться.
11
Понравилась статья? Поделиться с друзьями:
Сетевая загрузка Windows 7(РХЕ)
Сетевая загрузка Windows 7(РХЕ)
Используя Предварительную загрузку (Preboot Execution Environment (РХЕ)), вы можете поместить загрузочные файлы в папку на другом компьютере сети, после чего загрузить ПК, используя эти файлы. Придется потрудиться, но это проще, чем загрузка с диска.
Придется потрудиться, но это проще, чем загрузка с диска.
Для начала нужен рабочий компьютер с выходом в Интернет. Установите Пакет автоматической установки Windows (Windows Automated Installation Kit (WAIK)), который можно бесплатно скачать с http://go.microsoft.com/fwlink/?LinkId=136976. Из меню Пуск откройте Утилиты командной строки Windows РЕ (Windows РЕ Tools Command Prompt) и, если вы устанавливаете 32-битную версию Windows 7, наберите
- copype.cmd х8б C:\output
или, для 64-битной (х64) версии,
- copype.cmd amd64 C:\output
и нажмите Enter. Командный файл автоматически создаст лапку C:\output. После копирования файлов наберите следующую команду для подсоединения образа Утилиты предварительной установки Windows (Windows Preinstallation Environment (РЕ)):
- imagex /mountrw C:\output\winpe.wiro 1 C:\output\mount
Далее откройте Проводник Windows и создайте гюдпапку внутри c:\output, назвав ее boot Скопируйте все файлы из C:\output\mount\Windows\Boot\PXE в новую папку C:\output\boot. После этого отсоедините образ Windows РЕ:
После этого отсоедините образ Windows РЕ:
- imagex /unmount C:\output\mount
Скопируйте файл boot.sdi из установочной папки WAIK в папку C:\output\boot. Если вы устанавливаете 32-битную версию Windows 7, возьмите boot.sdi из C:\Program Files\Windows AIK\Tools\PETools\x86\boot, а если 64-битную (х64) версию, то возьмите его из C:\Program Files\Windows AIK\Tools\PETools\amd64\boot.
Вернитесь к окну командной строки и скопируйте файл winpe.wim в папку boot переименовав его в boot.wim:
сору C:\output\winpe.wim c:\output\boot\boot.wim
После этого остается ввести еще несколько команд для создания файла Данных конфигурации загрузки (Boot Configuration Data (BCD)), используя bcdedit.exe, ту же утилиту, которая применяется для создания двойной загрузки. Просто загрузите makebcd.bat с http://files.creativelement.com/annoyances/makebcd.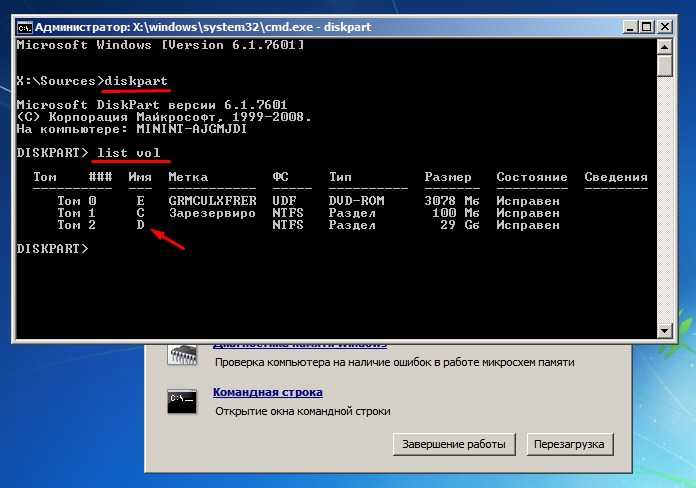 bat и запустите ее на своем ПК. Чтобы скопировать и вставить GUID, щелкните правой кнопкой мыши на любой области окна командной строки, выберите Пометить (Mark), выделите текст в фигурных скобках, расположенный над командой, затем нажмите Enter, чтобы скопировать текст. Снова щелкните правой кнопкой мыши, выберите Вставить (Paste), чтобы вставить текст, и нажмите Enter для продолжения. Если все в порядке, появится сообщение Операция успешно выполнена (The operation completed successfully).
bat и запустите ее на своем ПК. Чтобы скопировать и вставить GUID, щелкните правой кнопкой мыши на любой области окна командной строки, выберите Пометить (Mark), выделите текст в фигурных скобках, расположенный над командой, затем нажмите Enter, чтобы скопировать текст. Снова щелкните правой кнопкой мыши, выберите Вставить (Paste), чтобы вставить текст, и нажмите Enter для продолжения. Если все в порядке, появится сообщение Операция успешно выполнена (The operation completed successfully).
Последний шаг — установка серверной программы Trivial File Transfer Protocol (TFTP), например Tftp32, чтобы компьютер мог подсоединиться к рабочему ПК для извлечения файлов загрузки. Установите Tftp32 и запустите tftpd32.exe. Нажмите Найти (Browse), выберите папку C:/output и нажмите ОК, чтобы установить Текущий каталог (Current Directory). Далее выберите вкладку Сервер DHCP (DHCP server), нажмите Помощь (Help) и заполните поля, следуя подсказкам. В поле Загрузочный файл (Boot file) наберите boot. sdi. После этого нажмите Сохранить (Save).
sdi. После этого нажмите Сохранить (Save).
После настройки сервера РХЕ необходимо активировать сетевую загрузку РХЕ в настройке BIOS вашего ПК. Вам понадобится имя хоста и IP-адрес компьютера, действующего в качестве сервера РХЕ.
Как легко создать загрузочную флешку для Windows 7
USB — гораздо более быстрый способ, если вы хотите установить Windows 7 с нуля. В этом посте мы пошагово покажем вам, как создать и использовать загрузочную флешку для установки Windows 7 с самого начала.
Прежде чем мы начнем
Шаг 1. Создайте или загрузите ISO-образ
Шаг 2. Создайте установочный USB-накопитель
Шаг 3. Установите Windows 7 через USB
Прежде чем мы начнем
Примечание : Пожалуйста, убедитесь, что на вашем USB-накопителе имеется не менее 8 ГБ свободной памяти и что на нем нет важных данных, так как позже все данные будут полностью удалены.
Теперь мы готовим ваш USB-накопитель, удаляя все содержимое накопителя.
1) Вставьте флэш-накопитель USB в компьютер.
2) Нажмите кнопку Start на клавиатуре, введите cmd в поле поиска. Щелкните правой кнопкой мыши cmd и выберите Запуск от имени администратора .
3) Введите следующие команды в окно CMD и нажмите кнопку Enter на клавиатуре после каждой команды:
A) DISKPART
B) DISK
You можно увидеть, какой диск указан в списке вашего USB-накопителя. Ваш может быть указан как Диск 0, Диск 1 или Диск 2. На нашем снимке экрана USB-накопитель указан как Диск 1 .
c) выберите диск 1
Примечание. Если ваш USB-накопитель указан как Диск 0, Диск 2 или какой-либо другой номер, вы должны соответствующим образом изменить 1 здесь.
Вы увидите уведомление о том, что « Диск X теперь является выбранным диском ».
d) очистить
Вы увидите успешный ответ о том, что « DiskPart удалось очистить диск. »
д) Когда накопитель очищен, нам нужно отформатировать флештул. Введите следующие команды и нажмите Введите после ввода каждой команды:
Выберите диск 2 (или какое число имеет USB -накопитель)
Создайте раздел Первичный
Выбрать раздел 1
Active
FS=NTFS
Шаг 1. Создайте или загрузите ISO-образ
Загрузите ISO-образ Windows 7 SP1 с веб-сайта Microsoft . Вам необходимо предоставить ключ продукта (в виде xxxxx-xxxxx-xxxxx-xxxxx-xxxxx) для загрузки файла.
Инструкции на сайте довольно просты и понятны.
Шаг 2. Создайте установочный USB-накопитель
1) Загрузите Windows USB/DVD Download Tool . Несмотря на то, что заявлено, что он подходит для Windows 7 и XP, вы можете создать с ним установочный файл Windows 8, Windows 10.
Несмотря на то, что заявлено, что он подходит для Windows 7 и XP, вы можете создать с ним установочный файл Windows 8, Windows 10.
2) Дважды щелкните установочный файл, чтобы установить Windows USB/DVD Download Tool . Затем дважды щелкните его, чтобы запустить.
3) Нажмите Browse , чтобы найти загруженный ISO-файл Windows 7, и нажмите Next , чтобы продолжить.
4) Нажмите Устройство USB .
5) Выберите из выпадающего меню флэш-накопитель USB, который вы хотите использовать. Затем нажмите Начать копирование .
6) Теперь дождитесь завершения процесса.
7) Выйдите из инструмента загрузки, когда процесс завершится.
Шаг 3. Установите Windows 7 через USB
Теперь вы можете запустить компьютер с USB или изменить порядок загрузки, чтобы он сначала загружался с USB для запуска установки Windows 7.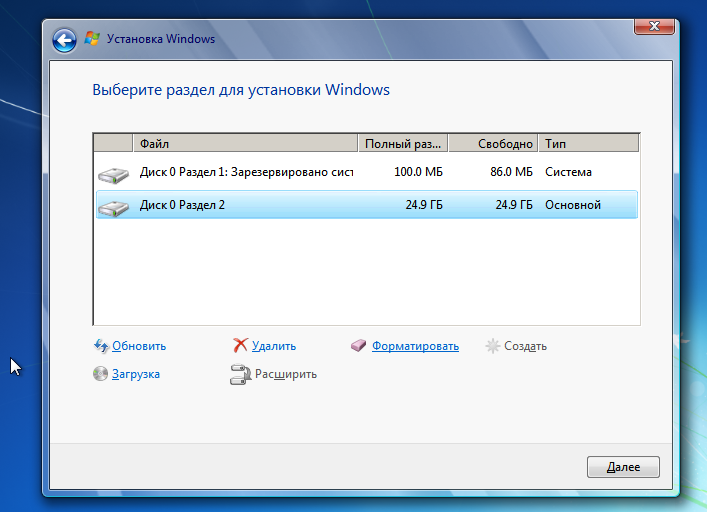
Связанный пост :
Как записать ISO-образ Windows 10 на USB-накопитель?
Как установить Windows 10 с USB?
- ISO
Что нужно сделать, чтобы создать загрузочный диск Windows 7
Хотя Microsoft сообщает, что все больше и больше пользователей обновляются до Windows 10, все еще есть некоторые пользователи, которые предпочитают Windows 7. Если вы обновитесь до Windows 10 случайно, вам понадобится загрузочный диск Windows 7 для восстановления системы Windows 7. Кроме того, у загрузочного диска есть и другие функции, такие как восстановление поврежденной операционной системы, восстановление заводских настроек, управление пользователями и паролями вашего компьютера и так далее. Возможно, вам сейчас не нужен загрузочный диск. Но когда он вам понадобится, вы будете рады, что приготовили его. Если вы готовы, вы можете следить за введениями в этом посте.
- Часть 1. Как создать загрузочный диск для управления паролем
- Часть 2.
 Как создать загрузочный диск Windows 7 с помощью USB-накопителя
Как создать загрузочный диск Windows 7 с помощью USB-накопителя - Часть 3. Как создать загрузочный DVD/CD
Часть 1. Создание загрузочного диска для управления паролем
Многие эксперты по кибербезопасности говорят нам, что мы должны установить пароль для нашего компьютера и часто его менять. А иногда вы можете создать имя пользователя и пароль для каждого члена семьи, когда используете один и тот же компьютер дома. Если вы забудете свой пароль, вы больше не сможете войти на свой рабочий стол. Еще хуже, если вы забудете пароль администратора. Вы можете использовать несколько удобных программ для создания загрузочного диска Windows 7. Рекомендуемая программа Tipard Windows Password Reset.
Сброс пароля Windows — это специальное приложение для сброса пароля для пользователей Windows. Он совместим со всеми системами Windows, включая Windows 10. Сброс пароля Windows даже позволяет сбросить пароль пользователя-администратора. И каждый может насладиться возможностями этой программы, потому что она действительно проста в использовании.
1. Как создать загрузочный диск
Шаг 1
Установите приложение для сброса пароля Windows на доступный компьютер. Вы можете создать диск для сброса пароля или USB-накопитель.
Шаг 2
Если вы хотите создать диск для сброса пароля, вам необходимо вставить новый компакт-диск или DVD-диск в дисковод для компакт-дисков. И нажмите кнопку «Записать CD/DVD» в интерфейсе сброса пароля Windows. Если вы хотите использовать USB-накопитель, вы можете подключить отформатированный USB-накопитель к компьютеру и нажать кнопку «Записать USB».
Шаг 3
После завершения процесса записи нажмите OK, чтобы завершить создание загрузочного диска Windows 7.
2. Как сбросить пароль
Шаг 1
Если вы забыли пароль или ваш компьютер с Windows заблокирован, вы можете сбросить пароль в предустановочной среде Windows.

Шаг 2
Вставьте загрузочный диск Windows 7, созданный с помощью сброса пароля Windows, в свой компьютер. И выберите привод CD-ROM или USB в меню загрузки в соответствии с используемым методом.
Шаг 3
После этого программа сброса пароля Windows откроется автоматически.
Шаг 4
Вы можете выбрать учетную запись и сбросить ее пароль.
Шаг 5
После успешного сброса пароля вы можете извлечь диск или USB-накопитель, перезагрузить компьютер и войти в систему с новым паролем.
Как видите, сброс пароля Windows может помочь вам войти в систему с помощью нескольких простых шагов, если вы не можете вспомнить свой пароль.
Часть 2. Как создать загрузочный диск Windows 7 с помощью USB-накопителя
Если вы хотите переустановить Windows 7, вам может понадобиться загрузочный USB-накопитель Windows 7. Теперь мы узнаем, как создать загрузочную флешку Windows 7. Перед созданием загрузочного диска необходимо загрузить нужную версию Windows 7 IOS с веб-сайта офиса Microsoft. Существует множество программ, которые могут помочь вам создать загрузочную флешку. Мы будем использовать Rufus в качестве примера.
Теперь мы узнаем, как создать загрузочную флешку Windows 7. Перед созданием загрузочного диска необходимо загрузить нужную версию Windows 7 IOS с веб-сайта офиса Microsoft. Существует множество программ, которые могут помочь вам создать загрузочную флешку. Мы будем использовать Rufus в качестве примера.
Шаг 1
Щелкните правой кнопкой мыши программу Rufus и выберите «Запуск от имени администратора».
Шаг 2
После этого появится интерфейс Rufus. Вы должны сделать некоторые настройки в интерфейсе. Выберите USB-накопитель в разделе «Устройство». Вы можете пренебречь следующими четырьмя параметрами, потому что они будут обнаружены при импорте файла ISO. Вы должны установить флажки «Быстрое форматирование», «Создать загрузочный диск с помощью» и «Создать расширенные файлы меток и значков» в разделе «Параметры формата». И вы должны выбрать ISO-образ в раскрывающемся списке.
Шаг 3
Нажмите кнопку, которая рисует значок DVD, и выберите файл ISO на вашем компьютере.

Шаг 4
После настроек нажмите кнопку «Пуск», чтобы начать создание загрузочного USB-накопителя.
Шаг 5
Через несколько минут вы получите загрузочный USB-накопитель.
Вам лучше сохранить загрузочный USB-накопитель и использовать его в будущем для восстановления пароля Windows 7 или его обхода.- Помните, что загрузочный USB-накопитель по-прежнему остается USB-накопителем. Если он вам не нужен, вы можете отформатировать его и получить новую флешку.
Часть 3. Как создать загрузочный DVD/CD
DVD/CD — популярный способ создания загрузочного диска Windows 7. Некоторые компьютеры не имеют интерфейса USB. Более того, некоторые люди считают, что DVD безопаснее USB-накопителя, поэтому предпочитают устанавливать операционную систему с DVD. Перед созданием загрузочного DVD убедитесь, что ваш привод CD-ROM поддерживает запись DVD. Вам также понадобится программа для записи DVD, например CDBurnerXP.
Шаг 1
Запустите CDBurnerXP на своем компьютере.
Шаг 2
Выберите опцию «Записать образ ISO» в главном окне и нажмите кнопку «ОК», чтобы продолжить.
Шаг 3
Вставьте новый DVD в привод CD-ROM.
Шаг 4
В окне «Записать ISO-образ» вам необходимо выполнить некоторые настройки. Сначала нажмите «Обзор» и выберите файл ISO, который вы загрузили на свой компьютер. Вы можете оставить другие параметры по умолчанию. CDBurnerXP настроит их автоматически.
Шаг 5
Нажмите кнопку «Записать диск» внизу, чтобы активировать процесс записи. Вы можете наблюдать за процессом записи в окне Burn ISO Progress в режиме реального времени.
Шаг 6
Когда процесс завершится, CDBurnerXP выведет всплывающее сообщение о том, что процесс записи прошел успешно.

Гибкость — это самое большое различие между загрузочным DVD и загрузочным USB-накопителем. Вы можете удалить ISO-образ с USB-накопителя с помощью форматирования. Но трудно стереть ISO-образ с загрузочного DVD.
Заключение
В этой статье представлены несколько способов создания загрузочного диска. Если вам нужно создать загрузочный диск для управления паролем, вы можете использовать сброс пароля Windows. Эта мощная программа может быстро создать загрузочный диск с помощью простых шагов. И когда ваш компьютер заблокирован, вы можете восстановить свой пароль в среде предустановки Windows, а не выполнять сброс настроек всего компьютера.
С другой стороны, мы также подробно узнали, как создать загрузочный диск Windows 7. Существует два способа создания загрузочного диска Windows 7, включая USB-накопитель и DVD/CD. Вы можете использовать некоторые утилиты для создания загрузочного USB-накопителя или загрузочного DVD/CD на вашем компьютере.

 Как создать загрузочный диск Windows 7 с помощью USB-накопителя
Как создать загрузочный диск Windows 7 с помощью USB-накопителя