Как вернуть к заводским настройкам ноутбук sony vaio: Восстановление заводских настроек ноутбука Sony VAIO
Содержание
Sony Vaio. Восстановление системы: пошаговая инструкция
Серия ноутбуков Sony Vaio является довольно специфичной линейкой компьютерных устройств, если не сказать, что уникальной. Дело в том, что в моделях лэптопов Sony Vaio восстановление системы можно осуществить даже без установочного или загрузочного диска, применение которого предусмотрено в большинстве случаев. Однако далеко не все владельцы этих устройств целиком и полностью понимают, как произвести такие действия. Как оказывается, все достаточно просто. Для этого каких-то специальных знаний не потребуется.
Самое первое и главное состоит в том, что большинство моделей этого ряда оснащается специальной кнопкой Assist непосредственно на клавиатурной панели, которая активирует вызов соответствующего меню.
Узнаем как зайти в ноутбук в безопасном режиме? Узнаем как…
Если ноутбук не запускается, то это не повод расстраиваться и нести его в сервисный центр. Для…
Если такой клавиши нет, в ноутбуках Sony Vaio восстановление системы Windows 7 или любой другой ОС можно произвести посредством доступа к основному меню через специальный раздел жесткого диска. Только в данном случае следует использовать функциональные клавиши (F12, F11, F10 или F9) при выключении устройства. Какая именно кнопка предназначена для доступа, зависит исключительно от модели. В крайнем случае можно просто почитать техническую документацию.
Только в данном случае следует использовать функциональные клавиши (F12, F11, F10 или F9) при выключении устройства. Какая именно кнопка предназначена для доступа, зависит исключительно от модели. В крайнем случае можно просто почитать техническую документацию.
Использование основного меню
Итак, предполагаем, что при нажатии на клавиши или на кнопку доступ к основному меню произведен. Восстановление системы на ноутбуке Sony Vaio может производиться несколькими основными способами.
Можно использовать обычное восстановление, диагностику или возврат к заводскому состоянию. В зависимости от степени повреждения ОС или ее системных компонентов и выбирается нужный раздел.
И если с обычным откатом все выглядит достаточно просто, то для возврата к исходным настройкам придется немного потрудиться.
Восстановление системы (Sony Vaio Recovery Mode) до заводского состояния
Рассмотрим основной алгоритм на примере реанимации Windows 8 (хотя данная процедура может применяться и к десятой модификации).
После выбора соответствующего раздела начнется загрузка (на экране появится логотип), а затем будет предложено выбрать раскладку клавиатуры. Выбираем именно то, что требуется, после чего в меню выбора действия переходим к диагностике.
Узнаем как разблокировать ноутбук, если забыл пароль?…
Современная техника продумана до мелочей. Компьютер или ноутбук обязательно оснащаются системой…
В новом окне нужно выбрать строку возврата к исходному состоянию. После этого появится уведомление о том, что все пользовательские данные будут сброшены. Смело нажимаем кнопку продолжения и выбираем установленную операционную систему.
Теперь самое главное. Можно использовать только удаление пользовательских файлов, а можно произвести полную очистку. Как правило, специалисты рекомендуют выбирать второй вариант. Выбираем соответствующий раздел и нажимаем на кнопку возврата, которая находится внизу окна.
На ноутбуке Sony Vaio восстановление системы продолжится повторным появлением логотипа, а на экране будут выводиться уведомления о ходе процесса и степени готовности отката.
Когда все действия будут завершены, признаком их успешного выполнения станет появление уведомления с предложением выбора языка ОС. Собственно, на этом все действия, необходимые для отката, завершены.
Сколько времени займут такие действия
К сожалению, многих владельцев ноутбуков этого модельного ряда придется огорчить. Дело в том, что при выборе полной очистки с возвратом до начального состояния в Sony Vaio восстановление системы займет порядка нескольких часов (обычно до трех). Поэтому, хотите вы того или нет, но придется потерпеть. Важно помнить и то, что процесс прерывать нельзя ни в коем случае. Нужно заранее позаботиться о том, чтобы было подключено питание, ведь в противном случае, если восстановление не будет завершено, никто не даст гарантии, что его можно будет произвести заново.
Эффективный откат к прежней стабильности, или Как вернуть…
Вопрос: «Как вернуть ноутбук к заводским настройкам?» возникает в первую очередь у начинающих…
Проблема невозможности восстановления может оказаться еще и в том, что на ноутбуке плотно засел какой-то вирус. Поэтому, прежде чем приступать непосредственно к откату системы, ее желательно проверить при помощи какой-нибудь дисковой утилиты наподобие Kaspersky Rescue Disk. Эта программа считается одной из самых мощных и способна загружать собственный интерфейс еще до старта ОС. При этом можно выбрать графическую оболочку или поддержку командной строки в виде DOS-режима. Естественно, при желании можно указать и нужный язык (русский в поддержке есть).
Поэтому, прежде чем приступать непосредственно к откату системы, ее желательно проверить при помощи какой-нибудь дисковой утилиты наподобие Kaspersky Rescue Disk. Эта программа считается одной из самых мощных и способна загружать собственный интерфейс еще до старта ОС. При этом можно выбрать графическую оболочку или поддержку командной строки в виде DOS-режима. Естественно, при желании можно указать и нужный язык (русский в поддержке есть).
Вместо итога
Остается добавить, что процесс отката до любого состояния выполняется достаточно просто, как это уже можно понять из выше представленного материала. Самое основное, на что следует обратить внимание, — выбор средства доступа к меню восстановления с использованием специальной кнопки или функциональной клавиши. И, конечно же, при очистке следует сто раз подумать насчет удаления только пользовательских данных или применения полной очистки. Возможно, если на винчестере есть крайне необходимая информация, от глубокой очистки разумнее будет отказаться. Ну а в остальном выбор за пользователем.
Ну а в остальном выбор за пользователем.
imyPass Советы по Windows — получите все советы и руководства по Windows здесь
- Все
- Исправить Windows
- Пароль Windows
- Советы по Windows
Как удалить (забытый) пароль для входа в Windows 10
Опубликовано Сэмюэл Спенсер | 13 июня 2022 г.
Удаление пароля для входа в Windows 10 может упростить процесс входа в систему. В этом посте рассказывается о двух способах отключения пароля для входа в Windows 10 со старым паролем или без него.
Как сбросить настройки ноутбука ASUS, если забыл пароль от компьютера
Опубликовано Пенни Уоррен | 13 июня 2022 г.
Где находится кнопка сброса на ноутбуке ASUS? Как восстановить заводские настройки на ноутбуке Asus? Как восстановить заводские настройки ноутбука ASUS с Windows 10? В этом посте рассказывается о 3 простых способах восстановить заводские настройки ноутбука ASUS.
Добавление пользователя в Windows 10 — как добавить другого пользователя в Windows 10
Опубликовано Пенни Уоррен | 13 июня 2022 г.
Можете ли вы иметь несколько пользователей на ПК с Windows 10? Как создать нового пользователя в Windows 10 без входа в систему? Как добавить пользователя в Windows 10? В этом посте вы найдете подробное руководство по созданию и добавлению нового пользователя в Windows 10.
Как восстановить заводские настройки ноутбука Sony VAIO без диска
Опубликовано Пенни Уоррен | 27 июля 2021 г.
Можно ли восстановить заводские настройки ноутбука Sony VAIO без диска восстановления? Как восстановить Sony Vaio до заводских настроек? Как я могу отформатировать свой ПК Sony Vaio с Windows 7 без компакт-диска? Это руководство покажет вам, как восстановить заводские настройки ноутбука Sony Vaio без диска.
Как восстановить заводские настройки ноутбука Toshiba в 2021 году
Опубликовано Пенни Уоррен | 22 апр. 2021 г.
Хотите восстановить заводские настройки ноутбука Toshiba с Windows 7? Как принудительно восстановить заводские настройки Toshiba Satellite? Как очистить жесткий диск ноутбука Toshiba? В этом посте рассказывается о 3 эффективных способах сброса настроек ноутбука Toshiba до заводских.
Как настроить автоматический вход в Windows в Windows 10/8/7
Опубликовано Пенни Уоррен | 21 апр. 2021 г.
Хотите пропустить экран входа в систему, не вводя пароль каждый раз при включении ПК с Windows? Затем вы можете узнать, как включить автоматический вход в Windows и быстро загрузиться в Windows в этом посте.
Как сбросить настройки ноутбука Acer на Windows 7/8/10
Опубликовано Пенни Уоррен | 15 апр. 2021 г.
Хотите восстановить заводские настройки ноутбука Acer с Windows 7? Как разблокировать ноутбук Acer, если забыл пароль? В этом посте рассказывается о 3 эффективных способах перезагрузки ноутбука Acer под управлением Windows 7.
Учебное пособие по 5 способам получения прав администратора Windows 10
Опубликовано Пенни Уоррен | 15 марта 2021 г.
Вот 5 простых способов получить права администратора в Windows 10. Независимо от того, помните вы исходный пароль учетной записи администратора или нет, вы можете быстро восстановить права администратора Windows 10.
Прыжок
Восстановление заводских настроек ноутбука Sony Vaio
В процессе использования ноутбука случайно возникают некоторые проблемы. Иногда мы не могли решить их легко или напрямую, и нам приходилось восстанавливать ноутбук до заводских настроек .
Ниже приведены проблемы с ноутбуком Sony Vaio, возможно, от пользователей компьютеров.
Проблема 1:
Здравствуйте,
У меня есть ноутбук Sony Vaio, и я хочу восстановить заводские настройки. Но у меня нет диска восстановления. Я использую Windows Vista. Как мне это сделать?
Проблема 2:
У меня есть Sony Vaio, и я хочу восстановить исходные заводские настройки. Но у меня нет диска восстановления. Как мне восстановить его без использования даты восстановления? Пожалуйста помоги.
Проблема 3:
Здравствуйте, у меня ноутбук Sony Vaio модели PCG grt916v. Я хочу восстановить заводские настройки, но мой дисковод Sony сломался и не может распознать диск восстановления. Я перепробовал все кнопки, чтобы вызвать Hudson, но ничего не происходит. Каждый раз, когда я нажимаю клавишу, он просто переходит на экран приветствия. Пожалуйста помоги.
Я перепробовал все кнопки, чтобы вызвать Hudson, но ничего не происходит. Каждый раз, когда я нажимаю клавишу, он просто переходит на экран приветствия. Пожалуйста помоги.
Для проблемы 1 и проблемы 2 речь идет о том, как восстановить заводские настройки ноутбука Sony Vaio без диска восстановления. И поскольку дисковод Sony был сломан в проблеме 3, это будет отличаться от первых двух проблем.
Теперь, в зависимости от проблем, с которыми мы сталкиваемся, мы расскажем, как восстановить заводские настройки ноутбука Sony Vaio без диска восстановления и как восстановить заводские настройки ноутбука Sony , когда его дисковод сломан.
- Восстановление заводских настроек ноутбука Sony Vaio без диска восстановления
- Восстановление заводских настроек Sony Vaio при поломке жесткого диска
Один: Восстановление заводских настроек ноутбука Sony Vaio без диска восстановления
Несмотря на отсутствие доступного диска восстановления, вы все равно можете использовать описанные ниже методы для сброса настроек ноутбука Sony Vaio до заводских настроек .
1. Восстановление заводских настроек Ноутбук Sony с одним меню восстановления.
Запустите свой ноутбук Sony и удерживайте нажатие Alt + F10 . Начнется процесс восстановления заводских настроек, следуйте ему и получите меню заводских настроек по умолчанию в Sony Vaio.
2. Восстановление заводских настроек ноутбука Sony с помощью программы восстановления системы.
Программа восстановления системы, установленная на ноутбуке Sony, может помочь вам восстановить ноутбук до точки раннего резервного копирования, включая первую точку, когда ноутбук имеет заводские настройки по умолчанию.
Нажмите Пуск – Программы – Стандартные – Служебные – Восстановление системы . Выберите «Восстановить мой компьютер до раннего времени», нажмите «Далее». И вы бы увидели несколько дат, а темная дата — это резервная точка. Выберите его и нажмите «Далее», чтобы восстановить систему до этой точки.
Если восстановление системы не работает в этом режиме, перезагрузите ноутбук и нажмите F8, чтобы войти в безопасный режим Windows. Следующие шаги в безопасном режиме такие же, как и в обычном режиме.
Следующие шаги в безопасном режиме такие же, как и в обычном режиме.
Два: Восстановление заводских настроек ноутбука Sony Vaio при поломке жесткого диска
Когда жесткий диск сломан, диск восстановления не будет работать, если вы вставите его напрямую в ноутбук Sony и попытаетесь загрузить ноутбук с диска восстановления. В настоящее время вы можете использовать внешний жесткий диск для чтения диска восстановления.
- Найдите внешний жесткий диск и подключите его к ноутбуку Sony.
- Вставьте диск восстановления системы во внешний жесткий диск.
- Получите доступ к Sony BIOS и установите загрузку ноутбука с диска восстановления.
- Следуйте указаниям мастера восстановления системы, чтобы восстановить заводские настройки ноутбука Sony по умолчанию .
Если они по-прежнему не могут вам помочь, обратитесь за помощью в службу поддержки клиентов.
Статьи по теме:
- Как сбросить пароль ноутбука, если забыл его
- Сброс ноутбука до заводских настроек без диска
- Как происходит восстановление данных с карты памяти Sony
- Как создать диск восстановления для Windows Забытый пароль администратора Сброс
Теги: Sony
Опубликовано в Сброс настроек ноутбука
Лучшие способы сброса настроек ноутбука Sony VAIO на Windows 10/8/7 без диска восстановления
У меня есть ноутбук Sony VAIO с Windows 7.
Когда я включаю его, он отлично проходит через экран VAIO, но после этого экран становится черным и остается таким. Итак, я решил отформатировать ноутбук до заводских настроек. Когда я дохожу до экрана с надписью «Запуск параметров восстановления, подождите», он просто продолжает загружаться. Я могу двигать мышь, чтобы она не зависла. Что я должен делать?
Причина вышеописанной ситуации в том, что раздел диска может быть поврежден или вообще отсутствовать, поэтому вам необходимо отформатировать Sony VAIO. Поэтому в данной ситуации вопрос, как легко и эффективно восстановить бездисковый Sony VAIO до заводских, стал острым вопросом. Не волнуйтесь, проблема не так сложна, как вы думаете. Вы можете отформатировать свой ноутбук Sony VAIO с помощью VAIO Recovery Center или VAIO Care. Если следовать этому пункту, для решения проблемы не потребуется слишком много сил и времени.
Просто выберите один и применяйте его на практике:
Часть первая: форматирование ноутбука Sony VAIO без диска
- Вариант 1: форматирование ноутбука Sony VAIO с помощью VAIO Recovery Center
- Вариант 2: форматирование ноутбука Sony VAIO с помощью Sony VAIO Assist Button
Часть вторая: Нет формата? Нет пароля? Как войти в систему на ноутбуке Sony VAIO?
- Способ 1.
 Сброс пароля ноутбука Sony VAIO с помощью инструмента сброса пароля PassFab 4WinKey
Сброс пароля ноутбука Sony VAIO с помощью инструмента сброса пароля PassFab 4WinKey - Метод 2: сброс пароля ноутбука Sony VAIO с помощью учетной записи Microsoft (только для Windows 8/10)
- Метод 3: сброс пароля ноутбука Sony VAIO с использованием безопасного режима
- Метод 4: сброс пароля ноутбука Sony VAIO с помощью CMD
Часть первая: Как отформатировать ноутбук Sony VAIO без диска?
Как вы, возможно, знаете, ноутбуки VAIO не поставляются с диском восстановления, как сбросить настройки Sony VAIO? Чтобы отформатировать или восстановить его, мы можем использовать VAIO Recovery Center или Sony VAIO Assist Button. Вот сравнительная таблица обоих методов. Вы можете выбрать подходящий вам вариант.
Предупреждение:
Помните, что форматирование Sony Vaio удаляет все данные, хранящиеся на вашем ноутбуке, поэтому, если вы не хотите потерять какие-либо данные, сделайте резервную копию перед выполнением этой процедуры.
Вариант 1.
 Форматирование ноутбука Sony VAIO с помощью VAIO Recovery Center
Форматирование ноутбука Sony VAIO с помощью VAIO Recovery Center
Сценарий 1. Если ноутбук Sony VAIO не загружается нормально
- Включите или перезагрузите ноутбук Sony VAIO.
Когда появится логотип VAIO, как показано на следующем рисунке, несколько раз нажмите клавишу F10, чтобы войти в меню загрузки Sony VAIO BIOS.
Появится экран «Изменить параметры загрузки». Нажмите Enter, чтобы продолжить.
Сценарий 2. Если ваш ноутбук Sony VAIO загружается нормально
- Откройте меню «Пуск».
- Перейти ко всем программам.
Щелкните Центр восстановления VAIO, чтобы запустить его.
- Когда откроется окно VAIO Recovery Center, выберите Restore Complete System в меню навигации слева.
Теперь нажмите кнопку «Пуск», чтобы продолжить.
В следующем окне выберите Восстановить диск C и нажмите кнопку Далее
- На экране появится предупреждение.
 Установите флажок «Я понимаю» и нажмите кнопку «Пуск».
Установите флажок «Я понимаю» и нажмите кнопку «Пуск».
Запустится процесс восстановления Windows и переформатирования ноутбука Sony VAIO.
После завершения процесса все настройки вашего ноутбука будут установлены по умолчанию, Windows будет переустановлена, а все остальное программное обеспечение удалено. Теперь вы можете переустановить программы и сделать разделы на диске C.
Вариант 2: Форматирование ноутбука Sony VAIO с помощью кнопки ASSIST
Вы спросите, как отформатировать ноутбук Sony Vaio, если он не включается нормально? В этом случае вы можете использовать кнопку ASSIST на Sony VAIO. Что такое вспомогательная кнопка на сони вайо? Это дополнительная кнопка, используемая для регулярного обслуживания ноутбука и решения проблем, которые могут возникнуть при использовании компьютера. Кнопка ASSIST выполняет разные действия в зависимости от состояния, в котором она была нажата.
Наконечники:
1) Запускает VAIO Care при нажатии при включенном ноутбуке.
2) Отображает VAIO Care в режиме спасения при нажатии, когда ноутбук выключен. Вы можете использовать эту опцию для восстановления ноутбука в случае чрезвычайной ситуации. Имейте в виду, что если отображается экран VAIO Care и в течение более 5 минут не выполняются никакие действия, ноутбук автоматически выключается.
Вы можете использовать вспомогательные клавиши для форматирования ноутбука Sony VAIO, выполнив следующие действия.
- Если ваш ПК включен, вам необходимо выключить его, нажав и удерживая клавишу питания, пока ноутбук не выключится.
Перезагрузите систему и нажмите кнопку «Помощь» на вашем ноутбуке. Расположение кнопки Assist может различаться в зависимости от модели серии Sony VAIO.
- VAIO Care откроется в режиме восстановления. На экране появится список опций с названиями клавиш.
Нажмите клавишу F10, чтобы выбрать Восстановление и обслуживание вашей системы.
Теперь выберите предпочтительную раскладку клавиатуры из вариантов, отображаемых в следующем окне.
 Обратите внимание, что этот макет будет использоваться на протяжении всего процесса восстановления.
Обратите внимание, что этот макет будет использоваться на протяжении всего процесса восстановления.В следующем окне выберите «Устранение неполадок».
При появлении следующих параметров выберите Восстановление и обслуживание.
Появится список версий Windows. Выберите версию, которую хотите установить. Откроется окно VAIO Care Rescue. Нажмите «Запустить мастер восстановления» в параметрах.
Теперь вас спросят, хотите ли вы спасти свои данные или нет. Это хорошо, чтобы спасти ваши данные, так как это спасает вас от потери данных при выполнении восстановления.
- Подключите жесткий диск.
Выберите диск и нажмите Далее.
- Нажмите кнопку «Начать спасение», чтобы начать резервное копирование данных. После завершения восстановления нажмите кнопку «Далее».
Вас спросят, уверены ли вы, что хотите начать восстановление. Установите флажок «Да, я уверен» и нажмите кнопку «Начать восстановление».
Когда вам будет предложено перезагрузить ноутбук, нажмите кнопку «Перезагрузить».
Советы:
Если вы переформатируете ноутбук без восстановления данных, после восстановления заводских настроек резервная копия будет недоступна.
• Теперь у вас будет два варианта: Easy Rescue и Custom Rescue.
Если вы выберете Easy Rescue, система автоматически выберет место для хранения резервной копии ваших данных на жестком диске. Если вы выберете Custom Rescue, вам придется самостоятельно выбрать место для хранения резервной копии на жестком диске.
Если вы выберете Custom Rescue, вам придется самостоятельно выбрать место для хранения резервной копии на жестком диске.
Поздравляем! Восстановление заводских настроек Sony VAIO без диска успешно завершено. Он автоматически сбросится к заводским настройкам. Теперь вы можете установить необходимые программы и изменить настройки в соответствии с вашими требованиями.
Часть вторая: нет формата, нет пароля, как войти в систему на ноутбуке Sony VAIO?
Забыть или потерять пароль устройства — худшее, что может случиться с человеком. Нет ничего плохого в форматировании системы вашего ноутбука, если это проблема. Но если вы решите отформатировать Sony Vaio из-за того, что забыли свой пароль, то вы совершенно ошибаетесь, что поставит под угрозу все данные, хранящиеся на вашем ноутбуке.
Нет ничего плохого в форматировании системы вашего ноутбука, если это проблема. Но если вы решите отформатировать Sony Vaio из-за того, что забыли свой пароль, то вы совершенно ошибаетесь, что поставит под угрозу все данные, хранящиеся на вашем ноутбуке.
Существует множество способов восстановить или сбросить забытый пароль, например, используя учетную запись администратора, инструмент сброса пароля и т. д. Для вашего удобства ниже приведены некоторые из лучших решений:
Способ 1. Сброс пароля ноутбука Sony VAIO с помощью средства сброса пароля PassFab 4WinKey
Лучший, рекомендуемый, самый простой, но наименее рискованный способ сброса пароля вашего ноутбука Sony VAIO — использование средства сброса пароля Windows PassFab 4Winkey. Этот инструмент предоставляет вам привлекательный, но простой в использовании графический интерфейс, который шаг за шагом проведет вас через процесс сброса пароля. Используя этот инструмент, вы можете создать временный диск восстановления и разблокировать пароль за несколько простых шагов. Чтобы использовать этот инструмент, выполните следующие действия:
Чтобы использовать этот инструмент, выполните следующие действия:
Загрузите и установите инструмент сброса пароля PassFab 4WinKey на разблокированный ПК и вставьте USB/DVD/CD для записи диска сброса пароля Windows.
- Запишите диск, следуя инструкциям, показанным на экране. Теперь извлеките диск из ПК и вставьте его в заблокированный ноутбук Sony VAIO.
- Загрузите заблокированный ноутбук с диска для сброса пароля, созданного на предыдущем шаге.
- Когда откроется экран сброса пароля, выберите заблокированную учетную запись и отметьте «Изменить пароль учетной записи» в списке функций.
Нажмите кнопку «Далее». Вам будет предложено ввести новый пароль для этой учетной записи. Введите новый пароль и нажмите кнопку «Сброс».
- Ваш ноутбук Sony VAIO перезагрузится, и пароль будет сброшен.
Теперь вы можете войти в свой заблокированный ноутбук Sony VAIO, используя новый пароль.
Метод 2: сброс пароля ноутбука Sony VAIO с использованием учетной записи Microsoft (только для Windows 8/10)
Как пользователь Windows 8, вы должны быть знакомы с функциями учетной записи Microsoft. Как известно, локальная учетная запись создается и управляется локально. Вместо этого учетная запись Microsoft — это так называемый Windows Live ID, который можно использовать для входа во все продукты Microsoft, включая электронную почту, Магазин Windows, Outlook и другие партнерские веб-сайты.
Как известно, локальная учетная запись создается и управляется локально. Вместо этого учетная запись Microsoft — это так называемый Windows Live ID, который можно использовать для входа во все продукты Microsoft, включая электронную почту, Магазин Windows, Outlook и другие партнерские веб-сайты.
Таким образом, вы можете сбросить пароль своего ноутбука Sony VAIO онлайн, просто нажав на ссылку «Сбросить пароль». Вы будете перенаправлены на страницу учетных записей Microsoft.
- Посетите страницу входа в Microsoft через другую систему (мобильную или рабочий ноутбук).
Выберите опцию «Я забыл пароль». Нажмите «Далее. Затем введите учетную запись Microsoft и символ
.
- Выберите нужный вариант подтверждения, адрес электронной почты или телефон, и вы получите код подтверждения на свой адрес электронной почты или телефон. Введите код.
- Теперь введите новый пароль и подтвердите. Нажмите «Далее. Вы можете сбросить пароль и войти в свой компьютер, используя новый пароль.

Этот метод прост и понятен. Конечно, если вы были знакомы с локальной учетной записью и не создали учетную запись Microsoft, этот метод вам не подойдет. Вы можете продолжить чтение, чтобы найти метод, который вам подходит. Или вы можете попробовать PassFab 4Winkey, независимо от того, используете ли вы локальную учетную запись или учетную запись Microsoft, что применимо.
Способ 3. Сброс пароля ноутбука Sony VAIO в безопасном режиме
Вы можете сбросить пароль своего ноутбука Sony VAIO в безопасном режиме. Этот метод немного сложнее, если вы знакомы с компьютерными технологиями, вы все равно можете попробовать. В отличие от предыдущего метода, вы также можете использовать этот метод для восстановления Windows 7 Sony VAIO.
Чтобы сбросить пароль этим методом, перезагрузите ноутбук и нажмите клавишу F8 (win8: нажмите shift+F8key). Появятся дополнительные параметры меню загрузки.
- С помощью клавиши со стрелкой перейдите в безопасный режим и нажмите Enter, чтобы сбросить пароль.
 После сброса пароля снова откройте меню «Дополнительные параметры загрузки» и выберите «Запустить Windows в обычном режиме».
После сброса пароля снова откройте меню «Дополнительные параметры загрузки» и выберите «Запустить Windows в обычном режиме».
Теперь вы можете войти в систему, используя новый пароль, и отформатировать свой ноутбук Sony VAIO.
Метод 4: сброс пароля ноутбука Sony VAIO с помощью CMD
Вы можете сбросить пароль учетной записи ноутбука Sony VAIO с помощью CMD.
- Чтобы сбросить пароль с помощью этого метода, вам снова придется открыть дополнительные параметры меню загрузки, нажав клавишу F8 (win8: нажмите shift+F8key). при этом ноутбук перезагружается.
Теперь перейдите в безопасный режим с помощью параметра CMD с помощью клавиш со стрелками. Нажмите Ввод.
- Появится окно командной строки с правами администратора. Введите имя пользователя заблокированной учетной записи и новый пароль в следующую команду:
C:\Windows\system32>имя пользователя сети новый_пароль - После ввода вышеуказанной команды нажмите Enter.


 Когда я включаю его, он отлично проходит через экран VAIO, но после этого экран становится черным и остается таким. Итак, я решил отформатировать ноутбук до заводских настроек. Когда я дохожу до экрана с надписью «Запуск параметров восстановления, подождите», он просто продолжает загружаться. Я могу двигать мышь, чтобы она не зависла. Что я должен делать?
Когда я включаю его, он отлично проходит через экран VAIO, но после этого экран становится черным и остается таким. Итак, я решил отформатировать ноутбук до заводских настроек. Когда я дохожу до экрана с надписью «Запуск параметров восстановления, подождите», он просто продолжает загружаться. Я могу двигать мышь, чтобы она не зависла. Что я должен делать? Сброс пароля ноутбука Sony VAIO с помощью инструмента сброса пароля PassFab 4WinKey
Сброс пароля ноутбука Sony VAIO с помощью инструмента сброса пароля PassFab 4WinKey Установите флажок «Я понимаю» и нажмите кнопку «Пуск».
Установите флажок «Я понимаю» и нажмите кнопку «Пуск». Обратите внимание, что этот макет будет использоваться на протяжении всего процесса восстановления.
Обратите внимание, что этот макет будет использоваться на протяжении всего процесса восстановления.
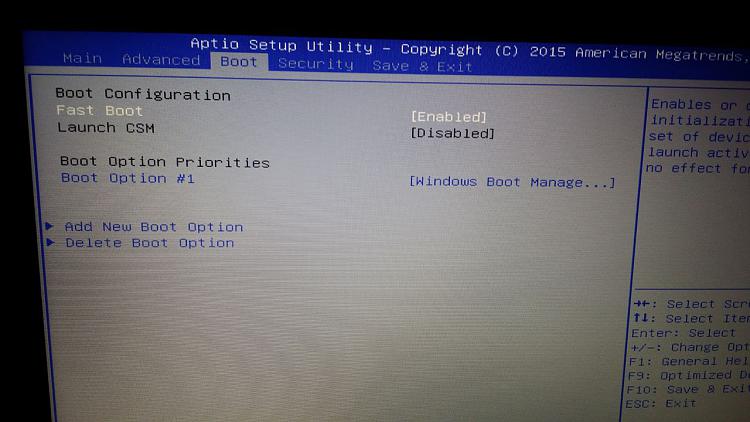 После сброса пароля снова откройте меню «Дополнительные параметры загрузки» и выберите «Запустить Windows в обычном режиме».
После сброса пароля снова откройте меню «Дополнительные параметры загрузки» и выберите «Запустить Windows в обычном режиме».
