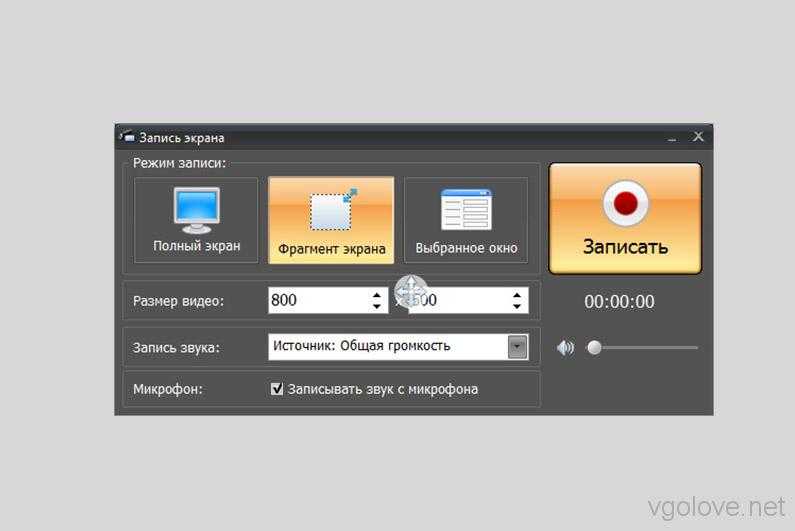Программа для записи видео экрана: 12 лучших программ для записи экрана
Содержание
Как записать видео с экрана компьютера и телефона
В этом уроке я покажу как записать видео с экрана компьютера и телефона. Тема будет полезна всем, кто планирует создавать обучающие ролики, снимать прохождение игр, записывать свои действия на ПК и мобильном.
На компьютере
При помощи бесплатных программ
Бесплатных программ для записи экрана существует весьма много. Я перепробовал несколько десятков и расскажу про те, которые больше всего понравились.
OBS Studio
Официальный сайт: obsproject.com
Одна из лучших бесплатных программ для записи игр и трансляции стримов в режиме онлайн. При первом запуске выберите «Оптимизировать только для записи».
Далее нужно указать разрешение экрана (оно определяется автоматически), частоту кадров (для лучшего качества выберите 60 FPS) и применить настройки.
1. В окне программы, в панели «Источники», щелкните по значку +.
2. Выберите пункт «Захват экрана».
Откроется окно, в котором будет показан ваш экран и установлена настройка захвата движения курсора.
3. Щелкните по «Начать запись» для старта.
4. Для завершения съемки кликните по «Остановить запись».
Новый файл запишется в папку «Видео».
Плюсы:
- Захват видео в высоком разрешении (без потери качества).
- Оптимизация для прохождения игр.
- Трансляция в сервисы YouTube, Twitch.
- Большое количество инструкций по настройке.
- Русский интерфейс.
ShareX
Официальный сайт: getsharex.com
В главном окне программы есть подсказки, как запустить и остановить съемку горячими клавишами.
Сделать это можно и через меню: Захват – Запись экрана.
Сохраненный файлы будут доступны в папке Документы — ShareX.
Если программа не пишет звук, перейдите в «Настройки задач».
Выберите раздел «Запись с экрана» и откройте «Настройки записи экрана».
В параметре «Звук» укажите устройство.
Плюсы:
- Малый вес программы.

- Многофункциональность.
- Возможность экспорта в формат GIF.
UVS Camera
Официальный сайт: uvsoftium.ru/products/uvscreencamera
- Для начала нужно выделить область экрана.
- Во вкладке «Звук» выберите источник, если нужно снять видео со звуком.
- Для старта щелкните по «Начать запись» или используйте горячую клавишу F11.
Для остановки нажмите «Завершить запись» или используйте горячую клавишу F10.
Нажмите на «Сохранить в файл» для сохранения на компьютер.
Плюсы:
- Софт не ставит водяной знак в бесплатной версии.
- Простота и легкость в работе.
Xbox
Приложение Xbox уже установлено в Windows 10 редакции Home и Pro. Также его можно установить самостоятельно через Microsoft Store или с официального сайта.
Для использования понадобится учетная запись на сайте microsoft.com.
1. Перейдите на панель «Записи». В ней будут показаны ваши игровые ролики и снимки экрана.
2. Нажмите сочетание клавиш Windows () и G.
3. Откроется панель настроек захвата экрана. Щелкнув по значку «rec» начнется запись видео. Активировать микрофон можно щелкнув по соответствующей иконке.
Готовый файл сохранится в папку «Видео».
Плюсы:
- Оптимизировано для игр.
- Захват экрана без потери качества.
VirtualDub
Официальный сайт: virtualdub.sourceforge.net
VirtualDub используется для редактирования видео файлов. Дополнительно в программе есть инструмент захвата.
1. Заходим в меню «File» кликаем по «Capture AVI».
2. Открываем меню «Device» и выбираем «Screen Capture».
В углу появится маленький квадрат с изображением экрана.
3. Переходим в меню «Video», выбираем «Set custom format».
4. Кликаем по «Custom size» и назначаем разрешение экрана (для захвата области целиком).
5. Для снижения нагрузки на ЦП отключаем предпросмотр. Для этого заходим в меню «Video», устанавливаем «No Display».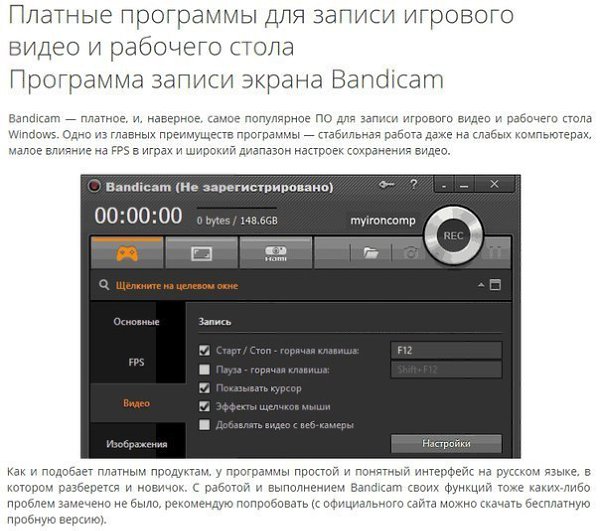
6. Устанавливаем настройки компрессии: в меню «Video» переходим в «Compression», кодек можно выбрать «Logarith Lossless Codec».
7. Переходим в меню «File», выбираем пункт «Set capture file» для создания файла.
8. Для старта захвата переходим в меню Capture – Capture Video или жмем горячую клавишу F5.
9. Для остановки в меню «Capture» выбираем «Stop Capture» или жмем горячую клавишу Esc.
Плюсы:
- Программа доступна в портативной версии и имеет небольшой вес.
- Возможности редактирования готового материала.
Минусы:
- Официально доступна английская версия.
- Сложность в настройке.
Bandicam
Официальный сайт: bandicam.com
В главном окне выберите один из режимов съемки. Нажмите кнопку «Начать запись» или клавишу F12.
Для остановки и сохранения нажмите кнопку «Остановить запись» или клавишу F12.
По умолчанию все файлы пишутся в Документы – Bandicam.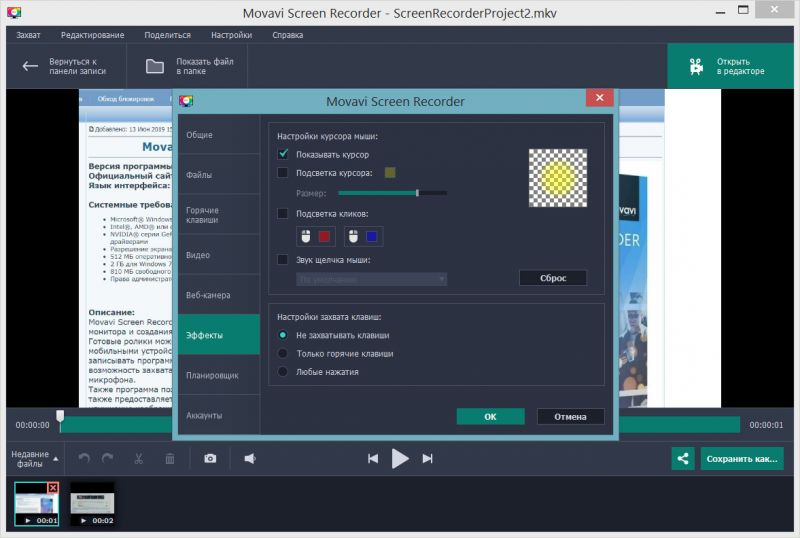
Плюсы:
- Интуитивный и понятный интерфейс.
- Оптимизированные настройки захвата.
- Большие возможности для съемки игр и приложений.
Из минусов: в бесплатном режиме накладывает водяной знак.
Другие достойные внимания программы:
- Free Screen Video Recorder (dvdvideosoft.com)
- Free Cam (ispring.ru)
- Screen Recorder (movavi.ru)
Принцип у всех идентичен: выбираете область, жмете кнопку захвата или горячую клавишу, выполняете действия на экране, останавливаете процесс и сохраняете файл.
Расширения для браузера
Если нужно снять действия, выполняемые в браузере, необязательно устанавливать дополнительное ПО. Можно загрузить бесплатное расширение для браузера. Покажу два удобных плагина для Google Chrome.
Nimbus Screenshot & Screen Video Recorder
Установить можно по ссылке.
После установки кликните по значку расширения, в меню выберите «Запись видео».
Активируйте нужные настройки дополнительных устройств и щелкните «Начать запись».
Для остановки нажмите на значок съемки и кликните «Остановить».
Выберите, куда сохранить файл.
Screencastify
Расширение можно загрузить по ссылке.
После установки нужно авторизоваться Google аккаунтом или зарегистрироваться на сервисе. На следующем шаге вам предложат разрешить доступ к камере и инструментам рисования во время съемки.
В завершении попросят заполнить информацию о себе — можно пропустить, щелкнув по «Other».
Затем перезагрузите браузер и кликните по значку расширения. Выберите один из режимов съемки и нажмите «Record».
Укажите «Весь экран» и нажмите «Поделиться».
Для остановки кликните «Закрыть доступ».
Откроется новая вкладка, в которой можно подрезать, просмотреть и сохранить получившийся ролик.
Сервис Free Online Screen Recorder
В дополнение расскажу о сервисе Screen Recorder, который, в отличие от расширений, позволяет захватить видео не только в браузере, но и на рабочем столе.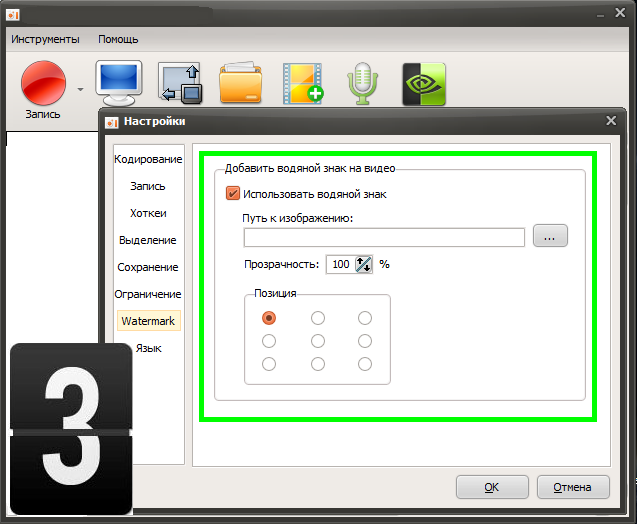
1. Перейдите на сайт: apowersoft.com/free-online-screen-recorder
2. Щелкните по «Start Recording» и разрешите браузеру открыть приложение «Apowersoft Online Launcher».
3. Нажмите кнопку «REC» для начала захвата.
4. Для остановки кликните «Stop». Затем щелкните по значку «сохранить» и скачайте файл на ПК.
Как записать видео с экрана телефона
Для телефонов существуют специальные приложения для записи видео с экрана. Их можно бесплатно установить из Google Play на Android или App Store на iPhone. Для этого в строку поиска введите запрос «запись экрана».
Покажу, как снять видео в популярных приложениях Андроида.
AZ Screen Recorder
Установить можно по ссылке.
При первом запуске разрешите доступ к изображению на экране.
Нажмите на значок камеры справа. В развернутом меню еще раз нажмите на камеру.
Начнется процесс съемки, для остановки тапните по иконке «STOP».
Снятые файлы вы найдете в окне программы и в галерее.
Плюсы:
- Отсутствие рекламы.
- Нет ограничений по съемке.
- Возможность захвата звука.
- Настройка разрешения и битрейта.
Mobizen
Установить можно по ссылке.
После запуска приложения появится значок, нажав на который откроются настройки захвата.
Дополнительно есть встроенный редактор, где можно выполнить обрезку, добавить музыку и выполнить другие операции.
Плюсы:
- Поддержка записи звука.
- Возможность редактирования.
- Возможность съемки в Full HD.
Запись видео с экрана
Установить можно по ссылке.
Очень простое приложение, работающее даже на устаревших устройствах. Имеет понятный интерфейс: после запуска создает меню съемки, в котором можно в любой момент начать захват происходящего на экране.
Останавливается съёмка кнопкой «Stop», видео автоматически сохраняется в галерею.
Плюсы:
- Легкий процесс съемки.

- Поддержка записи звука со встроенного микрофона.
- Не потребляет много ресурсов.
Автор: Илья Курбанов
Редактор: Илья Кривошеев
Видео — Видео захват
Soft4Boost Suite 6.5.1
Soft4Boost Suite — сборник утилит от разработчика Soft4Boost, который объединяет в себе полный набор инструментов для обработки мультимедийных файлов…
get_app6 191 | Условно-бесплатная |
Soft4Boost Video Capture 7.1.7.967
Soft4Boost Video Capture — инструмент для оцифровки видеозаписей с VHS-кассет, web-камер, а также других различных устройств захвата видеоизображения…
get_app6 422 | Условно-бесплатная |
Soft4boost Screen Recorder 7.6.1.953
Soft4Boost Screen Recorder — очень удобный инструмент для создания как скриншотов экрана, так и захвата видео…
get_app7 156 | Условно-бесплатная |
Mirillis Action! 4. 30.0
30.0
Mirillis Action! — мощная программа для записи в реальном времени видео с экрана монитора, организации Live-трансляции, сохранения аудио потока, выполнения тестов производительности ПК, снятия скриншотов и отображения реального FPS-показателя…
get_app17 104 | Условно-бесплатная |
IceCream Screen Recorder 7.09
Icecream Screen Recorder — бесплатная программа для создания скриншотов и записи видео с экрана компьютера…
get_app23 871 | Бесплатная |
ZD Soft Screen Recorder 11.5.6
ZD Soft Screen Recorder — программа для записи видео с экрана и снятия скриншотов. Отлично подойдет для записи обучающего видео, вебинаров, онлайн-трансляции и др. Запись можно вести в полном экране, отдельном окне или заданной области…
get_app4 636 | Условно-бесплатная |
ActivePresenter 9.0.1 / 6.1.6
Мощное приложение для создания обучающих видео-материалов и презентаций высочайшего качества.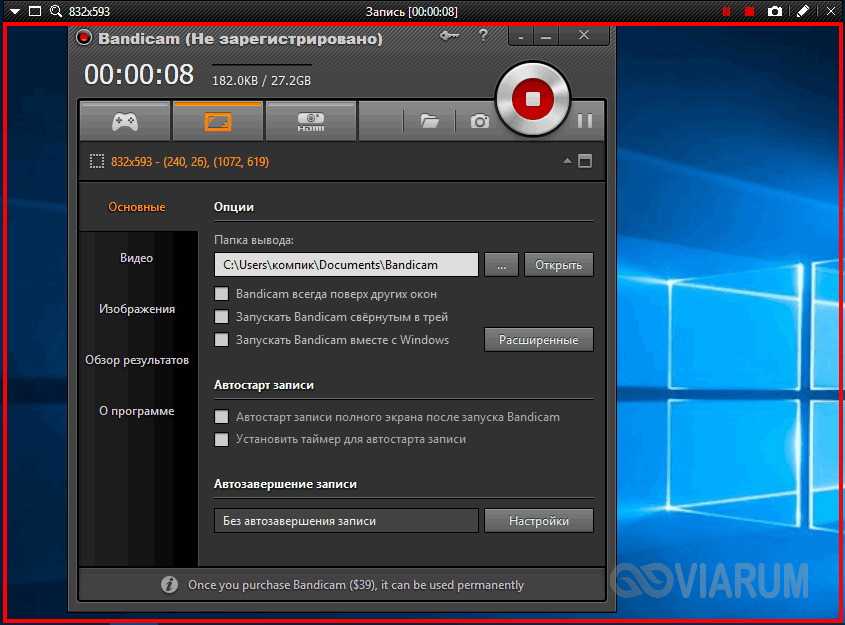 Присутствует «умный» захват экрана, возможность конвертировать видео в форматы MP4, FLV, AVI, WMV, WebM, MKV или JPEG, PNG, а также загружать его в Интернет…
Присутствует «умный» захват экрана, возможность конвертировать видео в форматы MP4, FLV, AVI, WMV, WebM, MKV или JPEG, PNG, а также загружать его в Интернет…
get_app1 244 | Условно-бесплатная |
Bandicam 6.0.2.2018
Bandicam — программа для захвата видео и снятия скриншотов в высоком качестве. Имеет простое управление с настраиваемыми параметрами записи. Поддерживает работу со всеми играми и приложениями. Есть возможность сохранять видео в формате загрузки на YouTube…
get_app238 642 | Условно-бесплатная |
BB FlashBack Express 5.56.0.4710
BB FlashBack Express — бесплатное приложение для записи изображения экрана, создающее компактные высококачественные AVI и Flash видеофайлы со звуком…
get_app43 023 | Бесплатная |
BB FlashBack Pro 5.56.4710
BB FlashBack Pro — программа для записи экрана для создания обучающих программ, демо или учебных материалов.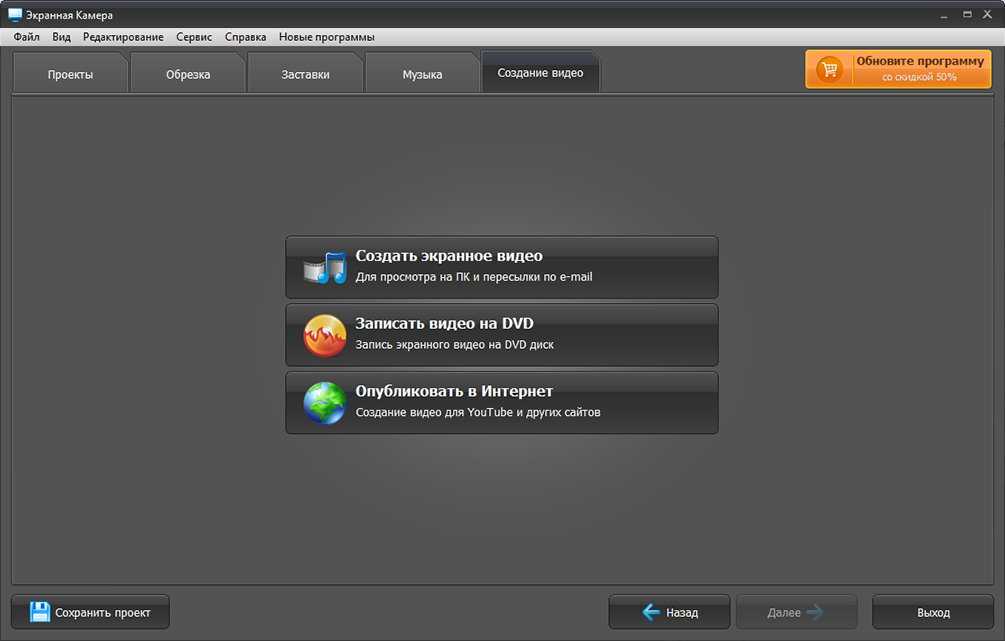 Обладает функциями редактирования звука и изображения, эффектами экспорта в EXE…
Обладает функциями редактирования звука и изображения, эффектами экспорта в EXE…
get_app14 006 | Условно-бесплатная |
Webcam Surveyor 3.9.1
Удобный инструмент видеонаблюдения и видеозаписи, позволяющий записывать видео, делать снимки со своей камеры и пр. Присутствует встроенный детектор движений, функция Motion Capture, поддержка современных алгоритмов сжатия видео, менеджер файлов и прочее…
get_app1 249 | Условно-бесплатная |
AutoScreenRecorder 5.0.777
AutoScreenRecorder — простая в использовании программа для захвата видео с экрана монитора….
get_app18 707 | Условно-бесплатная |
Экранная Студия 1.31
Программа для записи экрана и монтажа видео, с помощью которой можно легко захватывать потоковое видео с любого сайта, записывать вебинары и онлайн-конференции, создавать видеоуроки в высоком качестве, выполнять профессиональный монтаж роликов.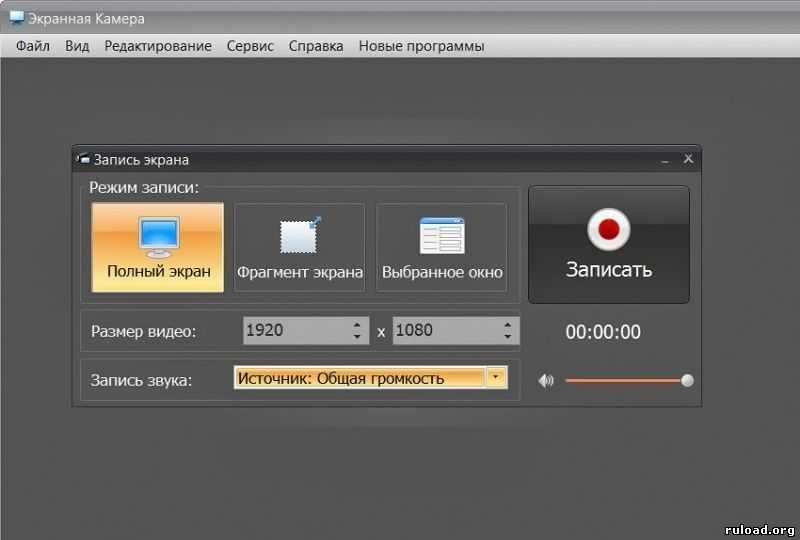 ..
..
get_app850 | Условно-бесплатная |
Экранная Камера 6.15
Экранная Камера — удобная программа, которая предназначена для записи видео с экрана ПК и создания собственных видеоуроков. С помощью приложения можно захватывать программы, игры, рабочий стол, онлайн-трансляции, видеозвонки, вебинары и многое другое…
get_app50 296 | Условно-бесплатная |
Camtasia Studio 21.0.18.35847
Camtasia Studio — мощная платформа для работы с видеофайлами, захвата изображения с экрана монитора и создания собственных видеороликов…
get_app16 384 | Условно-бесплатная |
DemoCreator – программа для простой записи экрана
Wondershare DemoCreator
DemoCreator – это легкая программа для записи экрана для Windows и Mac, которая может мгновенно записывать все, что стоит показать на вашем экране.
Скачать бесплатно Купить
Переключиться на Mac >>
Windows 11 / Windows 10 / Windows 8 / Windows 7 (64-разрядная ОС)
Скачать бесплатно Купить
Переключиться на Windows3 2
macOS 10.
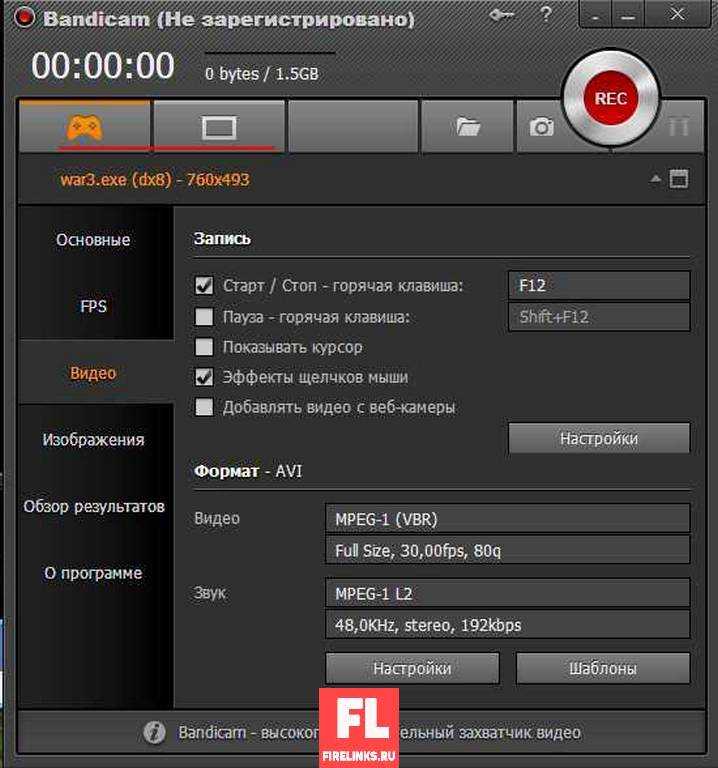 11 — macOS 11 (совместимость с Apple M1)
11 — macOS 11 (совместимость с Apple M1)
Скачать бесплатно
Купить сейчас
Простые, но мощные функции записи в DemoCreator
Помимо основной записи экрана, в DemoCreator встроены дополнительные инструменты рисования экрана, запись по расписанию, запись игр и запись на два монитора, чтобы сделать захват экрана простым для всех.
Бесплатно для записи экрана с веб-камеры и аудио
Программа записи экрана DemoCreator позволяет одновременно записывать экран ПК с веб-камерой и звуком. Таким образом, создаете ли вы демонстрацию продукта или обучающие видеоролики для бизнеса, добавление вашего лица и звука в видео всегда поможет лучше выразить ваши идеи.
Привлекательная запись с виртуальной камеры
Функции виртуальной веб-камеры в DemoCreator позволяют создавать видео с веб-камеры с причудливыми эффектами.
*Поддержка OBS, MMHMM, Xplit, Nvidia Broadcast, Snap Camera, ManyCam и т.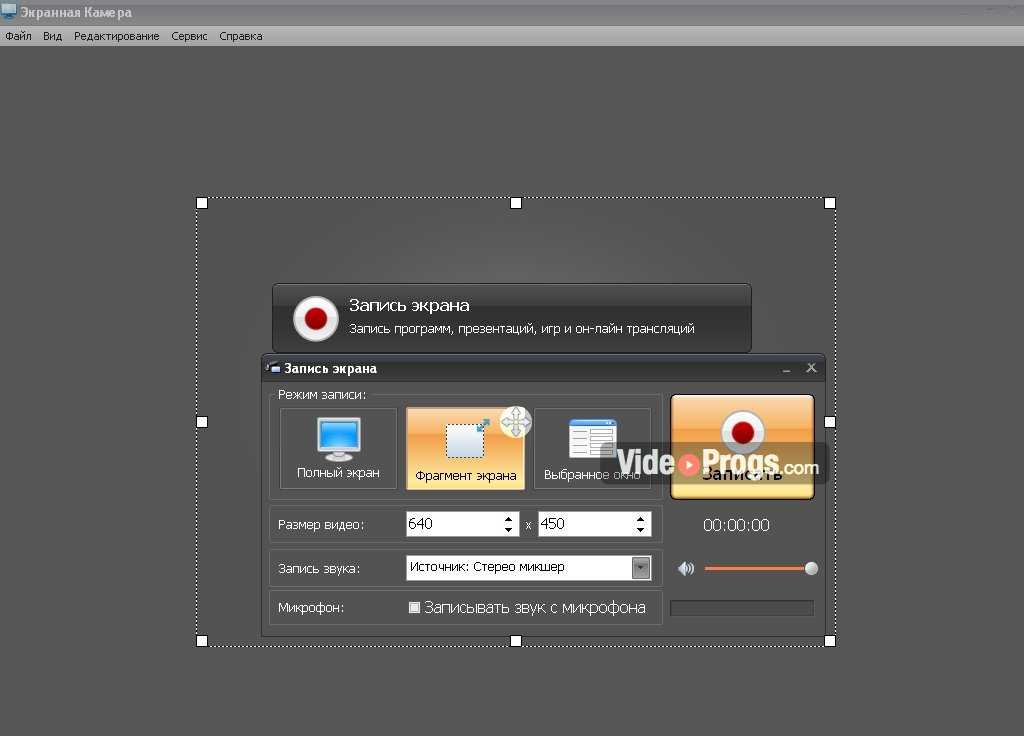 д.
д.
Узнать больше >
Запись игр без задержек
Это лучший игровой рекордер, который вы искали!
- Мгновенная запись игрового процесса без каких-либо задержек или зависаний
- Запись до 120 кадров в секунду, плавная и качественная
- Поддержите Roblox, Genshin, Among Us, Minecraft, League of Legends и другие игры, которые вам нравятся
Узнать больше >
Настраиваемые параметры записи
DemoCreator позволяет вам иметь больше параметров настройки, если вы хотите записывать видео с экрана высокого качества.
DemoCreator поддерживает запись со скоростью 120 кадров в секунду / 60 кадров в секунду / 30 кадров в секунду, вы можете легко записывать HD-экран без задержек.
С помощью инструмента для записи видео с экрана DemoCreator вы можете записывать в любом месте на экране вашего компьютера, в полноэкранном режиме, в целевом окне или в выбранной области.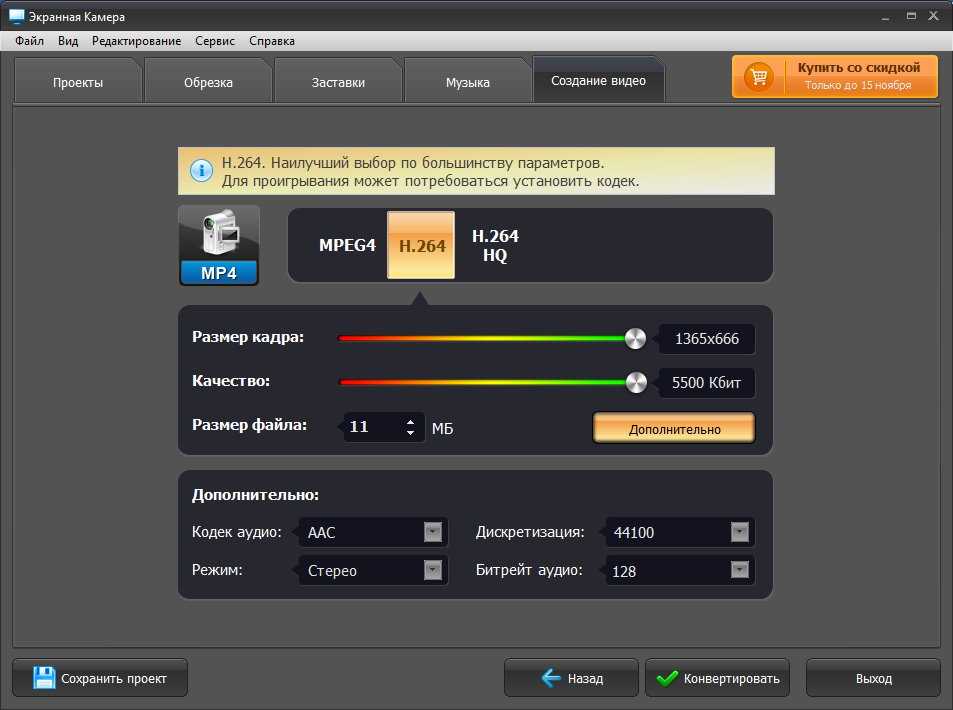
Вы можете настроить клавиши быстрого доступа для записи, чтобы наиболее удобно начать создание видео на экране.
Удобные инструменты записи для повышения уровня создания видео с экрана
Создавайте видео с экрана для лучшего обучения, руководств, уроков, онбординга и повседневного общения.
Благодаря новым инструментам рисования экрана в DemoCreator вы можете легко писать и рисовать на экране записи в режиме реального времени.
Вы можете запланировать начало и конец записи через определенные промежутки времени.
Вы можете записывать два или несколько мониторов с помощью DemoCreator.
3 простых шага для создания привлекательного видео с экрана
Легко станьте экспертом в записи экрана и записывайте любые действия на рабочем столе по своему усмотрению.
1. Импорт или запись видеоклипов
Вы можете записывать видео с экрана или напрямую импортировать видео, аудио, изображения или файлы PPT.
2.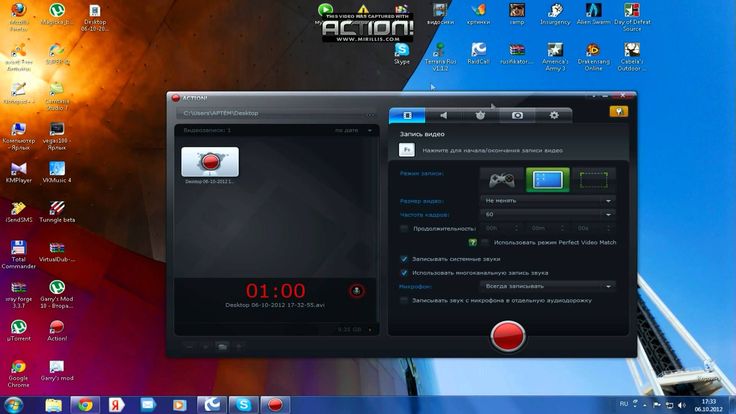 Улучшите свое видео
Улучшите свое видео
Добавьте визуальные элементы, изображения и музыку. Загрузите свой собственный или просмотрите наш большой выбор стоковых видеоматериалов.
3. Экспортируйте или делитесь видео
Ваше видео будет создано всего за несколько минут. Загрузите или поделитесь ими после.
Системные требования
DemoCreator лучше всего работает на компьютере, соответствующем этим техническим характеристикам.
Поддерживаемые macOS: macOS v11 (Big Sur), macOS v10.15 (Catalina), macOS v10.14 (Mojave), macOS v10.13 (High Sierra)
Поддерживаемые ОС Windows: Windows 7/Windows 10/Windows 11 (64-разрядная ОС)
Процессор: рекомендуется многоядерный процессор Intel i5 или лучше, 2 ГГц или выше
Память: 8 ГБ ОЗУ (16 ГБ требуется для видео в формате HD и 4K)
Графика: Intel HD Graphics 5000 или более поздней версии; NVIDIA GeForce GTX 700 или новее; AMD Radeon R5 или более поздней версии. 2 ГБ vRAM (для видео в формате HD и 4K требуется 4 ГБ)
Диск: не менее 10 ГБ свободного места на жестком диске для установки (для редактирования видео в формате HD и 4K рекомендуется твердотельный диск SSD)
Советы и трюки
Горячие статьи
Советы по записи видео
Советы по редактированию видео
Дополнительные возможности DemoCreator
Видеоредактор
Видеоредактор
DemoCreator позволяет легко создавать видео профессионального качества на Windows и Mac.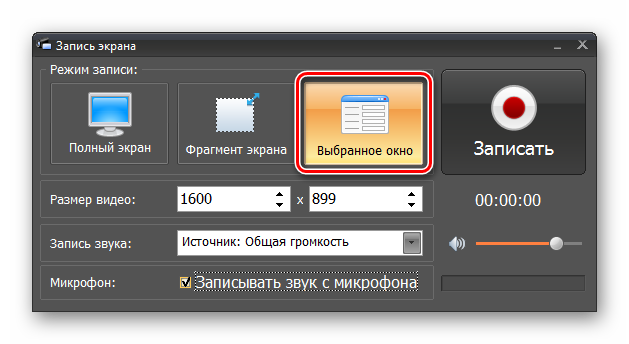
Узнать больше >
Видеоэффекты
Видеоэффекты
Наслаждайтесь более чем 10000 бесплатных стоковых медиафайлов, видеоэффектов и аудио для редактирования видео.
Узнать больше >
Виртуальные докладчики
Виртуальные докладчики
Виртуальные аватары преображают процесс преподавания и обучения!
Узнать больше >
Видеопрезентация
Видеопрезентация
Создавайте потрясающие видеопрезентации всего за несколько кликов с помощью DemoCretaor
Узнать больше >
Начните запись видео прямо сейчас!
Apowersoft Online Screen Recorder — бесплатная программа для записи экрана через Интернет
Apowersoft Online Screen Recorder — бесплатная программа для записи экрана через Интернет
Один щелчок, чтобы начать неограниченное количество записей!
Reviews ( 1229 )
Screen Recorder APIFAQ
Free Online Recording
Screen
Webcam
System Sound
Microphone
Back
Recording
00:00:00
Pause
Resume
Начать новое видео
Обратите внимание, что видео не будет сохранено, если вы сейчас вернетесь к материнской плате.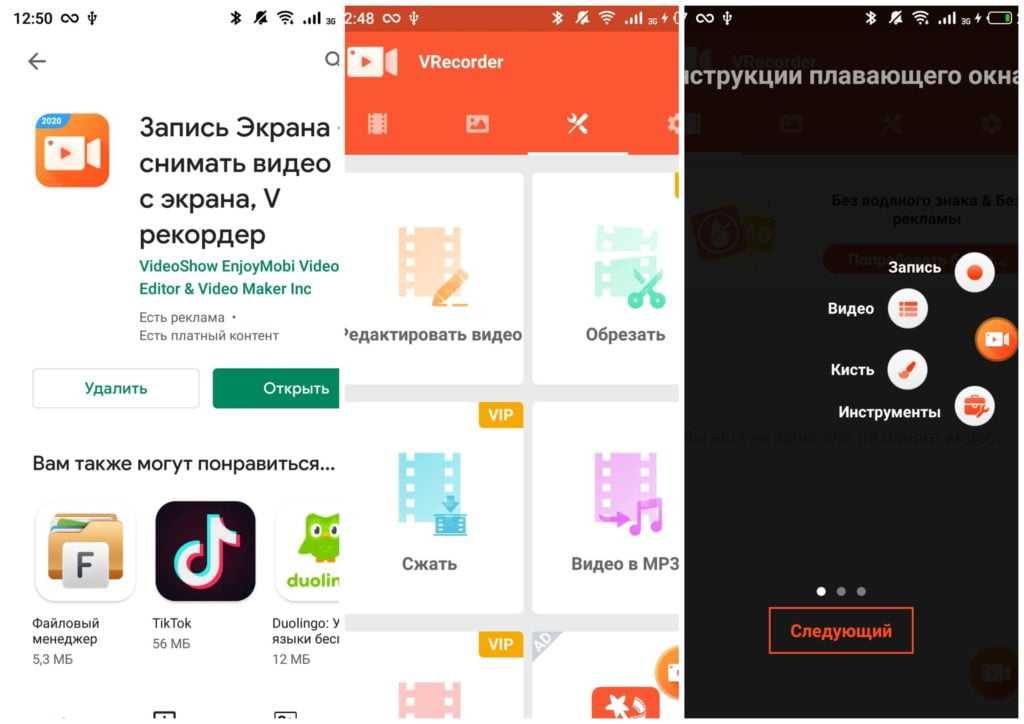
Остановить запись
Продолжить запись
Системная камера не может быть обнаружена.
OK
Системное устройство ввода звука не может быть обнаружено.
OK
Пожалуйста, загрузите настольную версию для индивидуальной записи, редактирования видео и более продвинутых функций.
К сожалению, текущая версия для Mac не поддерживает запись системного звука онлайн. Вместо этого загрузите версию для настольного компьютера. Спасибо за Ваше понимание.
Разрешите соответствующие системные разрешения на панели навигации.
Нажмите здесь, чтобы авторизоваться
Вот пример Chrome
OK
Пожалуйста, выберите «Поделиться системным звуком», чтобы записать экран со звуком.
Вот пример Chrome
ОК
Загрузка видео. Пожалуйста, не закрывайте эту страницу.
Отмена
Ошибка загрузки. Повторите попытку.
Отмена
Повторить попытку
Облачное хранилище заполнено, обновите или освободите место.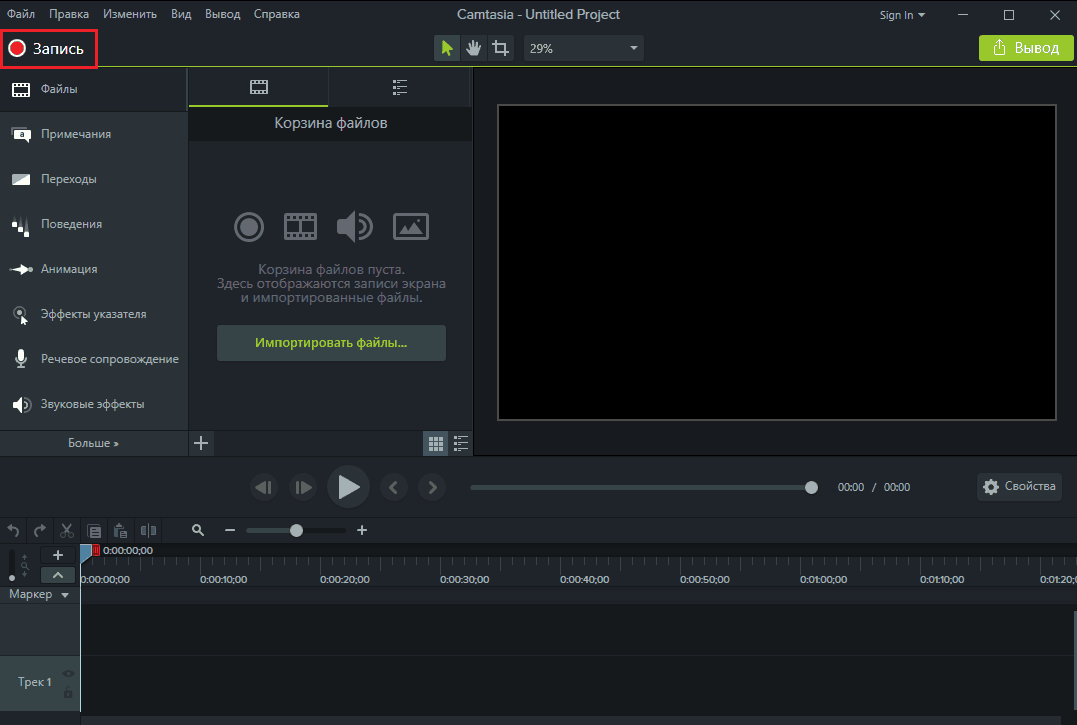
Очистить хранилище
Обновите хранилище
Вы достигли лимита бесплатного хранения видео, пожалуйста, увеличьте объем хранилища или удалите видео.
Удалить видео
Обновить
Предоставьте разрешение на запись экрана и повторите попытку.
Шаг первый: Выберите экран, который вы хотите записать.
Шаг второй: Нажмите «Поделиться системным звуком».
Шаг третий: Нажмите «Поделиться» и начните запись.
Рекомендуется использовать настольную версию для записи продолжительностью более 30 минут, так как вам может не удаться сохранить очень длинные записи онлайн напрямую.
Скачать бесплатно
Руководство пользователя
Один щелчок, чтобы начать онлайн запись без установки
Step3
Сохраните видео на локальный диск или загрузите в облако
Бесплатное средство записи экрана без загрузки
Бесплатное онлайн средство записи экрана Apowersoft может записывать действия браузера, включая экран и веб-камеру.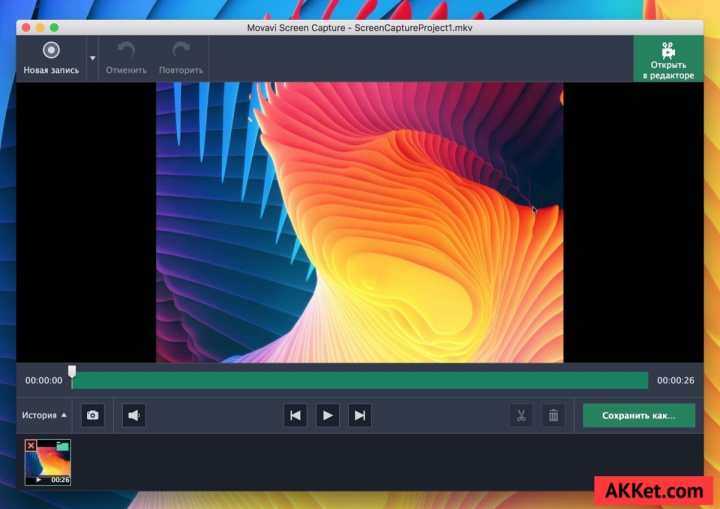
УЗНАТЬ БОЛЬШЕ
Сценарии | Записывайте все свои действия на экране, такие как видеопоток, самодемонстрация, чат и многое другое. |
Простой в использовании браузерный рекордер
Любое онлайн-видео, которое вы только можете придумать, Apowersoft бесплатно онлайн-рекордер экрана может помочь вам записать его одним простым щелчком мыши.
Бесплатная и неограниченная запись
Наслаждайтесь записью видео онлайн без ограничения по времени бесплатно! Эта бесплатная программа для записи экрана позволяет вам записывать столько, сколько вы хотите.
Запись рабочего стола и веб-камеры
Вы можете одновременно записывать окно браузера, действия на рабочем столе или веб-камеру.
УПАКОВКА
Множество режимов записи
С помощью этой сетевой записи экрана вы можете легко сделать обучающее видео с экраном и звуком, даже в режиме «картинка в картинке», отлично записывая все виды курсов .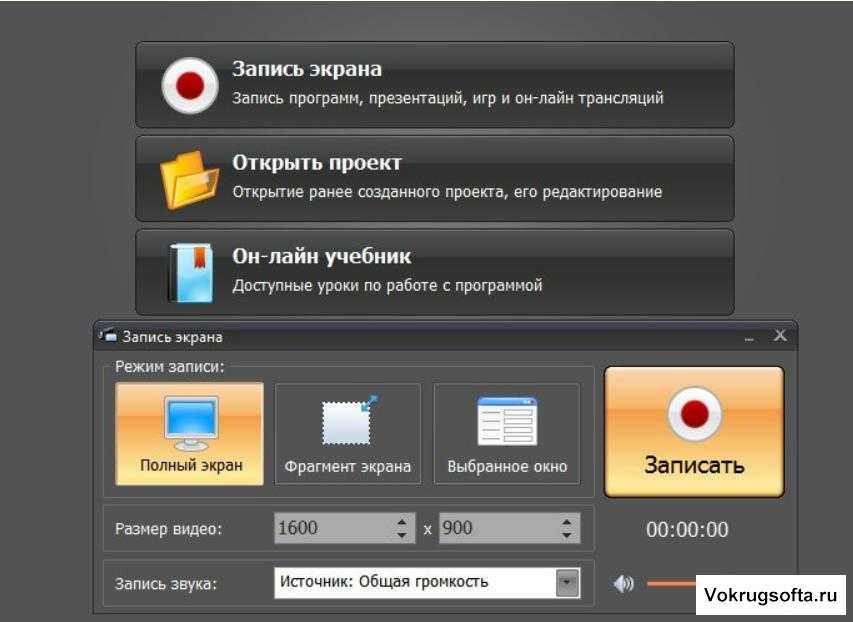
УЗНАТЬ БОЛЬШЕ
Синхронизация экрана и звука
Бесплатное онлайн-устройство записи экрана Apowersoft поддерживает запись экрана, системного звука и микрофона с синхронизацией экрана и звука.
Запись «картинка в картинке»
Вы можете использовать его в качестве устройства записи экрана Chrome со звуком для записи онлайн-совещаний, таких как Google Meet или Zoom. Кроме того, веб-камера может быть включена во время записи действий на экране.
УПАКОВКА
Облачное управление видео
Видео можно сохранить на локальный диск. Или его можно загрузить на облачную платформу и поделиться в социальных сетях или поделиться с другими.
ПОДРОБНЕЕ
Сохранить видео на локальный диск
Записи будут автоматически сохранены в выходную папку на локальном диске после нажатия кнопки Сохранить.
Загрузка видео в облако
Вам предоставляется облачная платформа управления видео для загрузки, совместного использования и управления видео.