Установка windows через командную строку: Параметры командной строки программы установки Windows
Содержание
Установка Windows 7 с флешки через командную строку
Скажем сразу – этот способ не несет в себе никаких преимуществ и вместо него обычным пользователям лучше применять программы UltraISO и WinSetupFromUSB, о чем подробно рассказывается в статье Установка Windows 7 с флешки. А вот метод в этой статье понадобится лишь настоящим мачо, которые обожают командную строку Windows.
Зачем усложнять себе жизнь, спросите вы? Ну есть же люди, что ставят Linux 🙂 Нравится им строгая романтика консольных команд и текстового ввода. Никакого графического интерфейса – лишь монотонные строки текста и черный интерфейс командной строки, красотища! (любителям линукса – это шутка, не напрягайтесь 😉
В общем, главное что такой способ, подразумевающий использование DISKPART, существует, так почему бы не рассказать о нем?
В первую очередь подключите к USB-порту флешку объемом более 4 Гбайт.
Откройте командную строку (Пуск > cmd.exe) и вводите команду diskpart. Не забывайте, что утилиту следует запускать исключительно с учетной записи администратора.
Не забывайте, что утилиту следует запускать исключительно с учетной записи администратора.
Ждем, пока не появится приглашение командной строки DISKPART>. Вот теперь начинается настоящее веселье.
Проблема DISKPART в Windows XP
ВНИМАНИЕ: если вы подготавливаете флешку для установки Windows 7 из Windows XP будьте готовы что у вас сразу ничего не получится – потому что DISKPART с командой list disk попросту вообще не увидит флешку! Это ограничение DISKPART присутствует именно в Windows XP, а в Windows Vista и Windows 7 с этим все в порядке.
Поэтому чтобы подготовить флешку в Windows XP для установки Windows 7 понадобится хитрая уличная магия, которая позволяет превратить флешку в жесткий диск. Узнать об этом можно в следующей статье:
Как превратить флешку в жесткий диск
Без данного приема, повторяем, использовать DISKPART для подготовки загрузочной флешки с Windows 7 из Windows XP будет нельзя!
Использование DISKPART для установки Windows 7 с флешки
Когда вы разобрались с флешкой, приступаем непосредственно к установке.
Теперь начинаем страшно мучить командную строку. Вводим пошагово требуемые команды.
- Введите команду list disk, чтобы вывести список всех дисков компьютера.
- Найдите там USB-флешку (в данном случае, Disk 2).
- Введите команду select disk номер, где номер – это номер USB-флешки, определенный ранее (в данном случае 2), т.е. нам нужна команда select disk 2.
- Введите команду clean (удаляем не только все данные, но и разделы, если они существуют, с USB-флешки).
- Введите команду create partition primary, чтобы создать новый основной раздел на USB-флешке.
- Введите команду select partition 1 (а так мы выбираем созданный ранее раздел).
- Введите команду active (теперь наш раздел стал активным).
- Введите команду format fs = NTFS(как понятно из самой команды, форматируем USB-флешку для использования файловой системы NTFS).

Важно: будьте внимательнее! Вводите команду format fs = NTFS именно так как написано, с пробелами до и после знака равенства.
- Введите команду assign (а это активация процедуры подключения USB-флешки, требуемая для получения нужной буквы раздела; кстати если у вас активирована автозагрузка с внешних дисков, то появится всплывающее окно, с указанием того, что USB-флешка подключена).
- Введите команду exit – на этом работу с diskpart завершаем. Вроде ничего страшного, а? Подумаешь, подряд несколько команд ввести, большое дело.
Теперь берем диск с Windows 7 и вставляем его в оптический накопитель (ну, в дисковод; не любим мы просто это слово, напоминает старые дискеты и все такое). Кстати, вместо диска можно просто использовать образ .ISO с Windows 7 нужной версии.
Внимательно смотрим, какая буква у оптического накопителя или виртуального накопителя, куда мы вставили наш диск или образ. Допустим, это буква Z. Значит, в командой строке вводим такую команду:
Допустим, это буква Z. Значит, в командой строке вводим такую команду:
Z:\Boot\bootsect.exe /nt60 F:
Что это за буква F:? А это буква, присвоенная ранее нашей USB-флешке.
Благодаря введенном команде на USB-флешке все файлы загрузчика будут изменены на файлы, что требуются для последующей загрузки Windows 7. При этом не забывайте, что такая подготовка образа должна производится по схеме 32-32 или 64-64, то есть подготавливать файлы Windows 7 64-бит с Windows 7 32-бит нельзя, так что не мудрите.
Далее необходимо скопировать все файлы с установочного диска Windows 7 непосредственно на USB-флешку. Можно это сделать через Проводник Windows, Total Commander или, раз уж мы покоряем командную строку, вот такой командой:
xcopy Z: F: /s /e /h /k
Начнется процесс копирования файлов на USB-флешку.
Ну вот и все! Теперь у нас появилась USB-флешка с установочными файлами Windows 7. Осталось указать загрузку с USB-флешки через BIOS и дело в шляпе.
Напоминаем – данный метод полностью рабочий, но достаточно трудоемкий, так что он будет интересен тем, кто не ищет легких путей. Установите Windows 7 описанным способом и вы сможете гнуть пальцы перед пацанами, рассказывая, как вы крут. Да и девушка заценит, если конечно поймет, о чем это вы вообще :))
Установка Windows 7 — или как правильно установить Windows 7
Главная страницаПолезноеMicrosoft Windows 7Установка Windows 7
В данной статье пойдет речь о том, как установить Windows 7 с флешки. Данный способ пользуется большой популярностью среди современных пользователей, поскольку позволяет достаточно быстро и легко переустановить операционную систему. Во-первых, это очень удобно в том случае, если вы пользуетесь нетбуком или портативным ноутбуком, в которых попросту нет привода для оптических дисков. Кроме того, установка Windows 7 с флешки является единственным доступным вариантом в ситуации, когда необходимо срочно переустановить Windows, а DVD-привод не работает или диска попросту нет под рукой.
Создание загрузочной флешки.
Прежде всего, нам нужно создать загрузочную флешку, то есть записать на нее установочные файлы операционной системы. Для того, чтобы в дальнейшем с этой флешки можно было загрузиться и начать установку Windows, нужно произвести запись определенным образом. Для этого нам понадобится образ операционной системы Windows 7, записанный в формате .iso.
В первую очередь необходимо вставить флешку в ноутбук и выполнить запуск Командной строки. Чтобы это сделать, в меню Пуск необходимо выбрать команду Выполнить. Кроме того, для этой операции предусмотрено сочетание горячих клавиш Win+R. Обращаем ваше внимание, что все операции следует производить под учетной записью Администратора, в противном случае права пользователя могут быть ограничены и вам не удастся выполнить все необходимые действия.
На экране должна появиться командная строка, которая в текстовом режиме информирует пользователя о ходе работы с системой. Теперь необходимо ввести команду diskpart, которая позволяет нам работать с томами и разделами на жестком диске.
После этого следует ввести команду list disk, которая отображает на экране список всех устройств, доступных для записи, которые в данный момент имеются в системе.
В списке доступных устройств необходимо найти флешку, на которую будет производиться запись дистрибутива Windows. Каждому устройству присваивается персональный номер, необходимо запомнить номер, который получила флешка. После этого следует ввести в командной строке select disk N, где вместо N – номер вашей флешки в системе.
Теперь набираем команду clean, которая запускает процедуру очистки выбранного диска.
Теперь необходимо создать на флешке логический раздел. Для этого воспользуемся командой create partition primary.
Сейчас нужно выбрать только что созданные раздел. Сделаем это при помощи ввода команды select partition 1.
Чтобы сделать выбранный раздел активным и в дальнейшем все операции производить именно с ним, воспользуемся командой active.
Теперь нужно отформатировать только что созданный раздел в файловой системе NTFS. Для этого используем команду format fs=NTFS. Напоминаем, что файловая система FAT32 не воспринимает файлы размером более 4 Гб, поэтому она не подходит для создания загрузочной флешки.
Для этого используем команду format fs=NTFS. Напоминаем, что файловая система FAT32 не воспринимает файлы размером более 4 Гб, поэтому она не подходит для создания загрузочной флешки.
Присваиваем флешку букву-идентификатор, например, G, командой assign letter=G. Обратите внимание, что присваиваемая буква не должна до этого использоваться в системе для обозначения других логических дисков.
После выполнения всех операций в правильном порядке, операционная система должна определить флешку и отобразить ее в списке доступных устройств. Используем команду Exit для выхода из командной строки.
Теперь пришло время скопировать все файлы из дистрибутива Windows на флешку. Если вы работаете с ISO-образом установочного диска, рекомендуем вам использовать для этой цели утилиту 7-Zip. В рабочем окне программы нужно выбрать ISO-образ и нажать кнопку Извлечь.
После этого необходимо указать путь к флешке, которая будет работать в роли загрузочного диска.
После этого стоит лишь дождаться окончания распаковки или копирования файлов.
Теперь флешка готова для установки Windows 7. Далее рассмотрим, как установить с флешки операционную систему на ваш компьютер.
Установка Windows 7.
Процесс установки Windows 7 как с флешки, так и с диска происходит аналогично. В данной статье рассмотрим вариант установки Windows 7 на компьютер с диска. В момент загрузки компьютера пользователь видит вот такой экран:
Для того, чтобы начать процесс установки с диска, необходимо нажать любую клавишу. После этого выбираем желаемый язык для Windows и жмем кнопку Далее.
В открывшемся окне необходимо нажать на кнопку Установить.
Теперь необходимо принять условия лицензионного соглашения и нажать Далее.
В следующем окне нужно сделать выбор типа установки Windiws 7. Если вы устанавливаете систему с нуля – нажимайте на пункт Полная установка.
Перед нами окно для выбора раздела жесткого диска, на который будет устанавливаться Windows 7. Выбрав нужный раздел, нажмите на кнопку Настройки диска.
В появившемся меню необходимо выбрать пункт Форматировать. Это необходимо для того, чтобы установка новой системы прошла корректно и без ошибок. В процессе форматирования все данные с раздела будут удалены, поэтому не забудьте скопировать важные файлы до начала установки.
В окне предупреждения об удалении данных нажимаем ОК.
После завершения форматирования нажимаем Далее.
Начинается процесс установки системы. Необходимо дождаться завершения.
По окончании процесса установки Windows 7 необходимо ввести имя ноутбука или компьютера и имя пользователя.
В этом окне вы можете установить пароль для входа в Windows и подсказку.
Теперь нужно ввести серийный номер операционной системы.
Выбираем настройки безопасности, которые определяют параметры работы автоматического обновления и брэндмауэра Windows 7.
В этом окне необходимо указать ваш часовой пояс.
При установке Windows 7 на подключенный к сети ноутбук вам необходимо указать системе тип сети. Такая возможность в процессе установки будет доступна только в том случае, если Windows 7 смогла автоматически определить и установить драйвера для сетевой карты.
Такая возможность в процессе установки будет доступна только в том случае, если Windows 7 смогла автоматически определить и установить драйвера для сетевой карты.
На этом установка системы завершена.
Надеемся, с помощью этой статьи вы получили ответ на важный вопрос «Как правильно установить операционную систему Windows 7».
Установка терминала Windows | Microsoft Узнайте
Редактировать
Твиттер
Фейсбук
Электронная почта
- Статья
- 3 минуты на чтение
Установить
Установить Windows Terminal
Чтобы попробовать последние функции предварительного просмотра, вы также можете установить Windows Terminal Preview.
Примечание
Если у вас нет доступа к Microsoft Store, сборки публикуются на странице выпусков GitHub . Если вы устанавливаете с GitHub, Windows Terminal не будет автоматически обновляться новыми версиями. Дополнительные параметры установки с помощью диспетчера пакетов (winget, Chocolatey, Scoop) см. в репозитории Windows Terminal .
Установите приложение терминала по умолчанию
Важно
Эта функция доступна только в Windows 11.
Чтобы открыть любое приложение командной строки с помощью терминала Windows, установите его в качестве приложения терминала по умолчанию.
- Откройте Терминал Windows и перейдите к Настройки Окно пользовательского интерфейса.
- Выберите Запуск и выберите «Терминал Windows» в качестве параметра Терминальное приложение по умолчанию .
Установка профиля терминала по умолчанию
После установки, когда вы открываете Windows Terminal, он запускается с командной строкой PowerShell в качестве профиля по умолчанию на открытой вкладке.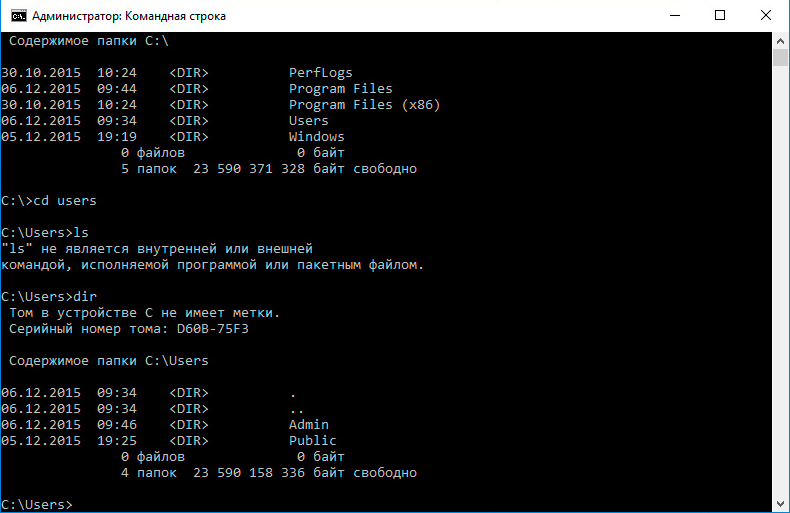
Чтобы изменить профиль по умолчанию:
- Откройте Windows Terminal и перейдите в окно Settings UI.
- Выберите Запуск и выберите профиль по умолчанию , который вы предпочитаете.
Вы также можете установить свой профиль по умолчанию в файле Settings.json, связанном с Windows Terminal, если хотите.
Добавить новые профили
Терминал Windows автоматически создаст для вас профили, если у вас установлены дистрибутивы WSL или несколько версий PowerShell.
Ваши профили командной строки будут перечислены в пользовательском интерфейсе настроек в дополнение к опции + Добавить новые профили .
Узнайте больше о динамических профилях на странице Динамические профили.
Открыть новую вкладку
Вы можете открыть новую вкладку профиля по умолчанию, нажав Ctrl + Shift + T или нажав кнопку + (плюс). Чтобы открыть другой профиль, выберите ˅ (стрелку) рядом с кнопкой +, чтобы открыть раскрывающееся меню. Оттуда вы можете выбрать, какой профиль открыть.
Чтобы открыть другой профиль, выберите ˅ (стрелку) рядом с кнопкой +, чтобы открыть раскрывающееся меню. Оттуда вы можете выбрать, какой профиль открыть.
Вызвать палитру команд
Вы можете вызвать большинство функций терминала Windows через палитру команд. Комбинация клавиш по умолчанию для его вызова: Ctrl + Shift + P . Вы также можете открыть его с помощью кнопки Палитра команд в раскрывающемся меню в Windows Terminal Preview.
Открыть новую панель
Вы можете запускать несколько оболочек одновременно, используя панели. Чтобы открыть панель, вы можете использовать Alt + Shift + + для вертикального окна или Alt + Shift + - для горизонтального. Вы также можете использовать Alt + Shift + D , чтобы открыть дублирующую панель вашего целевого профиля. Узнайте больше о панелях на странице Панели.
Конфигурация
Чтобы настроить параметры терминала Windows, выберите Настройки в раскрывающемся меню. Это откроет пользовательский интерфейс настроек для настройки ваших параметров. Вы можете узнать, как открыть пользовательский интерфейс настроек с помощью сочетаний клавиш, на странице «Действия».
Файл настроек JSON
Если вы предпочитаете настраивать параметры терминала Windows с помощью кода, а не графического пользовательского интерфейса, вы можете отредактировать файл settings.json.
Выберите Settings в раскрывающемся меню Windows Terminal, удерживая Shift , чтобы открыть файл settings.json в текстовом редакторе по умолчанию. (Текстовый редактор по умолчанию определяется в настройках Windows.)
Путь к файлу settings.json терминала Windows можно найти в одном из следующих каталогов:
- Терминал (стабильный/общий выпуск):
%LOCALAPPDATA%\Packages\Microsoft. WindowsTerminal_8wekyb3d8bbwe\LocalState\settings.json
WindowsTerminal_8wekyb3d8bbwe\LocalState\settings.json - Терминал (предварительная версия):
%LOCALAPPDATA%\Packages\Microsoft.WindowsTerminalPreview_8wekyb3d8bbwe\LocalState\settings.json - (без упаковки: Scoop, Chocolately и т. д.):
%LOCALAPPDATA%\Microsoft\Windows Terminal\settings.json
Терминал
Совет
- Вы можете получить доступ к настройкам по умолчанию для Windows Terminal, выбрав Настройки в раскрывающемся меню, удерживая Alt , чтобы открыть файл
defaults.jsonв текстовом редакторе по умолчанию. Этот файл создается автоматически, и любые изменения в нем будут игнорироваться. - Можно создать расширение фрагмента JSON для хранения данных профиля и цветовых схем в отдельном файле, что может быть полезно для предотвращения чрезмерно больших файлов конфигурации.
Аргументы командной строки
Вы можете запустить терминал в определенной конфигурации, используя аргументы командной строки.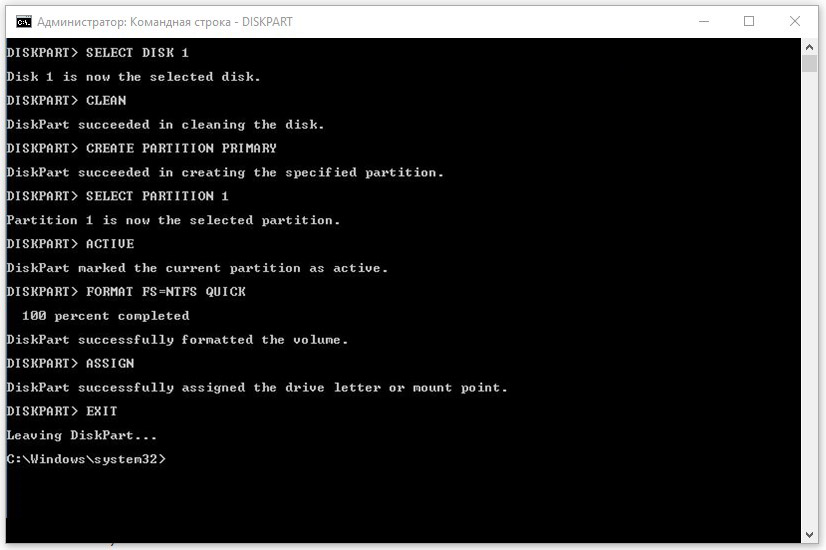 Эти аргументы позволяют открывать терминал с определенными вкладками и панелями с пользовательскими настройками профиля. Узнайте больше об аргументах командной строки на странице Аргументы командной строки.
Эти аргументы позволяют открывать терминал с определенными вкладками и панелями с пользовательскими настройками профиля. Узнайте больше об аргументах командной строки на странице Аргументы командной строки.
Устранение неполадок
Если у вас возникнут какие-либо трудности при использовании терминала, обратитесь к странице Устранение неполадок. Если вы обнаружите какие-либо ошибки или у вас есть запрос на функцию, вы можете выбрать ссылку обратной связи в меню About терминала, чтобы перейти на страницу GitHub, где вы можете создать новую проблему.
Обратная связь
Просмотреть все отзывы о странице
Установка Windows 10 с USB-накопителя
diskpart
Как установить Windows 10 с загрузочной флешки с помощью diskpart и командной строки. Или любая версия Windows, на самом деле.
Давид Зыч
• 2 мин чтения
Пишу это, потому что по какой-то причине не могу вспомнить, как использовать Дискпарт . А кто еще использует DVD? Загрузите предварительный ISO-образ Windows 10 отсюда: http://windows.microsoft.com/en-us/windows/preview
.
1. Вставьте USB-накопитель объемом не менее 4 ГБ размером
.
2. Откройте командную строку от имени администратора
.
Нажмите Windows Key , введите cmd и нажмите Ctrl+Shift+Enter . Это заставит его открыться от имени администратора.
3. Запустить
diskpart
Это откроет и запустит Diskpart 9.0150 утилита командной строки, позволяющая управлять дисками, разделами и томами.
C:\Windows\system32> часть диска
4. Запустить
список дисков
Это список всех дисков в вашей системе. Вы увидите что-то похожее на это:
DISKPART> список дисков Диск ### Статус Размер Свободен Dyn Gpt -------- ------------- ------- ------- --- --- Диск 0 Онлайн 238 ГБ 0 Б Диск 1 Онлайн 465 ГБ 0 Б Диск 2 Онлайн 29ГБ 0 Б
5.
 Выберите флешку, запустив
Выберите флешку, запустив select disk #
Найдите элемент, соответствующий вашей флешке, и выберите диск. В приведенном выше примере моя флешка — это диск 2, поэтому я введу:
.
DISKPART> выберите диск 2 Диск 2 теперь является выбранным диском.
6. Выполните
чистку
ПРЕДУПРЕЖДЕНИЕ: Это удалит все данные на вашем диске
Команда clean помечает все данные на диске как удаленные и, следовательно, удаляет все разделы и тома. Убедитесь, что вы хотите сделать это! Если вы уверены, запустите:
ДИСКОВАЯ ЧАСТЬ> очистить
7. Создать раздел
DISKPART> создать основной раздел
8. Выберите новый раздел
Поскольку мы знаем, что существует только один раздел, мы можем просто запустить это:
DISKPART> выберите раздел 1
Без проверки номера раздела. Если вам действительно интересно, запустите список разделов , чтобы проверить.
9.
 Отформатировать раздел
Отформатировать раздел
Для форматирования мы будем использовать NTFS 9.0150 и запустите быстрое форматирование:
DISKPART> быстрый формат fs=ntfs
10. Установить текущий раздел как активный
Прогон:
ДИСКОВАЯ ЧАСТЬ> активна
11. Выход из diskpart
Выполнить выйти . Это закроет diskpart, но оставит командное окно открытым.
12. Установите ISO
Используйте Virtual CloneDrive или аналогичный.
13. Перейдите к смонтированному образу и установите загрузочный сектор
Мой ISO смонтирован как G:\ , поэтому я перейду к G:\boot и выполню:
C:Windowssystem32> G: G:\> загрузка с компакт-диска G:\boot> bootsect.exe /nt60 E:
Где E:\ в данном случае это буква моей флешки.
14. Скопируйте все содержимое ISO на флешку
Вы можете сделать это из Windows, используя Ctrl+C + Ctrl+V , или из командной строки, используя xcopy .


 WindowsTerminal_8wekyb3d8bbwe\LocalState\settings.json
WindowsTerminal_8wekyb3d8bbwe\LocalState\settings.json 