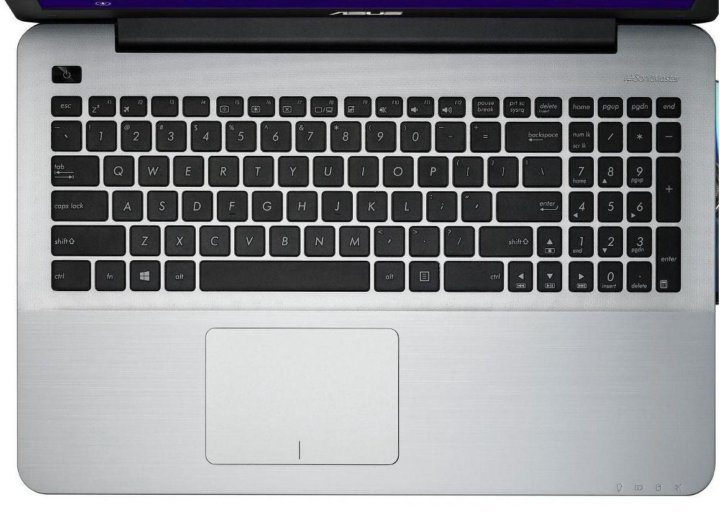Загрузка asus с usb: Как загрузиться с флешки на ноутбуке Asus x550c, x540sa, x550I
Содержание
Как в БИОС поставить загрузку с флешки на ноутбуке Asus
Блог Сервисного центра
Как в БИОС поставить загрузку с флешки на ноутбуке Asus
Начнем с того, что, необходимость выставить в Биосе загрузку с флешки на ноутбуке может возникнуть из-за того, что на гаджете просто отсутствует привод CD/DVD дисков.
Если вам именно по этой или по какой-либо другой причине нужно выставить загрузку с флеш-карты, то следуйте нижеизложенной инструкции.
При возникновении ситуаций, когда необходима диагностика или ремонтные работы у специалистов, вы можете обратиться за профессиональным ремонтом и обслуживанием ноутбуков ASUS в наш сервисный центр.
Что нужно сделать перед загрузочным процессом в БИОСе с флешки
Для того чтобы переустановить операционную систему на ноутбуке таким образом, вам нужно будет создать загрузочную флешку, с которой будет происходить установка. Если все драйвера для гаджета тоже на дисках, следует их переписать на флеш-карту.
Если все драйвера для гаджета тоже на дисках, следует их переписать на флеш-карту.
Если вы, к примеру, собираетесь установить на ноутбуке Asus ОС Windows 7, то создать загрузочную флешку можно используя вспомогательные утилиты, например«Windows 7 USB/DVD Download Tool». Можно воспользоваться альтернативным решением, и для создания загрузочной флеш-карты использовать программу UltraISO. Если флешка готова, то можно смело заходить в систему BIOS и устанавливать с нее загрузку.
Как в биос поставить загрузку с флешки на ноутбуке Asus
Зайти в Биос на ноутбуке Аsus мы сможем путем нажатия клавиши F2. Нажимайте ее сразу же после запуска гаджета. Если этот вариант не сработает, что бывает редко и зависит от модели, то попробуйте еще нажимать на кнопку DEL, поскольку обычно это помогает решить проблему.
Когда вы это все делаете, флеш-карта уже должна быть подключена к вашему компьютеру:
- Дальше находим и нажимаем на вкладку «Boot», которая размещена в верхней части дисплея.

- Затем нам нужно будет выбрать опцию под названием Boot Devise Prioritety или еще может иметь название Hard Drive BBS Priorities (зависит от модели материнской платы)
- Тут вы можете увидеть, что приоритетом для загрузки выставлен жесткий диск, HDD в первой позиции. Или пункт может называться «Boot Option #1» и также отчетливо видим, что под ним указан жесткий диск. Дальше находим пункт «Boot Option #2», под которым указан USB-накопитель.
- Теперь нужно выставить приоритет загрузки и вернувшись в пункт Hard Disk Draives выставивите в превой позиции загрузку с USB.
- Теперь, вернувшись на предыдущую вкладку, проверьте, правильно ли все сделали. В первой позиции должен отображаться приоритет загрузки с USB порта.
Если вы желаете сохранить данные настройки, воспользуйтесь клавишей «F10» и подтверждающей командой «Yes».
Если вы все сделали верно, то теперь после перезагрузки ноутбука, последует загрузка Windows с флешки.
Источник: http://i-slomal.ru/
Помогла ли вам статья?
ноутбуки Asus
Как загрузиться с флешки на ноутбуке asus
Как загрузиться с флешки на ноутбуке Asus
Существуют 2 способа для проведения этой операции и оба они достаточно доступны и просты. Мы проделали каждый из них на ноутбуках Asus x550c, x540sa и x550I, и это значит, что для вашего ноутбука, наверняка, подойдет один из предложенных вариантов. Если, в ходе выполнения загрузки, возникнут проблемы, либо загрузку провести не удастся – советуем обратиться в лучший сервисный центр Asus к специалистам по ноутбукам.
Способ 1
Вставляем флешку в USB-порт, на рисунке он черного цвета. Убедитесь, что вы вставили флешку в нужный порт.
Перезагружаем/включаем компьютер. При включении, как только начнется загрузка, несколько раз нажимаем кнопку «Delete» или «F2» (на некоторых современных моделях «F10»). Перед вами появится область программы БИОС.
Выбираем вкладку под названием «Boot». В новом окне выбираем «Boot Booster» и жмём кнопку «Enter». Затем выбираем опцию «Disabled».
Далее в той же вкладке «Boot», нажимаем на «Fast Boot», и выбираем «Disabled».
Далее сохраняем изменения, нажав на последней вкладке «Save changes and exit». Это также можно сделать, просто нажав кнопку «F10». Компьютер автоматически будет перезагружен. После его перезагрузки снова войдите в БИОС, и снова выберите вкладку под названием «Boot». Но на этот раз нажимаем на «Launch CSM» и жмём «Enter». Выбираем «Enable».
Далее находим подзаголовок «Boot Option Priorities», переходим на первую позицию этого списка и жмём «Enter». Перед вами появиться окно, в котором нужно выбрать название вашей флешки. Выбираем ее и снова жмём «Enter».
Теперь сохраняемся и ждём, пока закончится перезагрузка. Ноутбук начнет загружаться с вашей флешки.
Если этот способ показался вам слишком сложным и непонятным, то можно попробовать провести эту операцию, используя загрузочное меню.
Способ 2
По началу загрузки ноутбука нажмите несколько раз кнопку «Ecs». Перед вами появиться окно загрузочного меню. Выбираем из появившегося списка название вашей флешки и жмём «Enter».
Готово, компьютер начнет загружаться с вашей флешки.
Оба способа подходят для этой операции, но второй, как вы могли заметить гораздо легче и быстрее.
Если по какой-то причине, наши способы вам не помогли, обратитесь в сервисный центр, так как это может сигнализировать о серьёзных проблемах.
Успешного вам использования!
Вы можете задать вопрос мастерам из нашего сервисного центра, позвонив по телефону или написав свой вопрос на форму обратной связи.
Ваше сообщение отправлено.
Спасибо за обращение.
Автор:
Возможно вас также заинтересует
Ремонт ноутбуков ASUS за 1 день
Закажите ремонт в нашем сервисном центре, и получите исправное устройство в тот же день, с гарантией до 1 года
Узнать точное время и стоимость ремонта Спасибо, не надо
Комментарии (0)
Добавить Комментарий
Оставьте ваш вопрос через форму обратной связи и вам перезвонит именно мастер и ответит без навязывания каких — либо услуг.
Загружаемся с флешки на ноутбуках ASUS
Ноутбуки АСУС снискали популярность своими качеством и надежностью. Устройства этого производителя, как и многие другие, поддерживают загрузку с внешних носителей, таких как флешки. Сегодня мы с вами детально рассмотрим эту процедуру, а также ознакомимся с возможными проблемами и их решениями.
Загрузка ноутбуков ASUS с флешки
В общих чертах алгоритм повторяет идентичный для всех метод, но есть и несколько нюансов, с которыми мы ознакомимся далее.
- Само собой, вам потребуется сама загрузочная флешка. Методы создания такого накопителя описаны ниже.
Подробнее: Инструкции по созданию мультизагрузочной флешки и загрузочной флешки с Windows и Ubuntu
Обратите внимание, что на этом этапе чаще всего и возникают проблемы, описанные ниже в соответствующем разделе статьи!
В случае если наблюдаются неполадки, читайте ниже.
Решение возможных проблем
Увы, но далеко не всегда процесс загрузки с флешки на ноутбуке ASUS происходит удачно.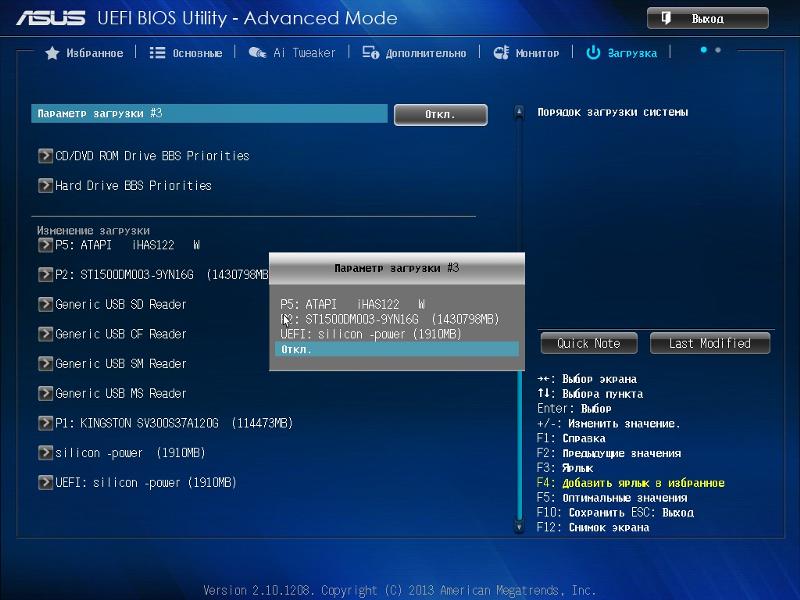 Разберем наиболее распространенные проблемы.
Разберем наиболее распространенные проблемы.
BIOS не видит флешку
Пожалуй, самая частая проблема с загрузкой с USB-накопителя. У нас уже есть статья об этой проблеме и её решениях, так что в первую очередь рекомендуем руководствоваться именно ею. Однако на некоторых моделях лэптопов (например, ASUS X55A) в BIOS есть настройки, которые нужно отключить. Это делается так.
- Заходим в БИОС. Переходим во вкладку «Security», доходим до пункта «Secure Boot Control» и отключаем его, выбрав «Disabled».
Для сохранения настроек нажимаем клавишу F10 и перезагружаем ноутбук.
- Снова загружаемся в BIOS, но на этот раз выбираем вкладку «Boot».
В ней находим опцию «Launch CSM» и включаем её (положение «Enabled»). Снова нажимаем F10 и делаем рестарт лэптопа. После этих действий флешка должна корректно распознаваться.
Вторая причина проблемы характерна для флешек с записанной Виндовс 7 — это некорректная схема разметки разделов.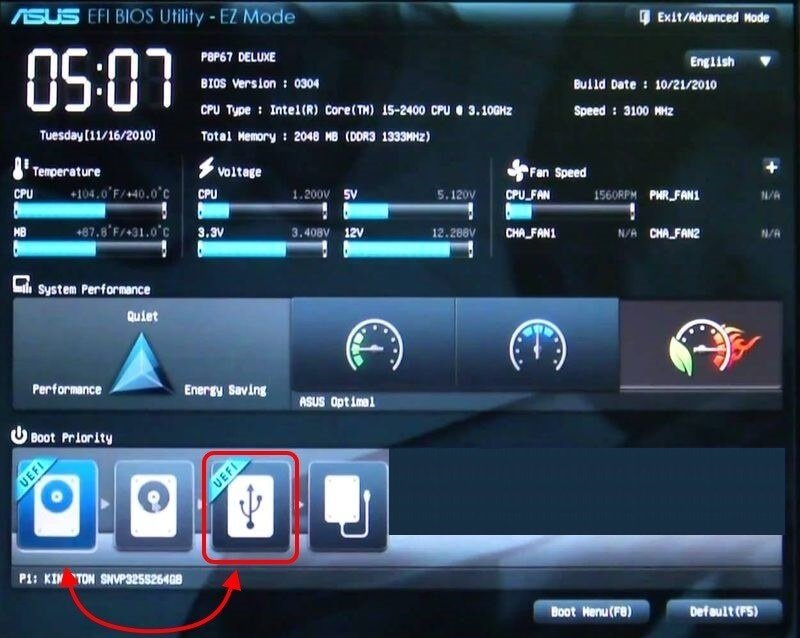 Долгое время основным являлся формат MBR, но с выходом Windows 8 главенствующее положение занял GPT. Чтобы разобраться с проблемой, перезапишите вашу флешку программой Rufus, выбирая в пункте «Схема и тип системного интерфейса» вариант «MBR для компьютеров с BIOS или UEFI», а файловую систему установите «FAT32».
Долгое время основным являлся формат MBR, но с выходом Windows 8 главенствующее положение занял GPT. Чтобы разобраться с проблемой, перезапишите вашу флешку программой Rufus, выбирая в пункте «Схема и тип системного интерфейса» вариант «MBR для компьютеров с BIOS или UEFI», а файловую систему установите «FAT32».
Третья причина – проблемы с USB-портом или самой флешкой. Проверьте в первую очередь разъем – подключите накопитель к другому порту. Если проблема наблюдается, проверьте флешку, вставив её в заведомо рабочий разъем на другом устройстве.
Во время загрузки с флешки не работают тачпад и клавиатура
Редко встречающаяся проблема, характерная для ноутбуков новейших версий. Решение её до абсурдного простое – подключите внешние устройства управления в свободные разъемы USB.
В качестве итогов отметим, что в большинстве случаев процесс загрузки с флешек на лэптопах АСУС проходит без сбоев, а упомянутые выше проблемы – скорее, исключение из правила.
Мы рады, что смогли помочь Вам в решении проблемы.
Помимо этой статьи, на сайте еще 12573 инструкций.
Добавьте сайт Lumpics.ru в закладки (CTRL+D) и мы точно еще пригодимся вам.
Отблагодарите автора, поделитесь статьей в социальных сетях.
Опишите, что у вас не получилось. Наши специалисты постараются ответить максимально быстро.
Как загрузиться с флешки на ноутбуке asus
В новых BIOS на ноутбуках Asus как оказалось с наскоку загрузиться в USB устройства или попросту флешки, довольно проблематично, ниже расскажу, о решении данной «проблемы».
Вход в BIOS
- Необходимо подключить USB устройство
- Включить ноутбук, нажимая клавишу ESC
- Во всплывшем окне выбрать Enter Setup
Настройка BIOS
- Вкладка Advanced — USB Configuration
- Legacy USB Support — в Auto или Enabled
- XCHI Pre-Boot Mode — в Auto или Enabled
- Вкладка Security Security Boot Control в Disabled
На вкладке Boot
- Параметр Launch CSM в Enabled
Сохранение и перезагрузка
- Сохранение настрое осуществляется нажатием клавиши F10
- Перезагрузка — Ctrl + Alt + Del
В момент перезагрузки неободимо нажимать клавишу ESC, до появления окна выбора загрузочного устройства, любуемся подключенной USB флешкой.
Настройка BIOS на ноутбуке Asus для загрузки с флешки
Для многих не секрет, что для переустановки операционной системы нужно настроить BIOS для загрузки с того носителя, с которого планируется установка. В силу того, что практически на всех современных ноутбуках начального ценового диапазона отсутствует DVD дисковод, установка операционной системы все чаще осуществляется с флешки.
В данной статье мы расскажем вам что нужно изменить в BIOS на ноутбуке Asus, чтобы он загрузился с флешки.
Настройка обычного BIOS
Итак, после того как загрузочная флешка создана, вставляем ее в USB порт ноутбука. Желательно использовать обычный USB, а не USB 3.0. Отличаются они по цвету. USB 3.0 имеет синий цвет, Обычный USB 2.0 – черный. Если все USB порты синего цвета, то в этом случае используйте любой из них.
После этого зажмите кнопку F2 на клавиатуре и, не отпуская ее, включите ноутбук.
Через несколько секунд должно открыться главное окно BIOS.
Главное окно настроек стандартного BIOS
Клавишами со стрелками переходим на вкладку “Boot”.
Вкладка Boot, отвечающая за установку приоритетов загрузки
На ней выбираем пункт меню “Hard Drive BBS Priorities” нажатием кнопки Enter.
Установка флешки на первое место приоритета загрузки
В открывшемся окне выбираем “Boot option 1” и нажимаем кнопку Enter снова.
Появится список устройств для загрузки. Выбираем свою флешку. В результате напротив “Boot option 1” должна стоять ваша загрузочная флешка.
Нажимаем кнопку ESC на клавиатуре и возвращаемся в предыдущее меню. В нем также напротив “Boot option 1” нужно установить флешку.
Проверяем чтобы на первом месте была флешка
После этого нажимаете F10 для сохранения сделанных настроек и соглашаетесь, нажав на Yes.
Сохранение сделанных настроек и выход из BIOS
Ноутбук перезагрузится и начнется загрузка с флешки.
Настройка графического UEFI BIOS – BIOS Utility – EZ Mode
Как и в предыдущем случае начальный ход действий тот же. Вставляем загрузочную флешку, зажимаем F2 и включаем ноутбук.
Откроется примерно вот такое окно:
Вид главного окна настроек UEFI BIOS на ноутбуке Asus
В нем вам нужно нажать кнопку F8 и из открывшегося списка выбрать свою флешку нажатием кнопки Enter. В этом списке флешка может отображаться дважды: с приставкой UEFI и без нее. Это нормально. Пробуйте выбрать сначала с UEFI и если загрузка не начнется, то снова зайдите в BIOS и попробуйте выбрать вариант без UEFI.
Меню загрузки в BIOS Utility – EZ Mode
Если в списке вашей флешки нет, то попробуйте сделать следующее. Нажимаем кнопку F7 для входа в расширенные настройки. Переходим на вкладку “Security” и переводим опцию “Secure boot control” в положение “Disabled”.
Отключение Secure Boot Control
На вкладке “Boot” опцию “Fast boot” также отключаем, установив значение “Disabled”.
Также стоит проверить вкладку “Advanced” -пункт меню “USB Configuration”. Если там есть опция “Legacy USB Support”, то ей нужно установить значение “Auto” или “Enabled”. Также при наличии “XCHI Pre-Boot Mode” присвоить ей значение “Auto” или “Enabled”.
Также при наличии “XCHI Pre-Boot Mode” присвоить ей значение “Auto” или “Enabled”.
Последнее, что осталось изменить это параметр “Launch CSM” (CSM Boot, CSM) на значение “Enabled”.
Нажимаем F10 для сохранения настроек и перезагрузки. После этого снова быстро зажимаем F2 для входа в BIOS, там жмем F8 для вызова меню загрузки и уже из него выбираем свою флешку.
Если все равно загрузиться с флешки не получается, то значит вам нужно сделать загрузочную флешку с поддержкой UEFI/GPT и повторить вышеописанные действия.
Max-Q видеокарты что это?
Устройство HID на шине I2C что это такое?
Alert! The AC power adapter wattage and type cannot be determined
3 комментария
Alex3NQ
Добрый день. Как я понимаю, мой вопрос.
Ноутбук ASUS X540YA. Диск изначально был размечен как MBR.
С помощью программы Paragon Drive Manager на сервисном диске от Sergei Strelec я преобразовал его в GPT.
Устанавливал на него различные системы, экспериментировал. Windows 8.1, Windows 10.
Windows 8.1, Windows 10.
Грузился всегда с флешки. Причём в меню BIOS для подключённой флешки всегда были доступны 2 варианта загрузки – режим MBR и режим UEFI.
Но для такой разметки вместо одного системного раздела (как в MBR) при установке на жёстком диске создавались их 4: раздел резервной копии, раздел загрузчика UEFI, резервный раздел MSR (Microsoft Reserved) и самый большой раздел с файлами операционной системы (диск С:).
При сохранении образа раздела с помощью различных программ резервного копирования иногда получалась копия, которую восстановить было нельзя.
Это было одной из причин вернуть тип диска MBR. С помощью той же программы Paragon Drive Manager вернул разметку MBR. Для Windows 8.1 вообще удалось сделать всего один системный раздел. Казалось бы, всё хорошо. Но не тут то было!
Теперь для флешки остался доступным для загрузки только режим UEFI! Для многих операций, в том числе, резервного копирования, ничего страшного нет. Но установить новую систему стало невозможно. Программа установки заявляет, что поскольку установочный диск загружен в режиме UEFI, то и установить её можно только на диск GPT. А поскольку диск MBR, то сначала надо его преобразовать в GPT, а потом уже устанавливать систему.
Программа установки заявляет, что поскольку установочный диск загружен в режиме UEFI, то и установить её можно только на диск GPT. А поскольку диск MBR, то сначала надо его преобразовать в GPT, а потом уже устанавливать систему.
Но ведь это-то мне и не нужно! Я специально преобразовывал диск к формату MBR! Кроме того, я имею дело с многими компьютерами, как с ноутбуками, так и со стационарными. Но нигде нет ничего подобного! Везде есть возможность загружаться как в режиме MBR, так и UEFI вне зависимости от того, какого типа у меня в данный момент разметка жёсткого диска.
И вот я мучаюсь вопросом: это я чего-то не понимаю или это BIOS в ноутбуке такая недоделанная?
Загрузка ноутбука Asus с USB-накопителя
Предположим, вы хотите установить операционную систему на свой ноутбук Asus. В этом случае вам нужно будет загрузить ноутбук Asus с USB-накопителя. Для этого вам нужно будет войти в меню загрузки Asus, чтобы выбрать USB в качестве загрузочного устройства, или вам нужно будет войти в настройки BIOS, чтобы изменить порядок загрузки.
Существует только два способа загрузки ноутбука Asus с USB-накопителя:
- Использование ключа меню загрузки Asus
- Использование ключа Asus BIOS
Что такое БИОС?
BIOS означает базовые системы ввода-вывода, а крошечная микросхема памяти на материнской плате хранит программное обеспечение BIOS. Именно BIOS создает POST, и поэтому это первое программное обеспечение, которое запускается при запуске компьютера.
Вы можете сохранить и восстановить прошивку BIOS, даже если устройство выключено, поскольку оно имеет энергонезависимый статус.
Для чего используется BIOS?
BIOS сообщает компьютеру, как выполнять основные функции, такие как загрузка и управление с клавиатуры.
Вы можете использовать BIOS для идентификации и настройки оборудования, такого как жесткий диск, дисковод для оптических дисков и ЦП.
Как загрузить ноутбук Asus с USB-накопителя
Существует два способа загрузки ноутбука Asus с загрузочного USB-накопителя.
Клавиша меню загрузки Asus
В этом методе вы можете загрузить ноутбук/настольный компьютер Asus с USB-накопителя, используя клавишу меню загрузки Asus. Для этого выполните следующие действия.
- Подключите загрузочный USB-накопитель и Запустите свой ноутбук.
- После этого нажмите несколько раз клавишу Esc , чтобы открыть меню загрузки.
- Выберите USB-накопитель и нажмите Введите клавишу .
Примечание: Если вы не видите свой USB-накопитель в списке загрузочных устройств, убедитесь, что USB-накопитель является загрузочным и Поддержка CSM включена в настройках BIOS.
Ключ Asus BIOS
В этом методе вы можете загрузить ноутбук Asus в настройки BIOS с помощью ключа Asus BIOS, где вы можете выбрать флэш-накопитель USB в качестве 1-го загрузочного устройства для загрузки ноутбука Asus с USB. Следуйте инструкциям, чтобы сделать это.
Следуйте инструкциям, чтобы сделать это.
- Подключите загрузочный USB-накопитель к ноутбуку.
- Включите ноутбук и непрерывно нажимайте F2 , чтобы открыть меню BIOS.
- Перейти на вкладку Boot .
- Перейдите к Boot Option и установите USB для загрузки 1st в списке.
- Нажмите F10 , чтобы сохранить настройки.
Если вы не можете открыть BIOS указанным выше способом, используйте этот альтернативный метод. Следуйте шагам:
Примечание: В некоторых ноутбуках вы не увидите параметры загрузки с USB в режиме по умолчанию. Чтобы открыть параметры загрузки в BIOS, необходимо сначала включить Advance Mode в настройках BIOS ноутбука Asus.
Клавиша Esc — это клавиша меню загрузки , а F2 — клавиша BIOS , где вы можете изменить порядок загрузки по умолчанию на большинстве ноутбуков Asus.
Загрузите ноутбук Asus с USB в Windows 11
- Включите свой ноутбук Asus.
- Войдите на свой ноутбук.
- Удерживайте клавишу Shift и перезагрузите свой ноутбук.
- Перейдите к Устранение неполадок< Дополнительные параметры< Настройки прошивки UEFI< Перезапустите .
- Теперь вы попадете в меню BIOS , где вы можете перейти в меню загрузки и выбрать USB-накопитель в качестве 1-го загрузочного устройства.
Final Word
Спасибо, что прочитали этот пост. Я надеюсь, что вы также знаете правильные клавиши меню загрузки Asus. Эта статья может быть связана с вашим поиском.
Еще от Digital Dopes:-
- Как установить Windows 11 на ноутбук Asus с USB-накопителя
- Как исправить проблему черного экрана ноутбука Asus
РЕШЕНО: Asus X705M не загружается с USB — Asus X450
656768
Выпущенный в 2013 году ноутбук Asus X450 представляет собой 14-дюймовый ноутбук с дисплеем с разрешением 1366×768 пикселей.
4 вопроса
Посмотреть все
Северин Дабл
@doubleoseverin
Рем: 23
2
Опубликовано:
Опции
- Постоянная ссылка
- История
- Подписаться
Я нашел аналогичный вопрос на этом сайте здесь: Нет параметров безопасной загрузки и CSM в asus uefi bios
, но ни одно из решений не помогло мне. То, что я пытаюсь сделать, это загрузить dban, чтобы я мог полностью стереть диск, так как человек, для которого я это делаю, загрузил некоторое программное обеспечение, которое разрешило удаленный доступ к его машине от (очевидно) Microsoft. Единственный USB-накопитель, который я смог заставить работать, был установочным USB-устройством Windows. При запуске установки я удалил все разделы жесткого диска, но когда я нажал «Создать», он снова создал те же самые разделы (4, включая раздел восстановления), и я подозреваю, что программное обеспечение снова вернулось на машину, потому что он установил пароль, а затем этот пароль снова не работал, когда он снова пытался войти в систему. Кроме того, предполагаемый Microsoft снова позвонил ему, вероятно, поняв, что что-то происходит. Если бы я мог загрузиться с USB-накопителя Linux, я бы сделал старый переключатель с cmd.com и manu и выдал бы команду net user и т. д., но я не могу, и, как я уже сказал, я не могу загрузиться с USB-устройства dban (или вообще с чего-либо, кроме Windows устанавливает usb), что я изначально и хотел сделать, чтобы надоедливое программное обеспечение не пыталось переустановить себя.
То, что я пытаюсь сделать, это загрузить dban, чтобы я мог полностью стереть диск, так как человек, для которого я это делаю, загрузил некоторое программное обеспечение, которое разрешило удаленный доступ к его машине от (очевидно) Microsoft. Единственный USB-накопитель, который я смог заставить работать, был установочным USB-устройством Windows. При запуске установки я удалил все разделы жесткого диска, но когда я нажал «Создать», он снова создал те же самые разделы (4, включая раздел восстановления), и я подозреваю, что программное обеспечение снова вернулось на машину, потому что он установил пароль, а затем этот пароль снова не работал, когда он снова пытался войти в систему. Кроме того, предполагаемый Microsoft снова позвонил ему, вероятно, поняв, что что-то происходит. Если бы я мог загрузиться с USB-накопителя Linux, я бы сделал старый переключатель с cmd.com и manu и выдал бы команду net user и т. д., но я не могу, и, как я уже сказал, я не могу загрузиться с USB-устройства dban (или вообще с чего-либо, кроме Windows устанавливает usb), что я изначально и хотел сделать, чтобы надоедливое программное обеспечение не пыталось переустановить себя. На компьютере нет дисковода для компакт-дисков, и когда я подключил внешний USB-накопитель, он распознал, что он подключен, но не появился в качестве варианта загрузки.
На компьютере нет дисковода для компакт-дисков, и когда я подключил внешний USB-накопитель, он распознал, что он подключен, но не появился в качестве варианта загрузки.
Я попытался создать dban usb с помощью rufus и форматирования в fat32, как предлагалось в одном из комментариев, но это не работает. Когда вы нажимаете esc, чтобы вызвать меню загрузки и выбрать USB-устройство, он просто возвращается в то же меню.
Как видно из изображений, устаревшая поддержка USB отсутствует, и я отключил быструю загрузку и изменил порядок загрузки, чтобы попытаться загрузиться с USB (но опять же, вы заметите образ, в котором я сохраняю и выхожу , он показывает переопределение загрузки как повторную загрузку с жесткого диска). Я отключил безопасную загрузку, но нет возможности включить csm.
Ответил!
Посмотреть ответ
У меня тоже есть эта проблема
Хороший вопрос?
Да
№
Оценка
1
Отмена
Выбранное решение
Майк
@aactech
Респ: 23. 3k
3k
9
7
57
Опубликовано:
Опции
- Постоянная ссылка
- История
Мошенники обманули вашего друга. Microsoft никогда не звонит, и нет программного обеспечения Microsoft для удаленного подключения. Давал ли он им какую-либо банковскую информацию или информацию о кредитной карте? Значит, он должен немедленно позвонить в банк или кредитным специалистам и остановить транзакцию. Люди часто не признаются в этом сначала, потому что они настолько смущены, что могут быть такими легковерными и так мягко спросить, как друг.
Люди часто не признаются в этом сначала, потому что они настолько смущены, что могут быть такими легковерными и так мягко спросить, как друг.
Если вы можете загрузить Windows с USB-накопителя, то
Загрузитесь с носителя и выберите «Восстановить компьютер» (внизу в левом нижнем углу экрана «Установить сейчас»).
Выберите Устранение неполадок
Выберите «Дополнительный опция
» Выберите командную строку
Тип DISKPART и нажмите ENTE
Тип Список диск и нажмите Enter
. жесткий диск, обратите внимание на жесткий диск номер
введите Выберите диск X, где X — это номер жесткого диска, который вы хотите стереть, измените X на этот номер и нажмите Enter
после выбора диска, который вы хотите стереть, введите Очистить все
выйти и закрыть.
Так и должно быть.
Команда « очистить все » заполняет каждый сектор на диске нулями, поэтому информацию невозможно восстановить.