Где находится windows defender windows 10: Вопросы и ответы: Windows 10 и Windows 11 в S-режиме
Содержание
Начало работы с Microsoft Defender
Microsoft Defender — это простой способ защитить вашу цифровую жизнь и все ваши устройства. Она включается в вашу подписку Microsoft 365 для семьи или личные подписки без дополнительных затрат.
Важно: В этой статье описываетсяMicrosoft Defender, которое входит в Microsoft 365 для семьи илиличные подписки. Если вам нужны сведения о антивирусной Microsoft Defender, встроенной в Microsoft Windows, см. статью «Защита с помощью Безопасность Windows».
Если вы еще не установили Defender на устройствах, выполните действия по установке Microsoft Defender.
Microsoft Defender — это приложение безопасности, которое помогает людям и их семействам оставаться в сети более безопасными с помощью защиты от вредоносных программ, веб-защиты, уведомлений о безопасности в режиме реального времени и советов по безопасности. Microsoft Defender входит в подписку Microsoft 365 для семьи или Персональный и работает на телефоне (Android или iOS), ПК и Mac.
Безопасность Windows, ранее известное как Защитник Windows Security Center, — это приложение, встроенное в Windows 10 или 11, которое помогает защитить компьютер. Она включает в Microsoft Defender антивирусную программу, которая помогает защитить вас от вирусов, программ-шантажистов и других вредоносных программ.
Дополнительные сведения см. в разделе «Защита с помощью Безопасность Windows».
Защитник Windows брандмауэр — это встроенное в Windows программное обеспечение брандмауэра, которое управляет разрешенным или заблокированным сетевым трафиком для передачи на компьютер или с компьютера по сети. Защитник Windows брандмауэр включен по умолчанию.
Защита от вредоносных программ
Вредоносные программы — это вредоносное программное обеспечение, которое может украсть или повредить ваши личные данные, такие как файлы, фотографии или сообщения.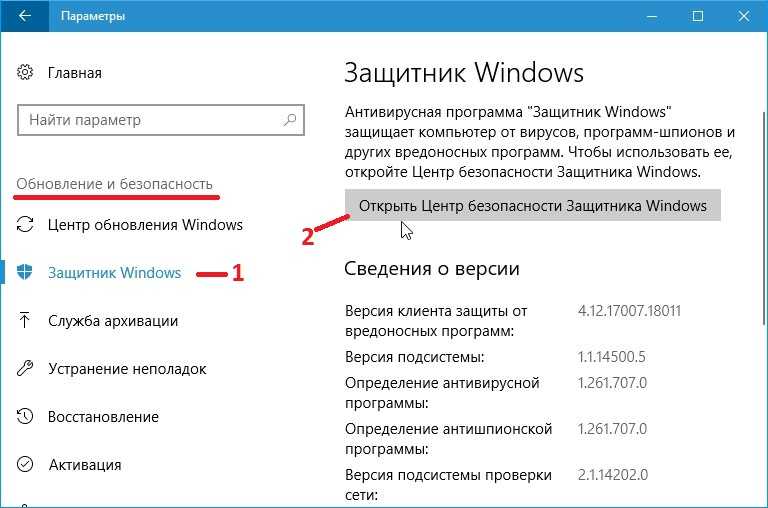 Оно также может отслеживать или шпионить за вами, красть ваши деньги или использовать ваше устройство для причинения вреда, например, для атаки на других людей.
Оно также может отслеживать или шпионить за вами, красть ваши деньги или использовать ваше устройство для причинения вреда, например, для атаки на других людей.
В Windows, Mac и Android Microsoft Defender могут проверять скачиваемые и устанавливаемые файлы или приложения, а также выполнять проверки файлов, уже подключенных к системе, чтобы обнаружить вредоносные программы, которые могут погромить ваше устройство.
Дополнительные сведения о защите от вредоносных программ см. в статье «Приступая к работе с вредоносными программами» Microsoft Defender.
Совет:
Будьте в курсе последних обновлений и устанавливайте последние обновления на всех устройствах и приложениях (особенно в браузерах), чтобы предотвратить вредоносные программы.
Если у вас установлен антивредоносный продукт, отличный от Майкрософт, например Norton или BitDefender,Microsoft Defender работать вместе с ним.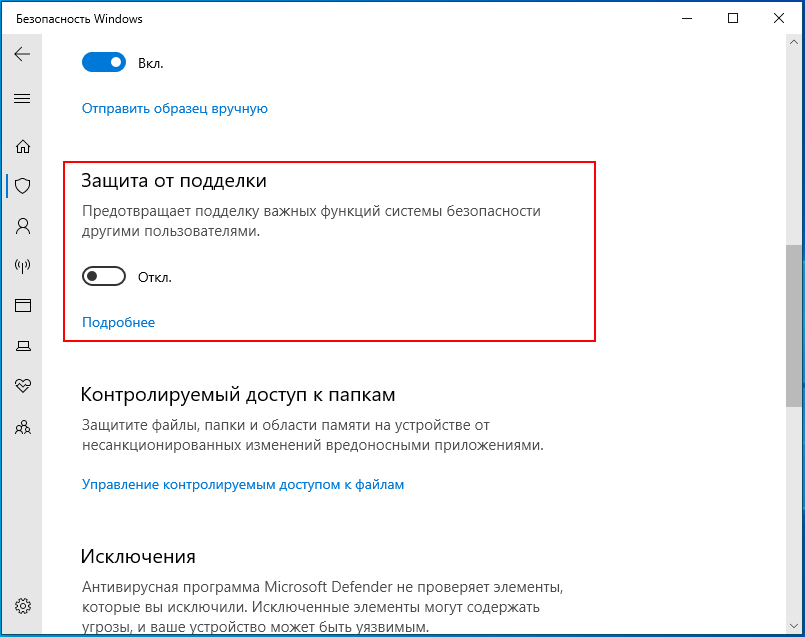
Защита от веб-угроз
Многие цифровые атаки, которые мы наблюдаем, осуществляются через вредоносные веб-сайты, которые пытаются обманом заставить вас раскрыть личные сведения, например имена пользователей и пароли, кредитные карты или другую информацию об учетной записи, или установить вредоносные программы в системе. В Windows, iOS и Android Microsoft Defender будут проверяться ссылки, которые вы (или приложение на устройстве) открываете, чтобы попытаться обнаружить все, что может быть опасно.
Если мы найдем вредную ссылку, мы ее заблокируем и сообщим об этом.
Дополнительные сведения о защите веб-Microsoft Defender см. в статье «Приступая к работе с веб-защитой».
Совет:
Что такое фишинг? Вы можете похитить вашу информацию или установить вредоносные программы, выдав себя за сообщение от доверенного пользователя. Дополнительные сведения см. в статье «Защита от фишинга».
в статье «Защита от фишинга».
Мониторинг кражи удостоверений
Мы вместе с Experian® создали мониторинг кражи удостоверений мирового класса в Microsoft Defender. Эта функция позволяет отслеживать сведения об удостоверениях, а также сведения о вашей семье на наличие нарушений в общедоступном Интернете и темном Интернете.
Если мы обнаружили ваши персональные данные в нарушении безопасности, вы получите оповещение и подробный отчет о нарушении безопасности, в котором содержатся сведения о том, какие именно данные были найдены и где. Вы получите рекомендации по устранению ситуации, сведения о том, как это может произойти, сведения о возможных рисках и советы по снижению вероятности повторного возникновения.
Вы также получаете 24/7 телефонного доступа к команде высоко квалифицированных специалистов по краже удостоверений, которые могут предоставить вам инструкции по устранению нарушений или предоставить службы полного восстановления удостоверений в случае, если злоумышленники используют ваши персональные данные для фиксации мошенничества.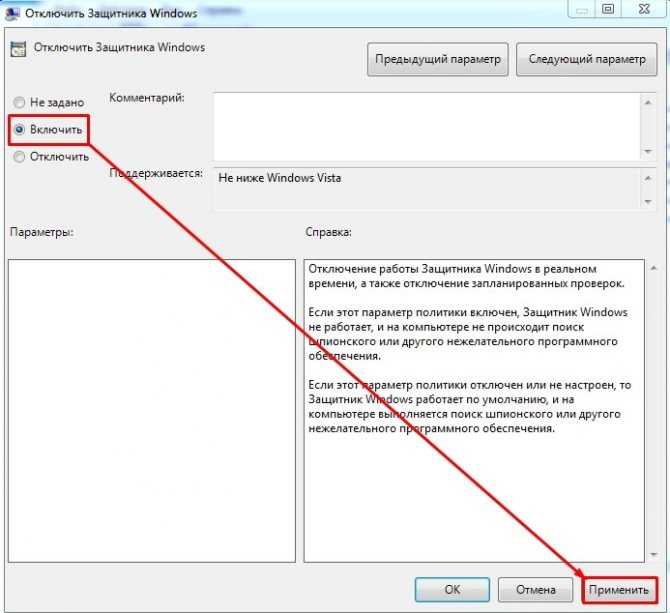
Дополнительные сведения см. в статье «Приступая к работе с мониторингом кражи удостоверений» Microsoft Defender.
Добавление других устройств
Вы можете добавить в учетную записьMicrosoft Defender до 4 дополнительных устройств (всего 5 на пользователя), установите приложение на других устройствах и выполните вход с помощью той же личной учетной записи Майкрософт. Эти устройства появятся на панели управления Microsoft Defender, чтобы вы могли видеть состояние безопасности всех устройств в одном месте.
Дополнительные сведения см. в статье «Добавление устройств в Microsoft Defender учетной записи».
Защита всей семьи
Если вы являетесь подписчиком Microsoft 365 для семьи, пользователи с ролью организатора семьи могут помочь защитить устройства всех членов семьи. Когда другие члены семьи устанавливаютMicrosoft Defender и выбирают общий доступ к сведениям о состоянии мониторинга безопасности устройств или удостоверений, организаторы семьи будут видеть это состояние наMicrosoft Defender панели мониторинга.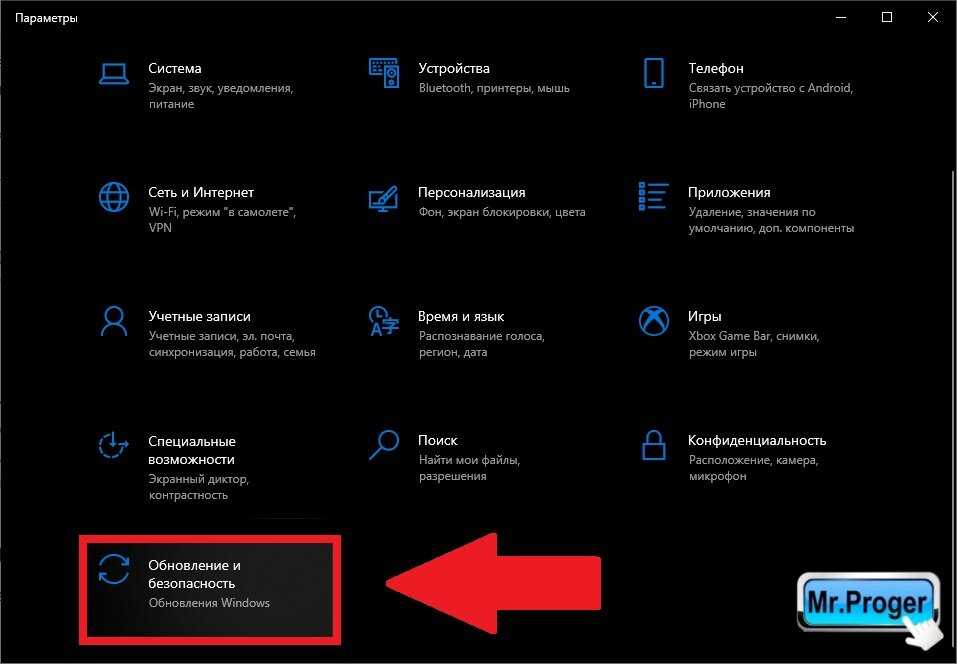
Дополнительные сведения см. на устройствах вашей семьи в Microsoft Defender.
Мы будем рады получить ваш отзыв.
Ваш отзыв — это ключ к улучшениям наших продуктов, поэтому если вам нравитсяMicrosoft Defender, и особенно если вам что-то не нравится, сообщите нам! Вы можете отправить нам отзыв в приложении, перейдя в меню справки и отзывов .
В Windows или Mac нажмите кнопку в правом верхнем углу окна. В Android или iOS коснитесь аватара учетной записи в левом верхнем углу, чтобы найти справку и отзывы.
Посетите сообщество Microsoft Defender на сайте Microsoft Answers!
Хотите задать вопросы о Microsoft Defender или ответить на них? Общайтесь с другими пользователями Defender? Посетите сообщество Microsoft Answers для Microsoft Defender здесь!
Подробнее
Справка и обучение по безопасности Майкрософт
Как отключить Windows Defender? Способы, как отключить защитник Windows
Каждый пользователь Windows 10 или Windows 11 вполне вероятно хотя бы раз сталкивался с ограничениями встроенного антивируса системы – Microsoft Defender.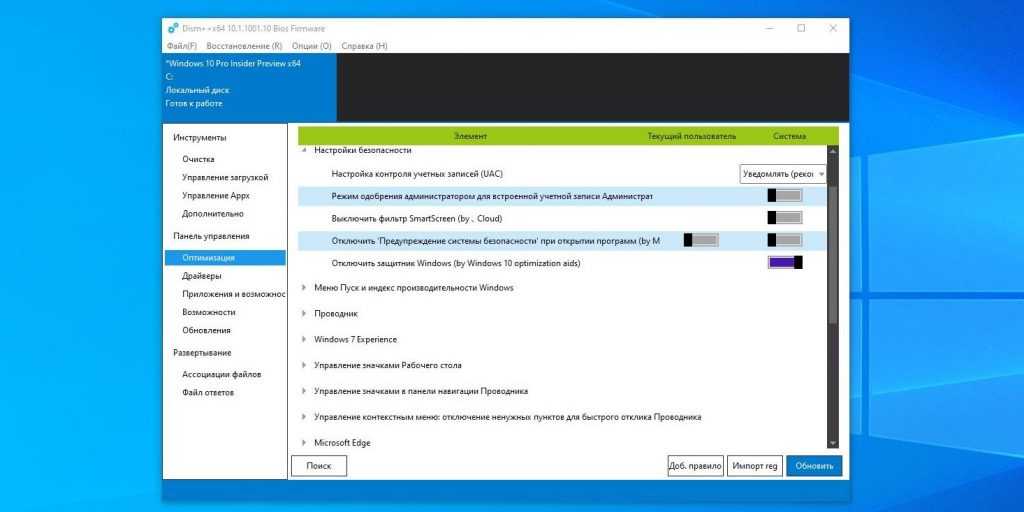 В связи с этим может появиться вопрос, как временно или даже навсегда отключить Защитник Windows.
В связи с этим может появиться вопрос, как временно или даже навсегда отключить Защитник Windows.
Если вы столкнулись с этой проблемой, наше подробное руководство подскажет решения.
Зачем отключать Защитник Windows?
Microsoft Defender Antivirus (он же «Защитник Windows» или Windows Defender) — это предустановленная программа системы, которая защищает ваш компьютер и файлы от нежелательных вирусов, программ-вымогателей, шпионских программ и других вредоносных ПО.
Однако несмотря на то, что Защитник считается одним из лучших антивирусов, всё равно может появиться необходимость в его отключении. К примеру, это может быть связано с тем, что:
- вам нужно изменить системные настройки, конфликтующие с антивирусом;
- нужно настроить компьютер, который не будет подключаться к сети, поэтому необходимость в программе автоматически отпадает;
- вы являетесь сетевым администратором и должны соблюдать политику правила организации, которые не предполагают наличие этого антивируса на конкретных компьютерах;
Хотя Windows не предлагает опцию удалить антивирус Microsoft Defender, можно навсегда отключить приложение с помощью групповой политики или сторонних приложений.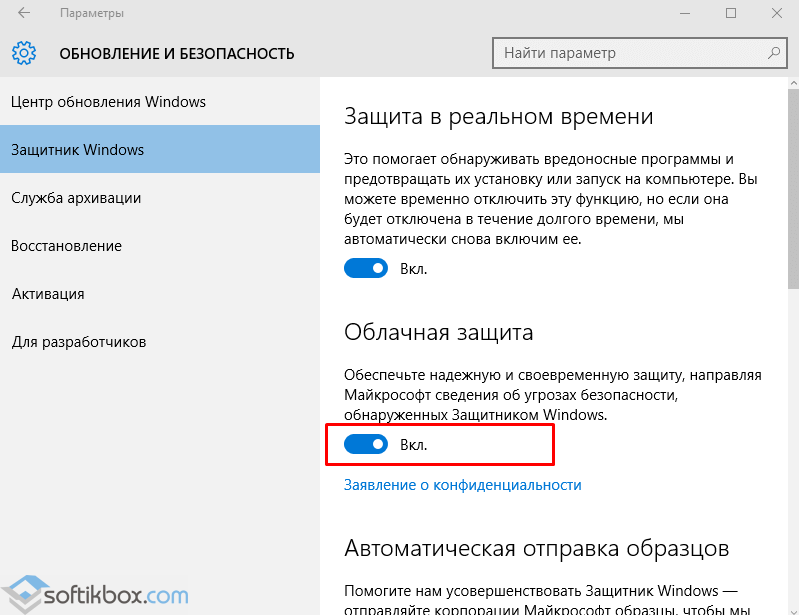 Кроме того, благодаря программе Windows Security вы можете временно приостановить работу Защитника.
Кроме того, благодаря программе Windows Security вы можете временно приостановить работу Защитника.
Безопасно ли отключать Защитник Windows?
Вполне. Однако рекомендуется оставить его работающим, если вы не готовы установить другое антивирусное ПО. Ведь даже если вы будете предельно осторожны, есть вероятность, что в какой-то момент вирус проникнет в вашу систему.
Как отключить Microsoft Defender на Windows 10
В Windows 10 «Защита от подделки» – это функция, которая защищает систему безопасности операционной системы от нежелательных изменений.
Поскольку редактор групповых политик меняет параметры безопасности, из-за включённой «Защиты от подделки» антивирус восстановит все внесённые вами изменения после перезагрузки.
Как отключить функцию «Защита от подделки»
Чтобы отключить Защиту от подделки, выполните следующие действия:
- Откройте Пуск и найдите в поиске открывшегося меню Безопасность Windows.

- Перейдите в Защита от вирусов и угроз.
- Затем под опцией «Параметры защиты от вирусов и угроз» нажмите Управление параметрами.
- Отключите Защиту от подделки, щёлкнув на ползунок.
Способ 1. Через настройки безопасности
Если антивирус Microsoft Defender время от времени ограничивает работу других программ или их установку, вам не обязательно навсегда отказываться от него. Нужно лишь временно отключить его.
Для этого выполните следующие действия:
- Через меню Пуск в поиске найдите Безопасность Windows и откройте найденный параметр.
- Выберите Защита от вирусов и угроз.
- Откройте раздел Параметры защиты от вирусов и угроз.
- Щёлкните на переключатель Защита в режиме реального времени, чтобы временно отключить антивирусную программу Microsoft Defender.

После этого антивирус временно отключит свою защиту, чтобы устанавливать приложения или вносить определенные системные изменения без нежелательных конфликтов.
Это не постоянное решение, но лучший способ отключить защиту для внесения изменений в систему или установки программ, вызывающих проблемы.
Cпособ 2. Через групповые политики
Этот способ отключения встроенного антивируса подходит только для пользователей Windows 10 Pro и Enterprise. Если у вас установлены другие версии ОС – перейдите к следующему способу.
Как полностью отключить Защитник Windows 10? Если вы хотите навсегда отключить антивирусную программу Microsoft Defender, используйте редактор локальных групповых политик. Однако для этого в первую очередь понадобится отключить функцию «Защита от подделки».
После выполнения этих шагов продолжите отключение антивируса Windows Defender через групповые политики.
- Откройте окно «Выполнить» – для этого используйте сочетание клавиш Win+R, – и введите gpedit.
 msс, чтобы открыть редактор локальных групповых политик. В конце нажмите Enter.
msс, чтобы открыть редактор локальных групповых политик. В конце нажмите Enter. - Перейдите в «Конфигурация компьютера», а затем открывайте следующие папки: «Административные шаблоны» –> «Компоненты Windows» –> «Антивирусная программа Защитник Windows».
- Дважды щёлкните по строке «Выключить антивирусную программу Защитник Windows».
- Выберите параметр «Включено», чтобы навсегда отключить антивирусную программу Microsoft Defender.
- Нажмите Применить и ОК.
- Перезагрузите компьютер.
После того, как вы выполните эти шаги, антивирус Windows Defender будет отключён навсегда.
Помните, что вы всегда можете отменить изменения, используя эту же инструкцию, но на шаге 4 выберите параметр «Не задано». В дополнение к включению антивируса также рекомендуется снова включить функцию «Защита от подделки».
В дополнение к включению антивируса также рекомендуется снова включить функцию «Защита от подделки».
Способ 3. Через реестр
Если у вас появилась необходимость навсегда отключить Защитник Windows, этот способ точно для вас.
- Вызовите окно «Выполнить» при помощи комбинации клавиш Win+R и введите regedit. Подтвердите действия, зажав Enter.
- В редакторе реестра проследуйте пути HKEY_LOCAL_MACHINE\SOFTWARE\Policies\Microsoft\Windows Defender.
- Щёлкните правой кнопкой мыши по папке «Windows Defender» в правом меню, выберите опцию Создать, а затем Параметр DWORD (32 бита). (этот выбор необходимо выбрать всем пользователям, даже с 64-бит системой).
- Справа появится новый файл. Введите «DisableAntiSpyware» в качестве имени и нажмите Enter.
- Дважды кликните по только что созданному файлу и задайте значение 1. Подтвердите изменения, нажав ОК.

- Вновь щёлкните правой кнопкой мыши по папке «Windows Defender» и выберите Создать. В этот раз нам понадобится создать Раздел.
- Назовите его «Real-Time Protection» и нажмите Enter.
- Правой кнопкой мыши нажмите по созданной папке («Real-Time Protection»), продолжите выбором Создать и щёлкните Параметр DWORD (32 бита).
Далее вам будет необходимо создать несколько параметров, возвращаясь к шагу 8.
9.1 Назовите параметр «DisableBehaviorMonitoring» и нажмите Enter. Дважды щёлкните по созданному файлу и установите значение 1. Подтвердите изменения, выбрав ОК.
9.2 Назовите параметр «DisableOnAccessProtection» и нажмите Enter. Дважды щёлкните по созданному файлу и установите значение 1.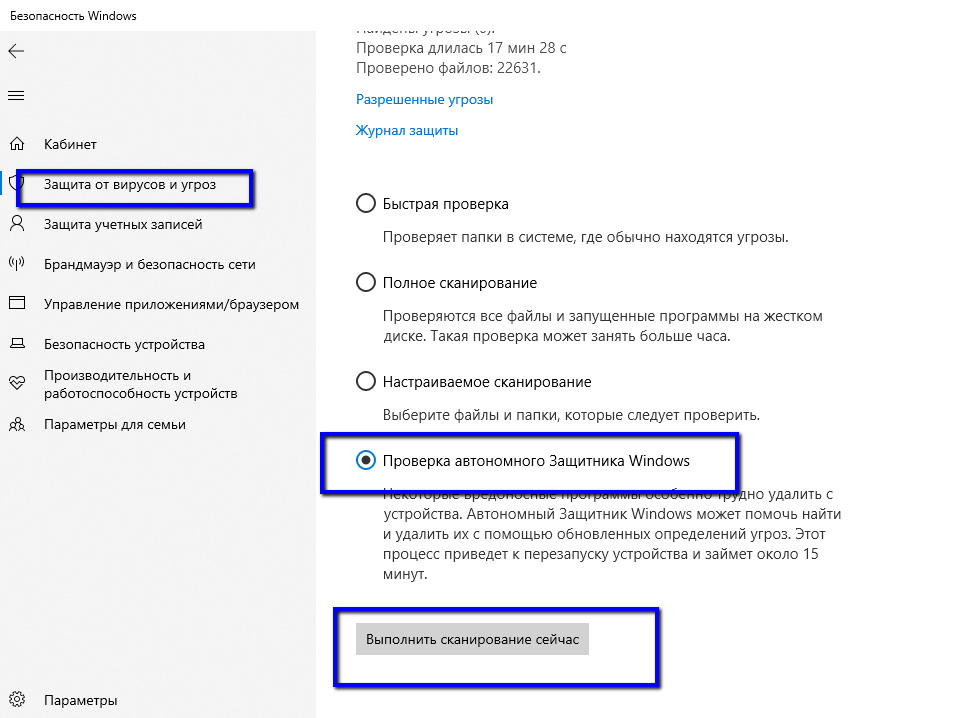 Подтвердите изменения, выбрав ОК.
Подтвердите изменения, выбрав ОК.
9.3 Назовите параметр «DisableScanOnRealtimeEnable» и нажмите Enter. Дважды щёлкните по созданному файлу и установите значение 1. Подтвердите изменения, выбрав ОК.
9.4 Назовите параметр «DisableIOAVProtection» и нажмите Enter. Дважды щёлкните по созданному файлу и установите значение 1. Подтвердите изменения, выбрав ОК.
Перезагрузите компьютер.
Способ 4. С помощью сторонних программ
Антивирусные ПО
Если вы планируете отключить антивирус для установки другого программного обеспечения для защиты от вредоносных программ, этот процесс не требуется, поскольку установка большинство сторонних антивирусных пакетов автоматически отключают работу Защитника Windows в реальном времени при их установке.
NoDefender
NoDefender – это бесплатная и одна из самых удобных программ для автоматического отключения Windows Defender. Из её минусов можно выделить отсутствие русского языка в настройках, однако если вы будете следовать нашей инструкции, проблем не возникнет:
Из её минусов можно выделить отсутствие русского языка в настройках, однако если вы будете следовать нашей инструкции, проблем не возникнет:
- Отключите все функции Защитника Windows, перейдя к настройкам через NoDefender. Для этого достаточно нажать на кнопку Open Windows Defender Settings и переключить включенные ползунки.
- Нажмите Next, а затем Disable Windows Defender.
- Подтвердите выбор.
Почти таким же способом вы при необходимости сможете включить Microsoft Defender.
Заключение
В этой статье вы узнали больше о Защитнике Windows и о том, как правильно его отключить в зависимости от вашей цели.
Однако имейте в виду, что антивирусное программное обеспечение предназначено для защиты вашего компьютера от вирусов, вредоносных программ и даже хакеров. Всё в порядке, если вы хотите отключить его лишь временно, но подумайте дважды, прежде чем решите отключить его навсегда.
Как найти версию Microsoft Defender, установленную в Windows 10
Как найти версию Microsoft Defender, установленную в Windows 10
Бывают случаи, когда важно определить, какая версия Microsoft Defender в настоящее время установлена в Windows 10, чтобы вы могли диагностировать проблему или определить, установлена ли у вас последняя версия.
К сожалению, Microsoft не очень ясно дает понять, как найти эту информацию. Этот учебник призван прояснить эту путаницу.
Чтобы найти номер версии установленного Защитника Microsoft в Windows 10, выполните следующие действия:
- В меню «Пуск» найдите Безопасность Windows и щелкните результат, когда он появится, как показано ниже.
Поиск безопасности Windows - Когда откроется Безопасность Windows, щелкните значок шестеренки «Настройки» в левом нижнем углу окна, как показано стрелкой на изображении ниже.
Экран безопасности Windows - Когда откроется экран настроек, нажмите кнопку О ссылке, как показано ниже.

Экран настроек безопасности Windows - Теперь будет открыта страница Windows Security About, на которой будет отображаться версия клиента защиты от вредоносных программ (версия Microsoft Defender), версия модуля (модуль сканирования), версия антивируса (определения вирусов) и версия защиты от шпионского ПО (определения шпионского ПО).
Страница сведений о безопасности Windows с информацией о версии - Когда вы закончите использовать эту страницу, вы можете просто закрыть окно.
Для большинства пользователей версия клиента защиты от вредоносных программ — это то, что вам нужно, поскольку она указывает общую версию Microsoft Defender, установленного в Windows.
Пользователи, которые читают это, также читают:
Как экспортировать ключ реестра в Windows
При внесении изменений в реестр рекомендуется сначала создать экспорт записей, которые вы собираетесь изменить. Это позволяет сохранить информацию в файле реестра или файле .
 reg, чтобы в случае возникновения проблемы можно было импортировать исходные настройки обратно в реестр.
reg, чтобы в случае возникновения проблемы можно было импортировать исходные настройки обратно в реестр.Как включить функцию безопасности защиты от несанкционированного доступа в Windows 10
С выпуском обновления Windows 10 от мая 2019 г. Microsoft представила новую функцию безопасности под названием Защита от несанкционированного доступа, которая защищает параметры безопасности для антивируса Защитника Windows от отключения вредоносным ПО или сторонними организациями. программы.
Как использовать Защитник Windows для сканирования папки на наличие вредоносных программ
Защитник Windows позволяет выполнять выборочное сканирование, которое позволяет указать конкретную папку или диск, которые вы хотите проверить на наличие вредоносных программ. Поскольку вам нужно сканировать только эту папку, время сканирования будет намного меньше, чем сканирование всей машины.
Исправление отсутствующей DLL-библиотеки api-ms-win-crt-runtime-l1-1-0.
 dll в Windows
dll в WindowsЕсли вы пытаетесь запустить программу и получаете сообщение об ошибке, указывающее, что На вашем компьютере отсутствует DLL l1-1-0.dll, вы можете использовать это руководство для восстановления отсутствующей DLL, чтобы ваша программа снова заработала.
Как просмотреть скрытые файлы в Windows
По умолчанию Windows скрывает определенные файлы от просмотра в проводнике Windows или в окне «Мой компьютер». Это делается для защиты этих файлов, которые обычно являются системными файлами, от случайного изменения или удаления пользователем. К сожалению, вирусы, программы-шпионы и угонщики часто скрывают файлы таким образом, что их трудно найти, а затем удалить.
Использование Защитника Windows на вашем ноутбуке с Windows 10
Не беспокойтесь о том, что из Интернета появятся вредоносные программы, которые заразят ваш ноутбук с Windows 10. Это потому, что Windows поставляется с антивирусной программой под названием Защитник Windows.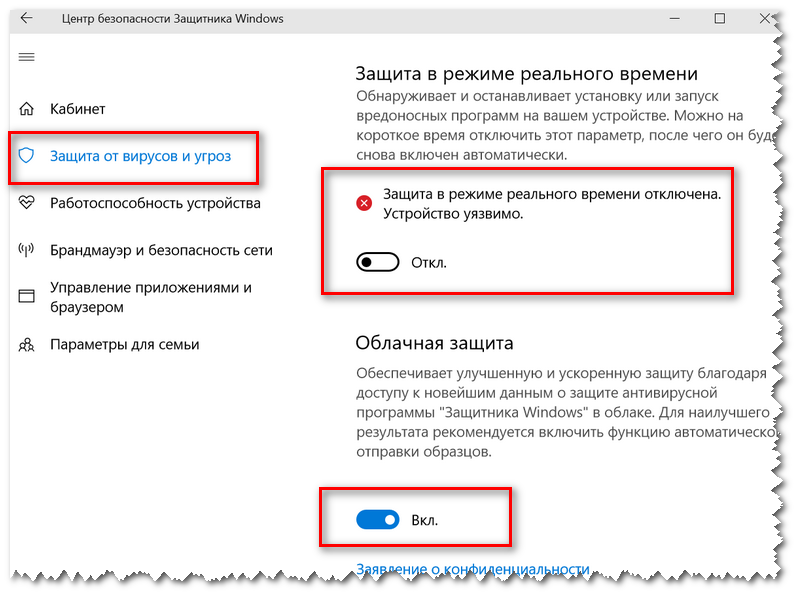 Он защищает от вредоносных и шпионских программ. Он должен быть активен и готов к работе на вашем ноутбуке.
Он защищает от вредоносных и шпионских программ. Он должен быть активен и готов к работе на вашем ноутбуке.
Вместо того, чтобы беспокоиться, будьте осторожны. К компьютерной безопасности нельзя относиться легкомысленно, даже если у вас есть такая программа, как Защитник Windows.
Если для вас действительно важна безопасность в Интернете, действительно , вы можете приобрести сторонние антивирусные программы, такие как популярные комплекты безопасности ПК от Norton и McAfee.
Некоторые законные антивирусные программы доступны бесплатно в Интернете. Там также скрывается довольно много незаконных антивирусных программ, некоторые из которых сами являются настоящими вирусами. Поэтому вам следует либо заплатить за стороннее антивирусное программное обеспечение, либо получить его из надежного источника.
Настройка Защитника Windows
Чтобы убедиться, что Защитник Windows работает, найдите значок уведомления Защитника Windows на панели задач.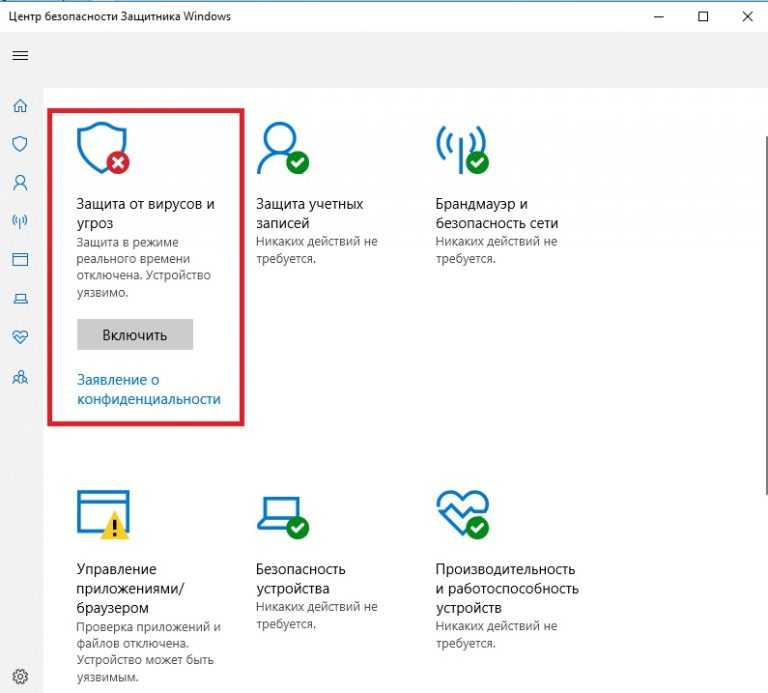 Если вы видите этот значок, Защитник Windows активен и защищает ваш ноутбук. Если вы не видите этот значок, возможно, Защитник Windows все еще активен, так что не волнуйтесь.
Если вы видите этот значок, Защитник Windows активен и защищает ваш ноутбук. Если вы не видите этот значок, возможно, Защитник Windows все еще активен, так что не волнуйтесь.
Чтобы убедиться, что Защитник Windows активен или запустить его, когда он неактивен, выполните следующие действия:
Нажмите кнопку «Пуск» и выберите «Настройки».
Появится приложение «Настройки».
Нажмите кнопку «Обновление и безопасность».
В левой части окна выберите Защитник Windows.
В правой части окна убедитесь, что переключатель «Защита в реальном времени» находится в положении «Вкл.».
Если нет, щелкните тумблер.
Закройте окно приложения «Настройки».
Значок уведомления Защитника Windows появляется на панели задач. Он может менять свой внешний вид, когда выполняет свои обязанности, но если значок есть, ваш ноутбук защищен.
Использование Защитника Windows
Как и большинство антивирусных программ, Защитник Windows имеет два режима работы:
Active: Активный режим полностью сканирует память, систему хранения и, наконец, отдельные файлы.
 Все проверяется по базе данных известных вирусов.
Все проверяется по базе данных известных вирусов.Пассивный: Пассивный режим работает по мере поступления файлов на ваш компьютер. Каждый поступающий файл индивидуально сканируется, а затем сверяется с вирусной базой данных. Вредоносное ПО перехватывается и помещается в карантин, а вы уведомляетесь о его присутствии.
В Защитнике Windows активный режим обозначается глаголом Сканировать. Пассивный режим называется защитой в реальном времени. Вы можете подтвердить обе настройки, просмотрев окно программы. Выполните следующие действия:
Щелкните значок Защитника Windows в области уведомлений на панели задач.
Выберите команду «Открыть» во всплывающем меню.
Открыть — единственная команда.
Если значок отсутствует, нажмите кнопку «Пуск» и введите Защитник Windows . Нажмите клавишу Enter, чтобы запустить программу.
На ноутбуке убедитесь, что защита в реальном времени активна, найдя слово On рядом с «Защита в реальном времени».
Защитник Windows.
Сканирование ноутбука на наличие вредоносных программ
Несмотря на то, что Защитник Windows работает постоянно, время от времени необходимо выполнять активное сканирование для проверки наличия признаков заражения. Выполните следующие действия, если вы подозреваете, что что-то не так, или просто для того, чтобы убедиться, что с ноутбуком все в порядке:
Запустите Защитник Windows.
Щелкните значок на панели задач в области уведомлений и выберите команду «Открыть» во всплывающем меню.
Нажмите кнопку «Быстро».
Нажмите кнопку Сканировать сейчас.
Защитник Windows проверяет ваш ноутбук на наличие признаков заражения. Он просматривает системные файлы, программные файлы и различные секретные места, где интернет-суперзлодеи любят прятать свои товары.
Сканирование может занять некоторое время. Вы будете предупреждены о любых инфекциях. Если они найдены, поместите файлы в карантин.

Закройте окно Защитника Windows после завершения сканирования.
Вам не нужно часто запускать активное сканирование на своем ноутбуке. Вы можете делать быстрое сканирование, может быть, каждые несколько месяцев или около того. Если вы подозреваете наличие проблемы, выберите вариант «Полный» (см. шаг 2), который требует больше времени, но требует большей тщательности.
Некоторые вредоносные программы не могут быть удалены Защитником Windows. Эти неприятные программы намеренно отключают Защитник Windows и мешают вам запустить программу или выполнить сканирование. Вы можете попытаться выполнить сканирование ноутбука в безопасном режиме, но некоторые агрессивные вредоносные программы также отключают безопасный режим.
Если Защитник Windows не запускается, вам необходимо купить вторую антивирусную программу и запустить ее с загрузочного диска. Единственная другая альтернатива — сдать ваш компьютер в ремонтную мастерскую, где они могут удалить инфекцию для вас.

Вредоносная программа, скорее всего, заразила вашу систему из-за социальной инженерии.
Работа с файлом в карантине
Когда Защитник Windows обнаруживает подозрительный файл, он помещает его в карантин. Это размещение не удаляет файл, но не позволяет вредоносным программам совершать свои неприятные действия. Это также позволяет вам спасти ложно обвиненные файлы от неминуемой опасности.
Чтобы просмотреть файлы, помещенные в карантин, выполните следующие действия:
Откройте программу Защитник Windows.
Щелкните значок Защитника Windows на панели задач и выберите команду «Открыть».
Перейдите на вкладку История.
Убедитесь, что выбран параметр «Элементы на карантине».
Нажмите кнопку «Подробнее».
Вы видите список всех подозрительных файлов.
Можно оставить файлы в списке; они больше не причинят вреда.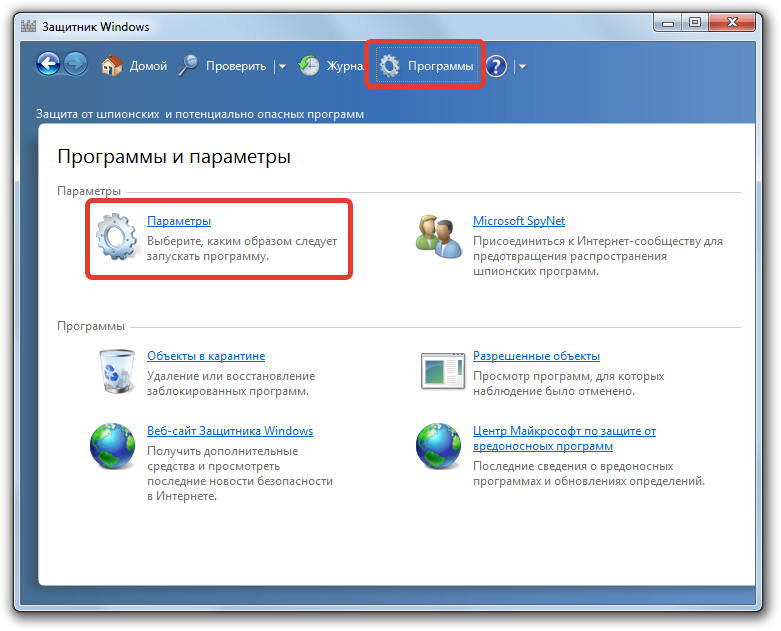
Чтобы восстановить неправильно идентифицированный файл, выберите его из списка и нажмите кнопку «Восстановить». Пожалуйста, убедитесь, что файл не заражен! Выполните поиск в Интернете по имени файла в сочетании со словами Защитник Windows , чтобы узнать, что обнаружили другие.
Чтобы удалить зараженные файлы, выберите их в списке и нажмите кнопку «Удалить все» или «Удалить». Зараженные файлы уничтожаются и никогда не навредят вашему ноутбуку.
Об этой статье
Эта статья из книги:
- Ноутбуки для чайников, 6-е издание,
Об авторе книги:
Дэн Гукин написал самую первую книгу Для чайников



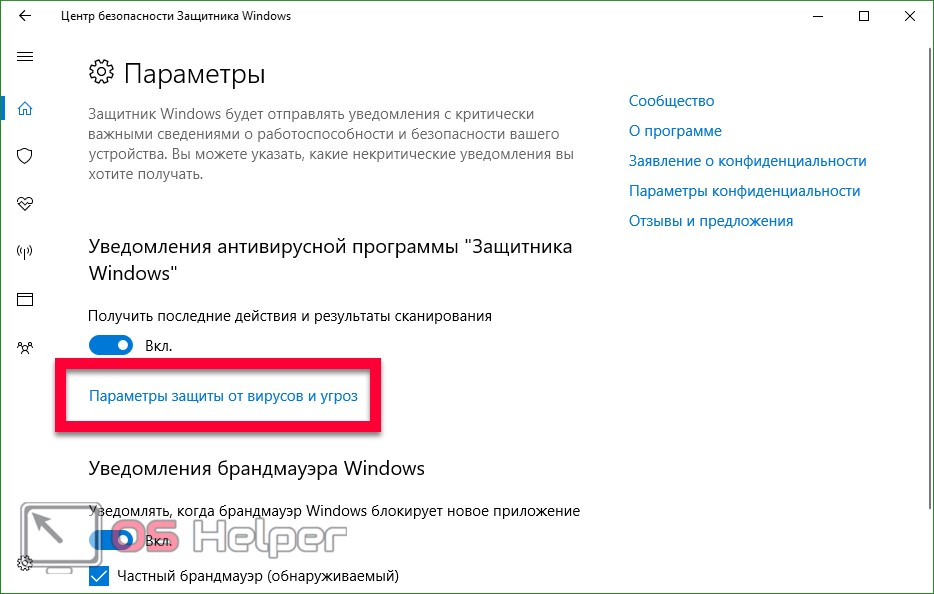
 msс, чтобы открыть редактор локальных групповых политик. В конце нажмите Enter.
msс, чтобы открыть редактор локальных групповых политик. В конце нажмите Enter.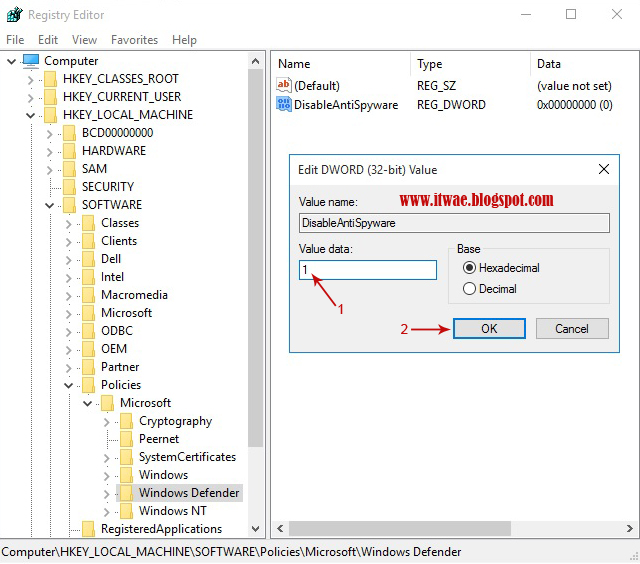
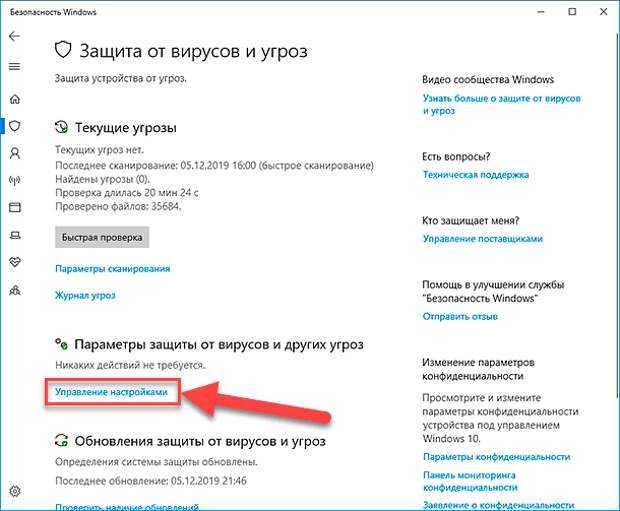
 reg, чтобы в случае возникновения проблемы можно было импортировать исходные настройки обратно в реестр.
reg, чтобы в случае возникновения проблемы можно было импортировать исходные настройки обратно в реестр.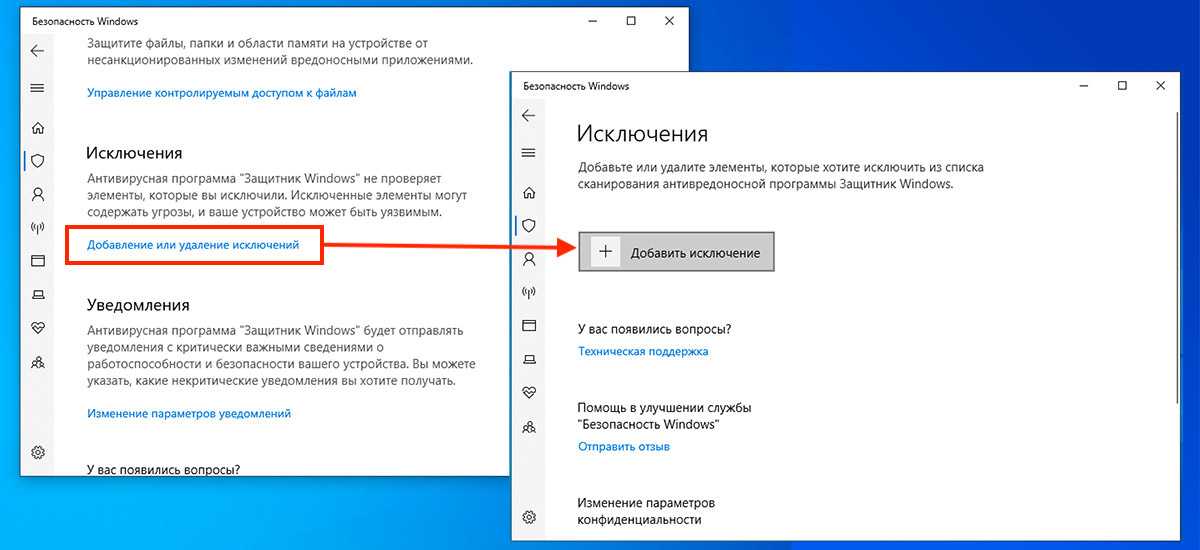 dll в Windows
dll в Windows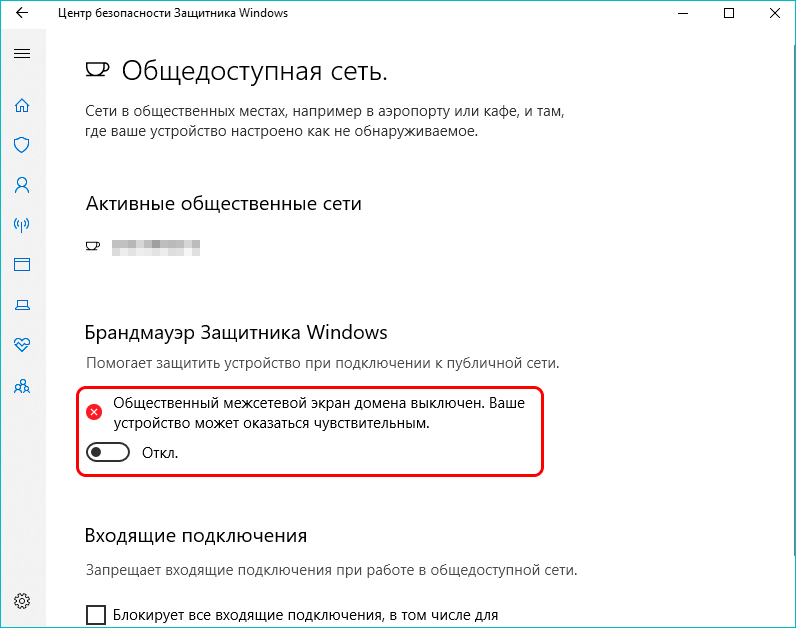 Все проверяется по базе данных известных вирусов.
Все проверяется по базе данных известных вирусов.

