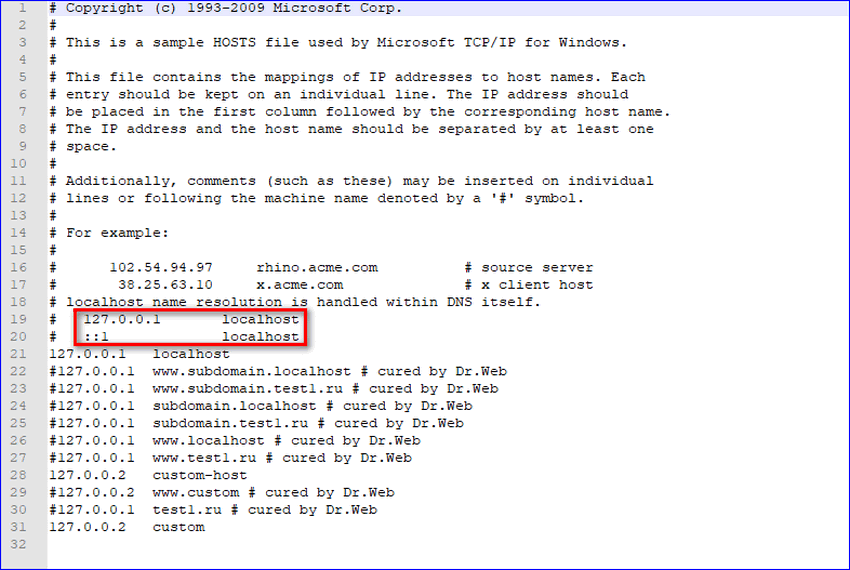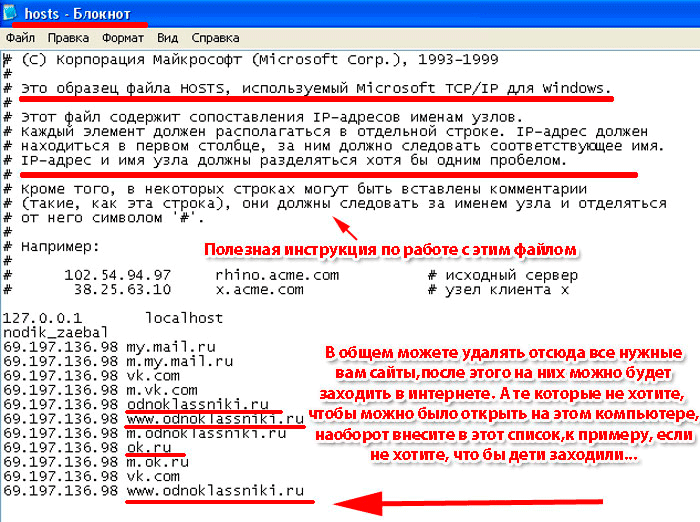Hosts файл не сохраняется: Почему файл hosts не сохраняется
Содержание
Почему файл hosts не сохраняется
Правка файла hosts часто используется для защиты детей от посещения нежелательных сайтов, устранения воздействия вирусов и т.п. Несмотря на простоту методики, многие пользователи сталкиваются с рядом проблем, среди которых на первый план выступает упорное нежелание компьютера сохранить внесенные в hosts изменения. Есть несколько причин подобного поведения, о которых мы расскажем ниже. Первое, о чем стоит напомнить — изменить файл hosts может только пользователь с правами администратора, обладатели «простой» учетной записи обречены на провал. Но иногда даже «администратор» получает отказ.
Атрибуты файла
Открываем папку с файлом. Напомним, он обычно находится по адресу C:\Windows\system32\drivers\etc. Не спешите его открывать и вносить изменения, сначала кликните на файле правой кнопкой и выберите пункт «Свойства».
В нижней части вкладки «общие» есть пункт «Только чтение».
Если он отмечен галочкой, то сохранить изменения не получится. Windows предложит сохранить hosts как текстовый файл. Даже если вы укажете верный вариант «все файлы», компьютер проигнорирует желание пользователя и в папке появится бесполезный текстовый файл. Поэтому обязательно снимаем галочку, а уже потом правим файл.
Windows предложит сохранить hosts как текстовый файл. Даже если вы укажете верный вариант «все файлы», компьютер проигнорирует желание пользователя и в папке появится бесполезный текстовый файл. Поэтому обязательно снимаем галочку, а уже потом правим файл.
Изменение атрибута «Только чтение» — обязательный шаг. К сожалению, этого решения иногда бывает недостаточно.
Блокнот администратора
Если на рабочем столе нет значка приложения «Блокнот», открываем меню «Пуск», в нижней строке пишем слово «блокнот».
Вверху появится ссылка на программу.
Кликаем ее правой кнопкой мыши, в развернувшемся списке выбираем пункт«запуск от имени администратора».
Комбинацией клавиш Ctrl+O вызываем окно открытия файла и идем по знакомому адресу. Убедитесь, что в правой нижней строке указаны «все файлы» и выбирайте hosts. Вносите изменения и сохраняйте.
Вопросы безопасности
Если предыдущий метод не помогает, придется объяснить Windows свои права. Кликаем правой клавишей на файле hosts и выбираем «свойства». На этот раз придется зайти во вкладку «безопасность». Снимите галочки в колонке «Запретить», а в соседней «разрешить» — поставьте.
Кликаем правой клавишей на файле hosts и выбираем «свойства». На этот раз придется зайти во вкладку «безопасность». Снимите галочки в колонке «Запретить», а в соседней «разрешить» — поставьте.
Если кроме вас компьютером пользуются другие люди, постарайтесь запомнить или записать изменения, чтобы после правки вернуть все на место. Жмем кнопку ОК, система предупредит о последствиях. Соглашаемся.
Вирусы и антивирусы
Не помогло? Виновником может быть бдительный антивирус. Многие из них имеют функцию блокировки файла hosts, чтобы вредоносные программы не вносили своих правок. Даже если вы на время отключите защитника, есть все шансы, что антивирус уберет внесенные вами строки. В этом случае вносите hosts в список исключений, который есть в каждой серьезной антивирусной программе. У всех программ порядок действий слегка отличается, поэтому вам придется заглянуть в соответствующий раздел справки.
Вы уже поняли, что проблема с допуском может возникнуть благодаря вирусу, который вносит свои изменения в hosts, а потом заботится об их сохранности.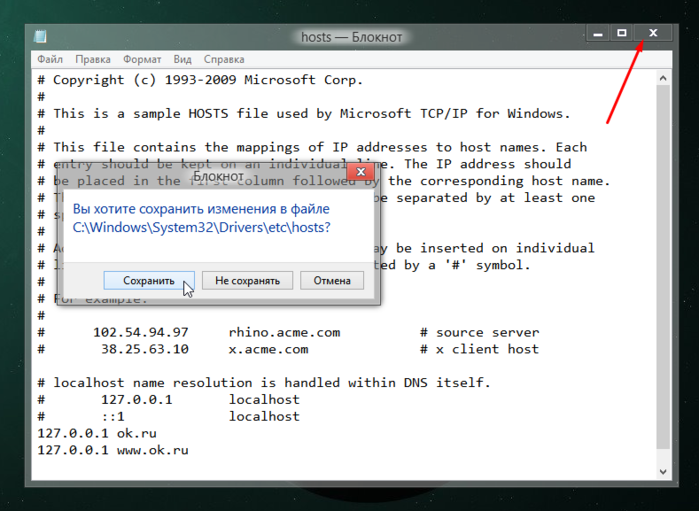 В этом случае можете скачать Dr.Web CureIt! или аналогичный продукт Kaspersky Virus Removal Tool. Обе утилиты бесплатны и отлично удаляют поселившихся на жестком диске вредителей.
В этом случае можете скачать Dr.Web CureIt! или аналогичный продукт Kaspersky Virus Removal Tool. Обе утилиты бесплатны и отлично удаляют поселившихся на жестком диске вредителей.
Правка файла hosts в безопасном режиме
Процедура мало отличается от метода, где файл открывался через «Блокнот», но вся операция выполняется в безопасном режиме.
Сначала перезагружаем компьютер.Как только он включится, до начала загрузки ОС, жмем несколько раз клавишу F8. Компьютер предложит выбрать источник, откуда загрузиться, выбираем жесткий диск. Далее, жмем еще раз F8 и в списке выбираем вариант «Безопасный режим». По экрану побегут строки, затем появится черное окно низкого разрешения.
Через «Пуск» запускаем «Блокнот» и действуем по вышеописанному алгоритму. После сохранения файла можно перезагрузить компьютер.
Как получить доступ к hosts?
Прочее › EXE › Taskhostw exe что это
Зайдите в C:\Windows\System32\drivers\etc\, и в свойствах файла «hosts» на вкладке «Безопасность» выберите своё имя пользователя, нажмите «Изменить», и выдайте себе полный доступ к этому файлу.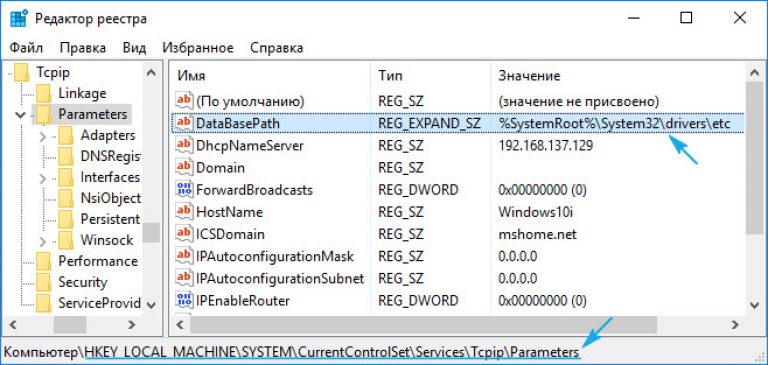
- Как открыть доступ к хост?
- Как получить доступ к файлу hosts Windows 10?
- Как открыть etc hosts?
- Что делать если нету hosts?
- Как прописать в hosts?
- Как узнать какой у тебя хост?
- Как получить доступ к любому файлу?
- Что находится в файле hosts?
- Как работать с файлом hosts?
- Что за вирус hosts?
- Что делать если не могу изменить файл hosts?
- Как создать файл hosts?
- Как запустить hosts через командную строку?
- Что делает команда host?
- Что такое Host пример?
- Что такое хост в локальной сети?
- Как восстановить настройки хост?
- Сколько видов хост?
- Почему не сохраняется файл hosts?
- Как изменить hosts etc?
- Какое расширение файла hosts?
- Где находится файл hosts в Windows 7 x64?
- Что писать вместо localhost?
- Как обратиться к localhost?
- Как открыть доступ к локальному серверу?
- Что такое хост в виндовс?
Как открыть доступ к хост?
Редактирование файла hosts в Windows 7,10,11:
- Запустите блокнот от имени администратора.

- Откройте меню «Файл», пункт «Открыть», вставьте путь: c:\windows\system32\drivers\etc\hosts и нажмите «Открыть»:
- Внесите запись в конец файла в следующем формате: IP-адрес ресурса, пробел, название ресурса:
- Сохраните файл.
Как получить доступ к файлу hosts Windows 10?
Файл hosts для Windows 10 выглядит как обычный файл, но без расширения:
- Запустите Блокнот или любой другой редактор от имени администратора.
- Во вкладке «Файл» нажмите Открыть:
- Измените тип файла на Все файлы.
- Найдите файл hosts.
- Добавьте в конце файла нужную запись.
- Сохраните изменения в файле.
Как открыть etc hosts?
Откройте «Мой компьютер» и перейдите или введите в адресную строку проводника следующий путь к файлу hosts: c:\windows\system32\drivers\etc\hosts. В папке etc должен быть файл hosts. Нажмите на него правой кнопкой мыши и выберите «Открыть с помощью — Блокнот».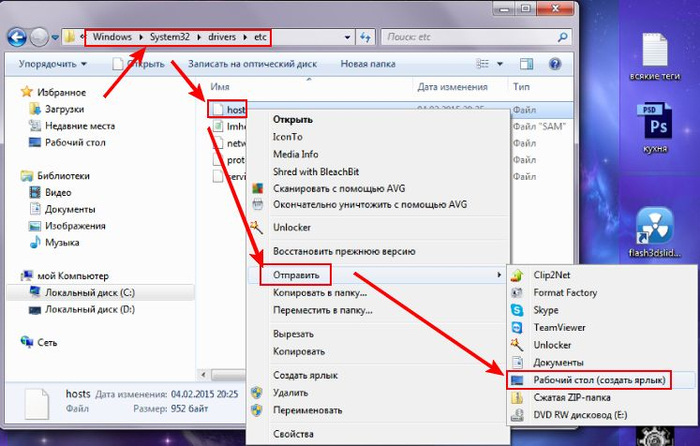 Перед вами откроется содержимое файла hosts.
Перед вами откроется содержимое файла hosts.
Что делать если нету hosts?
Что делать, если в стандартной папке нет файла hosts:
- Нажмите Win + R.
- Введите команду regedit и нажмите Enter.
- Перейдите в следующую ветвь: HKEY_LOCAL_MACHINE \ SYSTEM \ CurrentControlSet \ Services \ Tcpip \ Parameters.
- Найдите справа ключ DataBasePath и кликните по нему два раза.
- Скопируйте его значение.
Как прописать в hosts?
Как внести изменения в файл hosts:
- Запустите Блокнот или любой другой редактор от имени администратора.
- В меню «Файл» нажмите Открыть и перейдите в каталог, в котором расположен файл hosts.
- Выберите файл hosts и откройте его.
- Добавьте в конце файла необходимую запись в формате:
- Сохраните изменения в файле.
Как узнать какой у тебя хост?
Как узнать HostID в Windows ®:
- Нажмите комбинацию клавиш «Win» + R, чтобы открыть окно «Выполнить».

- В командной строке открывшейся консоли введите команду ipconfig /all и нажмите «Ввод».
- FlexNet HostID — это комбинация цифр и букв, которая указана в пункте «Физический адрес» (Physical address).
Как получить доступ к любому файлу?
Щелкните файл или папку правой кнопкой мыши и выберите пункт Свойства. Откройте вкладку Безопасность. В разделе Группы или пользователи выберите свое имя, чтобы увидеть имеющиеся у вас разрешения. Нажмите кнопку Изменить, выберите свое имя, установите флажки для нужных разрешений и нажмите кнопку ОК.
Что находится в файле hosts?
Hosts (ранее HOSTS. TXT) — текстовый файл, содержащий базу данных доменных имен и используемый при их трансляции в сетевые адреса узлов. Запрос к этому файлу имеет приоритет перед обращением к DNS-серверам. В отличие от системы DNS, содержимое файла задаётся администратором компьютера.
Как работать с файлом hosts?
Работа с файлом Hosts:
- Авторизуйтесь в панели управления хостингом.

- Зайдите во вкладку «WWW», раздел «WWW-домены».
- В данной вкладке Вам необходим IP-адрес сервера и имя домена.
- Добавьте строку с указанием IP и доменом сайта в файл Hosts.
- Если необходимо добавить несколько сайтов, то нужно указать все сайты через пробел.
Что за вирус hosts?
Если говорить простым языком, то это блокнот хостс, располагающийся в любой ОС Windows. Он определяется в качестве опасного файла из-за видоизменения его состояния, то есть при установке какой-либо программы, она может внести в него необходимую информацию для корректной работы.
Что делать если не могу изменить файл hosts?
Обходной путь:
- Нажмите кнопку «Пуск», щелкните «Все программы», выберите пункт «Аксессуары», щелкните правой кнопкой мыши Блокнот и выберите команду «Запуск от имени администратора».
- Откройте файл Hosts или файл Lmhosts, внесите необходимые изменения и нажмите кнопку « Сохранить» в меню «Файл ».

Как создать файл hosts?
На рабочем столе кликните правой кнопкой мыши, выберите «Создать» — «Текстовый документ». При вводе имени сотрите расширение. txt, а сам файл назовите hosts (если расширение не показывается — включите его отображение в «панель управления» — «параметры проводника» внизу на вкладке «Вид»).
Как запустить hosts через командную строку?
1 способ.
Вводим в поле поиска cmd и запускаем командную строку от имени администратора. где notepad наименование программы (Блокнот) а C:\Windows\System32\drivers\etc\hosts — путь к файлу hosts (если система установлена в другой раздел, укажите букву того раздела, на который установлена система) и жмем Enter.
Что делает команда host?
Host — утилита в UNIX-системах (DNS-клиент; аналог в Windows — nslookup), предназначенная для обращения и получения информации DNS-серверов. Позволяет задавать различные типы запросов к системе DNS. Параметр -t используется для указания типа DNS-записи: A — IP-адрес, соответствующий доменному имени.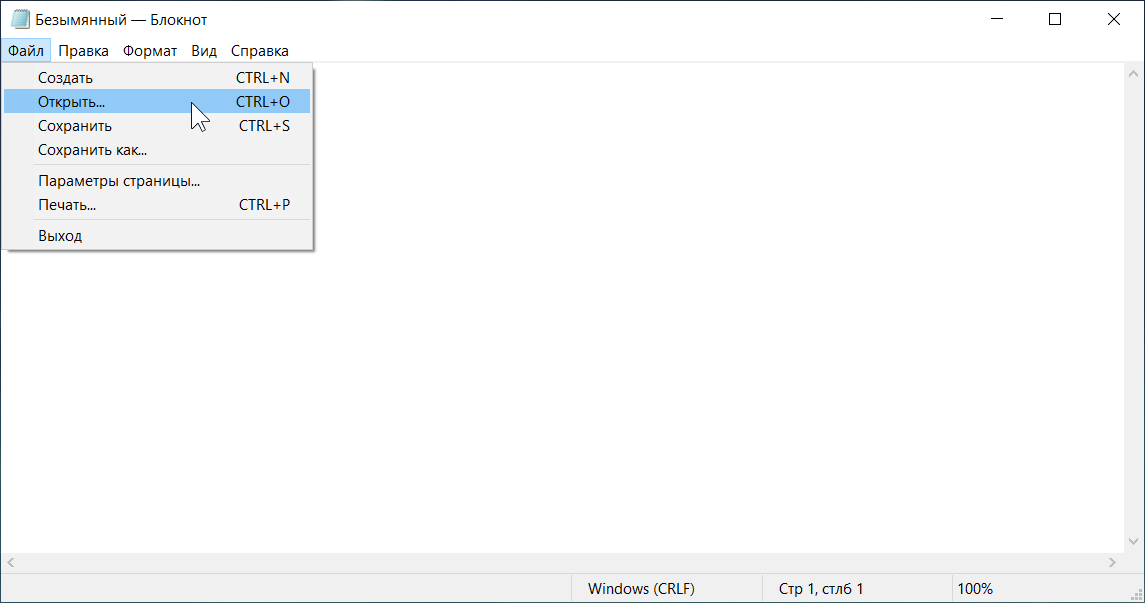
Что такое Host пример?
Host — «владелец, принимающий гостей») — любое устройство, предоставляющее сервисы формата «клиент-сервер» в режиме сервера по каким-либо интерфейсам и уникально определённое на этих интерфейсах. В более широком смысле под хостом могут понимать любой компьютер, подключённый к локальной или глобальной сети.
Что такое хост в локальной сети?
Localhost (так называемый, «местный» от англ. local, или «локальный хост», по смыслу — этот компьютер) — в компьютерных сетях, стандартное, официально зарезервированное доменное имя для частных IP-адресов (в диапазоне 127.0.0.1 — 127.255.255.254, RFC 2606).
Как восстановить настройки хост?
Чтобы восстановить параметры файла hosts по умолчанию, выполните указанные ниже действия:
- Откройте Блокнот.
- Скопируйте следующий текст и вставьте его в файл:
- В меню Файл выберите Сохранить как, введите hosts в поле Имя файла (как показано на следующем рисунке), а затем сохраните файл на рабочем столе.

- Закройте Блокнот.
Сколько видов хост?
В роду Хоста насчитывается больше 20 видов и сортов растения. Все они — декоративные многолетники, которые отличаются высотой и расцветкой.
Почему не сохраняется файл hosts?
Что же делать, если файл hosts в Windows10 не сохраняется даже от имени администратора? Проблема может быть в антивирусных системах. Дело в том, что в них есть опция «запретить редактировать файл hosts». Чтобы не искать её, лучше просто отключить антивирусную программу на время, а потом включить её снова.
Как изменить hosts etc?
Вы также можете изменить файл hosts через «Свойства». Для этого нужно перейти собственно к самому файлу C:\Windows\System32\drivers\etc\ и нажать на нем правой кнопкой мыши. Далее выбираем «Свойства». Теперь переходим по вкладке «Безопасность» и нажимаем кнопку «Дополнительно».
Какое расширение файла hosts?
Сохраните файл как текстовый документ в той-же папке, где находится файл hosts. old, под именем hosts. Расширение файла должно быть *. txt.
old, под именем hosts. Расширение файла должно быть *. txt.
Где находится файл hosts в Windows 7 x64?
Где находится файл hosts
В Windows 7 он по умолчанию находится в C:\Windows\System32\drivers\etc. Файл можно открыть блокнотом или любым другим редактором. Для изменения содержимого нужно иметь права администратора.
Что писать вместо localhost?
Можно просто место localhost написать 127.0.0.1.
Как обратиться к localhost?
Традиционно адресу 127.0.0.1 однозначно сопоставляется имя хоста «. localhost» и/или « localhost.
Как открыть доступ к локальному серверу?
Чтобы показать сайт по локалке нам необходимо сделать некоторые настройки в Open Server. Для этого щелкаем правой кнопкой мыши по флажку Open Server в трее и переходим к настройкам. Выбираем вкладку «Сервер» и там находим такой пункт, как «IP-адрес сервера», выставляем опцию «Все доступные IP».
Что такое хост в виндовс?
Hosts (ранее HOSTS. TXT) — текстовый файл, содержащий базу данных доменных имен и используемый при их трансляции в сетевые адреса узлов.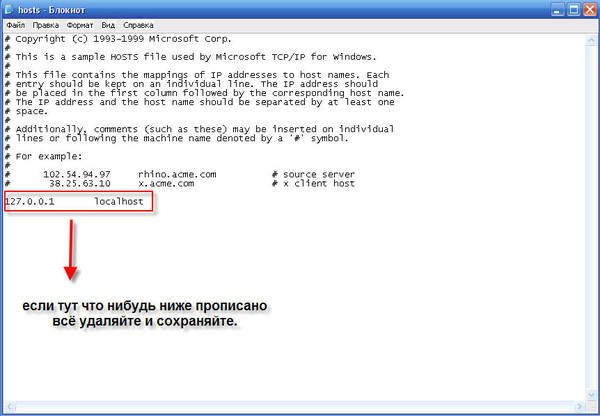 Запрос к этому файлу имеет приоритет перед обращением к DNS-серверам. В отличие от системы DNS, содержимое файла задаётся администратором компьютера.
Запрос к этому файлу имеет приоритет перед обращением к DNS-серверам. В отличие от системы DNS, содержимое файла задаётся администратором компьютера.
Простое решение проблемы с невозможностью сохранения файла hosts в Windows 10
Автор Bashkarla
/ How To
После редактирования файла hosts важно сохранить изменения. Если вы не можете сохранить изменения файла hosts. Вот простое решение.
Файл hosts всегда присутствует в Windows. Вы можете отредактировать файл, чтобы создать или сопоставить имена хостов с соответствующими IP-адресами. Файл hosts находится в сети Windows и обеспечивает соблюдение правил в файле. Одна из лучших особенностей файла hosts заключается в том, что его синтаксис очень прост и понятен. Фактически, независимо от того, какую операционную систему вы используете, синтаксис файла hosts довольно похож.
Если вы когда-нибудь захотите заблокировать веб-сайт или сопоставить имя хоста с IP-адресом, вы можете использовать для этого файл hosts.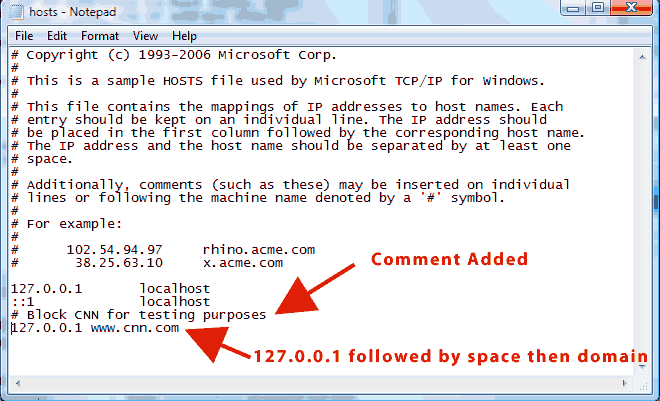 Хотя в редактировании файла hosts нет ничего сложного, могут быть случаи, когда вы не можете сохранить файл hosts после внесения некоторых изменений. Это одна из самых распространенных проблем для пользователей Windows. Хорошо, что решить проблему очень просто.
Хотя в редактировании файла hosts нет ничего сложного, могут быть случаи, когда вы не можете сохранить файл hosts после внесения некоторых изменений. Это одна из самых распространенных проблем для пользователей Windows. Хорошо, что решить проблему очень просто.
Итак, без лишних слов, позвольте мне показать вам, как вы можете сохранить файл hosts после внесения изменений в Windows.
Примечание. Описанная ниже процедура также применима к Windows 7 и 8.
Если вы когда-либо пытались редактировать файл hosts, вы знаете, что он находится на диске C или установочном диске Windows. Когда вы пытаетесь изменить файл на диске C, вам нужны права администратора. Без прав администратора вы не можете сохранять изменения в файле hosts. Проблема в том, что Windows немного усложняет открытие файлов hosts с правами администратора. В конце концов, вы не увидите опции «Запуск от имени администратора» или «Открыть от имени администратора», когда щелкнете правой кнопкой мыши файл hosts.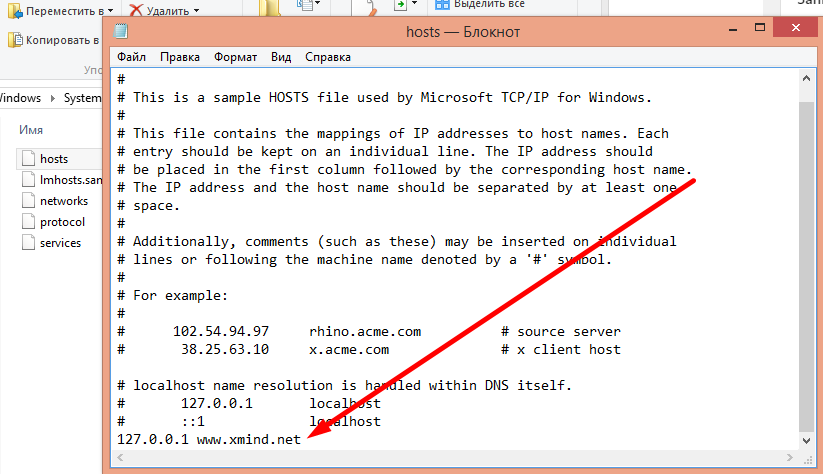 Как говорится, это проще, чем вы думаете.
Как говорится, это проще, чем вы думаете.
1. Сначала откройте меню «Пуск», найдите «Блокнот», щелкните его правой кнопкой мыши и выберите «Запуск от имени администратора». Вы также можете щелкнуть ту же опцию, которая появляется на правой панели меню «Пуск».
2. В блокноте нажмите «Файл → Открыть». Это действие откроет окно просмотра. Здесь перейдите в папку C:\Windows\System32\drivers\etc , выберите «Все файлы» в раскрывающемся меню и нажмите кнопку «Открыть».
3. Теперь внесите необходимые изменения. После этого выберите «Файл → Сохранить» или нажмите сочетание клавиш Ctrl + S, чтобы сохранить измененный файл hosts.
В отличие от предыдущего, вы можете сохранить файл hosts, поскольку вы редактируете файл hosts с правами администратора. Именно поэтому мы открыли Блокнот от имени администратора. Всякий раз, когда вы хотите отредактировать файл hosts, откройте Блокнот от имени администратора, а затем откройте файл hosts из Блокнота, как показано выше. Таким образом, проблема с невозможностью сохранения файла hosts будет решена.
Таким образом, проблема с невозможностью сохранения файла hosts будет решена.
Альтернативный метод
Открытие Блокнота от имени администратора и последующее редактирование файла Hosts может вызвать затруднения. Чтобы упростить задачу, я рекомендую вам использовать бесплатный портативный инструмент под названием BlueLife Hosts Editor. Программное обеспечение довольно простое в использовании. Просто откройте его, введите имя хоста и IP-адрес в верхние пустые поля и нажмите кнопку «ОК». Самое лучшее в редакторе BlueLife Hosts Editor — это то, что он упрощает добавление и удаление записей. Все, что вам нужно сделать, это нажать несколько кнопок, и все готово.
Будучи портативным приложением, вам не нужно его устанавливать. Просто скачайте приложение и запустите его, как любое другое программное обеспечение Windows. Программу можно скачать отсюда.
Надеюсь, это поможет. Если вы застряли или вам нужна помощь, оставьте комментарий ниже, и я постараюсь помочь как можно больше.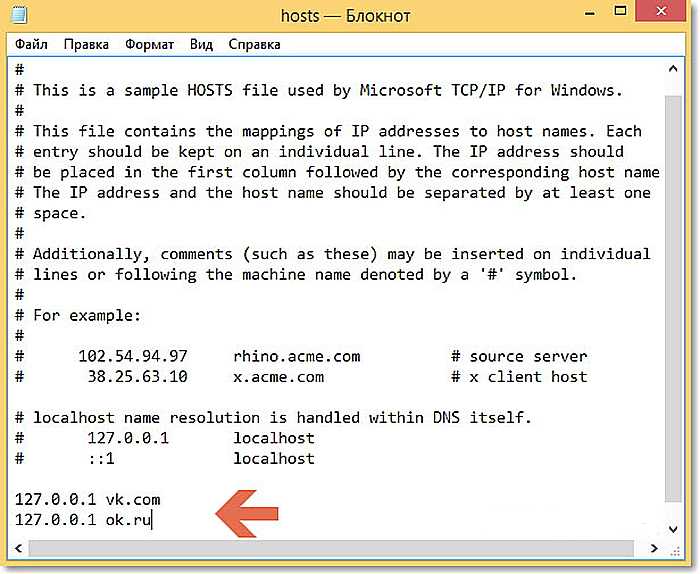
Как редактировать файл hosts в Windows 10
Существует простой и сложный способ редактирования файла hosts в Windows 10. В этой статье мы покажем вам оба.
Если вы регулярно читаете groovyPost, вы знаете, что DNS переводит доменные имена, такие как groovyPost.com, в IP-адреса, такие как 104.24.11.25. Но знаете ли вы, что на вашем ПК с Windows 10 есть файл, который может переопределить это? Он называется вашим файлом hosts и позволяет сопоставлять определенные доменные имена с выбранным вами IP-адресом. Ваш файл HOSTS влияет только на ваш компьютер, поэтому вы можете использовать его для создания настраиваемых URL-адресов для IP-адресов в вашей сети или для перенаправления определенных веб-сайтов.
Как вы можете себе представить, редактирование файла HOSTS может легко нарушить работу вашего Интернета, если он будет изменен неправильно или злонамеренно. Таким образом, обычному пользователю не особенно легко редактировать. Это хорошая вещь. Но если вы хотите целенаправленно изменить файл HOSTS, вот как это сделать.
Редактирование файла хоста Windows 10 в качестве администратора
Файл HOSTS обычно хранится в текстовом файле в системной папке Windows и может быть изменен для различных вариантов использования. Одной из конкретных причин, по которой я редактировал файл Host в прошлом, была блокировка определенных веб-сайтов, когда я создавал изображения компьютеров для местной средней школы. Вероятно, это был один из лучших и самых простых способов убедиться, что ученики не загружают неавторизованные веб-сайты, такие как Facebook или YouTube.
Редактирование файла Windows Hosts не должно быть похожим на кроличью нору. В Windows XP и более ранних версиях процесс был довольно простым: добавьте исключение в свой антивирус, откройте его в Блокноте, внесите изменения и сохраните его.
В Windows 10, если вы попытаетесь отредактировать файл hosts, вы, вероятно, сможете его открыть, но когда вы попытаетесь сохранить его, вы получите сообщение об ошибке:
Вот как вы можете отредактируйте файл hosts, не получив сообщения «У вас нет разрешения на сохранение в этом месте. Обратитесь к администратору для получения разрешения».
Обратитесь к администратору для получения разрешения».
Откройте меню «Пуск» или нажмите клавишу Windows и начните вводить Блокнот .
Щелкните правой кнопкой мыши Блокнот и выберите Запуск от имени администратора .
В Блокноте нажмите Файл затем Открыть … В поле Имя файла вставьте следующий путь:
c:\Windows\System32\Drivers\etc\hosts сможете редактировать и сохранять изменения в файле HOSTS.
Чтобы сопоставить домен, добавьте строку на основе примеров в файле HOSTS.
Начните с целевого IP-адреса, затем пробел, затем имя домена. Если вы хотите заблокировать веб-сайт, перенаправьте его на 127.0.0.1.
Не ставьте #, если хотите, чтобы он вступил в силу.
Также помните, что www.youtube.com отличается от youtube.com.
Вам может потребоваться перезагрузить компьютер, чтобы новый файл HOSTS вступил в силу.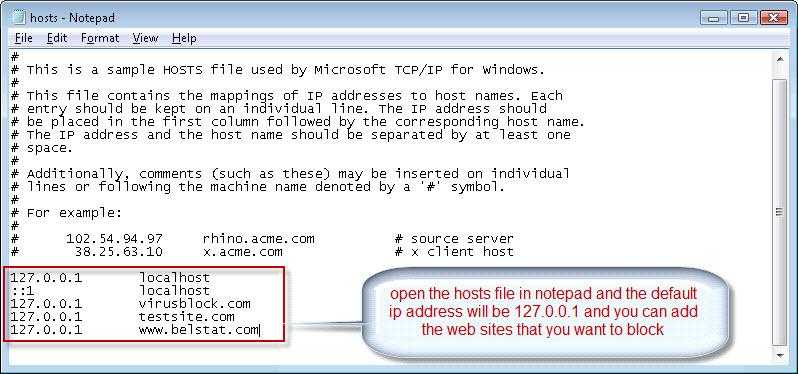
Более простой способ редактирования файла hosts в Windows 10
Если вы нашли этот процесс немного громоздким, есть сторонняя утилита, которую вы можете использовать для изменения файла HOSTS. Я нашел хороший редактор под названием Hosts File Editor Скотта Лерча. Давайте посмотрим и посмотрим, как это работает.
Теперь, когда вы знаете основы, вот как это сделать с помощью приложения HOSTS File editor.
Загрузите программу установки размером 1 МБ, затем приступайте к ее установке. Не забудьте выбрать вариант только для себя, если вы не хотите, чтобы другие пользователи имели к нему доступ.
Запустить приложение в Пуск > Все приложения — это добавит приложение в область уведомлений, где вы сможете запустить редактор в любое время.
Редактор файлов Hosts отличается простым и понятным интерфейсом. Чтобы начать использовать программу, заполните таблицу IP-адресами, именами хостов и прокомментируйте веб-сайты, которыми вы хотите управлять. Это не ограничивается только популярными интернет-сайтами. Можно управлять даже устройствами в вашей домашней сети с IP-адресом, поэтому ваш Xbox, iPad, веб-камеры или маршрутизаторы гораздо проще заблокировать при необходимости.
Это не ограничивается только популярными интернет-сайтами. Можно управлять даже устройствами в вашей домашней сети с IP-адресом, поэтому ваш Xbox, iPad, веб-камеры или маршрутизаторы гораздо проще заблокировать при необходимости.
Когда вы будете готовы заблокировать веб-сайт, установите флажок для сайтов, доступ к которым вы хотите запретить, нажмите «Сохранить» и все.
Еще одна приятная и простая в использовании функция — это возможность щелкнуть правой кнопкой мыши редактор файлов Hosts в области уведомлений, выбрать «Отключить файл Hosts» или внести быстрые изменения. Больше не нужно искать или запускать командную строку.
Для опытных пользователей и сетевых администраторов включены некоторые другие интересные функции, такие как:
- Вырезать, копировать, вставлять, дублировать, включать, отключать и перемещать одну или несколько записей за раз.
- Фильтровать и сортировать при наличии большого количества записей хостов
- Архивировать и восстанавливать различные конфигурации файлов хостов при переключении между средами
- Автоматически пинговать конечные точки для проверки доступности
Итак, вот он, быстрый и простой способ для редактирования файла Hosts в Windows 10.