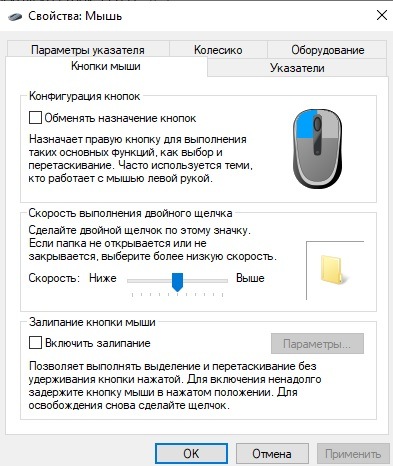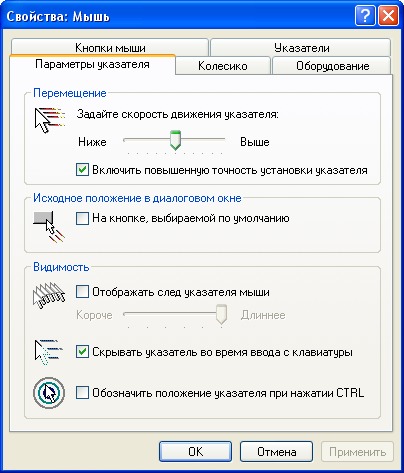Курсор мыши не двигается что делать на ноутбуке: не двигается курсор мыши, но мышь работает
Содержание
причины и способы устранения проблемы
Что делать в первую очередь?
В самом начале нужно разобраться, кто является первоисточником неисправности – мышка или компьютер, к которому она подключается. Для выяснения, подсоедините мышку к иному ПК. Если с другим ПК мышка взаимодействует в штатном режиме – неисправность нужно искать в ПК. Наоборот? – виновата мышь.
Если же у вас 2 мышки, но один ПК, подключите другое периферийное устройство к нему. Если и вторая мышка не работает – компьютер виновник в 100% случае. Рекомендуется его перезагрузить и проверить работу периферийного устройства еще раз.
Более изощренный способ установки работоспособности мышки – проверка опций устройства вне операционной системы Windows. Например,
- Запустить UEFI и работать в интерфейсе курсором.
- Запустить установочный (загрузочный) диск с системой восстановления.
Когда устройство не реагирует ни в какой системе – проще и дешевле неисправную мышку заменить на новую. Исключение составляют игровые дорогие модели, которые можно попробовать починить.
Исключение составляют игровые дорогие модели, которые можно попробовать починить.
Если с мышкой будет все в полном порядке – первопричина неисправности кроется в драйверах или операционной системе. Что делать, если мышка не реагирует из-за системных сбоев – читайте ниже.
Если ничего не помогает
Если поиск аппаратных и программных неполадок не дал результата, мышь по-прежнему работает неправильно, то сделайте резервную копию системы и установите абсолютно чистую из оригинального образа (так как в сборках могут быть твики, приводящие к различным проблемам, в том числе с мышью).
Если на чистой системе проблема проявится, значит дело точно в мыши и ее придется заменить. Если же установка чистой системы решила проблему, значит пора настроить ПК заново, чистая Windows у вас уже будет.
Таким образом можно решить практически любую проблему, связанную с работой мыши. Если вы знаете другие способы, напишите о них в комментариях
Мышь A4Tech Bloody Blazing A9 Мышь A4Tech Bloody A91 Мышь A4Tech Bloody Blazing A9
Проверка провода
Кабель – это уязвимое место проводных гаджетов поэтому лучше начать поиск неисправности с него.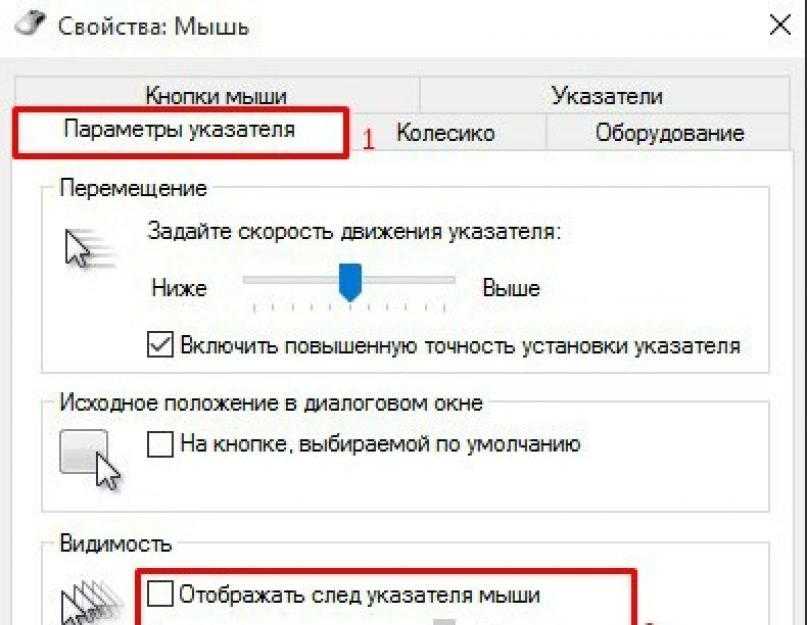 Визуально и тактильно проверьте изоляцию кабеля. Удостоверьтесь, что на ней нет изломов, перегибов, надрезов и прочих повреждений. Не исключайте тот факт, что кабель могло погрызть домашнее животное.
Визуально и тактильно проверьте изоляцию кабеля. Удостоверьтесь, что на ней нет изломов, перегибов, надрезов и прочих повреждений. Не исключайте тот факт, что кабель могло погрызть домашнее животное.
Если мышь: то работает, то нет – постарайтесь выявить, связано ли это с шевелением кабеля. Если да – есть шанс, что неисправные контакты (отошли, окислись и прочее). Есть два решения:
- Заменить всю мышку на новую;
- Зачистить жилы кабеля, контакты и правильно спаять, заизолировав соединение как полагается.
Индивидуальные проблемы компьютерных манипуляторов.
У проводных мышей типичной проблемой является повреждение провода в следствии перегиба или отдавливания. Проведите визуальный осмотр кабеля и при обнаружении повреждения соедините и изолируйте провода.
Беспроводные мышки имеют одну неоспоримую слабость. Если манипулятор внезапно отключился, то первым делом нужно проверить батарейки тестером и при необходимости заменить. Не все пользователи дружат с тестером и поэтому владельцам подобных беспроводных решений, я рекомендую держать про запас новые батарейки.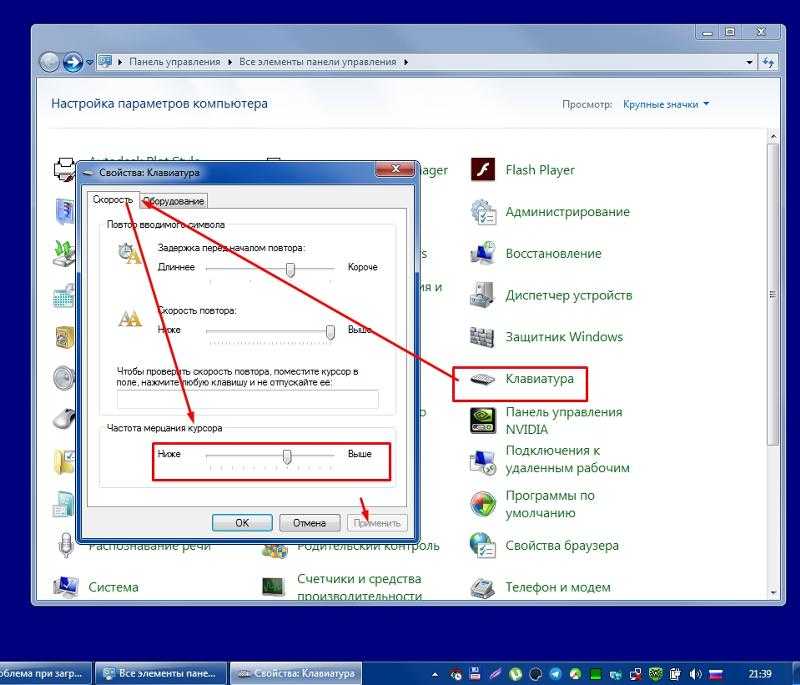 Таким образом, вы всегда сможете определить связана ли возникшая проблема с питанием устройства. Если предположение подтвердиться, то после замены батарейки вы сможете продолжить работу, а если подтверждения нет, то во всяком случае вы сможете исключить первоочередную причину и продолжить поиски.
Таким образом, вы всегда сможете определить связана ли возникшая проблема с питанием устройства. Если предположение подтвердиться, то после замены батарейки вы сможете продолжить работу, а если подтверждения нет, то во всяком случае вы сможете исключить первоочередную причину и продолжить поиски.
Кроме этого, беспроводные манипуляторы могут конфликтовать на уровне радиочастоты с другими размещенными по близости приборами. Чтобы определить существует ли конфликт между устройствами, отключите на время все приборы, которые могут давать наводки (электромагнитные или радиочастотные помехи). Иногда стоящий рядом маршрутизатор может оказывать подобное влияние на компьютерную мышку.
И наконец, старайтесь не допускать падения мышки с поверхности стола. Они очень чувствительны к различным ударам. Хорошо если производитель для своего манипулятора использовал качественные комплектующие и уделил особое внимание процессу сборки. В этом случае, падение со стола компьютерная мышка перенесет нормально, в противном выйдет из строя.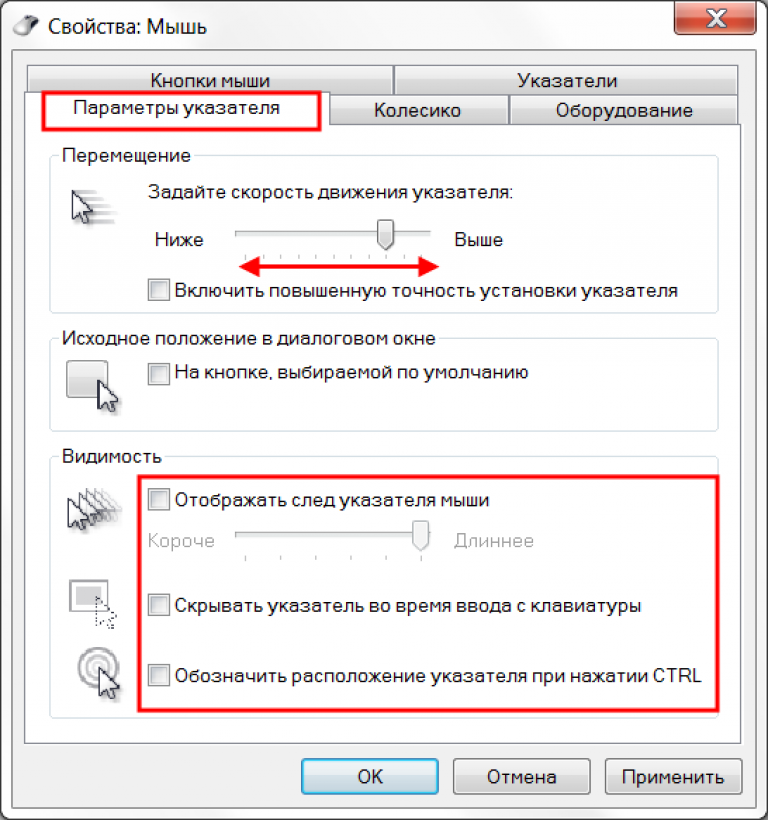
Если вы нашли ошибку, пожалуйста, выделите фрагмент текста и нажмите Ctrl+Enter.
Исправность ЮСБ порта
Обязательно проверьте порт, к которому подключает проводную или беспроводную (с радио адаптером) мышь. Если USB-разъем неисправен, он не будет распознавать подключение и прочих гаджетов.
Можно пойти от обратного и подсоединить мышь к другому USB-порту в компьютере. Рекомендовано сопрягать мышь с теми портами, которые находятся на задней панели системного блока ПК (интегрированные порты в саму материнскую плату). Порты на передней панели могут отойти, а USB-удлинители или USB-Hub могут быть тем самым неисправным «звеном».
Если же вы используете мышь, в которой имеется штекер PS/2 (а в материнках есть только один порт PS/2), воспользуйтесь переходником с PS/2 на USB. Не лишним будет проверить контакты порта – из-за своеобразной штыревой формы один или несколько контактов могут загнуться. Штырьке легко поправить тонкой отверткой.
Старые материнские платы оснащены двумя похожими на PS/2 разъемами: один для клавиатуры, второй для материнской платы. Удостоверьтесь, что мышка подключена к правильному порту.
Удостоверьтесь, что мышка подключена к правильному порту.
Электропитание
Этот последняя причина, по которой мышь, подключенная к компьютеру, не реагирует. Всеми виной настройки электропитания. Чаще всего встречается данная проблема на ноутбуках.
Рекомендуется посетить настройки электропитания и выключить функцию, разрешающую отключение USB-портов. Ведь именно к ним подключаются устройства ввода-вывода информации. После этого все настройки сохраняются, а компьютер перезагружается.
Как показывает практика, после этого работа мышки налаживается. На самом деле все не так уж и трудно. Достаточно перебрать все возможные варианты. Только так получится на 100% понять, в чем же дело. Торопиться с приобретением нового оборудования тоже не стоит. Вполне вероятно, что можно обойтись без него.
Если пользователь сомневается в своих силах, можно отнести компьютер вместе с неисправным оборудованием в сервисный центр. Там быстро помогут не только диагностировать, но и исправить любую компьютерную проблему.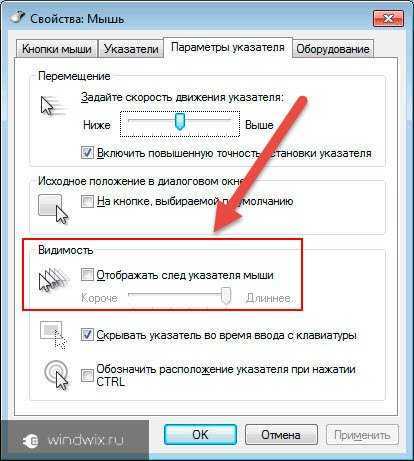 Как именно поступить? Окончательное решение всегда остается за пользователем!
Как именно поступить? Окончательное решение всегда остается за пользователем!
Сброс батареи ноутбука
Программные сбои – не сменная проблема при попытке штатного сопряжения портативного устройства. Исправить положение дел можно благодаря процедуре инициализации:
- Отключите ноутбук из сети питания и изымите аккумулятор (если тот съемный).
- Включите и удерживайте кнопку «Power» от полу минуты до минуты.
- Если батарея снималась, поставьте ее обратно в ноутбук.
- Запустите ноутбук и сопрягите его с мышкой.
- Проверьте ее, она должна работать.
Изменение параметров
Если же курсор мыши на дисплее присутствует, при движении он не стоит на месте, а двигается рывками или слишком медленно, рекомендуется проверить чувствительность мыши на разных поверхностях, а также подогнать нужные параметры в операционной системе. Настройка зависит от ОС, в которой вы работаете.
Windows
Для смены параметров чувствительности манипулятора в Windows:
- Нажмите «Win+R» и введите команду:
control
- В разделе «Просмотр» кликните «Крупные значки».

- Из перечня разделов выберите «Мышь».
- На открытой вкладке кнопкой «Tab» переключитесь на ползунок скорости и стрелками повысьте скорость, если данную операцию довольно сложно делать курсором.
- Откройте вкладку «Параметры указателя» и отключите опцию «Включить повышенную точность установки указателя».
MacOS
Для ПК с Мак ОС:
- Запустите настройки системы.
- Откройте раздел «Мышь».
- Постарайтесь изменить значения предложенных функций.
- Двигайте ползунок влево-вправо, и оценивайте результат.
Linux
По аналогии нужно выполнить настройки в системе Linux:
- Запустите основное меню с системными опциями.
- Откройте раздел «Мышь и сенсорная панель».
- Запустите тумблеры «Ускорение задает пользователь» и те, что связаны с чувствительностью.
- Экспериментируйте с изменением настроек.
Исправление системных неполадок с мышкой
Если мышка горит, но не работает курсор (или его попросту нет), нужно провести диагностику компьютера и проверить работу драйвера.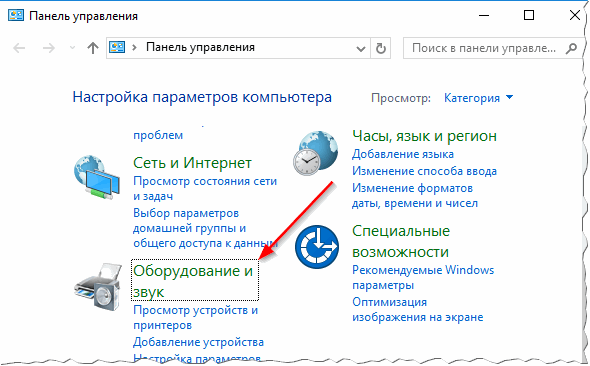
В Windows
В этой ОС нужно сканировать все файлы на вирусы, провести диагностику и обновить драйвера.
Сканирование на вирусы
Вирусы часто переписывают или в хаотичном порядке путают настройки системы, что в последствии приводит к ее дестабилизации. В данном случае рекомендуется проверить все носители на наличие зловреда. Бесплатным и хорошим сканером, который распознает любую локальную угрозу является DRWeb CureIt.
Скачать программу, установить и начать сканирование ею можно без помощи мышки. Для этого используйте функциональные клавиши:
- Tab – выделение активных блоков.
- Стрелки – перемещение между блоками.
- Enter – активация ссылок, кнопок, блоков.
- Esc – отмена действия.
Мастер неполадок
После сканирования системы и очистки от вирусов (или понимания, что в системе их нет) воспользуйтесь мастером устранения неполадок. В некоторых случаях он поможет выявить проблему в системе, самостоятельно ее устранить и обеспечить штатную работу мышки после перезагрузки:
- Комбинацией «Win+R» вызовите маленькое командное окно и введите:
Control
- Зайдите в раздел «Устройства и принтеры».

- ПКМ (Shift+F10) кликните по мышке и выберите «Устранение неполадок».
- Подождите некоторое время, пока система обнаружит проблему и исправит ее.
- Готово.
Способ 2: Устранение вирусной угрозы
Нередко причиной проблемы является активность вредоносного ПО: оно может перехватывать сигналы, идущие от мыши в систему, отчего складывается впечатление, что курсор не работает. Методика проверки на наличие угрозы и её устранения уже рассмотрена одним из наших авторов в статье далее.
Подробнее: Борьба с компьютерными вирусами
Как решить проблему «курсор мыши исчез» в Windows 10/11
Почему исчезает курсор мыши
Иногда вы можете столкнуться с ситуацией, когда курсора мыши просто не видно, что затрудняет использование системы. Единой причины, по которой такие проблемы возникать особо нет — это может быть разовый системный сбой, устаревшие или поврежденные драйверы, проблемы с конфигурацией системных файлов и другие причины.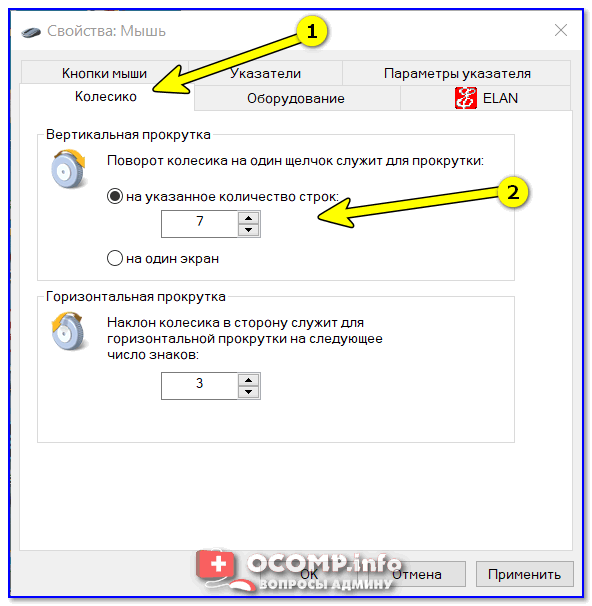 Некоторые не видят курсор на экране своего ноутбука или ПК после разблокировки обратно на рабочий стол, выхода из спящего режима, обновления Windows или даже просмотра браузера Google Chrome. Иногда эту проблему можно обойти, используя сенсорную панель или стилус. Тем не менее, это всего лишь временное решение, которое не устранит основную проблему. Поэтому мы решили составить это руководство и помочь вам вернуть загадочно исчезнувший курсор на свой экран — с помощью этих 6 эффективных методов, приведенных ниже.
Некоторые не видят курсор на экране своего ноутбука или ПК после разблокировки обратно на рабочий стол, выхода из спящего режима, обновления Windows или даже просмотра браузера Google Chrome. Иногда эту проблему можно обойти, используя сенсорную панель или стилус. Тем не менее, это всего лишь временное решение, которое не устранит основную проблему. Поэтому мы решили составить это руководство и помочь вам вернуть загадочно исчезнувший курсор на свой экран — с помощью этих 6 эффективных методов, приведенных ниже.
Скачать средство восстановления Windows
Скачать средство восстановления Windows
Существуют специальные утилиты для восстановления Windows, которые могут решить проблемы, связанные с повреждением реестра, неисправностью файловой системы, нестабильностью драйверов Windows. Мы рекомендуем вам использовать Advanced System Repair Pro для решения проблемы «курсор мыши исчез» в Windows 11 или Windows 10.
1. Проверьте, работает ли ваша мышь
Это первое, что мы рекомендуем попробовать, прежде чем приступать к выполнению самих инструкций. Убедитесь, что с самой мышью все в порядке. Попробуйте снова подключить ее к своему или другому ноутбуку/ПК. Если с устройством все в порядке, можете двигаться вперед и пробовать дальнейшие решения, перечисленные ниже.
Убедитесь, что с самой мышью все в порядке. Попробуйте снова подключить ее к своему или другому ноутбуку/ПК. Если с устройством все в порядке, можете двигаться вперед и пробовать дальнейшие решения, перечисленные ниже.
2. Перезагрузите систему
Поскольку у вас нет возможности увидеть курсор, можете готовить свои пальцы к нажатию ряда кнопок на клавиатуре. Если вы еще не пытались перезагрузить компьютер или просто не знаете, как это сделать без курсора, выполните следующие простые действия:
- Находясь на рабочем столе, нажмите кнопки Alt + F4 . Если у вас есть ноутбук с работающей кнопкой Fn , нажмите Alt + Fn + F4 .
- Это вызовет диалоговое окно. Используйте стрелкой вниз , чтобы выбрать Restart и нажмите OK путем нажатия Enter.
Простой перезапуск должен решить проблему. Если все-таки нет и ваш курсор не вернулся, перейдите к другим решениям.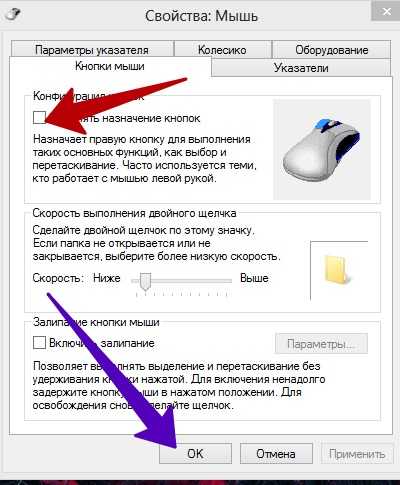
3. Включите тачпад
Если вы пользуетесь ноутбуком и только тачпадом, тогда ваш курсор мог исчезнуть просто потому что у вас выключена сенсорная панель. Решение простое — включить ее снова. На разных ноутбуках для этого есть разные сочетания клавиш. Если вы не уверены, какая кнопка отвечает за включение, попробуйте удержать Fn вместе с F1, F2, F3, F4и так далее, пока не получится.
4. Проверьте целостность системных файлов.
Как указывалось выше, проблемы с отображением курсора также могут быть вызваны проблемами с обменом системными файлами. Именно по этой причине мы рекомендуем запустить SFC (сканирование системных файлов) и DISM (обслуживание образов развертывания и управление ими), обе из которых являются утилитами командной строки. Их цель — обнаружение и решение различных проблем, связанных с файлами и конфигурацией системы.
С помощью SFC
- Нажмите комбинацию клавиш Windows + X и воспользуйтесь клавишами со стрелками , чтобы выбрать Windows PowerShell (Администратор) or Командная строка (Администратор) в зависимости от того, что у вас видно.
 Нажмите Enter чтобы открыть их, а затем Да для подтверждения UAC.
Нажмите Enter чтобы открыть их, а затем Да для подтверждения UAC. - Затем скопируйте и вставьте эту команду
sfc /scannowи нажмите Enter в конце. - Дождитесь завершения сканирования и перейдите к запуску другой утилиты ниже.
С помощью DISM
- Находясь в том же командном окне, скопируйте-вставьте
DISM.exe /Online /Cleanup-image /Restorehealthи нажмите Enter снова. - После завершения процесса перезагрузите систему и проверьте, не изменилось ли что-то.
5. Переустановите драйвер мыши.
Драйверы являются ключом к обеспечению правильной работы оборудования и периферийных устройств. Иногда они могут содержать ошибки или быть просто несовместимыми с более новыми версиями Windows, что приводит к сбою таких функций мыши, как курсор. Поэтому мы советуем удалить его в диспетчере устройств и снова подключить мышь, чтобы Windows установила для нее правильный драйвер.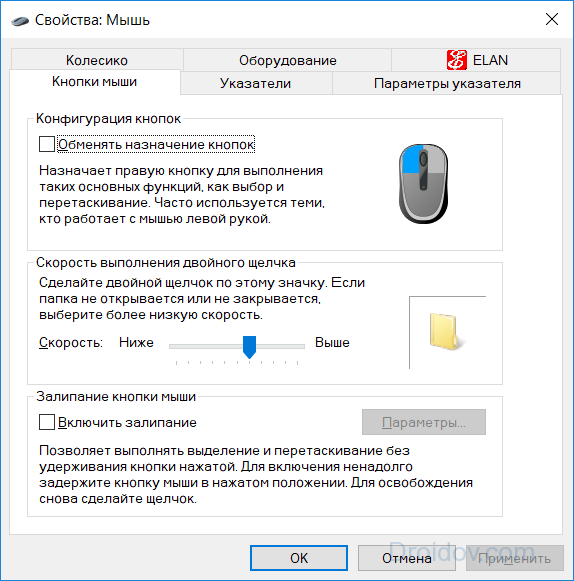 Вот как:
Вот как:
- Нажмите Windows + X как мы делали выше и откройте Диспетчер устройств с помощью клавиш со стрелками.
- Нажмите Tab на клавиатуре и перейдите в раздел под названием Мыши и иные указывающие устройства снова с помощью клавиш со стрелками.
- Нажмите стрелку право чтобы развернуть его и выберите, какой драйвер отвечает за вашу мышь.
- Затем нажмите на кнопку, которая выглядит как список страниц (обычно находится рядом с Ctrl). Если это ноутбук, не забудьте еще и зажать кнопку Fn .
- Выбрать Удалить устройство и нажмите Enter. Следуйте инструкциям на экране и перезагрузите систему.
После этого вы можете попробовать снова подключить мышь и подождать, пока не будут установлены новые драйверы. Посмотрите, устранит ли это проблему. Вы также можете сделать это с каждым драйвером мыши из списка, если не уверены, какой из них соответствует вашему устройству.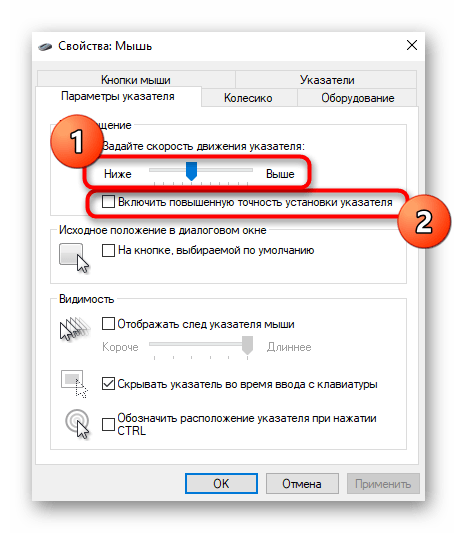
6. Измените значение EnableCursorSuppression в Редакторе реестра.
Это последнее, но еще одно потенциальное решение, позволяющее решить проблему и вернуть курсор на свое место. Внизу мы снова воспользуемся вашей клавиатурой (если у вас нет сенсорного экрана) и внесем некоторые изменения в EnableCursorSuppression . Этот параметр отвечает за отображение курсора, который можно сбросить. Для этого выполните следующие действия:
- Сначала нажмите Windows Key + R кнопки и скопируйте-вставьте
regedit, нажмите Enter и подтвердите окно UAC, выбрав Да. - Теперь нам нужно перейти в этот каталог
HKEY_LOCAL_MACHINE\SOFTWARE\Microsoft\Windows\CurrentVersion\Policies\System. Используйте стрелки вниз , чтобы спуститься по списку и стрелку вправо , чтобы развернуть содержимое каждой папки. - После открытия папки
System, нажмите Tab для перехода к списку записей на правой стороне.
- Выбрать EnableCursorSuppression и нажмите Enter , чтобы открыть редактор.
- Под Значение, измените цифру на
0, а затем подтвердите с помощью OK для закрытия вкладки.
Наконец, перезагрузите компьютер и посмотрите, как на этот раз обстоят дела с вашим курсором. Надеемся, теперь он на месте.
Заключение
Это был наш список решений, посвященных решению проблемы исчезновения курсора мыши. Если все методы были предприняты, как написано, и все же никаких результатов это не дало, тогда можно внести в подозрение наличие вредоносного ПО или какой-то нежелательной программы. В крайнем случае попробуйте выполнить сканирование системы с помощью Защитника Windows или другого стороннего антивируса, чтобы обнаружить и устранить возможные угрозы. Довольно часто различные вредоносные программы вызывают сбои в работе системы, в том числе проблемы с такими простыми вещами, как курсор на экране.
Курсор мыши движется сам по себе (5 основных причин и способов устранения)
Нет ничего более неприятного, чем когда ваш компьютер не работает так, как вы ожидаете. Самое замечательное в компьютерах — помимо информации и развлечений, которые они предоставляют, — это их предсказуемость. Компьютеры работают одинаково каждый раз, когда вы их используете. За исключением случаев, когда это не так.
Привет, я Аарон. Я использую компьютеры достаточно долго, чтобы помнить, что распространенным решением проблемы с блуждающей мышью было удаление и очистка шарика мыши. В наши дни мыши немного сложнее, но их по-прежнему относительно просто исправить.
Давайте углубимся в некоторые распространенные причины ваших импровизированных движений мыши и что вы можете сделать для их устранения.
СОДЕРЖАНИЕ
- Ключевые выводы
- Почему курсоры мыши перемещаются на своих собственных
- 1. Грязная поверхность мыши и мыши
- 2. Случайно касалось
- 3.
 Программные проблемы
Программные проблемы - 4. Чувные жесткие дипломы
- 5. Вредоносное ПО или вирус
- Заключение
Ключевые выводы
- Существует три основных типа мышей, каждая из которых имеет свои проблемы.
- Очистка мыши или поверхности мыши поможет решить проблемы с оборудованием.
- Вы также можете уменьшить чувствительность мыши для решения возможных проблем.
- Если это не сработает, вам нужно переустановить программное обеспечение и драйверы мыши.
- Надеюсь, это не вирус, но может быть. Если это так, вы должны убедиться, что решаете эту проблему надлежащим образом и защищаете свои данные.
Почему курсоры мыши двигаются сами по себе
Курсор мыши может двигаться сам по себе по нескольким причинам. То, как вы диагностируете, зависит от того, какая у вас мышь. Три основных типа мышей, используемых в настоящее время, характеризуются тем, как они отслеживают движение:
- Оптическая — в ней используется лазер на нижней части мыши и датчик освещенности для отслеживания движения по поверхности.

- Механический — здесь используется трекбол, который вращает вертикальные и горизонтальные поворотные энкодеры для отслеживания движения.
- Трекпад — это большой сенсорный датчик, который переводит движение пальца по нему в положение курсора на экране.
Некоторые из обсуждаемых ниже причин по-разному влияют на три разных вида мышей или не влияют вовсе. Я расскажу о последствиях и о том, как их исправить, где это уместно.
Давайте копать! Начиная с…
1. Грязная мышь и поверхность мыши
Вы используете мышь руками. Даже если вы неукоснительно моете руки, ваши руки выделяют масла, чтобы оставаться влажными, и с них сбрасываются мертвые волосы и кожа. Это может смешаться с пылью, грязью и другим мусором и загрязнить поверхность мыши и ее нижнюю часть.
Оптические мыши особенно чувствительны к грязным рабочим поверхностям, которые могут мешать тому, как датчик освещенности мыши улавливает лазерный луч. Иногда это может проявляться в том, что мышь движется сама по себе.
Иногда это может проявляться в том, что мышь движется сама по себе.
Механические мыши также подвержены загрязнению. Как правило, это просто замедляет движение мыши, так как мусор скапливается вокруг шарика мыши и поворотных энкодеров. Однако этот мусор может иногда заставлять поворотные энкодеры регистрировать движение, когда его нет.
Лучший способ решить эту проблему — периодически чистить мышь и место, где вы ее используете. Время от времени протирайте коврик для мыши или поверхность влажной тканью. Аккуратно протрите оптический датчик ватным тампоном, смоченным в медицинском спирте.
Если у вас механическая мышь, снимите шарик и вымойте его средством для мытья посуды. Очистите поворотные энкодеры ватным тампоном, смоченным в медицинском спирте.
Возможно, вы используете трекпад, который менее чувствителен к случайным движениям, когда он загрязнен. Тем не менее, он подвержен случайным движениям, когда…
2. Случайное прикосновение
Большинство современных ноутбуков отключают трекпад в течение определенного времени использования клавиатуры. Некоторые также могут определять, когда к ним прикасаются чем-то большим, чем палец или два.
Некоторые также могут определять, когда к ним прикасаются чем-то большим, чем палец или два.
Однако это не является надежным, и случайное или случайное задевание трекпада может привести к тому, что курсор мыши начнет двигаться сам по себе.
На вашем ноутбуке будет установлено программное обеспечение для трекпада, обычно доступное в меню быстрого доступа в правом нижнем углу. Если вы обнаружите, что мышь слишком сильно двигается при непреднамеренном запросе, вы можете уменьшить чувствительность мыши .
Точно так же, независимо от того, какую мышь вы используете, у вас может быть…
3. Проблемы с программным обеспечением
Ваша мышь обменивается данными с компьютером через специальное программное обеспечение-переводчик, называемое драйвером . Если этот драйвер был изменен, он может неправильно обмениваться данными с компьютером. Если это произойдет, вам нужно сбросить драйвер.
Если ваша мышь поставляется со специализированным программным обеспечением от производителя, вам потребуется переустановить его. Зайдите на сайт производителя, загрузите программное обеспечение и переустановите его.
Зайдите на сайт производителя, загрузите программное обеспечение и переустановите его.
Обратите внимание, что я не говорил вам удалить ваше текущее программное обеспечение. Это произойдет автоматически при установке нового программного обеспечения. Однако, если вы считаете, что вам нужно сначала удалить старое программное обеспечение, выполните следующие действия.
Нажмите Запустите и выполните поиск Установка и удаление программ . Нажмите на нее, когда она появится.
Найдите программное обеспечение для мыши и нажмите три кнопки меню .
Щелкните Удалить .
Если обновление программного обеспечения и драйверов мыши не решает проблему, возможно, у вас…
4. Неисправное оборудование
В конечном счете датчики вашей мыши — это оборудование, которое преобразует свет или движение в электрические сигналы, которые передаются на ваш компьютер и преобразуются в движение указателя.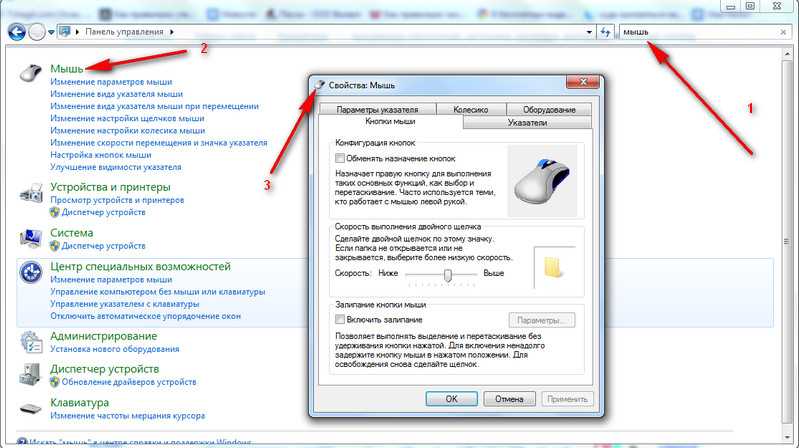 Если это оборудование перестает работать должным образом, оно может посылать сигналы, указывающие на движение, когда его нет.
Если это оборудование перестает работать должным образом, оно может посылать сигналы, указывающие на движение, когда его нет.
К сожалению, это не исправить, кроме замены мыши. Это становится немного сложнее, когда это сенсорная панель ноутбука. В этом случае вы хотите отнести ноутбук в ремонтную мастерскую или купить внешнюю мышь.
5. Вредоносное ПО или вирус
Маловероятно, что вы подвергнетесь воздействию вредоносного ПО или вируса, который приведет к перемещению курсора мыши и даже к открытию файлов и папок на вашем компьютере. Злоумышленники могут получить вашу информацию, не предупреждая вас об этом.
При этом существуют некоторые мошеннические схемы, основанные на страхе заражения вредоносными программами или вирусами, которые используют очень явные индикаторы компрометации.
Если вы считаете, что у вас есть вредоносное ПО или вирус, вы можете использовать общедоступные антивирусные и антивредоносные решения для очистки компьютера.
В качестве альтернативы, если вы не думаете, что потеряете данные при перезагрузке компьютера, вы можете сделать это быстро и легко с помощью Windows 10 или 11.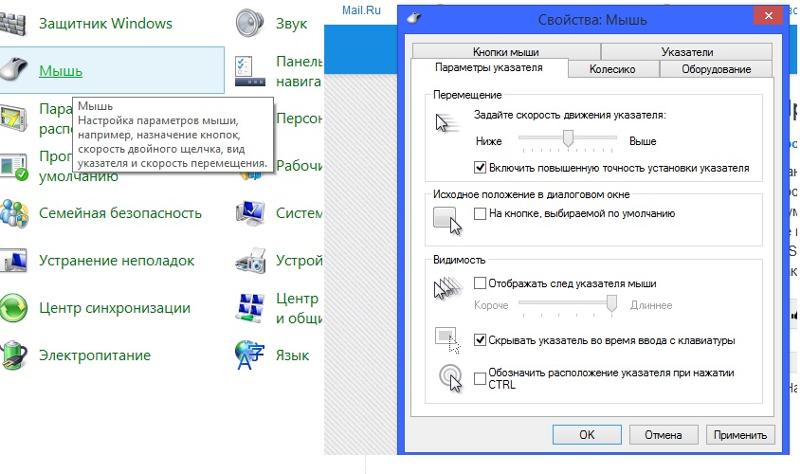
Нажмите Пуск и Настройки .
Щелкните Система .
Щелкните Восстановление .
Щелкните Сброс ПК .
Вы можете либо сохранить файлы и удалить приложения , либо полностью сбросить , как если бы компьютер был новым.
Заключение
Существует множество причин, по которым мышь может двигаться сама по себе. Как правило, это аппаратная проблема. Но это может быть проблема с программным обеспечением или даже с вирусом! Это определенно проблема, в которой вы сможете очень быстро исключить простые решения.
Что еще можно сделать для решения проблем с мышью? Позвольте мне знать в комментариях ниже!
Предотвращение перемещения курсора при нажатии клавиш направления Windows
Кевин Эрроуз10 марта 2023 г.
2 минуты чтения
Кевин является сертифицированным сетевым инженером
Если пользователь не активировал Клавиши мыши , тогда курсор мыши начинает перемещаться с помощью клавиш направления на клавиатуре в основном либо из-за программного сбоя в Microsoft Paint, либо из-за встроенных настроек.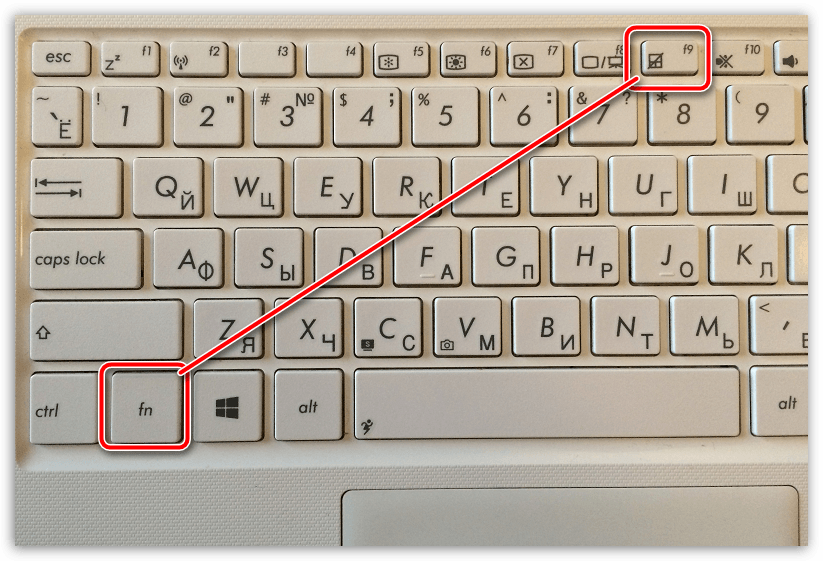 Кроме того, сторонние приложения, такие как Neat Mouse, могут вызывать такое поведение курсора.
Кроме того, сторонние приложения, такие как Neat Mouse, могут вызывать такое поведение курсора.
Клавиатура и мышь являются наиболее часто используемыми устройствами ввода. Оба эти устройства имеют свое специфическое использование. Когда пользователь пытается использовать любую из клавиш направления на клавиатуре для выполнения определенной операции, но клавиша вместо выполнения этой операции начинает перемещать курсор. Это делает пользовательский опыт довольно разочаровывающим и раздражающим.
Перед тем, как попробовать какое-либо из решений, убедитесь, что параметр « Клавиши мыши » отключен в разделе «Простота доступа» в настройках. Эти настройки присутствуют в Windows для облегчения работы пользователя, у которого нет мыши или ее мышь работает со сбоями. Эта опция обычно отключена по умолчанию, но может быть включена по ошибке. Чтобы проверить это, выполните следующие действия:
- Нажмите Windows + R, введите «Клавиши мыши» в диалоговом окне и откройте настройку «Включить клавиши мыши» или выкл.
 .
. - Теперь, снимите опцию Управляйте мышью с клавиатуры . Сохранить изменения и выйти.
Включение и выключение клавиш мыши
- Перезагрузите компьютер и посмотрите, решена ли проблема.
Кроме того, вы можете войти через другую учетную запись администратора , чтобы проверить, затрагивает ли проблема одну учетную запись пользователя.
Ниже перечислены два метода, которые должны решить проблему.
1. Принудительно закрыть процесс MS Paint
Microsoft Paint позволяет пользователю перемещать курсор с помощью клавиш со стрелками. Но проблема возникает, когда из-за программного сбоя MS Paint не «осознает», что потерял фокус и работает в фоновом режиме, поэтому сохраняет поведение управления курсором с помощью клавиш со стрелками. В этом случае удаление всех процессов MS Paint в фоновом режиме может решить проблему.
- Теперь щелкните правой кнопкой мыши панель задач и в появившемся меню выберите « Диспетчер задач» .

Открыть Диспетчер задач
- На вкладке Процессы щелкните правой кнопкой мыши Paint и выберите Завершить задачу .
Завершить задачу «MS Paint»
- Также завершите задачи всех процессов, связанных с Paint , и проверьте, нормально ли работает курсор.
2. Управление конфликтующими приложениями
Существует 3 rd сторонних приложений, таких как Neat Mouse , которые позволяют клавишам направления управлять движением курсора. Чтобы исключить это, очистите загрузочную Windows или используйте безопасный режим.
- Чистая загрузка Windows или использование безопасного режима.
- Теперь проверьте , нормально ли работает курсор.
- Если мышь работает нормально, это означает, что проблема была вызвана каким-то сторонним приложением. В этом случае попробуйте включить службы/приложения по одному и посмотреть, какое из них снова вызывает проблему.


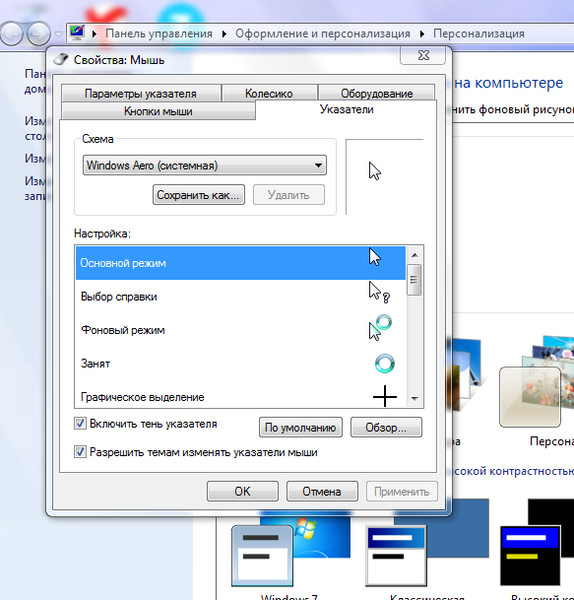
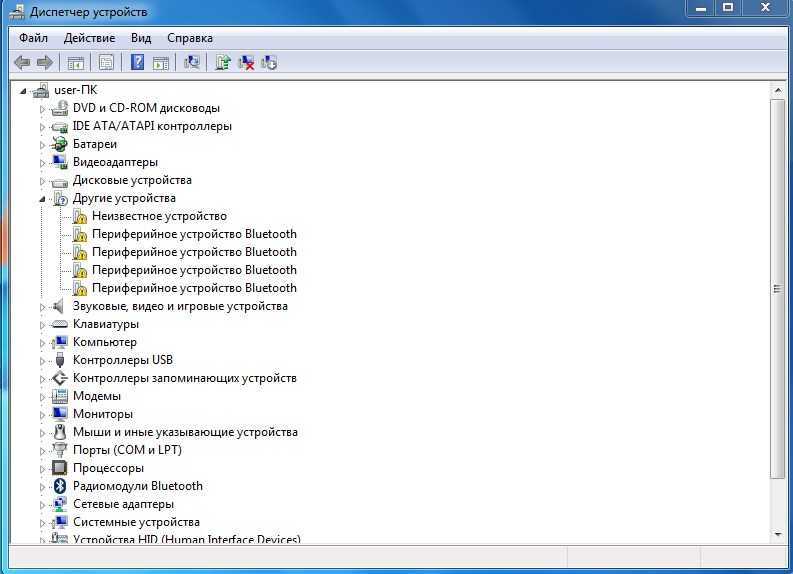
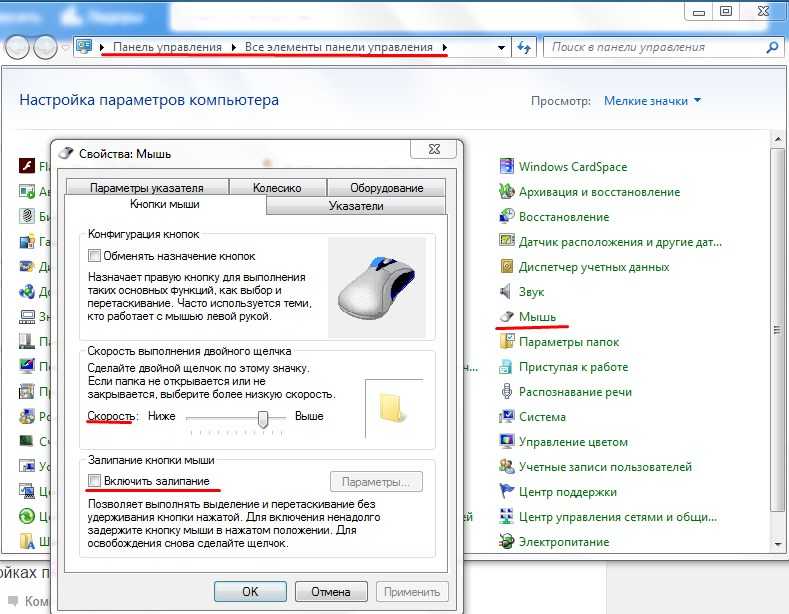 Нажмите Enter чтобы открыть их, а затем Да для подтверждения UAC.
Нажмите Enter чтобы открыть их, а затем Да для подтверждения UAC.
 Программные проблемы
Программные проблемы
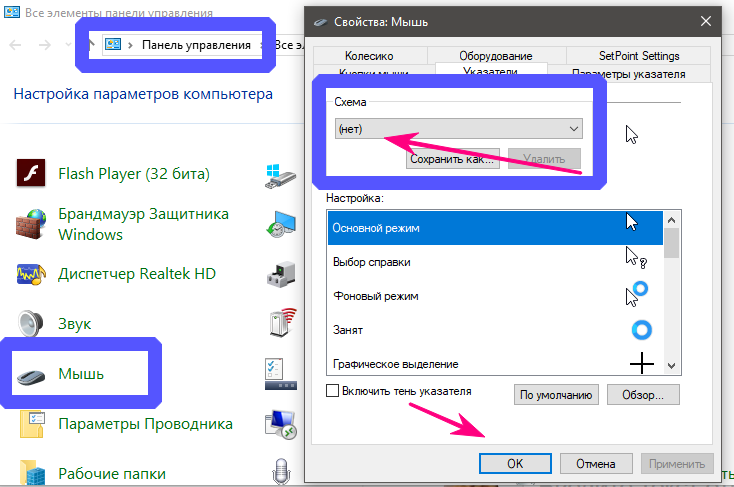 .
.